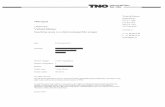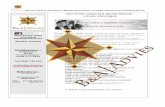ProcessMaker met Mailtrap - cs.uu.nl · Handleiding ProcessMaker met Mailtrap Pagina 3 van 5 1....
Transcript of ProcessMaker met Mailtrap - cs.uu.nl · Handleiding ProcessMaker met Mailtrap Pagina 3 van 5 1....
Handleiding ProcessMaker met Mailtrap
Pagina 1 van 5
ProcessMaker met Mailtrap Door Mitchell Klijs
Mailtrap is een bijzonder mailservice. Een normale mailservice kijkt naar wie je de mail wilt sturen en
stuurt daarna de mail naar deze persoon toe. Mailtrap doet dit laatste niet; hij vangt alle mail af,
zodat je deze zelf kunt bekijken.
“Mailtrap is a fake SMTP server for development teams to test, view and share
emails sent from the development and staging environments without spamming
real customers.” – Mailtrap.io
Ideaal dus om de mails die vanuit ProcessMaker worden gestuurd af te vangen!
Hoe stel ik het in? Het instellen van Mailtrap is niet heel ingewikkeld. Hieronder de stappen om dit voor elkaar te
krijgen. In deze stappen wordt Oracle VirtualBox gebruikt; in VMWare zullen de stappen ongeveer
gelijk zijn.
Stap 1: NAT netwerk toevoegen De virtuele machine van ProcessMaker moet toegang hebben tot het internet, anders kan hij nooit
mail versturen. De standaard installatie van de virtuele machine van ProcessMaker heeft dit niet.
Daarom moet dit ingesteld worden:
1. Ga in de VirtualBox Manager naar de voorkeuren (Ctrl + G of Bestand > Voorkeuren)
2. Ga naar het netwerk gedeelte van de instellingen
3. Ga naar de tab “NAT-netwerken”
(Waarschijnlijk staat er bij jou nog geen netwerk in het lijstje)
Handleiding ProcessMaker met Mailtrap
Pagina 2 van 5
4. Druk op het knopje om een niet NAT-netwerk te maken
5. Sluit de voorkeuren door op “OK” te drukken
6. Ga nu naar de instellingen van de virtuele machine van ProcessMaker (virtuele machine
selecteren en dan Ctrl + S of rechtermuistoets op de virtuele machine > Instellingen)
7. Ga naar de “Netwerk” tab.
8. Ga naar het tabje “Adapter 2” (als het goed is, is Adapter 1 al in gebruik)
9. Zet het vinkje bij “Netwerkadapter inschakelen” aan. Selecteer bij “Gekoppeld aan:” het
netwerktype wat je wilt gebruiken (in dit geval “NAT-netwerk”). Selecteer vervolgens bij
“Naam:” het netwerk dat je bij de vorige stappen hebt aangemaakt.
10. Sluit het voorkeuren venster door op “OK” te drukken.
Stap 2: Firewall van de virtuele machine aanpassen Je verstuurt over poort 465 mail naar Mailtrap toe. Deze uitgaande poort staat standaard niet open
op de virtuele machine van ProcessMaker. Deze moet dus eerst geopend worden.
Handleiding ProcessMaker met Mailtrap
Pagina 3 van 5
1. Start de virtuele machine van ProcessMaker zoals dit altijd moet als je hem wilt gebruiken.
2. Wacht tot je kunt inloggen op de virtuele machine.
3. Log nu in met de gegevens die op de website staan (root / ProcessMaker2016).
LET OP: Je kunt voor de cijfers niet je numpad gebruiken!
Als alles goed gaat krijg je nu de volgende regel [root@processmaker ~]#.
4. Voer nu de volgende regels uit (zorg dat je ze goed overtypt): a. iptables -N RH-Firewall-1-INPUT
b. iptables -A RH-Firewall-1-INPUT -p tcp -m tcp --dport 465
-j ACCEPT
Stap 3: Account bij Mailtrap aanmaken Om Mailtrap te kunnen gebruiken heb je een account nodig. Dit kan je op verschillende manieren
doen. Je kunt een account aanmaken met je eigen e-mailadres. Je kunt ook inloggen met
bijvoorbeeld GitHub, maar je kunt ook een account aanmaken met behulp van jouw Google Account
van de universiteit (deze methode wordt hier gebruikt).
1. Ga naar https://mailtrap.io/
2. Klik vervolgens op “Sign up” (rechtsboven).
3. Klik daarna op de rode knop “Join using your Google Account”.
4. Log nu in met je Google Account van de universiteit.
5. Als alles goed gegaan is, kom je nu in de “Demo inbox”.
Stap 4: ProcessMaker configureren voor Mailtrap In deze stap wordt ervoor gezorgd dat ProcessMaker de mails verstuurd via Mailtrap (en zo dus te
zien zijn in de inbox van Mailtrap).
1. Als je ingelogd bent op Mailtrap en in je inbox zit (“Demo inbox”) zie je rechts een aantal
gegevens staan.
Handleiding ProcessMaker met Mailtrap
Pagina 4 van 5
(Waar de blauwe vlek zit, staan jouw gebruikersnaam en wachtwoord)
2. Ga nu naar ProcessMaker en log in met het admin account.
3. Ga naar het “Admin” gedeelte en vervolgens het “Email services” tabje.
4. Selecteer nu de eerste rij in de tabel in het rechter gedeelte van het scherm.
5. Klik vervolgens op “Edit”.
6. Er opent een venster. Zorg dat de instellingen overeenkomen met de instellingen in
onderstaand screenshot.
Email Engine: SMTP (PHPMailer)
Server: smtp.mailtrap.io
Port: 465
Use Secure Connection: TLS
Handleiding ProcessMaker met Mailtrap
Pagina 5 van 5
7. Vul bij “Account From:” jouw gebruikersnaam in uit Mailtrap (zoals te zien bij stap 1). Doe
hetzelfde voor “Password:”.
8. Vink het vakje “Send a test mail aan” en vul bij “Mail to:” een emailadres in (het maakt niet
uit welk adres).
9. Druk vervolgens op “Test”.
10. Als het goed is krijg je onderstaand scherm te zien.
11. Als je nu naar Mailtrap gaat, zie je daar de mail verschijnen.
Nu heb je ProcessMaker gekoppeld aan Mailtrap. Mocht je met meerdere mensen aan het project
werken (en geen geld willen besteden aan Mailtrap), dan is het het beste om allebei een Mailtrap
account aan te maken en de instellingen van de mail aan te passen elke keer dat je wisselt door stap
4 te herhalen. Anders moet je jouw gegevens van je universiteit account doorgeven aan de andere
persoon; en dat is natuurlijk niet erg handig.