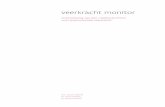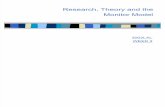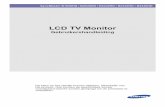PrintJet-Pro 01 12.09 Monitor En
-
Upload
laurentiu-apostol -
Category
Documents
-
view
303 -
download
2
Transcript of PrintJet-Pro 01 12.09 Monitor En
-
7/28/2019 PrintJet-Pro 01 12.09 Monitor En
1/96
PrintJet PRO
Manual
-
7/28/2019 PrintJet-Pro 01 12.09 Monitor En
2/96
-
7/28/2019 PrintJet-Pro 01 12.09 Monitor En
3/96
Foreword
5661290000/01/12.09 3
Foreword
Revisions
Version Date
1.0 12/09
Contact address
Weidmller Interface GmbH & Co. KGPostfach 3030
32720 Detmold, Germany
Klingenbergstrasse 16
32758 Detmold, Germany
Telephone: +49 (0) 5231 14-0
Fax +49 (0) 5231 14-2083
E-mail [email protected]
Internet www.weidmueller.com
-
7/28/2019 PrintJet-Pro 01 12.09 Monitor En
4/96
Contents
4 5661290000/01/12.09
Contents
Foreword ............................................................................................................................3Revisions...........................................................................................................................................................3Contact address................................................................................................................................................3Contents .............................................................................................................................41. General...................................................................................................................71.1 Terms of use......................................................................................................................................81.2 About the technical documentation................................................................................................81.3 Accuracy of the technical documentation......................................................................................81.4 Prescribed Use ..................................................................................................................................81.5 Safety and the environment.............................................................................................................91.6 Recycling in accordance with WEEE ..............................................................................................92. Important Notices................................................................................................112.1 Application.......................................................................................................................................122.2 Symbol explanation ........................................................................................................................122.3 Safety precautions..........................................................................................................................132.4 Precautionary measures ................................................................................................................143. Printer Description..............................................................................................173.1 General functions............................................................................................................................183.2 What is located where? ..................................................................................................................184. Initial Commissioning.........................................................................................254.1 Unpacking ........................................................................................................................................264.2 Included in delivery.........................................................................................................................274.3 Setup ................................................................................................................................................274.4 Connecting the power cord............................................................................................................305. Installing the Printer Driver ................................................................................335.1 General notice before installation .................................................................................................345.2 Network connection........................................................................................................................345.3 USB port ...........................................................................................................................................49
-
7/28/2019 PrintJet-Pro 01 12.09 Monitor En
5/96
Contents
5661290000/01/12.09 5
6. The M-PrintPRO Software................................................................................556.1 Installing the M-PrintPRO software ............................................................................................566.2 Activating the M-PrintPRO software...........................................................................................586.3 Printer driver settings.....................................................................................................................616.4 Printer setup....................................................................................................................................626.5 Measuring the marker type ............................................................................................................626.6 Cleaning the print head ..................................................................................................................627. Printing for the First Time ..................................................................................657.1 Checklist ..........................................................................................................................................667.2 Turning on the PrintJet PRO..........................................................................................................667.3 Inserting the MultiCards in the PrintJet PRO loader ...................................................................677.4 Fuser settings..................................................................................................................................698. Cleaning Instructions .........................................................................................718.1 Cleaning the printer ........................................................................................................................729. Maintenance ........................................................................................................739.1 General maintenance......................................................................................................................749.2 Maintenance via the display...........................................................................................................749.3 Head cleaning via the display........................................................................................................759.4 Complete head cleaning via the display.......................................................................................769.5 Changing the ink collecting tray....................................................................................................779.6 Transport and shipment.................................................................................................................7910. Troubleshooting..................................................................................................8110.1 Troubleshooting..............................................................................................................................82Appendix ..........................................................................................................................87Appendix A: Technical Specifications .........................................................................................................88Appendix B: Ordering Data ...........................................................................................................................89Appendix C:
CE Declaration ..........................................................................................................................90
Index ...........................................................................................................................................................92
-
7/28/2019 PrintJet-Pro 01 12.09 Monitor En
6/96
Contents
6 5661290000/01/12.09
-
7/28/2019 PrintJet-Pro 01 12.09 Monitor En
7/96
General
5661290000/01/12.09 7
1. General
1.1 Terms of use......................................................................................................................................81.2 About the technical documentation................................................................................................81.3 Accuracy of the technical documentation......................................................................................81.4 Prescribed Use ..................................................................................................................................81.5 Safety and the environment.............................................................................................................9
1.5.1 Safety instructions................................................................................................................91.6 Recycling in accordance with WEEE ..............................................................................................9
1.6.1 Disposal of the ink cartridge ..............................................................................................101.6.2 Disposal of the ink collecting tray ......................................................................................10
-
7/28/2019 PrintJet-Pro 01 12.09 Monitor En
8/96
General
8 5661290000/01/12.09
1.1 Terms of use
Please carefully read through this manual and follow
the notes and explanations. Only by carefully follow-
ing these instructions can the proper and trouble-
free operation of the PrintJet PRO printer be guaran-
teed.
These operating instructions have been written with
due care and attention. Unless otherwise required
by law, we do not guarantee that the data, images
and drawings are accurate or complete nor do we
accept liability for their contents. Weidmllers gen-eral terms and conditions of sale apply in their re-
spective valid form.
This document is subject to alteration without notice.
1.2 About the technical docu-mentation
The documentation for the PrintJet PRO printer con-
sists of the following parts:
Manual
This manual is found on the CD. It has been writ-ten for personnel who will be operating and per-forming simple maintenance and service work onthe printer.
Quick guideThese brief instructions have been written forpersonnel who will be installing and setting up theprinter.
These instructions detail the use of the PrintJet PRO
printer.
Please make certain that this printer's suitability and
application range fit with your requirements for print-
ing quality and printing resistance.
This manual will help you set up and begin use of
the PrintJet PRO. It contains information concerning
the initial commissioning of the printer and the use of
the M-Print
PRO software. In addition, it contains
troubleshooting tips, technical specifications, and
ordering data.
For more information, useful tips, or the latest driv-
ers, check our homepage at:
www.weidmueller.com
Follow the Downloads Printer Drivers PrintJet
PRO links.
You can also send us an e-mail at
1.3 Accuracy of the technical
documentationThese operating instructions have been written with
due care and attention. Unless otherwise required
by law, we do not guarantee that the data, images
and drawings are accurate or complete nor do we
accept liability for their contents. Weidmllers gen-
eral terms and conditions of sale apply in their re-
spective valid form.
Subject to alteration without notice.
1.4 Prescribed Use
This printer is intended for use in applications only
as described in the operating instructions. Any other
form of usage is not permitted and can lead to acci-
dents or destruction of the printer. Using the printer
in non-approved applications will lead immediately to
the expiration of all guarantee and warranty claims
on the part of the operator against the manufacturer.
Using the printer for purposes other than those
specified or failure to observe the operating instruc-
tions and warning notes can lead to serious malfunc-
tions that may result in personal injury or damage to
property.Furthermore, Weidmller can make no guarantee forthe printing quality and resistance when third-partyproducts such as markers or inks, or third-partysoftware programs other than M-Print
PRO are
used.
-
7/28/2019 PrintJet-Pro 01 12.09 Monitor En
9/96
General
5661290000/01/12.09 9
1.5 Safety and the environment
1.5.1 Safety instructions
Depending on the model, the PrintJet PRO printer is
configured with a power supply for AC voltage of ei-
ther 115 V or 240 V.
CAUTION!
Only plug the printer into an outlet with
an earthed (ground) contact.
Only connect this printer with devices
that are run on extra-low safety volt-
ages.
Turn off all relevant devices (computer,
printer, or accessories) before connect-
ing or disconnecting the devices.
The printer should only be operated in a
dry environment with no exposure to
moisture (splashed water, fog, etc.).
CAUTION!
Parts of the printer can become hot dur-
ing operation.
1.6 Recycling in accordancewith WEEE
B-to-B disposal
Dear Weidmller Customer, purchasing our product
gives you the opportunity to return the device to
Weidmller at the end of its service life.
The EU Directive 2002/ 96 EC
(WEEE) regulates the return and re-
cycling of waste electrical and elec-
tronics equipment. In the Business to
Business sector (B-to-B), manufac-
turers of electrical equipment are
obliged as of 13/08/05 to take back
and recycle free-of-charge electrical
equipment sold after that date. After that date, elec-
trical equipment must not be disposed through the
"normal waste disposal channels". Electrical equip-
ment must then be disposed of and recycled sepa-
rately.
All devices that fall under the directive must feature
this logo.
What we can do for you?
Weidmller offers you the possibility of returning
your old printer to us at no extra charge. Weidmller
will then professionally recycle and dispose of your
printer in accordance with the actual laws.
What do you have to do?
Once your printer has reached the end of its life cy-
cle, simply return it (in a carton) to the Weidmllersales agent responsible for you. We will then take
care of all recycling and waste disposal measures.
You will incur no costs or suffer any inconvenience.
-
7/28/2019 PrintJet-Pro 01 12.09 Monitor En
10/96
General
10 5661290000/01/12.09
1.6.1 Disposal of the ink cartridge
The empty ink cartridges can be disposed of with
general waste.
1.6.2 Disposal of the ink collectingtray
If the operating panel displays the following mes-
sage:
Ink collector is full/replace ink collector unit
orInk collector almost full
then the ink collecting tray must be replaced.
Article order number: 1024140000, TNAW 1 PNG
The ink collecting tray contains a collecting mem-
brane.
Dispose of the ink collector unit in accordance with
local regulations or return the unit to Weidmller.
Additional information concerning the return is in-
cluded in the delivery of the new ink collecting tray.
-
7/28/2019 PrintJet-Pro 01 12.09 Monitor En
11/96
Important Notices
5661290000/01/12.09 11
2. Important Notices
2.1 Application.......................................................................................................................................122.2 Symbol explanation ........................................................................................................................122.3 Safety precautions..........................................................................................................................132.4 Precautionary measures ................................................................................................................14
-
7/28/2019 PrintJet-Pro 01 12.09 Monitor En
12/96
Important Notices
12 5661290000/01/12.09
2.1 Application
Individualized marking of equipment can be quickly
and conveniently carried out using the PrintJet PRO
ink-jet printer. The PrintJet PRO uses a brilliant
permanently-readable printing process to print Mul-
tiCard-formatted markers for switching devices, ma-
chines, terminal blocks, cables, wires and valves.
The PrintJet PRO is the authoritative ink-jet printer
for industrial labelling.
A secure and permanent label is ensured by ultimate
resistance to smearing and scratching, UV-stability,and the high printing resolution for all MultiCard
markers.
The PrintJet PRO allows you to print very small
fonts, graphics, logos and even images. Even the
smallest diagrams are easy to read, permitting you
to increase the marker's information density.
The Weidmller guarantee does not cover faults or
damage to the printer resulting from the use of non-
approved or unsuitable accessories or consumable
materials.
Furthermore, Weidmller can make no guarantee forthe printing quality and resistance when third-partyproducts such as markers or inks, or third-partysoftware programs other than M-Print
PRO are
used.
CAUTION!
This printer should always be super-
vised during operations!
2.2 Symbol explanation
CAUTION!
Warning - Mind your hands!
Do not reach inside.
CAUTION!
Warning Hot surface!
Do not touch.
CAUTION!
Warning Starts up automatically!
Insert as shown
Please insert the MultiCards with the project marker
surface facing the feed-in direction.
Figure 1 Insertion direction
-
7/28/2019 PrintJet-Pro 01 12.09 Monitor En
13/96
Important Notices
5661290000/01/12.09 13
Figure 2 Warning label on printer
CAUTION!
Do not open the printer!
Do not open the printer enclosure!
This exposes you to a risk of injury!
There are no serviceable parts inside
the printer.
You will forfeit all rights under the guar-
antee if you open the printer!
2.3 Safety precautions
Read the following instructions carefully before start-
ing up the PrintJet PRO. Observe the warnings and
notices on the PrintJet PRO at all times.
Read Chapter4 "Initial Commissioning"
for more information.
The printer weighs approximately 32 kg. Alwaysseek help from a second person when lifting theprinter. To lift the printer, use the recessed grips at
the back and front.
Read Chapter4.1 "Unpacking" for more
information.
Do not block or cover openings in the housing ofthe PrintJet PRO.
Do not insert any unsuitable objects into theseopenings.
Do not spill any fluids onto the PrintJet PRO.
The mains voltage must correspond to the sys-tem voltage given on the PrintJet PRO ratings
plate.
Do not open the printer while it is printing!
CAUTION!
Only connect the printer to a properly-
earthed and correctly-fused socket out-
let. Do not use a socket outlet already
being used by devices that are turned
on and off at regular intervals, such as
photocopiers or fans.
Do not connect the PrintJet PRO to ei-ther a switched or a timer-controlled
socket outlet.
CAUTION!
Do not use the computer system close
to potential electromagnetic disturbance
fields such as loudspeakers or base
transceiver stations for mobile tele-
phones.
-
7/28/2019 PrintJet-Pro 01 12.09 Monitor En
14/96
Important Notices
14 5661290000/01/12.09
CAUTION!
Never use damaged or worn out power
cables.
If you connect the PrintJet PRO to the
power supply via an extension cable,
ensure that the total nominal current of
all of the devices connected to the ex-
tension cable does not exceed the am-
pere rating for that extension cable. In
addition, you should ensure that the totalnominal current of all the devices
plugged into the wall-mounted socket
outlet does not exceed the ampere rat-
ing for that socket outlet.
CAUTION!
Do not carry out repairs to the device
yourself.
Unplug the PrintJet PRO and contact a qualifiedservice engineer if any of the following occurs:
The power cord or plug are worn or damaged.
Fluid has penetrated into the PrintJet PRO.
The PrintJet PRO has fallen or the enclosure isdamaged.
The PrintJet PRO does not operate normally orthe standard of performance varies noticeably.
2.4 Precautionary measures
Observe the following when using the PrintJet PRO,
handling ink cartridges, or choosing a location to in-
stall the PrintJet:
Working with the PrintJet PRO
Check the smear and scratch resistance of theink at regular intervals.
CAUTION!
Applicable in Germany: When connect-
ing the PrintJet PRO to the power sup-
ply, make sure that the building installa-
tion is protected by an appropriate back-
up fuse.
CAUTION!
Do not move the print head by hand, as
this could damage the PrintJet PRO.
CAUTION!
Always use the mains power switch on
the operating panel to turn the PrintJet
PRO on and off.
Before transporting the PrintJet PRO, ensure thatthe printer is switched off and that the ink car-tridges are seated correctly.
CAUTION!
Do not operate the PrintJet PRO without
a cover. Never reach into the printer
openings while the printer is operating.
The PrintJet PRO should always be transportedin a horizontal position. Improper transport canlead to leaked ink and contamination or damageto the printer.
-
7/28/2019 PrintJet-Pro 01 12.09 Monitor En
15/96
Important Notices
5661290000/01/12.09 15
Handling ink cartridges
Store unopened ink cartridges in a cool and dryplace, preferably in a refrigerator at 4 C.
Before using an ink cartridge that has beenstored in a colder place, allow the cartridge to ac-climatize to the room temperature for at leastthree hours.
Install ink cartridges immediately after removingfrom the packaging. The print quality can be im-paired if an ink cartridge is left unpacked for any
length of time before use.
Keep ink cartridges out of reach of children.Never allow ink cartridges to fall into the hands ofchildren. Never allow children to drink from them.
Always handle used ink cartridges with care, be-cause a small amount of ink could remain in theink supply outlet. If you get ink on your skin, washthoroughly with soap and water.
Do not shake ink cartridges, as this can cause inkto leak.
Do not use ink cartridges beyond the expiration
date printed on the cartridge packaging. For bestresults, the ink in the cartridge should be usedwithin six months of installation.
Do not take apart or try to refill ink cartridges.This could result in damage to the print head.
Suitable location for the PrintJet PRO
Place the PrintJet PRO on a flat, stable surfacelarger than the base area of the printer. ThePrintJet PRO will not operate properly if it is tiltedor at an angle.
Ensure there is sufficient space to allow the Mul-tiCards to be ejected without hindrance from thePrintJet PRO.
-
7/28/2019 PrintJet-Pro 01 12.09 Monitor En
16/96
Important Notices
16 5661290000/01/12.09
-
7/28/2019 PrintJet-Pro 01 12.09 Monitor En
17/96
Printer Description
5661290000/01/12.09 17
3. Printer Description
3.1 General functions............................................................................................................................183.2 What is located where? ..................................................................................................................18
3.2.1 Printer overview .................................................................................................................183.2.2 Connections .......................................................................................................................193.2.3 Enclosure...........................................................................................................................193.2.4 Display ...............................................................................................................................213.2.5 Rotating the operating and control panel (display)............................................................23
-
7/28/2019 PrintJet-Pro 01 12.09 Monitor En
18/96
Printer Description
18 5661290000/01/12.09
3.1 General functions
The PrintJet PRO is a printing system for labelling
markers from the Weidmller product portfolio. Pri-
marily, this includes the various versions from the
MultiCard series.
The data is created on a PC using the M-Print
PRO
labelling software. This software is also used for the
configuration of the printer drivers.
A MultiCard which is fed by the system into the print-
ing unit is printed with a thermally-hardened ink and
then transferred to a fixation unit. In this unit, the ink
is then hardened with a special heat radiator.
Finally, the MultiCard is fed out of the system and
can be removed.
The PrintJet PRO should not be turned off since it
automatically switches to the standby/energy-saving
mode when not in use.
3.2 What is located where?3.2.1 Printer overview
B C
A D
E
G F
Figure 3 Printer components
A Output
B Maintenance cover 1 (printing system)
C Connections
D Loader - input
E Maintenance cover 2 (ink collecting tray)
F Operating and control panel (display)
G Ink tank lid
-
7/28/2019 PrintJet-Pro 01 12.09 Monitor En
19/96
Printer Description
5661290000/01/12.09 19
3.2.2 Connections
A B C
Figure 4 Connections
A. Mains power supply connection
CAUTION!
Verify the power supply voltage!
B. Fuses
Fuse 1 Load circuit
Fuse 2 Supply circuit
C. Printer connections
USB port
Ethernet port
3.2.3 Enclosure
A A
Figure 5 Enclosure
A Recessed grip
Figure 6 Ink tank lid
Figure 7 Loader and maintenance cover 2
(ink collecting tray)
-
7/28/2019 PrintJet-Pro 01 12.09 Monitor En
20/96
Printer Description
20 5661290000/01/12.09
Figure 8 Maintenance cover 1 (printing sys-
tem)
Openings
A B
Figure 9 Openings
A Output
B Input
Figure 10 Input (loader)
Figure 11 Output
-
7/28/2019 PrintJet-Pro 01 12.09 Monitor En
21/96
Printer Description
5661290000/01/12.09 21
3.2.4 Display
Figure 12 Display
As delivered, the display is designed for operating
from the right.
You can rotate it 180 if you wish.
[ Power ] button
Use this button to turn the printer on and off.
In order to turn on the printer, press the button for
one second, until the button is illuminated.
After the printer has been turned on, the [Power]
button blinks until the printer is operational. The but-
ton then stops blinking and remains illuminated.
The [Power] button also blinks when the printer is
processing data.
When the printer is turned off, the button blinks
slowly until the printer is fully powered off. The but-
ton is then no longer illuminated. The printer is in
"Standby" mode.
Display
This shows the current status of the printer and any
error messages.
[ Menu ] button
Press this button in order to change or view the
printer settings.
[ Online ] button
This button indicates whether the printer is offline or
online. Press this button in order to switch between
the offline and online modes.
When the button is lit, the printer is online and data
can be received from the host computer. When not
illuminated, the printer is offline and data cannot be
received from the host computer.
Press this button in order to change the operational
mode of the printer.
[ Form Feed ] button
This button ensures that the printer prints any data
received while online which was not initially printed
because the paper format or paper type was not the
specified format or type.
[ Job-Reset ] button
When the printer is online, you can press this button
to abort a running print job.
[ Esc ] button
Press this button in order to get back to the previous
screen.
-
7/28/2019 PrintJet-Pro 01 12.09 Monitor En
22/96
Printer Description
22 5661290000/01/12.09
[] [] buttons
These buttons can be used to raise or lower the set-
ting values on the display.
By holding down one of the buttons, you can quickly
raise or lower the displayed value in increments of
10. These buttons are also used to navigate through
the various menus.
[ ]-Enter buttonPress this button in order to execute the menu
command shown on the display.
Heating 1
Activates or deactivates the full heat output of the
fuser.
Heating 2
Activates or deactivates the reduced heat output of
the fuser.
Loader
Activates or deactivates the loader function.
Inlay
Activates or deactivates the inlay function.
Temp LED
This is the status indicator for overheating in the fus-ing unit. This LED illuminates during overheating. Itgoes out as soon as the printer reaches its normaloperating temperature.
Status / Error display
This is the status indicator when printing.
Blue:
The print job is being processed.
There are additional print jobs in the queue.
A general process error has occurred while proc-essing this print job.
Orange:
Ink collecting tray is almost empty.
Ink collecting tray is full.
Data IN LED
This LED flashes when the printer is receiving data
from the computer. The receive display is illuminated
when pending data is waiting to be printed.
Transport LED
This shows the status or an error relating to the
transport system.
-
7/28/2019 PrintJet-Pro 01 12.09 Monitor En
23/96
Printer Description
5661290000/01/12.09 23
3.2.5 Rotating the operating and con-trol panel (display)
As delivered, the display is designed for operating
from the right.
It can also be rotated 180 counter-clockwise in 90
increments. It can be turned back 180 until it snaps
into place. The unit can be re-positioned by using
the round indentations.
Figure 13 Display
Figure 14 Rotating the display
-
7/28/2019 PrintJet-Pro 01 12.09 Monitor En
24/96
Printer Description
24 5661290000/01/12.09
-
7/28/2019 PrintJet-Pro 01 12.09 Monitor En
25/96
Initial Commissioning
5661290000/01/12.09 25
4. Initial Commissioning
4.1 Unpacking ........................................................................................................................................264.2 Included in delivery.........................................................................................................................274.3 Setup ................................................................................................................................................27
4.3.1 Inserting the output rail ......................................................................................................284.3.2 Inserting the ink cartridges.................................................................................................28
4.4 Connecting the power cord............................................................................................................30
-
7/28/2019 PrintJet-Pro 01 12.09 Monitor En
26/96
Initial Commissioning
26 5661290000/01/12.09
4.1 Unpacking
Carefully take all parts out of the packaging. Always use two people to move the printer and be sure to use
the recessed handles.
NOTE
Please keep the original packaging in case you need to re-ship the printer in the future!
Figure 15 Required clearance space
A 250 mm
B 200mm output rail
C 100 mm
D 250 mm
E 100 mm
F Recessed grip
The figure shows the necessary clearance room for the best insertion and removal of the MultiCards, and for
sufficient air circulation.
NOTE
Run through the commissioning procedure as detailed in the instructions before turning on the
printer!
A B
C
D
E
FF
-
7/28/2019 PrintJet-Pro 01 12.09 Monitor En
27/96
Initial Commissioning
5661290000/01/12.09 27
4.2 Included in delivery
After you have taken the PrintJet PRO and all ac-
cessories from the packaging, make sure that you
have all of the following parts:
PrintJet PRO printer
Power cord
USB cable
Quick instruction guide
Printer driver and software CD (M-Print
PRO,driver, manuals)
MultiCard strips: 2 pieces from DEK DEK 5/5 MC
4 ink cartridges
Output rail
The delivery does not include:
A LAN cable
NOTE
Run through the commissioning proce-
dure as detailed in the instructions be-
fore turning on the printer!
4.3 Setup
Select a suitable location for the setup, considering
the following factors:
Place the PrintJet PRO on a flat, stable surfacelarger than the base area of the printer.
The PrintJet PRO will not operate properly if it istilted or at an angle.
Ensure there is sufficient space to allow the Mul-tiCards to be ejected without hindrance from the
PrintJet PRO. Avoid installing the PrintJet PRO in any location
where it is subject to rapid changes in tempera-ture and humidity.
Ensure that the PrintJet PRO is not exposed todirect sunlight, strong light or excessive heat.
Avoid locations that are subject to impact shocksand vibrations. Do not place on a table joined toother tables in order to avoid the transmission ofvibration.
Do not install the device in dust-filled surround-ings.
When installing, ensure that the PrintJet PRO issufficiently ventilated on all sides.
Install the PrintJet PRO near a socket outlet, en-suring that the plug can be easily removed at alltimes.
Dimensions of the printer system (including the out-
put rail):
L x W x H, approx. 1270 x 500 x 300 mm.
Weight: Approx. 32 kg
NOTE
Maintain the recommended minimum
distances! Install the printer on a freely
accessible, sturdy, level surface.
-
7/28/2019 PrintJet-Pro 01 12.09 Monitor En
28/96
Initial Commissioning
28 5661290000/01/12.09
4.3.1 Inserting the output rail
Insert the output rail so that it snaps into position.
Figure 16 Inserting the output rail
NOTE
Run through the commissioning proce-
dure as detailed in the instructions be-
fore turning on the printer!
4.3.2 Inserting the ink cartridges
Four ink cartridges are already inserted when the
printer is delivered. Observe the following when re-
placing the cartridges:
CAUTION!
The ink cartridges are sealed units. Un-
der normal circumstances, ink will not
leak out of an ink cartridge.
If you get ink on your hands, wash them
thoroughly with soap and water. If you
get ink in your eyes, rinse immediately
with plenty of water.
Handling ink cartridges
Store unopened ink cartridges in a cool and dryplace, preferably in a refrigerator at 4 C.
Before using an ink cartridge that has beenstored in a colder place, allow the cartridge to ac-climatize to the room temperature for at leastthree hours.
Install ink cartridges immediately after removingfrom the packaging. The print quality can be im-paired if an ink cartridge is left unpacked for any
length of time before use.
Keep ink cartridges out of reach of children.Never allow ink cartridges to fall into the hands ofchildren. Never allow children to drink from them.
Always handle used ink cartridges with care, be-cause a small amount of ink could remain in theink supply outlet. If you get ink on your skin, washthoroughly with soap and water.
Do not shake ink cartridges, as this can cause inkto leak.
Do not use ink cartridges beyond the expiration
date printed on the cartridge packaging. For bestresults, the ink in the cartridge should be usedwithin six months of installation.
Do not take apart or try to refill ink cartridges.This could result in damage to the print head.
Ink is used when a new ink cartridge is insertedand when the ink tank cover is opened, becausethe PrintJet PRO always carries out a reliabilitycheck.
Always handle ink cartridges with care, otherwiseink could spill and cause contamination.
Never touch the ink supply outlet of the ink car-tridge or the area around it.
Please note that it is possible that the ink car-tridges could fall out of the carrier.
Click!
-
7/28/2019 PrintJet-Pro 01 12.09 Monitor En
29/96
Initial Commissioning
5661290000/01/12.09 29
1 Prepare the ink-cartridge carrier so that it is
ready.
2 Take the ink cartridge out of its packaging.
Figure 17 Ink cartridge
Ordering options
Colour version:
One each of black; cyan; magenta; yellow
Order number: 1027110000
Black ink cartridge
Order number: 1027040000
Cyan ink cartridge
Order number: 1027050000
Magenta ink cartridge
Order number 1027060000
Yellow ink cartridgeOrder number 1027070000
3 Insert the ink cartridge into the proper carrier.
A B
Figure 18 Ink cartridge and ink-tank carrier
A Ink cartridges
B Ink-tank carrier
Figure 19 Inserted ink cartridge
-
7/28/2019 PrintJet-Pro 01 12.09 Monitor En
30/96
Initial Commissioning
30 5661290000/01/12.09
Initial commissioning
1 Open the ink tank lid.
Figure 20 Inserting the ink-tank carrier
2 Check the alignment and the assembly of the ink-
tank carrier. Then carefully place it into the printer
using the following guidelines.
Figure 21 Colour system
3 Press on the middle of the ink-tank carrier and
push in until it snaps into place.
4 Repeat this step for all ink-tank carriers.
5 Close the ink tank cover.
NOTE
Run through the commissioning proce-
dure as detailed in the instructions be-
fore turning on the printer!
4.4 Connecting the power cord
The mains voltage must correspond to the system
voltage given on the PrintJet PRO ratings plate.
Connect the power plug to a nearby mains socket.
Make sure that it is easily accessible.
CAUTION!
Only connect the printer to a properly-
earthed and correctly-fused socket out-let.
Do not use a socket outlet already being
used by devices that are turned on and
off at regular intervals, such as photo-
copiers or fans.
CAUTION!
Do not connect the PrintJet PRO to ei-
ther a switched or a timer-controlled
socket outlet.
CAUTION!
Do not use the computer system close
to potential electromagnetic disturbance
fields such as loudspeakers or base
transceiver stations for mobile tele-
phones.
-
7/28/2019 PrintJet-Pro 01 12.09 Monitor En
31/96
Initial Commissioning
5661290000/01/12.09 31
CAUTION!
Never use damaged or worn out power
cables.
If you connect the PrintJet PRO to the
power supply via an extension cable, en-
sure that the total nominal current of all
of the devices connected to the exten-
sion cable does not exceed the ampere
rating for that extension cable. You
should also ensure that the total nominalcurrent of all the devices plugged into the
wall-mounted socket outlet does not ex-
ceed the ampere rating for that socket
outlet.
CAUTION!
Do not carry out repairs to the printer
yourself.
CAUTION!
Applicable in Germany: When connect-
ing the PrintJet PRO to the power sup-
ply, ensure that the building installation
is protected by an appropriate back-up
fuse.
CAUTION!
Keep the mains cable (power cord) un-
damaged and keep it in its original state.Do not place any heavy objects on it.
Dont pull at it with force and do not
bend it more than necessary. Ignoring
these instructions can lead to electrocu-
tion or fire.
Unplug the PrintJet PRO and contact a qualified
service engineer if any of the following occurs:
The power cord is worn or damaged.
The plug is worn or damaged.
Power supply
Connect the power cord to the PrintJet PRO and to
the socket outlet (220-240 VAC or 100-120 VAC).
Make sure that the plug is completely inserted.
Top fuse:
10 A / delay-action 230 VAC
(12.5 A / delay-action
115 VAC) Power circuit for the
fusing unit
Lower fuse:
2 A / delay-action 230/
115 VAC Printer controller
This printer is subject to special conditions regarding
its connection to the mains power supply (for EU
Member States).
The supply impedance at the point of connection tothe public electricity supply must not exceed (0.14 +
i 0.09) Ohm. In all other cases, consult the power
supply company before connecting the device to the
public supply system.
-
7/28/2019 PrintJet-Pro 01 12.09 Monitor En
32/96
Initial Commissioning
32 5661290000/01/12.09
-
7/28/2019 PrintJet-Pro 01 12.09 Monitor En
33/96
Installing the Printer Driver
5661290000/01/12.09 33
5. Installing the Printer Driver
5.1 General notice before installation .................................................................................................345.2 Network connection........................................................................................................................34
5.2.1 General notices before installation ....................................................................................345.2.2 Network connection part 1, hardware................................................................................345.2.3 Network connection part 2, software .................................................................................37
5.3 USB port ...........................................................................................................................................495.3.1 USB connection - WIN XP / WIN 2000 / WIN VISTA / WIN 7 ....................................49
-
7/28/2019 PrintJet-Pro 01 12.09 Monitor En
34/96
Installing the Printer Driver
34 5661290000/01/12.09
5.1 General notice before instal-lation
NOTE
Please note that this printing system is
optimized for Microsoft Windows
2000,
XP, VISTA
and Windows
7. You will
need a basic knowledge of Microsoft
Windows
and Windows administrativeprivileges in order to install and operate
the printer.
If you wish to operate the PrintJet PRO
both in a network and via a direct USB
connection then you must first install the
network driver. It is not necessary to in-
stall any additional drivers if you are only
using the printer with a USB connection.
All necessary printer driver settings are made
automatically by the M-Print
PRO software.
If you decide to use another software application,
please contact your Weidmller representative for
additional information on these printer driver set-
tings.
Before you begin with the installation of the software
and the printer driver, insert the "Printer Driver &
Software" CD (included in delivery) into the CD drive
of your computer. The CD starts automatically and
shows the following language selection. If the CD
does not start automatically, start the Setup.exe file
found on the CD.
5.2 Network connection
5.2.1 General notices before installa-tion
We recommend that you carry out a network instal-
lation under the supervision of your network admin-
istrator.
The IP address of this printer can either be assigned
manually or assigned using DHCP (Dynamic Host
Configuration Protocol). With DHCP, an IP address
can be automatically assigned to the printer from aserver. Your network administrator can tell you how
IP addresses are assigned on your network.
5.2.2 Network connection part 1,hardware
First scenario: you are already using DHCP
1 Turn on the printer and wait until the "Ready"
message appears.
2 Press the [Menu] button on the display.
3 Press the [] or [] button, in order to display[Host Interface]. Then press the [ ] button (En-
ter).
M e n u :
H o s t I n t e r f a c e
4 Press the [] or [] button, in order to display
[Network Setup]. Then press the [ ] button (En-
ter).
H o s t I n t e r f a c eN e t w o r k S e t u p
5 Press the [] or [] button, in order to display
[DHCP]. Then press the [ ] button (Enter).
N e t w o r k S e t u p
D H C P
-
7/28/2019 PrintJet-Pro 01 12.09 Monitor En
35/96
Installing the Printer Driver
5661290000/01/12.09 35
6 Press the [] or [] button to display [*ON]. The
press the [ ] (Enter) button. Make sure that an
asterisk (*) appears before the [ON].
D H C P
* O N
7 Turn the printer off. Disconnect the power cord
and wait for five minutes. Then connect the net-
work cable, reconnect the power cord and turn
the printer back on.
8 Press the [] or [] button, in order to display
[Host Interface]. Then press the [ ] button (En-
ter).
M e n u :
H o s t I n t e r f a c e
9 Press the [] or [] button, in order to display
[Network Setup]. Then press the [ ] button (En-
ter).
H o s t I n t e r f a c e
N e t w o r k S e t u p
10 Press the [] or [] button, in order to display
[IP Address]. Then press the [ ] button (Enter).
N e t w o r k S e t u p
IP A d d r e s s
11 Take note of the displayed IP address. This wasassigned automatically from the server. You will
need this IP address later when configuring the
network on the PC.
IP A d d r e s s :
1 0 . 1 . 9 5 . 1 9 7
Second scenario: you are not using DHCP
1 Turn on the printer and wait until the "Ready"
message appears.
2 Press the [Menu] button on the display.
3 Press the [] or [] button, in order to display
[Host Interface]. Then press the [ ] button (En-
ter).
M e n u :
H o s t I n t e r f a c e
4 Press the [] or [] button, in order to display
[Maintenance]. Then press the [ ] button (En-
ter).
H o s t I n t e r f a c e
N e t w o r k S e t u p
5 Press the [] or []- button, in order to display
[Maintenance]. Then press the [ ] button (En-
ter).
N e t w o r k S e t u p
D H C P
6 Press the [] or [] button to display [*OFF].
The press the [ ] (Enter) button. Make sure that
an asterisk (*) appears before the [OFF].
D H C P
* O F F
7 Click on the [ESC] button to get back to the next
higher menu level.
-
7/28/2019 PrintJet-Pro 01 12.09 Monitor En
36/96
Installing the Printer Driver
36 5661290000/01/12.09
8 Press the [] or [] button, in order to display
[IP Address]. Then press the [ ] button (Enter).
N e t w o r k S e t u p
IP A d d r e s s
9 Assign the IP address. Make note of the as-
signed address. The IP address must be unique.
It cannot already be assigned in your network.
Use the [] [] buttons to change the value. Ad-
vanced to the next octet number by using the[ ] button. The printer will exit this screen auto-
matically after you enter the last octet. Press the
[Online] button so that the printer status is once
again "Ready".
-
7/28/2019 PrintJet-Pro 01 12.09 Monitor En
37/96
Installing the Printer Driver
5661290000/01/12.09 37
5.2.3 Network connection part 2, software
WIN
2000 /XP
1 Insert the Printer Driver & Software CD. Select your language and click on .
Figure 22 Selecting the language for the software installation
2 Select the "Printer driverPrintJet PRO Win2000/XP".
Figure 23 Selecting the operating system for the printer driver
3 Accept the license agreement and click on [Next].
-
7/28/2019 PrintJet-Pro 01 12.09 Monitor En
38/96
Installing the Printer Driver
38 5661290000/01/12.09
Figure 24 License agreement
4 Select the USB Cable option and click on [Next].
Figure 25 The printer port
5 Select the option shown above and click on [Next].
-
7/28/2019 PrintJet-Pro 01 12.09 Monitor En
39/96
Installing the Printer Driver
5661290000/01/12.09 39
Figure 26 Installing the printer driver
6 Specify a printer name here (if required) and click on [Next].
7 Deactivate the status monitor and click on [Next].
Figure 27 Status monitor
The printer driver is now installed.
-
7/28/2019 PrintJet-Pro 01 12.09 Monitor En
40/96
Installing the Printer Driver
40 5661290000/01/12.09
8 Click on [Finish]. The printer driver is now installed.
Figure 28 Finishing the printer driver installation
9 Open the "Properties" window for the printer and then select the "Ports" tab.
10 Click on [Add Port].
Figure 29 Properties for the printer driver
-
7/28/2019 PrintJet-Pro 01 12.09 Monitor En
41/96
Installing the Printer Driver
5661290000/01/12.09 41
11 In the next window, select "Standard TCP/IP Port" for the connection type. Then click on [New Port].
Figure 30 The printer ports
12 Specify the IP address which you noted down previously under "Printer Name or IP Address". Then click
on [Next].
Figure 31 Adding a port
-
7/28/2019 PrintJet-Pro 01 12.09 Monitor En
42/96
Installing the Printer Driver
42 5661290000/01/12.09
13A summary screen then appears. Confirm by clicking on Finish.
Figure 32 Finishing the setup wizard
14 Select the connection which you have just configured and then click on "Apply".
15 You can use the ping command to test if the printer reacts to its new IP address. Open up the DOS com-mand prompt. Enter "ping" and the IP address at the DOS prompt.
Vista
1 Insert the Printer Driver & Software CD. Select your language and click on .
Figure 33 Selecting the language for the software installation
2 Select the "Printer driver PrintJet PRO VISTA".
-
7/28/2019 PrintJet-Pro 01 12.09 Monitor En
43/96
Installing the Printer Driver
5661290000/01/12.09 43
Figure 34 Selecting the operating system for the printer driver
3 Accept the license agreement and click on [Next].
Figure 35 License agreement
-
7/28/2019 PrintJet-Pro 01 12.09 Monitor En
44/96
-
7/28/2019 PrintJet-Pro 01 12.09 Monitor En
45/96
Installing the Printer Driver
5661290000/01/12.09 45
Figure 38 Standard printer
7 Deactivate the status monitor and click on [Next].
Figure 39 Status monitor
8 Click on [Finish]. The printer driver is now installed.
-
7/28/2019 PrintJet-Pro 01 12.09 Monitor En
46/96
Installing the Printer Driver
46 5661290000/01/12.09
Figure 40 Finishing the printer driver installation
9 Open the "Properties" window for the printer and then select the "Ports" tab. Click on [Add Port].
Figure 41 Properties for the printer driver
10 In the next window, select "Standard TCP/IP Port" for the connection type. Then click on [New Port].
-
7/28/2019 PrintJet-Pro 01 12.09 Monitor En
47/96
Installing the Printer Driver
5661290000/01/12.09 47
Figure 42 The printer ports
11 Specify the IP address which you noted down previously under "Printer Name or IP Address". Then click
on [Next].
Figure 43 Adding a port
12A summary screen then appears. Confirm by clicking on Finish.
-
7/28/2019 PrintJet-Pro 01 12.09 Monitor En
48/96
Installing the Printer Driver
48 5661290000/01/12.09
Figure 44 Finishing the setup wizard
13 Select the connection which you have just configured and then click on "Apply".
14 You can use the ping command to test if the printer reacts to its new IP address. Open up the DOS com-
mand prompt. Enter "ping" and the IP address at the DOS prompt.
-
7/28/2019 PrintJet-Pro 01 12.09 Monitor En
49/96
Installing the Printer Driver
5661290000/01/12.09 49
5.3 USB port
5.3.1 USB connection - WINXP / WIN2000 / WINVISTA / WIN7
Figure 45 Selecting the language for the software installation
1 Please select your language and confirm your selection by clicking on the button.
Figure 46 Selecting the operating system for the printer driver
2 Select your operating system.
-
7/28/2019 PrintJet-Pro 01 12.09 Monitor En
50/96
Installing the Printer Driver
50 5661290000/01/12.09
Figure 47 License agreement
3 Accept the license agreement and click on [Next].
Figure 48 The printer port
4 Select the "Connected with USB Cable" option and click on [Next].
-
7/28/2019 PrintJet-Pro 01 12.09 Monitor En
51/96
Installing the Printer Driver
5661290000/01/12.09 51
Figure 49 Installing the printer driver
5 Make sure that the printer is turned off. Then click on [Next].
Figure 50 Automatically detecting the USB connection
6 When this window appears, turn on the printer. The printer driver will now be installed.
-
7/28/2019 PrintJet-Pro 01 12.09 Monitor En
52/96
Installing the Printer Driver
52 5661290000/01/12.09
Figure 51 Standard printer
7 Do not set this printer as the system default printer. Click on [No].
Figure 52 Status monitor
8 Deactivate the status monitor and click on [Next].
-
7/28/2019 PrintJet-Pro 01 12.09 Monitor En
53/96
Installing the Printer Driver
5661290000/01/12.09 53
Figure 53 Finishing the printer driver installation
9 Click on [Finish]. The driver installation is finished and your computer will be re-booted.
-
7/28/2019 PrintJet-Pro 01 12.09 Monitor En
54/96
Installing the Printer Driver
54 5661290000/01/12.09
-
7/28/2019 PrintJet-Pro 01 12.09 Monitor En
55/96
The M-Print PRO Software
5661290000/01/12.09 55
6. The M-Print PRO Software
6.1 Installing the M-PrintPRO software ............................................................................................566.2 Activating the M-PrintPRO software...........................................................................................586.3 Printer driver settings.....................................................................................................................616.4 Printer setup....................................................................................................................................626.5 Measuring the marker type ............................................................................................................626.6 Cleaning the print head ..................................................................................................................62
6.6.1 Cleaning the print head......................................................................................................636.6.2 Complete cleaning (head flushing) ....................................................................................64
-
7/28/2019 PrintJet-Pro 01 12.09 Monitor En
56/96
The M-Print PRO Software
56 5661290000/01/12.09
6.1 Installing the M-PrintPRO software
Please note that this printing system is optimized for Microsoft Windows
2000, XP and VISTA. You will
need a basic knowledge of Microsoft Windows to install and operate it.
Before you begin with the installation of the software and the printer driver, insert the "Printer Driver & Soft-
ware" CD (included in delivery) into the CD drive of your computer. The CD starts automatically and shows
the following language selection.
Figure 54 Selecting the language for the software installation1 Please select your language and confirm your selection by clicking on the button.
2 From the main menu of the "Printer Driver & Software" program, click on "Software" and then select the
"M-Print PRO" menu choice.
-
7/28/2019 PrintJet-Pro 01 12.09 Monitor En
57/96
The M-Print PRO Software
5661290000/01/12.09 57
3 The installation starts automatically and the installation assistant appears on the screen. Please follow the
instructions in the setup wizard by clicking on the [Next] button.
Figure 55 Setup wizard
4 After the installation successfully concludes, click on the [Finish] button.
Figure 56 Finishing the installation
5 The software can now be started from its desktop icon, or from the selection Start
Programs Weidmller M-Print PRO.
-
7/28/2019 PrintJet-Pro 01 12.09 Monitor En
58/96
The M-Print PRO Software
58 5661290000/01/12.09
6.2 Activating the M-PrintPRO software
The M-Print
PRO software can be evaluated for a period of 30 days. This software must be activated within
30 days in order to enable all of the M-Print
PRO printer's functions beyond this period.
Please take the following steps:
1 Start the M-Print PRO software by clicking on the desktop icon of the menu selection
Start Programs Weidmller M-Print
PRO.
2 Select "Help" from the menu pull-down, and then click on "License key".
3 Select the full version and click on the "Next" button.
Figure 57 6.2 Activating the M-Print
PRO software
4 Select the "11 digit License Key" option and click on the "Next" button.
-
7/28/2019 PrintJet-Pro 01 12.09 Monitor En
59/96
The M-Print PRO Software
5661290000/01/12.09 59
Figure 58 License key5 Enter the 11-digit license key found on the CD-ROM sleeve. Then click on the "Next" button.
If you also register the program via the internet you will be notified of software updates and new functionality.
-
7/28/2019 PrintJet-Pro 01 12.09 Monitor En
60/96
The M-Print PRO Software
60 5661290000/01/12.09
Figure 59 Registering the software
6 Click on the "Finish" button to finish the registration process.
Figure 60 Finishing the installation
-
7/28/2019 PrintJet-Pro 01 12.09 Monitor En
61/96
The M-Print PRO Software
5661290000/01/12.09 61
6.3 Printer driver settings
If you are not using M-Print
PRO, please contact your Weidmller representative for additional information
on these printer driver settings. The driver settings can be taken directly from the M-Print
PRO software.
Please take the following steps:
1 Select "Extras" from the menu pull-down, and then click on "Options".
2 Click on the "PrintJet PRO" folder from the Options window.
Figure 61 Configuring the PrintJet PRO
3 Click on the "Execute printer driver configuration" button.
Figure 62 Selecting the print quality
4 Select the print quality. We recommend setting this to "Quality Print" for black printing. Select "Premium
Print" only when you will be printing intricate graphics. This will result in more ink usage and a slower print
process.
5 Confirm the driver settings by clicking on the [Finish] button.
-
7/28/2019 PrintJet-Pro 01 12.09 Monitor En
62/96
The M-Print PRO Software
62 5661290000/01/12.09
6.4 Printer setup
The printer setup is intended for setting the precise zero point and for setting the different MultiCard types.
Please read and refer to the M-Print
PRO manual, found on the "Printer Driver & Software" CD, and the
"Printer Setup" quick guide, found in the M-Print
PRO directory. After the software installation, these are
available on your computer.
6.5 Measuring the marker type
In order to compensate for physical changes to the MultiCards, you can measure in your marker type.
Please read and refer to the M-Print
PRO manual, found on the "Printer Driver & Software" CD, and the"Printer Setup" quick guide, found in the M-Print
PRO directory. After the software installation, these are
available on your computer.
6.6 Cleaning the print head
The cleaning of the print head can be done directly from the M-Print
PRO software. Please take the follow-
ing steps:
1 Select "Tools" from the menu pull-down, and then click on "Options".
2 In the Options windows, click on the "PrintJet PRO" folder and then on the "Cleaning" option.
Figure 63 Selection for printer head cleaning
-
7/28/2019 PrintJet-Pro 01 12.09 Monitor En
63/96
The M-Print PRO Software
5661290000/01/12.09 63
6.6.1 Cleaning the print head
The cleaning process can clean the print head when the printed image appears blurred. Please take the fol-
lowing steps:
1 Select "Cleaning type 1" and the corresponding ink-filled print heads.
Figure 64 Printer head cleaning
2 Click on the [Execute Head-Cleaning] button.
3 The cleaning process is initiated. This can take several minutes to run.
4 After the process has been executed by PrintJet PRO, print out a MultiCard and check the printing qual-
ity. Repeat this process if necessary or run through a complete head-flushing process.
-
7/28/2019 PrintJet-Pro 01 12.09 Monitor En
64/96
The M-Print PRO Software
64 5661290000/01/12.09
6.6.2 Complete cleaning (head flushing)
The head-flushing process is used to clean the print head when the printed image is blurred. The cleaning
process requires more ink than the head cleaning. Please take the following steps:
1 Select "Cleaning type 2" and the corresponding ink-filled print heads.
Figure 65 A complete head flushing
2 Click on the [Execute Head-Flushing] button.
3 The cleaning process is initiated. This can take several minutes to run.
4 After the process has been executed by PrintJet PRO, print out a MultiCard and check the printing qual-
ity. Repeat the process if necessary.
-
7/28/2019 PrintJet-Pro 01 12.09 Monitor En
65/96
Printing for the First Time
5661290000/01/12.09 65
7. Printing for the First Time
7.1 Checklist ..........................................................................................................................................667.2 Turning on the PrintJet PRO..........................................................................................................667.3 Inserting the MultiCards in the PrintJet PRO loader ...................................................................677.4 Fuser settings..................................................................................................................................69
-
7/28/2019 PrintJet-Pro 01 12.09 Monitor En
66/96
Printing for the First Time
66 5661290000/01/12.09
7.1 Checklist
Overview of the necessary steps:
1 Start the M-Print
PRO software.
2 Select the marker, input text
3 Setup printer in M-Print
PRO.
4 Turn on the PrintJet PRO printer.
5 Insert the MultiCards which correspond to the M-
Print-
PRO file in the PrintJet PRO loader.
6 On the PrintJet PRO select the correct fuser set-ting for the inserted MultiCards.
7 Start printing with M-Print
PRO
Detailed instructions for using the M-Print
PRO software can be found in the manual
located on the "Printer Driver & Software"
CD.
7.2 Turning on the PrintJet PRO
Figure 66 Display
1 Press the Power button.
NOTE
This activates the printing system!
The PrintJet PRO is then filled with ink.
This process can last between 6 to 10 minutes.
Make sure that a "Ready" message is then shown
on the operating panel.
NOTE
Be sure to leave the printer on during
this process. Make certain that the
printer is not unplugged or that the filling
process is not interrupted.
You will often hear a clicking noise as
the print heads are being filled. These
noises are normal and stop after a while.
After the print head is activated, the
Power button stays illuminated and the
display indicates "READY".
The system hardware is activated.
-
7/28/2019 PrintJet-Pro 01 12.09 Monitor En
67/96
Printing for the First Time
5661290000/01/12.09 67
A
CB
D
7.3 Inserting the MultiCards in the PrintJet PRO loader
NOTE
The PrintJet PRO Loader is suitable for use with Weidmller MultiCards only.
Bent or broken side strips or markers can result in the loader malfunctioning.
Description of the MultiCard
Figure 67 Description of the MultiCard
A Project marking surface
B Marking surface
C Side strips
D Feed-in direction
-
7/28/2019 PrintJet-Pro 01 12.09 Monitor En
68/96
Printing for the First Time
68 5661290000/01/12.09
Insert as shown
Make sure they are inserted in the correct way with
the project marking surface facing towards the Print-
Jet PRO.
Figure 68 Insertion direction
Insert the MultiCards into the loader so that they are
laying flush with the end stop.
By pressing the "LOADER" button on the display,
the lowest MultiCard is separated and taken into the
system (in the event that there is no other MultiCard
on the transport mechanism).
NOTE
Do not exceed the maximum permitted
stacking height when filling the loader.
You can insert either complete Multi-
Cards or half Multicards. However you
may not mix together complete and half
cards.
Stacking heights
Do not stack the MultiCards above the height of the
loader paper stop.
Figure 69 Loader stack heights
NOTE
Under certain circumstances, the sepa-
ration process may malfunction when
the maximum amount of MultiCards is
inserted. Remove a few of the Multi-
Cards from the loader to fix this prob-
lem.
After the first MultiCard has been transported into
the printer, it is printed and fed out to the PrintJet
PRO output rail. The next MultiCard is then sepa-rated out so that it can be fed in and printed.
If no MultiCards are in the loader during an auto-
matic separation step, the feed-in will fail and an er-
ror message will be displayed on the PrintJet PRO.
If this happens, re-load the loader and acknowledge
the error message on the PrintJet PRO (the blinking
Loader button).
-
7/28/2019 PrintJet-Pro 01 12.09 Monitor En
69/96
Printing for the First Time
5661290000/01/12.09 69
7.4 Fuser settings
With some MultiCards it may be necessary to adjust
the fuser settings in order to optimize the fusing re-
sults. When needed, you can use the appropriate
settings as recommended by the M-Print
PRO
software.
You should change to the setting Heating 2 (H2) f
there is blister formation when using the Heating 1
(H1) fusing setting. Check each MultiCard after it
has cooled for proper resistance to scratching and
smearing.
NOTE
The fusing heat required depends on the
marker type, colour, material and the
operating time of the PrintJet PRO. Pe-
riodically check the smear and scratch
resistance of the print.
NOTE
If you accidentally send a print job
through without fusing it, you can then
send an "empty" print job to the printer
with the proper fusing setting (H1 or H2)
selected.
The PrintJet PRO is now prepared for the first print-
ing.
Start up a new print job with the M-Print
PRO soft-
ware.
NOTE
Before printing, make sure to install the
printer driver and the -M-Print
PRO ap-
plication program.
For more help here, please read the in-
stallation notes in Chapter6.
-
7/28/2019 PrintJet-Pro 01 12.09 Monitor En
70/96
Printing for the First Time
70 5661290000/01/12.09
-
7/28/2019 PrintJet-Pro 01 12.09 Monitor En
71/96
Cleaning Instructions
5661290000/01/12.09 71
8. Cleaning Instructions
8.1 Cleaning the printer ........................................................................................................................72
-
7/28/2019 PrintJet-Pro 01 12.09 Monitor En
72/96
Cleaning Instructions
72 5661290000/01/12.09
8.1 Cleaning the printer
Clean the outside of the printer regularly.
Clean the printer housing by wiping it with a soft
cloth that is either dry or moist.
If the dirt does not come off, wipe the printer next
with a cloth moistened with a neutral cleaning agent.
Follow this up by wiping with a moist cloth and finally
with a dry cloth.
CAUTION!
Do not use volatile chemicals such as
benzene, thinning fluid or insecticide on
the printer. The use of such chemicals
can result in damage to the printer in-
cluding cracks or colour changes. If you
use a cloth moistened with a cleaning
agent, be careful that you only clean the
outside of the printer. None of the mois-
ture should be allowed inside of the
printer.
WARNING!
In order to avoid dangerous electric
shock, you should only clean the outside
of the printer. Contact Weidmller Ser-
vice if the printer needs to be checked,
adjusted or repaired.
Do not take the printer apart and do not
try to conduct modifications or repairs by
yourself.
In doing so, you risk fire, electric shock,explosion or even loss of vision.
Such actions would also invalidate the
warranty.
-
7/28/2019 PrintJet-Pro 01 12.09 Monitor En
73/96
Maintenance
5661290000/01/12.09 73
9. Maintenance
9.1 General maintenance......................................................................................................................749.2 Maintenance via the display...........................................................................................................749.3 Head cleaning via the display........................................................................................................759.4 Complete head cleaning via the display.......................................................................................769.5 Changing the ink collecting tray....................................................................................................779.6 Transport and shipment.................................................................................................................79
-
7/28/2019 PrintJet-Pro 01 12.09 Monitor En
74/96
Maintenance
74 5661290000/01/12.09
9.1 General maintenance
If the printer will not be used for a prolonged period,
turn it off. Then disconnect the USB cable, the
Ethernet cable, and the power cord.
Please observe the following:
The print-head nozzles can become dried up or
clogged. You should periodically use the printer in
order to avoid such damage. The printer should be
turned on at least once a week for a few minutes.If you do not use the printer for a long time, always
check first to see if the nozzles are clear.
Print out the nozzle-test sample ( Print nozzle
test), from the internal maintenance menu on the
printer ( "Service" menu). If necessary clean the
print heads ( Clean print heads) and then start the
printing.
If you do not use the printer for a long time, imper-
fections may then develop in the printing even if mul-
tiple print head cleanings are carried out. If this hap-
pens, shut down the printer for 30 minutes. Then
turn on the printer again and run through a nozzle
test and a print head cleaning.
NOTE
Dried-up ink will work free after the print
heads have been cleaned multiple
times. Normal printing should then be
possible.
If even these multiple cleaning fails to
help, contact Weidmller customer ser-
vice or a sales representative.
NOTE
You can help to ensure that your printer
is continually ready and operational by
stocking the following articles:
Black ink tank 1027040000
Cyan ink tank 1027050000
Magenta ink tank 1027060000
Yellow ink tank 1027070000
Ink collecting tray 1024140000
We recommend keeping one extra ofeach item in stock. This ensures that
you will be able to use the printer with-
out interruption.
9.2 Maintenance via the display
The "Maintenance" menu allows you to change
printer-maintenance settings, such as shading and
brightness.
Head cleaning
It is possible to clean the print head.
This should be done whenever certain colours are
being printed weakly or insufficiently. Ink is used
during the cleaning of the print heads.
Complete head cleaning
You may also carry out a complete cleaning of the
print head.
Since the complete cleaning uses more ink as the
simple head cleaning, you should only undertake thecomplete cleaning when the simple cleaning method
was insufficient to remedy your problem.
-
7/28/2019 PrintJet-Pro 01 12.09 Monitor En
75/96
Maintenance
5661290000/01/12.09 75
Adjusting the feeder
If printed horizontal rows are incorrectly aligned or
unevenly printed, you can print out a test sample
and adjust the settings for the paper feeder.
Registration
You can print out a test sample and adjust the print
starting point.
Scroll button
Here you can specify whether or not a process is re-
peated when a button on the operating panel is held
down.
Paper feed test
You can feed out a MultiCard without printing it.
Dehumidifying
In order to remove humidity from the printer, you
should allow three MultiCards to be fed though with-
out printing.
9.3 Head cleaning via the dis-play
The head cleaning process can be executed via the
corresponding function in the M-Print
PRO soft-
ware.
Read Chapter6 "The M-Print PRO" for
more information.
In order to execute a normal head cleaning, proceed
as described below. Perform a head cleaning when
a colour cannot be printed or when the print-out is
smeared. Ink is used during the cleaning of the print
heads.
NOTE
When the ink cartridge is empty, replace
it instead of cleaning the print heads. Af-
ter you replace an ink cartridge, the print
heads will automatically be cleaned.
1 Press the [Menu] button.
2 Press the [] or [] button, in order to display
[Maintenance]. Then press the [ ] button (En-
ter).
M e n u :
M a i n t e n a n c e
3 Press the [] or [] button, in order to display
[Head cleaning]. Then press the [ ] button (En-
ter).
M a i n t e n a n c e :
H e a d - c l e a n i n g
-
7/28/2019 PrintJet-Pro 01 12.09 Monitor En
76/96
Maintenance
76 5661290000/01/12.09
4 Press the [] or [] button, in order to select a
colour. Then press the [ ] button (Enter).
H e a d - c l e a n i n g :
A l l h e a d s
1. Head 1
2. Head 2
5 Press the [ ] button (Enter).
P r e s s # t o
c l e a n h e a d s
The head cleaning begins.
6 Press the [Online] button.
The output display is then shown.
NOTE
Repeat the cleaning if the printed imagequality is still not satisfactory. However it
is possible that after multiple cleanings
the print heads remain clogged and the
printer still does not properly print. In this
case, execute a complete head cleaning
procedure. If the complete cleaning also
does not solve the problem, shut off the
printer and allow it to remain off for at
least eight hours. Then turn it on again.
The problem may be solved by the new
ink which has a longer reaction time as it
is flushed through the heads.If there is still no improvement after the
steps described above, please contact
Weidmller customer service or a
Weidmller sales representative.
9.4 Complete head cleaning viathe display
The complete head cleaning process can be exe-
cuted via the corresponding function in the M-Print
PRO software.
Read Chapter6 "The M-Print PRO" for
more information.
In order to execute a complete head cleaning, pro-
ceed as described below. Since more ink is used
during this process than in the normal cleaning, you
should execute this cleaning process only when the
problem remains after multiple normal head clean-
ings.
NOTE
When the ink cartridge is empty, replace
it instead of cleaning the print heads. Af-
ter you replace an ink cartridge, the print
heads will automatically be cleaned.
1 Press the [Menu] button.
2 Press the [] or [] button, in order to display
[Maintenance]. Then press the [ ] button (En-
ter).
M e n u :
M a i n t e n a n c e
3 Press the [] or [] button, in order to display
[Complete head cleaning]. Then press the [
]button (Enter).
M a i n t e n a n c e :
H e a d - f l u s h i n g
-
7/28/2019 PrintJet-Pro 01 12.09 Monitor En
77/96
Maintenance
5661290000/01/12.09 77
4 Press the [] or [] button, in order to select a
colour. Then press the [ ] button (Enter).
H e a d - f l u s h i n g :
A l l h e a d s
1. Head 1
2. Head 2
5 Press the [
] button (Enter).
P r e s s # t o
f l u s h h e a d s
The complete head cleaning begins.
6 Press the [Online] button.
The output display is then shown.
9.5 Changing the ink collectingtray
NOTE
Dispose of the tray at an authorized
dealer or at a suitable hazardous mate-
rials disposal centre. Check your local
regulations before attempting to dispose
of the tray by yourself.
CAUTION!
Keep children away from a full ink col-
lecting tray.
Wash out your eyes immediately with
running water if you get any ink in them.
Contact a doctor if you experience eye
discomfort or problems.
If any ink gets on your skin, wash the
contaminated area thoroughly using wa-ter and soap.
If you swallow ink, wash out your mouth
thoroughly and drink a large amount of
water. Do not induce vomiting.
NOTE
Be careful not to get any ink on your
clothes when you replace the ink collect-
ing tray.
Wear the gloves delivered with theproduct when changing the tray.
-
7/28/2019 PrintJet-Pro 01 12.09 Monitor En
78/96
Maintenance
78 5661290000/01/12.09
It is time to change the ink collecting tray when the
following message appears on the control panel:
R e p l a c e I n k
C o l l e c t o r U n i t
1 Turn off the printer.
2 Take the new ink collecting tray out of its packag-
ing (article order number: 1024140000). Be sure
to wear the gloves included in the delivery!
3 Take the full ink collecting unit out of the printer.
Figure 70 Changing the ink collecting tray
4 Put the full tray into the plastic bag provided.
5 Insert the new ink collecting tray into the printer
until it reaches the end stop.
6 Close the cover so that it snaps shut tightly.
7 Turn on the printer.
8 The printer display will now request that you reset
the internal counter or the following messagecontinues to be displayed:
R e p l a c e I n k
C o l l e c t o r U n i t
9 Press the [Menu] button.
10 Use the arrow keys to select "System" and then
press "Enter".
11 Confirm the following messages:
M e n u :
S y s t e m
S y s t e m :
I n k C U R e p l a c e
O v e r f l o w m a yo c c u r i f U n i t i s
n o t r e p l a c e d.
R e s e t c o u n t e r s?
R e s e t c o m p l e t e
P o w e r O f f / O n
12 Turn the printer off and then on again.
You can return the full ink collecting tray to Weid-
mller for disposal.
-
7/28/2019 PrintJet-Pro 01 12.09 Monitor En
79/96
Maintenance
5661290000/01/12.09 79
9.6 Transport and shipment
NOTE
Please do not throw away the original
packaging.
Only use the original packaging when
transporting the printer over long dis-
tances (for example, moving). Only then
can the best protection for the printerduring transport be guaranteed.
Preparation:
1 Turn off the printer.
2 Unplug all cables (power cord, interface cable)
from the printer.
3 Remove the leftover MultiCards from the loader.
4 Remove the ink collecting tray and pack this in a
sealable plastic bag. Enclose this along with the
printer.5 Place the moulded packaging inserts along the
sides.
6 Place the printer carefully into the box. Be certain
to lift the printer using only the recessed grips
provided.
7 Close and seal the box.
NOTE
If you no longer have the original pack-
aging, you can order the packaging kit
from Weidmller under order number
1027530000.
-
7/28/2019 PrintJet-Pro 01 12.09 Monitor En
80/96
Maintenance
80 5661290000/01/12.09
-
7/28/2019 PrintJet-Pro 01 12.09 Monitor En
81/96
Troubleshooting
5661290000/01/12.09 81
10. Troubleshooting
10.1 Troubleshooting..............................................................................................................................8210.1.1 LED error displays .............................................................................................................8210.1.2 General troubleshooting ....................................................................................................8310.1.3 Error and status messages on the display ........................................................................84
-
7/28/2019 PrintJet-Pro 01 12.09 Monitor En
82/96
Troubleshooting
82 5661290000/01/12.09
10.1 Troubleshooting
10.1.1 LED error displays
LED Cause Troubleshooting / INFO
Transport Flashing
Transport&H1 Flashing
Transport&H2 Flashing
Transport&
H1&H2
Flashing
A MultiCard may be stuck
in the heating unit.
Transport&
Inlay
Flashing A MultiCard may be stuck
in the input feed. The inlay
may be blocked.
Transport&
Loader
Flashing A MultiCard may be stuck
in the loader. The loader
may be blocked.
Push the button that is next to the flashing
LED and hold it down for about three sec-
onds. This acknowledges the error.
The MultiCard is then transported out of the
printer. Or the printer tries again to pull in the
MultiCard.If the card is not fed out of the printer, pro-
ceed as follows:
Switch off the printer and wait until it has
cooled down.
Pull out the power cord and remove the Mul-
tiCard from the printer when possible. Turn
the printer back on again.
If the error occurs again, contact Weidmller
customer support or a sales representative.
Flashing Overheating has occurred. The heater is shut off immediately.
Wait until the heating unit has cooled down.
When the heating unit is cooled off, the sys-
tem will be automatically reactivated.
If the error occurs again, contact Weidmller
customer support or a sales representative.
Temperature
Illuminated Upper temperature limit
has been reached.
The heating unit has reached a threshold
limit. The current print job will be finished.
The next print job is then delayed for safety
reasons and then automatically processed.
Heating 1 Illuminated The Heating Unit 1 is acti-
vated.
Heating 2 Illuminated The Heating Unit 1 is acti-
vated.
There is no error message.
Heating 1 and
Heating 2
both not il-
luminated
The heating unit is not ac-
tivated.
The heating unit is switched off.
This setting can be used for sample test print-
ing or for measuring the system without print
fusing.
Table 1 LED error displays
-
7/28/2019 PrintJet-Pro 01 12.09 Monitor En
83/96
Troubleshooting
5661290000/01/12.09 83
10.1.2 General troubleshooting
The print results are not