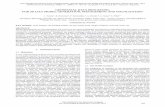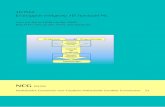PrintBox3D - лучшая 3D печать! · 2019-12-03 · 3 Меры безопасности...
Transcript of PrintBox3D - лучшая 3D печать! · 2019-12-03 · 3 Меры безопасности...

1
Поздравляем, Вы стали владельцем новейшего 3D принтера - PrintBox3D One! Мы сделали все, чтобы Вы остались довольны моделями, распечатанными на этом великолепном устройстве!
Команда разработчиков PrintBox3D.
PrintBox3D - лучшая 3D печать!
PrintBox3D One работает по технологии FDM (экструзия пластика): модель изготавливается
нанесением тонких слоев расплавленного материала друг на друга. В качестве сырья может быть
использован один из типов пластиков: ABS, PLA, PVA и некоторые другие. Благодаря их
использованию можно получить довольно широкий диапазон моделей, обладающих разными
физико-химическими свойствами: прочные, гибкие, светящиеся, безвредные для здоровья и т.д. К
тому же, эти пластики невероятно практичны: их можно резать, сверлить, шлифовать,
окрашивать, склеивать, подвергать химической обработке! А благодаря появлению на рынке все
новых и новых типов пластиковых нитей для 3D принтеров все указанные возможности будут
только расти! Более подробную информацию по поддерживаемым типам пластиков Вы сможете
найти на нашем сайте www.printbox3d.ru.

2
Инструкция к 3D принтеру PrintBox3D One
Оглавление
Меры безопасности .................................................................................................................................. 3
Что нужно сделать, чтобы начать печатать? ............................................................................................ 4
Программное обеспечение ...................................................................................................................... 5
Установка программного обеспечения ................................................................................................... 6
Общие настройки для 3D принтера PrintBox3D One ............................................................................. 12
Настройки слайсера для Repetier-Host .................................................................................................. 13
Калибровка платформы .......................................................................................................................... 20
Загрузка пластика .................................................................................................................................... 22
Начало печати .......................................................................................................................................... 25
Рекомендации по работе с программами Repetier-Host и Cura .......................................................... 27
Типы поддержек и заполнения .............................................................................................................. 30
Таблица технических характеристик ...................................................................................................... 35
Сервис и поддержка................................................................................................................................ 36
Контакты................................................................................................................................................... 38

3
Меры безопасности
Используйте 3D принтер только в стандартных сетях переменного тока 220 В;
Не используйте принтер с поврежденным или не оригинальным кабелем питания;
При работе с 3D принтером необходимо соблюдать ГОСТЫ по охране и безопасности
труда, установленные для данного устройства;
Работа принтера сопряжена с высокими температурами, перемещающимися и
вращающимися механизмами, поэтому не допускается самостоятельное использование
принтера детьми (несовершеннолетними);
Запрещается использование 3D принтера не квалифицированными людьми, так как 3D
принтер – это сложное устройство, связанное с повышенной опасностью;
Не приближайтесь к принтеру с длинными распущенными волосами, галстуками,
наушниками и т.д. во избежание попадания этого в движущиеся и вращающиеся
элементы принтера;
Во время печати запрещается ставить на 3D принтер любые посторонние предметы;
Не прикасайтесь к принтеру во время печати, а также при нагретом экструдере и
печатающей платформе во избежание ожогов и повреждений кожи. Печатающий стол во
время печати может достигать температуры 150 °С, экструдер (печатающая головка) – 300
°С, а скорость перемещения печатающей головки - 150 мм/сек;
При включенном питании запрещается извлекать кабель питания из принтера или розетки.
Предварительно отключите питание переключателем на задней панели устройства;
Принтер должен стоять на ровной устойчивой поверхности, вдали от
легковоспламеняющихся веществ, открытого огня, источников воды, увлажнителей и пр.;
Запрещается нагревать экструдер свыше 300 °С, платформу - 150 °С;
Запрещается извлекать любые провода и датчики принтера.

4
Что нужно сделать, чтобы начать печатать?
Для того, чтобы начать печатать отличные модели и процесс шел без проблем нужно сделать
следующее:
1) Установить программное обеспечение для работы с принтером (есть на USB-флеш с 3D
принтером);
2) Настроить программное обеспечение (смотрите видео по настройкам, общие настройки и
настройки Slic3R для Repetier-Host ниже);
3) При необходимости осуществить калибровку платформы;
4) Заправить пластиковую нить;
5) Выставить нужные настройки слайсера для загруженного пластика;
6) Нажать кнопку старт и начать печать.
Обратите внимание, на USB-флеш, которая идет в комплекте поставки с Вашим 3D принтером,
есть папка с видеоинструкциями. Перед настройкой и началом печати мы настоятельно
рекомендуем ознакомится с приведенными в ней видеозаписями. Для получения
дополнительной информации по работе с PrintBox3D One также рекомендуем посетить наш канал
на YouTube - http://www.youtube.com/user/PrintBox3D/.

5
Программное обеспечение
Для работы с 3D принтером PrintBox3D One используется две программы: Repetier-Host и Cura.
Первая предназначена в основном для опытных и профессиональных пользователей, вторая - для
новичков. Однако, следуя нашим рекомендациям и внимательно изучив руководства, Вы без
проблем сможете использовать обе программы.
Большой плюс использования Repetier-Host и Cura заключается в том, что они менее
требовательны к ресурсам Вашего компьютера, нежели другие программы для 3D печати (в том
числе коммерческие). Следовательно, генерация моделей, а также работа этого ПО, в целом,
происходит быстрей.
Работать с программами можно практически на любой современной операционной системе, что
позволяет Вам забыть о таком вопросе, как "совместимость".
Минимальные системные требования:
Процессор с частотой не менее 2 Ггц;
Оперативная память – не менее 4 Гб. Генерация больших моделей с высоким
разрешением может потребовать дополнительный объем памяти (до 6-8 Гб);
Один свободный порт USB.

6
Установка программного обеспечения
Перед тем как начать работать с 3D принтером PrintBox3D One,необходимо установить
определенный набор программного обеспечения.
Установка драйверов для Arduino Перед тем как установить программы для печати, нужно поставить драйвер для работы с Arduino
Mega 2560. Найти этот драйвер можно на USB-флеш в комплекте принтера (папка “Драйверы”)
или на официальном сайте http://arduino.cc/en/Main/Software. Установка этих драйверов
стандартна, но имеет два нюанса:
1) При появлении окна “Arduino Setup: Installation Options” нужно выбрать все пункты.
2) В окне “Безопасность Windows” выбрать “Установить”
После окончания установки драйверов для Arduino можно приступать к установке программ для
работы с принтером.
Установка и настройка Repetier-Host Установка Repetier-Host не представляет ничего сложного – стандартная процедура установки.
Есть несколько нюансов по настройке.

7
При установке программы проверьте имя пользователя системы – оно должно быть написано
латинскими символами. В противном случае, программа будет установлена, но слайсер работать
не будет, так как не сможет правильно интерпретировать путь к файлу настроек. В окне
информации программа Вам об этом скажет. В таком случае, необходимо создать отдельный
профиль с латинским названием для печати на 3D принтере.
При первом подключении принтера (красная кнопка “Подключить”) у Вас появится окно:
Нажимаете “Да”.
Далее появляется окно с настройками принтера.
Жмете “Refresh Ports”, далее выбираете другой порт (не тот, который был установлен и, по
которому выдавалась ошибка). У нас новый – это порт COM4. После этого необходимо выставить
параметр “Скорость в бодах” в 115200, иначе принтер не будет подключен.
Остальные параметры в этой вкладке оставляете без изменения. В следующей вкладке
(“Принтер”) установите следующие параметры: Скорость перемещения – 7800 мм/мин; Скорость

8
по оси Z – 600 мм/мин; Позиция парковки: 0; 0; 0; Температура панели по умолчанию: 70 °С.
Остальные параметры оставляем без изменения.
Вкладка “Размеры”: X Max: 185; Y Max: 160; Ширина печати – 185; Глубина печати – 160; Высота
печати – 150 мм. Остальные параметры оставляем без изменения. Вкладку “Расширенные” не
трогаем.
Все! Далее остается только внести рекомендованные нами настройки (см. далее “Настройки
слайсера для Repetier-Host” и “Общие настройки для 3D принтера PrintBox3D One”). Для этого
откройте вкладку “Слайсер в программе и выберите «Настройка” (самая верхняя кнопка справа)
для Slic3r. Появится окно с быстрой настройкой (окно “Configuration Wizard”). Если хотите, то
можете пошагово вбить предлагаемые параметры, но можно также окно закрыть и вручную
заполнять все пункты (рекомендуем последнее).
В этом окне (“Configuration Wizard”) вводится часть настроек – основные для печати: тип принтера
(влияет на G-код), размеры стола, размеры сопла, диаметр пластика, температура экструдера,
температура стола. Эти настройки Вы можете посмотреть ниже в разделе «Настройки слайсера
для Repetier-Host» (а также в видеоинструкции, которая есть на USB-флеш с принтером и сайте
www.printbox3d.ru). Остальные настройки программа оставит по умолчанию. Если Вы заполнили
все настройки в окне “Configuration Wizard” и оно будет закрыто, останется окно настроек
слайсера “Slic3r”. Несмотря на то, что Вы уже использовали быстрые настройки, в этом окне Вам
нужно в каждой из трех вкладок сохранить настройки (нажать на значок сохранения): Printer
Settings, Filament Settings, Print Settings. Только после этого можно окно закрыть или приступать к
дальнейшей настройке слайсера!
Также Вы можете использовать файлы типа .ini с настройками slic3r, которые лежат в папке с
программой Repetier-Host на USB-флеш из комплекта принтера. В эти файлы уже интегрированы
все необходимые настройки для слайсера Slic3r.

9
Папки и файл с настройками Slic3R на USB-флеш из комплекта принтера
Для импорта настроек слайсера Slic3r нужно:
1. Запустить Repetier-Host
2. Нажать Alt+W. Откроется окно с рабочей папкой Sclic3R;
3. Далее, в строке проводника (где указан путь к открытой рабочей папке) открываете папку
“AppData” -> ‘’Roaming” - > “Slic3r”. В этой папке должны быть три папки: filament, print,
printer (как приведенном выше скриншоте);
4. Удаляем все элементы из папки (все, в том числе папки);
5. Открыть на флешке папку "Программное обеспечение" -> "Repetier-Host" -> "настройки";
6. Из папки "настройки" скопируйте все элементы в открытую в пункте 3 папку.
Все. Проверяем работоспособность.
Внимание! Импортированные настройки в файлах не являются обязательными - все параметры,
кроме размеров рабочего поля, ограничений по скорости печати и размера сопла Вы можете
изменять на свое усмотрение! В общем, пробуйте, экспериментируйте!
P.S. Если при выполнении этих действий Repetier-Host был включен, ничего страшного -
программа сама обновит настройки, ее даже не потребуется перезапускать.
Установка Cura Программа для печати на 3D принтерах Cura существует в двух версиях: официальная на
нескольких языках (русского нет), требующая установки; портативная версия, которая переведена
нами (есть на USB-флеш в комплекте с принтером и на сайте printbox3d.ru). Мы рекомендуем Вам
использовать последний вариант, так как с программой на русском языке печатать намного
удобней.

10
В случае если Вы используете портативную версию, то нужно будет установить драйвер для
Arduino (см. выше). Для работы самой программы нужно лишь скопировать папку с ПО на Ваш
жесткий диск и запустить файл cura.bat, находящийся в корневом каталоге с файлами программы.
В случае использования официальной версии, сначала ее нужно установить. Процесс установки у
нее не сложный, описывать его здесь не будем полностью. Как и с Repetier-Host, опишем лишь
несколько нюансов:
1) В окне “Choose Components” оставьте все как есть – большинство файлов для 3d печати
имеют формат .stl и в поддержке остальных форматов программой, в общем, нет
надобности;
2) При появлении окна “Device Driver Installation Wizard” просто нажмите “Далее”. В этой
части установки происходит проверка наличия драйверов для работы с принтером. Если
Вы уже выполнили отдельную установку драйверов для Arduino, то программа просто
выдаст наличие драйвера. Для продолжения Вам нужно будет просто нажать кнопку
“Готово”. Если драйверов нет, то они будут установлены и далее процесс установки
программы продолжится.

11
Настройки для этой программы Вы можете взять из аналогичных настроек для слайсера Repetier-
Host и общих настроек для принтера (см. ниже). Также Вы можете использовать нашу
видеоинструкцию.

12
Общие настройки для 3D принтера PrintBox3D One
Для корректной работы 3D принтера PrintBox3D One Вам необходимо сверить указанные ниже
настройки с тем, что есть у Вас. Правильные настройки для PrintBox3D One:
1. Размеры стола (поле печати): 185х160х150 мм.;
2. Толщина пластика: 1,75 мм.;
3. Тип принтера: «Классический принтер» (Repetier-Host) или «Прочие» («Other» в Cura);
4. Количество экструдеров: 1;
5. Подогрев стола - да;
6. Температура экструдера: для PLA – 220 °C, для ABS – 260 °C;
7. Температура стола для первых слоев: для PLA – 80 °C, для ABS – 110 °C;
8. Температура стола для последующих слоев: для PLA – 70 °C, для ABS – 100 °C;
9. Автоматическое охлаждение модели (включить вентилятор). Не используется для ABS
пластика;
10. Скорость печати: до 120 мм/с;
11. Центр печати: 85, 100;
12. Позиция парковки: 0; 0; 0;
13. Диаметры сопел: 0,3 (0,27) и 0,15 мм;
14. Скорость перемещения (экструдера): 7800 мм/мин;
15. Скорость по оси Z: 600 мм/мин;
16. Температура экструдера по умолчанию: 200 °С;
17. Температура стола по умолчанию: 65 °С.

13
Настройки слайсера для Repetier-Host
Для отправки .stl модели на печать необходимо сформировать из нее G-код. В программах для 3D
печати за это отвечают слайсеры. В слайсерах доступно множество настроек и параметров:
скорости печати, толщина слоя, печать поддержек, заполнения и т.д. Экспериментируя с
настройками слайсера Вы сможете добиться отличного качества для печати разного типа
моделей. Ниже мы приводим экспериментальные настройки для слайсера Slic3r в Repetier-Host,
которые чаще всего используем сами для печати на PrintBox3D One. В скобках, в конце описания
параметра (иногда в тексте), указаны значения, которые стоят у нас. Рекомендуем на первых
порах, пока пробуете, использовать их (Вы можете также интегрировать настройки - смотрите
выше раздел по установке Repetier-Host, также пояснения на USB-флеш).
Если Вы используете ПО Cura, то с приведенными настройками также можете сверяться -
большинство параметров имеют похожие названия и принцип работы.
В Repetier-Host два слайсера – “Slic3r” и “Skeinforge”. Мы будем использовать первый. Итак,
вкладка “Слайсер”. Включаем “Slic3r”, выбираем «Настройка» (самая верхняя кнопка справа).
Перед нами вот такое меню:
Коротко опишем самые важные параметры.
Вкладка “Print Settings” (“Настройки печати”)
“Layers and perimeters” (”Слои и обводки”):
Высота слоя - самый важный параметр, влияющий на качество печати. При его установке
опирайтесь на то, какую по геометрии модель Вы собираетесь печатать и за какое время. При
меньших параметрах печать будет осуществляться гораздо дольше.

14
Layer height – высота слоя. Может быть от 0.05 до 0.25 для сопла, диаметром 0,3 мм и от 0.05 до
0.12 для сопла диаметром 0,15 мм. Главное правило при выставлении этого параметра: он не
может превышать толщину используемого сопла (желательно ставить не больше ¾ от этой
толщины);
First layer height – высота первого слоя. Как правило, задается немного больше параметра Layer
height для лучшего закрепления модели на столе;
Perimeters (minimum) – количество слоев контура модели (или количество слоев стенки модели).
Чем меньше число, тем меньше толщина стенки модели, а значит, модель будет более хрупкая.
Минимально – 1, оптимально – 3-4 шт.;
Randomize starting points – случайное определение точки начала печати слоя. Включение этого
параметра позволяет минимизировать количество видимых швов в модели;
Generate extra perimeters when needed – печать дополнительных обводок при необходимости
(да);
Solid layers – количество слоев с верхней (top) и нижней (bottom) закрывающих плоскостей
модели (оптимально по 3-4);
Avoid crossing perimeters – слои контура не будут пересекаться друг с другом (да);
External perimeters first – сначала печатается внешний слой контура, потом внутренний (да);
Spiral vase – модель печатается без заливки и поддержек, по контуру, без переходов. Подходит
для спиральных и пустотелых, а также тонкостенных моделей;
“Infill” (“Заполнение”):
Заполнение - это заливка пустого пространства внутри модели.
Чем выше процент заполнения, тем крепче получается модель, но печатается при этом
гораздо дольше. Для большинства объектов вполне подойдет уровень заполнения в 20-30%.
Fill density – процент заполнения модели сеткой: 0 – без заполнения, 0.99 – 100% заполнение
(опционально);
Fill pattern – тип заливки (сетки) модели. Самый оптимальный – honeycomb (медовые соты). Они
имеют небольшой вес и обеспечивают оптимальную прочность модели (опционально);
Top/bottom fill pattern – тип сетки, которой закрываются верхние и нижние слоев (опционально);
Infill every – параметр, определяющий на каких слоях будет происходить заливка. К примеру, если
установлена единица, то заполняться будут все слои, если 3, то только каждый третий слой (1);
Only infill where needed – заполнение на усмотрение программы только там, где нужно (нет);
Solid infill every – печать горизонтальных перегородок поверх заполнения через указанное
количество слоев (нет);

15
Fill angle – угол печати сетки заполнения (оставляем без изменений);
Solid infill threshold area – заполнение площади меньше указанной будет производиться 100%
заливкой (для небольших пустот строить делать те же соты нет смысла – слишком мелкие они
получатся и не дадут должной прочности) (60-70);
Only retract when crossing perimeters – ретракция только тогда, когда идет обход периметра (нет);
Infill before perimeters – сначала печатается заполнение, а потом печатаются слои периметра (нет);
“Speed” (“Скорость”):
Всегда помните: чем выше скорость, тем хуже качество модели.
Perimeters – скорость печати слоев по периметру модели (внешних слоев или контура). Основной
параметр скорости (оптимально – 50-70; максимум – 130-150);
Small perimeters – скорость печати внутреннего слоя контура (100%);
External perimeters – скорость печати наружного слоя контура (70%);
Infill – скорость печати заполнения (70);
Solid infill – скорость печати горизонтальных плоскостей (заливка крышки, основания) (50);
Top solid infill – скорость печати верхней закрывающей крышки (40);
Support material – скорость печати поддержек. Этот параметр нужно выставить чуть ниже
основной скорости, т.к. сами по себе поддержки довольно хрупкие и если печатать их быстро, то
они не смогут обеспечить нормальной устойчивости поддерживаемым элементам (40);
Bridges – скорость печати мостов (построение моста – процесс натягивания нити пластика на
определенную дистанцию между двумя точками на одном слое) (70);
Gap fill – скорость заполнения пробелов. По сути, это скорость печати заполнения участков со
100% заливкой, площадь которых меньше указанного значения (Solid infill threshold area) (40);
Travel – скорость перемещения ПГ при переходе с одного слоя на другой (в этот момент аппарат
не печатает) (70);
First layer speed – скорость печати первого слоя. Как правило, для лучшего прилипания модели к
столу задается меньше остальных на 30-50% (40);
“Skirt and brim” (“Юбка и края”):
Loops – количество окантовок вокруг моделей (петель). Печать окантовок позволяет увидеть,
насколько хорошо у Вас откалиброван стол в месте размещения объекта и, если необходимо,
подкорректировать стол (с помощью калибровочных винтов) (3).
Distance from object – расстояние от окантовки до объекта (4);

16
Skirt height – количество печатаемых слоев обводок (1);
Minimum extrusion length – минимальное количество пластика в мм., которое будет потрачено на
печать юбки;
Brim width – ширина юбки вокруг модели. Учитывайте, что этот параметр должен быть меньше
Distance from object. Юбка предназначена для увеличения пятна контакта. Актуально для моделей
с маленькой площадью контакта со столом (нет);
“Support material” (“Поддержки”):
Generate support material – печатать или нет поддержки. Включайте эту опцию только для
моделей с сильно выступающими или висящими в воздухе элементами (опционально);
Overhang threshold – порог свеса. Устанавливается угол свеса модели, свыше которого будут
использоваться поддержки (75);
Enforce support for the first – печать поддержек вне зависимости от порога свеса и включения
Generate support material. Поддержки будут печататься на указанном количестве слоев, начиная с
дна модели (0);
Raft layers – печать плота. По сути плот – те же поддержки, только используются они начиная с
первого слоя модели и используются в основном для подъема модели на определенную высоту, а
также для закрепления пластика на столе (в случае, если у стола есть какие-то механические
дефекты). Указывается количество слоев (0).
Pattern – шаблон, по которому будет происходить печать поддержек и плота: rectilinear–прямые
линии; rectilinear grid–сетка из прямых линий; honeycomb - в виде медовых сот;
Pattern spacing – расстояние между линиями поддержки и плота в мм. (1-2);
Pattern angle – угол печати поддержек и плотов (0);
Interface layers – количество слоев между объектом и материалом поддержки (0);
“Advanced” (“Опции”):
Default extrusion width – количество выдавливаемого пластика в мм. Если установлен "0", то
слайсер автоматически настраивает этот параметр в зависимости от модели (опционально);
First layer - количество выдавливаемого пластика для первого слоя в мм. Как правило, ставится
большее значение, чем по умолчанию (Default extrusion width), чтобы модель лучше прилипала к
столу (опционально);
Perimeters - количество выдавливаемого пластика для внешних слоев модели (обводки,
периметра) (опционально);
Infill - количество выдавливаемого пластика для заполнения модели (опционально);

17
Solid Infill - количество выдавливаемого пластика для закрывания верхних и нижних
горизонтальных поверхностей (опционально);
Top solid infill - количество выдавливаемого пластика для закрывания верхних горизонтальных
поверхностей (опционально);
Support material - количество выдавливаемого пластика при печати поддержек. Лучше
использовать в процентах и ставить больше, чем основной параметр – поддержки будут прочней,
смогут лучше удерживать подвешенные элементы (опционально);
Bridge flow ratio– соотношение потоков при построении мостов. Этот параметр напрямую влияет
на количество пластика, затрачивающегося на построение мостов. В большинстве случаев
настроек по умолчанию (1) вполне достаточно, но можно поэкспериментировать и уменьшить
параметр – провисаний пластика, возможно, станет меньше. Но лучше регулировать натяжку
мостов с помощью обдува модели.
Threads – темы. Используются для распараллеливания длительных задач. Чем больше параметр,
тем больше скорость выполнения задач, но и больше используется оперативной памяти
(опционально);.
Resolution – разрешение (опционально);
Вкладка “Filament Settings” (“Настройки пластика”)
“Пластик” (”Слои и обводки”):
Помните: 3D принтер PrintBox3D One может работать только с пластиковой нить в 1.75 мм
толщиной. Перед печатью всегда проверяйте тип загруженного пластика и соответствие
температурных режимов стола и экструдера.
Diameter – диаметр пластиковой нити в мм. (1,75);
Extrusion multiplier – количество подаваемого пластика в мм., проценты от общего значения (0,93);
Extruder – температура экструдера для первого слоя (First Layer) и последующих слоев (Other
Layers) (в зависимости от типа пластика: PLA - 220-220 °C, ABS - 270-270 °C);
Bed –температура стола для первого слоя (First Layer) и последующих слоев (Other Layers) (в
зависимости от типа пластика: PLA - 75-70 °C, ABS - 115-110 °C);
“Cooling” (”Охлаждение”):
Для ABS пластика охлаждение использовать не рекомендуется.
Keep fan always on – вентилятор включен всегда (нет);
Enable auto cooling – вентилятор включается автоматически (да – для PLA, нет – для ABS)
Fan speed – скорость обдува минимальная (Min)и максимальная (Max) (опционально; 35-49)

18
Bridges fan speed – скорость обдува при печати мостов (проценты от максимальной мощности; 45)
Disable fan for the first layers – отключение обдува для указанного количества слоев, начиная с
первого (4-5);
Enable fan in layer print time is below – включение обдува, если печать слоя занимает больше
указанного количества секунд (50);
Slow down if layer print time is below – замедлить печать, если время печати слоя меньше
указанного количества секунд (10);
Min print speed –скорость печати при срабатывании параметра“Slow down if layer print time is
below”в мм/сек (8);
Вкладка “Printer Settings” (“Настройки принтера”)
“General” (“Общие”)
Эти настройки устанавливаются один раз. Больше их изменять не потребуется.
Bed size – размер стола в мм. (185х160);
Print center – центр печати (85, 100);
Z offset – смещение по оси Z (не используем);
G-code flavor – выберите тип 3D принтера для генерации G-кода. В зависимости от типа принтера
меняется диапазон температур, их контроль и пр. (RepRapMarlin/Sprinter/Repetier);
Use relative E distances – движение экструдера по отношению к предыдущей позиции не в
абсолютном выражении, а в относительном (не используем);
Extruders – количество экструдеров (1);
Vibration limit – лимит по вибрации в Герцах (не используем);
“Extruder 1” (“Экструдер 1”)
Не забывайте при смене сопла сменить значение его диаметра в настройке "Nozzle diameter".
Nozzle diameter – диаметр сопла, мм. (0.27);
Extruder offset – смещение экструдера по осям Xи Y (актуально только для принтеров с
несколькими экструдерами, не используем);
Length – длина пластиковой нити при ретракции в мм. (ретракция в 3d принтере – процесс
движения пластиковой нити в сторону, обратную стороне подачи) (1.5);
Lift Z – приподнимание сопла на определенное количество мм. при смене слоев (0);

19
Speed – скорость ретракции (300);
Extra length on restart – дополнительная длина ретракции при перезапуске печати (0);
Minimum travel after retraction – ретракция не будет срабатывать, если значение ретракции
больше указанного параметра (2);
Retraction layer change – включить ретракцию при переходе со слоя на слой (смене слоев) (да);
Wipe before retract (не используем);
Length (не используем);
Extra length on restart (не используем).

20
Калибровка платформы
3D принтер PrintBox3D One поставляется с завода с уже откалиброванной платформой.
Однако, мы настоятельно рекомендуем проверить калибровку самостоятельно перед началом
печати.
Калибровка платформы в Repetier-Host 1. Перейдите во вкладку “Управление”;
2. Нажмите кнопку с символом дома и буквой “Z”. Ось Z переместиться в свой “0” (стол
поднимется вверх);
3. Возьмите лист бумаги средней плотности и проверьте, насколько хорошо он проходит под
соплом (можно также воспользоваться шпателем из комплекта поставки);
4. В идеальном случае лист должен проходить с небольшим усилием;
5. Осуществите такую же операцию проверки для 4-х крайних точек положения печатающей
головки (ПГ) и центральной точки; Используйте стрелки направления для изменения
положения ПГ и стола*;
6. Если в каком-то положении бумага не проходит или проходит слишком быстро, найдите
ближайший винт на столе и, либо немного его закрутите (стол опустится), либо раскрутите
(стол поднимется);
7. После регулировок стола в каждой точке, проверьте все точки калибровки по очереди
(центр и 4 крайние точки): бумага под соплом во всех должна проходить с одинаковым
усилием (приблизительно).
Калибровка платформы в Cura 1. Перетащите любую stl модель в рабочее поле программы или загрузите ее с помощью
кнопки “Load”;
1. Нажмите кнопку “Print”. Появится окно с интерфейсом управления принтером;
2. Откройте вкладку “Jog”;
3. Нажмите кнопку “Дом” по Z оси. Ось Z переместиться в свой “0” (стол поднимется вверх);
4. Осуществите пункты с 3 по 7 из калибровки для Repetier-Host*.

21
Калибровка платформы ключом 2,5 мм. Проверка калибровки с помощью бумаги
Примечание 1: калибровку осуществляйте с холодным соплом, т.к. из нагретого сопла может
вытекать пластик, сильно мешающий процессу.
Примечание 2: калибровку желательно осуществлять с горячим столом (температура около 100
°С). Так она будет более точной и приближенной к реальным условиям работы 3D принтера.
*Используйте только оси X и Y: X - перемещение ПГ; Y - перемещение стола по горизонтали;
цифры или деления - расстояние, на которое сместится элемент.

22
Загрузка пластика
С PrintBox3D One можно использовать практически любой тип пластика, доступный для печати на
3D принтерах: ABS, PLA, PVA, PC и многие другие.
Перед использованием каждого из них нужно помнить главное: обязательно нагреть экструдер
до рабочей температуры пластика.
Загрузка пластика в Repetier-Host 1. Откройте вкладку “Управление”;
2. Нажмите “Нагреть экструдер”. Круг на кнопке вместо синего станет голубым;
3. Выставить температуру: 220 °С - для PLA, 260 °C - для ABS;
4. Выставить скорость загрузки. Достаточно 300-500 мм/мин.;
5. Выставить размер загружаемого отрезка (параметр “Экструд.”). Достаточно 10-15 мм.;
6. Вставьте пластиковую нить в отверстие экструдера;
7. Нажать на кнопку загрузки пластика (стрелка вниз). Нажимать на кнопку нужно до того
момента, пока пластик не начнет вытекать из сопла.
Загрузка пластика в Cura 1. Перетащите любую stl модель в рабочее поле программы или загрузите его с помощью
кнопки “Load”;
1. Нажмите кнопку “Print”. Появится окно с интерфейсом управления принтером ;
2. Справа, над графиком, установите в графе “Temp” температуру нагрева экструдера: 220 °С -
для PLA, 260 °C - для ABS;
3. Нажмите на кнопку “210С”. Начнется прогрев экструдера. Результат Вы сможете увидеть на
кривой графика температур;
4. После прогрева экструдера вставьте пластиковую нить в отверстие для подачи;
5. Перейдите во вкладку “Jog” и нажмите “EXTRUDE”. Произойдет затягивание нити в
экструдер. Продолжайте нажимать на кнопку до тех пор, пока из сопла не потечет пластик.

23
Загрузка пластика в отверстие экструдера. Обратите внимание - внутреннее
отверстие для подачи меньше внешнего, поэтому старайтесь максимально
выпрямить нить при загрузке.
Вытекающий из сопла пластик.

24
Примечание 1: если Вы вставили пластик, но при нажатии кнопки загрузки в программе он не
втягивается в экструдер и слышны щелчки, значит, Вы не до конца загрузили нить. Пластик нужно
вставлять четко по центру отверстия до упора!
Примечание 2: если пластик загружен верно и программы для работы настроены правильно, а
пластик все равно не подается, то необходимо отрегулировать прижим пластиковой нити в
экструдере. Для этого используйте юстировочный винт, который расположен в правой части
экструдера. Для того, чтобы пластик начал поступать, этот винт нужно немного закрутить (крутим
по часовой стрелке) с помощью шестигранного ключа на 3 мм. (в комплекте). Крутить винт нужно
до того момента, пока не почувствуете усилие на ключе (но не до упора). Далее попробуйте
загрузить пластик.
Регулировка протяжки пластика юстировочным винтом
Внимание! Ни в коем случае не прикасайтесь к соплу и элементам экструдера, чтобы не
получить ожог!

25
Начало печати
Перед началом печати Вам необходимо настроить ПО должным образом (см. приложенное
видео, а также общие настройки и настройки для слайсера Repetier-Host).
Начало печати в Repetier-Host 1. Перетащите .stl модель в рабочее поле программы или загрузите с помощью кнопки
“Загрузить”;
2. Если необходимо, масштаб, размещение и пропорции модели можно изменить во
вкладке ”Размещение объекта”. Параметры изменяются по трем осям: X, Y, Z;
3. Откройте вкладку “Слайсер”. Включите “Slic3r” (о настройках слайсера см. выше в данной
инструкции или на видео);
4. Выберите в “Настройки печати” ABS или PLA, в зависимости от типа используемого
пластика (у Вас должен быть интегрированы наши файлы настроек – см. раздел “Установка
Repetier-Host”);
5. Нажмите кнопку “Слайсинг”;
6. После окончания просчета модели, нажмите кнопку “ПУСК”;
7. Как только экструдер и стол прогреются до заданных в настройках температур, начнется
печать.
Начало печати в Cura 1. Перетащите объект в рабочее поле программы или загрузите его с помощью кнопки
"Load";
2. Перейдите в меню «Инструменты» и выберите настройку "Быстрый старт" (можете также
использовать экспертный режим, но перед этим рекомендуем посмотреть видео по
работе с Cura);

26
3. Слева в таблице выберите качество: низкое, среднее или высокое. От этого параметра
напрямую зависит внешний вид модели и время печати – чем выше качество, тем время
больше;
4. Выберите материал: ABS или PLA. Рекомендации по печати конкретным пластиком
смотрите в отдельном приложении;
5. Установите диаметр пластика "1,75";
6. Если это необходимо, то выставьте "Поддержки" (для моделей с висящими элементами);
7. Запустите печать, нажав кнопку "Print" (рядом с ней будет показываться, сколько
примерно времени займет печать). Появится окно с интерфейсом управления
принтером. Еще раз нажмите "Print" и ждите начала печати.
Примечание: во время нагрева экструдера пластик будет понемногу вытекать из сопла.
Удалите его с помощью пинцета (входит в комплект 3D принтера).
Внимание! Ни в коем случае не прикасайтесь к соплу и элементам экструдера, чтобы не
получить ожог!

27
Рекомендации по работе с программами Repetier-Host и Cura
Общие рекомендации 1) Модели с висящими и сложными элементами лучше всего разворачивать таким образом,
чтобы эти элементы были под прямым обдувом задних вентиляторов;
2) Модели, которые генерируются довольно долго и, которые Вы планируете печатать не
один раз, лучше сохранять после генерации как G-код. Это избавит Вас в дальнейшем от
потерь времени на генерацию задания. Но стоит помнить следующее: G-код сохраняется с
настройками печати на момент генерации, поэтому, если эти настройки будете менять, то
нужно генерировать модель заново;
3) Перед слайсингом и пуском на печать обязательно проверяйте настройки слайсера и то,
какой пластик и сопло используется для печати;
4) Перед началом печати стол лучше прогреть вручную до температуры, превышающей на
10-15 градусов температуру для печати заданным пластиком. Это делается для того, чтобы
стол прогрелся быстрей до нужной температуры, так как датчики температуры снимают
значения с нижней точки стола, а поверхность может не успеть нагреться до начала
печати;
5) Для разных типов пластика лучше используйте разные сопла;
6) Старайтесь минимально загружать компьютер во время работы, чтобы это не привело к
задержкам печати.
Рекомендации для Repetier-Host 1) При установке программы проверьте имя пользователя системы – оно должно быть
написано латинскими символами. В противном случае, программа будет установлена, но
слайсер работать не будет, так как не сможет правильно интерпретировать путь к файлу
настроек. В окне информации программа Вам об этом скажет. В таком случае, необходимо
создать отдельный профиль с латинским именем для печати на 3D принтере;
2) При зависании окна слайсинга (если Вас уже перебросила программа в “Редактор G-кода”,
а процесс слайсинга еще продолжается) просто нажмите кнопку “Отменить слайсинг” в
меню “Слайсер”;

28
3) Настройки для слайсера сохраняйте с несущими смысл названиями, например, для
настроек пластика можно дать имя “PLA 0.95” (PLA пластик, 0.95 коэффициент подачи).
Такие настройки позволят Вам быстрей подстроить слайсер под определенный пластик,
сопло и модель, не проверяя каждый раз заданные параметры;
Рекомендации для Cura 1. Программа Cura переведена нами на русский язык и работает в автономном режиме.
Запускается она с помощью файла cura.bat. При запуске программа может предложить
установить обновление (при его обнаружении на официальном сайте). Загружать его или
нет – на Ваше усмотрение. Обновление происходит путем закачки полного дистрибутива
новой версии, поэтому русского перевода в программе не будет. При этом Вы можете
свободно пользоваться нашей версией. Для интеграции перевода смотрите файл
readme.txt в корневой папке с дистрибутивом Cura с сайта printbox3d.ru или USB-флеш из
комплекта принтера;
2. При установке программы в окне “Choose Components” оставьте все как есть –
большинство файлов для 3d печати имеют формат .stl и в поддержке остальных форматов
программой, в общем, нет надобности;
3) Перед началом печати посмотрите на модель в режиме “Transparent” (правая верхняя
вкладка “View Mode”). В этом режиме программа подсвечивает красным места, где
необходимы будут поддержки. Благодаря этому Вы сможете быстро определиться с тем,

29
как лучше расположить модель на столе, нужны ли собственно поддержки, а также
насколько прочными они должны быть.

30
Типы поддержек и заполнения
Здесь мы Вам покажем, как будет выглядеть поддержка или заполнение определенного типа и
определенной плотности (для заполнения).
Типы поддержек Поддержки бывают всего трех видов: Rectilinear, Rectilinear Grid, Honeycomb. Формы ниже.
Поддержки Rectilinear
Поддержки Rectilinear Grid

31
Поддержка Honeycomb
Типы заполнения Типов заполнения больше, чем типов поддержек. Вдобавок они могут отличаться по плотности – в
зависимости от того, какой процент заполнения Вы задали для модели.
Заполнение Line (линейное)
Заполнение Rectilinear

32
Заполнение Concentric
Заполнение Honeycomb
Заполнение Hilbert Curve

33
Заполнение Archimedean Chords
Заполнение Octagram Spiral

34
Вот так выглядит заполнение с ростом плотности (процента заполнения).

35
Таблица технических характеристик
Возможности Материалы для печати пластики ABS, PLA, PVA и др.
Толщина нити, мм. 1,75
Разрешение печати, мкм. 50
Максимальная скорость печати, см3/час 30
Скорость перемещения ПГ, мм/с 150
Точность позиционирования, мкм XYZ: 50
Максимальные размеры модели, мм. 185х160х150
Особенности конструкции Конструкция корпуса жесткий алюминиевый каркас
Кол-во головок 1
Диаметр сопла, мм. 0,15-0,7
Тип столешницы алюминий 4 мм.
Подогрев столешницы да
Калибровка столешницы 4 винта
Тип направляющих линейные рельсового типа
Обдув модели да
Кол-во вентиляторов для обдува модели 3
Программное обеспечение ПО для работы Repetier-Host/Cura
Язык ПО русский
Формат файлов для печати .stl, .obj
Поддержка Windows да
Поддержка Mac да
Поддержка Linux да
Прочее Максимальная температура нагрева экструдера, С 300
Рабочая температура экструдера, С 190-260
Максимальная температура стола, С 150
Рабочая температура стола, С 60-120
Материал экструдера алюминий/латунь
Материал обшивки алюминиевая композитная панель
Энергопотребление 220 В, 50-60 Гц
Габариты, мм. (с ножками) 320x360x390
Габариты, мм. (без ножек) 320x360x370
Вес, кг. 10,5
Страна производитель Россия
Сервисное обслуживание в РФ да
Наличие запчастей в РФ да
Гарантия 1 год

36
Сервис и поддержка
Общие сведения по работе и уходу 1. При первом включении сначала нужно включить ПО для печати, затем подсоединить
принтер по USB кабелю, после чего включить питание принтера;
2. Не оставляйте работающий 3D принтер без присмотра;
3. Во время печати не трогайте руками рабочие элементы принтера: экструдер, сопло, стол,
направляющие и моторы, ремни и шестеренки;
4. На включенном принтере запрещается: перемещать стол, экструдер, прикасаться к
ремням и шестеренкам;
5. Следите за движущимися частями принтера, чтобы в них не попадали посторонние
предметы и грязь;
6. Соединяйте компьютер и принтер только качественным USB кабелем с ферритовым
фильтром;
7. Печатайте только в хорошо проветриваемом помещении;
8. Перед заправкой/извлечением пластика нужно обязательно нагреть экструдер до 220 °С;
9. Не используйте грязный или пыльный пластик;
10. Перед печатью всегда проверяйте тип загруженного пластика и соответствие
температурных режимов стола и экструдера;
11. Если качество печати сильно ухудшилось – смените сопло. Оно является расходным
материалом. Однако при правильной эксплуатации и следовании рекомендациям
служить может очень долго. При забивании сопла отмочить его можно в активном
растворителе или дихлорэтане, а также в ультразвуковой ванне;
12. Для смены сопла сначала нагрейте экструдер до температуры 200-220 °С, только потом
меняйте сопло! Даже если пластик не заправлен, то экструдер в любом случае нужно
нагреть до указанных температур. Раскручивайте и особенно закручивайте сопло очень
аккуратно, стараясь сильно не затягивать резьбу. Для этого используйте специальную биту
из комплекта 3D принтера;
13. Для каждого типа пластика используйте отдельные сопла;
14. Сопло размером 0,15 мм используйте только для небольших моделей, требующих
высокой точности. Большинство моделей прекрасно печатаются соплом 0,3 мм.;
15. Во время печати периодически контролируйте катушку с пластиком – пластик может
перехлестываться и для нормальной печати необходимо будет распутать нить;
16. Обязательно меняйте пленку на столе, если она износилась;
17. Раз в месяц производите смазку направляющих принтера. Используйте обычное
машинное масло или специальные смазки для подшипников.
Решение проблем 1. Если во время печати сопло начинает стучать по столу (сопло сильно прижато к столу), стол
перекосился от сильного механического воздействия или сопло высоко поднято над
платформой нужно правильно откалибровать платформу (опустить или поднять).
Смотрите раздел «Калибровка платформы»;
2. Если в Repetier-Host принтер перестал определять COM порт и выдает ошибку ("Ошибка
подлючения ... COM... порт не существует"), то нужно сделать следующее: выключить
питание 3D принтера, отсоединить PrintBox3D One от компьютера, перезапустить Repetier-

37
Host. После этого осуществляем стандартное подключение (смотрите раздел "Усановка и
настройка Repetier-Host").
3. Если во время печати пластик перестал вытекать из сопла (или его вытекает недостаточно),
то необходимо:
а) откалибровать платформу (зазоры между соплом и пластиком слишком большие);
или
б) извлечь пластик и загрузить его заново (застрял пластик в экструдере);
или
в) заменить сопло (рабочее забилось);
4. Если принтер неожиданно остановил печать, не доведя ее до конца, то скорей всего у Вас
завис компьютер или он перешел в спящий режим. Не допускайте таких вещей!
Отключайте спящий режим, старайтесь не загружать рабочий компьютер во время печати
сторонними задачами;
5. При торможении или замедлении печати необходимо проверить, насколько сильно
загружен компьютер, с которого осуществляется 3D печать. Скорей всего рабочей станции
просто не хватает мощностей. Старайтесь во время работы загружать ее по минимуму или
увеличить мощность машины;
6. Если во время печати модель начала отлипать от стола, то нужно проверить правильность
калибровки стола и температурные режимы для печати;
7. Если Вы вставили пластик, но при нажатии кнопки загрузки в программе он не втягивается
в экструдер и слышны щелчки, значит, Вы не до конца загрузили нить. Пластик нужно
вставлять четко по центру отверстия до упора;
8. Если пластик загружен верно и программы для работы настроены правильно, а пластик все
равно не подается, то необходимо отрегулировать прижим пластиковой нити в
экструдере. Для этого используйте юстировочный винт, который расположен в правой
части экструдера. Для того, чтобы пластик начал поступать, этот винт нужно немного
закрутить (крутим по часовой стрелке) с помощью шестигранного ключа на 3 мм. (в
комплекте). Крутить винт нужно до того момента, пока не почувствуете усилие на ключе
(но не до упора). Далее попробуйте загрузить пластик.
По всем вопросам Вы можете обратиться к нам за консультацией по указанным ниже контактам.

38
Контакты
Телефон: +7 (499) 948-06-66
E-mail: [email protected]
Адрес: 111524, г. Москва, ул. Электродная, д. 2, стр.32
Режим работы: понедельник-пятница с 9.00 до 19.00