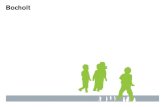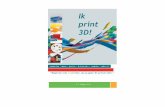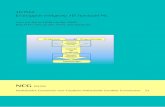3D Huisdesign
-
Upload
intruderjac -
Category
Documents
-
view
297 -
download
0
Transcript of 3D Huisdesign

Handleiding

Belangrijke mededelingen
De procedures en programma’s die in deze handleiding worden ge-noemd, worden meegedeeld zonder inachtneming van enige patenten en zijn bedoeld voor amateur- en leerdoeleinden. Alle gegevens, tech-nische aanwijzingen en programma’s in deze handleiding en op de meegeleverde cd-rom zijn door de auteurs met de grootste zorg bijeengebracht. De uitgever kan echter geen garantie verlenen, of juridische verantwoordelijkheid of andere aansprakelijkheid dragen voor de gevolgen van foutieve informatie.
De product- en bedrijfsnamen die in deze handleiding worden genoemd, kunnen handelsmerken zijn van hun respectieve eigenaren.
De teksten in deze handleiding zijn suggesties en voorbeelden. Daar-bij gaat het om een selectie, zonder dat aanspraak wordt gemaakt op volledigheid.
De uitgever en de auteurs dragen, ondanks de zorgvuldige samenstel-ling, geen enkele verantwoordelijkheid voor de volledigheid en juistheid van de inhoud van deze handleiding, en geven geen garantie dat de gebruiker aan de hand van de tekst daadwerkelijk het gestelde doel bereikt. Het gebruik van de handleiding is volledig voor risico van de gebruiker.
Geachte klant,
Wij zijn blij dat u deze software heeft aangeschaft.
Mocht u vragen hebben over de installatie of problemen ondervinden bij het in gebruik nemen van de software waarvoor u geen oplossing heeft kunnen vinden in de handleiding of de help, dan kunt u contact opnemen met onze afdeling support.
Onze ervaring leert dat softwareproblemen vaak worden veroorzaakt door verouderde of foutieve stuurprogramma’s. Vooral de stuurprogram-ma’s voor uw videokaart en printer zijn van belang, omdat zij belangrijke functies ter beschikking stellen aan alle programma’s.

Controleer daarom a.u.b. of u de meest actuele stuurprogramma’s voor uw videokaart en uw printer gebruikt. U vindt de meest actuele stuurpro-gramma’s bijvoorbeeld via de internetpagina’s van de overeenkomstige fabrikant.
Voor vragen kunt u contact opnemen met onze technische support.
-Nederland:-
Telefoonnummer: 0900 8524 357 (€ 0,45 per minuut) Op werkdagen van 10:00 uur tot 15:00 uur
U kunt ook het online helpdeskformulier invullen op onze website: www.mindscape.nl/helpdesk
-België:-
Telefoonnummer: (02) 333 8686 Op werkdagen van 9:00 uur tot 12:00 uur
Ondersteuning e-mail: [email protected]
Zorg ervoor dat u de volgende gegevens bij de hand heeft of vermeld in uw brief of bericht
• Het artikelnummer van het product (deze code wordt vermeld op de verpakking van het product)• Informatie over de in uw systeem gebruikte hardware (videokaart en stuurprogrammaversie, printer en stuurprogramma- versie, enzovoort)• Het besturingssysteem dat u gebruikt• De precieze bewoording van de op het scherm getoonde meldingen (indien van toepassing)• Een beschrijving van het probleem en de werkwijze
Wij wensen u veel plezier met uw programma.
Mindscape Northern Europe B.V.

INHOUDSOPGAVEINLEIDING................................................................................................1 Wat kunt u doen met 3D huis?.....................................................1 Hoofdstuk 1 Voorstelling van de interface........................................................1 Organisatie van de interface........................................................2 Hoofdmenu...................................................................................2 Modusbalk....................................................................................3 Uitgebreide modusbalk.................................................................6 Containerbalk...............................................................................7 Onderdelen...................................................................................8 Numerieke invoerbalk...................................................................8 Contextmenu’s.............................................................................9 Werkgebied..................................................................................9 Invoerbalk en navigatiebalk........................................................10 Verschil tussen onderdeel en container.....................................12 Hoofdstuk 2 Projectwizard.............................................................................13 Stap 1 van de wizard.................................................................15 Stap 2 van de wizard.................................................................16 Stap 3 van de wizard.................................................................17 Stap 4 van de wizard.................................................................18 Stap 5 van de wizard.................................................................19 Stap 6 van de wizard.................................................................19 Stap 7 van de wizard.................................................................20 Stap 8 van de wizard.................................................................21 Stap 9 van de wizard.................................................................22
Hoofdstuk 3 Verlopen en uitlijnpunten............................................................24 Selectietool.................................................................................24 Raster en uitlijnfuncties..............................................................28 Het raster....................................................................................29 Het raster weergeven.................................................................31 De uilijnfuncties..........................................................................31 Automatisch roteren bij het verplaatsen elementen...................34

Hoofdstuk 3 Programmacursors.....................................................................36 De lineaal van het werkgebied...................................................39 Numerieke invoer........................................................................39
Hoofdstuk 4 De modi van 3D huis..................................................................41 De modus terrein........................................................................43 Terreinvormen.............................................................................44 Invoertools..................................................................................48 Weergave in de modus 3D-configuratie.....................................49 Terreinpaden...............................................................................50 Schuttingen/Omrandingen/Perken.............................................54 De Modus constructie................................................................58 Kamers/Muren...........................................................................59 Plafondplaten/-openingen..........................................................66 Trappen......................................................................................67 Ramen/Deuren/Uitsparingen......................................................79 Daken/Dakkapellen/Dakramen..................................................83 Hoe uw eigen dak creëren.........................................................91 Dakkapellen...............................................................................92 Hoe een dakkapel toevoegen aan uw dak.................................96 Dakramen...................................................................................97 Hoe een dakraam toevoegen aan uw dak...............................100 Balkons/Veranda’s/Bordessen.................................................101 Hoe uw eigen balkon creëren..................................................105 Veranda’s.................................................................................107 Bordessen................................................................................111 Maken van een enkel bordes...................................................114 Woonkamer met twee hoogtes.................................................115 De modus installatie.................................................................117 Installatie...................................................................................120 Electriciteit................................................................................121 Sanitair......................................................................................123 Verwarming...............................................................................123 Aankopen plannen...................................................................123 De modus tekening..................................................................125 Tekenelementen.......................................................................126 Hulpverlopen............................................................................127 Gereedschappen......................................................................129 Pictogrammen en pictogrammenstructuur...............................134

Hoofdstuk 4 De Modus 2D-Configuratie.......................................................134 Objecten beheren.....................................................................137 Objecten invoegen....................................................................139 Selecteren en groeperen..........................................................141 De modus 3D-Configuratie.......................................................143 Bewegen in deze ruimte..........................................................144 Configuratie van de 3D-navigatie.............................................145 Invoegen en uitlijnen in 3D.......................................................146 Weergave van schaduwen.......................................................148 De modus Rondwandelen........................................................151 De modus Exposé (Enkel in de professionele versie)..............153 De exposéwizard......................................................................155 Een exposé samenstellen........................................................156
Hoofdstuk 5 Verdiepingen en niveaus (plannen)..........................................161 Verdiepingen............................................................................163 Huidige verdieping...................................................................163 Naam.......................................................................................163 Status.......................................................................................163 Zichtbare verdiepingen.............................................................164 Beveiligde verdiepingen...........................................................164 Niveaus (Plannen)....................................................................166 Huidig niveau...........................................................................167 Naam.......................................................................................167 Status.......................................................................................167 Zichtbare niveaus.....................................................................167 Beveiligde niveaus...................................................................168 Overzicht van huidig niveau.....................................................169
Hoofdstuk 6 Materialen en texturen..............................................................169 Het onderdeel materialen.........................................................170 Kamers en muren....................................................................170 Materiaalinstellingen................................................................172 Algemene instellingen..............................................................173 Kleuren/Glans..........................................................................173 Textuur......................................................................................174 Bumpmap.................................................................................176 Reflectiemap.............................................................................177

Hoofdstuk 6 Sjabloon....................................................................................179 De container Materialen en Materialenstructuur......................180 Zoeken naar materialen...........................................................181 Materiaal overnemen en toewijzen...........................................181 Texturen roteren, verplaatsen en de schaal ervan wijzigen.....183 Geavanceerde texturen van 3D Huis.......................................185 Hoofdstuk 7 Gemeenschappelijke en geometrische onderdelen.................186 Projectoverzicht en tekeningoverzicht......................................186 Klembord..................................................................................188 Objectenklembord....................................................................188 Hulpelementen.........................................................................189 Geometrische onderdelen........................................................191 Verlooptools..............................................................................193 Hoofdstuk 8 Andere functies.........................................................................202 Extrusies...................................................................................202 Extrusies voor gebouwen.........................................................205 Animatieroutes.........................................................................206 Weergave en camera’s............................................................208 Achtergrond..............................................................................210 Weergavekwaliteit....................................................................212 Hoe de gebruikersinterface personaliseren.............................214 Hoofdstuk 9 Wizards en speciale modules..................................................216 De scanwizard..........................................................................216 Texturen importeren via scanner..............................................219 Foto-/Meubelstudio...................................................................220 De container Foto-/Meubelstudio.............................................221 Exporteren en importeren.........................................................224 Afbeelding importeren..............................................................225 Projectbestand importeren.......................................................225 Exporteren................................................................................225 Afbeelding exporteren..............................................................226 Exporteren als 3DS..................................................................227 Exporteren als internetobject....................................................227 Afdrukken.................................................................................229

Hoofdstuk 9 3D-weergave afdrukken...........................................................230 Papierformaat...........................................................................231 Afdrukbaar gedeelte.................................................................232 Snij- en plakranden..................................................................232 Niveaus voor afdrukken...........................................................232 Hoofdstuk 10 Bijschriften en maatvoering......................................................233 Maatvoeringen/Bijschriften.......................................................235 Automatische tekst...................................................................241 Hoofdsuk 11 Belichting en lichtbronnen........................................................242
Woordenlijst........................................................................................249
Hoofdstuk 1 – Voorstelling van de interface
Het onderbrengen in één enkele interface van de honderden opties en tools waarover een programma zoals 3D Huis beschikt, is geen gemakkelijke taak. Zowel in deze versie als in de andere versies van het Architectuurgamma heeft men dezelfde organisatie gebruikt, wat impliceert dat eenmaal de interface van één van deze programma’s is gekend of wordt beheerst, we gemakkelijk gebruik kunnen maken van eender welk van deze programma’s.
Is het mogelijk dat wanneer een gebruiker het programma installeert en voor de eerste keer de interface van 3D Huis ziet, hem het zweet uitbreekt en zich afvraagt waaraan hij nu begonnen is? Het zicht van een programmascherm gevuld met werkbalken, pictogrammen, menu’s, vensters, tabbladen en containers die op hun beurt nog meer tools bevatten waarmee functies worden toegepast of dialoogvensters worden geopend, kan bedroevend werken maar zodra u deze pagina’s aandachtig bestudeert, zult u begrijpen hoe gevoelsmatig en eenvoudig het blijkt om de interface van 3D Huis te gebruiken en te begrijpen.In de volgende pagina’s wordt u uitgelegd hoe de interface van het programma te organiseren, maar daarvoor is het beter dat u nu het programma opstart en het volgt om de uitleg van de tekst gemakkelijker en efficiënter te kunnen volgen. 1

Organisatie van de interface
De interface van 3D Huis wordt georganiseerd op de volgende manier:
Hoofdmenu
Aan één zijde beschikt het over de typische menubalken of hoofdmenu, aanwezig in de meeste standaard Windows-toepassingen. In dit menu beschikt het over de standaardmenu’s van de toepassingen zoals Bestand, Bewerken, Beeld, Invoegen, Venster en Help.
Deze menu’s zijn bekend bij alle softwaregebruikers, hoewel in dit geval ook specifieke programmaopdrachten worden weergegeven (aangezien het niet anders kan), naast de gebruikelijke eigen opdrachten van het Windows-platform, zoals de opdrachten Knippen, Kopiëren, Openen, Nieuw, Sluiten, Help, enz. Hiervoor is geen uitleg vereist daar het gebruik ervan evident is in de meeste gevallen. U kunt ook andere menunamen aantreffen die u eigen aan het programma lijken, zoals: Huisgegevens, Plannen, Verdiepingen, Opties, enz. Deze termen geven u een hint en u kunt zonder twijfel eruit afleiden dat u hiermee het grootste deel van het werk met het programma zal kunnen verrichten. Door gewoonweg een blik te werpen op een menu kunt u zich reeds een idee vormen welk u nodig heeft om bepaalde taken te realiseren zonder al iets van het programma te kennen. Later zal hier echter meer aandacht worden aan besteed in deze handleiding. 2

De menu’s veranderen automatisch wanneer we de modus wijzigen, waardoor u een andere menu- en opdrachtenconfiguratie zal hebben die afhankelijk is van de modus waarin u werkt. Het ideale is dat u deze menu’s doorloopt om u een idee te vormen van de functies waarover het programma beschikt.
Modusbalk
Onder de menubalk ziet u een balk met acht tabbladen met namen die voor zichzelf spreken: Terrein, Constructie, Installatie, Tekening, 2D-Configuratie, 3D-Configuratie, Rondwandelen en Exposé. Dit is de zogenaamde modusbalk van het programma. Naarmate we klikken op één van deze tabbladen worden de specifieke tools van elke modus automatisch geactiveerd. Zo is het mogelijk na te gaan dat enkele modi algemene containers (rechtse gedeelte van de interface) hebben, en andere specifieke.
In een poging om de vele functies van het programma te organiseren op zowel een hiërarchische als logische manier, zijn de verschillende opdrachten en tools van 3D Huis gegroepeerd in diverse modi die overeenkomen met de modi of gebieden waarin u kunt werken in het programma:
De verschillende functies van de modus Terrein bieden u de mogelijkheid om vorm te geven aan een terrein, als ook om een realistische omgeving te verkrijgen. Dit geeft u een zo betrouwbaar mogelijke weergave van de omgeving van uw huis. Vanuit deze modus kunt u terreinen creëren bestaande uit de meest uiteenlopende vormen, maar ook wegen, vijvers en terreingebieden met de hulp van de containers (rechtse gedeelte van de interface).
De modus Constructie is waarschijnlijk de belangrijkste modus van 3D Huis, aangezien u hier alle bouwkundige gegevens van de planning 3

invoert. Hier beschikt u over verschillende mogelijkheden om plannen te creëren, inclusief maatvoeringen en bijschriften, en om ramen, deuren, trappen of daken in te voegen in het project van het huis. Bij het starten van een nieuw project komt u automatisch in deze modus terecht en zoals zijn naam reeds doet vermoeden gebeurt hier het echte bouwwerk. De huidige planning wordt weergegeven vanuit een bovenaanzicht. In functie van de weergavevergroting zult u de volledige planning zien of slechts enkele delen ervan.
In de modus Installatie kunt u verschillende lijnen invoegen in uw plan voor de elektrische installatie, het sanitair en de verwarming. Deze leidingen worden weergegeven, afhankelijk van het type, in een verschillende lijnkleur en –dikte op afzonderlijke plannen en zijn niet zichtbaar in de 3D-modi. Deze ingevoegde leidingen worden wel inbegrepen bij het afdrukken van een constructietekening.
De modus Tekening van 3D Huis kan worden beschouwd als een “klein 2D-tekenprogramma”, waarmee u op een snelle en effectieve manier elementen kunt tekenen zoals lijnen, rechthoeken en cirkels. U kunt deze ook aanpassen met de hulp van de constructiewerktuigen en –functies. Deze ontwerpmodus is niet verbonden aan de 3D-modi. Dit betekent dat wat u hier tekent enkel kan worden gezien vanuit deze modus, hoewel het ook kan worden afgedrukt.
In de modus 2D-Configuratie wordt het huidige project weergegeven vanuit een bovenaanzicht. U ziet dus alle eigenschappen van de grondoppervlakken en de geconfigureerde objecten. In werkelijkheid gaat het hier over een 3D-modus aangezien de objecten een schaduw projecteren, maar de X-coördinaat van de objecten is zeer beperkt.
4

Deze modus is ideaal om in de planning verschillende objecten in te voegen voor zowel het interieur als het exterieur. Dit kunt u doen in het onderdeel Objecten, aangezien vanuit deze modus objecten gemakkelijk kunnen worden geplaatst omdat we beschikken over precieze X- en Y-coördinaten van het plan. U kunt ook in deze modus de reeds geplaatste objecten wijzigen met behulp van de verschillende texturen en materialen van het gebied Materialen op de containerbalk.
De modus 3D-Configuratie is de perspectiefweergave van uw planning. Hier hebt u de mogelijkheid om het gecreëerde huis te observeren vanuit een driedimensionale weergave. U kunt ook objecten plaatsen in deze modus aangezien u met de 3D-weergave een goed zicht krijgt op de ruimte van uw planning.
In de modus Rondwandelen kunt u niet enkel het huidige project in driedimensionale weergave zien, zoals ook het geval is in de modus 3D-Configuratie, maar kunt u ook het huis doorlopen met behulp van de muis en het toetsenbord. Zo bevindt u zich dus virtueel in uw eigen gepland huis en kunt u het zien “van binnenuit”. Enkele speciale pictogrammen geven u aan waar u zich naar toe kunt begeven afhankelijk van de muisaanwijzer op het scherm, hoewel u zich ook onafhankelijk van de muispijl kunt bewegen in alle richtingen: naar voor en achter, naar links en rechts, enz.
In deze modus hebt u de optie om de route op te nemen (ook in de modus Volledig scherm) en om deze op te slaan als een AVI-videobestand.
(Enkel in de professionele versie)In deze modus van 3D Huis kunt u in enkele muisklikken de exposés van uw plannen creëren. U kunt specificeren indien u een bepaalde weergave van uw project wenst op te slaan als exposé of indien u 5

diverse weergaven wenst samen te brengen op een blad.
ModusstructuurAangezien een programma als 3D Huis beschikt over vele functies, zijn bijna alle elementen van de interface onderling verbonden en het aantal opties of types die deze inhouden veranderen afhankelijk van de modus waarin u zich bevindt. Hierdoor kunt u gerust de modusbalk beschouwen als de
hoofdorganisator van de programma-interface. Afhankelijk van de actieve modus zullen enkel de tools, opdrachten, containers, pictogrammen of specifieke functies van deze actieve modus worden weergegeven.
Uitgebreide modusbalk
Op deze balk worden de lijstvakken weergegeven voor het huidige plan en de verdieping, de muurdikte en de algemene kleur. Aan de rechterzijde van deze uitklapbare lijsten treft u een reeks knoppen aan die wijzigen volgens de geselecteerde modus en die als een snelle toegang tot bepaalde gebieden van de containerbalk dienen, waarmee de navigatie doorheen het programma dus wordt versneld terwijl u er mee werkt.
Standaardwerkbalk
Deze werkbalk omvat alle noodzakelijke knoppen om te werken met 3D Huis die direct verwijzen naar een element. De knoppen die worden weergegeven hangen steeds af van de geselecteerde modus en deze werkbalk zal heel regelmatig worden gebruikt. Belangrijke functies van de weergave-eigenschappen zoals het bewerken van punten in splinekrommes, het in- en uitschakelen van het raster, doorsnedebepalingen, etc. zijn enkele van de gebruikselementen. De standaardwerkbalk verandert ook in functie
van de geselecteerde modus.
6

Tabbladenbalk
De verschillende tabbladen of vensters van deze balk bevatten eigenschappen en opties die verwijzen naar de huidige werkbalk of naar het geselecteerde element. Net zoals de containerbalk kan de tabbladenbalk eender welke container of verschillende gebieden omvatten. Het is een soort onmiddellijke configurator van de geselecteerde tools of van het geselecteerde element in het werkgebied. Zijn configuratie verandert automatisch afhankelijk van de tool of het element die u selecteert. Doorgaans worden de configureerbare eigenschappen van de tool of het actieve object getoond. De gebieden die worden geopend bij het klikken op de vensters van de tabbladenbalk bestaan uit twee types: vooraf ingestelde en normale. Enkele tonen de eigenschapgebieden in een lichtgroene kleur en andere in het grijs. Dit is een belangrijk onderscheid die bondig wordt uitgelegd in deze pagina’s.
Containerbalk
Deze balk dient als container voor alle mogelijke lijsten, invoervakken, eigenschapvakken, enz. Hierin kunnen er verschillende gebieden of containers
worden geplaatst. Afhankelijk van de geactiveerde modus op de modusbalk variëren de containers die deze balk weergeeft. Er bestaat een reeks containers die alle modi hebben, zoals Verdiepingen, Plannen (Niveaus) en Projectweergave. De andere zijn specifiek voor de geselecteerde modus en omvatten alle tools, objecten en elementen die we gaan gebruiken. Via de tools van deze containers samen met de eigenschappen van de tabbladenbalk of de functies van de contextmenu’s kunt u 95% van het werk realiseren in 3D Huis, zoals u gedetailleerd uitgelegd wordt op de volgende pagina’s.
7

De speciale eigenschap van deze containerbalk bestaat erin dat u de containers onafhankelijk kunt wegnemen uit de balk en er buiten plaatsen. U kunt één van de containers selecteren en deze slepen over het werkgebied, of deze slepen over andere containers zodat ze worden geordend in een tabel. De linkerrand van de containerbalk kunt u ook slepen om een betere weergave van deze balk te verkrijgen.
Onderdelen
De onderdelen zijn de verschillende delen van de containerbalk of van een container. Elk onderdeel heeft een titelbalk met verschillende pictogrammen om het onderdeel samen te vouwen of uit te vouwen, of om erover hulp te verkrijgen.
U kunt de orde van de onderdelen binnen een container of binnen de containerbalk wijzigen door de titelbalk van de container te verplaatsen. Daarnaast kunt u ook onderdelen wegnemen uit een container of de containerbalk om bijvoorbeeld nieuwe containers te creëren. Verschillende onderdelen kunnen ook op elkaar worden geplaatst.
Numerieke invoerbalk
Om positiewaarden van elementen of punten precies te kunnen invoeren zonder de muis hiervoor te gebruiken, biedt de numerieke invoerbalk informatie en invoervakken in de 2D-ruimte. De balk beschikt eveneens over enkele aankruisvakjes om positie-eigenschappen van de cursor te bepalen.
8

Contextmenu’s
De contextmenu’s worden verkregen door de klikken met de rechtermuisknop op eender welke plaats van het werkgebied. De contextmenu’s zijn verbonden en hangen af van de tool die deze activeert op elk moment, en bieden een snelle toegang tot functies die verband houden met de geselecteerde tool. Het contextmenu met uitlijnmodi van punten zal vooral hulpvol zijn wanneer u muren of hulpelementen tekent in de modus Constructie. Dit staat u immers toe om speciaal bepaalde punten automatisch te vinden in de lijnen of het plan.
Alle informatie over een geselecteerd element kunt u vinden in het contextmenu, zoals het dialoogvenster Objecteigenschappen. Het goede aan zijn functionaliteit bestaat erin dat u de geselecteerde tools niet dient te deactiveren om ze te openen en daarom heel handig blijken wanneer u werkt met het programma.
Werkgebied
Het werkgebied is het gebied in 3D Huis waarin de tekenpagina wordt weergegeven. De elementen en objecten worden enkel weergegeven binnen dit werkgebied. Er kunnen verschillende werkgebieden worden weergegeven voor een project die zullen verschijnen in afzonderlijke vensters. 9

Invoerwerkbalk en navigatiebalk
In de onderdelen van de containerbalk waarin kan worden aangegeven hoe een object of een element dient te worden ingevoegd in de planning, worden de verschillende invoermogelijkheden weergegeven aan de linkerzijde, naast de weergegeven invoerpictogrammen. Deze knoppen verschijnen enkel in de modus Constructie aangezien hier de constructietools werkelijk worden gebruikt.
Elke container beschikt over speciale tools afhankelijk van de functie, hoewel veel tools voorkomen bij een groot deel van de containers.
In alle onderdelen van de containerbalk zijn de navigatiepictogrammen beschikbaar die verband houden met de database geselecteerd op dat moment. Indien u beschikt over andere “subpictogrammen” voor de verschillende knoppen, worden boven de pictogrammen ook speciale knoppen weergegeven om zo snel mogelijk te kunnen navigeren in deze weergave.
Er zal vaak een modilijst van het programma 3D Huis in 2D- en 3D-modus worden gemaakt. De 2D-modi zijn de modi waarin het werkgebied van het programma een 2D-visualisatie weergeeft: modus Terrein, Constructie, Installatie en Tekening. De 3D-modi tonen een ruimte driedimensionaal: 2D-Configuratie, 3D-Configuratie en Rondwandelen. De modus Exposé (Enkel in de
professionele versie) is een speciale modus omdat deze 2D- of 3D-ruimteafbeeldingen invoegt.
10

Op deze pagina’s hebt u gezien dat de interface van 3D Huis is onderverdeeld in de volgende onderdelen:
• Menubalk bovenaan met typische opdrachten van Windows- programma’s.• Modusbalk waarmee u verschillende programmaomgevingen kunt laden, afhankelijk van het deel of fase van de constructie waar u wenst in te werken of dat u wilt visualiseren.• Uitgebreide modusbalk: een balk met pictogrammen en invoervakken die u een snelle toegang verschaffen tot enkele onderdelen van de containerbalk, alsook functies voor de behandeling en organisatie van plannen en verdiepingen in het ontwerp.• Standaardwerkbalk aan de linkerzijde. Deze balk omvat alle noodzakelijke knoppen om te werken met 3D Huis en die direct verwijzen naar een specifiek element.• Containerbalk: dient als container voor alle mogelijke lijsten, invoervakken, eigenschapvakken, enz. in het programma.• Tabbladenbalk: omvat tabbladen of vensters met eigenschappen en opties die verwijzen naar de huidige werkbalk of naar het geselecteerde element.• Containers: groeperen verschillende onderdelen van het programma.• Onderdelen: containerdelen met een titelbalk en verschillende opties.• Numerieke invoerbalk: om positiewaarden precies in te voeren met het toetsenbord.• Contextmenu’s: bieden mogelijke acties voor de tools, onderdelen of zones waar u hebt geklikt met de rechtermuisknop.
11

Verschil tussen onderdeel en container
Het verschil tussen een container en een onderdeel kan in het begin moeilijk te begrijpen zijn. Heel eenvoudig bekeken kunnen we stellen dat de onderdelen de verschillende delen zijn van de containerbalk of van een specifieke container. Elk onderdeel heeft een titelbalk met verschillende pictogrammen om het onderdeel samen te vouwen of uit te vouwen, of om hulp te verkrijgen erover. U kunt de orde van de onderdelen binnen een container of binnen de
containerbalk wijzigen door de titelbalk van de container te verplaatsen. U kunt ook onderdelen weghalen uit een container of de containerbalk om bijvoorbeeld nieuwe containers te creëren. Een onderdeel is dus een soort container van opties of parameters die verband houden met één dezelfde functie, tool of object, terwijl een container een groepering van onderdelen is die de gebruiker volledig kan personaliseren.
Hierdoor kunt u de containerbalk beschouwen als een speciale container gericht op het beperken van het werkgebied in 3D Huis. U kunt zo veel containers definiëren als u zelf wenst door alle mogelijke onderdelen te slepen naar het scherm en er andere op te plaatsen.
Doorgaans worden de verschillende onderdelen van een container weergegeven onder elkaar. Maar u kunt ook diverse onderdelen boven elkaar plaatsen. De titelbalk van de gestapelde onderdelen verandert dan in een tabbladenbalk waarbij de onderdelen op de voorgrond verschijnen indien u klikt op de overeenkomende tabbladen.
Nu gaat u uw eerste stappen zetten in het programma om de basiswerking van de muis te leren, zowel in de 2D-modi als in de 3D-modi. U zult ook te weten komen hoe de selectietools worden gebruikt en hoe lijnen of muren worden getrokken die aan bepaalde eigenschappen voldoen. De bediening van de tekentools van het programma kan wel eens het ingewikkeldste onderdeel zijn van het programma, maar u zult ontdekken dat vanaf u enkele lijnen heeft getrokken u in staat zal zijn om het hoofd te bieden aan de meeste 12

complexe tekeningen waarbij de lijnen alle soorten eigenschappen hebben, zoals de tangenswaarde, parallellisme, loodrechte stand, enz. Om deze situatie te verkrijgen biedt het programma een belangrijke reeks functies waarop men bijna altijd een beroep kan doen vanuit de contextmenu’s.
Maar om de programmatools te beginnen gebruiken hebt u eerst een leeg project nodig. Daarom wordt u eerst op weg gezet en creëert u een nieuw project waarbij u de projectwizard zult gebruiken en stap voor stap zullen u alle mogelijkheden van deze wizard in detail worden uitgelegd.
Hoofdstuk 2 - Projectwizard
Een woning precies ontwerpen op basis van een bestaande planning, vragen zoals “Welke oppervlakte gaat de woning innemen op het terrein?”, “Hoeveel verdiepingen gaat de woning hebben?”, “Welke schaal moeten de plannen hebben?”, “Welke maateenheid zal er worden gebruikt?” en vele andere zijn basisvragen moeten precies beantwoord worden tijdens de eerste fases van het ontwerp.
Belangrijke gegevens zoals de gebruikte schaal, zijn noodzakelijk om later uw plannen af te drukken en om geen absurde afmetingen te gebruiken bij het consulteren van het ontwerp of het invoegen van nieuwe elementen.
Wanneer u een klein huis met twee verdiepingen gaat ontwerpen, dient u niet dezelfde schaal te gebruiken als bij het ontwerpen van een appartementencomplex of bedrijfsgebouw. De schaal bepaalt de verhouding die bestaat tussen de afmeting van het ontwerp (van het plan) en de werkelijke afmeting.
13

Zo komt bijvoorbeeld een centimeter op het plan van een alleenstaand huis overeen met enkele centimeters in de werkelijke woning, maar één centimeter op het plan van een residentieel centrum zou perfect kunnen overeenkomen met enkele meters bij de werkelijke constructie.
Op dezelfde manier dient u in uw ontwerp niet dezelfde maateenheid te gebruiken om een trap of meubel te bouwen dan om een rijhuis met tuin te plannen. Het blijkt onzinnig om terwijl u werkt met een ontwerpprogramma te moeten rekenen met cijfers zoals 4500 centimeter voor de diepte van een tuin of 0,05 meter voor de breedte van een open kast. Daarom zijn zowel de keuze van de maateenheid waarmee u gaat werken als de schaal die zal worden toegepast bepalend om later gemakkelijk te werken en om probleemloos constructie-elementen in te voegen.
Eens u bent aangekomen op dit startpunt voor het maken van een projectontwerp beschikt 3D Huis over een eenvoudige en gevoelsmatige wizard die u toelaat om al deze belangrijke parameters op te geven in het programma om zo het initiële project te produceren. Indien de schaal- en maateenheidkwestie u afschrikt, maak u dan geen zorgen want het programma neemt die taak op zich.
De projectwizard wordt steeds uitgevoerd wanneer het programma opstart om u te helpen bij de configuratie van een nieuw project. Wilt u dit echter niet, vink dan het vakje aan: Deze wizard niet meer weergeven in het eerste dialoogvenster van de wizard. Indien u dit vakje aanvinkt en later opnieuw wenst gebruik te maken van de wizard bij het opstarten van het programma, kunt u deze terug activeren door de opdracht Projectwizard gebruiken in het menu Opties te selecteren.
14

In werkelijkheid verschijnt de projectwizard bij het opstarten van het programma als Startwizard. Dit is slechts dan een dialoogvenster ter verwelkoming of inleiding die u laat kiezen wat te doen. Aangezien u een nieuw project gaat starten, is het logisch dat u het tweede vakje kiest: Nieuw project maken met de hulp van deze wizard om te starten vanaf de eerste stap van de projectwizard. Indien u geen nieuw project wenst te starten, kunt u kiezen tussen Verder werken aan laatste bewerkt project, Bestaand project openen, Projectsjabloon openen (later zal u zien hoe u een sjabloon kunt gebruiken in uw projecten) of het zoekvenster openen om een project of bepaald sjabloon te vinden. Kies het tweede vakje en de projectwizard zal van start gaan, of annuleer de wizard en kies de opdracht Nieuw in het menu Bestand op de menubalk wat u ook zal leiden naar de eerste stap van de wizard.
Stap 1 van de wizard
Enkel in de professionele versie
De eerste stap van de projectwizard bestaat uit het ordenen van de vensters in het project. In feite is het niet noodzakelijk om een volgorde van specifieke vensters te kiezen aan het begin van het project, omdat u op ieder moment vensters kunt toevoegen of verwijderen via de opdracht Nieuw venster in het menu Venster. De wizard maakt het u nog gemakkelijker.
De vensters zijn steeds verbonden met een weergavemodus of een bepaalde taak. Dit wil zeggen dat elk venster één van de gespecificeerde modi weergeeft in de modibalk bovenaan de interface.
15

De modi betrokken in de keuze van een vensterindeling in de wizard zijn steeds de modus Constructie, 2D-Configuratie en 3D-Configuratie, welke de modi zullen zijn die u gebruikt bij het werken. U kunt echter via het programma ieder venster selecteren en de weergave ervan veranderen door het te activeren wanneer u erop klikt, en de gewenste modus te kiezen in de modusbalk.
U kunt kiezen tussen de volgende vensterconfiguraties:
1. Een enkel actief raam (bij het veranderen van modus in het programma zal dit venster de verschillende werkomgevingen weergeven)2. Twee verticaal geplaatste vensters.3. Twee horizontaal geplaatste vensters4. Drie vensters met het ontwerp in de organisatie die wordt weergegeven op de afbeelding.5. Vier vensters (in dit geval wordt het vierde venster gebruikt om de modus Terrein te tonen).
In het onderste deel verschijnt een uitvouwbare lijst waar u het huidige actief project kunt afsluiten om een nieuw project te creëren, om de vorige vensterordening in uw project te negeren en een nieuw project toe te voegen met de geselecteerde venster indeling of om uw projectvensters opnieuw te organiseren. Om verder te gaan naar de volgende stap klikt u op de knop Volgende.
Stap 2 van de wizard
In de volgende stap van de wizard kunt u de algemene maateenheid van het project vastleggen. U kunt kiezen uit een uitvouwbare lijst en dient rekening te houden met de grootte van
16uw ontwerp om de maateenheid te kiezen die het best van toepassing

is op het ontwerp. Hierbij kunt u kiezen tussen Millimeter, Centimeter, Meter, Kilometer, Duim, Voet, Yard en Mijl.
Om verder te gaan naar de volgende stap klikt u op de knop Volgende.
Stap 3 van de wizard
Stap 3 houdt in dat u een benaderde waarde opgeeft voor de grootte van de woning of het ontwerp dat u in gedachten hebt. Het doel bij het vastleggen van deze grootte bestaat erin dat 3D Huis de grootte
ongeveer kent die moet worden toegewezen aan het werkgebied zodat het volledige ontwerp binnen de limieten blijft van het plan (het witte gebied van het venster Constructie). U kon in de vorige bovenstaande uitvouwbare lijst kiezen welke eenheid u ging gebruiken voor deze grootte, dus is het niet noodzakelijk dat u uitgebreide cijfers invoert.
De grootte die u invoert in de onderstaande vakken Breedte en Hoogte, zal overeenkomen met de grootte die uw woning, huis of constructie zal hebben in bovenaanzicht, wat algemeen is gekend als de verdiepingsweergave.
Eenmaal u de geschikte maateenheid hebt geselecteerd (welke de maateenheid niet zal zijn die wordt gebruikt in het project), zal u de waarden ingeven die u passend vindt in de onderstaande vakken. Om dit te doen kunt u de waarden ingeven via het toetsenbord van uw computer of kunt u klikken op de pijltjes naar beneden en naar boven om het getal in te voeren.

17Stap 4 van de wizard
De volgende stap van de wizard biedt u de mogelijkheid om de verdiepingen van uw constructie te bepalen. Deze keuze van verdiepingen wil echter niet zeggen dat u verplicht bent om muren op te trekken op elke verdieping. Het is gewoonweg een vooruitzicht van het aantal verdiepingen dat uw constructie zal hebben, aangezien u later verdiepingen kunt toevoegen of verwijderen via het programmamenu.
Standaard is het vereist dat een verdieping of wat men verstaat onder een verdieping in 3D Huis wordt geselecteerd. U zou bijvoorbeeld niet enkel een funderingsbasis kunnen bouwen en, indien u delen van de constructie selecteert die door het programma niet worden begrepen als verdiepingen, kan 3D Huis u dit mededelen met een waarschuwingsbericht.
De verdiepingen zoals de kelder, het gelijkvloers, de bovenverdiepingen (die u kunt kiezen tot een totaal van drie in de wizard en de zolder. Het funderingsniveau, de tussenverdieping) en de zolder bovenaan worden niet beschouwd als verdiepingen. Hier moet u steeds rekening mee houden bij de keuze van enkele van de werkelijke verdiepingen.
Het enige dat u dus zal moeten selecteren in deze stap zijn de aanvankelijke verdiepingen die u wilt zien verschijnen in uw project. Via het programma zal u tijd hebben om meer verdiepingen toe te voegen of te verwijderen naar keuze in geval dat het ontwerp wijzigt.
Om verder te gaan klikt u op de knop Volgende.
18

Stap 5 van de wizard
Stap 5 geeft u de mogelijkheid om het formaat te kiezen van de pagina waarop u gaat bouwen om later uw ontwerpen af te drukken. In de eerste uitvouwbare lijst kunt het paginaformaat kiezen waar u typische DIN-formaten zult aantreffen, alsook de mogelijkheid om een bepaald formaat van uw printer te gebruiken, of een formaat te kiezen dat werd bepaald door de gebruiker. In dit laatste geval dient u de gewenste afmetingen in te voeren in de vakken Breedte en Hoogte. U moet u ook een afdrukstand van het blad opgeven (Staand of Liggend).
Stap 6 van de wizard
Nadat u op de knop Volgende hebt geklikt, wordt het dialoogvenster weergegeven waar de schaal wordt bepaald. De schaalwaarde die verschijnt in het vakje Schaal is een geschatte waarde aanbevolen door het programma. Deze waarde werd berekend op basis van de reeds ingevoerde gegevens. Indien u de schaal van de tekening wenst te wijzigen, kunt u dit nu doen. Aanvaard de schaalwaarde die wordt aanbevolen door het programma of geef een andere waarde in die u gepaster vindt, en klik op de knop Volgende. 19

Stap 7 van de wizard
In stap zeven kunt u de tussenruimte configureren die het raster van het plan zowel horizontaal als verticaal zal hebben.
Bij het tekenen of creëren van kamers en muren is het raster of rooster (zoals dit wordt genoemd in andere programma’s) een grote hulp voor de gebruiker daar het invoegen van elementen op het plan automatisch kan worden aangepast. In enkele gevallen zal u het moeten verwijderen of de automatische aanpassing met het raster deactiveren (bijvoorbeeld om muren te tekenen in een bepaalde hoek, of om elementen te plaatsen binnen de intervallimieten tussen punten van het raster).
Verderop zal er in detail worden ingegaan op het raster en de uitlijnpunten bij het invoegen van elementen omdat dit één van de sleutelonderwerpen is van het programma om efficiënt te kunnen ontwerpen. Geef momenteel de afstand tussen de rasterpunten op die u horizontaal (X) en verticaal (Y) geschikt vindt.
Om verder te gaan naar de volgende stap klikt u op de knop Volgende.
20

Stap 8 van de wizard
Via het volgende dialoogvenster van de wizard kunt u twee elementen van de tekening specificeren die uw projecten professioneler maken. Deze elementen zijn het tekenkader en het typische gegevensvakje op de architectuurplannen of industriële ontwerpplannen.
Vink het activeringsvakje Tekenkader aan indien u wenst dat uw plannen met een zwarte boord omringd zijn. Indien u bovendien het vakje Tekstvak gebruiken aanvinkt, kunt u kiezen uit een uitgebreide selectie aan ontwerpen om toe te voegen aan uw ontwerpen. De velden van de gegevensvakjes zijn verbonden met de projectgegevens, waardoor de informatie, die u invoert in het dialoogvenster Projecteigenschappen van het menu Opties zoals Tekeningnaam, Materiaal, Schaal, Norm, Gewicht, Goedkeuringsdatum, wijzigingsdatum, datum van uitgave en vele meer, zal automatisch worden opgenomen in het gegevensvakje.
21

Stap 9 van de wizard
De laatste stap van de wizard geeft u de mogelijkheid om een groot deel van deze gegevens in te vullen. U kunt dit nu doen door de gewenste teksten in de verschillende velden in te geven, of later en via het dialoogvenster Projecteigenschappen alle gewenste informatie aanvullen.
De knop Andere gegevens opent het dialoogvenster Uitgebreide gegevens van tekening die overeenkomt met het gebied die dezelfde naam draagt in het dialoogvenster Projecteigenschappen.
Om de wizard te beëindigen klikt u op de knop Voltooien.
Op dit moment zal er een venster openen met een nieuw, leeg project dat zal worden weergegeven in de modus Constructie. U zou reeds kunnen beginnen met het invoegen van bouwelementen in dit project, maar denk eraan dat we u in het vorige hoofdstuk hebben aanbevolen de tools en functies van uitlijnpunten en selectie zou leren gebruiken. Sla uw project op voordat u verder gaat. Daarvoor moet u slechts het menu Bestand openen en de opdracht Opslaan als kiezen. In het dialoogvenster dat vervolgens verschijnt, kiest u een map op dezelfde manier als in andere Windows-programma’s en geeft u deze map een naam in het veld Naam.
22

Andere opslagformaten
Aangezien u het dialoogvenster Opslaan als hebt geopend voor de eerste keer, dient u na te gaan dat u in de uitvouwbare lijst Type andere opslagformaten kunt aantreffen buiten het standaardformaat van 3D Huis. Tussen de formaten treft u het standaard ontwerpformaat aan van AutoCAD (DWG en DXF) en andere zoals Windows MetaFile (WMF) of Enhanced MetaFile (EMF) die u kunt openen in andere ontwerpprogramma’s.
Projecteigenschappen
Hoewel de stappen van de Projectwizard eenmaal zijn beëindigd, is het resultaat een leeg project. Ondanks dat de eigenschappen en bepaalde kenmerken worden weergegeven gedurende het proces, kunt u steeds deze kenmerken wijzigen zonder de wizard uit te voeren (die anders opnieuw een leeg project zou produceren). Hiervoor moet u slechts het dialoogvenster Projecteigenschappen wijzigen. Dit venster kunt u oproepen met de opdracht Projecteigenschappen in het menu Opties. In dit dialoogvenster wordt een serie onderdelen weergegeven die overeenkomen met de stappen gezien in de wizard. U hoeft slechts de gewenste waarden te wijzigen en de wijzigingen zullen worden toegepast op het project. Als u zich al een gevorderde gebruiker acht en u wilt de Projectwizard niet bij het opstarten van het programma, dient u dit dialoogvenster te gebruiken om de noodzakelijke informatie in te voeren tijdens de eerste stappen van een nieuw ontwerp.
23

Hoofdstuk 3 – Verlopen en uitlijnpunten
In de volgende pagina’s zult u leren hoe de cursor te bedienen in het werkgebied, hoe de verlooptools toe te passen, hoe elementen en objecten te selecteren, hoe te tekenen door punten uit te lijnen, hoe de bewerking van reeds ingevoegde uitlijnobjecten aan te passen, en komt u te weten wat de betekenis is van de verschillende cursortypes waarover 3D Huis beschikt.
Deze pagina’s van de handleiding zijn van cruciaal belang om later vlot te kunnen werken met het programma. Als de gebruiker wordt geconfronteerd met een nieuw programma (vooral als het met ontwerpen te maken heeft), gebeurt het vaak dat de gebruiker zelf op onderzoek gaat, wat heel goed is, maar nadelig werkt. Het is beter om eerst de handleidingen en hulpdocumenten door te nemen om zo vanaf het begin te begrijpen wat men kan en niet kan met de programmatools, en hoe het wordt gedaan. Gelukkig kan u met 3D Huis bijna alles doen, dus ontbreekt er enkel nog het deel hoe u te werk moet gaan. Wij raden u aan dat u nadenkt bij wat u doet op dit moment en dat u begrijpt en bestudeert wat u hierna wordt uitgelegd. Dit zal u immers kunnen gebruiken in alle onderdelen van het programma, zodat u het maximum uit de interface van het programma kunt halen.
3.1 - Selectietool
Maak een nieuw leeg project met één enkel weergavevenster (u weet al hoe u dit moet doen). Om te kunnen spelen met alle selectie- en verloopopties die er bestaan, moet u eerst een element invoegen in het werkgebied. Controleer of u zich in de modus Constructie bevindt (dit zou het geval moeten zijn aangezien het programma standaard deze modus weergeeft bij het opstarten van een nieuw project) en klik op de container Kamers/Muren van de containerbalk aan de rechterzijde. Kies Muren en klik op Dikke buitenmuur. Klik dan op de tweede tool van de invoerbalk met als naam Enkele muur tekenen. Klik op ieder deel in het werkgebied en sleep de muisaanwijzer horizontaal met de linkermuisknop ingedrukt, en laat dan de muisknop los. Druk vervolgens op de toets [Esc] van uw toetsenbord.
24

U hebt juist net uw eerste element ingevoegd in het werkgebied van 3D Huis. Het gaat hier over een muur. Voor een betere weergave van de verschillende onderdelen die zullen worden uitgelegd, dient u de weergave iets te vergroten. Hiervoor kunt u het muiswieltje gebruiken, alsook de toetsen “+” en “-“ van het numeriek toetsenbord, of de opties van de opdracht In- en uitzoomen in het menu Beeld. U kunt het volledige ontwerpplan verplaatsen over het werkgebied door te klikken met het muiswieltje, waardoor de cursor verandert in een handje en u het volledige gebied kunt verplaatsen zoals u wenst terwijl u de knop ingedrukt houdt.
Indien u de muis beweegt over een element in het werkgebied en plaatst op het getekende element, zullen de randen ervan lichtgroen oplichten. Indien u in deze toestand klikt met de linkermuisknop, krijgt de muur een selectiekader. Als u klikt met de rechtermuisknop, geeft het contextmenu de opdrachten weer die verband houden met het aangeduide element.
Naast de lichtgroene omtrek van het element verschijnen er kleine zwarte rechthoekjes op de geselecteerde elementposities. Indien u op deze rechthoeken klikt, kunt u de verschillende elementpunten wijzigen. Het elementtype bepaalt de punten van een element die kunnen 25

worden gewijzigd. U kunt bijvoorbeeld in een enkele muur niet de grootte of andere eigenschappen wijzigen met deze zwarte kaders, aangezien ze niet vol verschijnen. Later zult u dit ook zien voor andere objecttypes.
Wat u wel kunt zien wanneer u klikt, is het blauwe selectiekader en enkele zwarte pijlen in de hoeken van het kader. Indien u de muisaanwijzer op deze pijlen plaatst, verandert het aspect ervan. Door de linkermuisknop ingedrukt te houden kunt u het volledige element roteren rond de rotatieradius die wordt voorgesteld door een blauwe
cirkel in de muur. Deze blauwe cirkel of rotatiepunt kunt u plaatsen waar u wenst afhankelijk van hoe u het element wenst te roteren. Indien u de cursor plaatst op de blauwe cirkel, zal de cursor opnieuw veranderen. Klik en verplaats nu de cirkel naar een andere plaats. Probeer nu de muur te selecteren zoals daarjuist en roteer het element met de cursorpijlen in de hoeken. Het nieuwe punt, dat u zonet hebt verplaatst, zal nu worden gebruikt als rotatiepunt.
In eender welk geval zal het programma steeds weten als u hebt geklikt op een element in de selectiemodus omdat het element wordt weergegeven met een selectiekader. 26

Met behulp van dit kader kunt u het gewenste element kopiëren, roteren of verplaatsen of de schaal ervan wijzigen. Om u hierbij te helpen kunt u steeds het contextmenu openen door te klikken met de rechtermuisknop op het element en zo deze opdrachten uitvoeren.
Probeer nu hetzelfde te doen met een ander objecttype. Daarvoor schakelt u over naar de modus 2D-Configuratie van de modusbalk, opent u de container Objecten en kiest u de map Dieren en andere levende wezens. Sleep een hond naar het werkgebied door erop te klikken en deze te slepen naar het gebied met de linkermuisknop ingedrukt. Laat de knop los eenmaal de hand zich bevindt op de gewenste plaats.
Keer terug naar de modus Constructie en selecteer de hond. Nu zult u zien dat de kaders in de hoeken zwart opgevuld zijn. Dit wil zeggen dat ze beschikken over een andere functionaliteit. Als u de muisaanwijzer erop plaatst, zult u zien dat deze opnieuw van aspect wijzigt. Indien u klikt op één ervan zonder de knop los te laten en de muis sleept, zult u zien hoe u de grootte van het object kunt wijzigen.
Een tool deactiveren
Om een gebruikte tool te deactiveren, drukt u op de toets [Esc] van uw toetsenbord. Wanneer u dit doet, zal de cursor de selectievorm aannemen en kunt u nieuwe tools verder selecteren of ingevoerde
verlopen wijzigen.
27

In- en uitzoomen
Via de menuopdracht In- en uitzoomen in het menu Beeld kunt u kiezen tussen een reeks opties om het weergavegebied van uw werkgebied snel aan te passen. Deze opdracht is ook nuttig om u te concentreren op specifieke details van de tekening, wat u vaak zult moeten doen wanneer de complexiteit van de tekening u verplicht om een dichter perspectief van de getekende lijnen te hebben.Alles weergeven: hiermee kunt u alle elementen van uw project zien in het werkvensterPaginabreedte: het werkgebied wordt zo aangepast dat u de volledige paginabreedte kunt zienVolledige pagina: het volledige ontwerpblad wordt weergegeven in het werkgebied. Originele grootte: toont een vergrotingswaarde gelijk aan deze bij het invoegen van het element.Inzoomen: toont een cursor in de vorm van een vergrootglas met een plusteken en laat u toe om dieper in te zoomen op een bepaald punt door te klikken met de muisUitzoomenFragment: toont een cursor zodat u het gebied dat u wilt vergroten met de muis aanklikt en sleept. Dit gebied zal de volledige breedte van het werkgebied innemen.Op element: toont een cursor waarbij het element wordt weergegeven over de hele beschikbare breedte van de pagina als u erop klikt.Op percentage: u kunt een vergrotingspercentage instellenVrij: opent een dialoogvenster (Vergroting) waarin u het vergrotingspercentage kunt invoeren.
3.2 – Raster en uitlijnfuncties
Het raster en de uitlijnfuncties zijn een onontbeerlijk hulpmiddel om een exacte planning te creëren. Men kan op geen enkele andere manier erin slagen dat bijvoorbeeld twee muren exact hetzelfde startpunt gebruiken door de muren achtereenvolgens “handmatig” in te voeren met de muis, tenzij door de uitlijnfuncties te gebruiken. Maar als de muren niet precies samenvallen, maar slechts bij benadering, zou de situatie later “lelijk” uitvallen bij het afwerken van de tekening. 28

Voordat u het raster bepaalt en de uitlijnfuncties of coördinateninvoer leert gebruiken met behulp van de numerieke invoerbalk, moeten we ons situeren in de ruimte en de manier waarop u dit moet doen in 3D Huis is door de positie van het zogenaamde nulpunt te bepalen.
Het nulpunt is de start van de coördinaten, ofwel het coördinatenpunt (0,0). Standaard verschijnt dit punt steeds in de linkerbenedenhoek van de tekening. Het is echter gemakkelijk te verplaatsen naar een ander belangrijker punt voor de tekening, zoals de linkerbenedenhoek van het gebouw in het ontwerp. Dit zal u de selectie van vele coördinaten binnen het gebouw verschaffen. Omdat het raster bovendien wordt geproduceerd vanaf dit nulpunt, zal de configuratie van een raster met een nulpunt geplaatst door de gebruiker veel effectiever zijn.
Om het nulpunt in een bepaalde plaats van de tekening te plaatsen hoeft u enkel te klikken op het pictogram Nulpunt instellen in de standaardwerkbalk, en daarna te klikken op een punt in het werkgebied. In de numerieke invoerbalk kunt u de coördinaten zien met betrekking tot het vorige nulpunt.
Het raster
Het raster is in werkelijkheid een netwerk van punten waarin, indien u dit wenst, de automatische uitlijning van punten plaatsvindt. Wanneer u een lijn of muur trekt, of u plaatst een object op het plan, zijn de punten van het raster prioritair en wordt de plaatsing van het object of het verloop aangepast aan deze punten.
U dient eerst de configuratie van het raster te bepalen. Misschien herinnert u zich wel dat u dit reeds hebt gedaan bij de projectwizard, maar het kan zijn dat het project vereist dat u een fijner of meer open raster creëert. Om het eigenschappenvenster van het raster te openen kiest u de opdracht Raster in het menu Opties.
29

Vul in de invoervelden Rasterafstand X en Rasterafstand Y de afstand tussen de verschillende rasterpunten in. U kunt onmiddellijk de gewenste waarden invoeren in het veld met het toetsenbord, of ze trapsgewijs verhogen of verkleinen door met de muis op de pijltjes te klikken. De afstanden worden gespecificeerd volgens de maateenheid ingesteld in het venster Projecteigenschappen van het menu Opties.
Stel in het invoerveld Rasterrotatie de rotatiehoek van het raster in. De grootte van het hoekraster wordt ingesteld in het invoerveld Hoekraster. Deze functie kan vooral handig blijken in de modus Constructie aangezien u een vaste hoek kunt opgeven die helpt bij het vrij realiseren van de planning. Indien u bijvoorbeeld 90 graden hebt ingesteld, worden alle muren automatisch gepositioneerd in een rechte hoek. In dit invoerveld zijn er waarden mogelijk tussen 0 en 360 graden.
Als u het vakje Op raster uitlijnen aanduidt, worden alle rasterpunten van de tekening gelijktijdig geconverteerd naar uitlijnpunten. Dit zal de “normale toestand” van de planning zijn, omdat een raster waarin niet wordt uitgelijnd enkel kan worden gebruikt voor de oriëntatie maar niet voor een precieze constructie.
Indien u het vakje Ingestelde uitlijnradius weglaten aanvinkt, wordt de uitlijning op het raster gegarandeerd bij het invoeren van nieuwe punten of het verplaatsen van elementen (onafhankelijk van het aantal pixels dat de muis verwijderd is van het volgende rasterpunt). Als er echter andere uitlijnpunten zijn die zich dichter bij de muis bevinden dan het volgende rasterpunt, worden deze punten gebruikt. Het aanduiden van dit vakje impliceert dat bij nieuwe invoer enkel de uitlijnpunten of reeds bestaande rasterpunten kunnen worden gebruikt, maar geen enkel “vrij” punt op de pagina.
Het dubbelklikken op het nulpunt is een andere manier om het dialoogvenster van de rastereigenschappen weer te geven. Het nulpunt is het coördinatenbeginpunt en behoort tot het raster.
30

Het raster weergeven
Het kan zijn dat u het raster niet wil weergeven om het overzicht van uw project te verduidelijken. Door middel van de beeldknop op de standaardwerkbalk aan de linkerzijde van de interface kunt u het raster doen verdwijnen. Dit wil niet zeggen dat het niet meer actief is, maar dat de punten gewoonweg niet worden
weergegeven (bijvoorbeeld in het geval dat het rooster heel fijn is en het groot aantal punten belemmert het zicht op wat u aan het ontwerpen bent). Tegelijkertijd is het mogelijk dat terwijl u een verloop aan het realiseren bent, u niet wilt dat het doelpunt zich automatisch aanpast aan het raster zoals wanneer u een muur of lijn wil tekenen met een hoek die verschilt van de instelling in de configuratie. Daarom drukt u beter de toetsencombinatie [Ctrl]+[3] in, waarmee de automatische aanpassing aan het raster tijdelijk zal worden gedeactiveerd. Eenmaal u het verloop hebt gerealiseerd, drukt u opnieuw [Ctrl]+[3] in waardoor de aanpassing aan het raster terug wordt geactiveerd.
De uitlijnfuncties
3D Huis gebruikt zeer krachtige uitlijnfuncties die u op het eerste zicht weinig gebruikelijk kunnen lijken. Bij deze functies behoren de automatische aanpassing van de richting bij het verplaatsen van elementen en het feit dat de uitlijneigenschappen, ofwel de punten waaraan de elementen zich automatisch kunnen aanpassen, intrinsieke elementeigenschappen kunnen worden. Zo bepaalt bijvoorbeeld een lijn indien ze kan worden uitgelijnd op haar eindpunten.
Zoals u reeds vroeger hebt gezien, kunt u uitlijnen op Raster activeren indien u dit wenst. U kunt eigenlijk de resolutie en de rotatie van het raster aanpassen. Bovendien is het mogelijk om een hoekraster te specificeren zodat bijvoorbeeld enkel exacte hoeken kunnen worden ingevoerd bij het plaatsen van lijnen. 31

Maar u kunt ook afzonderlijk voor elk element bepalen indien u wenst dat het wordt uitgelijnd (dat er automatisch wordt aangepast bij het invoeren van elementen) op de volgende punten:
• Eindpunten (van een lijn)• Midden (centrum van een lijn)• Hoeken• Snijpunten• Randen (contour)• Midden van het kader• Hoeken van het kader
Omdat deze uitlijnmogelijkheden eigenschappen zijn van het element in kwestie, kunnen ze variëren afhankelijk van het element.
Om de opties van de uitlijnpunten te kunnen configureren tijdens het tekenen of invoegen van elementen in het werkgebied is het contextmenu, dat verschijnt met de rechtermuisknop, de gemakkelijkste manier omdat de uitlijnfuncties die u niet interesseren op dat moment kunnen worden uitgeschakeld. Maar in de tabbladenbalk verschijnt een venster genaamd Uitlijnpunten op het moment dat u een uitlijntool of object selecteert. Dit tabblad toont een serie parameters voor de configuratie van de uitlijnfuncties.
Eerst en vooral ziet u de plaatsen waarin men kan uitlijnen in een lijst met aanvinkvakjes. U vinkt de optie Alleen in huidig plan (niveau) uitlijnen aan, die heel nuttig blijkt wanneer tegelijkertijd verschillende niveau’s of plannen worden weergegeven.
De parameter Uitlijnradius geeft de actieradius aan met als midden de cursor waarin verschillende uitlijnpunten worden gezocht. Hoe groter deze is, hoe meer uitlijnmogelijkheden er bestaan op dichtbijzijnde elementen, maar dit zal u misschien niet interesseren in de meeste gevallen.
32

Het kan voorkomen dat u probeert uit te lijnen op een zeker punt of een bepaalde richting, maar dat het element zelf “niet wil”. Om geen hinder te ondervinden van dit nadeel kunt u de
instellingen wijzigen in de opdracht Alleen… van het menu Opties als u de uitlijneigenschappen van het element of de standaardwaarden bij het uitlijnen. Indien u de standaardwaarden gebruikt via het selectievakje Algemene instellingen voor uitlijnen gebruiken of via de opdracht van het contextmenu, kunt u “Uitlijnen op” algemeen vastleggen voor de volledige tekening.
De mogelijke uitlijnpunten bij het realiseren van een verloop onderscheiden zich op de tekening met klein groene kruisjes. Met [Ctrl]+[F] kunt u in volgorde één van deze groene kruisjes converteren in het geselecteerde uitlijnpunt.
In dit dialoogvenster met drie onderdelen kunt u de gewoonlijke uitlijnpunten configureren, maar in het onderdeel Geavanceerde uitlijnpunten kunt u bovendien andere uitlijnfuncties vastleggen. U kunt de optie activeren waarbij punten worden uitgelijnd in Loodrechte of Tangensrichting naar andere elementen.De volgende parameters maken het mogelijk om de uitlijnpunten vast te leggen wat betreft de richtingen van de tekening, die zullen afhangen van de dichtbijzijnde lijnen die tijdens het verloop ontstaan. Hierdoor kent het programma de mogelijke richtingen die bestaan in de tekening. Er bestaat ook de mogelijkheid om het uitlijngebied uit te breiden wanneer het gaat om muren, waardoor er kan worden uitgelijnd op de assen van de muren, op de buitenkant of op de eindpunten.
U kunt eveneens de weergave van de uitlijnpunten configureren zodat ze worden getoond hetzij als grotere pictogrammen hetzij samen met een referentie-element zoals een lijn (die zullen verschijnen in lijnen met rode punten), 33

of zodat ze zelfs niet worden weergegeven. Uitlijnen bij het verplaatsen van elementen Een element wordt verplaatst wanneer u klikt op een reeds gepland element van de tekening en vervolgens de muis beweegt met de muisknop ingedrukt. Tijdens de verplaatsing wordt er uitgelijnd op de uitlijnpunten van andere elementen die hierboven werden uitgelegd. Het deel van het te verplaatsen element dat wordt uitgelijnd op deze uitlijnpunten tijdens de verplaatsing zal afhangen van de positie waar er wordt geklikt bij het begin van de verplaatsing. Indien er zich dicht bij deze positie een punt bevindt dat het uitlijnpunt is voor het te verplaatsen element, zal dit het punt zijn waarop de uitlijnpunten van de andere elementen worden uitgelijnd. Dit punt onderscheidt zich reeds in kleur voordat u klikt. Indien er daar geen enkel uitlijnpunt wordt aangetroffen, maar wel een rand, dan wordt deze rand uitgelijnd op de uitlijnlijn. De rand onderscheidt zich ook in kleur voordat u klikt, net zoals het vorige punt. Als er geen punt of rand dicht wordt aangetroffen, zal het punt precies worden uitgelijnd op de andere elementen die zich bevinden op de positie waar er wordt geklikt.
Naast de posities die zonet werden beschreven, bestaan er andere “uitlijnbronnen” van een element die u achtereenvolgens kunt selecteren met [Ctrl]+[W] tijdens de verplaatsing: de vier hoeken, de vier randen en het midden van het kader (in dit geval geroteerd) die het element omringen (raadpleeg ook Selectiekader).
Met de functionaliteit [Ctrl]+[F] kunt u ook bepalen voor het “uitlijndoel” (raadpleeg vorige pagina’s) wie (welk object) wordt uitgelijnd op wat en hoe met uitgebreide limieten.
Automatisch roteren bij het verplaatsen van elementen
Indien u de automatische rotatie hebt geconfigureerd bij het verplaatsen van elementen met de hulp van het overeenkomende selectievakje, worden de elementen uitgelijnd bij het verplaatsen waarbij niet enkel hun positie maar ook hun rotatierichting wordt gewijzigd.
De modus waarin de elementen roteren zal afhangen van met wat wordt uitgelijnd op wat. Elk uitlijnpunt van een element heeft in het algemeen twee richtingen; elke rand die wordt uitlijnd heeft er doorgaans één. De richtingen van de hoekpunten van een kader zijn dus bijvoorbeeld de richting van de randen die samenkomen in dit hoekpunt,
34

en de richting van een randpunt van een cirkel is de tangens van de cirkel op dit punt.
Indien de optie Bij verplaatsen roteren is geactiveerd en het doel en de bron hebben in de tijdelijke uitlijnsituatie ten minste elk een bepaalde richting, dan worden deze richtingen boven elkaar weergegeven wanneer het element wordt geroteerd bij het verplaatsen. Indien er meer dan één geldige richting bestaan voor start- en eindpunt, kiest u de kleinst mogelijke rotatie die een eindrichting voorstelt boven een startrichting.
Normaal is deze automatische rotatie enkel gewenst indien de bron en het doel al ongeveer dezelfde richting hebben. Daarom kunt u in de uitlijnopties de maximumgrootte mogelijk bij de automatische rotatie specificeren. Indien de rotatie groter zou zijn in een concrete uitlijnsituatie, wordt het te verplaatsen element niet geroteerd.
De objecten in de 3D-modi van 3D Huis worden uitgelijnd op dezelfde manier als elementen in de modus Constructie. Indien u in het overeenkomende dialoogvenster, die u kunt openen met de opdracht Uitlijnen in het menu Opties in de 3D-modi, hebt gespecificeerd in welke delen van het selectiekader de uitlijning dient te gebeuren en een driedimensionaal object beweegt, wordt de uitlijning gerealiseerd in de delen die u hebt gespecificeerd van andere dichtbijzijnde objecten.
Het object neemt deze uitlijnpositie aan en op de muispositie blijft slechts een transparante “schaduw” van het object.
Als er bij de uitlijnradius van het object andere dichtbijzijnde objecten worden aangetroffen waarop kan worden uitgelijnd, kunt u de alternatieve uitlijnposities (zoals in de 2D-modi) selecteren met de toetsencombinatie [Ctrl]+[F]. Dit wil zeggen dat als er een object wordt uitgelijnd door middel van een ander object of constructie-element, dan zal de oriëntatie zich aanpassen aan het object of aan het element dat wordt uitgelijnd. Indien u bijvoorbeeld een bank met een rotatie van 40 graden dichter bij een rechte muur zet, wordt de bank automatisch recht naast de muur geplaatst. 35

Indien u bijvoorbeeld wenst een groep te maken van verschillende 3D-objecten waarbij de objecten een vaste positie hebben, zal de uitlijning in de modus 3D-Configuratie een waardevolle hulp voor u betekenen. De rand van een aangeduid element wordt weergegeven in het blauw voor het referentie-element, in het
rood voor bijkomende aangeduide elementen. Naast deze rand en het selectiekader met de rotatiepijlen erbuiten worden kleine blauwe cirkels weergegeven voor het referentie-element op de mogelijke uitlijnpunten, en een ietwat grotere blauwe cirkel op het rotatiepunt van het element. Het rotatiepunt kan verschuiven en buiten het element of zijn selectiekader vallen.
Deze hele kwestie rond de uitlijnpunten kunnen u wat ingewikkeld lijken in het begin omdat er veel uitlijnmogelijkheden bestaan, maar vanaf dat u enkele ontwerpen hebt gerealiseerd, zult u de volledige werking ervan begrijpen en zal u verbaasd staan van het gemak en de hulp ervan.
In werkelijkheid is het bijna onmogelijk om een woning te creëren zonder gebruik te maken van deze uitlijnopties, omdat de noodzakelijke precisie niet kan worden verworven bij het samenvoegen van muren of lijnen, of bij het plakken van objecten op muren en vele andere situatie in het ontwerp.
3.3 - Programmacursors
U heb reeds kunnen nagaan dat er veel verschillende cursortypes zijn die verschijnen bij de muisaanwijzer afhankelijk van de actieve functie, het aangeduide element en de toestand van de tool. Met de visuele informatie over de toestand of het aspect van de cursor kunt u onmiddellijk weten of een element net is geselecteerd om te bewerken of hoeveel muisklikken bijvoorbeeld nodig zijn om een element te creëren in het werkgebied. 36

Hieronder vindt u een overzicht van de cursorvormen van het programma. U kent reeds enkele ervan en de rest zult u ontdekken naarmate u vordert in de bediening van 3D Huis.
Selectiemodus: Tijdens de selectiemodus wordt de muisaanwijzer voorgesteld als een normale pijl. Wanneer elementen worden aangeduid, verandert de selectiepijl als de toets [Ctrl] of [Shift] wordt gebruikt.
Selectiemodus: U kunt het aangeduide element verplaatsen in de gewenste richting.
Selectiemodus: U kunt de schaal van het aangeduide element wijzigen door de linkermuisknop ingedrukt te houden.
Selectiemodus: U kunt het aangeduide element roteren in de gewenste richting door de linkermuisknop ingedrukt te houden.
Inzoomen: Indien u de functie inzoomen hebt geactiveerd, schakelt de muisaanwijzer over naar dit aspect.
Uitzoomen: Indien u de functie uitzoomen hebt geselecteerd, schakelt de muisaanwijzer over naar dit aspect.
Fragment vergroten: Indien u de functie Fragment vergroten hebt geselecteerd, schakelt de muisaanwijzer over naar dit aspect.
Inzoomen op element: Indien u de functie Inzoomen op element hebt geactiveerd, schakelt de muisaanwijzer over naar dit aspect.
Selectie van elementen terwijl een tool wordt gebruikt: Als u een tool activeert die is vereist voor het selecteren van een element, schakelt de muisaanwijzer over naar dit aspect.
Numerieke invoer: Als u het vakje Muis vergrendelen aanvinkt in de numerieke invoerbalk, geeft de muisaanwijzer aan dat u enkel gegevens kunt invoeren met het toetsenbord.
37

Invoerstappen: Als u een tool activeert, worden de noodzakelijke invoerstappen weergegeven bij de muisaanwijzer.
Verplaatsen van ramen, deuren, openingen in muren: Als u klikt op een reeds ingevoegd element, geeft de gewijzigde muisaanwijzer aan dat dit element nu kan worden verplaatst in de muur.
Verplaatsen van rotatiepunt: Het rotatiepunt of de rotatie van een element wordt weergegeven door middel van een blauwe cirkel. Het rotatiepunt kan nu worden verplaatst door de muisknop ingedrukt te houden.
Verplaatsen van speciale punten: Om de geometrische eigenschappen van een element te wijzigen worden naast het selectiekader ook vierkanten weergeven rond elk punt dat
kan worden gewijzigd. Indien u de muis beweegt over deze punten, verandert de muisaanwijzer.
Textuurverplaatsing: Als een aangeduid element een afbeelding bevat, kunt u deze afbeelding roteren in de gewenste richting met behulp van de rotatiepijl van het coördinatensysteem.
Textuurverplaatsing: Als een aangeduid element een afbeelding bevat, kunt u deze afbeelding verplaatsen in richting x met behulp van de rechtse pijl van het coördinatensysteem.
Textuurverplaatsing: Als een aangeduid element een afbeelding bevat, kunt u deze afbeelding verplaatsen in richting y met behulp van de bovenste pijl van het coördinatensysteem.
Textuurverplaatsing: Als u klikt op het startpunt van het coördinatensysteem van een geselecteerd element, verandert de muisaanwijzer en kunt u het startpunt van de textuurcoördinaten verplaatsen.
38

U hebt nog geen tijd gehad om veel van deze cursors te zien, maar binnenkort zullen we beginnen met de eerste ontwerpmodus van 3D Huis in detail te overlopen en dan zult u alle programmacursors tegenkomen.
3.4 – De liniaal van het werkgebied
De liniaal die u kunt zien bovenaan en links van het werkgebied is een grote hulp tijdens de constructie. Wanneer u een element tekent of objecten plaatst kunt u de exacte coördinaten zien van de x en y-richtingcoördinaten ten opzichte van het nulpunt. Bij het verplaatsen van de muis doorheen het werkgebied wordt de eerste coördinaat weergegeven als een rood kruis. De coördinaten worden eveneens in het rood weergegeven op de liniaal. Eenmaal de gewenste positie is bereikt en het punt is bepaald (door te klikken met de linkermuisknop), verandert het kleur van het kruis en de aanduiding van de coördinaten op de regel van rood naar blauw.
De positie van het blauwe kruis is het referentiepunt bij de relatieve invoer van de numerieke invoerbalk.
Als u met de rechtermuisknop op de liniaal klikt, zal er een contextmenu worden geopend waarin u een andere maateenheid voor de liniaal kunt instellen.
3.5 – Numerieke invoer
Alle constructie-elementen en objecten kunnen worden ingevoerd in 3D Huis met behulp van de muis of door middel van het toetsenbord van uw computer. Er zijn gevallen waarbij het beter is om het element enkel in te voeren met behulp van het toetsenbord, vooral indien het precisie bij de plaatsing vereist. Daarom kunt u onderaan de numerieke invoerbalk gebruiken.De verschillende invoervelden voor de numerieke invoer
Nadat u hebt geklikt op een tool, gaat u naar het eerste invoerveld met de toets [Tab] of door een cijfer in te voeren. Als u zich bevindt in het werkgebied, kunt u met de toetsencombinatie [Alt]+[X] gaan naar het invoerveld Horizontaal (x) 39

en met de toetsencombinatie [Alt]+[Y] naar het invoerveld Verticaal (y). U kunt naar de selectievakken gaan door verschillende keren te drukken op de toets [Tab]. De toetsencombinaties [Alt]+[L] en [Alt]+[P] schakelen automatisch over naar de modus polair om de invoer van absolute polaire coördinaten te specificeren.
Het bijschrift van de twee invoervelden verandert dan naar Afstand (l) en Hoek (phi) en daarnaast wordt het selectievakje Polair geactiveerd.
De positie van de punten wordt ingevoerd in de twee linkse invoervelden. Deze positie verwijst naar het nulpunt of, indien het selectievakje relatief is geactiveerd (zie hieronder), naar het vorige ingevoerde punt (blauw kruis in de planning). Tijdens de invoer worden de coördinaten aangeduid door middel van een rood kruis of door middel van de cijfers aangeduid in het rood op de liniaal. Nadat u hebt geklikt op de knop Toepassen of de knop hebt geactiveerd met de toets [Tab] (u kunt zich niet bevinden in het tweede invoerveld) en dit hebt bevestigd met [Enter], worden de waarden toegepast (de in het rood aangeduide gegevens op het werkblad worden weergegeven in het blauw).
Met de twee selectievakjes Polair en Relatief kunt u aangeven of u de cartesiaanse (“normale”) of polaire coördinaten wenst in te voeren voor een punt, of de absolute of relatieve coördinaten. De absolute coördinaten verwijzen naar het nulpunt van de tekening, de relatieve naar de afstand met het vorige punt.
Indien u noch Polair noch Relatief hebt aangeduid, dient u in het linkse invoerveld (Horizontaal (x)) de absolute coördinaat x in te voeren en in het rechtse invoerveld (Verticaal (y)) de absolute coördinaat y van het punt ten opzichte van het nulpunt. Een andere mogelijkheid is de invoer van absolute polaire coördinaten. Als u hiervoor het aanvinkvakje Polair aanduidt, wordt het aanvinkvakje Relatief niet langer aangeduid. Nu worden de x en y-coördinaten ten opzichte van het nulpunt niet ingevoerd, maar wordt wel de afstand en de hoek gebruikt om de invoer te realiseren. 40

De afstand verwijst naar het nulpunt, de hoek wordt gemeten met betrekking tot de x-as.
Als u Relatief hebt aangeduid maar niet Polair, dient u in het linkse invoerveld (Horizontale afstand) de horizontale afstand tot het vorige punt in te voeren (blauwe aanduiding in het werkgebied) en in het rechtse invoerveld (Verticale afstand) de verticale afstand tot het vorige punt. Met deze instelling kunt u heel gemakkelijk elementen van een bepaalde lengte invoeren. Als u uiteindelijk Polair en Relatief aanduidt, dient u in het linkse invoerveld (Afstand (l)) de lengte in te voeren en in het rechtse invoerveld de hoek, maar deze keer met betrekking tot het vorige punt (blauwe aanduiding in het werkgebied). Ook met deze variant kunnen elementen van een bepaalde grootte heel goed en precies worden ingevoerd.
Om de invoervelden van de huidige stap te beschermen tegen mogelijke wijzigingen gemaakt door de muis, drukt u op de respectievelijke “hangslotjes” die de invoervelden voorafgaan. Op deze manier kunnen bijvoorbeeld lijnen met een lengte of vaste hoeken in de modus polair gemakkelijk worden bepaald.
Hoofdstuk 4 – De modi van 3D Huis
Het is een moeilijke taak om alle functies van een programma zoals 3D Huis in een logische volgorde op te nemen in een handleiding. De programmeurs werden met deze moeilijkheid ook geconfronteerd wanneer ze al deze functies dienden op te nemen in de interface van het programma. De online help van het programma verzamelt één voor één alle onderdelen, maar dan op een meer raadgevende manier. Dit houdt een striktere volgorde in, of met andere woorden: van boven naar beneden. Zo kunt u in de helpfunctie de verschillende opdrachten en opties aantreffen die verschijnen in elk menu en elke modus van het programma. Het zou immers niet zinvol zijn om een handleiding te maken waarin hetzelfde systeem wordt toegepast als het systeem dat wordt gebruikt in de helpfunctie. De lezer zou in slaap kunnen vallen door de verveling en ontgoocheling indien hij een hoofdstuk diende te lezen waarin één voor één alle opdrachten van de verschillende programmamenu’s worden opgesomd. Welk nut zou dit bovendien hebben? Hoe moet de opdracht Daken afstemmen worden uitgelegd of afgebeeld als u zelfs nog geen dak hebt gebouwd of u niet eens weet wat de mogelijkheden hiervoor zijn. 41

Op dezelfde manier kunnen we ons afvragen hoe we u de opties voor het exporten van projecten kunnen uitleggen, als u er nog geen hebt gemaakt of afgewerkt. U bouwt toch ook niet eerst het dak van uw huis en dan de rest?
Om deze wanverhouding te vermijden en om een meer aangename en dynamische handleiding te creëren hebben wij gekozen om dieper in te gaan op elke modus en u zo een zicht te bieden op wat u precies kunt doen. In de volgende pagina’s worden de acht programmamodi doorlopen maar daarbij wordt enkel de aandacht gevestigd op de containers en functies die specifiek zijn voor elk van hen. Er zijn immers containers die verschijnen in verschillende modi omwille van hun belang of verband met de diverse onderdelen van het programma. Deze containers zullen we later afzonderlijk behandelen eenmaal u duidelijk weet waarvoor elke modus dient en wat u er precies mee kunt doen. De volgorde waarin ze worden besproken komt overeen met de verschijningsvolgorde op de modusbalk en niet met de logische volgorde waarin ze dienen te worden gebruikt voor het uitwerken van een bouwontwerp, aangezien deze volgorde niet bestaat. De gebruiker schakelt normaal continu tussen de modi Terrein, Constructie, 2D-Configuratie en 3D-Configuratie bij het creëren van een project. Dit zijn de echte modi waarin het project opbouwt. De resterende modi dienen niet voor de uitwerking van het project en het gebruik ervan richt zich op andere zaken die we zullen kunnen begrijpen wanneer het zover is.
Hiernaast bestaan er ook delen in de verschillende modi die omwille van hun belang of gebruik afzonderlijk zullen worden behandeld eenmaal we alle modi hebben overlopen. Dit zal samen gebeuren met de gemeenschappelijke containers. Bijvoorbeeld: ondanks het feit dat we de container Foto-meubelstudio aantreffen in de modi 2D-Configuratie en 3D-Configuratie, zullen we dit niet bespreken wanneer we deze modi overlopen. We zullen dit echter later doen aangezien we deze container op een meer modulaire manier kunnen behandelen om meubels te maken op eender welk moment, 42

zonder dat u hiervoor een huis aan het ontwerpen bent. Hetzelfde gebeurt eveneens met de andere wizards zoals de Scanwizard, of de beheerder van verdiepingen of plannen, of de klemborden en nog andere.
U kunt denken dat u nog geen constructie-elementen kunt tekenen en ontwerpen in het programma. Dit is juist, maar u zult dit proces zien wanneer de containers worden uitgelegd die constructiefuncties bevatten in elke modus.
4.1 – De modus Terrein
De modus Terrein is de eerste modus op de modusbalk van de interface van 3D Huis. De verschillende functies van de modus Terrein bieden u de mogelijkheid om vorm te geven aan een terrein om zo een realistische omgeving te verkrijgen. In de natuur vindt u slechts zelden een volledig vlak terrein. Om de “oneffenheden” van de grond in te voegen op het plan gebruikt u de elementen uit deze container. De vooraf ontwikkelde terreinen in dit onderdeel bieden u de mogelijkheid om uw terrein op een eenvoudige manier te veranderen.
Via deze functies kunt u een zo getrouw mogelijke weergave van de omgeving van uw huis verkrijgen.
In 3D Huis wordt er een onderscheid gemaakt tussen verschillende terreintypes. Het type Terrein (dat een landschap voorstelt) is bijvoorbeeld steeds automatisch ontwikkeld door het programma. Voor uw landschap kunt u terreinen, wegen en terreingebieden creëren met behulp van de verschillende onderdelen van de containerbalk. Vervolgens kunt u de terreinvormen binnen het terrein opgeven, alsook voor de terreingebieden. 43

Zo kunt u bijvoorbeeld de hoogste punten, heuvelruggen, schuine hellingen, heuvels, enz. instellen.
Als u in de modus 3D-Configuratie buiten het bepaald terrein of terreingebied klikt, kunt u informatie over het materiaal (textuur) opgeven in het eigenschappenvenster dat verschijnt. Laten we dit alles rustiger bekijken waarbij we de containers van de ontwerpmodus analyseren, zoals Terreinvormen, Terrein/Paden en Schuttingen/Omrandingen/Perken.
Terreinvormen
Als u op de container Terreinvormen klikt, verschijnen de verschillende vooraf ontwikkelde vormen waarover u beschikt om vorm te geven aan het terrein waarop u wenst te bouwen. Elke vorm heeft specifieke eigenschappen die u kunt bewerken in de gebieden met dezelfde naam die verschijnen op de tabbladenbalk aan de linkerzijde. Enkele vormen hebben deze configuratiemodus niet omdat ze eenvoudiger zijn en enkel worden geconfigureerd met het algemene tabblad Terreinvormen. Andere vormen hebben specifieke tekentools die verschijnen op de invoerbalk aan de linkerzijde van de container.
Hoogste punt
Met deze functie kunt u een hoogste punt op het terrein bepalen. Dit is een punt waarvan de verhoging verschilt van de andere punten die zal invloed hebben op de maateenheid waarin de hoogte van de andere punten wordt geconfigureerd die deel uitmaken van het terrein.
44

In dit dialoogvenster geeft u in het veld Hoogte de hoogte in. De waarden groter dan nul worden weergegeven als verhogingen of heuvels, de waarden kleiner dan nul (negatieve waarden) worden weergegeven als laagtes of dalen.
In het invoerveld Ronding kunt u de intensiteitsgraad opgeven waarmee het ingevoerde punt moet rondgezet worden. In het invoerveld Invloed geeft u de waarde van de verhogingsinvloed op het aangrenzende terrein. Bij een lage waarde zal het hoogste punt het terrein wijzigen als een puntverhoging. Als de invloedwaarde hoger is dan de actieradius van de verhoging zal het een uitgebreidere zone bereiken.
Door middel van het selectievakje Willekeurig golvend en de overeenkomende invoervelden kunt u willekeurige oneffenheden creëren op het terrein, zoals dit echt voorkomt bij een terrein in de werkelijke wereld. Als u een kleine lengte en grote hoogte instelt, zou u bijvoorbeeld een karstlandschap kunnen maken waarvan de oppervlakte scherpe punten vertoont door de erosie. Zodra u de gewenste waarden heeft ingegeven in de overeenkomende invoervelden, wordt het hoogste punt ingevoerd nadat u hebt geklikt op de knop OK.
Kam
Met deze functie kunt u een kam op uw plan bepalen. Dit gebeurt op dezelfde manier als een lijn maken. Nadat u het laatste punt heeft ingegeven, verschijnt het dialoogvenster Kam.
45

In dit dialoogvenster voert u de hoogte van het start- en eindpunt numeriek in. De waarden groter dan nul worden weergegeven als verhogingen of heuvels, de waarden kleiner dan nul (negatieve waarden) worden weergegeven als laagtes of dalen.
Net zoals bij de functie Hoogste punt kunt u in het invoerveld Ronding de intensiteitsgraad opgeven waarmee het ingevoerde punt moet rondgezet worden, en geeft u in het invoerveld Invloed de waarde van de verhogingsinvloed op het aangrenzende terrein.
Heuvelrug
Met deze functie kunt u een Heuvelrug op uw plan bepalen. Het tekenen van de heuvelrug op het plan gebeurt op dezelfde manier als het invoegen van een veelhoek, zoals u zult zien bij de tools van de modus Constructie. Op eender welk moment kunt u het invoegen van de punten beëindigen door te drukken op de toets [Esc] van uw toetsenbord. U kunt ook het vakje Heuvelrug sluiten aanvinken op het tabblad Heuvelrug van de tabbladenbalk. Het tekenen van de heuvelrug zal automatisch stoppen doordat de start- en eindpunten gekend zijn. Om in dit geval het tekenen te beëindigen kunt u dubbelklikken op het laatste ingevoerde punt. Eenmaal de heuvelrug is ingevoerd, wordt er een versie weergegeven die verschilt van het dialoogvenster Hoogste punten.
46

In dit dialoogvenster kunt u de waarden Hoogte, Ronding en Invloed invoeren voor alle punten. Met de groene pijlknoppen kunt één voor één alle hoogste punten doorlopen die u hebt bepaald in uw verloop en die genummerd zullen verschijnen in getekende terreinvorm. Deze velden hebben dezelfde betekenis als in de vorige gevallen.
Bovendien kunt u bij het invoeren van de heuvelrug of wanneer deze eenmaal is ingevoerd en geselecteerd op het plan, het tabblad Heuvelrug openen. Hierin kunt u enkele parameters bepalen op dezelfde manier als bij de terreinvorm Kam. Zo kunt u ook de terreinvorm op het plan selecteren en het contextmenu openen door middel van de rechtermuisknop waarmee de opties voor het geselecteerde element worden weergegeven. Als u de terreinvorm op het plan selecteert en erop dubbelklikt, kunt u het dialoogvenster Elementeigenschappen openen. Hierin worden de gebieden getoond die het element bepalen zoals het Niveau waarop de bepaalde vorm zich bevindt, de gebiedparameters van de betreffende terreinvorm, de onderdelen Hoogste punten en Grootte en positie.
47

De andere terreinvormen van de container voegen een vooraf ontwikkelde terreinvorm in waarbij u enkel de gewenste afmeting dient op te geven bij het verloop en de gewenste invoertool te selecteren. De configuratie van deze vooraf ontwikkelde terreinvormen wordt gerealiseerd door middel van het tabblad Terreinvormen dat het gelijknamig onderdeel opent en dat u aantreft in het eigenschappenvenster van de ingevoegde vorm.
Invoertools
Bij enkele terreinvormen verschijnen enkele invoertools. Het pictogram aan de linkerzijde geeft u aan dat u het kunt invoegen met elke tool. Met Terreinvorm (rechthoek) kunt u de geselecteerde terreinvorm invoegen onder de vorm van een rechthoek. De tool lijnt de punten uit die u hebt bepaald in het dialoogvenster Uitlijnpunten. Met Terreinvorm (geroteerde rechthoek) kunt u de terreinvorm invoegen terwijl u de rechthoek roteert om deze in de gewenste hoek te plaatsen. Bij de laatste muisklik kunt u de totale terreinbreedte bepalen. Terreinvorm (4 punten) voegt een veelhoekige terreinvorm in waarbij u viermaal dient te klikken om de vier punten van de terreinvorm bepalen.
48

Weergave in de modus 3D-Configuratie
U zult vaak moeten spelen met de gebruikte materialen zoals texturen om de echte vorm van uw terrein waar te nemen. Het “terrein” automatisch bepaald door het programma kan zich vergissen door dezelfde toegepaste textuur te hebben en daarom kan het soms moeilijk zijn om de verhogingen waar te nemen. 3D Huis biedt u een zeer gebruiksvolle functie om de al doende terreinen weer te geven en te bewerken. Schakel naar de modus 3D-Configuratie zodra u het terrein heeft ingevoegd en selecteer de opdracht Terreinvormen in het menu Beeld/Terrein. Op deze manier verschijnen de hoogste punten weergegeven door enkele gele kubussen. De verschillende punten verschijnen verenigd door segmenten die de invloedslimieten voorstellen van de hoogste punten op het terrein.
Als u klikt op de hoogste punten, worden de terreinvormen in oranje geselecteerd. U kunt de hoogte van deze vormen laten stijgen en dalen terwijl u kunt zien hoe het terrein zich aanpast. Er zijn oneindig vele combinaties en met een beetje toewijding kunt u eender welke terreinvorm maken die u zich kunt inbeelden, gaande van valleien tot bergen, ravijnen, enz.
Om u te bewegen in de 3D-ruimte van de modus 3D-Configuratie kunt u de pijltjestoetsen van het toetsenbord gebruiken of het muiswieltje ingedrukt houden terwijl u de muis verplaatst.
Het is mogelijk om de terreineigenschappen aan te passen vanuit de modus 3D-Configuratie. Zo kunt u zien hoe het terrein verandert in de 3D-ruimte terwijl u de wijzigingen invoert. Daarvoor hoeft u enkel het tabblad Terreinvormen of het specifieke onderdeel van de ingevoegde terreinvorm te selecteren in de modus Terrein. Zodra dit tabblad open staat, gaat u naar de modus 3D-Configuratie. U
dient het dialoogvenster te volgen en hierbij kunt de waarden ingeven in de overeenkomende vakjes om te volgen hoe de terreinvorm verandert in de 3D-ruimte. 49

Terrein/Paden
Met de container Terrein/Paden kunt u Terreinen, Terreingebieden of Paden invoegen op het plan.
Om deze elementen in te voegen dient u eerst te klikken op het element dat u wenst in te voegen om dan de overeenkomende invoertool te activeren.
Paden
De paden zijn zeer belangrijk bij het bepalen van een terrein omdat ze de verschillende gebieden van een perceel kunnen bepalen. Het pad wordt bepaald op dezelfde manier als bij een terrein maar heeft andere invoertools.
Wanneer u klikt op het element pad, verschijnt een tabblad met de naam Pad op de tabbladenbalk. In dit tabblad kunt u de breedte van het pad bepalen.
Via de invoertools kunt u de paden invoegen in een rechte lijn, als veelhoeken of als een splinekromme:
Pad (lijn): Hiermee kunt u de paden invoegen in rechte lijnen. U kunt door middel van de uitlijnpunten een veelhoekig verloop tekenen.
Pad (veelhoek): Hiermee kunt u de opeenvolgende punten plaatsen op het terrein om een veelhoekig pad in te voegen. Als u de contour in het begin wenst te sluiten, kunt u het vakje Contour sluiten op het tabblad Contour aanvinken. In dit geval zal het pad gesloten worden ingevoerd (de start- en eindpunten komen overeen).
50

Pad (spline): Hiermee kunt u paden bepalen in splinevorm. Nadat u hebt geklikt op het pictogram, kunt u het gewenste pad in splinevorm bepalen met slechts enkele muisklikken. U kunt het startpunt bepalen met de eerste muisklik en de uiteindelijke vorm met de andere muisklikken. Zodra u het pad hebt bepaald, kunt u de invoer beëindigen door te drukken op de toets [Esc] of met behulp van de opdracht Element voltooien in het contextmenu. Als u de muisaanwijzer plaatst op het startpunt tijdens de invoer van het pad, zal er een groene ring met een kruis verschijnen en zal het pad automatisch worden afgewerkt.
Na het dubbelklikken op het pad kunt u de eigenschappen ervan later aanpassen in het dialoogvenster Eigenschappen, of u kunt de gewenste aanpassingen in de verschillende onderdelen van de tabbladenbalk verwezenlijken nadat u het pad hebt geselecteerd.
Splinekrommes bewerkenIn de modus Constructie wordt het verloop van de krommes behandeld met de splinetools. De beschrijvingen uitgelegd op deze pagina’s zullen van toepassing zijn voor alle splinekrommes,
en dit onafhankelijk van het feit indien het muren, paden of andere elementen betreft.
51

Terrein
Het terrein verwijst naar de oppervlakte van uw plan waarop uw virtueel huis wordt gepland en, indien u dit wenst, een tuin. U kunt texturen toewijzen aan het terrein om een zo realistisch mogelijk beeld te verkrijgen. We kunnen stellen dat bij het invoegen van een terrein u eigenlijk een perceel aan het invoegen bent dat rust op het algemene terrein (dat wordt bepaald in de container Terreinvormen).
Als u het pictogram Terrein selecteert, zullen er verschillende beschikbare varianten verschijnen om het terrein in te voegen in de invoerbalk. Afhankelijk van de gekozen variant geeft de muisaanwijzer de verwachte invoerstappen aan.
Terreingebied
Over het algemeen wordt een terreingebied toegewezen aan een terrein. U kunt echter ook een terreingebied direct plaatsen op het “algemene terrein” op het terrein indien u bijvoorbeeld een straat met dit gebied wenst te bepalen. Daarom worden de terreingebieden niet enkel gebruikt om landschappen te ontwerpen, daar u ook verschillende oppervlaktetexturen kunt toewijzen aan verschillende terreingebieden.
Een terreingebied wordt bepaald zoals een terrein wordt gecreëerd.
52

Verschillen tussen Terrein en Terreingebied
Vanuit de container Terreinvormen wordt het algemene “terrein” geconfigureerd dat door het programma automatisch bepaald wordt. Dit wil zeggen dat het terrein kan worden beschouwd als het veld
waarop een perceel kan bestaan. Via de container Terrein/Pad kunt u een ander terrein bepalen dat kan worden beschouwd als het terreinperceel dat wordt omheind. En dan is er nog het concept Gebied dat een deel is van het terrein met een andere textuur als die van het terrein (perceel) en die van het algemene terrein. Als u binnen hetzelfde perceel beschikt over een tuin en een geplaveid gedeelte, en een zone met stenen, dient elke zone bepaald te worden door een verschillend gebied. Dit is noodzakelijk om een verschillende textuur te kunnen toewijzen aan elk gebied.
Als u de eigenschappen van eender welke van de ingevoegde elementen van de modus Terrein opent met een dubbelklik, kunt u het onderdeel Materiaal selecteren en een nieuwe textuur voor elk element laden. Dit onderdeel Materiaal is een gemeenschappelijk onderdeel voor alle elementen waarvan hun aspect kan worden gewijzigd. Zo kunt u verschillende grondtypes
selecteren voor bijvoorbeeld een pad, of zand- en grassoorten voor de terreinen en terreingebieden.
Helling
De verschillende elementen van de terreingebieden hebben een onderdeel genaamd Helling.
In dit gebied kunt u de parameters van de randen van het bepaalde gebied aanpassen, alsook de interne rondingen van het terreingebied. U kunt met behulp van de selectievakjes bepalen indien de helling dient weergegeven te worden voor het gebied of indien de rand glooiend moet zijn.
53

Met de invoervelden voor de hoogte en breedte van de helling kunt u het terrein rond het terreingebied bepalen: als u een hoge waarde invoert voor de Hoogte, wordt er een hoge helling geproduceerd die in het gebied eindigt. Met behulp van de invoervelden Ronding en Invloed kunt u de intensiteit bepalen waarmee de helling wordt rondgezet en welke invloedsgraad er van toepassing is op het aangrenzende terrein. U kunt de resultaten ongetwijfeld het best zien wanneer u twee aangrenzende terreingebieden tekent, om dan over te schakelen naar de modus 3D-Configuratie en zaken uit te proberen waardoor u de vorm van het gebied ziet veranderen. Dit is de gebruikte methode om de paden een kleine rand te geven of om de vijvers een lichte verhoging te geven juist voor de grens met het water, enz. Er bestaan vele mogelijkheden maar u moet ook zaken uitproberen om de werking ervan goed te begrijpen.
Schuttingen/Omrandingen/Perken
Met behulp van dit onderdeel op de containerbalk in de terreinmodus kunt u schuttingen, omrandingen of perken op uw plan invoegen.
Klik eerst op het gewenste pictogram om een van deze elementen in te voegen. Vervolgens kunt u de overeenkomende elementen op uw plan invoegen door de knoppen op de invoerbalk te activeren. Wat betreft de invoertools voor dit onderdeel beschikt u over de volgende speciale optie: u kunt tools gebruiken om automatische contouren te creëren voor het automatisch herkennen van het terreingebied. Op deze manier kunt u bijvoorbeeld de plaatsing van perken automatisch aanpassen aan de contour van het ingevoegde gebied (waarbij het feit of het gebied een veelhoek of spline is onbelangrijk is) of randen en schuttingen ook aanpassen aan het ingevoegde gebied.
Door middel van de knoppen op de navigatiebalk aan de rechterbovenzijde van het gebied kunt u navigeren binnen de weergegeven pictogrammen of structuren.
Enkel de nieuwe tools zullen worden beschreven omdat de andere die reeds zijn gezien in Terrein/Paden gebruikt worden op dezelfde manier.
54

Omrandingen
In de map omrandingen beschikt u over een serie submappen in de database waarin u een omranding voor uw terrein, perceel of gebied kunt kiezen. In deze container beschikt u over nieuwe tools voor het verloop van deze objecten.
Met behulp van het pictogram Omranding (autom. contourherkenning) in het onderdeel Schuttingen/Omrandingen/Perken van de modus Terrein kunt u een omranding toewijzen aan een bestaand gebied zonder een verloop te maken. Deze tool blijkt heel handig wanneer u
een omranding of schutting wil toewijzen aan de volledige contour van een perceel. Selecteer het omrandingstype dat u wenst in te voegen en klik op het gewenste gebied. De omranding zal automatisch rond de contour van het gebied worden getrokken en het dialoogvenster met de omrandingseigenschappen zal worden geopend.
Bij de opties van dit dialoogvenster kunt u specificeren indien de verschillende heggen, struiken of omrandingselementen Direct naast elkaar worden uitgelijnd, indien er een tussenruimte wordt gelaten op een bepaalde Afstand, of indien er een Regelmatige binnenwerkse afstand wordt bepaald. In de uitvouwbare lijst Lengte aanpassen beschikt u over een reeks opties om de lengte van de omrandingselementen aan te passen aan de verschillende gevallen.
Met de tool Omrandingszijde (autom. herkenning) kunt u een omranding toewijzen aan één van de zijkanten van een bepaald gebied. Selecteer het element van uw omranding en klik dan op deze tool.
55

Klik vervolgens op een van de zijkanten van het gebied. De omranding zal enkel worden toegepast op de geselecteerde zijkant.
Object laden
Met het pictogram object laden heeft u toegang tot de objectendatabase van het programma en kunt u een ervan selecteren om toe te passen als omranding of schutting. Op deze manier zou u een omranding
of schutting kunnen bouwen met eender welk object van de database. Wanneer u dit pictogram activeert, wordt het dialoogvenster Object selecteren geopend. Aan de linkerzijde beschikt u over een boomstructuur met de databases van het programma. Navigeer door de mappenstructuur en selecteer het gewenste object. Wanneer u klikt op de knop OK, wordt het geselecteerde object toegepast op de getekende omranding of schutting.
Schuttingen
In de map Schuttingen beschikt u over een zeer uitgebreide selectie aan schuttingen om toe te voegen aan uw terrein. U kunt dit toepassen op zowel het volledige gebied, waarvoor u de tools voor automatische contourherkenning kunt gebruiken, als voor een binnentuin. Het gebruik van de andere tools is hetzelfde als dat voor Omrandingen waardoor verdere uitleg overbodig wordt.
Zowel voor Omrandingen als voor Schuttingen beschikt het eigenschappenvenster, dat wordt geopend wanneer u dubbelklikt op het element, over enkele specifieke onderdelen en andere reeds geziene onderdelen.
Het onderdeel omranding heeft u reeds behandeld bij het invoegen van een omranding omdat dit automatisch wordt geopend bij het invoegen ervan. In dit onderdeel kunt u de tussenruimtes tussen de elementen van de omranding of de schutting configureren.
56

In het eigenschappenvenster verschijnt bovendien het onderdeel Omrandingsobject. Hierin kunt u de verschillende objecten selecteren voor de omrandingen in de uitvouwbare lijst Omrandingsobjecten, waarmee het eenvoudig is om wijzigingen aan te brengen om te zien hoe andere objecten bij de omranding zouden passen. U kunt ook de originele afmeting van de omranding of schutting wijzigen in de overeenkomstige velden.
Ten laatste kunt u ook het onderdeel Omrandingszijden aantreffen waarmee u eender welke van de zijden kunt deactiveren door te klikken in de weergave op de rode lijn van het omrandingsverloop. Deze onderdelen zijn identiek aan de overeenstemmende onderdelen in Omrandingen en Schuttingen. Enkel in Perken is er sprake van een verschil omdat het geen elementen betreft die worden geplaatst wanneer u een omtrek vormt.
Perken
De perken zijn een speciaal soort heg waarbij de gebruiker al dan niet kan kiezen of de ingevoegde elementen in de omtrek worden geplaatst. Het perk is een groepering van planten die een gebied met een bepaalde vorm bedekken. Wanneer de perken worden ingevoegd in een terrein met een taps toelopende stijging, worden deze trapsgewijs geplaatst en heten deze perken. Een speciale vorm om planten te plaatsen in zones met taps toelopende stijging zodat het regenwater het substraat niet wegspoelt.
Het invoegen van de perken gebeurt met dezelfde tools als bij de omrandingen en schuttingen.
57

4.2 – De modus Constructie
De modus Constructie is ongetwijfeld de belangrijkste modus van 3D Huis, aangezien u hier alle bouwkundige gegevens van de planning invoert. Vanuit deze modus zou u een volledig project kunnen maken zonder over te schakelen naar de andere modi. U kunt er niveaus en verdiepingen creëren, muren optrekken, daken bouwen, deuren en ramen invoegen, trappen creëren en zelfs de grootte van uw plan instellen.
Het is daarom dat bij het maken van een nieuw project dit automatisch verschijnt in de modus Constructie. De modus Constructie is een 2D-weegave per verdieping. Als u wilt zien hoe uw project er gaat uitzien in de 3D-ruimte, dient u over te schakelen naar de modus 3D-Configuratie.
3D Huis biedt een uitgebreid gamma aan opties om verschillende elementen in te voegen. U kunt natuurlijk later de geplaatste elementen aanpassen of nieuwe elementen toevoegen. Bovendien hebt u de mogelijkheid om teksten en opmerkingen van eender welke aard op te geven. Daarnaast kunt u ook de verschillende doorsneden en weergaven bepalen om zo de verschillende doorsneden van het gebouw te creëren die nodig zijn bijvoorbeeld als ontwerp voor plannen van de werkzaamheden. 3D Huis ondersteunt u bij het gebruik van deze constructie-elementen.
Daarnaast biedt deze versie van het programma u de mogelijkheid om een animatieroute met tussenpunten (tijdelijke punten) te bepalen, waarmee u doorheen het volledige plan kunt wandelen. De geproduceerde en bepaalde routes in de modus Constructie kunnen worden gevisualiseerd en opgeslagen als video in de modus Rondwandelen, maar dit is een onderwerp die we afzonderlijk zullen behandelen.
58

Kamers/Muren
Dit is de eerste container van de modus Constructie en is een opslagplaats van vooraf ontwikkelde kamers die gemakkelijk in te voegen zijn en van verschillende muurtypes. Aangezien de invoertools bijna dezelfde zijn voor elk van de verschillende elementen die u kunt aantreffen in deze container, zal de handleiding de belangrijkste kamers en eenvoudige muren behandelen.
Via deze container kunt u op het plan kamers, muren, muren met houten structuur, onderslagbalken en vloerbalken invoegen.
Kamers
Om een kamer in te voegen beschikt u over drie invoertools:
Kamer toevoegen: zodra u het in te voegen kamertype hebt geselecteerd, kiest u deze invoertool. De muisaanwijzer duidt u het aantal stappen of muisklikken aan die u nodig hebt om het invoegen te voltooien. Klik op het plan en sleep de muis bij elke klik om het verloop van de muren uit te breiden tot de gewenste plaats of afstand.
Als de vooraf ontwikkelde kamer een hoog aantal muisklikken vereist door haar complexiteit, zal er een n verschijnen bij de muisaanwijzer. Wanneer u de noodzakelijke muisklikken hebt doorlopen, zal de kamer worden ingevoegd. Als u overschakelt naar de modus 3D-Configuratie kunt u bekijken hoe de kamer eruit ziet.
59

Indien u een andere kamer wenst in te voegen die aangrenst bij de vorige, kunt u opnieuw hetzelfde proces toepassen. Omdat het programma beschikt over de functie uitlijnpunten die we enkele pagina’s terug hebben besproken, zal het zeer eenvoudig zijn om een nieuwe kamer in te voegen waarvan de hoek overeenkomt met een van de hoeken van de vorige kamer (zoals in werkelijkheid het geval is). Wanneer u de nieuwe kamer invoegt en deze dichtbij de vorige plaatst, zal er een groen vierkant of groene driehoek verschijnen die u op de hoogte brengt dat u de uitlijning hebt uitgevoerd op een belangrijk punt van het vorige element.
Kamer geroteerd toevoegen: de volgende invoertool maakt het invoegen van kamer met een bepaalde rotatie mogelijk. Selecteer de gewenste kamer en bij de eerste muisklik kunt u de muis verplaatsen om een rotatiehoek toe te passen op de andere verlopen. Op dezelfde manier kunt u de uitlijnpunten gebruiken om aangrenzende kamers te blijven invoegen die gemeenschappelijke muren hebben.
Standaardkamer toevoegen: de derde invoertool voegt de vooraf ontwikkelde kamer met een vooraf ingestelde maat in zonder dat u de afmetingen kunt wijzigen.
Zodra de kamer is ingevoegd, kunt u de afmetingen veranderen op dezelfde manier door de muren te selecteren en de muis te slepen. U kunt het ook nauwgezetter doen door te klikken op het tabblad Afmetingen op de tabbladenbalk. In het onderdeel dat wordt geopend, verschijnt een weergave van de kamer met vakjes om nieuwe waarden in te voegen voor de muren.
60

Indien u goed let op de tabbladenbalk, zult u zien dat er een aantal tabbladen verschijnen die verband houden met de kamers. Zo kunt u de muurdiktes bepalen op het tabblad Muren, verschillende mogelijkheden voor de weergave van de kamercontour in de modus Constructie kiezen, en eveneens de arceringen of opvullingen van de muren configureren. Het programma geeft de muren standaard weer met een arcering van 45 graden zoals gewoonlijk wordt gedaan bij de meeste bouwplannen, maar al deze parameters kunnen naar wens worden gewijzigd. Ga wat op onderzoek uit en open één voor één alle onderdelen van de tabbladenbalk om een algemeen zicht te hebben op de zaken die u kunt aanpassen of op de informatie die het u verschaft.
Muren
Voor het invoegen van muren heeft u een groot aantal opties en tools. U kunt steeds vooraf ontwikkelde kamers invoegen wat ook de snelste manier is, maar u kunt ook zelf uw kamers maken gebaseerd op het invoegen van verschillende muren. Wij raden u steeds aan om de vooraf ontwikkelde kamers in te voegen en daarna de binnenmuren te gebruiken om de gebieden af te scheiden. Zo kunt u dus met andere woorden het ontwerp wat afsluiten.
Aangrenzende muren tekenen: zodra de gewenste muur is geselecteerd, kunt u met deze tool aangrenzende muren invoegen door te klikken waarbij de verschillende bepaalde hoeken afgestemd zijn op de beweging van de muis. Als u voor een bepaalde hoek niet wilt dat er wordt uitgelijnd op het raster, kunt u de toetsencombinatie [Ctrl]+[3] indrukken.
Enkele muur tekenen: deze tool tekent een rechte enkele muur. U kunt blijven muren tekenen die aangrenzen bij de vorige met deze tool maar u moet telkens klikken op het eindpunt van de vorige muur. Via de toetsencombinaties [Ctrl]+[Q], [Ctrl]+[E] en [Ctrl]+[W] kan de muur verschillende posities aannemen ten opzichte van de centrale as of de buiten- of binnenassen bij het plaatsen van het verloop.
61

Muur met hoek invoeren: met deze tool kunt u een muur invoeren met een bepaalde hoek ten opzichte van een andere reeds ingevoegde muur of een hulplijn. Zodra de tool is geselecteerd, kiest u de gewenste hoek op het tabblad toolopties en klikt u op de referentielijn of –muur. Sleep en met de tweede muisklik bepaalt u de muur.
Loodrechte muur invoeren: deze tool voert loodrechte muren in op een reeds ingevoegde referentielijn of –muur. De eerste muisklik bepaalt het punt vanaf waar de loodrechte muur zal worden getrokken. Bij alle tools die een referentielijn of -muur vereisen, worden de hulplijnen in groen weergegeven die de richtingen bepalen waarmee er zal worden gewerkt.
Parallelle muur invoeren: deze tool voert parallelle muren in op een reeds ingevoegde referentielijn of –muur. Met de eerste muisklik selecteert u de vorige lijn of muur. Terwijl u de muis verplaatst, wordt referentiehulplijn verplaatst die u kunt verplaatsen tot de gewenste afstand. Bij de tweede muisklik wordt de afstand tot de reeds bestaande muur of lijn aangegeven en met twee volgende klikken kunt u het start- en eindpunt van de muur aanduiden.
Als u op het tabblad Gereedschapopties de optie Met bepaald interval verplaatsen aanduidt, worden de parallellen met een vast interval getekend. U kunt ook een dialoogvenster laten verschijnen dat u vraagt naar de afstand waarop de parallelle muur moet worden getekend.
62

Middenmuur invoeren: via deze tool kunt u in het midden van twee punten een muur tekenen. Met de eerste klik duidt u de plaats van het eerste punt aan. Op dit moment verschijnen reeds de twee loodrechte hulplijnen die definitief worden geplaatst zodra u het tweede punt aanduidt. Nu kunt u een muur tekenen door de loodrechte hulplijn te volgen naar het segment dat de twee bepaalde punten met de muisklikken verenigt.
Op het tabblad Gereedschapopties kunt u de Schaalverhouding opgeven. Hier kunt u dus de verhoudingen instellen op de helft (50%) of een ander percentage.
Ronde muur: met deze tool worden ronde muren ingevoerd, waarvoor er twee muren dienen te bestaan op het plan die moeten verenigd worden met de ronde muur. Eerst klikt u op een van de muren en dan plaatst u de muisaanwijzer op de tweede muur. Het verloop van de ronde muur zal heel duidelijk verschijnen zodat u de uiteindelijke plaatsing ervan kunt beslissen.
Het tabblad Gereedschapopties zal u groeperingsopties geven voor de getekende muren, zoals het verzoek naar een groepsnaam indien u beslist om de net ingevoerde muren te groeperen. 65

Telkens u een tool selecteert terwijl u met het programma werkt, is het raadzaam om het tabblad Gereedschapopties te selecteren omdat u daar interessante opties kunt aantreffen die een grote hulp kunnen betekenen bij het realiseren van uw ontwerpen. Elke tool heeft specifieke gereedschapopties.
De andere elementen van de container hebben dezelfde invoertools als de muren waardoor het niet nodig is om ze opnieuw te bespreken. Het volstaat om te weten dat de muren met houten structuur speciale muren zijn waarvan de weergave afhangt van de weergavemodus die u hebt geselecteerd in het menu Beeld. Als u muren met houten structuur invoert in het ontwerp en u kiest later de opdracht Exclusief of Weergeven in het menu Beeld/Houtconstructie, dan worden deze muren weergegeven als een reeks houten latten. Dit betekent dus dat enkel de houten structuur wordt weergegeven en niet de buitenbekleding.
Daarnaast voeren de opdrachten Onderslagbalken en Vloerbalken balken in waarvan u de dikte en breedte kunt configureren om zo toe te voegen aan de ontwerpen. De onderslagbalken bevinden zich ter hoogte van de daken en de vloerbalken zijn grondbalken. Deze laatsten blijken heel handig om muren van een bepaalde hoogte in te voegen waarbij u enkel de gebruikte texturen dient te veranderen voor de verschillende zijkanten van de balken.
Plafondplaten/-openingen
De container stelt een onderdeel voor dat u heel weinig zult tegenkomen als u bijna altijd gebruik maakt van de vooraf ontwikkelde kamers en u ze niet manueel maakt. Het doel hiervan is dat 3D Huis automatisch de plafonds van de kamers invoegt en het niet nodig is om dit werk manueel te verrichten. Voert u bijvoorbeeld echter een ongesloten murencontour in, dan zal het programma niet weten dat u het wenst te sluiten met een betonnen plafond. 66

In dit geval dient u deze functie te gebruiken, waarvan u de invoertools reeds kent van bij de modus Terreinen, om een dak te bouwen voor deze contour.
Met de functie Plafondplaten voert u manueel het plafond in dat u wenst te zetten op de ingevoerde muren of kamers als dak op de gesloten muren.
De map Plafondopeningen dient om openingen te maken in deze plafonds. De plafondopeningen blijken bijvoorbeeld noodzakelijk wanneer u een trap invoert tussen twee verdiepingen. 3D Huis voert deze plafondopening automatisch in op de bovenste verdieping wanneer u een trap installeert. Als u echter een speciale trap wil maken, of u bent de volledige constructie manueel aan het realiseren, of u wilt gewoonweg een glazen dak of een andere speciaal bouwontwerp maken, dan zult u hiervoor deze functie nodig hebben.
Trappen
Om de verschillende verdiepingen van uw huis te verbinden moet u trappen maken. In de modus Constructie van 3D Huis beschikt u over de container Trappen waarmee u allerlei trappen kunt ontwerpen om de verschillende verdiepingen van uw huis te verbinden. Met de trapopties die u aantreft in de Eigenschappen van elk traptype kunt u de trap personaliseren, evenals elk bijhorend element. U kunt niet enkel het aantal tredes aanpassen maar ook de dikte van elk tredevlak. Daarnaast kunt u de bedekking van uw trap bepalen of de randen van de tredes bewerken, etc.
67

De opties zijn heel uitgebreid en gevarieerd zodat er geen trap bestaat die u niet kunt maken met de trapeditor. Vervolgens worden de verschillende menu’s en opties uitgelegd om de trap te ontwerpen. U kunt onmiddellijk de container van de modus Constructie openen of de opdracht Trap kiezen in het menu Invoegen, waarmee de container automatisch wordt geopend. U kunt tot acht vooraf ontwikkelde trappen creëren (rechte trap, L-vormige trap met bordes, L-vormige wenteltrap, U-vormige trap met bordes, U-vormige wenteltrap, standaard wenteltrap, standaard bordestrap en standaardtrap).
Alle beschikbare trappen kunnen doortimmerd of als houten constructies worden weergegeven.
Een trap invoegen
Voor de meeste vooraf ontwikkelde trappen zijn drie punten vereist om de trap te plaatsen op het plan. De startpositie van de trap wordt bepaald door het eerste punt, terwijl de richting en de lengte van het eerste stuk van de trap worden bepaald met behulp van het tweede punt. Het laatste punt bepaalt de richting en de lengte van het laatste stuk van de trap. Zodra u deze punten hebt bepaald, wordt de trap berekend en weergeven.
Tijdens deze invoer zal er een voorbeeldweergave van de contour verschijnen, waardoor u de geschatte afmeting van de trap kunt herkennen. De looprichting wordt bovendien ook getoond in de voorbeeldweergave door middel van een pijl. Als u de looprichting wenst te wijzigen, hoeft u enkel de punten voor de positionering te wijzigen (beweeg de muis in de gewenste richting).
68

Nadat u het traptype of reeds ingevoegde trap hebt geselecteerd, wijzigt u elke waarde met behulp van de trapeditor.
Vergeet niet dat wanneer u een tool selecteert op de invoerbalk in een container, de muisaanwijzer u het aantal stappen of muisklikken aangeeft die u dient te doorlopen om de trap definitief te plaatsen op het plan.
De trapeditor
Als u de trap selecteert en u klikt met de rechtermuisknop op Eigenschappen in het contextmenu, dan krijgt u het dialoogvenster Trappen te zien waarin alle noodzakelijke onderdelen verschijnen om uw trap naar wens te configureren. Vervolgens worden u de specifieke onderdelen uitgelegd voor het maken van trappen.
Plafonduitsparing
In dit onderdeel kunt u, nadat u de trap hebt geselecteerd, aangeven hoe u wenst dat 3D Huis de plafondopening maakt voor de trap.
Als u klikt op het onderdeel Plafondopening in de Trapeditor, verschijnt er een venster met de volgende opties:
• Plafonduitsparing: in deze lijst kunt u kiezen uit de volgende mogelijkheden: Geen, Totale trapomtrek of Voor minimumhoogte.• Minimale hoogte: als u Voor minimumhoogte hebt geselecteerd, verschijnt het invoerveld niet meer in grijs en kunt u de overeenkomende waarde ingeven. Kies deze optie als u wenst dat de plafondopening enkel in een deel van de trapcontour wordt gemaakt, en op deze manier wordt de opening gemaakt die de trap nodig heeft om toegang te krijgen tot de verdieping erboven.
69

Vorm
In dit onderdeel kunt u het te creëren traptype opgeven. Als u klikt op het onderdeel Vorm in de Trapeditor, verschijnt er een venster met de volgende opties:
Bouwstijl: kies in deze lijst de gewenste trapstijl. U beschikt over de stijlen klassieke houten trap, massieve trap met bekleding, massieve trap – ondermuur, en alleen zwevende treden.
Op het scherm kunt u de verschillende trapstijlen, waarover 3D Huis beschikt, vergelijken.
• Totale breedte en totale lengte: in deze velden kunt u de totale breedte en lengte van de trap in zijn geheel bepalen, onafhankelijk van de gekozen vorm.• Breedte eerste trede en breedte laatste trede: in deze velden kunt u de breedte van de eerste en laatste trede van de trap bepalen.• Aantal tredes: in dit veld kunt u manueel het aantal tredes aanpassen. Als u wenst dat het programma automatisch het aantal tredes berekent, dient u het selectievakje Automatisch aan te vinken.• Aantredebreedte: u zult enkel deze parameter kunnen aanpassen indien het hierboven vermelde selectievakje Automatisch niet aangevinkt is.• Stapmaat: u zult enkel deze parameter kunnen aanpassen indien het hierboven vermelde selectievakje Automatisch niet aangevinkt is.
70

• Niveau onder/boven: deze functie bepaalt op welke hoogte de trap dient te beginnen of te eindigen bij alle trapsoorten. U zult enkel deze parameter kunnen aanpassen indien het hierboven vermelde selectievakje Automatisch niet aangevinkt is. De selectievelden Gelijk met verdiepingsvloer daarboven laten u toe om automatisch deze hoogtes te berekenen. Voor de andere verwijzen de hoogtes steeds naar de hoogte van de bovenkant van de vloer. De automatische aanpassingen kunnen doorgaans worden toegepast, tenzij de trap bijvoorbeeld moet beginnen op gemiddelde hoogte. Dit kan voorvallen bij een trap die toekomt bij de tussenverdieping, omdat de enige referentiepunten voor een dergelijk traptype de vloeren zijn van de kelder en het gelijkvloers, maar niet het terrein vanaf waar de trap stijgt. • Wangdikte: als u deze waarde wijzigt, zal tegelijkertijd de breedte van het trapverloop veranderen. Indien deze waarde stijgt, zal de breedte van het trapverloop afnemen en vice versa.• Toeslag wang- of onderbouwhoogte: als u deze waarde wijzigt, zal de hoogte van de eerste trede veranderen.• Dikte tredevlak: in dit veld kunt u manueel de dikte van de tredevlakken aanpassen die deel uitmaken van uw trap.• Optrede: in dit veld kunt u manueel de dikte van de optredes van uw trap aanpassen.• Bestekmaat: in dit veld kunt u bepalen indien u een bestek aan beide zijden van uw trap wenst.• Dikte onderbouw: in dit veld, dat verschijnt als u een massieve trap met bekleding selecteert, kunt u de dikte van de onderbouw aanpassen voor de achterste gedeelte van uw trap.• Met stootborden: u kunt een houten bekleding toewijzen aan de stootborden van uw trap. Pas in het vakje Dikte de gewenste dikte aan.
U kunt afzonderlijk de afmetingen van de breedte van het begin en einde van de trap opgeven. Bij de L-vormige trappen met bordes wordt de afmeting van de laatste trede automatisch veranderd volgens de wijziging van deze waarde. Als u de breedte van de laatste trede of de breedte van het middenstuk wijzigt bij U-vormige trappen met bordes of bij U-vormige wenteltrappen, wordt zowel het aantal tredes (als u “automatisch” hebt geselecteerd in Aantal stijgingen) veranderd als de verhoging ervan.
71

U kunt instellen dat het programma automatisch het aantal stijgingen berekent. Als u het overeenkomende selectievakje deactiveert, wordt het invoerveld vrijgemaakt om zelf specificaties op te geven.
Voor de soorten standaardtrap, standaard bordestrap en standaard wenteltrap dient u voor elk van de segmenten gegevens over de startlengte en –breedte en eindlengte en -breedte van de trap te specificeren.
Materiaal
In dit onderdeel kunt u de gewenste materialen toewijzen voor de verschillende elementen van uw trap. Als u meer wenst te weten over het beheren van materialen in 3D Huis, gelieve u dan te richten tot het hoofdstuk in deze handleiding bij het beëindigen van de programmamodi. Als u klikt op het onderdeel Materiaal in de Trapeditor, verschijnt er een venster met de volgende opties:
• Materiaal voor: selecteer in deze lijst voor welk trapgedeelte u het materiaal moet selecteren. U kunt het gewenste materiaal toewijzen aan de wangen voor houten trappen, onderbouw van massieve trappen, treden voor houten trappen, tredebekleding bij massieve trappen, leuningspijlen, handleuning, stootborden en palen voor leuning.• Materiaal: achter de pijlknop verschuilt zich een palet met nieuwe verschillende materialen. Als u met de rechtermuisknop in het overeenkomende materiaalveld klikt, wordt het dialoogvenster Instellingen materiaal geopend. Onder de materiaalvelden wordt een voorbeeldweergave getoond waarin het huidige materiaal wordt gevisualiseerd. Deze instellingen kunnen ook worden gewijzigd door in het veld te klikken. Nadat u hebt geklikt, wordt er hier ook een dialoogvenster Instelling materiaal geopend.• Als standaardwaarden opslaan: Klik op deze knop als u definitief het toegewezen materiaal wenst op te slaan. In het betreffende geval zal dit bij alle andere trappen worden gebruikt.
72

Leuning
In dit onderdeel kunt u een leuning toewijzen aan de zijden van uw trap. Specificeer de gewenste gegevens voor de leuning in dit tabblad. U kunt bijvoorbeeld kiezen indien de trap een leuning moet hebben aan beide zijden. Hier kunt u ook het leuningtype kiezen en worden de betreffende instellingen gemaakt. Deze aanpassingen worden onmiddellijk gevisualiseerd in de 3D-voorbeeldweergave.
Als u op het onderdeel Leuning in de Trapeditor klikt, verschijnt er een venster met de volgende opties:
Bouwstijl: in deze lijst kunt u het gewenste leuningtype kiezen voor uw trap.
Op het scherm kunt u de verschillende leuningtypes vergelijken die u kunt toevoegen aan uw trap: pijlen, dwarslatten (parallel aan wang), alleen handleuning, alleen handleuning met palen.
• Hoogte leuning: hier kunt u de gewenste hoogte bepalen voor de leuning van uw trap. • In looprichting links/rechts: door deze selectievakjes te activeren kunt u bepalen indien u een leuning wenst te creëren aan beide zijden van de trap, of enkel de leuning wenst te creëren aan de rechter- of linkerzijde. Als u geen enkel van deze selectievakjes activeert, zal er geen leuning worden gecreëerd bij uw trap.
73

• Handleuning: in deze twee velden kunt u de breedte en dikte van de handleuning bepalen.• Paal eerste/laatste trede: in deze twee velden kunt u de breedte en dikte van de paal van de eerste en laatste trede bepalen.• Ballusters: in deze twee velden kunt u de breedte en dikte van de middenpaal bepalen.• Tussenelement: in deze twee velden kunt u de breedte en dikte van het tussenelement bepalen.• Tussenelementen ong. elke: In dit veld kunt u aanpassen op welke afstand (elke x aantal meter) een paal wordt gemaakt.
3D-Voorbeeldweergave
In de voorbeeldweergave van de trap kunt u de trap vanuit eender welk hoek visualiseren. Daarvoor hoeft u enkel de muisaanwijzer te bewegen en tegelijkertijd de linkermuisknop ingedrukt te houden. Als wilt inzoomen om een bepaalde hoek van de trap gedetailleerder te bekijken of uitzoomen, kunt u het muiswieltje gebruiken.
Hoe een trap maken
Hierna worden de noodzakelijke stappen uitgelegd die u kunt volgen om uw eigen trap te maken.
Stap 1
Om uw eigen trap te maken moet u vooraf beschikken over een reeds gemaakte omgeving met twee verdiepingen waartussen u uw trap wil plaatsen. Zodra u beschikt over deze omgeving, kiest u in de modus Constructie het traptype L-vormige trap met bordes in de container Trappen.
74

Stap 2
Vervolgens klikt u om het begin van de trap te positioneren op uw plan. Zoals u kunt zien is het eerste stuk van de trap groter dan het stuk dat volgt op het trapbordes. Klik opnieuw om de richting en lengte van het begin van de trap aan te passen.
Stap 3
Klik daarna een derde keer om de lengte van het tweede deel of het einde van de trap aan te passen. Eenmaal u deze punten hebt bepaald, wordt de trap berekend en verschijnt deze in de modus Constructie. Druk op de toets [Esc] om het invoegen van de trap te voltooien.
Stap 4
Indien u dit wenst, kunt u afzonderlijk de gewenste materialen toewijzen door middel van het onderdeel Materiaal van de trapeditor. U kunt op deze manier de textuur van de gewenste houtsoort aanpassen voor de handleuning van de trap of voor de traptredes.
Stap 5
Ten slotte schakelt u over naar de modus 3D-Configuratie om uw trap in 3D te kunnen zien.
75

Overige bouwelementen
In deze container van de modus Constructie beschikt u over de drie fundamentele elementen voor het maken van uw bouwontwerpen: steun, pijler en schoorstenen.
Voor dit soort elementen hoeft u enkel de aanwijzer te positioneren op het plan en te klikken op de gewenste positie. In dit geval bestaan er geen verschillende invoertools doordat deze elementen uit een deel bestaan. In dit onderdeel zijn de verschillende onderdelen inbegrepen voor deze container, terwijl de andere gemeenschappelijke onderdelen (die ook deel uitmaken van de andere containers) niet zullen worden besproken omdat ze reeds in deze handleiding werden behandeld.
Steunen
De steunen zijn indijkingselementen die u kunt gebruiken om het gewicht van verschillende elementen te ondersteunen, zoals hoofdzakelijk verdiepingen. Ze kunnen eveneens worden gebruikt als decoratie-elementen voor binnenshuis en buitenshuis.
76

Om een steun in te voegen hoeft u enkel het pictogram Steunen van de container Overige bouwelementen in de modus Constructie te selecteren, en daarna te klikken in het plan op de positie waar u de steun wenst te plaatsen.
Als u de eigenschappen van de gemaakte steun moet wijzigen, selecteert u de steun en klikt u dan met de rechtermuisknop erop. In het contextmenu dat verschijnt, kiest u de opdracht Afmetingen.
In dit dialoogvenster kunt u uw steun omvormen tot een zuil door deze waarde te selecteren in de lijst Type. U kunt ook de breedte, dikte en hoogte van uw steun configureren in de volgende velden. Als u de optie Tot aan plafond activeert, wordt de hoogte van uw steun automatisch berekend en blijft het veld Hoogte uitgeschakeld.
Pijler (Zuilen)
De zuilen zijn ook indijkingselementen, maar hebben een ronde vorm en geen rechthoekige zoals de steunen. U kunt daarom zowel indijkingszuilen plaatsen als decoratieve kolommen met bijvoorbeeld marmertexturen.Om een zuil in uw project in te voegen hoeft u enkel het pictogram Zuilen van de container Overige bouwelementen in de modus Constructie te selecteren, en daarna te klikken in het plan op de zone waar u de zuil wenst te zetten.
77

Als u de eigenschappen van de gemaakte zuil wenst te wijzigen, selecteert u de zuil en klikt u dan met de rechtermuisknop erop. In het contextmenu dat verschijnt, kiest u de opdracht Afmetingen.
In dit dialoogvenster kunt u uw zuil omvormen tot een steun en vice versa, door deze waarde te selecteren in de lijst Type. U kunt ook de breedte, dikte en hoogte van uw steun configureren in de volgende velden. Als u de optie Tot aan plafond activeert, wordt de hoogte automatisch berekend en blijft het veld Hoogte uitgeschakeld.
Schoorstenen
U mag uiteraard niet vergeten om een warme schoorsteen te plaatsen in uw huis om er ’s winters warmte bij te zitten. In deze container beschikt u over vier verschillende schoorsteentypes: schoorsteen (eenkanaals), schoorsteen (eenkanaals met ventilatie), schoorsteen (tweekanaals met ventilatie) en schoorsteen (tweekanaals met ventilatie, variant). Om een schoorsteen in te voegen in uw project hoeft u enkel het pictogram te selecteren van het schoorsteentype dat u wenst en te klikken in het plan op de zone waar u deze wenst te creëren.
Als u de eigenschappen van het gebruikte schoorsteentype wenst te wijzigen, selecteert u de schoorsteen en klikt u dan met de rechtermuisknop erop. In het contextmenu dat verschijnt, kiest u de opdracht Afmetingen. 78

Met dit venster kunt u het schoorsteentype wijzigen door in de lijst Type de gewenste waarde te kiezen. U kunt ook de breedte, dikte en hoogte van uw schoorsteen configureren in de velden die erop volgen. Als u de optie Tot aan plafond activeert, wordt de hoogte van uw schoorsteen automatisch berekend en blijft het veld Hoogte uitgeschakeld.
Ramen/Deuren/Uitsparingen
Het invoegen van allerlei vensters en deuren is een van de belangrijkste en eenvoudigste taken in 3D Huis. Wanneer u verschillende kamers hebt gemaakt op verschillende verdiepingen, kunt u slechts enkele muren uit baksteen visualiseren. Het invoegen van deuren en ramen bekleedt echter uw muren en het ontwerp dat u tot nu toe had begint snel vorm aan te nemen.
Het invoegen van ramen en deuren wordt verwezenlijkt via de container Ramen/Deuren/Uitsparingen in de modus Constructie. Zoals met andere bouwelementen wordt het invoegen van deze elementen beperkt tot het selecteren van één van de talrijke aangeboden mogelijkheden om daarna met een reeks muisklikken de elementen op de geschikte plaatsen neer te zetten. In een latere stap kunt u deze elementen bewerken om hun afmeting, positie, materialen en andere kenmerken aan te passen.
De tools van deze container verschillen wel van de normale tools voor het verloop van lijnen zoals bij muren of kamers. Deze tools zijn specifiek ontworpen om de diktes van de doelmuren te detecteren, waardoor het invoegen van deze elementen vrijwel automatisch gebeurt.
79

Deuren
Om de werking te begrijpen van de verschillende tools moet u beschikken over een kamer of ten minste een muur op uw plan waar u de deuren kunt invoegen. Om deuren in te voegen in uw project beschikt u over de drie gebruiksvriendelijke en speciale tools: Deuren tekenen, Deuren op afstand en Deuren in het midden, waarbij de keuze zal afhangen van de plaats waar u ze wenst te installeren.
Deuren tekenen: het invoegen met deze tool is heel eenvoudig. U hoeft enkel het gewenste deurtype te selecteren tussen de mogelijkheden uit de database en te klikken op de muur. Nadat u hebt geklikt, kunt u de muis op de muur verplaatsen om de meest ideale positie voor de deur te zoeken. Met een tweede muisklik kunt u uiteindelijk de deur op de gekozen positie plaatsen. Denk eraan dat u met de toetsencombinatie [Ctrl]+[W] het referentiepunt van de deur kunt opgeven (links, centraal of rechts). De pijlen naar boven of beneden zullen u de richting aanwijzen hoe de deur wordt geopend. Deze eigenschappen kunnen steeds worden gewijzigd wanneer u de eigenschappen van de ingevoegde deur bewerkt.
Deuren op afstand: Het gebruik van deze tool is hetzelfde als de vorige tool, maar deze keer bevindt de deur zich op een vaste afstand ten opzichte van het eerste referentiepunt gemaakt met de eerste muisklik. Deze tool is handig om deuren te plaatsen op een bepaalde afstand van bouwelementen zoals ramen, etc. Het is een manier om een grotere precisie te verwerven wanneer u de deur installeert. Met het tabblad Gereedschapopties kunt u de afstand tot het referentiepunt opgeven voordat u de deur plaatst.
Bovendien kunt u opgeven ten opzichte van welk punt van de deur u de meting wenst te realiseren (links, centraal, rechts).
80

Deuren in het midden: deze tool maakt het mogelijk om in het midden van een segment bepaald door twee punten de deur te plaatsen. Omdat u de functies van de uitlijnpunten hebt geactiveerd, zal het zeer
eenvoudig zijn om een deur in het midden van een muur te plaatsen, of in het midden tussen een hoek van de kamer en een raam. Zoals met andere programmatools impliceert het situeren van een element in het midden van iets dat u het kunt situeren op andere relatieve afstanden. Deze functionaliteit wordt beheerst met het veld Schaalverhouding en is een percentagewaarde die u kunt opgeven wanneer u de deur plaatst via het tabblad Gereedschapopties. Zo kunt u een deur plaatsen op een derde van de afstand tussen twee punten door enkel de waarde 33% toe te wijzen aan het veld Schaalverhouding.
Via dit tabbladonderdeel kunt u ook selecteren ten opzichte van welk deurpunt de afmeting moet uitgevoerd worden.
Het onderdeel bouwelement
Zodra u de deur hebt ingevoegd en gevisualiseerd in de modus 3D-Configuratie bent u misschien niet tevreden over het aspect en de plaatsing of afmetingen ervan. Om alle parameters van de deur te bewerken kunt u het onderdeel bouwelement van de deur openen. Hiervoor dient u de eigenschappen van de deur te openen door erop te dubbelklikken of de betreffende opdracht te gebruiken in het contextmenu Eigenschappen.
Via dit onderdeel kunt u werkelijk alle elementen die deel uitmaken van de deur aanpassen. Het zou een lange lijst zijn om de talrijke opties op te sommen maar vanaf het aspect, de afmeting, de materialen gebruikt voor de verschillende elementen, het kader, de positie van het kader, enz. U kunt alles volledig naar wens personaliseren. 81

Slechts enkele parameters zoals de afmeting of de posities van het kader zult u echt vaak gebruiken omdat de andere personalisaties meestal heel specifiek zijn en met het selecteren van een gewenste deur uit het beschikbare aanbod zult u reeds tevreden zijn. Zelfs als u nog aanpassingen wenst uit te voeren in dit onderdeel, wordt er een weergave getoond.
Voor deuren en ramen (evenals voor de dakramen) beschikt u over een heel interessante eigenschap om uw ontwerpen meer realistisch te maken. Dit is de mogelijkheid om een deur halfopen te laten. Met de instelling Openen van het onderdeel Bouwelement, kunt u de openingsgraad van de deur in uw ontwerp opgeven.
Ramen
Het proces voor het invoegen van ramen in het ontwerp is hetzelfde als het proces voor het invoegen van deuren. De invoertools zijn dezelfde maar nu worden er ramen ingevoegd in de muren.
Het aanbod van de in te voegen ramen in de database is werkelijk indrukwekkend zodat u er mag vanuit gaan dat u het gewenste raam wel zult vinden in het programma. Zelfs dan weet u nog dat u steeds alle elementen van het raam kunt personaliseren in het geval dat u toch niet zou vinden in het aanbod wat u echt aan het zoeken bent.
Uitsparingen
Ook de uitsparingen in muren worden ingevoegd op dezelfde manier als de vorige twee elementen. De Uitsparingen zijn in feite openingen in de muur net zoals die in de plafondplaten. Met dit bouwelement kunt u verschillende boogtypes voor kamers creëren, 82

of zelfs de gekende dienstluiken die tussen de keuken en de woonkamer in een huis kunnen worden geplaatst. Met dit bouwelement en een beetje verbeelding kunt u patio’s met bogen binnenshuis creëren, alsook andere ontwerpen. Het is slechts een kwestie van verbeelding.
Daken/Dakkapellen/Dakramen
Om u niet nat te maken in het echte leven en om ook in uw
zolder te beschikken over voldoende daglicht kunt u daken, dakkapellen en dakramen creëren met behulp van dit onderdeel op de containerbalk. Op deze manier kunt u met behulp van de vooraf ontwikkelde daken in enkele muisklikken de vorm van het gewenste dak invoeren. Bovendien kunt u na het selecteren van de dakvorm de verschillende tools op de invoerbalk gebruiken om het dak te creëren zoals u het wenst en afhankelijk van de verdieping of het gebouw waarmee u te maken hebt.
Met 3D Huis is ook het invoegen van dakkapellen en dakramen in uw dak heel eenvoudig. Hiervoor selecteert u de gewenste vorm en beweegt u de muisaanwijzer over het reeds gemaakte dak nadat u een van de tools hebt geactiveerd. Door middel van de knoppen op de navigatiebalk kunt u navigeren door de weergegeven structuur van dit onderdeel.Vervolgens worden de verschillende onderdelen van deze container uitgelegd.
83

Daken
Het dak is een fundamenteel element in al uw projecten en daarom moet het maken en bewerken ervan in 3D Huis zo eenvoudig en intuïtief mogelijk zijn. In het onderdeel Daken van de container Daken/Dakkapellen/Dakramen beschikt u over zes vooraf ontwikkelde dakvormen
(schilddak, lessenaarsdak, zadeldak, zadeldak met wolfseinden, plat dak, bol gebogen dak) en kunt u ook vrij het dak personaliseren dat u wenst door hiervoor het pictogram Vrije dakvorm te selecteren. Het onderdeel Algemeen maakt deel uit van eender welk daktype (de andere onderdelen worden weergegeven afhankelijk van het daktype dat u selecteert) en hierin worden grafisch de verschillende elementen van het dak weergegeven. Als u klikt op elk element (zoals nokvorstdiameter, dikte van dakbedekking, etc.) zal het overeenkomende veld worden geselecteerd waarin u de waarde kunt ingeven die u nodig hebt voor uw dak.
Invoertools
In deze container beschikt u over de verschillende tools voor het invoegen van daken. Ondanks het feit dat ze op elkaar lijken is het in sommige gevallen aangeraden dat u een bepaalde tool gebruikt.
Dak (automatische contourherkenning): met deze tool kunt u in enkele muisklikken het dak van uw huis bepalen. Nadat u deze functie hebt geactiveerd, klikt u op de rand van de buitenmuur op uw ontwerp en het dak zal automatisch worden gecreëerd met de vooraf bepaalde instellingen. Na het dubbelklikken op dit dak kunt u de eigenschappen ervan later aanpassen in het dialoogvenster Eigenschappen, of u kunt de noodzakelijke aanpassingen in het tabblad Dak van de tabbladenbalk verwezenlijken nadat u het dak hebt geselecteerd. 84

Dak (rechthoek): met deze tool kunt u een dak met rechthoekig oppervlak invoegen. Met de eerste muisklik kunt u het startpunt van het dak bepalen, terwijl u met de tweede muisklik het maken van het dak beëindigt.
Dak (geroteerde rechthoek): met deze tool kunt u een dak met rechthoekig oppervlak invoegen, waarbij u de uitlijning van de rechthoek kunt bepalen in de gewenste richting. Met de eerste muisklik kunt u het startpunt van het dak bepalen en met de tweede muisklik bepaalt u de breedte die u kunt aanpassen door de muis te bewegen in de gewenste richting. Bepaal de diepte van de rechthoek door de muis opnieuw te verplaatsen en voltooi het maken van het dak met een derde muisklik.
Dak (veelhoek): Met deze tool heeft u de mogelijkheid om de dakvorm vrij te ontwerpen. Dit wil zeggen dat u afwijkt van de bestaande muurlijn. U kunt doorgaans deze functie gebruiken voor de overstekken, verlengde dakoppervlakken of voor terrassen. Na de functie te hebben geactiveerd klikt u hiervoor opeenvolgend op de toppen. U kunt de invoer beëindigen met de toets [Esc], met de opdracht Element voltooien in het menu dat verschijnt of door te klikken op het startpunt van de veelhoek.
De dakeditor
Als u het dak selecteert en u klikt met de rechtermuisknop op Eigenschappen in het contextmenu, dan krijgt u het
dialoogvenster Dak te zien waarin alle noodzakelijke onderdelen verschijnen om uw dak naar wens te configureren. Hierna worden de specifieke onderdelen voor dit element uitgelegd.
Grootte en positie
De geometrische eigenschappen van de meeste elementen in 3D Huis worden min of meer volledig bepaald via de omringende rechthoek. Het onderdeel Grootte en positie maakt het mogelijk om zowel de positie van de rechthoek
ten opzichte van het nulpunt van de tekening, als de grootte en de rotatie van de rechthoek (en dus van het element) via de betreffende invoervelden aan te passen. Afhankelijk van het geselecteerde element zijn de invoervelden voor de Breedte, Diepte of Rotatie uitgeschakeld omdat de mogelijke invoer in deze velden geen zin zou hebben. 85

De positie van de contourrechthoek ten opzichte van het nulpunt van de tekening wordt bepaald via de invoervelden Coördinaten van het referentiepunt. Het referentiepunt van de contourrechthoek wordt bepaald met de optionele velden
3X3 (voor lijnen enkel met de centrale velden) van het onderdeel. Als u bijvoorbeeld klikt in het linkerbovenveld, zal het referentiepunt het punt links bovenaan de contourrechthoek zijn. Als u 0.0 selecteert voor x en y, wordt de rechthoek verplaatst samen met het volledige element zodat de linkerbovenhoek exact blijft gesitueerd op het nulpunt van de tekening.
Als u het veld Proporties behouden aanduidt, zullen de wijzigingen in het invoerveld Breedte als gevolg proportionele aanpassingen in de hoogte hebben en vice versa. Bovendien
is de wijziging in de grootte met behulp van het selectiekader onderhevig aan beperkingen. De houdpunten van het midden in de randen van het selectiekader verdwijnen en bij het trekken aan de hoeken van het selectiekader worden de breedte en diepte evenredig gewijzigd.
Ten slotte kunt u in de twee invoervelden onderaan het onderdeel de positie van het rotatiepunt van het element bepalen. Dit punt wordt aangegeven voor de aangeduide elementen door middel van een blauwe cirkel die u ook kunt verplaatsen met de muis.
Enkel in de professionele versieAlgemeen: U kunt de structuur van uw dak als een houten constructie weergeven. In dit onderdeel kunt u de parameters instellen die de kenmerken van de sparren en balken van uw dakstructuur afstellen.
Dwarsdoorsnede
Hier kunt u de afmetingen voor de dwarsdoorsnede van de ingevoegde houten elementen instellen. De beste manier is om de verschillende parameters uit te proberen om dan te kijken in 3D-Configuratie hoe de wijzigingen een invloed hebben op uw dak.
86

Materiaal
In dit onderdeel kunt u de materialen voor de verschillende elementen specificeren. Hiervoor selecteert u in de lijst het materiaal van het element dat u wenst toe te passen. Voor de 2D-weergave van deze elementen kunt u de weergave van de omrandingslijnen en opvulpatronen aanpassen met behulp van de verschillende knoppen en lijsten.
Gebruik de knop Materiaal om een ander materiaal toe te wijzen aan het geselecteerde element voor de 3D-weergave.
3D-weergave als houtconstructie
In de voorbeeldweergave van het dak als houtconstructie kunt u het dak weergeven vanuit eender welke hoek. Daarvoor hoeft u enkel de muisaanwijzer te bewegen en tegelijkertijd de linkermuisknop ingedrukt te houden. Als u wilt zoomen om een bepaalde hoek van uw dak gedetailleerder te bekijken of uitzoomen, kunt u het muiswieltje gebruiken.
Volledige 3D-weergave
In de voorbeeldweergave van het volledig dak kunt u het dak vanuit eender welke hoek weergeven. Daarvoor hoeft u enkel de muisaanwijzer te bewegen en tegelijkertijd de linkermuisknop ingedrukt te houden. Als u wilt inzoomen om een bepaalde hoek van uw dak gedetailleerder te bekijken of uitzoomen, kunt u het muiswieltje gebruiken.
Denk eraan dat als u de houtconstructie van muren of daken wenst te visualiseren, u de opdracht Exclusief in het submenu Houtconstructie van het menu Beeld kunt activeren. 87

Algemeen
In het onderdeel Algemeen kunt u een reeks parameters aantreffen die een directe invloed hebben op de vorm en bouwelementen van het dak.• Hoogte over bovenkant van zolderverdieping: In dit veld kunt u de minimumhoogte tussen de bovenkant van de zolderverdieping en de onderkant van het dak opgeven.• Dikte constructie: In dit veld kunt u de dikte van uw dakbedekking instellen.• Dikte dakbedekking: In dit veld kunt u de dikte van de balken van uw dak instellen.• Dakgoot genereren: Met dit selectievakje kunt u dakgoten installeren aan de onderkant van uw dak. Als u geen dakgoten wenst te installeren, kunt u dit selectievakje uitschakelen.• Diameter dakgoot: In dit veld kunt u de diameter voor uw dakgoten ingeven.
• Nokvorst genereren: Met dit selectievakje kunt u de weergave van de nokvorsten van uw dak activeren. Als u geen nokvorsten wenst te installeren, kunt u dit selectievakje uitschakelen.• Diameter nokvorst: In dit veld kunt u de diameter voor de nokvorsten van uw dak instellen.• Materiaal voor: In deze lijst kunt u het materiaal voor de bouwelementen van het dak selecteren: dakbedekking, onderzijde van dak, randen van dak, dakgoot en nokvorst. Als u dubbelklikt op het voorbeeldweergave- venster onderaan kunt u het venster Materiaalinstellingen openen waarin u het gewenste materiaal voor uw dak kunt configureren.
88

Types dakzijden
Nadat u de functie Vrije dakvorm hebt geactiveerd, verschijnt dit onderdeel in de dakeditor. Hier kunt u kiezen tussen zes verschillende dakzijden. Duid aan met de optionele velden indien de instellingen van andere dakzijden moeten worden toegepast. De noodzakelijke parameters worden in dit geval automatisch berekend.
Als u de wijzigingen wenst toe te passen aan alle dakzijden, klikt u op Toepassen op alles. Als u de wijzigingen wenst toe te passen op één specifieke dakzijde, gelieve dan het veld Eigen instellingen
voor deze dakzijde te activeren en het veld Dakzijde wordt geactiveerd. Nadat u het vakje hebt aangevinkt, kunt u de gewenste dakzijde kiezen in het dialoogvenster dat verschijnt:
Stand
In het onderdeel Stand kunt u het dak draaien in stijgingen van 90°. Hiervoor hoeft u enkel te klikken op de knop 90° rechtsom roteren. Wanneer u dit doet, zal het venster Dakeigenschappen worden gesloten en zal het dak 90° rechtsom draaien.
Dwarsdoorsnede
In het onderdeel Dwarsdoorsnede kunt u enkele parameters wijzigen die verband houden met de dwarsdoorsnede van het dak. Nadat u een van de invoerfuncties voor daken hebt geactiveerd (behalve de functie Vrije dakvorm), verschijnt dit onderdeel in de dakeditor.
89

• Overstek A/B: In dit veld kunt u de waarde in cm opgeven van het overstek in dwarsdoorsnede van het dak. Hieronder verstaan we het dakgedeelte (waaronder u kunt schuilen) dat uitsteekt ten opzichte van de verdieping eronder. • Hoogte A/B: In dit veld kunt u de waarde in cm van de hoogte (relatieve hoogte van de verdieping) van het dak aanpassen.• Helling A/B: In dit veld kunt u de waarde in cm van de helling van zijde A van het dak ingeven.
Lengtedoorsnede
In het onderdeel Lengtedoorsnede kunt u enkele parameters aanpassen die verband houden met de lengtedoorsnede van het dak. Nadat u een van de verschillende invoerfuncties voor daken hebt geactiveerd (behalve de functie Vrije dakvorm), verschijnt dit onderdeel in het tabblad Dak.
In dit onderdeel kunt u een schets weergeven waarmee u de toewijzing van de gebruikte afmetingen kunt realiseren. Als u klikt op de verschillende legendes van de afmetingen, zal de aanwijzer springen naar het overeenkomende invoerveld. Als u daarentegen klikt op een invoerveld, zal de legende in het rood worden weergegeven.
• Overstek: In dit veld kunt u de waarde in cm opgeven van het overstek in lengtedoorsnede van het dak. Hieronder verstaan we het dakgedeelte (waaronder u kunt schuilen) dat uitsteekt ten opzichte van de verdieping eronder.
90

Hoe uw eigen dak creëren
Hierna worden de noodzakelijke stappen uitgelegd die u kunt volgen om uw eigen dak te maken.
Stap 1
Om een dak te maken moeten we vooraf beschikken over een verdieping waarop uw dak wordt geplaatst. Hiervoor kiest u Rechthoekige kamer in de modus Constructie om dan deze kamer in te voegen met de afmetingen die u nodig acht.
Stap 2
Zodra u beschikt over een basis waarop u het dak kunt plaatsen, klikt u op de container Daken/Dakkapellen/Dakramen en u voegt bijvoorbeeld een zadeldak in. Daarvoor selecteert u dit dak en op de bovenstaande weergave trekt u de afmetingen van het dak die zich aanpassen volgens de afmetingen van de reeds getekende kamer door hierbij de lengte en de breedte van het ingevoegde dak aan te passen.
Er werd u reeds in deze handleiding uitgelegd hoe deuren en ramen te creëren. In het onderdeel Materiaalinstellingen wordt uitgelegd hoe u correct een textuur kunt toepassen op de muren van een woning. Nu richt dit onderdeel zich op het creëren van een dak en welke parameters we moeten wijzigen om het dak aan te passen.
Stap 3
Klik vervolgens met de rechtermuisknop op het dak en selecteer Eigenschappen om zo het dialoogvenster Dak te activeren. In dit venster kunt u configureren hoe u de reeds uitgelegde parameters van uw dak wenst in te stellen.
91

Stap 4
Selecteer de gewenste textuur voor uw dak door te dubbelklikken op de 3D-voorbeeldweergave aan de onderkant in het onderdeel Algemeen. Voor dit voorbeeld selecteert u voor de dakbedekking de textuur Mat-Natuurlijk rood. Hiervoor klikt u op de knop Materiaal laden in het venster Materiaalinstellingen. Vervolgens selecteert u in de boomstructuur van het venster Materiaal selecteren deze textuur in Dak>Braas Pannen>Dakpannen klei>Agaat>Mat-Natuurlijk rood.
Stap 5
Ten slotte kunt u ook een metaaltextuur toewijzen aan de dakgoot (zoals de textuur Aluminium) om de weergave van uw dak nog realistischer te maken.
Dakkapellen
U hebt uiteraard na het maken van uw dak wat licht nodig op uw bovenverdieping. Met het gebruik van de dakkapellen en dakramen kunt u de bovenverdieping van uw huis voldoende verlichten terwijl u het aspect van uw dak afrondt door heel gezellige binnenruimtes te creëren.
92

3D Huis biedt u een uitgebreide waaier aan mogelijkheden om deze elementen toe te voegen aan uw dak. In de container Daken/Dakkapellen/Dakramen van de modus Constructie beschikt u over de map Dakkapellen waarmee u verschillende soorten dakkapellen kunt invoegen in uw dak.
Zoals u kunt zien op de afbeelding, kunt u zes vooraf ontwikkelde dakkapellen maken (zadeldakkapel, vleermuisdakkapel, schilddakkapel, rechtedakkapel, driehoeksdakkapel, bol gebogen dakkapel, trapeziumvormige dakkapel en terrassendakkapel).
Afhankelijk van het gekozen type dakkapel, zult u beschikken over verschillende parameters in de dakeditor omdat u bijvoorbeeld bij een trapeziumvormige dakkapel de helling van de overstekende dakrand kunt bepalen. Dit zou natuurlijk geen nut hebben bij een zadeldakkapel omdat hierbij geen dergelijk verschil bestaat.
Invoertools
Op de invoerbalk beschikt u over twee tools voor het invoegen van dakkapellen. Hoewel ze erg op elkaar lijken, zijn er gevallen waarbij het belangrijk blijkt om ofwel de één of de ander te gebruiken.
Dakkapel: Met deze tool kunt u de rechthoekige dakkapel invoegen. De voorste rand van de dakkapel wordt steeds parallel geplaatst met de overstekende dakrand. De dakkapellen worden steeds vrij geplaatst, maar u kunt hulplijnen gebruiken voor de uitlijning ervan.
Dakkapel (3-punts): Met deze tool kunt u de dakkapel bepalen met behulp van 3 punten. De invoer gebeurt net zoals bij de invoer van een dakkapel.
93

Het enige verschil bestaat erin dat u hier de diepte van de dakkapel kunt bepalen met een vierde muisklik (maar met de derde invoeroptie van de dakkapel).
Als u wijzigingen wenst uit te voeren aan uw dakkapel, is het raadzaam dat u dit doet vanuit de modus 3D-Configuratie omdat zo de gewijzigde afmetingen onmiddellijk worden weergegeven. Om elke parameter van uw dakkapel te wijzigen hoeft u enkel de dakkapel te selecteren, erop te klikken met de rechtermuisknop om het contextmenu te activeren en dan de opdracht Eigenschappen te kiezen. Zoals steeds kunt u de verschillende menu’s en dialoogvensters gebruiken die geïntegreerd zijn in de tabbladenbalk en die verschijnen voor uw dakkapel.
Hierna worden de specifieke onderdelen van de dakkapellen uitgelegd.
Dak
In het venster Dakkapellen, afhankelijk van het geselecteerde type dakkapel, bevat het onderdeel Daken verschillende subonderdelen:
Algemene instellingen
Dit onderdeel verschijnt in de dakeditor nadat u een van de verschillende invoerfuncties voor dakkapellen hebt geactiveerd. De dakinstellingen passen de afmetingen van de Hoogte voorkant toe net als andere parameters waarmee u de dakkapel kunt wijzigen zoals de helling, hoogte dakkapel en overstek.
In het invoerveld Hoogte voorkant kunt u specificeren op welke hoogte de nokvorst van het dak zich moet bevinden, in het geval van vooraf ontwikkelde dakkapellen, 94

ten opzichte van de helling van het bepaalde dak. Het bepaalde maatgetal 0,0 betekent daarom dat het hoogste punt van de dakkapel correct is gesitueerd ten opzichte van de helling van het kamerdak.
Bij de plaatsing van dakkapellen plaatst 3D Huis automatisch ramen in de voorste muur van
de dakkapel. Hier kunt u, reeds voor het plaatsen van de dakkapel in de invoervelden, de vooraf ingestelde gegevens aanpassen voor het aantal ramen, hun hoogte en breedte, de hoogte van borstwering en de muurbreedte.
Denk eraan dat het niet mogelijk is om deze invoer te wijzigen eenmaal de dakkapel is ingevoegd.
In het volgende invoerveld kunt u de gewenste muurdikte van de dakkapel instellen. Als u het selectievakje Dakkapel bovenop hebt geactiveerd, wordt de voorste rand van de dakkapel onmiddellijk
bovenop het dak geplaatst. De dakkapellen zijn echter breed en daarom kunnen zeer grote dakkapellen leiden tot een te grote belasting van het dak. Indien dit het geval is, dient u het selectievakje te deactiveren omwille van esthetische redenen. De voorkant van de dakkapel (de muur) wordt dan verlaagd
tot de vloer van de tweede verdieping.
95

Hoe een dakkapel toevoegen aan uw dak
Hierna wordt u in enkele stappen uitgelegd hoe een dakkapel toe te voegen aan het reeds gemaakte dak.
Stap 1
In de eerste plaats selecteert u het pictogram Zadeldakkapel in de container Daken/Dakkapellen/Dakramen. In dit geval wordt de invoertool Dakkapel gebruikt, zoals u kunt zien in het blauw aangeduid.
Stap 2
Vervolgens klikt u op de contour van de dakzijde waarop u de dakkapel wenst te plaatsen. U kunt de positie van de dakkapel instellen met nog een muisklik. Ten slotte klikt u een derde keer om de breedte van de voorste rand in te stellen. Dit is het enige dat u hoeft te doen aangezien de diepte van de dakkapel automatisch wordt berekend.
Stap 3
Daarna schakelt u over naar de modus 3D-Configuratie waar u de gecreëerde dakkapel kunt visualiseren. Zoals u kunt zien, moet het raam van de dakkapel iets bewerkt worden omdat het kader ervan te dik is.
Stap 4
Selecteer het raam en klik erop met de rechtermuisknop om het contextmenu te activeren. Kies de opdracht Eigenschappen en in het venster dat verschijnt, kunt u de parameters van het raam configureren. Dit werd reeds uitgelegd in het onderdeel Ramen/Deuren/Uitsparingen van de handleiding.
96

Stap 5
Nadat u de breedte en dikte van het kader van het raam hebt gewijzigd, evenals de hoogte en de breedte van hetzelfde venster, moeten we het slechts nog goed plaatsen op de gevel en het halfopen zetten om een meer realistisch beeld te geven aan onze dakkapel.
Dakramen
Na het maken van uw dak en dakkapel heeft u nog steeds wat meer licht nodig op uw bovenverdieping. Het invoegen van dakramen is de beste oplossing om meer licht te hebben op de bovenverdieping van uw huis en tegelijkertijd ook om het aspect van uw dak en gevel te verfraaien.
3D Huis beschikt over een uitgebreide waaier aan mogelijkheden om deze elementen toe te voegen aan uw dak. In de container Daken/Dakkapellen/Dakramen van de modus Constructie beschikt u over de map Dakramen waarmee u de vereiste grote ramen en dakramen kunt invoegen. Dit onderdeel leunt nauw aan bij het onderdeel over ramen van deze handleiding. Daarom kunt u meer gedetailleerde informatie aantreffen in dat onderdeel over de ramen die worden gecreëerd bij het invoegen van een dakraam.
Wanneer u een dakraam toevoegt aan uw dak, beschikt u over vijf vooraf ontwikkelde vormen (dubbel raam wit, enkel – klein, enkel – gemiddeld, enkel met halfcirkelvormige boog en enkel – groot).Dakraam: Met deze tool kunt u een dakkapel bepalen die geplaatst werd op een reeds gebouwd dakoppervlak. Nadat u het gewenste dakraam hebt geselecteerd, klikt u op het dakoppervlak tot deze wordt aangeduid in het groen. Na deze muisklik plakt het dakraam aan de muisaanwijzer
97

en kunt u deze plaatsen op het dakoppervlak door opnieuw te klikken. Bepaal met de toetsencombinatie [Ctrl]+[W] een punt van het dakraam waarop deze moet worden geplaatst. De verschillende punten komen overeen met de hoekpunten, de vier centra van de randen en het midden van het dakraam.
Na het dubbelklikken op het gemaakte dakraam kunt u later de eigenschappen ervan aanpassen in het eigenschappenvenster of, na het raam te hebben geselecteerd, de gewenste instellingen realiseren in het tabblad Bouwelement van de tabbladenbalk. Met dit onderdeel kunt u de algemene instellingen of de gebruikte materialen
voor uw dakraam wijzigen. Het bevat de volgende subonderdelen:
2D-weergave
In deze 2D-weergave kunt u de verschillende dimensies selecteren en daarna direct bewerken in het tabblad Selectie om de eigenschappen te wijzigen.
Omgekeerd wordt de gerealiseerde invoer in het tabblad Selectie hier direct weergegeven (via de weergave in het rood van het geselecteerde onderdeel).
98

Algemene instellingen
Stel hier de breedte en dikte in van het kader van de ingevoegde bouwelementen. De maat van de kaderdikte verwijst naar de totale kaderbreedte.
Wat het positioneren van raam- en deurkaders in de muur betreft, kunt u bovendien opgeven indien de kaders moeten worden geplaatst in het midden of op een bepaalde afstand ten opzichte van de binnen- of buitenzijde van de muur. Specificeer de afstand in het invoerveld nadat u het gewenste optionele veld hebt aangeduid.
Selectie
Selecteer in de lijst Element het gewenste element en in de lijst Maat een maat en wijzig deze waarde in het overeenkomstige invoerveld. Bij het kiezen van de selectie wordt de overeenkomende maat automatisch aangeduid in de 2D-weergave (de maat wordt weergegeven in het rood). Zoals reeds vermeld in het onderdeel 2D-weergave, kunt u de gewenste maat ook daar rechtstreeks selecteren. De geselecteerde maat wordt hier weergegeven in de betreffende lijst. Met het selectieveld Deuraanslag buiten kunt u openingszijde van de deuren opgeven. In de bijkomende invoervelden kunt u de maten van het geselecteerde vertrek wijzigen.
Materialen
In dit onderdeel worden de materialen voor de verschillende elementen gespecificeerd. Selecteer in dit selectieveld het element waarvan u het
materiaal wenst aan te passen. Voor de 2D-weergave van deze elementen in het onderdeel 2D-weergave kunt u de kleuren van uw selectie bepalen met behulp van de kleurknop.
99

Als u het overeenkomstige selectievakje activeert, kunt u het betreffende materiaal deze kleur toewijzen. Om een ander materiaal toe te wijzen aan het geselecteerde element gebruikt u de materiaalknop.
Om de gerealiseerde wijzigingen voorgoed op te slaan klikt u op de knop Als standaardwaarden opslaan. De aangepaste materialen voor de verschillende elementen worden toegepast op alle andere elementen. Om meer te vernemen over materiaalinstellingen dient u het hoofdstuk verderop te raadplegen dat dit onderdeel specifiek behandelt.
Vensterbanken
Hier kunt u dit instellen voor de ingevoegde bouwelementen, als u wenst dat deze worden weergegeven met vensterbanken (binnen en/of buiten). Daarvoor dient u in overeenkomstige invoervelden de gewenste maten in te voeren. Voor vensterbanken buiten kunt u zelfs de helling van de vensterbank aanpassen.
Hoe een dakraam toevoegen aan uw dak
Stap 1
Net als bij het vorige voorbeeld kunt u nu een dakraam invoegen aan de andere dakzijde waarin u daarjuist een dakkapel hebt ingevoegd. Selecteer hiervoor het pictogram Dubbel raam wit in de container Daken/Dakkapellen/Dakramen.
Stap 2
Klik vervolgens op de contour van de dakzijde waarop u het dubbel raam wenst te plaatsen en pas de hoogte van de dubbel raam aan met nog een muisklik.
Stap 3
Schakel dan over naar de modus 3D-Configuratie om het dakraam te visualiseren. Zoals u kunt zien, dient u de ramen nog wat te bewerken om een meer bevredigend resultaat te verwerven. 100

Stap 4
Selecteer het raam en klik erop met de rechtermuisknop om het contextmenu te activeren. Kies de opdracht Eigenschappen en in het venster dat verschijnt, kunt u de parameters van het raam configureren. Dit werd reeds uitgelegd in het onderdeel Ramen/Deuren/Uitsparingen van de handleiding.
Stap 5
Na het aanpassen van de breedte en dikte van het raamkader, evenals de hoogte en breedte van hetzelfde raam, plaatst u de ramen op het dak. Met behulp van de opdracht Openen in het contextmenu opent u het dakraam om het realistischer te laten overkomen.
Balkons/Veranda’s/Bordessen
De modus Constructie in 3D Huis omvat de container Balkons/Veranda’s/Bordessen waarmee u allerhande balkons, veranda’s, bordessen, en terrassen kunt ontwerpen om de verschillende gevels van uw huis te verfraaien. U hoeft enkel te klikken op het menu om het gewenste element te kiezen en door middel van de invoertools van elk element kunt u eenvoudig het geselecteerde bouwelement toevoegen aan uw project. In een ander 3D-ontwerpprogramma dient u deze elementen zelf te maken uit verschillende delen en dient u ze daarna te groeperen. 3D Huis heeft deze elementen voor u gemaakt en biedt ze u in één geheel aan zodat u ze slechts dient te plaatsen en de eigenschappen ervan te wijzigen die u nodig acht om hun aspect te personaliseren.
BalkonsEr is niets beter om te genieten van een zonsondergang op het balkon van uw huis terwijl u een koffie drinkt met de familie. Als u een balkon wenst op te nemen in uw project, dan vergemakkelijkt 3D Huis het proces. 101

Er bestaan verschillende manieren om uw balkon te creëren. Zoals u kunt zien op de invoerbalk van de container, beschikt u over 5 tools om uw balkon te maken (rechthoek, geroteerde rechthoek, veelhoek en spline).
Balkon (rechthoek): Met behulp van deze tool kunt u een balkon invoegen met een rechthoekige oppervlakte. Een rechthoekig balkon wordt op dezelfde manier gemaakt als een rechthoek.
Met de eerste muisklik kunt u het startpunt van het balkon bepalen, terwijl u met de tweede muisklik het maken van het balkon beëindigt. U weet bovendien al dat u de uitlijnfuncties kunt gebruiken voor de plaatsing van uw balkon nauwkeurig te bepalen. Daarnaast bent u ook al bekend met de toetsencombinatie [Ctrl]+[W] om het bepalen ten opzichte van welke referentieassen van het balkon het invoegen moet gebeuren.
Balkon (geroteerde rechthoek): Met behulp van dit pictogram kunt u een balkon met rechthoekig oppervlak invoegen, waarbij u de stand van de rechthoek kunt bepalen in de gewenste richting. Met een eerste muisklik kunt u het startpunt van het balkon bepalen en de richting of rotatiehoek, en met de tweede muisklik bepaalt u de breedte die u kunt aanpassen door de muis in de gewenste richting te bewegen. Bepaal de diepte van de rechthoek door de muis opnieuw te verplaatsen en voltooi het maken van het balkon met een derde muisklik.
102

Balkon (veelhoek): Met behulp van dit pictogram kunt u veelhoekige balkons maken. U kunt het startpunt van het balkon bepalen met de eerste muisklik en de uiteindelijke vorm door nog enkele malen te klikken. Zodra u het gewenste balkon hebt bepaald, kunt u de invoer beëindigen door te drukken op de toets [Esc] of dankzij de opdracht Element voltooien in het contextmenu.
Als u de muisaanwijzer plaatst op het startpunt tijdens de invoer van het balkon, zal er een groene ring met een kruis verschijnen en zal het balkon automatisch worden afgewerkt.
Balkon (spline): Met behulp van dit pictogram kunt u balkons uit eender welke vorm maken. U kunt het startpunt van het balkon bepalen met de eerste muisklik en de uiteindelijke vorm door nog enkele malen te klikken. Zodra u het gewenste balkon hebt bepaald, kunt u de invoer beëindigen door te drukken op de toets [Esc] of met behulp van de opdracht Element voltooien in het verschijnend menu.
Balkoneigenschappen
Als u het balkon selecteert en u klikt met de rechtermuisknop op Eigenschappen in het contextmenu, dan krijgt u het dialoogvenster Balkon te zien waarin alle noodzakelijke onderdelen verschijnen om uw balkon naar wens te configureren. Vervolgens worden u de specifieke onderdelen uitgelegd voor het maken van balkons.
103

Omranding
Na het selecteren van het balkon kunt u in dit onderdeel kunt u opgeven hoe u wenst dat 3D Huis de verschillende onderdelen van uw balkon positioneert.
• Onderlinge rangschikking van omrandingsobjecten: Hier kunt u de afstand tussen de omrandingsobjecten specificeren. Bij het activeren van de twee onderste velden wordt het invoerveld voor de afstand geactiveerd. Als u Met regelmatige afstand hebt geactiveerd, worden de objecten georganiseerd met de specifieke afstand. Bij het activeren van Met regelmatige binnenwerkse afstand zal de binnenwerkse afstand tussen de objecten de ingevoerde waarde bedragen.
• Lengte aanpassen: In dit selectieveld kunt u instellen hoe de aanpassing van de positie en de lengte van de omrandingsobjecten
dient te worden aangepast in de hoeken van de omrandingen.
Omrandingsobjecten
In dit onderdeel kunt u het leuningtype voor uw balkon opgeven.
• Omrandingsobject weergeven: In de lijst is reeds een standaard omranding opgegeven. Als u een ander object voor de omranding wenst te selecteren, klikt u op de uitvouwbare lijst en selecteert u een ander object die meer voldoet aan uw vereisten. Indien u geen dergelijk object in de lijst aantreft, klikt u op het register Object laden.
104

Wanneer u dit doet, zal het dialoogvenster Element selecteren worden geopend. U kunt een object selecteren in de boomstructuur met
beschikbare objecten of met behulp van de knop Vanuit bestand.
• In plaats van originele afmetingen de volgende waarden gebruiken: Als u andere waarden wenst te gebruiken voor het
omrandingsobject in plaats van de originele afmetingen, dient u dit selectievakje te activeren en de gewenste waarden op te geven in de invoervelden voor de Breedte, Lengte en Hoogte.
Omrandingszijden
Specificeer in dit onderdeel indien de verschillende omrandingszijden al dan niet moeten worden weergegeven. Daarvoor klikt u op de overeenkomstige zijde van de weergegeven omranding om dit te activeren of te deactiveren.
Deze functie kunt u enkel gebruiken bij balkons omdat het balkon geen laterale omranding nodig heeft die aan de muur wordt verbonden. Als u het selectievakje Omrandingsobject weergeven deactiveert, wordt dit element niet weergegeven.
Hoe uw eigen balkon creëren
Hierna worden de noodzakelijke stappen uitgelegd die u kunt volgen om standaardbalkon te maken.
Stap 1
Om uw balkon te creëren moet u vooraf beschikken over een reeds gemaakte omgeving met twee verdiepingen, waarbij u op de tweede verdieping het balkon wenst te plaatsen. Zodra u beschikt over deze omgeving, selecteert u Balkons in de container Balkons/Veranda’s/Bordessen van de modus Constructie.
105

Stap 2
Vervolgens klikt u om het startpunt van uw balkon te positioneren op uw plan. In dit voorbeeld wordt de tool Balkon (rechthoek) gebruikt waarvoor u slechts een tweede keer hoeft te klikken op een ander punt in het plan zodat het balkon wordt gemaakt.
Stap 3
Na het maken van het balkon kunt u het resultaat onderzoeken in de modus 3D-Configuratie. Wanneer u dit doet, blijkt er een probleem te zijn. Zoals u kunt zien, dient de leuningzijde van het balkon dat direct verbonden is met de deur van de slaapkamer niet te bestaan omdat men omgekeerd niet gemakkelijk in het huis kan.
Stap 4U moet daarom dit deel verwijderen. Hiervoor selecteert u het balkon en u klikt erop met de rechtermuisknop. In het contextmenu dat verschijnt, selecteert u Omrandingszijden waarop het gelijknamige dialoogvenster verschijnt. U hoeft enkel te klikken op de rechterzijde om deze te verwijderen. Het resultaat wordt automatisch vernieuwd in de modus 3D-Configuratie.
Stap 5
Waarschijnlijk wilt u echter het balkon bij uw slaapkamer plaatsen en deze bevindt zich op de eerste verdieping en niet op de begane grond. Om dit te wijzigen dient u slechts het balkon te selecteren en te klikken met de rechtermuisknop om daarna Niveau/Verdieping te kiezen. Zodra u dit menu heeft geopend, hoeft u enkel Bovenverdieping te selecteren in de lijst Verdiepingen.
106

Stap 6
In het onderdeel Omrandingsobjecten kunt u een leuningtype selecteren die het best past bij het algemene ontwerp van het huis. Daarvoor selecteert u Balaustrade met glas uit de lijst en u klikt dan op Sluiten.
Stap 7
Na het realiseren van alle noodzakelijke wijzigingen aan het balkon, schakelt u ten slotte over naar de modus 3D-Configuratie om het resultaat te kunnen weergeven in 3D.
Veranda’s
Balkons onderscheiden zich van de veranda’s of glazen terrassen door het feit dat ze zijn gesloten om de strenge kou te bestrijden en dat ze gebruikt kunnen worden gedurende het hele jaar.
Als u een veranda wenst op te nemen in uw project, maakt 3D Huis het proces heel wat gemakkelijker en bovendien voegt het automatisch het dak van de veranda in bij het verloop.
107

Veranda eigenschappen
Als u de veranda selecteert en u klikt met de rechtermuisknop op Eigenschappen in het contextmenu, dan krijgt u het dialoogvenster Veranda te zien waarin alle noodzakelijke onderdelen verschijnen om uw veranda naar wens te configureren. Vervolgens worden u de specifieke onderdelen uitgelegd voor het maken van veranda’s.
Omranding
Na het selecteren van de veranda kunt u in dit onderdeel opgeven hoe u wenst dat 3D Huis de verschillende onderdelen van uw veranda configureert.
• Onderlinge rangschikking van omrandingsobjecten: Hier kunt u de afstand tussen de omrandingsobjecten specificeren. Bij het activeren van de twee onderste velden wordt het invoerveld voor de afstand geactiveerd. Als u met regelmatige afstand hebt geactiveerd, worden de objecten met een bepaalde afstand georganiseerd. Bij het activeren van Regelmatige binnenwerkse afstand zal de binnenwerkse afstand tussen de objecten de ingevoerde waarde bedragen. Dit betekent dat de tussenruimte zal worden bepaald in functie van de lege afstanden en niet van de deelobjecten. • Lengte aanpassen: In dit selectieveld kunt u instellen hoe de aanpassing van de positie en de lengte van de omrandingsobjecten dient te worden aangepast in de hoeken van de omrandingen.
Het gaat hier in feite over dezelfde gebruikte opties als bij de balkons. Zodra u de eigenschappen van deze balkons hebt begrepen, zult u ook perfect de eigenschappen van de veranda’s beheren. 108

Omrandingsobjecten
Het onderdeel Omrandingsobjecten biedt u de mogelijkheid om de omranding al dan niet weer te geven, evenals om de gewenste elementen te kiezen voor de omranding.
• Omrandingsobject weergeven: In de lijst is reeds een standaard omranding opgegeven. Als u een ander object voor de omranding wenst te selecteren, klikt u in de uitvouwbare lijst en kiest u een ander object die meer aansluit bij uw behoeften. Als geen enkel van de aangeboden elementen in de lijst u tevreden stemt voor wat u aan het zoeken bent, biedt 3D Huis u de mogelijkheid om een ander object als omranding te laden. Hiervoor selecteert u in de uitvouwbare lijst de laatste opdracht Object laden. Wanneer u dit doet, zal het dialoogvenster Element selecteren worden geopend. U kunt een object selecteren in de boomstructuur met beschikbare objecten of met behulp van de knop Vanuit bestand… een 3DS-bestand laden vanuit een andere map. Met dit systeem kunt u een object laden dat door u gemaakt en geëxporteerd is vanuit hetzelfde programma, hoewel de kans groot is dat u een element aantreft, dat voldoet aan uw vereisten, in de enorme database van het programma. • In plaats van originele afmetingen de volgende waarden gebruiken: Als u andere waarden wenst te gebruiken voor het omrandingsobject in plaats van de originele afmetingen, dient u dit selectievakje te activeren en de gewenste waarden op te geven in de invoervelden voor de Breedte, Lengte en Hoogte. 109

Omrandingszijden
Specificeer in dit onderdeel indien de verschillende omrandingszijden al dan niet moeten worden weergegeven. Dit onderdeel is identiek aan het reeds uitgelegde onderdeel van het dialoogvenster Balkon. Volg daarom de aanwijzingen uit het vorige onderdeel.
Hoe uw eigen veranda creëren
Hier volgen de noodzakelijke stappen uitgelegd die u kunt volgen om uw eigen veranda te maken.
Stap 1In dit voorbeeld wordt uitgelegd hoe u een veranda dient te maken op het gelijkvloers. De veranda’s of glazen terrassen bevinden zich doorgaans op dit niveau maar u kunt ze ook op de gewenste verdieping maken. Selecteer hiervoor Veranda’s in de container Balkons/Veranda’s/Bordessen van de modus Constructie.
Stap 2
Vervolgens klikt u om het startpunt van uw veranda te positioneren op uw plan. In dit voorbeeld wordt de tool Veranda (rechthoek) gebruikt waarvoor u slechts een tweede keer hoeft te klikken op een ander punt in het plan zodat de veranda wordt gemaakt. 110

Stap 3
Na het maken van de veranda kunt u het resultaat onderzoeken in de modus 3D-Configuratie.
Stap 4
Mocht het aangezicht u niet bevallen door bijvoorbeeld te weinig lichtinval dan kunt u het omrandingsobject van de veranda wijzigen. Hiervoor selecteert u de veranda. Daarna klikt u erop met de rechtermuisknop. In het contextmenu dat verschijnt, selecteert u Omrandingsobjecten waarop het gelijknamige dialoogvenster verschijnt. Selecteer een leuning die beter past bij het algemene ontwerp van het huis. Daarvoor selecteert u Grote witte leuning uit de lijst en u klikt dan op Sluiten.
Stap 5
Na het realiseren van alle noodzakelijke wijzigingen aan de veranda schakelt u ten slotte over naar de modus 3D-Configuratie om uw veranda in 3D te kunnen weergeven.
Bordessen
De bordessen zijn de vloerverhogingen die af en toe worden gebruikt zoals een bijkomend buitenniveau bij het interieur van het huis of ook in uw huis en op de gewenste verdieping.
Het typische salon met twee hoogtes wordt verworven wanneer u een bordes invoegt en u hetzelfde textuur toewijst aan de vloer van het salon. U kunt bovendien verschillende bordessen toevoegen boven elkaar waardoor u trapsgewijze structuren kunt bouwen. Om bijvoorbeeld hele aantrekkelijke effecten te verwerven kunt u bordessen invoegen boven een zwembad, waarmee u het geminimaliseerd aspect van vele ontwerphuizen kunt bereiken door enkel een textuur van teak-hout toe te wijzen.
Met het gebruik van de bordessen kunt u verbazingwekkende resultaten qua esthetica en decoratie verkrijgen.
111

De bordessen kunnen ook worden gebruikt om een stoep rond een huis te creëren. Voor dit doel kunt u ook de onderdelen van de modus Terrein gebruiken maar deze onderdelen hebben geen hoogte omdat ze in feite een textuur weergeven op hoogte van de grond. Met de bordessen zult u een verhoogd platform verwerven rond uw woning zodat wanneer u een geschikte straatsteentextuur eraan toewijst, u het perfect effect voor een stoep bereikt.
Een bordes invoegen
De invoertools van een bordes zijn net dezelfde als deze van de vorige onderdelen. Een bordes is in werkelijkheid een soort balkon of veranda zonder leuning. Vandaar dat u het invoegproces van een bordes reeds kent.
Bordeseigenschappen
Als u het bordes selecteert en u klikt met de rechtermuisknop op Eigenschappen in het contextmenu, dan krijgt u het dialoogvenster Bordes te zien waarin alle noodzakelijke onderdelen verschijnen om uw bordes te configureren zoals u wenst. Vervolgens worden u de specifieke onderdelen uitgelegd voor het maken van bordessen.
112

Bordes
In de invoervelden van dit onderdeel voert u de Hoogte boven grond in om te bepalen op welke hoogte ten opzichte van de grond het bordes zal worden gemaakt en de Hoogte van het bordes, oftewel de dikte ervan.
Omranding
Dit onderdeel is identiek aan het reeds uitgelegde onderdeel van het dialoogvenster Balkon. Volg daarom de aanwijzingen uit het vorige onderdeel.
Omrandingsobjecten
In dit onderdeel kunt u het leuning-, pijler- of balktype opgeven dat u wenst te gebruiken voor uw bordes. Het is niet nodig dat u deze optie activeert als u enkel een eenvoudig bordes met een verschillende textuur wenst te creëren. Dit onderdeel is echter identiek aan het reeds uitgelegde onderdeel van het dialoogvenster Balkon. Volg daarom de aanwijzingen in dat onderdeel.
Omrandingszijden
Specificeer in dit onderdeel indien de verschillende omrandingszijden al dan niet moeten worden weergegeven. Dit onderdeel is identiek aan het reeds uitgelegde onderdeel van het dialoogvenster Balkon. Volg daarom de aanwijzingen uit het vorige onderdeel.
113

Maken van een enkel bordes
Hierna worden u de noodzakelijke stappen uitgelegd om een enkel bordes in uw project te creëren.
Stap 1Het maken van een bordes is heel eenvoudig met 3D Huis. Selecteer hiervoor Bordessen in de container Balkons/Veranda’s/Bordessen van de modus Constructie.
Stap 2Vervolgens klikt u om het startpunt van uw bordes te positioneren op uw plan. In dit voorbeeld wordt de tool Bordes (rechthoek) gebruikt waarvoor u slechts een tweede keer hoeft te klikken op een ander punt in het plan zodat het bordes wordt gemaakt.
Stap 3Na het maken van het bordes kunt u het resultaat onderzoeken in de modus 3D-Configuratie. Zoals u kunt zien, is de standaard toegewezen textuur voor het bordes niet heel geschikt. Om de textuur van uw bordes te wijzigen klikt u met de rechtermuisknop op het bordes en selecteert Oppervlak in het contextmenu. Klik op elk raam in de voorbeeldweergave van elke bordeszijde om het venster voor de materiaalconfiguratie te openen. Kies hierin als textuur Texturen>Hout>Panelen>Wandpanelen, donker groenbruin en klik tweemaal op OK. Herhaal dezelfde procedure voor elke zijde en de onderkant van het bordes. U kunt ook de functie Materiaal overnemen in de uitgebreide modusbalk gebruiken om het volgende voorbeeld sneller en eenvoudiger te zien.
Stap 4Als u dit wenst, kunt u het omrandingsobject wijzigen en uw bordes bedekken met bijvoorbeeld glazen muren en het een dak toewijzen. Dit alles wordt op dezelfde manier gedaan als bij een balkon, waardoor u dat onderdeel kunt raadplegen voor bijkomende informatie. Met dit systeem kunt u in uw tuin een prieel bouwen. Na het selecteren van Scheidngswanden als omrandingsobject en het een zadeldak toe te wijzen met helling 0, kunt u het resultaat van de afbeelding verkrijgen.

Woonkamer met twee hoogtes
Dit is een typisch voorbeeld over het gebruik van een bordes voor het creëren van een salon met twee hoogtes (in dit geval drie). Aangezien veel balkoneigenschappen bovendien gelden voor de bordessen, kunt u een omrandingsobject toewijzen aan de bordessen om zo een houten leuning toe te voegen die dienst doet als afscheiding van de leefruimte. Zoals u kunt zien, zijn er talrijke mogelijkheden.
Stap 1Selecteer Bordessen in de container en kies de tool Bordes (rechthoek). Klik in de modus constructie op een plaats in de woonkamer en sleep de muis om een bordes te tekenen die past bij de muren.
Stap 2Nu het bordes is geselecteerd, voert u een hoogte van 15 centimeter in voor het ingevoerde bordes. Dit zal overeenkomen met het eerste tredevlak van het bordes met twee hoogtes.
Stap 3Op dezelfde manier als daarjuist voert u een ander bordes in met een kleinere afmeting op dezelfde plaats. Maar deze keer wijst u een dubbele hoogte toe ten opzichte van de vorige keer, met name 30 cm. Dit zal het tweede tredevlak van het bordes zijn.
Stap 4Nu schakelt u over naar de modus 3D-Configuratie om beide bordessen te bekijken. Zoals u ziet, zijn de materialen standaard toegewezen zoals bij de plafonds en is dit geen gepast materiaal voor een woonkamer.
115

Het is daarom aangeraden dat u dit verandert en hetzelfde materiaal van de vloer in de woonkamer gebruikt.
Stap 5Klik in dezelfde modus 3D-Configuratie op het pictogram Materiaal overnemen in de uitgebreide modusbalk en klik daarna op de houten vloer van de woonkamer. Met dit systeem hebt u zonet de textuur van de vloer gekopieerd om deze toe te wijzen aan de bordesoppervlakken.
Stap 6Ten slotte selecteert u het pictogram Gebruikte materialen toewijzen op de uitgebreide modusbalk en klikt u op de verschillende bordesoppervlakken. Deze zullen hetzelfde aspect van de houten vloer aannemen en uw bordes zal perfect afgewerkt zijn.
Wanneer u het pictogram Materiaal overnemen op de uitgebreide modusbalk selecteert en klikt op een reeds bestaand objectmateriaal in het project, dan wordt automatisch het pictogram Gebruikte materialen toewijzen geselecteerd.
116

4.3 – De modus Installatie
Een van de belangrijkste momenten bij het ontwerpen van een woning is het plannen van de licht-, water-, verwarmingsaansluitingen, enz. Hoeveel keren tijdens een verbouwing in uw huis heeft u wel niet gezegd
aan de bouwvakker dat hij een kleine uitholling moet maken voor een extra lichtaansluiting. Jawel, het kan voorvallen. Het is een algemeen verschijnsel dat aannemers of architecten dit nogal verwaarlozen tijdens het ontwerp en steeds te weinig lichtaansluitingen plaatsen, of op weinig praktische plaatsen. Aansluitingen voor de aan- en afvoer van water op hinderlijke plaatsen waar u de nodige inspanningen moet leveren om de afwasbak te plaatsen, of slecht ontworpen afwateringen waar de wasmachine komt. Het komt ook vaak voor dat u slecht geplaatste lichtaansluitingen in het dak aantreft, of gekruiste lijnen in de schakelaars van de kamers (de linkse schakelaar steekt de rechtse lamp aan enz.).
Het ontwerp van de verwarmings-, elektriciteits- en water- of sanitairlijnen is iets waarmee 3D Huis ook rekening houdt. Om de planning hiervan te verwezenlijken wordt de specifieke modus Installatie gebruikt. Hierin kunt u uw elektriciteits-, sanitair- en verwarmingslijnen ontwerpen met de grootste nauwkeurigheid en met alle tools en symbolenbibliotheken die u nodig hebt. De visualisatie van deze lijnen zal enkel toegankelijk zijn in de modus Constructie.
117

Dit betekent dat ze in de modus 3D-Configuratie niet worden gezien zodat wanneer u de muren van uw huis bekijkt, u het leidingwerk noch de elektrische kabels in de muren zult zien. Toch kunt u ze afdrukken en op het plan laten verschijnen. Telkens u een lijn of element invoegt dat toebehoort aan eender welke van deze plannen (elektriciteit, sanitair of verwarming) worden ze ingevoegd op een specifiek niveau of plan met dezelfde naam als de container die de elementen bevat. Hierdoor kunt u op eender welk moment deze ontwerpen verbergen of weergeven vanuit de planbeheerder dat ook vanuit deze modus toegankelijk is.
Een andere reden waarom deze objecten niet verschijnen in de 3D-weergaven is omdat het altijd om 2D-objecten gaat. De hulplijnen of –elementen worden verderop behandeld. Het volledige ontwerp van elektrische lijnen en waterleidingen wordt gerealiseerd op het 2D-plan waardoor u geen hoogtes kunt bepalen voor deze ontwerpen. Bovendien kunt u alle bedrijfssymbolen invoegen die worden gebruikt in deze gebieden, maar bijvoorbeeld niet de stopcontacten. U kunt het symbool voor het stopcontact uit de elektrische symbolen plaatsen, maar niet het fysieke stopcontact.
Om dit te doen moet u de objectenbibliotheken van de modi 2D- en 3D-Configuratie doorlopen, en de beschikbare stopcontactobjecten kiezen.
118

De planning van de licht- en wateraansluitingen van een woning is geen gemakkelijke taak en eigenlijk dient u speciale aandacht te vestigen op ruimtes zoals keukens en badkamers waar de meeste van de aansluitingen voorkomen. De keukens hebben speciale stopcontacten met een hogere ampèrewaarde voor de ovens en de keukenplaten. Doorgaans zijn de elektrische lijnen, die ze voorzien van stroom, afzonderlijk. Over het algemeen beschikt men over afzonderlijke lijnen die stoppen bij de differentiële aansluitingen van het huis: lage stopcontactlijnen enerzijds, lichtlijnen en lichtaansluitingen in muren anderzijds, en hiernaast de huishoudtoestellen met een hogere spanning.
Misschien bent u wat afgeschrikt, maar maak u geen zorgen. Om een woning met 3D Huis te ontwerpen hoeft u dit allemaal niet te weten. Ga er gewoonweg van uit dat het programma u de mogelijkheid geeft om deze lijnen heel flexibel te ontwerpen voor degenen die hun ontwerp met de grootste precisie en meeste
details wensen te maken. Indien u geen zin heeft om de planning van deze lijnen in te voegen in uw plannen of dit niet hoeft te doen, kunt u zonder problemen overgaan naar het volgende hoofdstuk.
De voornaamste containers in deze modus zijn Installatie, Elektriciteit, Sanitair en Verwarming. De resterende containers maken ook deel uit van
de andere modi en worden daarom niet opgenomen in deze pagina’s. Ze zijn via de containers zelf toegankelijk of met de snelknoppen op de uitgebreide modusbalk.
119

Installatie
De container Installatie bevat de tools en de specifieke lijnen voor het verloop van de elektrische leidingen en waterleidingen van de woning. De container heeft drie mappen: Elektriciteit, Sanitair en Verwarming. Elke map heeft een reeks vooraf ontwikkelde lijnen in verschillende kleuren. Elke lijn staat voor een leiding en met de noodzakelijke invoertools kunt u allerhande lijnen op het plan tekenen. Bovendien heeft het net als de andere containers een structuur met de typische pictogrammen van de navigatiebalk om de inhoud van de lijst Details te tonen, zoals Vlakkenstructuur en om een niveau naar boven te stijgen of naar het niveau boven te gaan.
Als u één van deze mappen opent, zal u een lijn en een invoertool kunnen selecteren om de lijnen op het plan te tekenen. U zult reeds bekend zijn met de tools en het beheer ervan is werkelijk heel eenvoudig. Dezelfde tekentechnieken als de andere tools gezien in de modus constructie zijn van toepassing. De splinekrommes hebben meer kenmerken voor hun bewerking maar om ernaar te verwijzen kunt u dit doen in de modus tekening, waar de bediening ervan wordt uitgelegd.
120

Elektriciteit
De container verzamelt een reeks gebruikte elektriciteitssymbolen om het elektrische object of accessoire te specificeren dat u op elk punt in de leidingslijn dient te plaatsen. Het systeem is zo eenvoudig dat u enkel het symbool moet slepen en loslaten op de reeds ingevoegde lijn.
Het gamma aan symbolen is heel uitgebreid zodat u al het nodige zult aantreffen. De symbolen worden niet gegroepeerd ingevoegd. Dit betekent dat het mogelijk is om afzonderlijke delen ervan te selecteren. Als u dus de afmeting wenst te wijzigen of ze in te voegen in de elementenlijst, moet u ze eerst groeperen in vele gevallen en ze een naam toewijzen. Doet u dit niet, zal er een registerfout optreden. De elektrische lijnen worden automatisch op een plan toegewezen maar de symbolenbibliotheken doen dit echter niet. Daarom moet u ze selecteren eenmaal ze ingevoegd zijn om ze dan met de opdracht Niveau/Verdieping van het contextmenu, dat u oproept met de rechtermuisknop, toe te wijzen aan een plan, zoals Elektriciteit.
121

122

Sanitair
Deze container verzamelt alle symbolen van het Sanitair. Hun gebruik is net hetzelfde als bij de container Elektriciteit, zodat hun gebruik reeds is uitgelegd. Met deze symbolen kunt u het circuit van het sanitair ontwerpen en zich later richten naar deze symbolen om de objecten uit de 3D-databases in te voegen in de modi 2D- en 3D-Configuratie.
Verwarming
Deze container verzamelt alle symbolen voor de Verwarming. Hun gebruik is net hetzelfde als bij de container Elektriciteit en Sanitair, zodat het gebruik ervan reeds is uitgelegd. Met deze symbolen kunt u het circuit van de verwarming ontwerpen en zich later richten naar deze symbolen om de objecten uit de 3D-databases in te voegen in de modi 2D- en 3D-Configuratie.
Aankopen plannen
Vaak is het interessant om de modus Installatie te gebruiken om gewoonweg een lijst te hebben van alle elementen zoals stroomwisselaars, schakelaars, afsluitkranen, stopcontacten, kleppen en allerhande accessoires die de woning zal nodig hebben. Als u op dit moment echt een woning aan het bouwen bent, open dan van elk element of symbool dat u invoegt de eigenschappen en ga naar het onderdeel Stuklijstgegevens. Door slechts het selectievakje In stuklijst opnemen aan te vinken wordt het object in kwestie toegevoegd aan het onderdeel Stuklijst, waar u de verschillende nodige objecten kunt bijhouden. Opdat het invoegen correct gebeurt, moet u het dialoogvenster sluiten door op het vierkantje met een rood kruisje te klikken, en niet met de knop Sluiten.
123

In dit onderdeel zult u meer informatieparameters aantreffen zoals Eenheid, Fabrikant, website van de fabrikant die u kunt bezoeken door de knop met drie puntjes te klikken, Prijs, enz.
Als u de container Stuklijst op de containerbalk opent, zult u de lijst en de ingevoegde elementengegevens kunnen bekijken.
Via het menu Invoegen kunt u de opdrachten selecteren die verband houden met het maken van de verlopen van de elektriciteits-, sanitair- en verwarmingslijnen. U kunt ook symbolen invoegen met de andere opdrachten, wat automatisch de toepasselijke containers zal openen.
124

4.4 – De modus Tekening
De modus Tekening van 3D Huis kunt u beschouwen als een klein 2D-tekenprogramma
binnen het programma. Dit onderdeel kunt u gebruiken om snel tekeningen te maken met behulp van het enorme aantal beschikbare tools maar die enkel beschikbaar zijn voor een afdruk. Dit betekent dat u ze niet kan weergeven in de 3D-modi van het programma omdat het geen constructie-elementen betreft, zoals bij alle elementen van de modus Constructie. U kunt deze elementen echter gebruiken in combinatie met de functie Extruderen die u later zult tegenkomen en met het maken van allerhande 3D-objecten om deze in uw projecten te gebruiken.
Het interessante aan de modus Tekening is dat het beschikt over een uitgebreide bibliotheek met tekentools, waardoor u alle concepten van vectortekeningen in het programma aankunt. Vele tekentools kent u reeds of spreken voor zichzelf terwijl dit bij andere niet het geval is. De tools van de container Gereedschappen maken het mogelijk om de getekende lijnen aan te passen, bij te snijden en te wijzigen in alle mogelijke vormen.
De basislijnen worden gemaakt met de objecten uit de container Tekenelementen. Met de elementen van de container Hulpverlopen kunt u nieuwe lijnen aanvullen en tekenen die een bepaalde relatie hebben met de reeds bestaande lijnen, zoals loodlijnen, tangensen, enz. In andere modi kunt u deze zaken verwerven door gebruik te maken van de functies van de uitlijnpunten. Met de elementen van de container Gereedschappen kunt u alles bijsnijden en opdelen zoveel u wenst om uw tekeningen in de gewenste vorm te gieten. 125

Maar wat het meest opvalt in de modus Tekening is zonder twijfel de symbolenbibliotheken die u toelaten om snel en moeiteloos industriële projecten, schema’s en andere plannen te tekenen door slechts de reeds vooraf ontwikkelde objecten uit de bibliotheek te slepen en los te laten. U kunt bijvoorbeeld met de bibliotheek van bouwobjecten en het basisplan van woning gemaakt in de modus Constructie de afwerkingen van de traditionele bouwplannen gedaan krijgen en ze afdrukken. Het ontwerpen van een kantoor en het plannen van de plaatsing van meubilair stelt niet het minste probleem voor. Alles wat u nodig hebt, zult u er aantreffen. De objecten kunnen bovendien losgemaakt worden uit hun groep om zo uiteen te vallen en te worden aangepast als u dit wenst.
Tekenelementen
De container tekenelementen verzamelt 21 grafische elementen die direct kunnen worden getekend met slechts enkele muisklikken. Denk eraan dat het getal dat verschijnt in elk geval bij de muisaanwijzer ons het aantal noodzakelijke muisklikken aangeeft om elk element te tekenen. Omdat deze tools dezelfde zijn als bij het onderdeel Hulpelementen, algemene elementen voor alle 2D-modi, wordt de bediening van de tools uitgelegd in het hoofdstuk van de hulpelementen en zal het hier enkel gaan over de andere onderdelen van deze modus. Wilt u weten hoe elke tool van deze container wordt gebruikt, raadpleeg dan het hoofdstuk Algemene en geometrische onderdelen van deze handleiding, waarin de verschillende verlooptools één voor één worden uitgelegd.
126

Hulpverlopen
De hulpverlopen zijn algoritmen of tools die u toelaten om speciale verlopen met millimeterprecisie te verwezenlijken.
Loodlijn neerlaten: Met deze tool kunt u in twee stappen een loodlijn op een andere lijn tekenen. Met de eerste muisklik selecteert u de referentielijn waarop de
loodlijn wordt getekend en met de tweede muisklik duidt u het punt aan waar de getekende loodlijn langs loopt.
Parallelle naar een lijn: Met deze tool kunt u in twee stappen een parallelle naar een andere lijn tekenen. Met de eerste muisklik selecteert u de referentielijn waarop de parallelle wordt getekend en met de tweede muisklik duidt u het punt
aan waar de getekende loodlijn langs loopt. In dit geval beschikt u over een tabbladonderdeel in Gereedschapopties waar u de opties voor het verloop van de parallelle kunt selecteren, zoals tekenen op Vaste afstand of instellen dat er wordt gevraagd achter de afstand waarop wordt getekend.
Lijn aanvullen tot parallellogram: Met deze tool kunt u een lijn selecteren waardoor het één van de zijden van een parallellogram wordt.
127

Door de muis te slepen kunt de afmeting van de zijden van de parallellogram wijzigen en met een tweede klik kunt u de parallellogram plaatsen op het plan.Tangens aan cirkel/ovaal: Met deze tool kunt u een tangens aan een cirkel of een ovaal tekenen via eender welk punt. Met de eerste klik selecteert u de referentiecirkel of de referentieovaal (als u klikt op het bovenste gedeelte, zal de tangens worden toegepast op de
bovenste halve cirkelomtrek of ovaalomtrek en omgekeerd). Nu kunt u de muis slepen tot u het punt gevonden hebt vanaf waar de tangens moet getekend worden.
Tangens aan twee cirkels/ovalen/bogen: Met deze tool kunt u een tangens aan twee cirkels tekenen. Met
de eerste klik selecteert u de eerste referentiecirkel, -ovaal of -boog (als u klikt op het bovenste gedeelte, zal de tangens worden toegepast op de bovenste halve
cirkelomtrek en omgekeerd). Als u de muisaanwijzer beweegt boven de tweede cirkel, ovaal of boog, zal de getekende tangens verschijnen. Kies het eindpunt van de twee mogelijke punten op de tweede cirkel en klik.
Tangensboog aan twee cirkels: Met deze tool kunt u een tangensboog aan
twee cirkels tekenen. Met de eerste muisklik selecteert u de eerste referentiecirkel. Als u de muisaanwijzer beweegt boven de tweede cirkel, zal de getekende
tangensboog verschijnen. Klik om de tekening te voltooien.
128

Concentrische cirkelboog: Met deze tool kunt u een cirkelboog of een concentrische cirkel naar een andere referentieboog of
–cirkel tekenen. Met de eerste muisklik selecteert u de eerste referentiecirkel. Bij het slepen van de muis verschijnt de getekende concentrische boog. Met een tweede muisklik plaatst u de boog op een bepaalde positie.
Hoek transversaal tekenen: Met deze tool kunt u een hoekdeellijn tekenen van een
hoek gevormd door twee lijnen. Met de eerste muisklik selecteert u de eerste referentielijn. Met de tweede selecteert u de tweede lijn. Nu verschijnt de getekende
hoekdeellijn. U duidt met de twee volgende muisklikken het begin- en eindpunt aan van het transversale segment.
Equidistantie: Met deze tool kunt u veelhoekige lijnen of splinekrommes
tekenen op gelijke afstand met een referentielijn, - veelhoek of -kromme. In het tabbladonderdeel Gereedschapopties wordt het interval bepaald waarop de
nieuwe zal worden getrokken. Met een klik selecteert u het referentie-element en de lijn zal automatisch op gelijke afstand worden getekend.
Gereedschappen
De container Gereedschappen verzamelt speciale verlooptools waarmee u allerhande lijnen kunt tekenen met de grootste nauwkeurigheid.
129

Lijnen bijknippen: Met deze tool kunt u lijnen bijknippen die kruisen tot het kruispunt. Klik met de muis op het lijngedeelte
dat u wenst te behouden. Als u de muis beweegt over de andere lijnen, worden de mogelijkheden voor het bijknippen in het groen weergegeven. Als u klikt op het tabbladonderdeel Gereedschapopties, hebt u de mogelijkheid om te kiezen tussen enkel het geselecteerde lijngedeelte bijknippen of de twee overblijvende gedeeltes bijknippen.
Lijn op cirkel of ovaal bijknippen: Met deze tool kunt u kruisende lijnen bijknippen op een cirkel of ovaal. Klik op het lijngedeelte dat
u wenst te behouden. Klik dan op de cirkel en het resterende gedeelte van de lijn zal worden verwijderd.
Cirkel op lijn bijknippen: Met deze tool kunt u een cirkelomtrekboog bijknippen op een
lijn. Selecteer de cirkel met de eerste muisklik en klik vervolgens op de lijn die de cirkel kruist. De kleinste cirkelomtrekboog wordt
steeds verwijderd.
Cirkels bijknippen: Met deze tool kunt u de binnenste cirkelomtrekbogen bijknippen van twee cirkels die elkaar snijden. Met de eerste muisklik selecteert u één van de cirkels en met de
tweede muisklik selecteert u de tweede. De binnenste gedeeltes van beide cirkels worden automatisch verwijderd.
130

Afronden: Met deze tool kunt u twee snijdende lijnen afronden waarbij u bovendien de mogelijkheid hebt om
één of beide resterende lijngedeeltes te verwijderen door middel van het tabbladonderdeel Gereedschapopties. In dit onderdeel kunt u ook de afrondingsradius opgeven. Selecteer de eerste lijn en klik daarna op de tweede om de afronding en het mogelijk bijknippen van de lijnen toe te passen.
Afkanten: Met deze tool kunt u twee snijdende lijnen afkanten of afschuinen waarbij u bovendien de mogelijkheid hebt
om één of beide resterende lijngedeeltes te verwijderen door middel van het tabbladonderdeel Gereedschapopties. In dit onderdeel kunt u ook de lengte van de afkanting of afschuining opgeven. Selecteer de eerste lijn en klik daarna op de tweede om de afschuining en het mogelijk bijknippen van de lijnen toe te passen.
Deel van lijn verwijderen: Met deze tool kunt u een deel van een lijn verwijderen. Met de eerste muisklik selecteert u de lijn en met andere twee muisklikken het gedeelte dat u wenst te verwijderen.
131

Lijn, cirkel, ovaal of boog in gelijke delen verdelen: Met deze tool kunt u een lijn, cirkel, ovaal of boog in verschillende delen verdelen. U hoeft gewoonweg het Aantal delen te kiezen in
het tabbladonderdeel Gereedschapopties bij het selecteren van de tool om dan te klikken op het tekenelement. Om werkelijk te kunnen zien dat de verdelingen plaats vonden, klikt u om de
tekening te selecteren op eender welke plaats. U zult nu zien dat enkel een gedeelte wordt geselecteerd dat u kunt afscheiden en verplaatsen.
Lijn vergrendelen: Met deze tool kunt u eender welke lijn op een punt selecteren en het vergrendelen op het plan. De uiteinden van de originele lijn blijven vastgehecht aan hun respectievelijke
punten, waardoor we een hoek vormen met de twee lijndelen die door het klikken ontstonden.
Deel van cirkel, ovaal of boog verwijderen: Met deze tool kunt u een deel van een cirkel, ovaal of boog verwijderen. Met een eerste muisklik
selecteert u het object en met een volgende muisklik duidt u het beginpunt van de verwijdering aan. Door de muis te slepen duidt u een lijn aan die loopt tot het tweede punt waarna het bepaalde gedeelte
zal uit de boog worden verwijderd. Het groene gedeelte dat wordt aangeduid, komt overeen met de zone die zal worden verwijderd.
132

Cirkel openbreken: Met deze tool kunt u een cirkel verdelen in twee cirkelbogen. Met de eerste muisklik selecteert u de cirkel, met de tweede muisklik het eerste snijpunt en met de derde muisklik het tweede snijpunt. Zodra deze punten aangeduid zijn, kunt u beide delen selecteren en scheiden.
Boog aanvullen tot cirkel: Met deze tool hoeft u slechts te klikken op een cirkelboog en deze zal zich omzetten in een
volledige cirkelomtrek.
Element opvullen: Deze tool vult eender welk object op dat een gesloten contour heeft zoals cirkels, rechthoeken, enz. In het tabblad Opvulling kunt u kiezen tussen
een groot aantal opties om de opvulling te bepalen die u wilt invoegen. Hiervoor kunt u volle kleuren, kleurdegradaties en zelfs afbeeldingen gebruiken die u kunt
laden via het betreffende dialoogvenster.
Omtrek maken: Deze tool doet juist het tegenovergestelde van de vorige tool. Als u klikt op een opgevuld object, laat het enkel de buitencontour staan en verwijdert het de opvulling van het object.
Element arceren: Deze tool voert dezelfde functie uit als Element opvullen maar dan met een arcering in plaats van een opvulling. In het tabblad Arcering kunt u de hoek, lijndikte en andere parameters van de arcering bepalen.
133

Pictogrammen en pictogrammenstructuur
In het onderdeel Pictogrammen beschikt u over een uitgebreide bibliotheek met allerhande pictogrammen. De meeste pictogrammen verschijnen niet gegroepeerd wanneer ze worden ingevoegd op het plan. Hierdoor kunt u onnodige delen van deze pictogrammen verwijderen. De manier om ze in te voegen op het plan is heel eenvoudig: slepen en loslaten. Later kunt u de schaal ervan wijzigen, hun positie veranderen of ze roteren met de algemene tools van het programma eens ze op het plan zijn geplaatst.
In het onderdeel Pictogrammenstructuur kunt u navigeren door een lijststructuur zodat wanneer u de invoer kiest, de boomstructuur in het onderdeel Pictogrammen exact wordt geopend bij de map die u hebt geselecteerd. Dit blijkt nog eenvoudiger te zijn dan navigeren door de pictogrammenbibliotheken.
In de container onderaan Pictogram zoeken hebt u de mogelijkheid om de bibliotheek te doorzoeken. Denk eraan dat u een sterretje dient te gebruiken om resultaten te vinden. Het aangrenzende onderdeel Gevonden pictogrammen verzamelt alle invoer uit de bibliotheek die overeenkomt met uw zoekopdracht.
4.5 – De modus 2D-Configuratie
De modus 2D-Configuratie is de eerste van de zogenaamde 3D-modi. Maar goed, hoe is dit mogelijk? Een modus genaamd 2D-Configuratie is in feite driedimensionaal? Ja, maar maak u alvast
geen zorgen. Ondanks het feit dat de naam van de modus de letters 2D draagt, gaat het hier over een afgezwakte 3D-modus. Dit betekent dat het een weergavemodus betreft met bovenaanzicht maar licht geroteerd. Dit wil zeggen bijvoorbeeld dat er resten worden weergegeven op het terrein.
134

Als het een pure 2D-modus was, zou dit onmogelijk zijn. Dit geeft ons aan dat de hoogte van de weergegeven objecten in deze modus werkelijk aanwezig is maar zo kort dat het praktisch een 2D-modus betreft, hoewel dit niet het geval is.
Dit wil zeggen dat u de weergegeven elementen kunt wijzigen in de driedimensionale ruimte, maar zonder een absolute nauwkeurigheid van de Z-coördinaat die overeenkomt met de hoogte. Het is daarom dat de aanpassingen, die u realiseert in deze programmamodus, gericht zullen zijn op de plaatsing van objecten op het plan, de controle van texturen en proporties.
De modus 2D-Configuratie is een weergavemodus. Het verschil met de andere 3D-modi zit hem in het feit dat u uw projecten kunt weergeven vanuit bovenaanzicht net zoals in de modus Constructie, maar daarbij gebruikt u de weergavekwaliteit dat het gebruik van texturen, met volledige kleuren en zonder de soberheid en complexiteit van de modus Constructie.
Bewegen in deze ruimte
Om u te verplaatsen in deze ruimte kunnen we de pijltoetsen van het toetsenbord in combinatie met de muis gebruiken. Als u zich wil voortbewegen in het plan hoeft u enkel de pijltoets naar boven van het toetsenbord in te drukken, evenals voor de andere richtingen. Om de weergave te zoomen op het plan kunt u het muiswieltje gebruiken of de toetsen [-] en [+] van het numeriek toetsenbord.
135

Om te zoomen in de richting van een bepaald punt moeten we eerst de muisaanwijzer richten op de plaats die we beter willen zien om dan te zoomen naar de dichte omgeving van dit punt.
In het submenu In- en uitzoomen van het menu Beeld beschikt u over een reeks opdrachten die vroeger reeds werden besproken. Deze maken het u mogelijk om selectief te zoomen op zones van het plan, zoals de opdracht Op element die u toelaat om een element op afstand te selecteren en de volledige weergave er onmiddellijk op te concentreren.
De nuttigste modus om u te verplaatsen doorheen het plan en die bovendien veel eenvoudiger is als het bedienen van de doorgaans langzame pijltoetsen (afhankelijk van de complexiteit van het project), is echter het gebruik van het muiswieltje. Aangezien u de weergave ook kunt vergroten of verkleinen met het muiswieltje, kunnen we dit combineren met het drukken op het muiswieltje. Wanneer u klikt met het muiswieltje, verandert de muisaanwijzer in een hand met een vinger. Zonder het muiswieltje los te laten kunt u zich nu verplaatsen door het volledige plan alsof het een object was. Hierdoor kunt u zich bijna onmiddellijk plaatsen op eender welke plaats in het plan en gemakkelijk dichterbij komen of afstand nemen door aan het wieltje te draaien.
Om u snel te situeren in het plan kunt u de knoppen Fragment inzoomen en Alles weergeven op de standaard werkbalk
gebruiken.
Voor degene die een nostalgisch gevoel hebben bij de complexe weergavemodus die de modus Constructie weergeeft, is het mogelijk om de weergave te veranderen met
slechts een muisklik op het pictogram Weergave kleur en zwart-wit van de standaard werkbalk.
136

Hoewel deze weergavemodus hetzelfde aspect heeft als de modus Constructie mag u zich niet vergissen, u kunt de plaats van bouwelementen zoals ramen, deuren, muren en vele andere elementen niet wijzigen tijdens de verplaatsing. Er werd u reeds gemeld dat de modus 2D-Configuratie een weergavemodus is waarin u enkel objecten kunt invoegen en verwijderen en materialen in het plan kunt veranderen. Hiervoor dienen de twee voornaamste containers van de containerbalk, Objecten en Materialen, en deze zijn precies de containers die we zullen behandelen in deze modus van 3D Huis.
Objecten beheren
De mogelijkheid om objecten in te voegen en te verwijderen in de modus 2D-Configuratie is van belang. De modus 3D-Configuratie heeft dezelfde functionaliteit maar in een reële driedimensionale ruimte. Om toegang te krijgen tot de objectendatabases moet u de container Objecten op de containerbalk openen. Hun aspect is net hetzelfde als bij de andere containers en het onderdeel dat u vroeger reeds gezien hebt. U beschikt hierin over een reeks mappen of gestructureerde groepen die op hun beurt onderverdeeld zijn in andere groepen enz. om een oneindig aantal allerhande objecten te kunnen organiseren, die klaar zijn om in uw projecten ingevoegd te worden. 137

Om een beter idee te hebben van het bereik hiervan is het beter dat u wat door de database navigeert. Hierbij opent en sluit u enkele mappen om zo de verschillende objecten te bekijken die u kunt aantreffen in elke map. De namen van de mappen zijn overduidelijk wanneer u de database doorloopt. Dit kan een tijdje duren omdat we spreken over 4500 objecten (4000 in de Deluxe versie). Denk eraan dat u de pictogrammen op de navigatiebalk kunt gebruiken om u te verplaatsen in de mappenstructuur. U kunt zelfs nieuwe niveaus maken met de knop Nieuw niveau maken om nieuwe objecten in te voegen die u later laadt.
Enkel in de professionele versie
Als u dubbelklikt op een van de elementen terwijl u de database doorloopt, zal er een venster Galerie worden geopend dat u een 3D-weergave biedt om het object vanuit elke hoek te bekijken.
In de objectendatabase van 3D Huis kunt u nieuwe databases invoegen naargelang er meer objecten verschijnen.
Als u erop let, zult u merken dat er mappen bestaan in de database die toebehoren aan fabrikanten die modellen hebben gemaakt van hun producten om in te voegen in het programma. Als u dus bijvoorbeeld de map Database Laufen opent, zult u er een volledige sanitairlijn aantreffen, alsook accessoires en kasten voor designbadkamers. Dit zijn identieke kopieën van de producten van de fabrikant.
Databases worden toegevoegd via de opdracht Databases in het menu Opties.
138

Vanuit het dialoogvenster dat wordt geopend kunt u nieuwe databases Verwijderen of Toevoegen die worden geplaatst in de map Databases van het programma. De lijst die wordt weergegeven in het dialoogvenster komt overeen met de databases die momenteel opgenomen zijn in het programma. Als u bijvoorbeeld nieuwe databases verkrijgt via de website van Data Becker, dient u zich te richten tot dit dialoogvenster om de database te registeren en om de inhoud ervan te kunnen weergeven in het onderdeel Objecten. U wordt NIET aangeraden om databases te verwijderen omdat bij de volgende opstart van het programma deze niet zal worden geladen en het dan mogelijk is dat u werkt zonder de volledige functionaliteit dat het programma u biedt en u er niet eens van op de hoogte bent.
Bovendien kunt u in dezelfde container Objecten het onderdeel Objectenstructuur aantreffen die u zal helpen bij het plaatsen van objecten in verschillende mappen op een snelle manier. De Objectenstructuur toont een boomstructuur zodat wanneer u klikt op de weergegeven invoer, de container Objecten automatisch wordt geopend die u de objecten uit deze geselecteerde map van de boomstructuur toont. Indien u dit wenst te onderhouden, raden we u aan dat u de volledige objectenstructuur uitvouwt om de oneindige categorieën van de database te ontdekken.
Het vinden van een object in deze 3D-oneindigheid zou een lastige taak zijn als u niet zou beschikken over een zoekfunctie. In de container Objecten zoeken kunt u een opdracht of naam opgeven om te zoeken door de database. De gevonden resultaten worden weergegeven in de map Gevonden objecten.
Objecten invoegen
Het invoegen van objecten gebeurt gewoon door te slepen en los te laten. Zodra u het object hebt geplaatst op het plan, kunt u het selecteren door erop te klikken. 139

Bij het selecteren zal het benadrukt verschijnen in een rood kader met enkele knoppen in de hoeken en enkele kleine kegels in het midden van de randen van de vlakken. Denk eraan dat 2D-Configuratie in werkelijkheid een 3D-modus is zodat ook deze kegels verschijnen in het bovenste vlak.
Deze kegels stellen de uiteinden van een rotatieas die het object in het midden doorsnijdt. Als u klikt op de bovenste kegel, dit is de kegel die naar boven wijst, en de muis sleept zonder ze los te laten, kan u het object roteren tot de gewenste positie. U kunt net hetzelfde doen met de andere kegels met dit verschil dat de assen parallel zijn aan de grond. Dit betekent dat u het object kunt roteren in de ruimte en dat een deel ervan in de grond wordt verscholen (dit systeem zal in de modus 3D-Configuratie nuttig zijn).
Als u het object opnieuw wenst te plaatsen in zijn originele positie, kunt u klikken met de rechtermuisknop om dan de opdracht Recht neerzetten uit te voeren.
140

Dankzij de knoppen in de hoeken kunt u de afmeting van het object beheren. Als u klikt op eender welk ervan en de muis sleept, zal de afmeting van het object toe- of afnemen. Dit gebeurt echter steeds in de ruimte waardoor het opnieuw mogelijk is dat een deel van het object wordt verborgen in de grond. U kunt ook de afmeting van het object beheren op een meer precieze manier door hiervoor het tabblad Grootte en positie op de tabbladenbalk te gebruiken.
Om het object door het plan te verplaatsen hoeft u slechts erop te klikken en de muis te slepen. Net als in de modus constructie kunt u alle eigenschappen van objecten in het plan bekijken als u dubbelklikt op de objecten of via het contextmenu met de rechtermuisknop. Al deze functies kunnen worden toegepast in alle ontwerpmodi zodat het niet nodig is om ze te bespreken.
Denk eraan dat telkens u een object selecteert in eender welke van de ontwerpmodi van het programma, er een reeks tabbladen wordt geactiveerd op de tabbladenbalk die verband
houden met het object. Via deze tabbladen kunt u allerhande objecteigenschappen wijzigen.
Selecteren en groeperen
De selectietool in de modus 2D-Configuratie is belangrijk omdat wanneer u de objecten begint te plaatsen, u in vele gevallen meer dan een element tegelijkertijd moet verplaatsen, en zelfs enkele ervan moet groeperen om ze in een keer te verplaatsen.
Hiervoor moet u de selectietool gebruiken in combinatie met de toets [Shift] of [Ctrl] van het toetsenbord. Terwijl u deze toets ingedrukt houdt, klikt u alle elementen aan die u in een keer wenst te verplaatsen. De rode selectiekubus zal geleidelijk aan vergroten om alle objecten te kunnen opnemen.
Zodra u de selectie van alle objecten hebt voltooid, zult u een kubus hebben die alle elementen heeft opgenomen. 141

Nu kunt u dit behandelen alsof het een enkel object was. Dit betekent dat u het volledige geheel van elementen kunt roteren of verplaatsen naar de plaats waar u dat nodig acht.
Zodra u echter klikt op eender welke andere plaats of object van het plan, zult u de selectie verliezen en zijn de objecten terug afgezonderd. Om dit te vermijden kunt u een groep maken. U groepeert met andere woorden alle elementen in een nieuw object. Hiervoor hoeft u slechts de menuopdracht Groeperen te kiezen in het menu Bewerken. In het dialoogvenster dat verschijnt, kunt u de gewenste naam van de nieuwe groep ingeven.
Als u nu klikt op een ander object van het plan en terug een object selecteert van het vroegere geheel van objecten zult u merken dat alle elementen van de groep worden geselecteerd als een enkel object. U kunt dit reeds zo behandelen. En u kunt alle bewerkingsopties erop toepassen die ook worden toegepast op de andere objecten. Als u uw object wil gebruiken bij andere gelegenheden, sleep het dan naar Objectenklembord. In het dialoogvenster Pictogram wijst u het een naam toe en u kunt het nieuwe object al slepen naar eender welke plaats op uw plan zoals u doet met de normale databaseobjecten.
Er valt niet veel meer te melden over deze modus omdat ook de processen en functionaliteiten van de modus Constructie en andere modi hierin kunnen worden toegepast. In werkelijkheid is het niets meer dan een speciaal weergavevenster om het project kwaliteitsvol in 2D te zien. De andere containers van deze modus zijn gemeenschappelijke containers die worden besproken in het hoofdstuk Algemene onderdelen voor verschillende modi. Als u dus meer wenst te vernemen hierover, ga dan verder naar het vermelde hoofdstuk.
142

De container Materialen is een speciaal geval en daarom worden alle functies en processen ervan besproken in een afzonderlijk hoofdstuk.
In de volgende 3D-modus, de modus 3D-Configuratie, kunt u wel nieuwe nuttige functionaliteiten toepassen die steeds gericht zijn op het weergeven van de projecten op de best mogelijke manier.
4.6 – De modus 3D-Configuratie
De modus 3D-Configuratie is een van de meest gebruikte modi van 3D Huis. Dit komt niet omdat het vele opties of specifieke tools bevat wat
niet het geval is, maar wel omdat u daar werkelijk een 3D-zicht kunt krijgen van de planning van de modus Constructie. In werkelijkheid wordt de modus bijna als venster gebruikt om resultaten te bekijken en objecten in te voegen uit de databases. Zo houdt het gebruik meer in als enkel een eenvoudig venster dat zicht biedt op de 3D-wereld van het programma. In feite is het zelfs beter om de objecten in te voegen in de modus 2D-Configuratie waar de coördinaten x en y veel gemakkelijker worden weergegeven en waar het invoegen gebeurt met een grotere nauwkeurigheid. Deze modus is echter belangrijk omdat het ons toelaat de weergave van het project in 3D na te gaan met de grootste kwaliteit van de schaduwen, texturen en spiegelingen.
Aangezien het een weergavemodus betreft, zal het belangrijkste zijn om de weergavefuncties van deze modus te kennen. Anderzijds zal deze modus heel veel gelijkenissen vertonen met de modus 2D-Configuratie, maar dan met een extra coördinaat. In het onderdeel zal het invoegen van objecten niet worden besproken omdat dit identiek is aan het reeds vermelde in de modus 2D-Configuratie. Daarnaast zal ook de container Materialen aan de kant worden gelaten omdat u het specifieke hoofdstuk hierover kunt raadplegen.
143

Bewegen in deze ruimte
Om u te verplaatsen in deze ruimte kunnen we de pijltoetsen van het toetsenbord in combinatie met de muis gebruiken. Het gebruik van de muisaanwijzer in de modus 2D-Configuratie was beperkt tot een eenvoudige muisaanwijzer waarmee het zichtveld werd aangepast maar in dit geval is de muis een fundamenteel element om zich voort te bewegen door deze 3D-ruimte.
De pijltoetsen dienen om naar voor, achter en zijdelings te bewegen onafhankelijk van de hoogte waarop de waarnemer zich bevindt. U kunt het beschouwen als een vlakke beweging, maar deze beweging zal worden beïnvloed door de positie van de muisaanwijzer in het werkgebied. Hoe hoger de muisaanwijzer is geplaatst, hoe sneller de verplaatsingsbeweging zal zijn. Het omgekeerde geldt ook: hoe lager de muisaanwijzer, hoe trager de beweging. Welnu, hoe meer u naar rechts beweegt, hoe scherper u rechts zal bewegen, wat ook voor de linkerzijde geldt. Zo zal de muisaanwijzer optreden als een soort stuur om u te oriënteren.
Als u recht vooruit wenst te bewegen, dient de muisaanwijzer zich te bevinden op de verticale lijn die het werkgebied in twee verdeelt. Zodra er een afwijking van deze positie bestaat naar een of andere zijde, zal de ruimte licht beginnen te roteren. Als u op deze manier de cursor naar beneden houdt en aan een zijde, en u drukt de pijltoets naar boven in, dan verplaatst u zich naar voor. Omdat de muisaanwijzer echter naar beneden wordt gehouden, zult u bijna niet recht voortbewegen en omdat de muisaanwijzer zich ook aan een zijde bevindt, zult u roteren rond de as van de waarnemer.
Nu kunt u reeds de combinatie van de beweging met de toetsen [Ctrl] en [Shift] opgeven. Als u drukt op de toets [Ctrl] en u houdt deze ingedrukt in combinatie met de pijltoetsen, zal lijken alsof de ruimte rondom de waarnemer beweegt. Zo lijkt het alsof de waarnemer zijn hoofd draait naar een of andere zijde, naar boven of beneden. Probeer dit onmiddellijk om het mechanisme te begrijpen. In dit geval maakt het niet uit waar de muisaanwijzer zich bevindt omdat het indrukken van de toetsen [Ctrl] of [Shift] de verplaatsing annuleert.
144

Druk nu de toets [Shift] in en hou deze ingedrukt in combinatie met eender welke van de pijltoetsen van het toetsenbord. Het effect is het tegenovergestelde van wat u bereikte met de toets [Ctrl]. In plaats van de ruimte die zich rond de waarnemer beweegt, is het de waarnemer die zich beweegt rond een punt in de ruimte. Het effect is alsof de waarnemer zich zou bewegen op een ronde transportband rondom een punt, en hetzelfde gebeurt wanneer deze combinatie wordt gerealiseerd met de toetsen naar boven en beneden.
U weet al hoe u zich moet bewegen door de 3D-ruimte. Nu moet u enkel nog weten hoe u de hoogte waarop de waarnemer zich bevindt in de 3D-ruimte kunt naar boven of beneden aanpassen. Dit kunt u bereiken door de toetsen [Page up] of [Page down] in te drukken. Het muiswieltje wordt nog steeds gebruikt om dichter te komen bij of zich te verwijderen van het punt dat de muisaanwijzer aanduidt.
Maar 3D Huis biedt bovendien een meer eenvoudige en praktische manier om zich door deze 3D-ruimte te bewegen. Dit is het indrukken van het muiswieltje. Als u het muiswieltje indrukt en de muisaanwijzer verplaatst, kunt u alle toetsencombinaties in een keer vereenvoudigen. U kunt dit soort beweging gebruiken met de control-toetsen om te maken dat de waarnemer zijn/haar hoofd beweegt zodat de ruimte rond de waarnemer beweegt, of dat de waarnemer zich verplaatst rond een punt in de ruimte. Dit verplaatsingssysteem in de 3D-ruimte zal u in het begin wat complex lijken maar zodra u de ruimte enkele minuten hebt doorlopen, zal u er snel aan wennen.
Configuratie van de 3D-navigatie
Standaard bestaat er een positie bepaald voor de waarnemer, die wordt bepaald door de hoogte waarop de “ogen” zich bevinden en de buiging van het hoofd. Om de parameters te bekijken die deze positie bepalen dient u de opdracht Navigatie in het menu Opties te selecteren.
In dit venster kunt u de positie van de waarnemer aanpassen door middel van het veld Ooghoogte en Buighoek hoofd. 145

Om de positie van de waarnemer terug te zetten in de 3D-ruimte opeender welk moment kunt u de toets [F5] indrukken of het pictogram Waarnemerspositie verder weg op de standaard werkbalk. U kunt proberen vanuit hetzelfde dialoogvenster hoe het zicht verandert met de ingevoerde parameters door de klikken op de knop Nu instellen.
De andere opties van dit venster worden besproken in de modus Rondwandelen omdat ze meer geschikt zijn voor deze modus, hoewel ze eveneens van toepassing zijn op de modus 3D-Configuratie.
Invoegen en uitlijnen in 3D
Wanneer objecten worden ingevoegd in de 3D-ruimte, worden ook uitlijnpunten toegepast. Omgekeerd zou het werkelijk ingewikkeld zijn om een object nauwkeurig in te voegen in de 3D-ruimte omdat u zich eerst naar behoren moet plaatsen om over een geschikt zichtpunt te beschikken. Net zoals het dialoogvenster Uitlijnpunten in de 2D-modi beschikken de 3D-modi ook over een eenvoudigere maar effectieve uitlijnmodus. De configuratie ervan gebeurt via de opdracht Uitlijnen in het menu Opties.
De uitlijning van objecten op punten in de 3D-ruimte gebeurt in functie van de hoeken, randen en oppervlakken van de contourvierhoeken die een geselecteerd object omringen. De Uitlijnafstand of de afstand waarop de uitlijning van een van deze punten effectief gebeurt, kan u in dit dialoogvenster configureren.
Zo zal het bijvoorbeeld moeilijk zijn om een dakgoot in te voegen indien deze zich niet automatisch aanpast aan de buitenmuur van de woning. Met dit systeem hoeft u enkel het object dicht genoeg te brengen bij de muur (binnen deze radius of bepaalde afstand) en de dakgoot zal uiterst nauwkeurig worden geplaatst tegen de muur. Als u moeilijkheden hebt met de weergave, is het beter om het object in te voegen via de modus 2D-Configuratie. U kunt ook, en in vele gevallen blijkt dit handiger, het object invoegen in de 3D-modus en overschakelen naar de modus Constructie om het object daar nauwkeurig te plaatsen.Er bestaan andere soorten objecten die voor het plaatsen ervan een speciale functie vereisen. 146

Dit zijn de objecten die moeten worden vastgemaakt aan plafonds, zoals lampen, ventilators en andere objecten. Om dit soort objecten in te voegen hebt u te maken met de hinder bij het plaatsen ervan in de 2D-ruimte. Door middel van het onderdeel Grootte en positie voorziet u ze van de exacte hoogte zodat ze vastgemaakt worden aan het dak of u kunt een handige functie gebruiken om dit probleem op te lossen.
Als u een lamp invoegt in een kamer, valt deze standaard op de vloer. Als u klikt met de rechtermuisknop en het contextmenu opent, dan kunt u de opdracht Omhoog laten zweven selecteren waarmee u de lamp automatisch kunt laten stijgen tot het plafond. Indien u wenst dat de objecten niet op de vloer vallen wanneer ze worden ingevoegd in de 3D-ruimte, kunt u het selectievakje Na verplaatsen nooit neerzetten aanduiden in het onderdeel Grootte en positie van het object.
Een andere interessante optie om het project in de 3D-ruimte te visualiseren is het huis transparant maken. Hiermee kunnen we het interieur van de woning zien zonder de ondoorschijnendheid van muren en daken. Selecteer de opdracht Transparante woning in het menu Beeld en u kunt beschikken over een uitgelezen zich op uw volledige woning.
De woning opdelen
Het doel van de modus 3D-Configuratie is de gedetailleerde weergave van het project waarin u aan het werken bent. Daarvoor beschikt de modus Configuratie over een speciale weergave, poppenhuis. Zoals de eigen naam het aangeeft, maakt deze weergave het mogelijk om het plan van de hele woning en omgeving verticaal loodrecht op te delen. Zo kunt u het interieur van het gebouw zien zoals vroeger het geval was bij de poppenhuizen.
Om de richting van de opdeling te bepalen moet u eerst de modus Constructie openen. Op de standaard werkbalk kiest u het pictogram Doorsnede definiëren. 147

Vervolgens trekt u een lijn over het plan dat de plaats zal bepalen waar de woning zal worden
opgedeeld. U kunt meer dan een doorsnedelijn definiëren waarbij elke lijn opeenvolgend de naam zal aannemen van de letters van het alfabet. Zodra de opdeling of opdelingen zijn bepaald die u wenst te realiseren, schakelt u opnieuw over naar de modus 3D-Configuratie. Op de werkbalk selecteert u hetzelfde vorige pictogram dat in deze modus Poppenhuis wordt genoemd. In de uitvouwbare lijst die wordt weergegeven kunt u de naam van opdeling kiezen die u wenst te visualiseren. Het volledige project zal automatisch opgedeeld verschijnen in de 3D-ruimte. Nu kunt u dezelfde verplaatsingsfunctie gebruiken die reeds vermeld werden om het deel van de woning in de ruimte weer te geven. U kunt afhankelijk van de bepaalde doorsnederichting, de inhoud van de vertrekken en kamers van het gebouw weergeven. Weergave van schaduwen
Een zicht verkrijgt niet enkel de perfecte afwerking door middel van zijn objecten en lichten, maar ook via de schaduwen. Wilt u genieten van een nog meer realistische kwaliteit via de modus 3D-Configuratie, zet dan de optie schaduw berekenen aan.
Het berekenen van de schaduwen is standaard gedeactiveerd, hoewel u dit kunt activeren met behulp van de knop op de standaard werkbalk van de modus 3D-Configuratie of met behulp van de opdracht Schaduw in het menu Beeld.
148

Het berekenen van de schaduwen heeft slechts enkele seconden nodig afhankelijk van de complexiteitsgraad van het zicht. Vervolgens kunt u zich bewegen in het zicht met de schaduwen en met dezelfde snelheid als in de weergave van
het zicht zonder schaduwen.
Het aspect van de schaduwen zal afhangen van de geselecteerde instellingen die u kunt realiseren via de lichtbronnen van uw zicht (enkel in de nachtweergave), of via de opties die u hebt gebruikt voor de weergave van de schaduwen.
Voor elke lichtbron in het zicht kunt u in de eigenschappen ervan instellen of u wenst dat er schaduwen worden toegepast in de betreffende modus. Het programma gebruikt de zogenaamde schaduwmappen om deze weer te geven.
Het zijn eigenlijk texturen die de situatie van het licht en de schaduwen op een oppervlak bevatten en worden toegevoegd aan het oppervlak samen met de “normale texturen”.
De nauwkeurigheidsgraad van de schaduwen zal afhangen van de resolutie van deze schaduwtexturen. Kiest u echter een hoge resolutie, kan het zijn dat uw computer niet genoeg geheugen heeft om alle texturen weer te geven (denk eraan dat er een verschillende textuur voor elk oppervlak wordt gemaakt).
Daarom kunt u enerzijds het soort oppervlakken, waarop u schaduwen wenst te berekenen, in de schaduwopties beperken (enkel voor muren, vloeren en plafonds of alle mogelijke oppervlakken). Anderzijds kunt u de resolutiegraad van de schaduwtexturen aanpassen: laag, gemiddeld of hoog.
149

Op de volgende drie afbeeldingen kunt u zien hoe de gekozen resolutiegraad invloed heeft op de eindkwaliteit van het beeld bij de weergave van de schaduwen:
Hoe de schaduwen van uw zicht bijwerken
Met behulp van dit element of door middel van de knop op de standaard
werkbalk kunt u 3D Huis de weergegeven schaduwen opnieuw laten berekenen. De berekening van de schaduwen duurt enkele seconden, afhankelijk van de complexiteit van het project. De berekeningstijd wordt getoond in een afzonderlijk venster met de voortgangbalk. U kunt op eender welk moment de berekening onderbreken door middel van de overeenkomstige knop.
Vervolgens worden de mogelijkheden besproken van de volgende 3D-programmamodus, de modus Rondwandelen. In deze modus kunt u bijna alle bewegingsfuncties van de modus 3D-Configuratie toepassen. U kunt bovendien uw verplaatsingen door de woning opnemen om ze eenvoudig te visualiseren en te tonen aan wie u wenst, en zelfs op te slaan in een videobestand.
150

4.7 – De modus Rondwandelen
In deze modus kunt u niet enkel uw project in driedimensionale weergave bezichtigen, zoals ook werd besproken in de modus 3D-Configuratie, maar u kunt ook het project doorlopen dankzij de muis en het toetsenbord. Op deze manier zult u zich dus virtueel bevinden in uw eigen gepland huis en zult u het “van binnenuit” kunnen zien. In werkelijkheid heeft de modus Rondwandelen dezelfde functionaliteit als
de modus 3D-Configuratie. Deze modus maakt het ook mogelijk om objecten uit databases in te voegen in de 3D-ruimte, waardoor de zaken die we besproken hebben in de vorige modus, ook hier
van toepassing zijn. Het is echter niet mogelijk om objecten te selecteren aangezien er een verplaatsingsmodus door de 3D-ruimte wordt gestart wanneer u klikt.
De verplaatsingsmodus is eveneens identiek onder voorbehoud van de mogelijkheid om u te verplaatsen door slechts te klikken en de muis te slepen. Een reeks richting- en rotatiesymbolen zullen verschijnen op het scherm om u aan te geven dat u zich naar voor of zijdelings beweegt, roteert rond uw as of traag wandelt, dit is afhankelijk van de hoogte van de muisaanwijzer in het werkgebied.
De modus Rondwandelen maakt het u dus mogelijk om een wandeling te maken en om dit bovendien op te nemen in het programma om later af te spelen zonder dat u een besturing hoeft aan te raken. U kunt de wandeling opslaan in een AVI-bestand.
151

De modus Rondwandelen beschikt over een balk met besturingselementen, op de uitgebreide modusbalk. Als u klikt op de rode opnameknop Opname starten/stoppen, wordt het dialoogvenster Animatie weergegeven waarin u een naam kunt opgeven. Meteen daarna kunt u de rondwandeling beginnen met de muis of de pijltoetsen van het toetsenbord. Alle stappen en afbeeldingen die verschijnen in het weergavegebied zullen onder deze naam worden opgenomen. Op eender welk moment kunt u de rondwandeling stopzetten met dezelfde knop, de waarnemer veranderen van plaats en terug opnemen vanuit een andere positie op dezelfde manier alsof u een videomontage aan het creëren bent. Zodra de opname is beëindigd, kunt u een andere starten en deze een andere naam toewijzen. Ze worden allemaal geregistreerd. Om de opname te kiezen die u wenst weer te geven kunt u klikken op de knop Plaatsen/Uitwerpen op de balk met besturingselementen. Via dezelfde knop kunt u de opdracht Nieuwe animatie starten als u een nieuwe animatie wenst op te nemen.
Om u te helpen bij filmopnames vanuit dezelfde plaatsen of vertrekpunten, kunt u de camera’s gebruiken waarvan het gebruik en de mogelijkheden later worden uitgelegd in een ander hoofdstuk. Zodra de opname is beëindigd, kan deze in het werkgebied worden afgespeeld door te drukken op de weergaveknop van de balk met besturingselementen.
Zodra u de opname hebt beëindigd, kunt u deze ook exporteren naar een AVI-video. Daarvoor klikt u op de knop Opslaan als AVI-bestand, en kies daarna het oversamplingniveau (om de kwaliteit te verbeteren) en de afbeeldingsgrootte van de video. 152

Geef het bestand een naam en selecteer vervolgens een compressiecodec. Nu kunt u uw animatie bekijken via Windows Media Player.
De container Overzichtskaart, die u ook kunt aantreffen in de modus 3D-Configuratie, geeft een zicht per verdieping weer met twee kegels gevormd door rode lijnen die een idee geven van de kijkhoek van de waarnemer. Als u de muis beweegt en het zicht verplaatst zich naar rechts, zullen de rode lijnen consequent bewegen naar rechts en de kijkhoek aanduiden. Dit venster kan dienen om u te oriënteren terwijl de waarnemer zich verplaatst door de 3D-ruimte.
4.8 – De modus Exposé (Enkel in de professionele versie)
De modus Exposé van 3D Huis is ontworpen voor de gebruiker die een exposé van zijn/haar ontwerp wil afdrukken of creëren. U kunt een bepaalde
weergave van uw project opslaan als een exposé of verschillende weergaves opnemen in één enkel exposé. In werkelijkheid zijn de exposés niets anders dan een screenshot van de projectweergaves, een soort foto waarin de weergaves worden opgenomen die de gebruiker bepaalt. Maar aangezien het programma beschikt over krachtige tekentools, kunnen deze exposés worden gepersonaliseerd zoals door het toevoegen van een gegevensvakje, opschriften en opmerkingen. Daarnaast kunt u virtuele vensters met schuifbalken en zoomfuncties weergeven zodat eenmaal de gekozen weergaves opgenomen zijn, u de zoom- of detailgraad kunt bepalen, alsook de delen die moeten worden getoond. Een exposé dient om de samenvatting van uw project beter te begrijpen. 153

Als u ooit de ontwerpplannen van een woning, gemaakt door een architect, hebt gezien, zult u kunnen bevestigen dat er verschillende weergaves op staan, waaronder bijna steeds een verdieping en een architectonische weergave. Met 3D Huis kunt u deze plannen benaderen omdat u bovendien ook een 3D-weergave van de woning kunt opnemen, die ook gekend is als een isometrische weergave. Als u bovendien speelt met de verschillende weergavemodi van het programma, kan het resultaat van een exposé indrukwekkend zijn en zal u in enkele seconden detailweergaves met aantekeningen kunnen voorbereiden en dit zoveel als u wenst om het werk bijvoorbeeld voor te leggen aan de binnenhuisarchitect of de technisch tekenaar.
Een exposé is vrij eenvoudig te maken omdat het programma hiervoor over een specifieke wizard beschikt. Deze wizard lijkt veel op de projectwizard en heeft zelfs enkele identieke dialoogvensters. Een ander kenmerk van de exposés is bovendien het feit dat eenmaal u er één hebt ontworpen, u snel een nieuw exposé kunt maken in enkele minuten voor hetzelfde project dat verschillende details of weergaven toont.
Uw project is reeds afgewerkt en u wilt een exposé van uw werk opslaan om het weer te geven op eender welk moment. Het eerste wat u dient te doen is overschakelen naar de modus Exposé.
154

De exposéwizard
U hoeft slechts te klikken op het tabblad van de modusbalk om de exposéwizard te openen. In de eerste stap wordt u gevraagd wat u wenst te doen. U hebt drie opties:
• Een reeds bestaand exposé gebruiken• Een nieuw exposé maken met behulp van de wizard• Een exposé importeren vanuit een bestand
Selecteer de tweede optie om een nieuw exposé te maken en klik op de knop Volgende.
In de volgende stap geeft u een naam op voor het exposé. Het programma biedt u optioneel de naam Exposé 1 aan, maar u kunt ingeven wat u wenst. Nadat u hebt geklikt op de knop Volgende, wordt stap drie weergegeven waarin u het formaat van de pagina selecteert. Dit dialoogvenster is identiek aan de stap uit de projectwizard, waardoor u deze reeds kent. Voer het formaat van de pagina in, of geef de Breedte en Hoogte op als u een gepersonaliseerd formaat kiest.
In de volgende stap kiest u de schaal die u wilt gebruiken voor het exposé. In de uitvouwbare lijst hebt u verschillende opties. U kunt opteren om dezelfde schaal te kiezen als deze van het project met de optie Als project, om één van de schalen te kiezen die worden aangeboden, of om de invoer 1:x te kiezen waarmee het dialoogvenster Schaal wordt geopend waarin u de waarde hiervoor direct kunt opgeven.
In de volgende stap wordt het raster geconfigureerd zoals u reeds zal gedaan hebben bij andere gelegenheden.
In de laatste stappen duidt u aan in de wizard indien het exposé een tekenkader vereist of indien u een gegevensvakje gaat gebruiken. U kunt ook enige informatie invoeren in de laatste stap zoals gewoonlijk ook wordt gedaan bij een nieuw project. 155

Na het drukken op de knop Voltooien zal in het werkgebied een wit leeg gebied verschijnen waarin u vorm kunt geven aan het exposé.
Een exposé samenstellen
Als u erop let, zult u merken dat het aspect van de programma-interface niet is gewijzigd. Enkel de containers zijn veranderd door deze die verschijnen in het onderdeel van de modus Tekening en op de standaard werkbalk verschijnen enkel de selectie- en zoompictogrammen. Bovendien is er een nieuw menu Exposés verschenen met opdrachten die verband houden met deze modus van het programma. Voordat u de weergaves invoegt die deel gaan uitmaken van ons exposé, kunt u geometrische verloopelementen invoegen zoals lijnen, cirkels, enz. en de eigenschappen ervan openen op dezelfde manier alsof u zich zou bevinden in de modus Tekening.
Aan de onderkant van de containerbalk kunt u een nieuwe container Projectweergave zien waarin drie pictogrammen onder de vorm van een huis verschijnen met de volgende namen: Constructie, 2D-bovenweergave, 3D-weergave en Doorsnede/Weergave. In werkelijkheid betreft het geen map noch object. Het zijn slechts links naar de verschillende weergaves van het project zodat u ze sleept naar u leeg werkgebied en begint de delen te bepalen die uw Exposé zal omvatten.
Klik op het pictogram Constructie en sleep het naar het werkgebied. Bij de muisaanwijzer verschijnt de weergave Constructie om deze te plaatsen in het werkgebied. Klik op het gebied, daarna wordt het geplaatst op zijn definitieve plaats. Druk vervolgens op de toets [Esc] van uw toetsenbord om de tool vrij te maken.
156

Dezelfde invoeging kunt u gebruiken door middel van een van de invoertools, want het is mogelijk dat u een meer dynamisch en modern exposé wenst te maken waarbij u een veelhoekige weergave zou kunnen weergeven in plaats van een rechthoekige.
Door de verschillende schaalmogelijkheden en de grootte van het gekozen formaat van de pagina voor het exposé is het mogelijk dat uw weergave te groot is voor het gebied. Dit vormt geen probleem omdat u de schaal van de weergave kunt veranderen om het te verkleinen. Het zou echter veel interessanter zijn om de schaal en het formaat van de pagina van het project te wijzigen, waarvoor u kunt overschakelen naar de modus Constructie en de Eigenschappen van project openen via het menu Opties. Verklein de grootte van de pagina en pas de schaal aan, als u dit wenst, zodat de tekening bijna volledig het paginagebied inneemt. Op deze manier zal de schaal in de modus Exposé veel eenvoudiger zijn en zullen de schaalinstellingen u niet zoveel problemen bezorgen.
Als u in de modus Exposé de grote plangrootte kiest zoals het formaat DIN-A0, zal de snelheid van het werk aanzienlijk vertragen afhankelijk van de bronnen en de kracht van uw computer omdat het programma veel te grote grafische weergaves moet behandelen.
Als u de muisaanwijzer beweegt boven de weergave, zult u merken dat er een groen kader met besturingen in de hoeken verschijnt. Deze bepalen het weergavegebied. U kunt ze verplaatsen om gedeeltes te verbergen en de vorm van het gebied hangt af van de tool die u hebt gebruikt om de weergave in te voegen. Als u de tool Projectweergave (veelhoek) gebruikt, zal er een groene veelhoek verschijnen waarvan u de hoeken kunt verplaatsen. Als u klikt op de ingevoegde weergave in plaats van de muis erover te bewegen, zullen de typische blauwe selectiebesturingen verschijnen.
157

Hiermee kunt u de schaal wijzigen van de weergave om deze te plaatsen in het werkgebied van de modus Exposé.
Het aanpassen van de grootte van de weergave is niet altijd even eenvoudig door de verschillende schalen die kunnen gebruikt zijn. Naast het proberen om de grootte of de schaal van het project te verkleinen kunt u ook spelen met de grootte of de schaal van het exposégebied. U kunt de opdracht Huidig exposé bewerken selecteren in het menu Exposés en in de onderdelen Papierformaat kiest u de exclusieve grootte en de schaal voor uw exposé.
Zodra de weergave Constructie geplaatst is op de gewenste plaats, kunt u een andere weergave invoegen. Bijvoorbeeld een 3D-weergave van het project. Hiervoor volgt u dezelfde procedure. U klikt op het pictogram 3D-weergave van de container Projectweergave, u kiest een tool en dan voegt u de weergave in in uw exposé. Pas de schaal aan zoals in het vorige geval en plaats de weergave waar u wenst. Met dezelfde procedure kunt u de weergaves invoegen die u vereist voor het maken van uw exposé.
Maar u wilt een exposé maken met een detailzicht van het bouwplan. De weergaves die u invoegt in het exposé kunt u personaliseren op die manier dat u het zichtveld kunt dichterbij halen of vergroten alsof u zich bevond in de modus 3D- of 2D-Configuratie. Beeldt u zich in dat u een bepaalde zone van de zuidoostelijke hoek van het gebouw wil aanduiden. Het zou interessant zijn om deze zone in de constructieweergave aan te duiden met een kader of cirkel en dit gedeelte weer te geven in de 3D-weergave. 158

Eerst dient u een aanduidingskader te maken in de weergave Constructie. Kies hiervoor in de container Tekenelementen de tool Rechthoek. Teken vervolgens, zoals u reeds weet, een rechthoek op de rechterbenedenhoek van de tekening waardoor u het gedeelte omkadert dat u gedetailleerd wenst te visualiseren. Om deze aanduiding beter te doen uitkomen, kiest u hogere lijndikte in het gebied Contour van de tool en een meer opvallende kleur, rood bijvoorbeeld. Nu hebt u reeds de zone aangeduid op het plan Constructie. Om dit gedeelte van de tekening te linken met zijn 3D-weergave moet u 3D-weergave zo plaatsen dat dit gedeelte gedetailleerd wordt gezien.
De weergaves zijn bewerkbaar in het eigen gebied van het exposé. Dubbelklik op de ingevoegde 3D-weergave aan de rechterkant en kijk hoe enkele navigatie-instellingen verschijnen. Door middel van het muiswieltje of door middel van de instellingen (net alsof u zich bevindt in de modus 3D-Configuratie) draait het gebouw, en nadert u tot u de zuidoostelijke hoek van het gebouw ziet. Nu moet u slechts nog een lijn trekken om de rechthoek, gemaakt met de 3D-weergave, te verbinden. Hiervoor gebruikt u de tool Willekeurige lijn of Veelhoek van het onderdeel Tekenelementen. U kunt contouren of kaders toevoegen aan de weergaves, alsook meer aantekeningen en opschriften invoegen met de teksttool van de container Maatvoering/Bijschrift. Eigenlijk kunt u alles doen wat de tekentools toelaten. U zou bijvoorbeeld een lijst met de bouwbeschrijving kunnen invoegen, of een lijst met de afmetingen, enz. De mogelijkheden zijn oneindig.
159

Denk eraan dat de weergaves die u invoegt in de modus Exposé, kopieën zijn van de weergaves van de verschillende modi. Als u bijvoorbeeld een bepaald element had geselecteerd in de weergave van de 3D-modus, zou het aangeduid verschijnen met de rode container voor de selectie van objecten, zoals hier het geval is. Om deze rode kleur te verwijderen hoeft u slechts de modus 3D-Configuratie te openen en de aanduiding van het gebouw te verwijderen door op de toets [Esc] van het toetsenbord te drukken, of door te klikken op de tool selectie. Deze link met de werkelijke modiweergaves maakt het mogelijk om de weergavekenmerken en zelfs de weergaves van elk venster te wijzigen op eender welk moment. Door te klikken op het venster van de laatste 3D-weergave die we hebben ingevoegd, zien we dat er verschillende tabbladen verschijnen op de tabbladenbalk. Het tabblad Beeld, dat u ook kunt weergeven door te klikken met de rechtermuisknop op de ingevoegde weergave, maakt het u mogelijk om diverse wijzigingen snel en nauwkeurig aan te brengen.
Zo kunt u de weergave wijzigen die wordt weergegeven in elk venster. U kunt instellen dat het misteffect, de terreinvormen, de transparante muren en daken, de lichtbronnen en diverse andere opties worden weergegeven die zeer intuïtief blijken en geen verdere uitleg vereisen. Bovendien kunt u de weergavekwaliteit veranderen en een van de verschillende modi kiezen die er zijn om de 3D-weergave te tonen.
De typische ontwerpplannen in de bouwnijverheid gebruiken doorgaans 3D-tekeningen met lijncontouren zodat het kiezen van de optie Schaduw met randen uit de uitvouwbare lijst en het transparant maken van de muren en daken door het selectievakje Transparante buitenmuren en daken aan te vinken, een goed effect kan leveren.
160

In de modus Exposé kunt u bovendien het volledig plannenbeheer gebruiken alsof u zich zou bevinden in een andere programmamodus. Zo kunnen uw exposés verschillende niveaus hebben die u naar wens kunt verbergen of weergeven.
Zodra het exposé is voltooid, kunt u het opslaan met het speciaal exposéformaat. In het menu Exposé beschikt u over de noodzakelijke opdrachten om het exposé op te slaan. Als u later het opgeslagen exposé opent en niet beschikt over het project waaruit het werd gecreëerd, zal het exposé verschijnen als een sjabloon maar zal het niet de weergaves van de inhoud tonen die het had bij het opslaan. U kunt ook uw exposés opslaan in de database en u kunt ze gebruiken voor andere projecten. Het opslaan van exposés moet u beschouwen als het opslaan van exposésjablonen. U kunt een exposé laden en gebruiken met andere projecten door slechts de weergaves in de gemaakte vensters gepast te plaatsen.
De modus Exposé is eigenlijk een heel flexibele modus en door te spelen met alle tools waarover het beschikt, kunt u eender welk ontwerp realiseren in uw exposés en indrukwekkende visuele en kwaliteitsvolle projectpresentaties creëren.
Hoofdstuk 5 – Verdiepingen en niveaus (plannen)
Misschien had dit hoofdstuk reeds vroeger in deze handleiding moeten worden voorgesteld omdat het fundamenteel is om het werk in het programma te organiseren. Maar u moet eerst een algemeen idee hebben van wat het programma kan en dan zou u moeten weten wat u precies moet organiseren en hoe. De projecten van 3D Huis worden georganiseerd in verdiepingen die logischerwijze overeenkomen met de verdiepingen van de woning. Zo kunt u beschikken over een kelder, gelijkvloers, bovenverdiepingen, enz. Elke verdieping heeft zijn elementen, objecten en materialen. Maar op uw beurt kunt u verschillende plannen maken waar u diverse elementen invoegt.
De plannen worden in het programma “niveaus” genoemd dat eigenlijk het volgende betekent: niveaus of plannen in het project. Dit systeem van plannen, niveaus of lagen wordt gebruikt door alle 2D- of 3D-ontwerpprogramma’s op de markt zodat de kans heel groot is dat u dit al bent tegengekomen.
161

Het systeem van plannen of niveaus maakt het mogelijk om te vermijden dat een deel van tuin vol met planten zich op hetzelfde niveau bevindt als de deuren en de ramen van de woning, ondanks het feit dat ze zich beiden op het gelijkvloers bevinden. De mogelijkheid om elementen in te voegen en te ontwikkelen op plannen en niveaus maakt het u gemakkelijker om de elementen van uw ontwerp te verbergen op eender welk moment om de visualisatie te verbeteren of om verschillende versies van uw ontwerp op te slaan. U kunt bijvoorbeeld de volledige binnenhuisinrichting invoegen in een specifiek plan, waardoor u een project kunt opslaan met enkel het plan van het gebouw en een ander plan met de decoratie-elementen.
Denk aan de organisatie van ontwerpplannen zoals aan de lagen van een ui. U kunt weergeven wat u wenst of de ontwerpen vereenvoudigen door de elementen te verbergen die verband houden met verschillende plannen die u niet wil zien op dat moment. Dit systeem wordt gebruikt bij de meeste ontwerp- of fotografieprogramma’s omdat het de enige manier is om het werk te kunnen organiseren en zich te concentreren op bepaalde delen zonder de andere delen te wijzigen.Op dezelfde manier moet u zich bevinden op de verschillende niveaus telkens u een bouwelement wil invoegen. De objecten van een kelder of een zolder hebben niets te maken met de objecten van de woonkamer. Om de kelder van de woning in te richten moet u zich vergewissen van wat zich bevindt op die verdieping. Zo zou het bijvoorbeeld niet heel aangenaam zijn indien u rekken met tuinmateriaal zou plaatsen naast de zetel in uw woonkamer.
In het begin blijkt het gebruik van plannen en verdiepingen wat complex om te begrijpen. U moet echter steeds de plaats waar u zich bevindt (in welk plan en verdieping u zich momenteel situeert) nagaan in de uitgebreide modusbalk omdat de wijzigingen die u aanbrengt, zullen worden toegepast op de geselecteerde verdieping en plan van deze balk.
162

5.1 Verdiepingen
Het beheer van verdiepingen wordt verwezenlijkt via de container Verdiepingen op de containerbalk. Deze container is opgenomen is in alle programmamodi, hoewel deze uit het hoofdstuk “Algemene en geometrische onderdelen” is weg gelaten vanwege zijn belang. Naast de container beschikt het onderdeel over een eigen menu op de menubalk, hoewel naarmate u werkt met 3D Huis, u zult ontdekken dat de container en de uitvouwbare lijst op de uitgebreide modusbalk heel handig zijn om te gebruiken. U kunt er snel mee wisselen van verdieping zonder de container of het menu te openen.
In het onderdeel verdiepingen op de containerbalk worden de volgende concepten verzameld:
Huidige verdieping
Als u klikt op het vakje in de eerste kolom naast de verdiepingsnaam, kunt u de gewenste verdiepingen kenmerken als de huidige verdieping. De huidige verdieping wordt weergegeven met een blauwe cirkel naast de naam.
Naam
Standaard wordt elke verdieping bij de opbouw een naam toegewezen. Deze naam kunt u uiteraard wijzigen, en zal verschijnen in de verdiepingenlijst.
Status
U kunt de status Zichtbaar/Onzichtbaar of Beveiligd/Onbeveiligd van elke verdieping afzonderlijk aanpassen. Deze functies zijn echter enkel effectief als u de optie Geselecteerd in de uitvouwbare lijst Zichtbare verdiepingen of Beveiligde verdiepingen.
163

Zichtbare verdiepingen
De elementen van de onzichtbare verdiepingen worden niet weergegeven en kunnen evenmin worden geselecteerd bij vergissing in de selectiemodus. Hierdoor is er geen bijkomende beveiliging van de onzichtbare verdieping nodig. De onzichtbare verdiepingen worden echter wel inbegrepen bij het afdrukken. In deze lijst kunt u kiezen, als u dit zo wenst, indien enkel de huidige verdieping (Huidig), alle verdiepingen (Alle) of de geselecteerde verdiepingen in Status (Geselecteerd) tijdens het bewerken van uw project tegelijkertijd moeten worden zichtbaar gemaakt.
U zult twee van de bijkomende varianten aantreffen in het menu Verdiepingen. U kunt er toegang tot krijgen door middel van de functietoetsen [F6] en [F7].
Beveiligde verdiepingen
De elementen dicht bij andere verdiepingen kunnen de selectie van elementen hinderen bij grote projecten. Als u de elementen van deze verdiepingen niet wenst onzichtbaar te maken, kunt u ook deze “hinderende” verdiepingen beveiligen. Dit betekent dat de elementen van deze verdiepingen niet zullen worden aangetroffen of geselecteerd bij de selectiemodus.
Bovendien kunt u hiermee ook vermijden dat deze objecten worden gewijzigd als u deze elementen echt wenst te beschermen tegen eender welke onvrijwillige wijziging door de gebruiker. Zodra u de verdieping met al haar objecten hebt afgewerkt, kunt u deze verdieping beschermen zodat ze niet wordt veranderd tijdens het project.
De bescherming van individuele verdiepingen kunt u verwezenlijken met deze lijst. Als u tijdens het bewerken van uw project enkel de elementen van de huidige verdieping wenst te selecteren, kiest u de optie Alle behalve huidige. Als u Geen kiest, zult u beschikken over alle elementen van alle niveaus.
164

Als u klikt op Geselecteerde, zullen enkel de verdiepingen worden beveiligd die u als dergelijk hebt aangeduid in de Statuskolom.
Op de werkbalk van de container Verdiepingen verschijnt juist boven de verdiepingenlijst een reeks knoppen voor het beheer, de verwijdering en het maken van verdiepingen. Deze komen in feite overeen met elk element van het menu Verdiepingen:
Geselecteerde verdieping verwijderen: Door te klikken op dit pictogram kunt u een verdieping verwijderen die u niet meer nodig hebt. De geselecteerde verdieping wordt verwijderd zonder
voorafgaande verwittiging. Als u de huidige verdieping hebt geselecteerd, zal deze worden verwijderd en zal de eerste verdieping of de volgende verdieping worden aangeduid als huidige verdieping.
BELANGRIJK: Bij het verwijderen van een verdieping worden alle elementen van de verdieping ook verwijderd.
Deze knop komt overeen met de optie Huidige verdieping verwijderen in het menu Verdiepingen, telkens de geselecteerde verdieping juist de huidige verdieping is (herkenbaar door de blauwe aanduiding).
Enkel in dit geval zal er een verwittiging verschijnen waarmee u kunt beslissen indien de verdieping al dan niet moet worden verwijderd. Via de menuopdrachten kunt u de andere verdiepingen verwijderen door deze te selecteren in de verdiepingenlijst van het dialoogvenster dat wordt geopend.
Geselecteerde verdieping bewerken: Met behulp van dit pictogram, dat wordt geactiveerd door slechts te klikken op een verdiepingsnaam, kunt u de eigenschappen van de geselecteerde verdieping bewerken. Nadat u hebt geklikt op
deze knop, zal het dialoogvenster Verdieping verschijnen.
Deze knop komt overeen met de optie Huidige verdieping bewerken in het menu Verdiepingen, telkens de geselecteerde verdieping juist de huidige verdieping is (herkenbaar door de blauwe aanduiding).
165

Nieuwe bovenliggende verdieping toevoegen: Wilt u meer verdiepingen toevoegen aan uw plan, klik dan op deze knop. Nadat u hebt geklikt op de overeenkomstige knop, zal het dialoogvenster Verdieping verschijnen waarin u de
eigenschappen van de nieuwe gebouwde verdieping kunt wijzigen. Net als in het dialoogvenster dat verschijnt bij het bewerken van de huidige verdieping, kunt u paramaters specificeren zoals de hoogte van de verdieping, de hoogte van de vloer, de dikte, enz.
Nieuwe verdieping boven de huidige verdieping toevoegen: Wilt u meer verdiepingen boven de huidige verdieping toevoegen, klik dan op deze knop.
Nieuwe onderliggende verdieping toevoegen: Wilt u meer verdiepingen toevoegen onder de huidige verdieping, klik dan op deze knop (dit komt overeen met de bestaande elementen uit het menu Verdiepingen).
Nieuw hoogtebereik maken: Wilt u een nieuw hoogtebereik maken, klik dan op deze knop. Met behulp van de verschillende hoogtegebieden voor verdiepingen kunt u bijvoorbeeld gebouwen op hellingen creëren.
Overzicht huidige verdieping: Dit geeft u een voorbeeldweergave van de huidige verdieping om u een snel en algemeen overzicht van het volledige plan te tonen als u bijvoorbeeld hebt ingesteld dat uw werkblad uitgebreid wordt
weergegeven.
5.2 Niveaus (Plannen)
Als u verschillende plannen of niveaus gebruikt in uw project, versnelt en vergemakkelijkt 3D Huis uw werk aangezien u de plannen of niveaus naar wens kunt verbergen of blokkeren. U kunt de invoer van verwante objecten of bouwelementen groeperen door ze gewoonweg in te voeren in hetzelfde plan. U kunt bijvoorbeeld verschillende niveaus of plannen creëren voor het meubilair van elke kamer, of u kunt plannen met meubelnamen maken en zo alle kasten of objecten tegen de muur in een plan laten om ze naar wens te kunnen verbergen. Er bestaan vele opties en u dient de inhoud van uw ontwerpen te organiseren zoals u dit het meest interessant acht. 166

In dit onderdeel van de containerbalk worden alle plannen van uw project weergegeven met hun huidige status en de manier waarop u het gebruik ervan kunt nagaan heeft veel weg van het gebruik van verdiepingen.
Huidig niveau
Door te klikken op het vakje achter de niveaunaam kunt u het huidig gewenste niveau aanduiden. Dit wordt aangeduid door een blauwe cirkel. De nieuwe gemaakte elementen worden ingevoegd op dit niveau (plan).
Naam
Naast de niveaus waarin de afmetingen, hulpelementen, enz. worden geplaatst, wordt voor elk nieuw project een ander plan met een standaardnaam bepaald. Om de niveaus duidelijk aan te geven en om ervoor te zorgen dat het gebruik ervan nog eenvoudiger zou zijn, kunt u een optionele naam voor elk niveau vrij toewijzen. Hiervoor dubbelklikt u op het gewenste niveau om daarna de specifieke naam in te voeren. De hier gerealiseerde instellingen zullen van toepassing zijn in de andere dialoogvensters van het menu Niveaus.
Status
U kunt de status van alle niveaus wijzigen naar Zichtbaar/Onzichtbaar en/of naar Beveiligd/Onbeveiligd.
Zichtbare niveaus
De onzichtbare niveauelementen worden niet weergegeven in het werkgebied en zullen daarom op geen enkele manier kunnen worden geselecteerd. Hierdoor is het niet nodig om een onzichtbaar niveau extra te beschermen. Bij het afdrukken zal er echter wel rekening worden gehouden met de onzichtbare niveaus. Met behulp van de statusvelden kunt u kiezen indien u het huidig niveau, alle niveaus of de geselecteerde niveaus in de niveaulijst wenst zichtbaar te maken tijdens het ontwerp.Om verschillende geselecteerde niveaus zichtbaar te maken kunt u ze aanduiden in de lijst door de toets [Ctrl] in te drukken en daarna opeenvolgend te klikken op de niveaus. Dan kiest u de optie Geselecteerde in de uitvouwbare lijst. 167

Beveiligde niveaus
De elementen dicht bij andere niveaus kunnen de selectie van elementen in grote projecten bemoeilijken. Als u de elementen van deze niveaus onzichtbaar wenst te maken, kunt u ook deze “hinderende” niveaus beschermen. Dit betekent dat er geen rekening wordt gehouden met uw elementen tijdens de selectiemodus. Hierdoor kunt u gemakkelijker andere objecten selecteren.
U kunt de bescherming van de verschillende niveaus instellen met behulp van het selectieveld van de niveaulijst.
Bij problemen om een bepaald element te selecteren, waarbij het lijkt alsof de muisaanwijzer niet goed werkt, zal er vast wel een ongeeijkheid bestaan tussen de verdiepingen of plannen. Kijk in welk niveau het element, dat u wenst te selecteren, zich bevindt en
controleer indien deze verdieping of dit niveau beveiligd is. U kunt dit probleem bijna altijd op dergelijke manier oplossen.
Met de uitvouwbare lijst Beveiligde niveaus kunt u kiezen indien u enkel de Geselecteerde, Alle behalve huidig of Geen niveau wenst te beschermen.
168

Overzicht van huidig niveau
Via dit containergebied kunt u een voorbeeldweergave van het huidig niveau verkrijgen om u snel een volledig beeld te vormen van de elementen die het niveau bevat.
Hoofdstuk 6 – Materialen en texturen
Het gebruik van texturen en materialen in 3D Huis en vooral in het dialoogvenster Materiaalinstellingen verdient een eigen hoofdstuk in deze handleiding. Een van de belangrijkste verklaringen voor de uitstekende kwaliteit en het indrukwekkende resultaat van de ontwerpen in 3D Huis is de enorme hoeveelheid en de kwaliteit van de texturen van het programma. Alle elementen uit de databases hebben een textuur en alle bouwobjecten die worden ingevoegd in het werkgebied kunnen een textuur vertonen die u kunt kiezen uit duizenden kleuren en afwerkingen die structureel georganiseerd zijn.
Ondanks de enorme variëteit aan texturen van het programma kunnen we soms de afwerking die voldoet aan onze behoeften, niet vinden. De glans voldoet niet, de toon is niet precies, het lijkt veel te esthetisch, enz.
In de volgende pagina’s wordt gedetailleerd uitgelegd hoe de texturen worden gebruikt in het programma. U zult niet alleen leren hoe de materialen (texturen) van verschillende soorten objecten kunnen worden aangepast en gewijzigd, en hoe eigen texturen kunnen worden gemaakt via het dialoogvenster Materiaalinstellingen, maar ook hoe u uw eigen texturen kunt laden uit een afbeelding of uit een eigen scan.
169

6.1 Het onderdeel materialen
Wanneer u een element invoegt in het werkgebied, hetzij een bouwelement hetzij een muur of een object uit de database van het programma, heeft dit element een textuur die het aspect van het element bepaalt voor elk deel. Om naar het onderdeel te gaan waar deze texturen worden bepaald, dient u het dialoogvenster Eigenschappen van het element in kwestie te openen.
In het dialoogvenster Eigenschappen van het element verschijnt een onderdeel genaamd Materialen. Alle elementen van 3D Huis hebben dit. De inhoud van dit onderdeel kan wijzigen of zelfs niet verschijnen, afhankelijk van het geselecteerde elementtype. Het doel van het onderdeel Materialen is echter de textuurkeuze om het aspect van de elementen te wijzigen. U kunt ook toegang krijgen tot de materialen van een bepaald object door te klikken op het tabblad Materialen op de tabbladenbalk aan de linkerkant van het werkgebied.
Naast de specifieke eigenschappen van elk element bevindt zich bovenaan een uitvouwbare lijst met een weergave van de huidige textuur.
Kamers en muren
Een muur of de muren van een kamer is een speciaal geval aangezien het beschikt over de diverse texturen die er deel van uitmaken. Zo zal de buitenmuur standaard worden weergegeven in baksteen en de binnenmuur van vooraf ontwikkelde kamers in wit pleister.
De rode lijn bepaalt de muur die wordt behandeld, de buiten- of binnenmuur. Aan de bovenkant is er een venster met een miniatuurafbeelding van de gebruikte textuur op de geselecteerde muurzijde. Dit venster geeft de huidige gebruikte textuur weer. Om deze te veranderen kunt u klikken op de pijl naar beneden waardoor er negen nieuwe texturen verschijnen. Als u de textuur wenst te wijzigen of de eigenschappen ervan wenst aan te passen, kunt u klikken op de huidige textuur waardoor het dialoogvenster Materiaalinstellingen wordt geopend. Aan de onderkant wordt de textuur voor de binnen en buitenzijde getoond die wordt gebruikt bij de muren wanneer ze automatisch worden ingevoegd, zoals de muren van een kamer.
170

Deze texturen kunnen ook vooraf worden bepaald voor het geval dat u reeds kamers gaat invoegen in uw ontwerp met de gekozen afwerkingen.
Als u klikt op de knop Geavanceerd, wordt het dialoogvenster Geavanceerde instellingen geopend. Dit venster geeft de verschillende textuurelementen van een muur weer.
U kunt de hoogte instellen van de Plafondafwerklijst, de Rand in het midden van de muur, de tegelvloer of de Spatrand en de Plint of de muurplint. Voor elk van deze elementen kunt u een afzonderlijke textuur kiezen. Met deze parameters zal het heel eenvoudig zijn om het aspect van de muren te bepalen wanneer u wilt dat ze voorzien zijn van deze decoratieve elementen.
Enkele elementtypes beschikken bovendien over een ander onderdeel, genaamd Materiaal, op voorwaarde dat deze gevormd zijn door een ander soort elementen waarvan u de weergave kunt kiezen. De muren kunnen bijvoorbeeld weergegeven worden als houtconstructie en daarom beschikken ze over een ander specifiek onderdeel Materiaal voor de bouwelementen (latten) van de houten binnenstructuur van de muur.
171

6.2 Materiaalinstellingen
Als u klikt op het huidige patroon in plaats van eender welke van de negen nieuwe texturen die worden
aangeboden wanneer het veld van het huidig patroon opent in het onderdeel Materialen, wordt het dialoogvenster Materiaalinstellingen geopend.
Dit dialoogvenster bevat alle noodzakelijke parameters om een textuur te wijzigen of om een nieuwe textuur te laden vanuit de databasestructuur.Aan de linkerzijde van het dialoogvenster verschijnt bovendien een patroonvierkant waarin de wijzigingen worden weergegeven die u aanbrengt in de verschillende parameters. Dit patroonvierkant kunt u roteren in de gewenste richting. Daarvoor hoeft u slechts te klikken op het vierkant en een klein duwtje te geven tegen de muis in de gewenste richting.
Het doel van het bewegende patroon is om de wijzigingen in de glans, weerspiegeling, enz. te kunnen appreciëren, afhankelijk van hoe u het licht plaatst bij de verschillende aanzichten.
172

Algemene instellingen
In het onderdeel Algemene instellingen wordt de naam van de geselecteerde textuur weergegeven en een reeks selectievakjes voor het activeren van de verschillende onderdelen van het dialoogvenster waarin u de parameters kunt aanpassen.
Kleuren/Glans
In dit onderdeel van de materiaalinstellingen kunt u de kleur van het materiaal vastleggen, alsook de kleuren van het omgevingslicht en de glans. Nadat u hebt geklikt op de knop Kleuren selecteren, kiest u de gewenste kleur of u bepaalt een nieuwe kleur door te klikken met de rechtermuisknop op een kleurveld.
Voor een diffuse kleur geeft u in het invoerveld Dekking aan indien de kleur al dan niet transparant dient te zijn door middel van het dekkingspercentage. Als u het selectievakje Glanskleur hebt aangeduid, kunt u de intensiteit van de Glans afstellen met de regelknop of met het invoerveld. Voor matte materialen moet u zo laag mogelijke waarden gebruiken (een hoge waarde creëert materialen met een hoog glansniveau).
Als u het selectievakje Oplichtend hebt aangeduid, zal u het materiaal kunnen zien hoewel u geen andere lichtbronnen hebt bepaald in de planning en omschakelt naar nachtweergave. Het materiaal dient als lichtbron, maar verlicht de omgeving niet. Het bepaald materiaal kan bijvoorbeeld worden gebruikt voor een controlebelichting.
173

Textuur
Als u het selectievakje Textuur hebt geactiveerd in het onderdeel Algemene instellingen van het dialoogvenster Materiaalinstellingen, kunt u een textuur toewijzen aan het geselecteerde materiaal. Doorgaans vervangt een textuur de gespecificeerde kleur. Als u het selectievakje Mengen met kleur activeert, kunt u bijvoorbeeld een kleur toewijzen aan een textuur die enkel bestaat als zwart-witte afbeelding. U kunt met een houttextuur verschillende “houtsoorten” produceren.
Als u het selectievakje Is maskertextuur activeert, kunt u texturen gebruiken voor objectonderdelen te “bedrukken”. Het object met de textuur wordt enkel weergegeven in de posities waarin de kleur van de textuur niet volledig zwart is.
In de andere invoervelden worden instellingen aangeduid voor het verplaatsen, het veranderen van de schaal of het roteren van de textuur.
Als u het selectievakje Animatie gebruiken aanduidt, zal er een extra tabblad verschijnen in het onderdeel Textuuranimatie. Hierin kunt u de eigenschappen van de textuuranimatie bepalen. De eigenschappen van de textuuranimatie zijn ook van toepassing op de bumpmaps en reflectiemaps.
174

Voor de verschillende mogelijke texturen (texturen, bumpmaps, reflectiemaps) kunt u afstellen hoe de tijdsgecontroleerde texturentransformatie wordt gerealiseerd. Hier beschikt u over diverse effecten. Voor al deze effecten wordt enkel de weergave van de textuur op het object beïnvloed. Dit betekent dat zelfs het effect Video niets meer inhoudt dan slechts de textuur op het object weergeven op verschillende manieren.
In het invoerveld Snelheid kunt u de snelheid specificeren waarmee het effect wordt gereproduceerd, ofwel het aantal periodes/seconden het wordt weergegeven. Als u hier bijvoorbeeld 0.1 kiest, zal het effect 10 seconden lang worden weergegeven. Als u PingPong – Herhaling kiest, zal de animatie omgekeerd worden afgespeeld zodra deze is beëindigd. Dit betekent dat de animatiestroom voor de eerste periode wordt weergegeven van links naar rechts, en daarna van rechts naar links voor de volgende periode. De andere drie invoervelden zijn verschillend voor de diverse animatie-effecten. De beste manier is gewoonweg elk effect eens uitproberen.
U kunt een animatie bepalen voor een textuur waarmee u een video kunt simuleren. In dit geval zal er geen echt videobestand worden afgespeeld (een mpg-bestand bijvoorbeeld), maar zal het volledige geheel functioneren als een film waarin elk afzonderlijk fotogram van de film wordt samengevat in een beeld van de textuur.
Om een videoanimatie van een textuur te gebruiken dient u verschillende stappen te voltooien.Net zoals de textuur voor de videos ook precies een beeld voorstelt, moeten de verschillende beeldonderdelen van de videosequentie worden bewaard in deze afbeelding. Hiervoor creëert u een beeld waarbij u de verschillende beelden van animatievideo naast elkaar plaatst, stap voor stap, van boven naar beneden.
U kunt bijvoorbeeld beschikken over 64 verschillende beelden van de videoanimatie. Daarna maakt u een grote afbeelding en u voegt de 64 afzondelijke beelden in van links naar rechts, lijn per lijn in dit vierkant. U dient echter te vermijden dat de volledige resolutie van de textuur 1024 x 1024 pixels overschrijdt. Als u bijvoorbeeld een textuur maakt met 1024 x 1024 pixels en u gebruikt 64 afzonderlijke beelden, dan zal elk individeel kader een resoltie hebben van 128 x 128 pixels wat over het algemeen voldoende is. 175

Zodra de textuur gemaakt is zoals beschreven en na het selecteren van het overeenkomstige bestand in het onderdeel Textuur, past u in het onderdeel Textuuranimatie het animatie-effect Video aan en u kiest vervolgens 8 en 8 in de twee invoervelden voor de subbeelden. Op deze manier kunt u opgeven voor het materiaal via hoeveel afzonderlijke beelden de textuur is gemaakt.
Als u beelden met een ander aspect wenst te maken in plaats van vierkante beelden, is het verstandig om niet hetzelfde aantal beelden voor X en Y in het textuurbestand op te slaan maar bijvoorbeeld meer in de richting X dan in de richting Y. Zo kunt u verschillende waarden invoeren in de twee invoervelden.
Voor de animatie Stromen kunt u eveneens de Snelheid en de Horizontale stroomsnelheid en de Verticale stroomsnelheid bepalen. Hoe groter de stroomsnelheid is, hoe groter de verplaatsingssnelheid zal zijn (er gaat meer textuurafstand voorbij hetzelfde punt). Voor het effect Spiralen kunt u eveneens de Snelheid bepalen maar ook de rotaties per periode en de beeldvergroting bij het begin of het einde in de velden Schaal wijzigen aan begin en Schaal wijzigen aan einde.
Bumpmap
Als u het selectievakje Bumpmap hebt geactiveerd in het onderdeel Algemene instellingen van het dialoogvenster Materiaalinstellingen, kunt u een bumpmaptextuur toewijzen aan het geselecteerde materiaal.
Met de bumpmaps worden de oppervlakken meer beeldend voorgesteld. Zo kunt u de oneffenheden simuleren die eigenlijk niet worden weergegeven.
176

Stel de eigenschappen van de bumpmap af met de verschillende invoervelden en selectievakjes. U kunt bijvoorbeeld aanduiden indien de beschikbare textuurinstellingen moeten worden toegepast. Bovendien kunt u in dit onderdeel de hoogte van de bumpmap opgeven en instellingen invoeren voor het verplaatsen, het veranderen van schaal of het roteren van de textuur. Op het tabblad Bumpmap-animatie stelt u de verschillende animatietypes in voor deze textuur die worden verwezenlijkt op dezelfde manier als voor Textuur. Probeer gewoonweg de verschillende instellingen en u zult zien hoe het beschikbare materiaal wordt aangepast.
Reflectiemap
Als u het selectievakje Reflectiemap hebt aangeduid in het onderdeel Algemene instellingen van het dialoogvenster Materiaalinstellingen, kunt u een reflectiemaptextuur toewijzen aan het geselecteerde materiaal.
De reflectiemappen zijn eigenlijk normale texturen die zich gedragen als een plakplaatje wanneer ze op een oppervlak worden geplakt. Het enige verschil bestaat erin dat de stand, grootte en beweging van deze texturen afhangt van het punt vanaf waar het oppervlak wordt onderzocht. Om deze reden worden de coördinaten bewaard in het object niet gebruikt voor de reflectiemap, maar wel de coördinaten vanaf het punt waar het oppervlak wordt onderzocht.
Door middel van een intelligente combinatie van visuele richting, oppervlakken, grootte en oriëntatie van het oppervlak ten opzichte van de waarnemer wordt het aspect verkregen alsof de textuur wordt weerspiegeld op het object. Als u daarom het object en/of de waarnemer roteert, verandert de textuur op het object en zult u het gewenste effect verkrijgen.
177

Een oppervlak weerspiegelt doorgaans niet ideaal, maar het zal enkel delen van de lichtbron weerspiegelen. De rest van het materiaal wordt bepaald door de andere reeds ingestelde elementen, zoals door de normale textuur. U kunt de lengte van het weerspiegelende gedeelte configureren door middel van het invoerveld Reflectiepercentage en/of de regelknop aan de rechterzijde. Als u hier heel kleine waarden kiest, zal er bijna geen weerspiegeling te zien zijn en als u 100% kiest, zal de weerspiegeling het enige zijn dat u kunt zien. Waarden dicht bij de 50% hebben geen invloed op het normale materiaalkleur van het object en/of de configureerde textuur, evenals de weerspiegeling, verschijnen aan beide zijden.
Als u Toegevoegd kiest, zal de reflectiemap worden weergegeven naast het normale materiaal. Dit betekent dat de twee effecten niet worden gemengd, maar dat de reflectiemap wordt toegevoegd aan het normale materiaal. Als het normale materiaal reeds voldoende duidelijk is en de reflectiemap is heel glanzend, dan kunnen er heel gemakkelijk verzadigingseffecten optreden tijdens de toegevoegde menging. Daardoor moet u hier de configuratie van het weerspiegelde gedeelte aanpassen met de regelknop.
Zoals reeds vermeld is het vooral verstandig om bumpmappen te gebruiken wanneer er een reflectiemap wordt gebruikt. Om hier een geschikt effect te configureren dient u eerst een reflectiemap te bepalen die voldoet aan uw behoeften en, enkel hierna, een bumpmap met zijn details te configureren.
Net als bij de normale texturen en de bumpmaps kunt u de transformaties van de textuurcoördinaten bepalen door middel van de overeenkomstige invoervelden. Zo is het mogelijk om een animatie van de reflectiemap te verkrijgen door middel van het overeenkomstige tabblad. Dit wil zeggen dat u een materiaal kunt bepalen waarin bijvoorbeeld de reflectiemap wordt geanimeerd tijdens de tijdsduur (bijvoorbeeld een beeld met wolken). Zo kunt u zien hoe de wolken bewegen via een raam indien deze geanimeerde textuur wordt toegepast op het glas.
178

Sjabloon
De zelfgemaakte materialen kunnen ook gebruikt worden als sjabloon voor andere materialen. Als u het selectievakje Als sjabloon gebruiken hebt geactiveerd in het onderdeel Algemene instellingen van het dialoogvenster Materiaalinstellingen (dit veld verschijnt enkel als u een nieuw materiaal bepaalt met behulp van de knop Nieuw element maken van de container Materialen), voert u in dit onderdeel informatie in over de aanpassing van de verschillende materiaalparameters.
Geef aan op elk van de tabbladen Algemeen, Kleuren, Textuur, Bumpmap en Reflectiemap wanneer en welke instelling moet worden overschreven. Kies hiervoor het gewenste register in de overeenkomstige lijsten.
Met deze instellingen kunt u de oppervlakeigenschappen van een materiaal uittesten in de simulatie van echte objecten met behulp van de verschillende parameters. Afhankelijk van de instelling van de parameters kunt u meer of minder realistische oppervlakken creëren. Maar het aspect van het object voorzien van een bepaald materiaal hangt niet enkel af van het materiaal, maar ook van de lichtbronnen waarmee dit object wordt belicht, enz. De materiaaleigenschap is daarom in principe een superpositie van verschillende subeigenschappen.
Om het proces te voltooien kunt u in dit dialoogvenster een belangrijke en handige knop gebruiken, namelijk Materiaal laden. Met deze knop kunt u de texturendatabase van het programma openen en eender welke textuur kiezen om deze toe te passen op een bepaald oppervlak, of om de eigenschappen ervan te wijzigen en zo een gepersonaliseerde textuur te verkrijgen. Het geopende dialoogvenster noemt Materiaal selecteren en net als bij de container Materialen zult u hiermee toegang hebben tot alle gestructureerde textuurmappen.
179

Mis de texturen niet op het einde van de mappenstructuur omdat deze hoogwaardige en spectaculaire texturen bevatten om indrukwekkende afwerkingen op uw ontwerpen toe te passen.
6.3 De container Materialen en Materialenstructuur
Zowel in de modus 2D-Configuratie als 3D-Configuratie bestaat er een container Materialen die alle textuurmappen bevat uit de database van het programma. Het gebruik ervan is net hetzelfde als dat van de container Objecten. U kunt door de verschillende mappen navigeren met de navigatiebalk aan de rechterbovenzijde van de container of u kunt een nieuw materiaal maken met de overeenkomstige knop. Dit doet u door het dialoogvenster Materiaalinstellingen te openen door het aanvinken van het selectievakje Als sjabloon gebruiken. Zodra u het gewenste materiaal hebt geselecteerd voor uw object, is het toepassen van het materiaal op het object zo eenvoudig dat u enkel de textuur hoeft te slepen en los te laten op het object.
In het onderdeel Materialenstructuur dat verschijnt op de containerbalk van de 3D-modi, wordt de structuur van de materialen beschikbaar in 3D Huis voorgesteld in een boomstructuur. De verschillende knooppunten van deze boom kunnen open of dicht gevouwen worden. Deze structuur is een soort zoekfunctie in die zin dat wanneer u dubbelklikt op een invoer van de boom, de overeenkomstige map wordt geopend in de container Materialen.
180

Zoeken naar materialen
U kunt ook zoeken naar materialen zoals u dit doet met 3D-objecten. In plaats van de mappenstructuur van de materialen te doorlopen en goed te zoeken tussen de verschillende materiaalnamen kunt u de container Materialen zoeken openen en in het invoervoeld Naam geeft u de naam op van het te zoeken materiaal. Om problemen te vermijden bij het zoeken is het aangeraden om na de zoekopdracht een sterretje te plaatsen. Zo kunt u alle texturen vinden die deze naam dragen. Als u bijvoorbeeld vloertegels wenst te zoeken voor de badkamer, geeft u de opdracht Vloertegel* in en klikt u op de knop Zoeken.
De gevonden resultaten worden weergegeven in het onderdeel Gevonden materiaal. Via dezelfde container kunt u het gewenste materiaal slepen en loslaten op het object of element in kwestie.
6.4 Materiaal overnemen en toewijzen
3D Huis beschikt over een krachtig systeem om texturen en materialen toe te wijzen in de ontwerpen op voorwaarde dat deze toegewezen zijn aan andere elementen van het project. Als u bijvoorbeeld een badkamer hebt betegeld met mooie vloertegels gehaald uit de texturendatabase van het programma, en u wil in dezelfde badkamer een scheidingsmuur plaatsen voor de douche, die logischerwijze hetzelfde type vloertegel moet vertonen, is het niet meer nodig dat we de database doorzoeken omdat de textuur reeds binnen handbereik is.
De pictogrammen Materiaal overnemen en Gebruikte materialen toewijzen van de uitgebreide modusbalk maken het mogelijk om de hinder over te slaan wat betreft het opnieuw openen van de database om naar dezelfde textuur te zoeken die reeds werd gebruikt bij een van de ontwerpelementen. 181

De beste manier om dit te leren is om het te zien met een voorbeeld.
Stap 1
Op de afbeelding kunt u een badkamer zien met in gresite betegelde muren, met een verschillende vloertegel op de grond en een kleine scheidingsmuur die werd gemaakt om de douche af te zonderen van de wastafel. We willen nu dezelfde textuur van de muur toewijzen aan de recent gebouwde muur. Hiervoor klikt u op het pictogram met pipetvorm Materiaal overnemen via de modus 3D-Configuratie. De muisaanwijzer zal veranderen van aspect door te de vorm van een pipet aan te nemen. Klik vervolgens op de gresitetextuur die wordt overgenomen.
Stap 2
Kies nu de tool Gebruikte materialen toewijzen en klik op alle muren die u ziet in de badkamer die bedekt zijn met witte pleister. Ze nemen automatisch de textuur over van de eerste muur. Om andere zaken uit te proberen kunt u ook eens klikken op de vloer om de volledige badkamer in gresite te zetten.
Stap 3
De tool is van toepassing op alle objecten van het programma. Om dit te controleren klikt u op de verschillende lateralen die deel uitmaken van het blad waarop de porseleinen wastafel rust. U zult merken dat deze ook de textuur overnemen. Nu hebt u een blad gemaakt met dezelfde tegel als deze waarmee de muren zijn betegeld.
182

Stap 4
De derde knop Materiaal bewerken wordt gebruikt om het geselecteerde materiaal in het ontwerp te bewerken. Klik op deze knop en zodra de muisaanwijzer is veranderd, klikt u op de vloer van de badkamer.
Het reeds gekende dialoogvenster Materiaalinstellingen wordt geopend. Verminder de regelinstelling Glans tot de vloer een witachtige toon aanneemt in de 3D-simulatie van uw badkamer. Om te beëindigen klikt u op de knop OK. Nu hebt u enkel het aspect van de vloer gewijzigd door de glans aan te passen, hoewel u hiervoor dezelfde textuur hebt gebruikt als deze van de muren.
Het is mogelijk dat u enkele gebruikte texturen uit de database van de meubelfabrikanten niet volledig kunt bewerken. In deze gevallen toont de knop Materiaal
bewerken een verbodsymbool bij de muisaanwijzer wanneer deze zich bevindt op dit soort materialen. U kunt echter wel wijzigingen zoals licht en glans aanbrengen op deze texturen.
6.5 Texturen roteren, verplaatsen en de schaal ervan wijzigen
Op de uitgebreide modusbalk zijn er voor de modi 2D- en 3D-Configuratie drie heel nuttige pictogrammen om de plaatsing van texturen af te werken of nieuwe decoraties uit te proberen.
De knop Schaal van textuur wijzigen op de uitgebreide modusbalk laat ons de grootte van de toegepaste textuur ter plaatse wijzigen. De knop Textuur verplaatsen laat u de plaats van de textuur veranderen (denk eraan dat de structuur toegepast op een object een oneindig object is; dit wil zeggen dat zoveel als u een textuur verplaatst,
183

u nooit tot aan het einde zal komen omdat het programma automatisch meer textuur toepast wanneer het voorbeeld eindigt, waardoor het een continu object is). De knop Textuur roteren biedt u de mogelijkheid om de textuur te roteren op het oppervlak om bijvoorbeeld een vloertegel in een driehoek in plaats van in een tekendriehoek te plaatsen.
Stap 1
Plaats u dichter bij de hoek van de muur en de vloer aan de linkerzijde van het toilet in het vorige voorbeeld. In de modus 3D-Configuratie kunt u de pijltoetsen van het toetsenbord en het muiswieltje gebruiken om de volledige 3D-ruimte te verplaatsen naar wens, of kunt u het wieltje draaien om in of uit te zoomen. Zoals u zich vast wel kon inbeelden, zou een goede tegellegger deze hoek nooit zo gelaten hebben. De lijnen van het gresite op de muur en de vloer komen niet overeen. Dit moet u dus in orde brengen. 180Stap 2
Klik op de knop Textuur verplaatsen en klik op de vloer terwijl u de linkermuisknop ingedrukt houdt. Verplaats de muis om na te gaan hoe u de textuur kunt bewegen langs de vloer. Op deze manier, en door hetzelfde te doen voor de muur, verplaatst u de textuur tot de lijnen overeenkomen.
Stap 3
Nu kunt u echt proberen indien het niet mooier was geweest als de vloer in een andere richting zou geplaatst zijn om deze te onderscheiden van de muur. Hiervoor kiest het pictogram Textuur roteren en roteert u de textuur tot de gewenste hoek terwijl u de linkermuisknop ingedrukt houdt. Hoogstwaarschijnlijk moet u opnieuw de muurtextuur aanpassen om de verticale lijnen in de mate van het mogelijke overeen te laten komen. 184

Stap 4
Ten slotte kan de textuurschaal niet geschikt zijn. Het gresite is niet zo groot, dus moet u de grootte ervan wijzigen. Hiervoor selecteert u het pictogram Schaal van textuur wijzigen. U klikt opnieuw op de vloer en u sleept de muis om de textuurgrootte te wijzigen naar wens.
Deze procedures kunt u ook verwezenlijken via de modus 2D-Configuratie. Als u dit werk gaat toepassen op vloeren, dan hebt u ongetwijfeld het beste zicht op de verdieping via deze modus. U kunt
de opdrachten van het menu Configuratie gebruiken op dezelfde manier als u deze tools van de uitgebreide modusbalk hebt gebruikt om de textuurpositie aan te passen.
6.6 Geavanceerde texturen van 3D Huis
3D Huis beschikt over een speciale map met hoogwaardige texturen met weergespiegelingen, genaamd PRO Reflectie. In deze map kunt u keramische materiaaltexturen voor badkamers vinden, glas- en metaaltexturen die het licht weerspiegelen. Met deze texturen kunt u indrukwekkende effecten verkrijgen om toe te passen op uw objecten. Bovendien zijn er mappen opgenomen met texturen gebruikt in de databases van meubilairobjecten van befaamde fabrikanten, waardoor u toegang hebt tot een uitgebreid gamma aan texturen van een uitzonderlijke kwaliteit. 185

U hoeft bijvoorbeeld slechts een van de hoogwaardige glastexturen te kiezen, toe te passen op een wastafel en u kunt direct beschikken over een glazen wastafel waarbij het licht wordt weerspiegeld op het blad naarmate u zich verplaatst in de 3D-ruimte.
Hoofdstuk 7 – Gemeenschappelijke en geometrische onderdelen
Er bestaat een reeks onderdelen die opgenomen zijn in alle modi van 3D Huis. Omwille van hun functionaliteit verdienen deze onderdelen een afzonderlijk hoofdstuk, los van de modi waartoe ze behoren. De onderdelen Projectoverzicht en Tekeningoverzicht, evenals het Klembord en Objectenklembord bieden de gebruiker een manier om het ontwerpen te vereenvoudigen. Zo moet de gebruiker niet zoeken naar vaak gebruikte objecten of tools in de interface, of moet hij niet in het werkgebied navigeren om zich op een bepaald punt van het ontwerp te plaatsen. In dit hoofdstuk worden ook de tools gespecificeerd die het onderdeel Hulpelementen verzamelt. Het gebruik hiervan kent u reeds uit de modus Tekening, omdat enkele tools al werden besproken in het onderdeel Tekenelementen.
De geometrische onderdelen die verschijnen op de tabbladenbalk bij het selecteren van de verschillende tools bevatten de fundamentele parameters om de eigenschappen te bepalen die de weergave van de hulplijnen controleren. Deze onderdelen maken deel uit van vele andere programmatools en daarom hebt u reeds verscheidene ervan gezien. Hierdoor moet u het gebruik ervan goed kennen.
7.1 Projectoverzicht en tekeningoverzichtOnder de elementenlijst op de containerbalk treft u een container aan bestaande uit twee tabbladen: Tekeningoverzicht en Projectoverzicht.
186

Het onderdeel Tekeningoverzicht is niet meer dan een venster waarin een verdiepingweergave van het volledige project wordt weergegeven. In het venster verschijnt een rode rechthoek die u kunt selecteren en bewegen in het hele gebied. Het doel van dit onderdeel is om het project snel te kunnen verplaatsen naar strategische punten zonder zelf doorheen het project te bewegen. Wanneer u de rode rechthoek selecteert die verschijnt op de verdiepingsweergave, kunt u deze verplaatsen naar de gewenste plaats en de weergave van het werkgebied zal dezelfde zone van het project, dat wordt gedekt door de rechthoek, vertonen.
De grootte van de rechthoek is verbonden met het zoomniveau waarmee u aan het werken bent in het werkgebied. Hoe groter de zoom toegepast op de tekening (om bijvoorbeeld details bij te werken), hoe kleiner de rechthoek. Simpelweg: de rechthoek op het plan van het gebied Tekeningoverzicht geeft het werkgebied weer dat wordt vertoond op elk moment.
Dit venster is eigen aan de 2D-modi omdat er een verdiepingsweergave wordt getoond. De vervanger van dit venster voor de positionering en navigatie in de 3D-modi is het onderdeel Overzichtskaart. Hierbij wordt een rode kegel weergegeven die de gebruiker de richting en het zichtveld aanduidt die u op elk moment in het werkgebied aan het observeren bent, in plaats van een rechthoek die u de plaats in het project aanduidt.
187

7.2 Klembord
3D Huis beschikt over een ruim aantal tools, maar uiteindelijk zult u slechts een handvol tools regelmatig gebruiken in de meeste projecten. Bovendien zijn er processen die, afhankelijk van de gebruiker, zullen worden uitgevoerd op een of andere manier, of met een of ander tool. Om snel uw “favoriete tools” te kunnen openen in de interface van 3D Huis, beschikt u over het onderdeel Klembord.
In dit klembord kunt u de tools invoegen die u het meest gebruikt. Klik met de rechtermuisknop op het klembord en het dialoogvenster voor de configuratie van de interface zal worden geopend. Sleep de tools die u nodig acht uit de verschillende werkbalken van het programma naar het klembord. Afhankelijk van de modus waarin u zich bevindt, zullen er bepaalde tools worden weergegeven in het configuratievenster. Tijdens de configuratie zullen enkele invoerelementen veranderen van aspect op de pictogrammenbalk (deze van de uitgebreide modusbalk) en zullen ze worden weergegeven via een vervangende weergave, omdat ze niet onmiddellijk kunnen worden geconfigureerd in de configuratiemodus.
7.3 Objectenklembord
Als gebruiker zult u niet enkel uw “favoriete tools” gebruiken om uw plan te maken, maar zult u ook vaak gebruikte objecten en gepersonaliseerde delen maken en gebruiken die niet zijn opgenomen in het programma. Om het Objectenklembord te vullen hoeft u slechts de geselecteerde objecten op het plan te slepen naar dit klembord.
Op dit moment zal u in een specifiek dialoogvenster een belangrijke vraag worden gesteld over de plaatsing van het referentiepunt op het object om te gebruiken bij een latere invoeging, 188

evenals de naam of benaming dat u wenst te geven aan het object.
Het objectenklembord is onafhankelijk in de 3D- en 2D-modi hoewel ze dezelfde naam dragen. In de 2D-modi zult u 2D-objecten en –pictogrammen bewaren en in de 3D-modi zult u de 3D-objecten bewaren. Dit wil zeggen dat u geen objecten kunt invoegen, die opgeslagen zijn in een 2D-modus, in het werkgebied van een 3D-weergave omdat deze pictogrammen niet toegankelijk zullen zijn.
Als u zich tijdens het ontwerp bevindt in een deel van het werk waarin u verschillende lampen moet invoegen of schakelaars moet plaatsen, raden wij aan om deze objecten toe te voegen aan het objectenklembord om ze bij de hand te hebben. Zelfs dan nog is het gebruik van dit klembord interessanter voor het invoegen van objectgroepen die u hebt gemaakt tijdens het ontwerp en later opnieuw dient te gebruiken.
Door te klikken met de rechtermuisknop op de objecten (pictogrammen) ingevoegd in het objectenklembord kunt u kiezen ze te hernoemen of de voorbeeld- of miniatuurweergave te wijzigen waarmee ze worden voorgesteld in dit klembord.
7.4 Hulpelementen
In vele gevallen en voor tekeningen met een zekere complexiteitsgraad is het gebruik van uitlijnpunten niet voldoende om te kunnen tekenen met de grootste nauwkeurigheid en snelheid. Net als de architecten die enkele eerste hulplijnen trekken als klad om te dienen voor het uiteindelijke ontwerp, kunt u met 3D Huis dezelfde soort lijnen trekken die dienen voor de hulpelementen. De hulpelementen worden getekend als hulp bij de tekening en worden niet weergegeven in de 3D-modi, maar dienen om de bouwelementen zoals muren en andere elementen aan te passen. Bovendien zijn de hulpelementen in aanmerking genomen voor de uitlijning van punten, wat ongetwijfeld een grote hulp kan betekenen voor de gebruiker bij de uitwerking van het ontwerp.
189

Enkele minuten wijden aan het uitwerken van een schets met hulpelementen geplaatst op bepaalde afstanden of exacte hoeken die het ontwerp gaan overheersen, kan u veel tijd besparen wanneer u helemaal bezig bent met het ontwerp.
Als de woning die u aan het bouwen bent bijvoorbeeld talrijke muren gaat hebben die een bepaalde hoek vormen met de horizontale zijde, dan maakt het tekenen van verschillende hulplijnen met deze hoeken het u mogelijk om muren later bijna automatisch te tekenen met dezelfde hoek. Op dezelfde manier zal het tekenen van een omtrek uit hulplijnen die de buitenmuren van uw woning vertegenwoordigen, en op hun beurt nieuwe parallellen op een afstand gelijk aan de breedte van de kamers, een systeem zijn waarmee u gemakkelijk muren kunt optrekken omdat u op voorhand weet dat ze zich aanpassen aan dit soort rooster gemaakt met de hulpelementen en dat de afmetingen en afstanden correct zijn. Het invoegen van vele hulplijnen vormt geen probleem. De hulpelementen worden door het programma beschouwd als lijnen die niet bestaan in de weergave. Dit wil zeggen dat ze nooit worden gevisualiseerd in de 3D-modi en om ze te onderscheiden van de andere lijnen op het plan, stelt het programma ze standaard voor in een lichtgrijze kleur alsof het echt ingebeelde lijnen zijn.
De tools van de container Hulpelementen zijn verbonden met een reeks tabbladen om de eigenschappen aan te passen of te bepalen. Als algemene richtlijn en omdat het een tekenhulp betreft, worden de rechte lijnen vooraf bepaald als oneindige lijnen. Dit betekent dat het geen segmenten betreft, hoewel u dit kenmerk kunt wijzigen dankzij deze geometrische onderdelen.
190

Alle hulpverlopen worden, als vooraf bepaalde optie van het programma, opgenomen in een plan hulpelementen, zodat het mogelijk is om deze elementen gewoonweg te verbergen door het weergavevakje van het plan uit te vinken in de container Plannen van de containerbalk in plaats van deze elementen te wissen eens het ontwerp is afgewerkt.
Geometrische onderdelen
In dit onderdeel worden de voornaamste specifieke onderdelen van de tools van de hulpelementen behandeld. Het tabblad Gereedschapopties is een speciaal dialoogvenster waarvan de parameters en eigenschappen veranderen afhankelijk van het geselecteerde hulpelement. Andere onderdelen maken echter deel uit van alle hulpelementen. We wensen de lezer eraan te herinneren dat de tabbladen vaak voorinstellingen of eigenschappen bevatten. De voorinstellingen zijn groene gebieden en stellen eigenschappen van nieuwe elementen voor. Dit houdt met andere woorden de standaard eigenschappen in van het object bij het maken ervan. • Contour: Via dit onderdeel kunt u de kleur van de hulpelementen veranderen (in dit geval is de vooraf bepaalde grijze kleur vervangen door een zwarte kleur om zo een grotere helderheid in de afbeeldingen van dit onderdeel te verkrijgen). Bovendien kunt u het lijntype van de lijnen wijzigen. De hulpelementen of hulplijnen in de technische tekening worden doorgaans getekend in een onderbroken lijn. De vooraf bepaalde optie in het programma is een continue lichtgrijze lijn om aan te duiden dat het hulplijnen betreft en geen lijnen die toebehoren aan de constructie of tekening.
191

• Uitlijnpunten: Met dit onderdeel kunt u de verschillende uitlijnpunten van een element bepalen. Hiervoor is het niet nodig dat u de punten precies benadert waar u de elementen wenst te plaatsen. U hoeft enkel de muisaanwijzer zo dicht mogelijk te verschuiven bij de bepaalde punten. Het onderdeel waarin de uitlijnfunctie (de uitlijnradius) wordt geactiveerd, wordt bepaald in het invoerveld Uitlijnradius door te klikken met de muis op een van de uitlijnopties van het contextmenu of via de algemene uitlijninstellingen van het menu Opties. In de verschillende selectievelden kunt u andere speciale uitlijnpunten specificeren, zoals de uitlijning op de contourrechthoek.
• Stuklijstgegevens: Via dit onderdeel kunt u informatie ingeven over het element en kunt u het element invoegen in een elementenlijst om te beschikken over een lijst in de gelijknamige container met alle elementen van uw ontwerp.
192

• Lijnuiteinden: U kunt de vorm van het beginpunt en het eindpunt van de lijn aanpassen.
• Verlengen: In dit dialoogvenster kunt u opgeven dat uw lijnen niet begrensd zijn, waarmee we bedoelen dat ze dus oneindig zijn. U kunt ook het omgekeerde specificeren door ze voor te stellen als begrensde segmenten met een begin en een einde. Als u dit laatste wenst te doen, dient u de overeenkomstige vakjes Begin verlengen en Einde verlengen te deactiveren.
Opmerking: Als u dit wenst, kunt u de functie Op raster uitlijnen activeren zodat het verloop van de hulpelementen wordt aangepast aan het raster en het eenvoudiger is om ze te plaatsen.
Verlooptools
Willekeurige lijn (hulpelement): Deze functie maakt het mogelijk om willekeurige hulplijnen op eender welke plaats te tekenen. In het menu Gereedschapopties kunt u specificeren
indien u enkel horizontale of verticale lijnen wenst te creëren, of omgekeerd indien u de flexibiliteit wenst te verkrijgen om lijnen te kunnen tekenen vanaf eender welk punt en in eender welke richting.
Selecteer de tool en klik met de linkermuisknop om het startpunt van de lijn te bepalen. Bij het bewegen van de muis verschijnt een lijn die loopt vanaf het bepaalde startpunt tot de huidige positie van de muisaanwijzer. Als u het gemaakte segment opnieuw wenst te dimensioneren (in dit geval werden de vakjes van de instelling Verlengen vooraf gedeactiveerd), sleept u de bedieningen van de segmentuiteinden en wijzigt u de lengte naar wens.
193

Willekeurige lijn evenwijdig aan een referentielijn (hulpelement): Met deze tool kunt u in twee stappen een parallelle lijn op een andere lijn tekenen. Met de eerste muisklik selecteert u de referentielijn waarop de parallelle
wordt getekend en met de tweede muisklik duidt u het punt aan waar de parallelle lijn langs loopt. In dit geval beschikt u over een tabblad in Gereedschapopties waarin u de opties voor het verloop van de parallel kunt selecteren zoals het tekenen op een Vaste afstand of instellen dat er wordt gevraagd naar de afstand waarop wordt getekend.
Veelhoek (hulpelement): Deze tool wordt gebruikt om een open of gesloten veelhoek te tekenen. U hoeft enkel te klikken om de verschillende segmenten te tekenen
en te drukken op de toets [Esc] als u de lijn open wenst te laten of te klikken op het originele punt om de veelhoek te sluiten. In het venster Gereedschapopties kunt u de opties voor de verplaatsing van niet geselecteerde elementen of de instellingen voor de selectierechthoek kiezen.
194

Veelhoekig pad met vaste breedte (hulpelement): Met deze tool kunt u een veelhoekig pad met een vaste breedte tekenen. U
hoeft enkel te klikken om de lijn te tekenen en te drukken op de toets [Esc] als u de lijn open wenst te laten of te klikken op het originele punt om de veelhoek te sluiten. In het venster Gereedschapopties kunt u de dikte van de vaste breedte kiezen.
Normale veelhoek (hulpelement): Met deze tool kunt u een normale veelhoek tekenen. Hiervoor moet u slechts het aantal
zijden van uw normale veelhoek aanpassen in het venster Normale veelhoek, dat verschijnt in de tabbladenbalk. Vervolgens klikt u om het midden van de veelhoek af te stellen op het startpunt. Met een tweede muisklik kunt u de oriëntatiehoek van het object bepalen om het te roteren met de gewenste graden.
Rechthoek (hulpelement): Met deze tool kunt u in twee eenvoudige stappen een normale rechthoek tekenen. Hiervoor
hoeft u slechts te klikken op het startpunt dat een van de hoeken van de rechthoek zal vormen en met tweede muisklik maakt u het eindpunt dat met het eerste punt de diagonaal vormt van de te tekenen rechthoek. Zoals u reeds hebt kunnen zien, verschijnt het startpunt in het blauw en het eindpunt in het rood. 195

Geroteerde rechthoek (hulpelement): Met deze functie kunt u een geroteerde hulprechthoek tekenen. Hiervoor bepaalt u het
startpunt van de rechthoek met een eerste muisklik en de breedte en de hoek met een tweede muisklik. Bepaal de diepte van de rechthoek door de muis opnieuw te verplaatsen en voltooi de rechthoek met een derde muisklik.
Cirkel door middelpunt en radius (hulpelement): Met deze functie kunt u een hulpcirkel tekenen door het midden en de radius vast te leggen.
Om de radius van de cirkel te bepalen kunt u eender welk punt van de cirkelomtrek gebruiken. Met de eerste muisklik bepaalt u het midden van de cirkel. Bij het bewegen van de muisaanwijzer rond het midden wijzigt de grootte ervan. Om het maken van de cirkel te voltooien klikt u op het gewenste eindpunt.
Cirkel door twee tegenover elkaar liggende punten (hulpelement): Met
deze functie kunt u een hulpcirkel tekenen door twee tegenover elkaar liggende punten vast te leggen. De afstand van deze punten komt overeen met de cirkeldiameter.
Bij het bepalen van het eerste punt wordt de cirkel steeds 196

gevisualiseerd met het aspect dat hij zou hebben bij de huidige positie van de muisaanwijzer na het klikken. De tweede muisklik wordt automatisch beschouwd als het tegenovergestelde punt op de cirkelomtrek en wordt bepaald als tweede punt. Deze functie is handig om cirkels te bepalen tot andere hulpelementen.
Cirkel door drie punten (hulpelement): Met deze functie kunt u een
hulpcirkel tekenen door drie punten op te geven. Deze functie is ideaal om cirkels te bepalen op basis van drie punten van bijkomende hulpelementen. Dit werkt op dezelfde manier als de vorige tool; u moet enkel een derde punt bepalen.
Cirkelboog linksom (hulpelement): Met deze functie kunt u een cirkelboog linksom
tekenen. De noodzakelijke basis is in principe de cirkel die dient als basis voor de boog. De procedure is dezelfde als deze voor het creëren van een hulpcirkel. Zodra de hulpcirkel voltooid is, bepaalt u door te klikken met de muis twee punten van de cirkelomtrek die de boog bepalen. Zoals u kunt zien op de afbeelding, verloopt de cirkelboog linksom tussen het eerste punt (weergegeven in het blauw) en het tweede punt (aangeduid in het rood).
197

Cirkelboog rechtsom (hulpelement): Met deze functie kunt u een cirkelboog rechtsom
tekenen. De noodzakelijke basis is in principe de cirkel die dient als basis voor de boog. De procedure is dezelfde als deze voor het creëren van een hulpcirkel. Zodra de hulpcirkel voltooid is,
bepaalt u door te klikken met de muis twee punten van de cirkelomtrek die de boog bepalen. Zoals u kunt zien op de afbeelding, verloopt de cirkelboog rechtsom tussen het eerste punt (weergegeven in het blauw) en het tweede punt (aangeduid in het rood).
Boog door drie punten (hulpelement): Met deze functie kunt u een hulpboog tekenen door
drie punten op de boogomtrek op te geven. Net als bij het tekenen van de hulpcirkel door drie punten wordt elk punt van de hulpboog bepaald met de linkermuisknop. De boog wordt getekend op het eerste punt als startpunt en het tweede punt als eindpunt. Het derde punt dient om de boogradius te bepalen.
Ovaal (hulpelement): Met deze functie kunt u een hulpovaal tekenen op dezelfde manier als een
cirkel. De verplaatsing van de muis na het klikken bepaalt de grote en kleine assen van de ovaal. Als u drukt op de toets [Shift] tijdens het verloop, zullen de twee assen dezelfde lengte hebben en zal er een cirkelomtrek worden getekend in plaats van een ellips. 198

Ovaal door kader (hulpelement): Met deze functie kunt u een hulpovaal tekenen met
behulp van de rechthoek die deze begrenst, of u kunt enkel ovalen maken waarvan de omringende rechthoeken horizontaal lopen. De rechthoek die de ovaal omringt, raakt de ovaal precies op vier punten. Bepaal eerst het midden van de ovaal door te klikken met de linkermuisknop en klik een tweede keer in een hoek van de rechthoek om de ovaal te voltooien.
Ovaal gedefinieerd door twee assen (hulpelement): Met behulp van deze functie kunt u een geroteerde hulpovaal tekenen op basis van het middelpunt en de twee assen. U kunt ovalen maken op eender welke plaats van de planning.
Het fundamentele verschil met de functie Ovaal bestaat erin dat bij deze functie de twee eerste punten de ruimtelijke positie van de omringende rechthoek bepalen en het derde punt bepaalt hun afmetingen. Op deze manier kunt u eerst het midden van de ovaal instellen door een eerste keer te klikken op de gewenste positie. Het volgende punt bevindt zich in het midden van een van de rechthoekzijden. Bepaal het laatste punt in een van de aangrenzende rechthoekzijden die grenst aan de eerste gebruikte zijde.
199

Ovaalboog linksom (hulpelement): Met deze functie kunt u hulpovaalbogen
tekenen, of u kunt ovaalbogen weergeven die als basis een ovaal hebben waarvan de omringende rechthoek horizontaal loopt. De tekenfunctie van de ovaalbogen linksom is dezelfde als de functie van de cirkelboog, maar hier is het basislichaam een ovaal die wordt bepaald op grond van een enkele ovaal.
Ovaalboog rechtsom (hulpelement): Net als de vorige tool kunt u met deze functie
hulpovaalbogen tekenen, of u kunt ovaalbogen weergeven die als basis een ovaal hebben waarvan de omringende rechthoek horizontaal loopt. De tekenfunctie van de ovaalbogen rechtsom is dezelfde als de functie van de cirkelboog, maar hier is het basislichaam een ovaal die wordt bepaald op grond van een enkele ovaal.
Bézierkromme (hulpelement): Met deze functie kunt u een hulp-Bézierkromme tekenen.
De Bézierkrommes lopen van een startpunt tot een eindpunt en worden in hun verloop beïnvloed door twee steunpunten. Leg het startpunt vast door te klikken op de gewenste positie en maak, door nogmaals te klikken voor het eindpunt, een lijn die zijn uiteindelijke vorm van de kromme verkrijgt door twee andere punten, genaamd de steunpunten, 200

aan te passen. Bij het tekenen van een Bézierkromme wordt een voorbeeldweergave gevisualiseerd die het huidige ontwerp op de respectievelijke plaats van de muisaanwijzer toont. Als u na het maken van de kromme de steunpunten verplaatst, kunt u de vorm van de kromme wijzigen door de kromming ervan aan te passen. Druk hiervoor op de toets [Alt] en verander de positie van de steunpunten.
Lineaire spline (hulpelement): Met deze functie kunt u lineaire hulpsplines tekenen met
een variabel aantal steunpunten. Het tekenen van een splinekromme houdt in principe het tekenen van een hulpveelhoek in. Terwijl een veelhoek wordt gevormd door verschillende individuele lijnen, is de splinekromme een lijn die wordt aangepast door middel van een willekeurig aantal steunpunten. U kunt het verloop van de spline voltooien door een laatste keer te klikken op de positie terwijl u de toets [Ctrl] ingedrukt houdt. Zoals bij de tool Bézierkromme, kunt u de vorm van de kromme wijzigen door de kromming ervan aan te passen. Druk hiervoor op de toets [Alt] en wijzig de positie van de steunpunten.
Vrije vorm (hulpelement): Met deze functie kunt u splinekrommes tekenen in een vrije vorm. Met de
eerste muisklik kunt u het startpunt van de splinekromme bepalen. Vervolgens trekt u de vorm van de gewenste splinekromme terwijl u de linkermuisknop ingedrukt houdt. Eens de splinekromme de gewenste vorm heeft aangenomen, laat u de muisknop los. Voor deze tool beschikt u over een tabblad in Gereedschapopties, waarin u de opties kunt kiezen die verband houden met de bewegingscorrectie van de figuur. Als u de waarde aangeduid in pixels verhoogt, zal de kromme verzachten bij het verminderen van het aantal punten in de spline. 201

Hoofdstuk 8 – Andere functies
In dit hoofdstuk worden bepaalde functies van het programma behandeld die in staat zijn, ondanks een eenvoudige bediening, om verrassende resultaten te behalen zoals de extrusies of de animatieroutes.
8.1 ExtrusiesMet behulp van dit element in het menu Bewerken of door middel van de knop op de standaard werkbalk hebt u de mogelijkheid om extrusies van alle geselecteerde 2D-elementen te realiseren. De extrusies zijn niets meer dan de gegevens die worden gehaald uit de Z-coördinaat van de hoogte van een 2D-object. Een cilinder zou bijvoorbeeld de extrusie zijn van een cirkel omdat, vanuit een 2D-object zoals de cirkel (basis van de cilinder), de hoogte nul uit de cirkel is gehaald om een cilinder met een bepaalde hoogte te verkrijgen.
De basis van een extrusie kan worden getekend met eender welke verlooptool, zoals de tools van de hulpelementen. De eerste stap om dan een extrusie te creëren is het beschikken over een 2D-omgeving die wordt genomen als extrusiebasis. Hiervoor kunt u eender welke 2D-vorm tekenen in het werkgebied van de modus Constructie, zoals een ovaal.
Vervolgens moet u het pictogram Contour extruderen selecteren op de standaard
werkbalk, of de opdracht Extruderen in het menu Bewerken uitvoeren eens u de ovaal op het plan hebt geselecteerd. Als u klikt op de 2D-contour zal de extrusie worden toegepast met de eigenschappen bepaald in het dialoogvenster extrusie. Om het resultaat te zien dient u over te schakelen naar de modus 3D-Configuratie. Wat u zou moeten zien, is een soort cilinder waarvan de basis een ovaal is. 202

De objecten waar u een extrusie op toepast tonen standaard de textuur die u ziet op de afbeelding. Dit kunt u veranderen via het dialoogvenster met de extrusie-eigenschappen die hierna worden besproken.
Om de parameters beschikbaar bij het maken van een extrusie te zien selecteert u met de rechtermuisknop de elliptische cilinder en voert u de opdracht Extruderen van het contextmenu uit. In het eigenschappenvenster beschikt u over drie afzonderlijke onderdelen in het onderdeel Extruderen. In het onderdeel eigenschappen kunt u de Hoogte van de extrusie bepalen. Daarnaast kunt u instellen indien u al dan niet een rotatielichaam wenst te maken en indien de bovenkant of afdekking een andere grootte moet hebben. Bovendien kunt u de helling van de laterale oppervlakken van de lichamen bepalen, wat voor bepaalde waarden verrassende figuren zal maken.
In een andere parameter kunt u de complexiteit verhogen (vertaald in het aantal veelhoekige zijden, de dikte ervan, de dikte van de afdekking van het object en de vloer). Bovendien is het mogelijk om zijden te verbergen of weer te geven door een aantal ervan over te slaan. Het beste wat u ongetwijfeld kunt doen, is onmiddellijk de verschillende opties uitproberen op een enkel object en de verkregen resultaten bekijken. In de volgende reeks afbeeldingen worden slechts enkele resultaten weergegeven die u zou kunnen verkrijgen voor een zelfde ovaalcontour door enkel de parameters in dit dialoogvenster te wijzigen. Er zijn oneindig mogelijkheden omdat de wijzigingen aanvullend werken. Dit wil zeggen dat de extrusie-eigenschappen worden toegepast op de geëxtrudeerde figuur die u dan hebt op het scherm. Dit heeft ook als gevolg dat het onmogelijk zal zijn om na enkele wijzigingen terug te keren naar het 3D-object bij de eerste extrusie. 203

In het onderdeel Materialen kunt u verschillende texturen toewijzen voor de verschillende onderdelen waarin een extrusieobject kan worden onderverdeeld.
Het onderdeel Eigenschappen van pagina is een iets specifieker onderdeel dat u niet veel zal gebruiken maar waarin u kunt klikken op de verschillende delen van het object die u elk afzonderlijk kunt aanpassen.
204

In de meeste gevallen zullen de parameters in het onderdeel Eigenschappen meer dan voldoende zijn en is deze geavanceerde instelling niet nodig.
Er bestaat een andere extrusiefunctie die wordt toegepast wanneer er meer dan één contour is en die het mogelijk maakt om allerhande objecten te maken. Wanneer er verschillende contouren zijn, kunnen er afgietsels van de volgende vorm worden toegepast. Als er een vlakke contour wordt ingevoegd in een grotere, resulteert de binnenste in een opening bij het toepassen van de extrusie. Om dit te verkrijgen moet u de functie Geselecteerde contour extruderen op de standaard werkbalk gebruiken. Met dit systeem kunt u extrusies toepassen op 2D-contourcombinaties die een tekening vormen op het plan. Zo is het eenvoudig om door middel van verschillende vormen een complexe contour te verkrijgen op deze waarop u een extrusie wil toepassen.
Extrusies voor gebouwen
Als u een extrusie toepast op een vlakke vorm en u past voldoende hoogte erop toe, dan kunt u zeer interessante resultaten verkrijgen. Door de complexiteit van de extrusie te verhogen en door glastexturen toe te passen op de zijden van het geëxtrudeerd object via de modus 3D-Configuratie, kunt u heel realistische bouwsimulaties verkrijgen. Als deze extrusies worden geplaatst bij enkele wolken en worden bekeken vanuit een lage positie, zult u een spectaculair resultaat verkrijgen in slechts enkele minuten.
205

Het gebruik van de functie Extruderen is onontbeerlijk als u eigen objecten wil maken. Om een bepaald object te maken moet u de verschillende delen ervan hebben om dan deze individuele
objecten te groeperen tot het eindobject. Telkens u volumineuze objecten wenst te maken, zult u moeten vertrekken van de 2D-contouren en extrusies toepassen om de Z-coördinaat van de hoogte te verwerven en een 3D-lichaam te verkrijgen.
8.2 Animatieroutes
Enkel in de professionele versie: In de modus Constructie hebt u de mogelijkheid om, met behulp van deze knop op de standaard werkbalk, animatieroutes te bepalen die u later kunt gebruiken in de modus Rondwandelen. U kunt de weg of route aanduiden die u zult bewandelen met een camera waarbij u alles opneemt dat u aantreft tijdens uw wandeling. U kunt stoppunten of timespots invoegen om de weergave te behouden gedurende een bepaalde tijdsperiode, en u kunt de eigenschappen van de camera bepalen door parameters zoals het zichtveld, buiging van het hoofd, enz. te configureren. De beste manier om dit te leren is om het te zien met een voorbeeld.
Open de modus Constructie van een reeds gemaakt ontwerp en klik op het pictogram Pad naar animatie definiëren op de standaard werkbalk.
Net als bij het tekenen van een splinekromme klikt u opeenvolgend in de lengte van de weg die u wil volgen in uw animatie om de route te bepalen. Er zullen kleine cirkels met een kruis verschijnen op de punten waar de richting wijzigt.
206

Wanneer u bij het laatste punt aankomt, dubbelklikt u of drukt u op de toets [Esc]. Er zal een dialoogvenster worden weergegeven zodat u een naam toewijst aan de animatie. In hetzelfde venster kunt u de tijdsduur van de animatie opgeven om de snelheid van de verplaatsing van de waarnemer of camera te berekenen, evenals de hoogte van de ogen, dat niets anders is als de afstand van de vloer tot de virtuele ogen van de waarnemer die de route aflegt.
Als u nu de modus Rondwandelen opent en de recent gemaakte animatie kiest in de uitvouwbare wandelingenlijst van de knop Plaatsen/Uitwerpen op de balk voor de animatie-instellingen, kunt u de animatie automatisch visualiseren in deze modus.
Nu kunt u uw route nog meer bepalen door stoppunten of timespots in te voegen. Als u klikt op de knop Timespot toevoegen aan pad naar animatie, kunt u klikken op eender welke plaats van de route en bepalen in het dialoogvenster Timespot dat er enkele waarden verschijnen. U kunt een tijd instellen om even stil te staan in de route waarbij u “een blik kunt werpen” op uw omgeving. In het veld Kijkrichting kunt u een hoek, hellingswaarde en relatieve hoogte van de ogen bepalen voor de invoer van het punt, en andere verschillende waarden voor het vertrekken. Dit maakt het mogelijk om de omgeving te verkennen waarbij de omringende 3D-ruimte zich beweegt rond de waarnemer om zo een heel interessant effect te creëren. U dient bijvoorbeeld stoppunten in te voegen bij elke kamer tijdens de trajecten door het gebouw. Als u nog meer aandacht wenst te besteden aan sommige zaken, kunt u zich bewegen rond een bepaald object of bouwelement en u er zich op concentreren. U kunt de camera (waarnemer) echt naar wens bewegen maar het is beter dat u dit uitprobeert om de werking ervan goed te begrijpen.
207

Eens u de route volledig hebt bepaald, kunt u deze exporteren naar een Avi-bestand op dezelfde manier als in de modus Rondwandelen met de wandelingen. Hiervoor gaat u naar de modus Rondwandelen, selecteert u de route op de instellingenbalk en klikt u op de knop Opslaan als AVI-bestand. Bepaal in het dialoogvenster de gewenste grootte en oversampling. In het volgende dialoogvenster weet u reeds dat u een compressiecodec moet specificeren zodat de opgeslagen bestanden niet te groot worden. U kunt uw routes visualiseren zonder het programma op te starten alsof het een video betreft.
8.3 Weergave en camera’s
Om u snel te situeren op verschillende plaatsen van een project en zonder continu te moeten navigeren door de 3D-ruimte, dat vaak moeilijk blijkt wanneer het project complex is, is de beste en meeste effectieve manier het invoegen van een observatiecamera op strategische plaatsen.
De camera’s worden ingevoegd via de modus 2D-, 3D-Configuratie en Rondwandelen, of u kunt later ook de plaats of eigenschappen van elk ervan wijzigen via de modus Constructie. Om een camera in te voegen moet u de opdracht Camera laden in het menu Configuratie kiezen. In het dialoogvenster dat verschijnt, moet u een naam opgeven voor de camera waardoor u deze gemakkelijk kunt onderscheiden van reeds ingevoegde camera’s. U kunt bijvoorbeeld de naam van de kamers toewijzen als u er één plaatst in elke ruimte.
De camera’s zijn fysieke objecten die u kunt tonen of verbergen met de knop Camera’s in-/uitschakelen op de standaard werkbalk. Eens u de camera bij de muisaanwijzer
ziet, dient u deze te plaatsen in de ruimte op dezelfde manier als eender welk ander object. U kunt de camera draaien in de gewenste richting door gebruik te maken van het selectiekader en de bewegingskegels.
208

Om de eigenschappen van de camera te configureren kunt u erop dubbelklikken of kunt u de eigenschappen openen via het contextmenu. Wanneer u dit doet, wordt het dialoogvenster Camera-instellingen geopend waarin u naast de voorbeeldweergave van de camera ook de rotatie ervan kunt aanpassen met de instelling, evenals de helling en het zichtveld die wordt overschouwd. De aangebrachte wijzigingen kunt u onmiddellijk zien in de 3D-voorbeeldweergave, zowel in het dialoogvenster Camera-instellingen als in de container op de containerbalk. De waarde van het zichtveld is een heel belangrijke paramater voor het gebruik in kamers, omdat u het zicht kunt vergroten zonder verder weg te gaan staan van de muren waardoor deze in de weg kunnen staan en u het zichtveld verliest.
Wanneer u verschillende camera’s hebt ingevoegd in uw ontwerp, kunt u schakelen tussen deze camera’s via de overeenkomstige knop en de uitvouwbare lijst op de standaard werkbalk.
209

Achtergrond
Een heel interessante functie om de weergave van uw omgeving te verbeteren is de mogelijkheid om een achtergrond in te voegen in de weergave van de modus 3D-Configuratie en Rondwandelen. De instelling van de achtergrond wordt beheerd via het dialoogvenster Achtergrond die u kunt openen via de gelijknamige opdracht van het menu Opties. De verschillende configuratieopties kunnen worden gepersonaliseerd voor de dag- en nachtweergave, en de weergave volgens het uur.
In de lijst Soort kunt u het gewenste achtergrondtype opgeven. U kunt kiezen tussen de volgende mogelijkheden:
• Effen achtergrond: Enkel de knop Hoogste punt/Totaal is actief. Hier kunt u de gewenste achtergrondkleur kiezen. Met deze instelling kunt u de achtergrond volledig homogeen kleuren.• Twee gekleurde voetlichten boven en onder de horizon: Met behulp van de kleurknoppen Hoogste punt/Totaal en Horizon kunt u verschillende gekleurde voetlichten boven en onder de horizon bepalen als u de kleurknoppen Horizon en Voetpunt gebruikt. De positie van de horizon kunt u ook vastleggen door een instelling.• Achtergrondafbeelding: Door middel van de knop Laden… kunt u eender welk bitmapafbeelding openen die u wenst te gebruiken als achtergrond. De map Panorama van het programma wordt standaard geopend waarin u een hoog aantal allerhande achtergronden zult aantreffen om te gebruiken in uw ontwerpen. In dit geval kunt u de Horizontale en verticale openingshoek bepalen door de hoeken in graden op te geven. De beste manier om het effect van deze waarden na te gaan is om de voorbeeldweergave bovenaan te bekijken. Om de achtergrond aan te passen aan de venstergrootte, dient u het selectievakje Breedte te activeren, op voorwaarde dat de invoervelden niet gedeactiveerd zijn. Duid vervolgens aan indien de hoogte ook automatisch dient te worden aangepast. 210

De keuze van dit soort achtergrond biedt een hoge kwaliteit, omdat er geen textuurwijziging plaatsvindt. Desondanks moet u er rekening mee houden dat bij het verplaatsen van de 3D-ruimte, de afbeelding vast blijft staan en er delen van de achtergrondafbeelding zullen verschijnen die niet goed zullen uitkomen met de omgeving. Deze achtergrond is geschikt om hoogkwalitatieve afbeeldingen van de omgeving op te slaan. • Bolvormige achtergrondafbeelding: Als u deze optie kiest, zal de achtergrondafbeelding bolvormig worden weergegeven. De hoofdachtergrondafbeelding leunt tegen de 3D-omgeving zodat wanneer we de 3D-ruimte bewegen via de modus 3D-Configuratie, de achtergrond dit ook zal doen. Er wordt echter kwaliteit van de achtergrondafbeelding verloren omdat er zich een uitrekking van de afbeelding voordoet om deze aan te passen aan de bolvormige 3D-ruimte. U kunt de posities van de horizon en rechterkant van de afbeelding bepalen, oftewel van de plaats waar u rechterkant verbindt met het begin of de linkerkant van de afbeelding. • Cilindrische achtergrondafbeelding: Met behulp van dit element kunt u de achtergrondafbeelding cilindrisch weergeven. Hier heeft u de mogelijkheid om twee verschillende afbeeldingen te kiezen. Bovendien kunt u ook de positie van de horizon en de rechterkant van de afbeelding aanduiden. U hebt zelfs de optie om de openingshoek van de afbeelding te bepalen met behulp van de linkse externe regelinstelling (afhankelijk van de wijzigingsgraad in de waarde kan de afbeelding vervormd worden weergegeven).• CubeMap (zes afbeeldingen in kubusvorm): Na het kiezen van deze optie verschijnt de achtergrond als een kubus. Daarom hebt u de mogelijkheid om voor elke zijde een verschillende achtergrondafbeelding te kiezen. Om de verschillende afbeeldingen passend te plaatsen moet u de positie van de horizon en de rechterkant van de afbeelding afstellen op “0”.
U kunt de aangebrachte wijzigingen bekijken in de ingevoegde voorbeeldweergave van de afbeeldingen. Om een van de ingevoerde waarden te wijzigen dient u de regelinstellingen links van en onderaan de voorbeeldweergave van de afbeeldingen te gebruiken.
211

Weergavekwaliteit
3D Huis heeft verschillende weergavemodi waar u uit kunt kiezen. De verschillende beschikbare mogelijkheden zijn verzameld in het submenu Weergavekwaliteit van het menu Beeld.
Met de eerste optie Met reliëf en reflectiemap kunt u weergaven verkrijgen die de werkelijkheid heel dicht benaderen. Dit is de weergave met de hoogste kwaliteit. De objecten tonen hun vooraf ontwikkelde texturen.
Met de optie Eenvoudige textuur worden de speciale effecten op de materialen, zoals de bumpmappen en de reflectiemappen, niet weergegeven.
212

De optie Zonder textuur zorgt ervoor dat alle oppervlakken worden weergegeven in dezelfde kleur.
Om het project weer te geven als draadmodellen waarbij enkel de contouren van de objecten en de contouren van de muren worden weergegeven, dient u het type Belichte contouren/Zwarte contouren te kiezen. Met dit weergavetype kunt u enkele van de ontwerpeffecten verkrijgen die worden behaald bij bouwplannen, omdat hoewel het resultaat niet fotorealistisch is, het uitermate geschikt is om af te drukken.
De types Verborgen randen/Schaduw met randen tonen het project alsof het een tekening was. Enkel de contouren van de objecten en de contouren van de muren, ramen, deuren en daken, getekend in het zwart met een witte opvulling, worden weergegeven. Met de schaduwoptie wordt er opgevuld met andere kleuren waardoor de indruk wordt gegeven dat het ontwerp met de hand is getekend.
Via de opdracht Weergavekwaliteit in het menu Opties van de 2D-modi kunt u drie kwaliteitsniveaus vastleggen voor de weergave van de omgeving. Dit soort afstelling heeft geen invloed op het afdrukken als de optie voor het afdrukken met de hoogste kwaliteit wordt geactiveerd. De aanpassing van deze parameters heeft zin als wij rekening houden dat wanneer u de weergavekwaliteit
vermindert, u de 3D-omgeving vlotter kunt bewegen bij complexe projecten.
213

8.4 Hoe de gebruikersinterface personaliseren
Met behulp van het dialoogvenster Gebruikersinterface configureren kunt u het klembord naar wens configureren om alle functies te kunnen opnemen die u vaak gebruikt, maar bovendien kunt u ook de indeling van de programmainterface aanpassen. Op deze manier kunt u de werkbalk en menu’s naar wens optimaliseren en afstellen. Om dit dialoogvenster te openen kiest u de opdracht Configureren in het menu Weergave.
Het dialoogvenster beschikt over de tabbladen Werkbalken en Menu’s. Het tabblad Werkbalken wordt gebruikt om de verschillende pictogrammen (knoppen/tools) van 3D Huis te personaliseren. In de lijst Werkbalken treft u een lijst aan met alle werkbalken van het programma, terwijl u in het onderdeel Elementen beschikt over de pictogrammen van de werkbalken in de lijst. U kunt deze elementen slepen naar het klembord. Maar u kunt ze bovendien ook onmiddellijk slepen naar de verschillende werkbalken van het programma om op deze manier de interface naar wens te personaliseren.
Als u een pictogram van een van de interfacebalken niet wenst te gebruiken, of u wenst er een te vervangen, klik dan op het pictogram in kwestie en sleep het naar de prullenbak van het dialoogvenster. De pictogrammen die verschijnen op de verschillende balken in het dialoogvenster veranderen afhankelijk van de modus waarin u zich bevindt. Als u de interface dus volledig wenst te personaliseren, dient u modus per modus aan te passen.De pictogrammen worden automatisch georganiseerd bij het loslaten van de muisknop. Als u de pictogrammen ook wenst te organiseren voor de andere werkbalken,
214

gebruikt u het organisatiepictogram van het tabblad. Als u erop klikt en het sleept naar de werkbalk waarvan u de pictogrammen wenst te organiseren, zullen de pictogrammen op deze balk automatisch worden georganiseerd.
Als u klikt op het tabblad Menu’s van het dialoogvenster Gebruikersinterface configureren, kunt u de menu’s van 3D Huis naar wens aanpassen. Aan de linkerzijde van het dialoogvenster kunt u de huidige menuboom zien, terwijl u aan de rechterzijde de “vooraf ingestelde configuratie” kunt aantreffen, die steeds alle beschikbare menuopdrachten in 3D Huis bevat.
Vervolgens kunt u verschillende zaken van de boom aan de rechterzijde instellen door te klikken en te bewegen met de muis. Als u een menuopdracht beweegt, zal die na de menuopdracht worden ingevoegd waarop u deze hebt losgelaten, waarbij die uit de vorige plaats wordt verwijderd. Als u dubbelklikt op een geselecteerde opdracht of u drukt op de toets [F2], kunt u de opdracht hernoemen. U kunt een opdracht verwijderen door deze te selecteren en op de toets [Del] te drukken. Als de opdracht een punt is (dit is een opdracht die subpunten bevat), zullen ook alle subpunten ervan worden verwijderd.
De boom aan de rechterzijde (de “originele”) wordt enkel gebruikt om de beschikbare opdrachten te tonen die niet verschijnen in de boom aan de linkerzijde. Door te klikken en te slepen kunt u eender welke opdracht vanuit de boom aan de rechterzijde plaatsen in de boom aan de linkerzijde. Het is ook mogelijk om twee opdrachten tegelijkertijd te slepen met deze methode.
215

Hoofdstuk 9 – Wizards en speciale modules
In dit hoofdstuk worden enkele speciale functies van het programma behandeld, te beginnen met bijvoorbeeld de afdrukfuncties. 3D Huis heeft een ruim aantal parameters die u moet bepalen bij het afdrukken, en het is belangrijk dat u deze goed kent. Daarnaast beschikt de toepassing over enkele gespecialiseerde wizards om de gebruiker te helpen bij het voltooien van enkele heel interessante processen die u kunt realiseren met het programma. De toewijzing van gedeeltelijke texturen voor de muren, de foto-meubelstudio (waarmee u uw eigen meubilair kunt maken) en de scanwizard, waarmee u kunt uitgaan van reeds getekende plannen op papier om uw gebouw op te trekken, zijn enkele van deze complexe handelingen die veel eenvoudiger worden met de hulp van de wizards.
9.1 De scanwizard
3D Huis heeft een interessante en handige functie zodat u ontwerpen kunt invoegen in uw plan waarbij u vertrekt van plannen die u reeds bezit op papier. Als u een scanner hebt, kunt u eender welk plan verkennen, invoegen in uw ontwerp
en gebruiken als basis om erop muren en elementen van uw huis te tekenen. U kunt ook hetzelfde resultaat verkrijgen als u een afbeelding van de plannen hebt, in het geval dat u niet beschikt over een scanner. Het programma zal in staat zijn om uw afbeelding van de plannen te laden, de precieze schaal af te stellen, de afbeelding te roteren om de horizontale stand van het ontwerp te zoeken en de contrastniveaus aan te passen zodat de weergave van de lijnen op uw plannen perfect zijn.
Het proces is vrij eenvoudig omdat de wizard u gidst door alle stappen. Eerst voert u de opdracht Scanwizard van het menu Bestand uit of u klikt op het overeenkomstige pictogram op de standaard werkbalk.
216

In de eerste stap van de wizard wordt de mogelijkheid geboden om een scanner te kiezen, het scanproces te starten (met de reeds geïnstalleerde software), of een reeds opgeslagen afbeelding te laden.
U beschikt ook over een selectievakje Witte achtergrondkleur behandelen als transparant, waarmee u de witte kleur van de afbeelding kunt verbergen.
In dit geval zal er als basis een reeds opgeslagen afbeelding worden gebruikt. Als u klikt op de knop Tekening laden… wordt er een dialoogvenster geopend waarin u de afbeelding aanduidt die u wenst te laden. Eens de afbeelding is geladen, kunt u een fragment hiervan bepalen met de knop Fragment definiëren… of klikken op de knop Volgende en het proces voortzetten.
Stap 2 van de wizard maakt de weergave van de afbeelding mogelijk. Door middel van de instellingen Gamma, Helderheid en Contrast kunt u de niveaus aanpassen om de kleureigenschappen van de afbeelding te verbeteren en om meer details weer te geven zodra het plan is geladen in het programma.
Eens het contrast en de kleur zijn verbeterd, kunt u de stand van het plan aanpassen. Stap 3 van de wizard biedt u verschillende opties om de tekening aan te passen. Aan de rechterzijde van het dialoogvenster beschikt u over een reeks pictogrammen die het plan laten roteren, om het zowel verticaal als horizontaal te spiegelen en om een bepaald zoomniveau te kiezen. Met de laatste knop kunt u opnieuw de kleur van de afbeelding afstellen door middel van de instellingen Gamma, Helderheid en Contrast. Als u de afbeelding wenst te verplaatsen, klikt u op de afbeelding en beweegt u de muis terwijl u de knop ingedrukt houdt. Om in- of uit te zoomen op de afbeelding door middel van de muis kunt u het muiswieltje gebruiken.
217

In deze stap is het belangrijk om de horizontale stand van het plan te bepalen. De beste manier hiervoor is om een van de muren te nemen en een horizontale lijn te trekken die de muur volgt. Zoom in tot u in staat bent om de muur weer te geven die u wilt nemen als horizontale zijde en dubbelklik op de linkerhoek van de muur. Sleep de muis om een rode lijn te tekenen die de horizontale zijde zal bepalen op het plan en klik op de knop Volgende.
In stap vier bepaalt u de schaal van het plan. Hiervoor moet u een van de muren nemen waarvan u de afmeting op het plan kent. Klik op de linkerhoek van de muur en sleep de muis naar de rechterhoek en klik opnieuw. Nu wordt er een dialoogvenster geopend waarin u de werkelijke afmeting van de muur kunt opgeven. Met de afmeting genomen bij de twee opeenvolgende klikken op de muur, en de afmeting ingevoegd in het dialoogvenster, berekent het programma de schaal van het plan.
In de volgende stap worden de uitlijnpunten en hulplijnen op het plan bepaald. Het is mogelijk dat enkele bepaalde hulplijnen in het groen reeds automatisch verschijnen. Als u meer hulplijnen wenst in te voegen die later het invoegen van muren in het werkgebied vergemakkelijken, klikt u met de muis en voegt u de parallelle lijnen en loodlijnen op de muren in zodat later de automatische uitlijning van de punten van de muren op deze lijnen gebeurt.
218

De wizard biedt u bovendien de mogelijkheid om uitlijnpunten over te nemen die automatisch worden gedetecteerd in de tekening. Hiervoor activeert u het selectievakje Selecteren in de afbeelding links bovenaan en u zult verschillende uitlijnpunten in de tekening zien verschijnen. Met de regelinstelling aan de rechterzijde kunt u het aantal gedetecteerde punten verhogen of verlagen. Als het aantal punten dat verschijnt te groot is of zich niet bevinden op belangrijke punten van het plan, kunt u beter de optie deactiveren en enkel werken met de hulplijnen.
Om het proces te beëindigen klikt u op de knop Voltooien en het geladen plan zal reeds verschijnen in het werkgebied in de modus constructie, samen met de hulplijnen die u hebt bepaald in het rood. Nu hoeft u slechts de muren te tekenen met de invoertools door de lijnen van het plan te volgen.
Opmerking: Het detecteren van automatische uitlijnpunten blijkt nutteloos indien het plan niet de geschikte kwaliteit heeft of er een enorm aantal lijnen wordt weergegeven door de complexiteit van het ontwerp. Het is beter om hulplijnen te tekenen en hiermee te werken op het plan in het werkgebied.
9.2 Texturen importeren via scanner
Ondanks het feit dat 3D Huis beschikt over een werkelijk indrukwekkende texturendatabase, kan het gebeuren dat u een beroep moet doen op een textuur die u hebt opgeslagen in een bestand die u moet scannen. Met de opdracht Textuur met scanner importeren in het menu Configuratie wordt de wizard opgestart om een textuur te importeren. Dankzij deze eenvoudige en snelle wizard kunt u een textuurafbeelding scannen of laden en deze opslaan om later te gebruiken in een map naar wens van de database.
De knop Scannen in het eerste dialoogvenster van de wizard opent de geïnstalleerde software van de scanner. Dit programma zal in elk geval verschillen en is afhankelijk van de software en de geïnstalleerde drivers voor uw toestel.
219

U kunt ook de optie Afbeelding laden gebruiken om een textuur te openen als afbeelding die u hebt gedownload van het internet of dat u reeds op uw computer had. Dit eerste dialoogvenster van de wizard is hetzelfde als dit van de Scanwizard waarmee u afbeeldingen van plannen kunt laden.
Eens de textuurafbeelding geladen of gescand is, klikt u op de knop Volgende. In de volgende stap hoeft u enkel een naam toe te wijzen aan de textuur en een doelmap te kiezen in de database waar u de textuur later kunt openen. De knop Doelmap selecteren… opent de map van de database Eigen texturen. U kunt een nieuwe map maken als het uw ontwerp is en zelfs een identificatieafbeelding toewijzen. Eens de doelmap is geselecteerd in het dialoogvenster Opslaan als, klikt u op de knop OK.
Dit systeem biedt u nu de mogelijkheid om nieuwe textuurmappen te openen die u toevoegt voor uw projecten. Als u deze nieuwe texturen wil openen, weet u reeds wat te doen via de container materialen op de containerbalk.
U kunt ook de wizard openen voor het importeren van texturen met de scanner via het overeenkomstige pictogram op de standaard werkbalk.
9.3 Foto-/Meubelstudio
3D Huis beschikt over twee heel krachtige tools om de oneindige databases van het programma te vergroten en te personaliseren. Deze zijn de Foto-/Meubelstudio en de tool Behang van foto voor kamers.
220

Het gebruik ervan is heel eenvoudig maar maakt het mogelijk dat de gebruiker zijn/haar eigen meubelen kan integreren en maken door de afmetingen en oppervlakken van de meubelen gedetailleerd te wijzigen. Hebt u een meubel in de woonkamer waarover u graag wilt beschikken als 3D-object in de bibliotheken van het programma? Geen enkel probleem! U dient slechts een digitale foto ervan te maken en deze afbeelding te gebruiken om toe te wijzen als textuur met de functies die deze tool u biedt.
Hiervoor kunt u starten met een eenvoudige 3D-figuur, een basisobject zoals een parallellepipedum, waarmee het resultaat zeer effectief en snel zal zijn. Misschien is dit echter niet alles wat u wenst. U kunt ook starten met gedeeltelijk configureerbare objecten uit de bibliotheek van de foto-/meubelwizard die zich meer aanpassen aan de vorm van uw meubel, en waarvan u de afmetingen kunt wijzigen om een zo gelijkaardig mogelijk object te verkrijgen. Pas de textuur op dit object aan of in dit geval de foto van uw origineel meubel om een indrukwekkend resultaat te verkrijgen. U zult echt beschikken over uw meubel in de meubilairbibliotheek van 3D Huis waarmee u geen enkele limiet hebt voor het toevoegen van uw eigen meubilair aan de kamers van het huis dat u ontwerpt.
3D Huis gaat echter nog verder. Beeldt u zich even in dat tussen de duizenden objecten waarover de bibliotheken van het programma beschikken, u een meubel, lamp of een eender welk object aantreft die zich aanpast aan een willekeurig object dat u wilt vormen, dan kunt u dit object ook gebruiken om de afbeelding van uw meubel erop te plakken met uitzondering van enkele speciale bibliotheken van andere fabrikanten die deze functie niet ondersteunen.
De container Foto-/Meubelstudio
De foto-/meubelstudio is een container die enkel verschijnt in de modi 2D- en 3D-Configuratie op de containerbalk. Eenmaal de container open is, bevat deze de volgende mappen:
221

• Basisobjecten (instelbaar)• Kasten (deels instelbaar)• Open kasten (deels instelbaar)• Objectselectie (vast)• Alle objecten (vast)
In de eerste map kunt u vele basisobjecten aantreffen waarvan u de geometrie gedetailleerd kunt wijzigen. Het is beter om deze elementen te gebruiken als u geen geschiktere objecten aantreft in de andere mappen.
De twee volgende mappen zijn deels vooraf ontwikkelde objecten waarvan u de individuele afmetingen beperkt nog kunt wijzigen. De elementen die u aantreft in deze mappen worden op dezelfde manier geconfigureerd als ramen, deuren en openingen. Omdat de gebruikte elementen hier echter worden gebouwd buiten de “bladen” is het niet mogelijk om uw eigen afbeeldingen erop te plakken zoals met de andere objecten. Hier kunt u de materialen bepalen voor de “bladen” die overeenkomen met de materialen van hun echte objecten.
De voorlaatste map is een selectie van objecten uit de standaard objectenmap (van de container Objecten), die uitermate geschikt zijn om afbeeldingen erop te plakken. De laatste map bevat ten slotte alle 3D-objecten van 3D Huis en is daarom het spiegelbeeld van de volledige database van het programma.
Om de Foto-/Meubelstudio te openen hoeft u slechts een van deze objecten te slepen en los te laten in de 3D-ruimte. De Foto-/Meubelwizard wordt geopend en u kunt beginnen werken aan de textuuraanpassing door dezelfde procedure te volgen die wordt gebruikt bij de opdracht Texturen toewijzen van het contextmenu. In dit geval zal er een object Enkel kader worden ingevoegd uit de map met de basisobjecten.
222

De tweede stap van wizard begint als u klikt op de knop Volgende van het eerste dialoogvenster. Nu kunt u de grootte van het enkel object aanpassen met de instellingen en parameters van het dialoogvenster. Dit venster maakt het mogelijk om de hoogte, breedte, diepte, dikte van de muren of zijkanten van het object te bepalen, en om te beslissen aan welke zijden het meubel open moet verschijnen. Op deze manier kunt u snel modules of open kasten maken.
In de volgende stap opent u de afbeelding met behulp van de knop Afbeelding laden. Selecteer de afbeelding van de kast in het overeenkomstige dialoogvenster en keer terug naar de wizard.
Eens u al de afbeelding van uw kast en het enkel object in het wizardvenster kunt zien, gebruikt u de muisaanwijzer en het muiswieltje om de textuur van de kast op het 3D-object eerst af te stellen. Als u het perspectief wat wil bijstellen, gebruikt u de regelinstelling aan de rechterzijde of roteert u het object in de ruimte met de selectiebedieningen.
223

Met de tools aan de linkerzijde kunt u proberen om de punten van de textuur af te stellen door de textuur indien nodig te vervormen. U kunt de textuur ook automatisch toewijzen. De beste manier is om de verschillende tools uit te proberen om hun effect te zien. Als u een voorbeeldweergave van het resultaat wenst te zien, selecteert u het pictogram Voorbeeldweergave bovenaan. Wanneer u denkt dat u de textuur min of meer hebt afgesteld op het 3D-object, klikt u op de knop Automatisch textuur toepassen en vervolgens op de knop Voltooien zodat de textuur wordt aangepast aan het object. U kunt de textuur afzonderlijk toewijzen aan de verschillende delen van het meubel, indien u dit wenst, met de knop Textuur toewijzen.
U beschikt in uw 3D-ruimte reeds over een meubel met het aspect van de afbeelding dat u hebt geladen of gescand. Nu kunt u deze nieuwe kast bijvoorbeeld invoegen in het Klembord of bewaren als 3DS-object als u de kast wenst te gebruiken bij latere gelegenheden.
Voor de muren bestaat er een soortgelijke tool als de foto-/meubelwizard die Behang van foto heet. Deze tool kan worden geopend door te klikken op de opdracht Texturen toewijzen van het contextmenu. Met deze wizard en op dezelfde manier als het toepassen van meubeltexturen op 3D-objecten kunt u eender welke textuur toewijzen aan beide zijden van een muur.
9.4 Exporteren en importeren
Als u externe bestanden wenst in te voegen in uw projecten, kunt u de importfuncties gebruiken die 3D Huis u biedt in het menu Bestand. Op deze manier kunt u externe afbeeldingen en andere projecten invoegen in uw huidig project. Hierna worden de meest gebruikte functies uitgelegd voor de functie importeren in het menu Bestand.
224

Afbeelding importeren
Met de menuopdracht Afbeelding in het submenu Importeren van het menu Bestand kunt u eender welke afbeelding invoegen in uw project (BMP, JPEG, PNG, TIFF, enz.). Nadat u hebt geklikt op de opdracht, wordt er een standaard dialoogvenster geopend waarin u de naam en het pad van de gewenste afbeelding kunt opgeven. Als u klikt op een bestaande afbeelding, zal er een voorbeeldweergave van de afbeelding worden getoond naast de velden om het bestand te selecteren.
Projectbestand importeren
Met deze optie van het menu Bestand kunt u projecten importeren uit andere programma’s van de Architectuurreeks en ze invoegen in uw huidig project. Als u meer dan een niveau hebt bepaald in deze projecten, zal u deze niveaus kunnen herkennen via een speciaal dialoogvenster waarin u de gewenste niveaus kunt selecteren.
Bij het klikken op deze menuopdracht verschijnt er een standaard dialoogvenster waarin u de naam en het pad van het projectbestand kunt opgeven. Er wordt eveneens een voorbeeldweergave weergegeven, alsook informatie en statistieken over het bestand. Als u klikt op Zoeken… kunt u het venster Project zoeken openen waarmee u gemakkelijk het vereiste project kunt vinden.
Exporteren
Als u uw projecten wenst te gebruiken met andere externe programma’s of u wilt ze weergeven in uw browser, dan kunt u de verschillende functies voor het exporteren van bestanden van 3D Huis gebruiken. Deze exportfuncties bevinden zich in het menu Bestand en om er gebruik van te maken moet u eerst een open project hebben.
225

Afbeelding exporteren
Met deze functie van het menu Bestand kunt u de 2D- of 3D-weergave van uw huidig project in verschillende afbeeldingsformaten exporteren (BMP, JPG, GIF, TIFF, enz.). Op deze manier kunt u verschillende weergaven van uw project versturen naar collega’s om hun mening te vragen of om indruk te maken op uw familieleden.
Om de geselecteerde weergave te exporteren naar een afbeelding hoeft u enkel te klikken op de optie Afbeelding exporteren in het menu Bestand. Er zal dan een venster 3D-weergave exporteren als afbeelding verschijnen waarin u de graad van de afbeeldingskwaliteit kunt instellen. Hoe groter de oversampling is, hoe beter de kwaliteit van de uiteindelijke afbeelding zal zijn. Als u Zonder oversampling selecteert, zult u een afbeelding verkrijgen gelijkaardig aan het huidige beeld in de geselecteerde weergave, zonder enige verbetering.
In de oversampling wordt elke pixel verschillende keren intern voorgesteld en worden de kleuren van de aangrenzende punten gemengd. Op deze manier worden de randen gelijk gemaakt en worden de kleurtrajecten meer realistisch voorgesteld. Zoals u hieronder kunt zien, heeft de afbeelding aan de linkerzijde nog schoonheidsfoutjes omdat de afbeelding werd gemaakt met de instelling Zonder oversampling. De afbeelding aan de rechterzijde werd gemaakt met de instelling 16x Oversampling en zoals u kunt zien, is de afbeeldingskwaliteit heel wat beter.
226

Exporteren als 3DS
Met deze functie van het menu Bestand kunt u een object of de volledige huidige weergave exporteren als 3DS-bestand. Hiervoor dient u een naam voor het nieuwe bestand te specificeren in het dialoogvenster dat verschijnt om vervolgens op Opslaan te klikken.
De weergave vastgelegd in de modus 3D-Configuratie zal worden geëxporteerd en zal u later bijvoorbeeld kunnen bewerken in driedimensionale ontwerpprogramma’s, zoals 3D-StudioMAX.
Exporteren als internetobject
Met deze functie van het Bestand kunt u het project, waarin u aan het werken bent, exporteren als een internetobject. Dit wil zeggen dat eender welke collega op het werk of familielid uw project kan weergeven in Internet Explorer (het vereiste besturingselement ActiveX wordt automatisch gedownload), en dit zonder dat 3D Huis geïnstalleerd is.
Om uw project te exporteren naar het internet hoeft u enkel een naam op te geven voor het internetobject dat u wenst te maken in het dialoogvenster dat verschijnt nadat u hebt geklikt op de optie Exporteren als internetobject van het menu Bestand. Het programma zal het project opslaan als een DBI-object en zal tegelijkertijd een HTML-pagina maken waarmee u het object kunt weergeven in uw internetbrowser.
227

Het is aan te raden dat u uw project opslaat als internetobject in een lege afzonderlijke map omdat er een groot aantal JPG- en PNG-bestanden kunnen worden geproduceerd afkomstig van de verschillende objecten en texturen die deel uitmaken van uw project.
Eens u uw project hebt geëxporteerd als internetbestand, kunt u het gemaakte HTML-bestand openen en navigeren doorheen uw project. Wanneer u dit doet, moet u een eerste keer klikken of drukken op de toets [Enter] om de 3D-weergave vanuit uw browser te starten. Vervolgens kunt u de pijltoetsen of de muis gebruiken om u te verplaatsen doorheen uw project.
Als u in het venster van uw browser met de rechtermuisknop klikt, kunt u een contextmenu openen waarin u weergavemodus en de verplaatsingsmodus kunt kiezen.
In de weergavemodus kunt u specificeren dat uw project volledig wordt weergegeven met alle texturen door de modus Textuur te kiezen, zonder texturen maar met het behouden van de kleuren via de optie Kleur of Raster om een weergave te verkrijgen van enkel de structuur van elk object (ook gekend als de modus wireframe).
In de verplaatsingsmodus kunt u kiezen tussen Object bewegen en Waarnemer bewegen. De eerste optie werkt op dezelfde manier als de navigatie in 3D Huis, terwijl de waarnemermodus zich gedraagt alsof het hoofd van de waarnemer beweegt bij het verplaatsen van de muisaanwijzer.
Volgens uw navigatievoorkeur komt een van beide opties u beter uit. Dit betekent dat u slechts hoeft te experimenteren met beide modi zodat u kunt beslissen welke van de twee verplaatsingsmodi u het eenvoudigst lijkt om te gebruiken.
228

Als u op de toets [F5] drukt om het venster van uw browser te vernieuwen, zult u terugkeren naar de startpositie van de simulatie.
9.5 Afdrukken
Als u een geprinte versie van uw project moet tonen, kunt u uw plannen of weergaven gedeeltelijk of volledig afdrukken in verschillende groottes en schalen om ze te kunnen tonen aan uw klanten, collega’s of familieleden. Om de verschillende afdrukmogelijkheden te configureren moet u het venster Afdrukken van het menu Opties openen.
In dit menu kunt u alle parameters voor het afdrukken configureren. Zo kunt u zelfs met de opdracht Afdrukken van het menu Bestand uw huidig project onmiddellijk afdrukken. Alle elementen die u hebt aangepast in het project zullen worden afgedrukt. De basis voor het afdrukken zal de ingestelde configuratie van de printer zijn, van het ingesteld paginaformaat en van de algemene systeeminstellingen in het menu Opties.
Afdrukken
Met de selectievelden van dit onderdeel kunt u de schaal van het plan aanpassen zodat het volledige project wordt afgedrukt op een enkele pagina. U kunt bovendien opgeven indien de tekening wordt uitvergroot of verkleind met een bepaald percentage ten opzichte van het origineel. Als u drukt op de knop Printerinstellingen, opent u het dialoogvenster voor de configuratie van de specifieke parameters van uw printer.
229

3D-weergave afdrukken
In dit onderdeel wordt het afdrukken van 3D-weergaven behandeld. Duid aan met het selectievakje Witte achtergrond indien u wenst dat het afdrukken moet gebeuren met de achtergrondkleur van het huidige venster van het project of indien u wenst dat het afdrukken gebeurt met een witte achtergrondkleur. Het activeren van dit vakje vermindert deels de afdrukkosten en verbetert tegelijkertijd de kwaliteit van het afdrukken in zwart-wit.
In de lijst Resolutie specificeert u de resolutie van uw printer. De beste oplossing is dat u het register Als printer kiest zodat de resolutie automatisch wordt aangepast aan de printerconfiguratie. Hierdoor verkrijgt u een optimale afdrukkwaliteit. Als u echter een lagere resolutie selecteert dan de maximale toegelaten resolutie van uw printer, zal het afdrukken sneller gaan maar zal de afdrukkwaliteit lager zijn. Hou er echter rekening mee dat als u een hogere resolutie kiest dan de resolutie toegelaten door uw printer, u geen hogere afdrukkwaliteit zult verkrijgen.
In de optie Grootte als weergave kunt u de grootte van het actieve venster instellen. Als u de optie Zo breed als X geprinte pagina’s, kunt u het afdrukken aanpassen aan een bepaald aantal pagina’s. Als u hier verschillende pagina’s specificeert, hou er dan rekening mee dat de hoogte van de afbeelding automatisch wordt aangepast.
230

Papierformaat
In dit onderdeel kunt u de parameters van het gewenste papierformaat instellen. Met het veld Papierformaat kunt u kiezen tussen de vooraf ingestelde formaten door gewoonweg te klikken op een ervan. Eens u een formaat hebt geselecteerd, worden de afmetingen weergegeven in de velden Breedte en Hoogte.
Als u een groter papierformaat kiest dan dat van uw printer, kunt u bij het printen van het project kiezen of het afdrukken dient te gebeuren op verschillende pagina’s of het project moet worden aangepast aan het huidige papierformaat. Als u geen standaard papierformaat wenst te gebruiken, kunt u een individueel papierformaat maken met de knop Definiëren…. Nadat u hebt geklikt op deze knop verschijnt een ander dialoogvenster waarin u een specifieke naam voor het formaat kunt toewijzen en de breedte- en hoogtereferenties van het bepaalde formaat manueel kunt invoeren.
De naam van het formaat en de overeenkomstige afmetingen verschijnen in de keuzelijst nadat u hebt geklikt op OK. Met de knop Verwijderen kunt u de formaten die u hebt bepaald opnieuw verwijderen uit de keuzelijst.
• Grootte: Afhankelijk van het gespecificeerde papierformaat worden in de velden Breedte en Hoogte automatisch de overeenkomstige waarden geregistreerd. Als u een van de ingestelde waarden wijzigt, wordt het formaat bepaald door de gebruiker automatisch geactiveerd in de lijst Formaat.• Marges: U kunt voor het afdrukken een marge bepaald door de gebruiker opgeven. Als de waarde van alle marges dezelfde is, wordt het project automatisch gecentreerd afgedrukt.• Stand: Stel hier in of u het project verticaal of horizontaal wenst te plannen en daarna af te drukken.
231

Afdrukbaar gedeelte
Geef in dit deel op of u de printerinstellingen wenst toe te passen op het afdrukgebied of indien u de marges van het afdrukbaar gedeelte wenst te meten en deze afmetingen wil gebruiken.
Met de knop Testpagina afdrukken kunt u een pagina afdrukken waarop het maximale afdrukbare gebied van de printer wordt weergegeven. Als de afmeting van de reële marge veel verschilt van de door de printer vooraf ingestelde, kunt u deze afmetingen opgeven in de invoervelden van het optievakje Niet-afdrukbare randen zelf meten.
Snij- en plakranden
Bepaal in dit deel indien er plakranden moeten worden voorzien bij het afdrukken van verschillende pagina’s en indien er snijranden en plakranden moeten worden afgedrukt.
Niveaus voor afdrukken
Ten slotte kunt u in dit deel de plannen selecteren die u wenst af te drukken. Als u Als huidige weergave hebt geselecteerd, worden de elementen afgedrukt die u ziet op het scherm en als u Alle niveaus selecteert, worden alle niveaus van uw project afgedrukt.Als u Geselecteerde niveaus kiest, worden enkel de plannen afgedrukt waarop u klikt en zo benadrukt. Na het bevestigen met OK worden deze plannen naar de printer gestuurd. Als u Alleen huidig niveau kiest, worden enkel de elementen van het huidig niveau afgedrukt.
232

Hoofdstuk 10 – Bijschriften en maatvoering
Met behulp van dit onderdeel op de containerbalk, dat verschijnt in alle modi met uitzondering van 2D-, 3D-Configuratie en Rondwandelen, kunt u maatvoeringen, bijschriften en teksten van begrenzingen plaatsen op uw plannen. Door middel van deze tools kunt u allerhande kanttekeningen plaatsen op uw plannen, de afmetingen van eender welk object of noodzakelijk verklarende teksten invoegen voor de verduidelijking van het plan.
Als u de modus Tekening gebruikt om industriële tekeningen van onderdelen of van eender welk ander type, zullen deze tools een grote hulp zijn omdat men geen tekening met deze kenmerken kan interpreteren zonder de afmetingen van de begrenzing, die zo noodzakelijk zijn voor het maken van onderdelen.
Deze tools worden geactiveerd door te klikken op het overeenkomstige pictogram en zodra u de muisaanwijzer plaatst op uw plan, kunt u de gewenste maatvoeringen en bijschriften plaatsen.
In dit onderdeel worden de specifieke tabbladonderdelen van elke maatvoering uitgelegd.
Maatvoering: Bepaal met behulp van dit onderdeel het aspect en de positie van de gebruikte maatvoeringen. In het invoerveld Teksthoogte kunt u de lettergrootte van de maatvoeringen aanpassen terwijl u in Tekstpositie kunt bepalen of de maatvoering boven, onder, of in de maatlijn moet geplaatst worden. Het veld Beeld toont u vier verschillende mogelijkheden om de maatvoering weer te geven met posities na de komma: een, twee, drie of geen enkele positie na de komma.
233

De andere selectievelden spreken voor zichzelf en hiermee kunt u verschillende instellingen realiseren om de maatvoeringen weer te geven op uw pagina met de tekening.
Maatlijn: Stel in dit onderdeel de verschillende parameters in voor de maatlijn. In het veld Breedte van de maatlijn kunt u de breedte van de maatvoering opgeven, terwijl u in de invoervelden voor de uiteinden van de maatvoering het type en de grootte van het geselecteerde eindpunt van de lijn kunt instellen. Voor het eindpunt van de lijn van de maatvoering kunt u kiezen tussen vier varianten in het veld Soort. Als u de varianten Pijl of Cirkel kiest, kunt u het vakje Eindpunten opvullen aanvinken als u wenst dat het eindpunt van de lijn wordt weergegeven met of zonder opvulling. Ten slotte kunt u in het invoerveld Grootte eindpunten de grootte van het eindpunt van de lijn instellen.
Maathulplijnen: In dit dialoogvenster kunt u instellen indien de hulpmaatlijnen van maatvoeringenreeks en meerdere maatvoeringen moeten lopen tot de positie waar u hebt geklikt of allen dezelfde lengte moeten hebben.
Tolerantie: In dit dialoogvenster kunt u de parameters specificeren voor de noodzakelijke tolerantie in de maatvoering. In het invoerveld Teksthoogte kunt u de grootte van de tekst specificeren en in de invoervelden Maximumtolerantie en Minimumtolerantie kunt u de nodige tolerantiewaarden kiezen. Als u in de invoervelden voor de maxima een tolerantiewaarde hebt gespecificeerd, activeer of deactiveer dan in de selectievakjes het teken voor de maatvoering en in de tolerantie van een lijn. Bovendien kunt u bepalen dat de tolerantie van een lijn niet stijgt.
234

Maatbijschrift: Hier kunt u de kanttekeningen bepalen die automatisch worden gemaakt of de bepaalde bijschriften die u wenst te gebruiken. De optievelden zijn vrij intuïtief waardoor u enkel de gewenste maatvoering of de nodige tekst moet invoeren. Deze informatie zal worden gebruikt in plaats van de maatvoering.
Maatvoeringen/Bijschriften
Hierna worden de verschillende tools uitgelegd waarover u beschikt in de container Maatvoeringen/Bijschriften:
Lijnstukmaatvoering: Deze functie maakt het mogelijk om lijnstukken gemakkelijk te begrenzen. Hiervoor klikt u op de linkermuisknop om het startpunt en
het eindpunt van het lijnstuk te bepalen dat u wenst te begrenzen. U kunt de afstand van de maatlijn met het lijnstuk bepalen door de muis te bewegen en opnieuw te klikken om de maatlijn te plaatsen.
Afstandsmaatvoering: Met deze tool kunt u lijnstukken eenvoudig begrenzen door het startpunt en het eindpunt van het segment dat
u wenst te begrenzen, te bepalen met twee muisklikken. De afstand van de maatlijn met het lijnstuk wordt bepaald door de muis te bewegen. Om de maatvoering te beëindigen hoeft u enkel een laatste keer te klikken om de maatlijn te plaatsen.
235

Horizontale afstandsmaatvoering: Deze tool wordt gebruikt om horizontale afstandsmaatvoeringen te
maken. Hiervoor bepaalt u met twee muisklikken de horizontale afstand die u wenst te begrenzen. De afstand van de maatlijn wordt bepaald door de muis te bewegen. Klik opnieuw om de maatlijn te plaatsen.
Verticale afstandsmaatvoering: Deze tool wordt gebruikt om verticale afstandsmaatvoeringen te maken. Hiervoor bepaalt u
met twee muisklikken de verticale afstand die u wenst te begrenzen. De afstand van de maatlijn wordt bepaald door de muis te bewegen. Klik opnieuw om de maatlijn te plaatsen.
Meetreeks: Met deze tool kunt u verschillende lijnstukken opeenvolgend begrenzen. Zoals bij de afstandsmaatvoering zijn er drie punten nodig om
een maatvoering te bepalen. Stel hiervoor het startpunt en het eindpunt in van de maatlijn, die u naar wens kunt plaatsen door de muis te bewegen, en daarna kunt u het plaatsen beëindigen door opnieuw te klikken met de linkermuisknop. In tegenstelling tot de afstandsmaatvoering is de functie nog steeds niet afgelopen, maar kunt u de volgende maatvoering opgeven door de muis te bewegen. Het eindpunt van de vorige begrenzing wordt nu het startpunt van de volgende maatvoering. U hoeft enkel een eindpunt te bepalen voor een andere maatlijn. Hier wordt de maatlijn niet gepositioneerd omdat de volgende maatlijn steeds wordt verbonden aan de laatste.
236

Meervoudige maatvoering: Met deze tool kunt u verschillende lijnstukken begrenzen met hetzelfde referentiepunt
en hetzelfde startpunt. Net als bij de scheidingsmaatvoering bepaalt u het eerste lid van de meervoudige maatvoering.
Met deze afstandsvoering wordt de start en de richting van de meervoudige maatvoering bepaald. De volgende afstandsmaatvoeringen beginnen steeds in het startpunt van de eerste scheidingsmaatvoering.
Diametermaatvoering: Met deze functie kunt u de diameters van cirkels en bogen bepalen. Na het openen van deze functie selecteert u het gewenste
element door te klikken op de cirkelomtrek. De diameter wordt automatisch begrensd, te beginnen met dit punt tot de tegenovergestelde zijde. U kunt de maatlijn positioneren door de muis te bewegen en het proces voltooien door opnieuw te klikken.
Radiusmaatvoering: Met deze functie kunt u de radius van cirkels en bogen op het plan begrenzen. Na het openen van deze functie selecteert u het gewenste element door te klikken met de linkermuisknop op de cirkelomtrek. Het punt waar u
het element hebt bepaald met een eerste muisklik wordt vervolgens verbonden met het centrum van de cirkel of de boog door middel van een maatlijn. U kunt de maatlijn positioneren door de muis te bewegen en het proces voltooien door opnieuw te klikken.
237

Booglengte meten: Met deze functie kunt u de lengte van een boog meten. Hiervoor klikt u op eender welk punt van de
omtrek van een boog en de boog wordt automatisch gemeten. Door de muis te bewegen en door opnieuw te klikken, kunt u de positie van de maatlijn bepalen en de functie afsluiten.
Maatpijl voor lijnstukken: Met deze functie kunt u lijnstukken begrenzen met een maatpijl. Bepaal het lijnstuk dat u wenst te begrenzen door te klikken met de linkermuisknop. Het punt
waarop u klikt, is tegelijkertijd de punt van de pijl die hieruit volgt. De maatpijl wordt automatisch voltooid in het lijnstuk, hoewel deze niet exact is begrensd. De lengte en de positie van de maatpijl worden bepaald door opnieuw te klikken met de muis. Door nogmaals te klikken kunt u de lengte van de lijn, waarop de maatvoering zich bevindt, horizontaal of verticaal richten.
Maatpijl voor diameter: Met deze functie kunt u de diameter van cirkels en bogen begrenzen met een maatpijl. Bepaal de cirkel of de boog die u wenst te
begrenzen door erop te klikken. Het punt waarop u klikt, is tegelijkertijd de punt van de pijl die hieruit volgt. De maatpijl wordt automatisch voltooid op de cirkel of de boog, hoewel deze niet exact zijn begrensd. De lengte en de positie van de maatpijl worden bepaald door opnieuw te klikken met de muis. Als u nogmaals klikt, kunt u de lengte van de lijn, waarop de maatvoering zich bevindt, horizontaal of verticaal richten.
238

Maatpijl voor radius: Met deze functie kunt u de radius van cirkels en bogen begrenzen met een maatpijl. Bepaal de
cirkel of de boog die u wenst te begrenzen door erop te klikken. Het punt waarop u klikt, is tegelijkertijd de punt van de pijl die hieruit volgt. De maatpijl wordt automatisch voltooid op de cirkel of de boog, hoewel deze niet exact zijn begrensd. De lengte en de positie van de maatpijl worden bepaald door opnieuw te klikken met de muis. Door nog eens te klikken kunt u de lengte van de lijn, waarop de maatvoering zich bevindt, horizontaal of verticaal richten.
Hoek meten: Met deze functie kunt u de hoeken tussen twee lijnstukken begrenzen. Bepaal door twee muisklikken de twee
lijnen die de hoek vormen die u wenst te begrenzen, rekening houdend met het feit dat de lijnen niet noodzakelijk moeten snijden (de hoek wordt gemeten in het theoretische snijpunt). De volgorde waarin u klikt op de lijnen is bepalend omdat de gemeten hoek de volgorde linksom automatisch volgt. Na het selecteren van de twee lijnen kunt u de afstand bepalen van de maatlijn door de muis te bewegen en de positie door opnieuw te klikken.
Tekstinvoer: Met deze functie kunt u de gewenste tekst invoeren in uw plan. De andere tabbladen
dienen om andere teksteigenschappen te bepalen, zoals Opvulling, Contour, enz. Als u klikt op het tabblad Tekst van de tabbladenbalk, wordt er een venster geopend waarin u de gewenste tekst kunt invoeren of wijzigen, evenals de parameters van deze tekst.
239

De grootte die de geprinte tekst moet hebben, hangt af van de gerealiseerde specificaties betreffende de lettergrootte. Op dit punt verwijst het antwoord niet naar de geldige schaal voor het project, maar enkel naar het papierformaat.
U kunt de tekst bewerken als veelhoek indien u de overeenkomstige optie van het tabblad Gereedschapopties activeert.
Tekstvak: Na het activeren van deze functie kunt u een vak maken waarin u eender welke tekst kunt invoeren. Voor het eerste punt klikt u op het
werkgebied en tekent u een rechthoek van eender welke grootte. Met een tweede muisklik kunt u de rechthoek tekenen. Op deze manier kunt u onmiddellijk de modus voor de invoer van tekst openen (de muisaanwijzer verandert in een cursor) en kunt u tekst invoeren.Om de ingevoerde tekst te wijzigen of vorm te geven gebruikt u het tabblad Tekst op de tabbladenbalk. Denk eraan dat de tekst geschreven met behulp van het tekstvak, in tegenstelling tot de teksttool, later niet kan worden bewerkt als veelhoek.
Bepaal in dit onderdeel welke tekst moet worden weergegeven en in welk formaat. Leg het formaat voor de tekst vast met de pictogrammenbalk bovenaan het onderdeel.
Als u klikt op het pictogram Speciaal teken invoegen, verschijnt er een lijst met beschikbare speciale tekens voor het geselecteerde geheel van tekens (zie hieronder). U kunt eender welk teken kiezen dat hierna zal worden ingevoegd in de tekst. Dit maakt het mogelijk om tekens te selecteren die moeilijk te typen zijn via het toetsenbord, zoals een wortelteken of een Griekse letter.
240

De andere pictogrammen dienen om vorm te geven aan de tekst zoals vet, cursief, onderstreept, doorstreept en tekstkleur. Met het pictogram Tekst toepassen kunt u de gekozen configuratie toepassen op de tekst. Als u drukt op Tekstbewerking annuleren, zal het venster worden gesloten zonder de gekozen configuratie toe te passen.
Automatische tekst
Het dialoogvenster voor tekstinvoer van het programma bevat bovendien een optie om interne programmavariabelen te gebruiken om automatisch gegevens te kunnen invoegen in de plannen. Als u Automatische tekst kiest in de uitvouwbare lijst, zal er een reeks variabelen verschijnen die gekoppeld zijn aan belangrijke tekeninggegevens. Enkele van de variabelen zijn interne gegevens, andere zijn waarden die u hebt ingevoegd bij het bepalen van uw project via het dialoogvenster Projecteigenschappen, of via dezelfde projectwizard bij het maken van het project.
Als u een van deze invoergegevens kiest en onmiddellijk daarna klikt op de knop Plakken, zal deze variabele of dit label worden ingevoegd in het tekstvenster. Eens u de tekstinvoer hebt aanvaard, zal de geselecteerde variabele de echte waarde van het gegeven in uw project aannemen. Zo kunt u gemakkelijk automatisch en moeiteloos informatie invoegen in uw plan.
241

Hoofdstuk 11 – Belichting en lichtbronnen
De belichting van de omgeving is noodzakelijk als u afbeeldingen of een omgeving van fotorealistische kwaliteit wilt verkrijgen. 3D Huis beschikt over verschillende elementen om de belichting in de omgeving van uw project te controleren.
Als u de functie Instellen… in het uitvouwbare submenu Helderheid van het menu Opties opent, verschijnt het dialoogvenster Helderheid waarin u de lichtintensiteit voor het project kunt instellen. De huidige waarde wordt weergegeven in het invoerveld. U kunt de waarde van de helderheid aanpassen met de regelinstelling of door onmiddellijk numerieke waarden in te voeren in het invoerveld. Als de ingevoerde waarde lager is dan 1, verschijnt het project telkens donkerder. Het niveau van de helderheid is vooral zeer belangrijk als u texturen hebt opgenomen in uw project die het licht weerspiegelen, omdat deze textuureffecten onopgemerkt kunnen blijven als het helderheidniveau van de omgeving laag is, en omgekeerd kan het de omgeving ook verzadigen als het niveau hoog is.
Om de vooraf ingestelde helderheidaanpassingen te gebruiken of om de originele toestand te herstellen, klikt u op de overeenkomstige menuopties van het verschijnend menu.
11.1 Lichtbronnen
Om de lichtinval in uw droomhuis correct af te stemmen op een virtuele manier, biedt 3D Huis u verschillende mogelijkheden in de modus 3D-Configuratie. Als u zich nu niet wenst bezig te houden met de belichting, schakel dan over naar de dagweergave met behulp van de opdracht Dagweergave in het submenu Tijd van het menu Beeld.
3D Huis creëert automatisch lichtbronnen die de virtuele omgeving belichten. Bovendien kunt u ook speciale omgevingen creëren waarmee u the programma mist kunt laten weergeven, door de dichtheid en de kleur van de mist te controleren. 242

De Tijdafhankelijke weergave is gelijkaardig aan de dagweergave. Hierin worden eveneens automatisch lichtbronnen gecreëerd die gebruikt worden door 3D Huis, maar de hoofdrichting van het licht wordt berekend via de positie van de zon. Daarvoor moet het programma uiteraard weten welk uur het is in de virtuele omgeving en op welke plaats in de wereld de omgeving wordt ontwikkeld (dit is belangrijk om de hoogte van de zon boven de horizon te berekenen).
Als u de omgeving op een meer specifieke manier wenst te belichten, schakelt u over naar de Nachtweergave. Hierin creëert 3D Huis ook automatisch een lichtbron, hoewel deze heel donker is en enkel dient om u te kunnen oriënteren in de 3D-weergaven.
Om de omgeving in het programma te belichten moet u lichtbronnen maken. Elk 3D-object bezit de intrinsieke eigenschap Lichtbron dat u kunt openen via het dialoogvenster Eigenschappen van het object. Als u hier eender welke type verschillend van <Geen lichtbron> configureert, zal het object de omgeving belichten. Zo kunt u bijvoorbeeld een object de omgeving laten belichten alsof het een lantaarn was. Als u dit object beweegt of roteert, zal de lichtkegel van het object meebewegen met het object.
Om uw project nog realistischer voor te stellen beschikt u zelfs over de mogelijkheid om de specifieke lichtkenmerken te bepalen of om ook bijkomende lichtbronnen te plaatsen op het plan.
243

In dit onderdeel kunt u verschillende lichtbronnen en de instellingen ervan bepalen en aanpassen. U kunt bijvoorbeeld het gebied van de lichtkegel controleren, de helderheid instellen of de lichtkleur opgeven. De instellingen van dit onderdeel hebben enkel effect in de nachtweergave.
In hetzelfde onderdeel kunt u de drie kleuren van de huidige glans veranderen net als elk verschillend speciaal effect. U kunt bovendien bepalen hoe het gedrag van de lichtbron afhangt ten opzichte van de afstand, en dit op dezelfde manier als een object uit het echte leven dat minder wordt weergegeven met minder belichting en met meer glans als de lichtbron zich verder van het object bevindt.
11.2 De glans van een lichtbron en de drie kleuren
De lichtbronnen van een object die worden bepaald, belichten alle objecten die momenteel worden weergegeven op het plan. Omdat deze objecten in verband staan met de lichtbron, zal de belichting afhangen enerzijds van de gebruikte materialen en anderzijds van het gebruikte lichttype. De drie configureerbare kleuren zullen in elk geval in verband staan met de materiaaleigenschappen van de oppervlakken.
De diffuse lichtkleur van een lichtbron heeft enkel effect op het diffuse gedeelte van een materiaal. De kleur van het scherm voor dit diffuus gedeelte wordt verkregen als product tussen de kleur van de lichtbron en de diffuse objectkleur. Als de diffuse kleur bijvoorbeeld groen is en de lichtbron is rood, zal het object zwart verschijnen (1,0,0 x 0,1,0 = 0,0,0) als de lichtbron van het object de enige lichtbron van de omgeving is en als er geen andere gedeeltes van de kleur van de lichtbron zijn geactiveerd (kleur van de glans en kleur van het omgevingslicht). De kleur van de glans en de kleur van het omgevingslicht hebben eigenlijk dezelfde functionaliteit. Ze kunnen enkel in dit geval niet in verband staan met de diffuse materiaalkleur maar wel met de omgevingskleur en/of de kleur van de glans.
244

In tegenstelling tot de materialen, waarvan de kleur uitsluitend wordt gecontroleerd door de glans van de individuele kleurdelen, kan de volledige glans van de lichtbronnen worden aangepast door middel van de regelinstelling Glans. De geconfigureerde waarde wordt intern vermenigvuldigd met de kleuren voor de diffuse lichtkleur, de glanskleur en de omgevingskleur.
Als u wenst dat de lichtbron schaduwen produceert, activeert u het overeenkomstige selectievakje. U kunt de scherpte van de schaduwen controleren (naast de uitbreiding van de lichtbron) door middel van de regelinstelling of door middel van het invoerveld voor de schaduwscherpte (hier kunt u waarden opgeven van 0,0 die het mogelijk maken om een zwakker effect te verkrijgen tot 1,0 om een meer geaccentueerd effect te produceren).
11.3 Speciale effecten van de lichtbron
Als u de lichtbron reeds kunt “zien”, waarmee we dus niet enkel de lichteffecten maar ook de positie van de lichtbron bedoelen, kunt u twee verschillende speciale effecten instellen voor de focus: Enerzijds is er het lichtgevend effect, waardoor rond de lichtpositie een soort lichtuitstraling wordt voorgesteld en anderzijds de lensweerspiegeling die wordt geproduceerd bij afbeeldingen die worden genomen met tegenlicht. In de combinatievensters kunt u het algemeen aspect nauwkeuriger bepalen. Met de parameter Radius kunt u de grootte van het effect controleren, waarin de grootte wordt gespecificeerd die bijvoorbeeld het aureool zal hebben op de positie van de lichtbron. U kunt ook de transparantiegraad van de lichtbronnen configureren. Dit is de hoeveelheid licht die de omgeving dekt door middel van het invoerveld Dekking.
Door middel van de parameters van de lichtgevende effecten en de lensweerspiegeling kunt u atmosferische lichten verkrijgen die uw ontwerpen verrijken. Probeer enkele verschillende configuraties!
245

11.4 Hoe een lichtbron creëren op uw plan
Hierna wordt in enkele eenvoudige stappen uitgelegd hoe uw project te belichten.
Stap 1
Eerst moet u beslissen indien u een lichtbron wenst in te voeren of een van de objecten in uw omgeving wenst in te schakelen als lichtbron. Om het gemaakte licht te kunnen visualiseren moet u overschakelen naar de nachtweergave. Activeer hiervoor de optie Nachtweergave van de menuopdracht Tijd in het menu Beeld.
Als u enkel een lichtbron wenst te gebruiken om uw omgeving te belichten, kunt u Nachtweergave bij maanlicht deactiveren omdat de omgeving belicht wordt door het maanlicht waarvan u de intensiteit kunt instellen in de opdracht Helderheid van het menu Opties.
Stap 2
Enkel in de professionele versie
Als u enkel een lichtbron wenst te maken die niet verbonden is met een object, klikt u op Lichtbron laden in het menu Configuratie. Wanneer u dit doet, zal de muisaanwijzer veranderen in een donkere kleurfocus die de lichtbron voorstelt. U kunt de lichtbron heel eenvoudig plaatsen op uw plan als u zich bevindt in de modus 2D-Configuratie. Positioneer de lichtbron op de gewenste plaats om de gewenste objecten op het plan te kunnen belichten.
246

Stap 3
Als u klikt met de rechtermuisknop kunt u het contextmenu openen waarin u de eigenschappen van de lichtbron kunt instellen. In het eigenschappenvenster dat wordt geopend, kunt u alle parameters van de gemaakte lichtbron aanpassen. U kunt kiezen tussen drie lichtbrontypes: Gerichte lichtbron, Puntlichtbron en Straler. Als u Geen lichtbron kiest, zullen de eigenschappen van de lichtbron worden gedeactiveerd en zal deze worden uitgeschakeld. Kies in dit voorbeeld Straler.
Stap 4
U kunt de waarde voor de gewenste helderheid instellen, wat eigenlijk overeenkomt met de intensiteitsgraad van de lichtbron. U kunt dit doen door middel van de regelinstelling aan de rechterzijde of door manueel een numerieke waarde in te voegen in het overeenkomstig invoerveld. Stel een waarde van 5.5 in. Merk op dat deze parameter iets gevaarlijker lijkt afhankelijk van het gekozen lichtbrontype, omdat het kan voorvallen dat door hoge waarden de omgeving onmiddellijk verzadigt met een witte kleur.
Stap 5
Vervolgens kunt u de parameters instellen die de diffuse lichtkleur, de glanskleur en de omgevingskleur controleren. U moet slechts het selectievakje van elke optie activeren en de gewenste kleur kiezen in het uitvouwbaar kleurkader aan de rechterzijde. Als u een kleur wenst te gebruiken uit de omgeving, kunt u deze kleur opnemen door middel van de tool pipet in dit venster.
247

Stap 6
Het is belangrijk om ook de scherpte en de oversampling van de schaduwen te bepalen om een meer realistische weergave van uw omgeving te verkrijgen. Hiervoor activeert u het selectievakje Werpt in de juiste modus schaduw en stelt u de scherptegraad van de schaduw in door middel van de overeenkomstige regelinstelling.
Stap 7
Daarnaast kunt u twee speciale effecten toevoegen om uw project met nog meer realisme weer te geven. Als u Glimeffect of Lenseffect activeert, kunt u door middel van de parameters Radius en Dekking het resultaat van elk effect heel precies afstellen.
Stap 8
Ten slotte kunt u ook het volgende bepalen:
• Het Werkingsbereik van de gemaakte lichtbron, dat overeenkomt met de radius in meters tot naar ons licht de omgeving kan belichten.• de Afstandsgebonden afname van de lichtkegel, waarmee we het licht sneller of trager kunnen laten afnemen naarmate we ons verwijderen van de eigen lichtbron.• de Openingshoek van de lichtkegel, waarmee we de vorm van de lichtbron kunnen controleren, met een meer open of gesloten opening, en dat een grote invloed heeft op het uiteindelijke belichtingseffect, en• de Naar buiten afnemende lichtkegel die het mogelijk maakt om het afnamegebied van het verzonden licht te controleren.
248

Woordenlijst
ActiveX
ActiveX is een technologie van Microsoft voor de ontwikkeling van dynamische pagina’s. Het komt voor bij de programmering van zowel de server als de cliënt.
Agrarisch terras (perk)
Het agrarisch terras is die horizontale oppervlakte op terreinen met hellingen, gemaakt door de mens en die ondersteund wordt door muren en gebruikt voor landbouwarbeid.
Anker
Horizontaal element dat een last draagt door de uiteinden van de borstwering of steunen van een uitsparing te ondersteunen.
Balk
Elk houten stuk dat horizontaal wordt geplaatst op de stijlen van een draagconstructie om de tegenovergestelde paren vast te maken.
Baluster
Elke kleine kolom die samen met de balustrades de borstweringen of leuningen van balkons, dakterrassen, galerijen en trappen vormen.
Bézier-kromme
Als we twee punten verbinden met een kromme in plaats van een rechte, hebben we de belangrijkste punten van een Bézier-kromme: de punten worden knopen of ankerpunten genoemd. De vorm van de kromme wordt bepaald door enkele onzichtbare punten op de tekening die instelpunten, bedieningen of wijzers noemen.
Bissectrice
Rechte die een hoek in twee gelijke delen verdeelt.249

Bordes
Laatste oppervlak van een trap.
Borstwering
Balustrade of reling die wordt geplaatst op een hoge plaats om te kunnen leunen zonder te vallen.
Bumpmap
Dit is een efficiënte manier om reliëfeffect van een oppervlak te simuleren door middel van een toegewezen textuur. Met deze mappen kunt u meer realisme toevoegen aan uw texturen door diepte en reliëf toe te voegen aan de texturen.
Dakgoot
Kanaal dat water van de daken ontvangt en afvoert.
Dakkapel
Raam dat wordt opgetrokken op het dak van een huis, met de nokvorst bedekt met dakpannen of leien, en dient om licht te geven aan de zolders of om hierdoor op het dak te komen.
Dakraam
Open raam in het dak of het hoge gedeelte van de muren.
Dakspar
Stuk hout parallel geplaatst met de muren van een draagconstructie van het dak voor het plankwerk te ontvangen.
Dakzijde
Driehoekig hellend vlak van een dak dat rust op een muurgevel.
250

Database
Geheel van georganiseerde gegevens zodat u deze gemakkelijk kunt openen, beheren en vernieuwen.
Deurstijl
Verticale steunen aan beide zijden van een opening waarop het anker van de boog rust.
Diffuus kleur
De diffuse lichtkleur van een lichtbron heeft enkel effect op het diffuse gedeelte van een materiaal. De kleur van het scherm voor dit diffuus gedeelte wordt verkregen als product tussen de kleur van de lichtbron en de diffuse objectkleur.
Doorsnede
Profiel- of figuurtekening wanneer u een terrein, gebouw, machine, enz. zou doorsnijden voor een plan, met als doel om de structuur van de interne opstelling ervan te kennen. U kunt daarom spreken over een lengtedoorsnede of een dwarsdoorsnede, afhankelijk van de snijrichting.
Draagconstructie
Geheel van elementen die dienen als ondersteuning voor het dak. Dit is doorgaans gevormd door twee horizontale steunbalken op de muren waarop andere paren scheefhoekig steunen.
DWG/DXF
Bestandsextensies die de naam van elektronische tekenbestanden voorstellen die hoofdzakelijk worden gemaakt door AutoCAD-programma’s.
Extrusie
Dit is de handeling om een 3D-lichaam te maken uit een 2D-extrusieprofiel, dat eender welke geometrische figuur kan zijn, door een extrusieproces. 251

Hal
Elke ruimte beperkt door muren of kolommen in een rij die doorheen een gebouw loopt.
Handleuning
Leuning die wordt geplaatst op de balustrade.
Hellende zijde
Hellend vlak van een dak. Men spreekt bijvoorbeeld over een zadeldak om aan te geven dat het twee hellende zijden heeft, of één dakzijde als het er slechts één heeft.
Hoogtelijn
Een hoogtelijn is de lijn die alle punten op een kaart verenigt die dezelfde eigenschappen hebben.
Kleur voor omgevingslicht
De omgevingskleur bepaalt de absorptie van het omgevingslicht.
Middenbalk
Stok of lat die de balken doorkruist om vloeren of daken te vormen.
252

Nokvorst
Horizontale en hoogste lijn van een dak, waar de twee hellende zijden starten.
Onderbouw
Begin en fundering waarop een gebouw of een ander bouwelement steunt.
Ondermuur
Een ondermuur is een traditioneel bouwsysteem dat bestaat uit de constructie van muren, voor diverse doeleinden, door middel van de manuele plaatsing van elementen zoals bakstenen, voorgefabriceerde cementblokken of stenen gehouwen in al dan niet normale vormen.
Overloop
Stuk van een horizontaal niveau waar een trap eindigt.
Oversampling
De oversampling verzacht de krommes en vermindert de uitstulping in de algemene richting van de kromme. Het vermindert ook het aantal segmenten van de kromme, dat op zijn beurt de tekenkwaliteit van de 2D- en 3D-weergaven verbetert.
Overstekende dakrand
Het onderste gedeelte van het dak, reikt verder dan de muur en dient om het lekkende water weg te voeren.
Perk
Het perk is een groepering van planten die een gebied met een bepaalde vorm bedekken. Wanneer de perken worden ingevoegd in een terrein met een taps toelopende stijging, worden deze trapsgewijs geplaatst en heten deze perken. Een speciale vorm om planten te plaatsen in zones met taps toelopende stijging zodat het regenwater het substraat niet wegspoelt. 253

Perspectief
Modus om objecten op een oppervlak weer te geven, zodat ze verschijnen in de vorm en opstelling zoals in de werkelijkheid.
• Bovenweergave. De weergave die probeert om de atmosfeer voor te stellen waarin de objecten zich bevinden, met schaduwwerking aan de onderkant.
• Frontale weergave. De weergave die bijvoorbeeld de horens en oren van een dier voorstelt zoals ze in werkelijkheid worden gezien door de kijker.
• Lineaire weergave. De lijnen van de figuren zijn convergent en zijn telkens kleiner naarmate ze verder lopen, wanneer u de lijnen ver van de kijker wenst te presenteren. Ze verminderen in overeenstemming met de zogenaamde vluchtlijnen richting het vluchtpunt.
• Scheef. De weergave die bijvoorbeeld de oren en horens frontaal weergeeft, met de kop in profiel (Rotskunst)
Pijler
Steun met vier tot acht zijden die dezelfde bouwkundige functie heeft als de zuil.
Pixel
Combinatie van “picture” en “element”. Miniem grafisch element waar afbeeldingen mee worden samengesteld op het scherm van een computer.
Plint
Het onderste gedeelte van een constructie voor het verhogen van de basis zodat deze op hetzelfde niveau komt.
Podium
Platform of voetstuk waarop verschillende zuilen rusten.

254Polygoonnetwerk
Een polygoonnetwerk is een verdeling van het plan door middel van identieke polygonen. Een polygoon of een groep identieke polygonen die geschikt gegroepeerd het volledige plan overtrekken.
Raster
Het raster is een vlechtwerk van lijnen dat dient om een schaal voor te stellen in een ontwerp. Dit optisch hulpmiddel helpt om elementen en uitlijnpunten te positioneren dankzij de steunpunten die het biedt (de punten van het raster).
Raytracing
Raytracing is een algoritme voor de synthese van driedimensionale beelden, of de functie dus voor het bepalen van zichtbare oppervlakken met een schaduwproces (berekening van de intensiteit van de pixel) die rekening houdt met algemene belichtingseffecten zoals weerspiegelingen, refractie of geproduceerde schaduwen.
Reflectiemap
Dit is een efficiënte manier om de realistische weerspiegeling van een oppervlak te simuleren door middel van een toegewezen textuur. De textuur wordt gebruikt om de omgevingsafbeelding op te slaan die het getekende object omringt.
Rendered
Dit is een complex berekeningsproces ontwikkeld door een computer om een 3D-beeld of 3D-beeldsequentie te produceren.
Rib
Lijn voortkomend uit de snijlijn van twee oppervlakken, beschouwd door de buitenkant van de hoek die ze vormen.

255Schaduwmappen
Dit zijn eigenlijk texturen die de situatie van het licht en de schaduwen op een oppervlak bevatten en worden toegevoegd aan het oppervlak samen met de normale texturen.
Scheidingsmuur
Dunne scheidingsmuur om de delen van het huis te scheiden.
Sierrand
Versieringstekening die wordt geplaatst langs de muren, plaveisel en daken, en doorgaans bestaat uit herhaalde elementen met eenzelfde versiering.
Slepen en loslaten
Met slepen en loslaten (van het Engelse “drag & drop”) wordt de verplaatsing van een element naar een andere positie bedoeld. U selecteert het element door te klikken met de muis en u kunt het verplaatsen naar de gewenste positie door de linkermuisknop ingedrukt te houden.
Spline
Een spline is een kromme bepaald in stukken door middel van veeltermen. Voor de instelling van de krommingen worden de splines gebruikt om ingewikkelde vormen te benaderen. De eenvoud van de weergave en de gemakkelijke berekening van de splines maakt ze populair voor de weergave van krommes in de informatica, en dan vooral op het gebied van computerafbeeldingen.
Steunbeer
Verticale steun van een muur, doorgaans de buitenmuur, die de druk van de zijkanten opneemt en tegenhoudt. Dit wordt ook schraagpijler genoemd.

256Stijlen
Geheel van houten of ijzeren stukken die verticaal worden geplaatst op steunen. Zij dienen voor de ondersteuning van de bedekking van een gebouw of het vlak van een brug of booggewelf.
Texturen
Met een textuur kunt u alle soorten oppervlakken configureren op verschillende manieren. Met een textuur kunt u bijvoorbeeld een ruimte behangen of een kast verwisselen van kleur omdat deze meer geschikt is voor uw configuratie.
Veranda
Gesloten balkon van glas of zonneblinden, en bedekt met een afdakje.