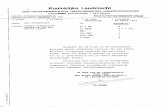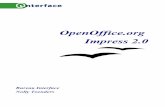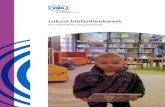Prezi handleiding | Versie 3.7 | 01/2017 · 2019. 8. 1. · 5 Versie 3.7 | Meester Erik Inleiding...
Transcript of Prezi handleiding | Versie 3.7 | 01/2017 · 2019. 8. 1. · 5 Versie 3.7 | Meester Erik Inleiding...

Prezi handleiding | Versie 3.7 | 01/2017


3 Versie 3.7 | Meester Erik
Inhoud
Inleiding ........................................................................................................................................................... 5
Prezi op de devices ........................................................................................................................................... 6
Je Prezi-account aanmaken .............................................................................................................................. 7
Licenties .............................................................................................................................................................. 7
Ingelogd! En dan? ............................................................................................................................................. 9
Het canvas .......................................................................................................................................................... 9
Aan de slag! ................................................................................................................................................... 11
Werken met tekst ............................................................................................................................................. 11 Tekst toevoegen en opmaken ..................................................................................................................... 11 Tekstvakken uitlijnen ................................................................................................................................... 12
Een afbeelding toevoegen ................................................................................................................................ 12 De gekozen afbeelding bewerken ............................................................................................................... 13
Een pictogram toevoegen ................................................................................................................................ 13
Een YouTube-video integreren ......................................................................................................................... 14
Een PDF-document of PowerPointPresentatie toevoegen ............................................................................... 14
Lijnen, pijlen en markeringen toevoegen ......................................................................................................... 14
Groeperen ......................................................................................................................................................... 15
Frames gebruiken ............................................................................................................................................. 16 Frames ......................................................................................................................................................... 16 Voorbeeldframes gebruiken ........................................................................................................................ 16 Een frame passend maken voor de inhoud ................................................................................................. 17 Een frame draaien ....................................................................................................................................... 17 Frame wijzigen of verwijderen .................................................................................................................... 17 In- en uitzoomen bij frames ........................................................................................................................ 17
Een pad maken ................................................................................................................................................. 18 Een nieuw pad toevoegen ........................................................................................................................... 18 Een animatie toevoegen .............................................................................................................................. 19
Het thema wijzigen........................................................................................................................................... 20 Een thema handmatig aanpassen ............................................................................................................... 20 Een achtergrondkleur of -afbeelding toevoegen ......................................................................................... 21 3D-achtergronden toevoegen ..................................................................................................................... 21
Werken met lagen ............................................................................................................................................ 21
Achtergrondmuziek toevoegen ........................................................................................................................ 22
My content ....................................................................................................................................................... 22 Favorites ...................................................................................................................................................... 22 From Prezis .................................................................................................................................................. 22
De titel/beschrijving van je prezi aanpassen .................................................................................................... 23 De beschrijving van je prezi aanpassen ....................................................................................................... 23

4 Versie 3.7 | Meester Erik
Tips & Trucs .................................................................................................................................................... 24
Wie mag jouw prezi zien (en kopiëren)? .......................................................................................................... 24 Prezi's laten hergebruiken door anderen .................................................................................................... 25 Samenwerken aan een Prezi ....................................................................................................................... 25
Een prezi van een ander kopiëren .................................................................................................................... 26 Prezi's van andere gebruikers zoeken ......................................................................................................... 26
Je prezi downloaden ......................................................................................................................................... 26
Een kopie maken van je prezi ........................................................................................................................... 27
Je Prezi gebruiken tijdens een presentatie ....................................................................................................... 27 Instellen autoplay ........................................................................................................................................ 27
De Prezi-website ............................................................................................................................................... 28
Prezi in de klas ............................................................................................................................................... 29
Prezi voor de leerkracht .................................................................................................................................... 29
Prezi voor de leerlingen .................................................................................................................................... 29 Leerlingen leren werken met Prezi .............................................................................................................. 29

5 Versie 3.7 | Meester Erik
Inleiding De traditionele dia's die elkaar in een vaste volgorde opvolgen, zoals in PowerPoint-presentatie, horen tot het verleden wanneer je kiest voor Prezi. Prezi is een online tool om presentaties te maken en waarbij wordt uitgegaan van een groot canvas, een groot vel papier waarop informatie door middel van slepen geordend kan worden. Informatie kan bestaan uit tekst, afbeeldingen, maar ook Youtube-filmpjes, pdf-bestanden en zelfs PowerPoint-presentaties kunnen in je prezi worden geïntegreerd. Prezi maakt inmiddels een onderscheid tussen Prezi Classic en Prezi Next. Dit heeft te maken met het gebruik van Flash. Prezi Classic maakt nog altijd gebruik van Flash. De handleiding is ook voor deze versie geschreven. Het nieuwe Prezi Next maakt geen gebruik meer van Flash en zal in een aantal opzichten verschillen van Prezi Classic. Tijdens het presenteren hangt de camera als het ware boven het canvas en glijdt zo van A naar B, maar ook van A direct naar C. De mogelijkheid om daarnaast ook nog te kunnen in- en uitzoomen maakt van je prezi een dynamisch geheel. Deze handleiding zal je helpen bij je eerste kennismaking met de online presentatietool en het maken van je prezi. De handleiding is onderverdeeld in een viertal delen:
• Je Prezi-account aanmaken
• Zelf aan de slag
• Tips & trucs
• Prezi in de klas Behalve deze handleiding, is er ook een prezi waarin de mogelijkheden van Prezi worden uitgelegd. De prezi heeft dezelfde indeling als de handleiding, maar is in sommige gevallen wat beknopter in de uitleg. De link is http://prezi.com/npvq3bbxleka/wat-en-hoe-prezi-in-het-kort/ Tips m.b.t. Prezi of suggesties ter verbetering van de handleiding zijn natuurlijk altijd welkom. Stuur dan een mail naar [email protected]. Veel succes! Meester Erik Januari 2017

6 Versie 3.7 | Meester Erik
Prezi op de devices Je Prezi-account kun je aanmaken op alle devices: desktop, laptop, tablet en zelfs je mobiele telefoon. Voor het beheren, creëren en presenteren van je prezi, zijn er een aantal verschillen.
Desktops/laptops tablets Mobiles (iPhone/Android)
• Prezi website Presenteren, creëren en beheren van je prezi's
• Prezi Viewer (app) Presenteren en bekijken van je prezi's
• Prezi Viewer (app) Presenteren en bekijken van je prezi's
• Prezi Lite Editor (app)* Presenteren, creëren en beheren van je prezi's
*Deze app wordt niet meer ondersteund door Prezi Inc.
Omdat je een prezi eigenlijk alleen nog maar kunt maken op een desktop en/of laptop, zijn de schermweergaven zoals die gebruikt worden in deze handleiding, van toepassing op de desktops en laptops.

7 Versie 3.7 | Meester Erik
Je Prezi-account aanmaken Om zelf met Prezi te kunnen werken, heb je een account nodig. Dat kun je aanmaken op de website van Prezi, http://prezi.com. Open de website, klik rechts boven in de hoek op 'Log in'. Vervolgens klik je op de 'Get started'-knop. (Op tablets en mobiele telefoons kan er direct gekozen worden voor de 'Get started'-knop.
Licenties Je kunt nu een keuze gaan maken uit een van de Prezi-licenties.
Er zijn ook twee gratis accounts beschikbaar. Het ene gratis account is het 'Public'-account dat in de blauwe kolom al genoemd wordt. Daarnaast is en nog het 'Edu Enjoy'-account' dat deel uit maakt van de 'educational plans'; licenties voor het onderwijs. Op de volgende bladzijde worden de twee gratis accounts met elkaar vergeleken.

8 Versie 3.7 | Meester Erik
Public-licentie Edu Enjoy-licentie
• Snelle registratie met je eigen e-mailadres.
• Registratie vereist bestaande schoolwebsite en e-mailaccount1.
• Te koppelen aan Facebook-/LinkedIn-account
• Te koppelen aan Facebook-/LinkedIn-account
• prezi's zijn altijd en voor iedereen toegankelijk
• Zichtbaarheid per prezi instelbaar
• iedereen kan je prezi kopiëren en hergebruiken
• mogelijkheden voor anderen per prezi instelbaar
• geen mogelijkheid tot het downloaden van je prezi's
• mogelijkheid tot het downloaden van je prezi's
• Beperkte opslagcapaciteit • Ruime opslagcapaciteit
1 Op de website van Prezi wordt hier naar gevraagd. Echter kun je de website van de school na registratie niet
meer veranderen. Het e-mailadres wel. Momenteel is het ook (nog) mogelijk om met een Outlook.com-adres een gratis 'Edu Enjoy'-account aan te maken.
Wil je een 'Edu Enjoy'-account aanmaken, klik dan in de blauwe kolom op 'Educational plans' en kies vervolgens voor 'Edu Enjoy'. Wanneer je voor een licentie hebt gekozen, vul je het registratieformulier in en zul je een e-mail ontvangen om je account de activeren. Daarna kun je met Prezi aan de slag!

9 Versie 3.7 | Meester Erik
Ingelogd! En dan? Nu je bent ingelogd, is het tijd om te beginnen aan je eerste prezi. Klik op het tabblad My Prezis bovenaan het venster. Je kunt nu kiezen of je met een leeg canvas wilt beginnen of gebruik wilt maken van een van de vele templates. Wanneer je jouw keuze gemaakt hebt, kun je aan de slag.
Het canvas Na het kiezen van de template kom je terecht in de werkomgeving. Op je scherm staat het canvas met daar omheen nog een aantal mogelijkheden.
Helemaal linksboven in de hoek staat de naam van je prezi. Deze kun je wijzigen
wanneer je de prezi afsluit. Daarnaast heb je twee pijltjes waarmee wijzigingen ongedaan gemaakt kunnen worden. Wil je je prezi opslaan, dan klik je op de diskette. Je prezi wordt ook tussendoor een aantal keren opgeslagen en wanneer de prezi afsluit ook. In het midden staan de tabbladen 'Insert' en 'Customize'. Deze menu-items komen zo meteen aan de orde bij het invullen van je prezi. Aan de rechterkant in het menu kun je je prezi in de presentatiestand weergeven, je prezi delen met anderen, en instellingen m.b.t. de schermverhoudingen aanpassen. Met de button 'Exit' sluit je de Prezi af (en wordt je prezi automatisch nog een keer opgeslagen).

10 Versie 3.7 | Meester Erik
Aan de linkerkant van het canvas wordt je presentatiepad weergegeven. Alle paden in je prezi, een soort dia's, staan hier. Door ze te slepen kun je eenvoudig de volgorde in je presentatie aanpassen. Wanneer je op een van de paden klikt, komt hier een oranje rand omheen te staan en wordt het pad ook meteen weergegeven op je canvas. Boven het presentatiepad heb je de mogelijkheid om frames te kiezen. Frames kun je gebruiken om paden te maken of om informatie te groeperen. Aan de kolom zit ook een klein donkergrijs tabblad. Hiermee kun je het presentatiepad en de framekiezer uit beeld laten verdwijnen om zo meer van je canvas zichtbaar te maken. Het canvas is veel groter dan je op je scherm ziet staan. Wanneer je met de muis naar de rechterkant van het canvas gaat, verschijnt er een menu waarmee je naar de startpositie van je prezi kunt gaan, maar ook kunt in- en uitzoomen op het canvas.

11 Versie 3.7 | Meester Erik
Aan de slag! Je hebt nu een beetje een beeld van wat er rondom het canvas te vinden is. Tijd dus om op het canvas aan de slag te gaan.
Werken met tekst Tekst toevoegen en opmaken Om tekst toe te voegen aan je prezi, hoef je maar op een willekeurige plek op je canvas te klikken en je kunt gaan typen in de mini-teksteditor. Heb je al je informatie al verzameld in bijvoorbeeld een document van Microsoft Office Word, dan kun je die tekst eenvoudig kopiëren en vervolgens in de mini-teksteditor in je prezi plakken.
1. 2. 3. 4. 5. 6. 7. 8.
1. Opmaakstijl voor je tekst kiezen. 2. Verkleinen/vergroten van de tekst. 3. Tekstkleur veranderen. 4. Tekst vetgedrukt en/of cursief maken. 5. Achtergrondkleur voor het tekstvak kiezen. 6. Opsomming maken. 7. Tekst links of rechts uitlijnen, centreren of uitvullen. 8. Tekst laten inspringen of juist gelijk zetten met de andere tekst in het tekstvak. 9. Breedte van je tekstvak te bepalen. Sleep het blokje naar links of rechts. De hoogte
wordt automatisch aangepast. 10. Verkleinen/vergroten van de tekst door het bolletje te slepen.
(Verkleinen/vergroten kan ook met .)
9.
10.

12 Versie 3.7 | Meester Erik
Tekstvakken uitlijnen Wanneer je twee tekstvakken hebt, bijvoorbeeld een subtitel en een alinea, kun je deze netjes links of gecentreerd onder elkaar uitlijnen. Selecteer een van de tekstvakken en versleep deze. Je ziet dat er op een gegeven moment een blauwe onderbroken lijn verschijnt. Die lijn geeft aan dat de tekstvakken ten opzichte van elkaar goed zijn uitgelijnd.
Gecentreerd uitlijnen
Links uitlijnen
Een afbeelding toevoegen Je kunt aan je prezi afbeeldingen toevoegen die je hebt opgeslagen op je computer of usb-stick. Klik boven in het menu op Insert en kies 'Image...'. In het nieuwe venster kun je bladeren in de mappen op je computer. Zoek de juiste afbeelding en voeg deze toe door er twee keer op te klikken. Of je selecteert de afbeelding en je klikt op 'Select files...'. Nu de afbeelding op je canvas staat, kun je de afbeelding vergoten, verkleinen of draaien. Klik op de afbeelding en er verschijnt een lichtblauwe selectierand omheen met vierkantjes op de hoeken. Ga naar een van de hoeken. Er verschijnt dan pijltjes:
• Om de afbeelding te verkleinen/vergroten.
• Om de afbeelding te draaien. Het geselecteerde onderdeel, in dit geval een afbeelding, kun je met het handje in het midden van de selectie nog verslepen. met de + en de - kun je de afbeelding ook vergroten of verkleinen, maar dat gaat minder precies dan met de vierkantjes op de hoeken van het selectiekader.

13 Versie 3.7 | Meester Erik
De gekozen afbeelding bewerken Ben je nog niet helemaal tevreden, maak dan gebruik van het menu boven de gekozen afbeelding. Je kunt de geselecteerde afbeelding vervangen door een andere, bijsnijden of bewerken door bijvoorbeeld de kleurinstellingen aan te passen of een rand te kiezen die om de afbeelding geplaatst wordt.
Een pictogram toevoegen Het toevoegen van een pictogram gaat ook via het menu Insert. Kies 'Symbols & shapes...'. Rechts in beeld verschijnt een kolom met verschillende stijlen. Wanneer je op een van de stijlen klikt, verschijnt er een lijst met verschillende pictogrammen. Klik twee keer op het pictogram of sleep het naar je prezi om het pictogram toe te voegen. Wil je toch liever uit een andere stijl kiezen, klik dan boven de pictogrammen op de pijl naast de naam van de gekozen stijl.
Het pictogram staat nu in je prezi. Selecteer het pictogram om het op de juiste plek neer te zetten. Je kunt het verplaatsen met het handje in het midden van de selectie.
Je kunt het pictogram ook vergroten of verkleinen door midden van de + en de -, maar net als bij afbeeldingen is dat minder precies dan wanneer je gebruik maakt van de vierkanten op de hoeken van het selectiekader. Je gaat naar een van de hoeken van het geselecteerde kader. Er verschijnt dan pijltjes:
• Om de afbeelding te verkleinen/vergroten.
• Om de afbeelding te draaien.

14 Versie 3.7 | Meester Erik
Een YouTube-video integreren Een filmpje op YouTube kun je in je prezi integreren. Geen gedoe meer met een link naar een externe pagina. Voeg je filmpje toe door in het menu Insert te kiezen voor 'YouTube video...'. Plak vervolgens de link van het filmpje in het pop-up kader en klik op naar 'Insert'. Je filmpje staat nu in je prezi. Het slepen, vergroten en/of verkleinen van het filmpje gaat op dezelfde manier als met de afbeeldingen en pictogrammen. Je hoeft het filmpje niet extra groot te maken zodat iedereen het goed kan zien. Wanneer je het filmpje straks toevoegt aan je presentatiepad, komt het filmpje automatisch groot in beeld.
Een PDF-document of PowerPointPresentatie toevoegen Je hebt al gezien dat je afbeeldingen en Youtube-filmpjes in je prezi kunt zetten. Dat kan ook met PDF-documenten en PowerPoint-presentaties. Het invoegen van een PDF-document en/of PowerPointPresentie kan via het menu Insert. Kies onderaan in het menu voor 'From file...' (voor PDF-documenten) of 'PowerPoint...' (voor PowerPoint-presentatie). Elke pagina van het PDF-document wordt als losse afbeelding weergegeven en kan vergroot, verkleind, versleept en gedraaid worden. Datzelfde geldt voor de dia’s van een PowerPoint-presentatie. Wanneer je een PowerPoint-presentatie opneemt in je prezi, moet je er wel rekening mee houden dat Prezi niet alle opmaak van de PowerPoint (zoals tabellen) kan overnemen.
Lijnen, pijlen en markeringen toevoegen Je kunt aan je prezi lijnen of pijlen toevoegen. Met pijlen kun je bijvoorbeeld het verloop van je prezi weergeven. Klik op het canvas en trek de pijl vervolgens in de gewenste richting. Wanneer je een pijl hebt ingevoegd, krijg je gelijk een keuzemenu om de opmaak (kleur en lijndikte e.d.) aan te passen. Bij lijnen gaat dit op precies dezelfde manier.

15 Versie 3.7 | Meester Erik
Heb je de pijl (of lijn) net getekend of geselecteerd dan kun je met de vierkantjes op de uiteinden de pijl verplaatsen. Met het blokje in het midden kun je de pijl (of lijn) buigen. Met de markeerstift kun je (natuurlijk) markeren. Je kleurt de woorden of zinnen en je zult zien dat de markering automatisch een beetje wordt bijgewerkt.
Groeperen Wanneer je om een groep onderdelen nog geen frame hebt staan, is het niet handig om ze te verplaatsen. Je kunt er al een frame omheen zetten, maar je kunt er ook voor kiezen om de onderdelen te groeperen. Houd de CTRL-toets ingedrukt en selecteer met de muis de onderdelen die je wilt roteren. Heb je alle onderdelen geselecteerd, dan laat je de CTRL-toets los en verschijnt er om de selectie het blauwe kader. Boven dat kader staat een klein keuzemenu. Uiterst links zit de optie Group. Nadat je daarop geklikt hebt, vormt de selectie een geheel dat gemakkelijker te verplaatsen is, zonder dat onderdelen los van elkaar bewegen.

16 Versie 3.7 | Meester Erik
Frames gebruiken Frames Een frame is een belangrijk onderdeel van je prezi. Want een frame gebruik je om bepaalde inhoud te omsluiten, bijvoorbeeld tekst en een plaatje. Je kunt kiezen uit verschillende frames, namelijk:
• een frame met vierkante haken,
• een rond frame,
• een rechthoekig frame,
• een onzichtbaar frame.
Het selecteerde frame wordt bovenaan weergegeven. Klik erop en sleep het gekozen frame naar de gewenste plek op het canvas. Je kunt het frame (net als afbeeldingen etc.) vergroten of juist verkleinen met de + en -, of naar een van de hoeken van het selectiekader te gaan. Daar verschijnen twee schuine pijltjes bij het vierkantje. Door dit vierkantje schuin naar boven of naar onder te trekken, vergroot je of verklein je het frame. Heb je dat gedaan, dan kun je de inhoud erin gaan zetten. Het kan voorkomen dat je al tekst of een plaatje in het frame hebt staan. Wanneer je het frame dan gaat vergroten, wordt ook de inhoud groter. Voorbeeldframes gebruiken Maak je liever gebruik van een voorbeeldframe waarin al ruimte is gemaakt voor bijvoorbeeld een tekst en een afbeelding, ga dan naar het menu Insert. Kies 'Layouts...' en rechts in beeld verschijnt er een menu. Je kunt kiezen voor een los voorbeeldframe ('Single Frame') of voor een serie frames ('Multi-Frame'). Je voegt je framekeuze toe door erop te klikken of naar de gewenste plek op je canvas te slepen.

17 Versie 3.7 | Meester Erik
Een frame passend maken voor de inhoud Wanneer je een frame later toevoegt, kan het voorkomen dat de inhoud niet goed past of dat het frame juist veel te groot is. Je kunt een frame ook enkel in de breedte of in de hoogte
aanpassen. Selecteer het frame en ga naar de zijde die je breder of juist smaller wilt maken. Zodra de dubbele pijl verschijnt, kun je de zijde verslepen en het frame vergroten of verkleinen. Kies je voor de schuine pijl in een van de hoeken, dan vergroot/verklein je het frame (en de inhoud!) verhoudingsgewijs.
Een frame draaien Behalve een frame vergroten of verkleinen, kun je het ook draaien. Selecteer het frame en ga naar een van de hoeken totdat er een gebogen pijltje verschijnt. Klik op de hoek en draai het frame in de gewenste richting. Het is niet erg dat de inhoud van het frame niet goed leesbaar is. Klik maar eens op het plaatje van je frame in het presentatiepad, de kolom links in beeld. Het hele canvas draait zodat de inhoud weer goed te zien is. Dus: Draai je het frame met de gebogen pijl, dan zal ook de inhoud van het frame meedraaien. Draai je alleen de inhoud, dan gebeurt er niks. Frame wijzigen of verwijderen Je kunt het frame altijd nog aanpassen. Selecteer het frame en je ziet in het menu dat verschijnt, de door jou gekozen vorm staan. Klik hierop en kies een andere vorm. Je kunt ook
het frame verwijderen. De inhoud die helemaal in het frame staat, zal dan ook verwijderd worden!
In- en uitzoomen bij frames Je weet hoe je een frame kunt vergroten of verkleinen. Hierdoor kun je een frame onzichtbaar laten lijken, maar wanneer de presentatie inzoomt, zie je het frame en de inhoud toch staan.

18 Versie 3.7 | Meester Erik
Een pad maken Frames worden automatisch toegevoegd aan je presentatiepad. Dat is de kolom links van het canvas. Al je paden worden hier weergegeven. Door ze te verslepen, kun je de volgorde veranderen. Een nieuw pad toevoegen Wil je een nieuw pad toevoegen dat niet automatisch wordt toegevoegd (bijvoorbeeld een afbeelding of YouTube-filmpje), klik dan onderin het presentatiepad op 'Edit Path'.
Op je canvas verschijnen nu allemaal lijnen en nummers. Deze lijnen en nummers geven weer hoe en in welke volgorde de verschillende paden met elkaar zijn verbonden. Klik nu op het onderdeel dat je aan het presentatiepad wilt toevoegen en je ziet dat een verkleinde versie onderaan in het presentatiepad komt te staan. Je kunt het pad nog slepen op de informatie op het juiste moment in je prezi weer te geven.

19 Versie 3.7 | Meester Erik
Een animatie toevoegen Het kan voorkomen dat je in een frame meerdere onderdelen hebt staan, maar die je niet allemaal tegelijk wilt laten verschijnen.
Geselecteerd frame in het presentatiepad Geselecteerd frame op het canvas
1 Kies in het presentatiepad het frame waarin je de animatie wilt toevoegen.
2 Klik vervolgens onderaan het presentatiepad op 'Edit Path'.
3 Klik op het sterretje naast het framenummer in het presentatiepad. Op je canvas verschijnen blauwe, vierkante haken om je frame.
4 Klik op je canvas de onderdelen aan in de volgorde dat ze zichtbaar moeten worden.
5 Je kunt je animatie afspelen door op het witte play-knop te drukken boven de animatie.
6 Ben je tevreden, dan klik je op 'Done'.
7 Wil je alle animaties verwijderen, dan klik je op 'Reset'. Is er een onderdeel dat je wilt aanpassen, dan ga je naar het bijbehorende groene sterretje. Het groene sterretje verandert in een rood bolletje met een kruisje. Je verwijdert dan alleen de animatie bij dat onderdeel.
8 Klik onderaan het presentatiepad opnieuw op 'Edit Path'. Je hoeft overigens niet alle onderdelen aan je animatie toe te voegen. Onderdelen die je niet toevoegt, staan meteen in beeld. Let op! In het voorbeeld komen de onderdelen automatisch een voor een in beeld. Tijdens het presenteren gebeurt dit wanneer je op de muis klikt om een stap verder te gaan.

20 Versie 3.7 | Meester Erik
Het thema wijzigen Ben je achteraf niet tevreden over de kleuren van je prezi of wil je toch een achtergrondafbeelding instellen, dan kun je via het menu Customize een van de andere thema’s kiezen. Die verschijnen in de kolom rechts in beeld.
Elk thema bestaat uit een kleurenpalet (voor o.a. achtergrondkleur, de tekst en de vormen). Op het moment dat je een thema selecteert, wordt de opmaak van je hele prezi in een keer gewijzigd. Wil je toch liever terug naar het vorige thema, kies dan voor Revert to original bovenin naast het eerste thema. Omdat elk thema andere lettertypes gebruikt die soms in grootte verschillen, is het verstandig om je presentatie nog even te controleren. Misschien staan kopjes niet meer helemaal zoals je zou willen. Een thema handmatig aanpassen Het is mogelijk om een gekozen thema zelf nog verder aan te passen. Klik op Customize en ga in de kolom rechts in beeld naar de optie 'Advanced...' onderin de kolom.
Er verschijnt een nieuw venster waar je de lettertypes en de kleuren van je kopjes kunt wijzigen, net als de kleuren van de frames, pijlen, lijnen en markeringen. Ook kun je meerdere achtergrondafbeeldingen uploaden die veranderen wanneer je in- en uitzoomt. Ben je klaar, klik dan op 'Done' of 'Cancel' als je tevreden bent met de vorige instellingen.

21 Versie 3.7 | Meester Erik
Een achtergrondkleur of -afbeelding toevoegen Open via het menu Customize de kolom rechts in beeld om een achtergrondkleur in te stellen of een achtergrondafbeelding te kiezen. De achtergrondafbeelding komt precies in het midden van je prezi te staan. Klik op 'Choose file...' om op je computer te zoeken naar de achtergrondafbeelding die jij wilt gebruiken. Selecteer de afbeelding en je ziet gelijk hoe je prezi eruit zal gaan zien. Wil je de afbeelding toch niet gebruiken, klik dan op 'Delete'. 3D-achtergronden toevoegen Je kunt ook gebruik maken van meerdere achtergronden in je prezi om zo een 3D-effect te maken.Klik op Customize en ga in de kolom rechts in beeld naar de optie 'Advanced...' onderin de kolom. In het blauwe venster, de theme wizard, kun je vervolgens kiezen voor 3D Background. Opnieuw verschijnt er een blauw venster in beeld. Daar kun je maximaal drie afbeeldingen uploaden. De afbeelding die je als eerste uploadt, is de afbeelding die je als eerste ziet. Als je verder inzoomt, worden vanzelf de andere twee afbeeldingen zichtbaar.
Werken met lagen Wanneer je onderdelen elkaar wil laten overlappen, selecteer je een onderdeel en het blauwe selectievak verschijnt. Klik je met de rechter muisknop op de selectie, dan kun je ook weer kiezen voor de mogelijkheden om het onderdeel te bewerken, te kopiëren of te
verwijderen. Daarnaast kun je het onderdeel ook meer naar de voorgrond halen of juist meer naar de achtergrond plaatsen. Bring Forward : Onderdeel komt naar voren. Bring to Front : Onderdeel komt helemaal vooraan. Send Backward : Onderdeel gaat naar achter. Send to Back : Onderdeel gaat helemaal naar achter. Sleep het onderdeel naar de gewenste plek en je ziet dat het over (of juist achter) een van de andere onderdelen komt te staan.

22 Versie 3.7 | Meester Erik
Achtergrondmuziek toevoegen Via het menu Insert kun je achtergrondmuziek (o.a. MP3-, FLAC-, WMA-, WAV- en MP4-bestanden) toevoegen aan je prezi. Je kunt slechts één bestand toevoegen. Nadat het bestand is geüpload, staat het in linkerkolom boven het eerste pad van je presentatie in het presentatiepad. Tijdens je presentatie zal het muziekbestand steeds herhaald worden.
My content In het menu Insert kun je ook kiezen voor 'My Content...'. Rechts in beeld verschijnt dan een kolom die is onderverdeeld in 'Favorites' en 'From Prezis'. Favorites Bij 'Favorites' staan vaak onderdelen die je meer dan een keer in een prezi wilt gebruiken. Door dat onderdeel toe te voegen, kun je het telkens snel bij de hand hebben. Kies een onderdeel en sleep het naar de gewenste plek, meer hoef je niet te doen. Een onderdeel is gemakkelijk toe te voegen aan 'Favorites'. Selecteer een onderdeel op je canvas en klik op het keuzemenu dat verschijnt op 'Favorite' en het onderdeel wordt toegevoegd. From Prezis Wanneer je zelf nog andere prezi's gemaakt hebt, kun je ook hieruit weer onderdelen gebruiken. Per prezi wordt een aantal frames weergegeven. Wil je alle frames van een prezi zien, klik dan op 'See all'. Je voegt een frame toe door het naar het canvas te slepen of op het frame te klikken.

23 Versie 3.7 | Meester Erik
De titel/beschrijving van je prezi aanpassen Je prezi krijgt automatisch een titel. Dit is meestal de eerste tekst die je in je prezi typt. Wanneer je je nieuwe prezi afsluit, kun je in het venster dat verschijnt, de titel en de beschrijving van je prezi aanpassen.
1 Open My Prezis; het overzicht met je prezi's verschijnt.
2 Klik op de drie puntjes bij de prezi waar het om gaat.
3 Kies in het menu dat verschijnt voor 'Rename'
De beschrijving van je prezi aanpassen
1 Open My Prezis, het overzicht met je prezi's verschijnt.
2 Klik op 'Present'. In het nieuwe tabblad wordt je prezi geopend.
3 Onder de prezi staat met grote letters de titel van je prezi en daaronder 'No description. Klik hierop en je kunt een beschrijving aan je prezi toevoegen.

24 Versie 3.7 | Meester Erik
Tips & Trucs
Wie mag jouw prezi zien (en kopiëren)? Wanneer jij van anderen prezi’s kunt kopiëren, kunnen anderen dat ook bij jou. Tenminste, wanneer jij dat zo instelt. Hoe doe je dat?
1 Open My Prezis; het overzicht met je prezi's verschijnt.
2 Klik op de drie puntjes bij de prezi waar het om gaat.
3 Kies in het menu dat verschijnt voor 'Privacy and sharing'
Je krijgt dan, afhankelijk van je account, een aantal keuzemogelijkheden, namelijk:
• My collabotators: de prezi is in principe alleen maar zichtbaar voor jou, tenzij je andere gebruikers hebt uitgenodigd om mee te kijken of te werken aan je prezi.
• People with the link: de prezi is enkel zichtbaar voor degenen die de directe link hebben. De link kun je hier kopiëren. Alleen jij kunt de prezi bekijken en bewerken.
• Anyone: je prezi is zichtbaar voor iedereen en kan door iedereen gevonden worden.
(De opties zoals die hierboven worden genoemd, zijn (in elk geval) van toepassing op het 'Edu Enjoy'-account. In het 'Public'-account kunnen anderen altijd je prezi’s bekijken. De bovengenoemde opties zijn dan ook niet van toepassing op het 'Public'-account.)

25 Versie 3.7 | Meester Erik
Prezi's laten hergebruiken door anderen In hetzelfde venster kun je, in het lichtblauwe blok, aanvinken of anderen jouw prezi mogen hergebruiken. Dit houdt in dat iemand je prezi kan kopiëren en opslaan op zijn eigen account en vervolgens ook de inhoud kan aanpassen.
Samenwerken aan een Prezi Je kunt met meerdere personen werken aan een prezi. Omdat de prezi op jouw account staat, moet je de prezi delen met anderen. Je vult het e-mailadres in van de persoon met wie je de presentatie wilt delen. Achter het invulveld kun je aangeven of de ander de prezi alleen mag bekijken (viewer), of ook mag bewerken (editor). Vervolgens klik je op 'Add'.

26 Versie 3.7 | Meester Erik
Een prezi van een ander kopiëren Online vind je tal van prezi’s over de meest uiteenlopende onderwerpen. Deze prezi’s kun je niet alleen bekijken, maar sommige prezi’s kun je ook nog kopiëren naar je eigen account zodat je de basis van die prezi kunt gebruiken en de inhoud en de opmaak kunt bewerken. Prezi's van andere gebruikers zoeken Laten we eerst eens op zoek gaan naar de prezi's van andere gebruikers. Klik bovenin het menu op Explore en typ een zoekopdracht naar keuze in. Je kunt aanvinken of je alleen wilt zoeken op prezi's die je zelf ook kunt kopiëren.
Wanneer je de prezi hebt aangeklikt en deze klein wordt weergegeven, staat er rechts onder de grijze balk een knop met de tekst Public & Reusable. Je kunt dan een kopie maken van deze prezi door helemaal links onder de grijze balk te klikken op de knop Save a copy. Een kopie van de prezi wordt dan automatisch aan je eigen lijst van My Prezis toegevoegd.
Je prezi downloaden Stel dat je je presentatie moet geven en er is geen internet, dan kun je altijd je prezi opslaan. Ga naar My Prezis en open je prezi door op 'Present' te klikken. Onder je prezi staan een aantal opties. Om je prezi te op te slaan op je harde schijf of usb-stick, kies je natuurlijk voor Download. Let op! Je hebt altijd internet nodig wanneer je Youtube-filmpjes in je prezi hebt geplaatst. (De mogelijkheid om prezi's te downloaden is alleen beschikbaar in de pro-licenties van prezi, alswel in het 'Edu Enjoy'-account.

27 Versie 3.7 | Meester Erik
Een kopie maken van je prezi Wanneer je veel wit gaan veranderen in je prezi, kan het verstandig zijn om er eerst een kopie van te maken zodat je altijd nog een originele versie achter de hand hebt. Want wanneer je prezi afgesloten hebt, is het lastiger om wijzigingen ongedaan te maken. Ga naar My Prezis en open je prezi. In het menu onder de prezi kies je voor Save a copy.
Je Prezi gebruiken tijdens een presentatie Je prezi is klaar en je kunt gaan presenteren. Om je prezi te openen wanneer je een presentatie gaat geven, ga je naar My Prezis en open je prezi. Onder je prezi staat een donkerblauwe balk met een aantal opties.
1. 2. 3. 4. 5. 6.
1. Geluid van de achtergrondmuziek uitzetten 2. Teruggaan in je prezi* 3. Verdergaan in je prezi* 4. Instellen autoplay 5. Prezi openen in het volledige scherm
*Je kunt ook door je prezi bladeren met de pijltoetsen op het toetsenbord van de computer. Het scrollwieltje van de muis kun je gebruiken om in en uit te zoomen.
Instellen autoplay Je kunt je prezi automatisch van het ene pad naar het andere pad laten gaan door een tijd in te stellen. Klik op de optie 'Autoplay' (tandwieltje) om een tijd in te stellen. Maak je gebruik van animaties in een pad, dan verschijnen die ook automatisch op basis van de door jouw ingestelde tijd.

28 Versie 3.7 | Meester Erik
De Prezi-website Op de website van Prezi, http://prezi.com, staan (video)handleidingen die je verder kunnen helpen om Prezi beetje bij beetje onder de knie te krijgen. Je vindt de handleidingen onder het tabblad Learn & Support bovenaan het venster. Via het tabblad Explore kun je zoeken naar prezi's van anderen. .

29 Versie 3.7 | Meester Erik
Prezi in de klas
Prezi voor de leerkracht Als leerkracht kun je Prezi inzetten om een les of een thema te introduceren. Wanneer je een beetje vaardig bent (geworden) met Prezi, maak je snel een eenvoudige, maar leuke presentatie voor de leerlingen. Je kunt inspelen op de actualiteit en het lesboek als naslagwerk gebruiken.
Prezi voor de leerlingen Prezi kan voor de leerlingen een manier zijn om de verworven kennis na een project te verwerken, of als middel tijdens een spreekbeurt als vervanger van het meer traditionele PowerPoint. Leerlingen leren werken met Prezi Wanneer je de leerlingen graag met Prezi aan de slag wilt laten gaan, maar ze eerst eens wilt laten kennismaken, kan dat met een probeerprezi over De Efteling. De probeerprezi, die online beschikbaar is, kopiëren de leerlingen naar hun eigen account en gaan de prezi aanpassen a.h.v. het voorbeeld en het werkboekje. Stapsgewijs leren de kinderen hoe ze tekst, afbeeldingen etc. kunnen toevoegen.
• Voorbeeld probeerprezi: https://prezi.com/yp_ixdzbwgyr/voorbeeld-probeerprezi/
• Aan te passen probeerprezi: https://prezi.com/bvcahtnak0l-/probeerprezi/
• Werkboekje: Download het werkboekje op deze website: https://www.meestererik.nl/docs/probeerprezi