Practicumhandleiding Inleiding Multimediaeliens/archive/documents/IMM.doc · Web viewLingo 16....
Transcript of Practicumhandleiding Inleiding Multimediaeliens/archive/documents/IMM.doc · Web viewLingo 16....

Practicumhandleiding Inleiding Multimedia

INDEX
Index 2
Nederlandse toelichting 3
English explanation 4
Windows 5
Basic concepts 7
Tools 9
Howto’s 12
Lingo 16
Behaviours 21
Pictures 23
Naschrift 24
Final comment 24
2

Nederlandse toelichtingDe practicum opdrachten voor Inleiding Multimedia, zullen gemaakt worden met Macromedia Director 7. Daarom is er een online handleiding gemaakt voor dit programma.
De handleiding bestaat uit een beschrijving van de verschillende gebruikersfuncties aan de hand van de verschillende windows (oa. Control Panel en Cast window) die in director geopend kunnen worden. Daarnaast worden er een aantal basis concepten die Director gebruikt toegelicht. Ook de andere tools (zoals Paint en Text) worden bechreven. Het is de bedoeling, dat deze pagina's worden bestudeerd, voordat men met het practicum begint (eventueel wel met Director ernaast geopend, om een en ander uit te proberen).
Vervolgens hebben we een pagina samengesteld waar HOWTO's op staan. Hier wordt in practische zin uitgelegd, met voorbeelden, hoe bepaalde dingen (bv. tekst inzoomend in beeld laten komen, of een achtergrond dynamisch toevoegen) gedaan kunnen worden in Director. Deze hangen natuurlijk ook sterk samen met het practicum. We denken dat de studenten hier veel aan zullen hebben, dus probeer het zeker uit.
Voor die studenten die graag verder willen gaan (tijdens of na het practicum) met Director, is er een sectie opgenomen, waar de 'programmeer'-taal achter Director, Lingo, wordt uitgelegd. Ook is er een zogenaamde 'advanced' sectie, met geavanceerde concepten en voorbeelden.Als laatste zijn er voor het practicum plaatjes te vinden, welke gebruikt kunnen worden in de presentaties die gemaakt gaan worden.
De hele handleiding is in het Engels, aangezien Director in het Engels is, dus dat praat makkelijker. Ten tweede zijn er ook buitenlandse studenten, die dan ook kunnen meegenieten van de handleiding.
3

English explanationThe practical assignments for Inleiding Multimedia have to be made with Macromedia Director7. That's why we've made an online manual for this piece of software.
The manual includes a description of the different user functions, that is the different windows (eg. Control Panel and Cast window) which can be opened in Director. Also the basic concepts Director uses are explained. The different tools (like Paint en Text) are described. It is important to study this pages carefully, before starting with the actual assignments (you could open Director also, to get a better view on the things explained.
Another thing, which is quite important, is the HOWTO's page. Here are practical examples of certain things (eg. let text zoom in the screen or dynamically add a background), that can be done with Director. These can ofcourse easily be integrated with the assignments. We think the students can benefit from these examples, so try them.
For eager students, who would like to move on, during and after the assignments, with Director, we've included a section about the 'programming'-language behind Director, Lingo. Also there is a so called 'advanced' section, with advanced examples and concepts.The last page is reserved for pictures, which ofcourse especially can be used for the presentations that are to be made.
The rest of the manual also will be in English!
4

WINDOWS
The Stage window the central empty window is the Stage window, where the end result of your work is displayed. It's the screen on which Director movies are projected; if you create a self-running piece of software, the Stage window is the universe in which that software will exist. Quite literally, this is where the action is.
What can you do to the Stage? You can change its color and size, and you can reconfigure it in a number of ways to suit the needs of a project. You can change the Stage size of any movie at any time, but each movie can have only one Stage configuration. If you want your project to incorporate Stages of different shapes and sizes, you'll need to create several movies and link them together.
The Cast window The theatrical metaphor that dubs director's playback screen the Stage continues with the Cast window. Actually, it is here that the metaphor begins to break down: the Cast might more accurately be called the Cast/Scenery/Props/Musical Instrument Department. Essentially, everything that goes into a multimedia production can reside in the cast:
still graphics (artwork/photo scans) sounds (in digitized form) interface elements (such as buttons and
icons) text digital video (quicktime/AVI movies) Animation (gifs/Director film loops) palettes (certain group of colours) other director movies scripts/behaviours.
All cast members come into being in one of two ways: You can create them directly in Director, or you can import them from documents by other applications. In either case, unless you specify otherwise, each is automatically assigned a location in the Cast database and given a cast member number (you can also give them names if you like). Once in a Cast, a cast member can be cut, copied, pasted, deleted, relocated, and modified. Any changes made to a cast member are automatically reflected in that cast member's appearance on the Stage. This means, for example, that if a cast member 12 was originally a blue dot and you change it to a red one, all instances of the dot in the Director movie will be changed from blue to red.
The Score window The score window is where the whole project really takes shape. When Director runs a movie, all it's doing --for the most part-- is interpreting the information in the Score and whisking elements on and off the Stage accordingly. For the most part, because it's possible to create commands that overrule Score information (Lingo).
5

As you can see, the Score resembles a spreadsheet with lots of individual cells divided into rows
and colums. The rows are called channels, the colums are called frames. Each column has a number associated with it, and each channel begins with either a number or a distinctive icon. Score information is organized in a strictly linear fashion, even when the project is a nonlinear interactive movie. Each frame maps out a certain instance in time during the planned playback; it's not a specific time but a relative one. For instance, frame 15 isn't necessarily 15 seconds in your movie, and it doesn't necessarily represent 1 second in Stage time. Frame 15 is simply a set of instructions Director should place on the Stage before frame 16, but after frame 14.
The Control Panel To the new user, the Control Panel seems like a mix of the obvious and the arcane, If you've ever operated a cassette or videotape deck, the purpose of the main arrow buttns are clear. But what about the other items?
Most important is that the Control Panel shows the frames per second (fps) rate. The top one is the predefined fps, the bottom one shows the actual tempo. This is important for online movies ofcourse, but not for this practical assignment.
6

BASIC CONCEPTS
The concept of the spriteYou could conceivably make dozens of different incarnations of one cast member, each for example a different size or place on the stage, each with its own score channel. these incarnations are called sprites, and they're the basic building blocks of Director animation. Understanding the role of sprites (and their potential) is a key step in working with Director.
You'll create a sense of animation either by changing the sprite position from cell to cell or by switching one sprite for another. Sprites are usually refered to by the number of the channel they occupy. Changes to the sprite don't affect its source cast member, but changes made to that cast member will be reflected in all sprites derived from it.
The registration pointWhen you place a sprite on the Stage by dragging a cast member to the Score, that sprite appears centered on the Stage. To achieve that nice balanced effect, Director has to calculate the physical center of the sprite as well as of the Stage. that is why every graphic cast member has a registration point, which you can see in the Paint window.
If you push the registration point button, crosshairs appear to indicate where the registration point is. Just drag the crosshairs to a desired point. This point will be the center of the cast member. Alway remember when you're working on the Cast level, keep in mind that your changes here affect all sprites!
Keyframing and auto-tweeningKeyframing makes it easy to designate any point in a sprite segment as a keyframe. Auto-tweening enables Director to automatically "tween" (as in 'in between') the cells between keyframes to show any movement that should occur. In other words, with auto-tweening you can lengthen or shorten a sprite segment, and the motion of sprites within that segment will be compressed or extended accordingly.
Space to Time animationWith Space to Time you place all the necessary sprites in a single Score frame, arranging them in the form of the action. Once you're satisfied with the flow of the sequence, a single command converts the arrangement into a segment suitable for playback.
Reversing sequenceThe reverse sequence command will retain all of our sprite placement information but will simply flip the order within the segment.
Reverse sequence is a good tool for orchestrating exits: you can animate a cast member's entrance onto the Stage, use In-between to keep the cast member steady for any duration, and then paste the entrance animation and select Reverse Sequence to make the exit.
7

Switching cast membersYou can switch cast members corresponding to any sprite while retaining that sprite's placement information. Applying such a substitution to a segment of sprites effectively gives you the power to save the motion while changing the image.
Exchange Cast Members is an especially powerful tool, as it can allow you to build your movie first and then refine the graphic elements later.
Ink effectsWe've already established that each sprite is an individual copy of a cast member. Well, ink effects can change the nature of that copy by dictating how it's drawn on the screen. The various "inks" are actually modes of display; some change the sprite's appearance radically, while others make subtle changes that show up only when one sprite interacts with another.
8

TOOLS
The Paint window The Paint window has some truly impressive features (intelligent lasso's/ink effects), but in terms of sheer flexibility, it's not in the same league as standalone applications such as Photoshop or Corel Draw. You can use it to create original artwork, but depending on your desired level of sophistication, you may find yourself choosing to create graphics elsewhere and then importing them.
One really convenient feature of Director is that it lets you specify an external application (i.e. Photoshop) to edit a bitmap, digital video, or sound cast member. From the File menu, choose Preferences and then Editors to specify your choice for each cast member type. When you double-click a cast member, the chosen program will now automatically be launched.
The Vector Shape window To understand the difference between bitmapped graphics and vector shape graphics, imagine a simple line: You can either physically draw the line on a piece of paper (bitmaps), or you can jot down the coordinates of point A (the starting point) and point B (the ending point). Vectors take the latter approach, juggling the mathematical representation of a line rather than the line itself. Although the computer screen will display an actual line in either case, the vector format is a lot more versatile.
9

A vector's mathematical description isn't just length and shape; it also includes fill color and thickness of the line. This makes it possible to resize them without introducing any distortion. Moreover, they require a lot less disk and memory space and will download and animate much faster when used on the Web.
The Text window
Along with specifying font, size, and style, you can set tabs, margins, leading (line spacing), and kerning (letter spacing) values. What's especially impressive is Director's ability to display text on the screen in anti-aliased form, which means the characters are smooth edged rather than jagged. and it's all done in the Text window. You can
type directly in the Text window, or you can import files saved as plaint text (ASCII), saved in Riched Text Format (RTF), or saved as HTML documents. RTF is supported by many word processing applications and preserves some formatting niceties. Director 7 recognizes most HTML tags.
The Field window
Text is handled slightly differently in the Field window. there are no tabs, paragraph formats or typographic controls, and when placed on the stage, a field cast members won't animate as quickly as a text cast member. The main advantage of fields is
that they take up a lot less space.
The Tool Palette The Tool Palette is designed to deposit its creations directly on the Stage. If you use Tool Palette's Text Tool, your subsequent typing will make an automatic entry in the Text window. Click the field tool, and the text will go into a Field window instead. Some of the tools in the Tool Palette look identical tro those in the Paint window, but there's an important difference: lines and shapes created here are storen in a form that takes up less file space than bitmapped graphics, and they're easily modifiable at any point after their creation.The tool Palette's other strength is its button-creation function. if you want to create buttons with built-in animations that underscore their 'button-ness' this is the source. But keep in mind, that anything residing on the Stage can be turned into a button. The Color Palettes window You can edit the colors of a palette in two ways. the first is by selecting the color and
then using the hue, saturation and brightness arrows to modify the color. This doesn't let you see the results of your actions, so here's a better method. It's easier to import a piece of artwork with the color values you want to use. You can then
10

import not only the artwork but its palette, which Director will display in the Color Palettes window.
The Digital Video window Director movies can incorporate QuickTime movies and AVI movies, and you can even export a Director movie as a digital movie in either format.
When you import a digital video file into Director it takes up residence in the Cast window and can be viewed in the QuickTime or Avi Video window. The logistics of a movie within a movie can get pretty thorny, especially since both can have independent playback rates.
The Script window For scripting I would like to refer to the advanced pages (p. 16).
The Library Palette Director 7 has several features designed to encourage you to use readymade behaviours whenever possible, and one way this shows up in the interface is the Library Palette, which lets you drag behaviours right onto your sprites or into a frame in the behaviour channel.
Director will walk you through the process of supplying any required extra information for the behaviour. you can now include some pretty impressive behaviours for creating animation, navigation, user interfaces... even an analogical clock.
11

HOWTO’S
Name How to make a transition effect
Purpose A transition effect is used to gradually go from one frame to another. (eg. one frame slides over one another or pixel per pixel etc..)
Use 1. In the transition channel, double-click on the frame where you want the transition to occur to display the dialog box. 2. In the categories list, select a categorie (eg. All), and in the transition list, the desired transition. 3. Click OK. 4. In addition the transition becomes a member of the Cast.
Example transition (http://www.cs.vu.nl/~harrie/director/transition.dcr)
Set backs
More Information Reference: ‘Macromedia director7 and Lingo authorized’, Phil Gross,p.100.
12

Name How to add a keyframe
Purpose Keyframes can be used as reference points for tweening.
Use 1. Select a sprite in the score. 2. Right-click on the frame in that sprite where you want a have a keyframe. 3. Select ‘insert keyframe’. 4. The sprite will now show that is has a keyframe.
Example keyframe (http://www.cs.vu.nl/~harrie/director/keyframe.dcr)
Set backs More Information
13

Reference: ‘Macromedia director7 and Lingo authorized’, Phil Gross,p.60.
14

Name How to let text zoom into screen
Purpose The purpose is quite obvious. It's could look really cool!!
Use There are at least two ways of letting text zoom in. One way is to make several text objects one larger than the other, and place them in sequence on the Stage. But an easier and prettier solution is to make a text bitmap with the paint window or, even better, an external editor such as Adobe Photoshop. I'll explain how to use a bitmap. 1. Make a bitmap. This bitmap has to be the largest enhancement of your zoom-sequence2. Place it on the Stage3. Click on the first sprite of the segment (be sure it is a keyframe). 3. Grab a corner of the object and, while holding down the CRTL and SHIFT key (to keep the proportions accurate), make the object smaller.4. Now drag the reference point of the first sprite precisely over the last one5. Playback.
Example zoomin.dcr (http://www.cs.vu.nl/~harrie/director/zoomin.dcr)
Set backs One setback is, that text can't be used to zoom, you have to make seperate cast members and place them one after another one the Score. Or you can use a bitmap, but the anti-aliasing doesnt work that smooth in director, so again you may want to use seperate cast members.
More Information
15

Name How to make the background of an imported picture transparent
Purpose First of all it's just prettier. But also, it would be nice, that if two images overlap only the images do so and not also the background of these images...
Use 1. select the desired sprite in the score 2. select the choice 'background transparent' from the ink-effects
3. double-click on the background-color indicator4. select the color that has to be transparent5. you're done! (Look at the Stage to see the changes)
Example
Set backs
More Information
16

LINGO
In Director it is possible to manually program almost anything Director can do. The scripting language used in Director is Lingo. Lingo is a basic scripting language and is easy to master.
How does Lingo work?
First thing to know is that there are diffenrent types of Lingo-scripts: Movie-scripts, score-scripts and parent-scripts. The first kind of script, the movie script can be called to the screen pressing CRTL+SHIFT+U, or select from the menu….(!) You will see a completely emty text screen and it is up to you to fill it!In Lingo you can define what are called ‘handlers’, these are actually functions and are similar like for example Javascript. An example of a Movie-script with two handlers is:
on startMovie alert "Multimedia is leuk!" end startMovie
on stopMovie alert "bye bye!" end
Note: Lingo is a case-insensitive language, so don’t worry about those capital letters, although good programming would be making consistent and clear use of capital letters!
A handler always begins with on and then follows the ‘event’. In this example two handlers are programmed, the things that must be done when the movie starts and the things that must be done when the movie ends. A handler always closes with the word end.
Note: Just ‘end’ at the end of a handler is sufficient although you can also write ‘end <handler>’ which is easy when your handler becomes somewhat big.
Note: There are a lot of system-handlers like the ones in the example above but you can also write your own.
In this example I have issued the command ‘alert <string>’ which gives a popup-box with the string displayed in it (very useful for debugging your code!). Another way to debug your code is too issue some ‘put <string>’ commands. In this case the message is send too the messenger window which can be shown on CRTL+M.
Another movie handler is ‘on prepareMovie’ which is executed before ‘on startMovie’ and is useful for setting starting-variables. Too create a variable that is accessible for more handlers, you must create a ‘global’ variable. You can define a global variable anywhere outside any handler in which case it is accessible by all handlers in the same script and handlers in other scripts that include the variable. Or you can define a global variable inside a script. In this case the variable is only accessible for that handler and any other handler that also defines the variable.Example:
global startText
on startMovie set startText to "Multimedia is leuk!"
17

alert startText global endText set endText = "bye bye!" end startMovie
on stopMovie global endText alert endText end
This example is actually the same as the example before except thhat the text is now stored in two global variables. Variables in Lingo do not have a type specification, the variable gets it’s type when it is first set or when it is reset. Too assign a value to a variable the following notations can be used: ‘set <variable_name> to <some_string_or_other_value>’ or ‘set <var…> = <some…>’ for those of you who dislike programming with a lot of words.
When a variable is reset the type is also reset, so the following code will give an error:
set myVariable to 2 -- integer alert myVariable -- error! for 2 is not an integer
Correct would be:
set myVariable to “2” -- string alert myVariable -- correct! since myVariable is a string
or
set myVariable to 2 -- integer alert string(myVariable) -- correct! since now the value 2 will be cast to a string
Lingo also has a lot of system variables which can be used at any time. System variables often consist of the word ‘the’ followed by the variable. this can be confusing when debugging if you forget the word ‘the’ since Lingo will create a new local variable. Some System variables are ‘the mouseV’ (vertical position of the mouse-pointer), ‘the mouseH’ (horizontal position of the mouse-pointer), ‘the shiftDown’ (boolean presenting wheter the ‘shift’ key is pressed or not), ‘the key’ (the last key pressed) etc…One very important system-variable is ‘the frame’ which denotes the current frame of the movie and is much used in frame-scripts.
In addition to movie-scripts you can also use score-scripts. These are either frame-scripts, sprite-scripts or behaviors (which are actually sprite or score-scripts but more on bahviours later). Frame-scripts are defined in the first line of the upper-part of the score and can be accessed by dubble-clicking on a cell.
18

In a frame-script code is programmed which will only be executed when the play-back-head of the movie is at the frame. Handlers that can be used in a frame script are: ‘on prepareFrame’, ‘on enterFrame’, ‘on exitFrame’ and there effects are obvious.
Note: You can also use these handlers in movie-scripts accept that then they count for EVERY frame in your movie!
Example:
on exitFrame go to the frame end exitFrame
or
on exitFrame go to marker("the end") end exitFrame
In both examples the ‘go to’ command is issued. This command expects a integer value which represent a frame (the first frame is number 1 and so on). In the first example the go to commands goes to ‘the frame’ which is the frame the script is in so the play-back head enters the same frame again and thus a loop is created!In the second example the play-back head goes to the frame where the marker "the end" is defined.
A sprite script is also an score-script. Sprite-scripts can be called from the menu at sprites or cast members.
19

Sprites can have multiple scripts on them as long as there aren’t more then one of each handler. Hanlders often used in sprite scripts are: ‘on beginSprite’, ‘on endSprite’, ‘on mouseOver’, ‘on mouseLeave’, ‘on mouseDown’, ‘on mouseUp’ etc…Example:
on mouseUp alert nextSentence()end mouseUp
on nextSentence set myNounList to ["Multimedia”, “Assisting”, “College”, “The manual”] set myVerbList to ["stays”, “is”, “is not”, “continues to be”, “will be”] set myProverbList to ["stupid.”, “fun.”, “exhilarating.”, “too great too put in words.”] set myRandomSentence to myNounList[random(count(myNounList))] && myVerbList[random(count(myVerbList))] && myProverbList[random(count(myProverbList))]
20

return myRandomSentenceend nextSentence
Note: I’ve written a small handler in this sprite script which generates random sentences from the given lists.
Note: To let a handler return some value just put a return command somewhere along with the variable too be returned.
Note: When a return command is issued the rest of the script is NOT omitted. The same holds for the ‘go to’-command and others.
You can also alter your sprites and cast members run-time with Lingo. To select a cast member type ‘member "<yourMember>" of castlib "<yourCastLib>"’ or ‘member <A_Number>’, to select a sprite just use ‘sprite <yourSpriteNumber>’. You only have to specify your castlib if it isn’t the internal castlib. You can either reference cast members by there name (string!) or by there place in the castlib (int!).
Sprite-scripts are often referred to as behaviors. In effect these scripts do not differ accept that behaviors can be attached to multiple sprites without being copied. So if the behviour script changes the script on all sprites with the behavior changes. In contradiction sprite-scripts are private too the sprite.
Reference: To know more about lists in Lingo choose help lingo dictionary Lists in Director.
Reference: To know more about cast members in Lingo choose help lingo dictionary Cast members in Director.
Reference: To know more about sprites in Lingo choose help lingo dictionary sprites in Director.
21

Behaviors
Behaviors are most of the time little scripts which can be added easily to a sprite or frame to increase the functionality. There are a lot of behaviors out there, either in director like ‘mouse-over-change-cursor’ or on the internet (http://www.behaviors.com, http://www.director-online.com).
As mentioned before, behaviors can have properties. These properties are declared outside the hanlders at the top of the screen. When a behavior is dragged from the library palette and released on a sprite a pop-up box can appear to set these properties to specific values for that sprite. The handlers which makes this possible is ‘on getPropertyDescriptionList’. In this handler you can define what and how properties are set.
Example:
property anInteger
on getPropertyDescriptionList set thePropertyListDescription = [:] addProp thePropertyDescriptionList, #anInteger, [#default: 0, #format: #integer, #range: [#min: 0, #max: 10], #comment:"Enter an integer"] return thePropertyDescriptionListend
The property anInteger gets filled in by the method specified by the ‘addProp’ command. In this case a slider is used with possible values 0 to 10.The handler ‘on getBehaviorDescription’ gives a description of the behavior when the mouse roll overs the behavior in the library cast.
Note: To add a behavior to the library, add or create a new external cast and put the cast in the libs folder of the macromedia directory.
Note: To view the library choose window library palette.
Next to do is just write the behavior.
Example:
-- mouseOver
property pMouseOverCursorproperty pEnteredMouseCursor
on getPropertyDescriptionList
22

set theDescriptionList = [:] addProp theDescriptionList, #pMouseOverCursor, [#default: 0, #format: #cursor, #comment: "de cursor"] return theDescriptionListend
on mouseEnter me mySprite = sprite (me.spriteNum) pEnteredMouseCursor = mySprite.cursor cursor pMouseOverCursorend
on mouseLeave cursor pEnteredMouseCursorend
on getBehaviorDescription set description = "defines de mouse over cursor" return descriptionend
This behavior let’s you select a cursor which appears when the mouse enters the sprite and turns the mouse to it’s normal cursor when the mouse leaves the sprite.
Note: To make behaviors fast, you can use a program which makes the basic behavior for you in which you only have to type the specific code. Such a program is avaialable at…. (behavior_writer).
23

PICTURES
Note: The Pictures on http://www.cs.vu.nl/~eliens/mm/images/ are the same or less as below.
We've tried to categorize a small database of pictures. The database will continue to grow, we hope. It consists of the following three categories.
photo'sairdrawings
We've downloaded from these sites. Try them, and search yourself, for more pictures.Amsterdam Monumenten (http://www.bmz.amsterdam.nl/adam)Amsterdam - The Channels (http://www.channels.nl)
24

NASCHRIFT
Dit document is voor het laatst up to date gehouden op 8 februari 2000. Dit betekent dat het niet de meest up to date versie van deze handleiding is. De handleiding voor het practicum Inleding Multimedia staat in eerste instantie online en zal de rest van het semester ook zeker online bijgehouden worden. Maar het is toch ook handig om iets op papier als naslagwerk te hebben staan, dus hebben wij ervoor gekozen het ook gedrukt uit te laten brengen.
Voor vooral de voorbeelden en het howto-gedeelte verwijzen we de lezer dus naar de website. Het adres is: http://www.cs.vu.nl/~harrie/director.
FINAL COMMENT
This document has been updated at februari 8, 2000. This means that it won’t be the most up to date version of the manual. The manual for the practical assigment ‘Inleiding Multimedia’ primarily will be online, and will be updated online for the rest of the semester. But we thought that it also is very convenient to have something written down on paper. That’s why wee chose to let the document be printed.
Primarily for the examples anf the howto-part we would like to refer to the website.The adres is: http://www.cs.vu.nl/~harrie/director.
25







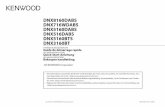
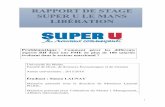
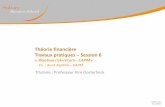


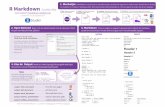
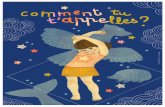

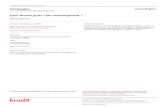
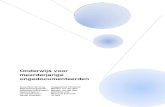
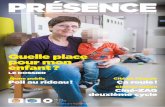
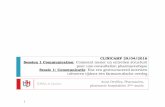
![Adviesrapport Veiligheid Malburgerhaven comment Berdie 23feb18€¦ · 5dssruw $fwxdolvdwlh 2qghu]rhn 9hloljkhlg $uqkhpvh 1lhxzh +dyhq -dqxdul ,qohlglqj $dqohlglqj ,q khhiw hu hhq](https://static.fdocuments.nl/doc/165x107/5f0bf3f47e708231d43308bf/adviesrapport-veiligheid-malburgerhaven-comment-berdie-23feb18-5dssruw-fwxdolvdwlh.jpg)