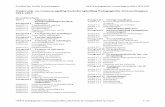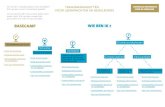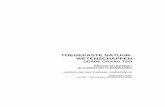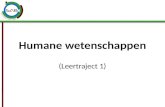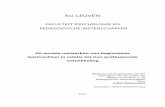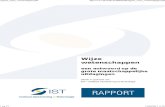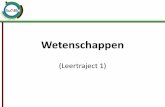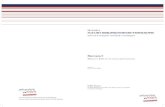Powerpoint voor leerkrachten wetenschappen 2010 hlr · Powerpoint 2010 voor leerkrachten...
Transcript of Powerpoint voor leerkrachten wetenschappen 2010 hlr · Powerpoint 2010 voor leerkrachten...

Powerpoint 2010 voor leerkrachten wetenschappen
1
Powerpoint 2010 voor
leerkrachten wetenschappen
Hans Le Roy
hlrnet- 2011

Powerpoint 2010 voor leerkrachten wetenschappen
2
Inhoudstafel
Uitgangspunten ................................................................................................. 3
Powerpoint 2010 ............................................................................................... 3
Aankopen en installeren .................................................................................. 3
Wat is er nieuw? ............................................................................................. 3
Hoe werkt Powerpoint 2010 ? ........................................................................... 4
Dia’s maken ................................................................................................... 9
Tekst op dia’s plaatsen en opmaken ................................................................ 11
Grafieken .................................................................................................... 12
Beelden ....................................................................................................... 13
Video’s en geluiden invoegen ......................................................................... 15
Andere elementen invoegen ........................................................................... 15
De presentatie opmaken................................................................................ 16
De voorstelling ............................................................................................. 17
Animaties en overgangen .............................................................................. 18
Afdrukken .................................................................................................... 21
Powerpoint aanpassen aan je noden ............................................................... 22
Varia ........................................................................................................... 24
Tips ............................................................................................................ 27
Meer weten .................................................................................................... 27
Lijst van figuren .............................................................................................. 28
Trefwoorden ................................................................................................... 29

Powerpoint 2010 voor leerkrachten wetenschappen
3
Uitgangspunten
Deze tekst is een aanvulling op en actualisatie van de eerder door REN
Vlaanderen gepubliceerde “Powerpoint voor leerkrachten wetenschappen” voor
de versies 2003 en 2007.
Het is onmogelijk om volledigheid na te streven in een handleiding van deze aard.
Er zijn zowel ingebouwd (de helpfunctie), online als offline (in boeken)
informatiebronnen te vinden die een bepaald aspect dat hier wordt aangeraakt,
verder uitdiepen.
Powerpoint 2010
Aankopen en installeren
Powerpoint 2010 is op het moment dat we dit schrijven de laatste versie van dit
presentatiepakket. Er wordt geen nieuwe versie voorzien voor pakweg 2012.
Je kan Office 2010 aankopen:
• In de softwarehandel.
• Online, bij Academicdownload.com (onder MS-KIDS of MS-Students
voorwaarden die uiteraard alleen van toepassing zijn als je
onderwijsinstelling hierop ingetekend heeft).
Voor de installatie van Office kunnen we niet genoeg benadrukken dat het
belangrijk k is om een voor een volledige installatie te kiezen waarbij alle
onderdelen ineens worden geïnstalleerd. Zoniet komt met op een bepaald
moment (dat het meest onverwachte en/of ongepaste zal blijken te zijn) voor de
onaangename verassing te staan dat er voor een bepaalde functionaliteit de
setup opnieuw moet uitgevoerd worden.
Wat is er nieuw?
Nieuw in Office 2010 is onder meer:
• De vervanging van de Office knop door de Backstage (onder Bestand).
Daar kan je recente bestanden vinden, maar die ook vastpinnen, en recent
gebruikte mappen vastpinnen.

Powerpoint 2010 voor leerkrachten wetenschappen
4
• De vernieuwde afdrukfunctionaliteit, waarbij er altijd een afdrukvoorbeeld
komt dat nog kan aangepast worden voor het te laat is.
• “Opslaan naar web” onder Opslaanen verzenden: Office bestanden kunnen
op Skydrive worden opgeslagen, in een map die met anderen kan gedeeld
worden.
• Rechtstreeks opslaan als PDF.
• De mogelijkheid om de achtergrond van een foto te verwijderen.
• Controle op mogelijke compatibiliteits- en toegankelijksheidsproblemen
onder Start, Info.
Specifiek in Powerpoint is er verder:
• het invoeren van secties (Start, Sectie, Sectie invoegen)
• de mogelijkheid om presentaties uit te zenden op het web
• de mogelijkheid om een presentaties op te slaan als video
• het vergelijken van presentaties - verschillende versies of verschillende
presentaties
Uit de vernieuwingen van de 2007 versie onthouden we zeker:
• Het lint dat sinds 2007 het menu vervangt is er nog steeds
• De bestandsindelingen zijn ook nog steeds dezelfde.
• SmartArt diagrammen
• Je kan in- en uitzoomen met de schuifbalk in de statusbalk en met
Ctrl+muiswiel.
Hoe werkt Powerpoint 2010 ?
Wat is Powerpoint?
Powerpoint is een programma voor het aanmaken van presentaties. Zo’n
presentatie is een reeks van slides (dia’s) waarop tekst, beelden en andere
grafische elementen zijn opgenomen.
Snel up to date
Ken je Powerpoint al en wil je snel checken wat je zeker moet weten? Dan stel ik
deze lijst voor:
• Ctrl+M maakt een nieuwe dia
• In sorteerderweergave kan de volgorde van slides wijzigen, slides
selecteren en kopiëren, en slides plakken (bv. uit een andre presentatie).

Powerpoint 2010 voor leerkrachten wetenschappen
5
• Notities kan je apart afdrukken, maar je kan ze ook samen met de slided
naar Word verzenden.
• In 2010 zijn er secties in een presentatie.
Je kan deze lijst ook gebruiken als synthese of checklist na het bekijken van deze
tekst.
De interface
De interface bestaat uit:
• de werkbalk snelle toegang, met een aantal iconen;
• de minimaliseren / maximaliseren / sluiten knop
• het lint
• de werkruimte
• de statusbalk
Figuur 1. De Powerpoint 2010 interface.
Het contextuele menu dat verschijnt bij rechtsklikken bevat o.m. de belangrijkste
opdrachten voor letter- en alinea-opmaak.

Powerpoint 2010 voor leerkrachten wetenschappen
6
Figuur 2. Het Powerpoint 2010 contextueel menu (na rechtsklikken)
De weergaven
Op de statusbalk bevinden zich de knoppen voor de weergaven (normale
weergave, diasorteerder, diavoorstelling), een schuifbalk om in- of uit te zoomen
en een knop om de dia aan te passen aan het venster. Die schuifbalk is nieuw.
Figuur 3. Dia- en overzichtsweergave
De tab Beeld geeft toegang tot de normale weergave, de diasorteerderweergave,
de notitiepaginaweergave en de diavoorstellingsweergave (nog steeds bereikbaar
via de sneltoets F5). Verder kan je hier ook de modellen aanpassen: het
diamodel, het handoutmodel en het notitiemodel. Daarmee kan je zelf kleine of

Powerpoint 2010 voor leerkrachten wetenschappen
7
grote wijzigingen aanbrengen aan de structuur van de dia’s, de handouts of de
notitiepagina’s. En tenslotte kan je liniaal en rasterlijnen zichtbaar of onzichtbaar
maken.
Figuur 4. De tab Beeld.
Verder: door secties in te voeren (in Word terminologie zou ik sprelen van sectie-
einden) kan je ene presentatie indelen in delen die je kan samenvouwen, en
waardoor het makkelijker kan zijn om je presentatie op te bouwen of te
reorganiseren.
Bestanden opslaan
Office 2007 introduceerde een nieuw bestandsformaat waarvan de extensie de
vier reeds bekende letters heeft plus een X of M. M betekent dat het bestand
macro’s kan bevatten. Powerpoint 2010 kan bestanden o.m. opslaan in de
volgende formaten:
• PPTX, de nieuwe bestandsindeling voor presentaties die gebaseerd is op
XML;
• PPTM, een presentatie die mogelijk VBA code (macro’s) bevat;
• PPSX, de nieuwe bestandsindeling voor een presentatie die in
presentatieweergave wordt geopend bij dubbelklikken;
• PPSM, idem maar mogelijk met macro’s;
• POTX, de nieuwe bestandsindeling voor templates of sjablonen;
• THMX, Office thema bestanden.

Powerpoint 2010 voor leerkrachten wetenschappen
8
Figuur 5. Powerpoint 2010 “Opslaan als”
Je correspondent of de persoon aan wie je je bestand bezorgt, moet natuurlijk
wel dat bestand kunnen lezen. Als die persoon een vroegere Powerpoint (of
Office) versie heeft, kan die bestanden in de nieuwe bestandsindeling toch
openen en opslaan na installatie van het Compatibiliteitspakket voor Office. En er
is een gratis Powerpoint Viewer voor de 2007 versie.
Echter: als je wil blijven opslaan in de oude formaten, is dat geen enkel
probleem. Je kan overigens in de Powerpoint opties (onder de rubriek Opslaan)
kiezen welk bestandsformaat je bij verstek wil hanteren. Je kan uiteraard per
keer dat je het Opslaan scherm oproept nog altijd zelf beslissen in welk formaat
je wil opslaan. je kan ook bepalen of je b.v. lettertypes wil insluiten, zodat je een
presentatie met een exotisch lettertype op een andere PC in optimale
omstandigheden kan tonen.

Powerpoint 2010 voor leerkrachten wetenschappen
9
Figuur 6. Powerpoint opties: opslaan
Dia’s maken
Een presentatie of reeks van dia’s maken kan je doen:
• door Powerpoint op te starten (die dan een lege presentatie maakt)
• door de sneltoets Ctrl+N,
• of door Bestand, Nieuw, en te kiezen uit de voorgestelde modellen.

Powerpoint 2010 voor leerkrachten wetenschappen
10
Figuur 7. Office 2010 beschikt over een aantal templates
Je kan op verschillende manieren een dia bijmaken in Powerpoint 2007:
• Office-knop, Dia’s, Nieuwe dia (waarbij je kan selecteren welk soort je wil
invoegen)
• de sneltoets Ctrl+M;
• de enter toets, als je op niveau 1 aan het tikken bent in
overzichtsweergave;
Je kan na rechtsklikken op een dia de indeling (soort) van dia wijzigen.

Powerpoint 2010 voor leerkrachten wetenschappen
11
Figuur 8. De dia-indeling wijzigen na rechtsklikken.
Tekst op dia’s plaatsen en opmaken
Elke dia, welke dia-indeling hij ook gebruikt, heeft een aantal tekstvakken waarin
je tekst kan intikken. Powerpoint 2010 geeft duidelijk aan dat de tekstvakken
ook andere dingen kunnen bevatten dan tekst, door verschillende symbolen mee
te geven waar je op kan klikken om die elementen (tabel, grafiek, SmartArt-
afbeelding, afbeelding, illustraties, mediaclip) in te voegen.

Powerpoint 2010 voor leerkrachten wetenschappen
12
Figuur 9. Een veelzijdig tekstvak.
Als je wil, kan je een tekstvak roteren door met het groene handvat te draaien.
Dat handvat wordt zichtbaar als je op de rand van het tekstvak klikt.
Opmaak van de tekst kan je doen via:
• sneltoetsen als Ctrl+B voor vet aan/uit, Ctrl+I voor cursief aan/uit, Ctrl+L
voor links uitlijnen, Ctrl+R voor rechts uitlijnen, Ctrl+E voor centreren
• de tab Start op het lint, dat opdrachten bevat voor de opmaak van
lettertpe en alinea (er zijn nog meer opdrachten beschikbaar door te
klikken op het pijltje linksonder elk vak);
Figuur 11. Opmaak van lettertype en alinea via de tab Start op het lint.
• het contextueel menu dat verschijnt na rechtsklikken
Grafieken
Je kan grafieken invoegen via het icoon dat verschijnt op het grote tekstvak bij
een nieuwe dia, of via Invoegen, Diagram.

Powerpoint 2010 voor leerkrachten wetenschappen
13
Figuur 12. Invoegen, Diagram: welk diagram wil je maken?
Nadat je kiest welk soort grafiek of diagram je wil maken, wordt Excel gestart en
kan je je gegevens intikken of berekenen. Die gegevens worden opgeslagen in
de presentatie en kunnen later gewijzigd worden.
Op te merken valt dat je uiteraard ook een grafiek kan plakken uit bv. Excel. Die
cijfergegevens worden echter niet mee opgeslagen in je presentatie, en zijn
alleen wijzigbaar als het bestand op dezelfde plaats (lees: met hetzelfde adres)
kan teruggevonden worden.
Beelden
Je kan beelden invoegen:
• Door te plakken met Ctrl+V. Let op: het beeld zal het hele actieve
tekstvak of de hele dia bedekken. Als je dat niet wil, teken een vakje
buiten dat actieve tekstvak en je kan plakken.
• Via de tab Invoegen op het lint. Je kan afbeeldingen invoegen (een
grafisch bestand), illustraties (een element uit de mediagalerij, die ook de
meegeleverde cliparts bevat), een fotoalbum (alle foto’s uit één map in
één keer), vormen, SmartArt illustraties (waar we later op ingaan) of
grafieken (diagrammen geheten).

Powerpoint 2010 voor leerkrachten wetenschappen
14
Figuur 13. Invoegen, afbeeldingen en illustraties
Vormen zijn grafische elementen waarmee je kan tekenen op een dia, of, juister,
een tekening mee kan samenstellen.
Figuur 14. Vormen.

Powerpoint 2010 voor leerkrachten wetenschappen
15
Video’s en geluiden invoegen
Je kan een geluid of video invoegen:
• via de tab Invoegen op het lint;
• door te klikken op het icoon media in het multifunctioneel tekstvak dat
verschijnt op een nieuw ingevoegde dia.
Nadien kan je de video bv. bijknippen, in- en uitfaden, en bepalen wanneer hij
start.
Figuur 15. de tab Afspelen die verschijnt bij het selecteren van een video
Andere elementen invoegen
Vemeldenswaard zijn de in versie 2007 geïntroduceerde SmartArt afbeeldingen,
een geheel van grafische elementen waarop je tekst kan plaatsen en die een lijst,
een proces, een cyclus, een hiërarchie, een matrix of een piramide kunnen zijn,
telkens met een aantal soorten waaruit je kan kiezen. Het aantal elementen en
de kleur zijn te bepalen door de gebruiker.
Figuur 16. SmartArt afbeeldingen.
Via Invoegen, Object kan je andere objecten invoegen. Zo kan je een bestaand

Powerpoint 2010 voor leerkrachten wetenschappen
16
bestand invoegen, maar ook een vergelijking – tenminste, als de
Vergelijkingseditor mee geïnstalleerd is
Verder staan er op de tab Invoegen ook nog:
• een tekstvak dat je vrij kan tekenen,
• een koptekst en/of voettekst, waarmee je kan instellen wat er op elke dia
of op elke notitiepagina of handout moet staan,
• een WordArt figuur, om een tekst een speciaal effect mee te geven,
• een datum en/of tijd, dia als je dat wil automatisch kan bijgewerkt worden,
• een dianummer (dat wordt ingevoegd op de plaats waar de cursor zich
bevindt; voor kop- en voettekst moet je op de tab Beeld zijn),
• en een symbool.
Via Invoegen, Object kan men een bestand invoegen, maar ook bv. een
vergelijking via de Microsoft Vergelijkingseditor die eerder ter sprake kwam.
Figuur 17. Een object invoegen.
De presentatie opmaken
Je kan verschillende elementen van je presentatie opmaken. Je kan je tekst
opmaken, maar je kan ook de achtergrond opmaken. Daarvoor kan je kiezen uit
een kleur, een meegeleverde achtergrondstijl, of zelf een afbeelding op de
achtergrond plaatsen

Powerpoint 2010 voor leerkrachten wetenschappen
17
Figuur 18. Achtergrond opmaken
Maar uiteraard zal je véél meer gebruik maken van modellen of de nieuwe
thema’s (die verder gaan dan Powerpoint alleen).
Figuur 19. Thema’s of opmaakmodellen.
De voorstelling
Via de tab Diavoorstelling kan je de tijd per dia instellen, uitproberen en
bijstellen. Je kan ook de resolutie instellen, een tweeschermige presentatie
maken (een scherm met de presentatie en één met de notities; alleen te tonen
op computers die twee schermen tegelijk kunnen aansturen) of een aantal dia’s
verbergen die niet zullen getoond worden tijdens de presentatie.
Figuur 20. De tab Diavoorstelling.
Tijdens het presenteren zelf (via de presentatieweergave of de sneltoets F5) kan
je notities of tekeningen maken op een dia.

Powerpoint 2010 voor leerkrachten wetenschappen
18
Figuur 21. Aanwijzeropties: je kan noteren tijdens een presentatie
Bij het afsluiten zal je gevraagd worden of je die aantekeningen wil bewaren.
Indien je dat doet, kan je die aantekeningen achteraf eenvoudig selecteren om
ze alsnog te verwijderen.
Animaties en overgangen
Animaties zijn bewegingen en/of geluiden die verbonden zijn met stukken tekst
of andere elementen op een dia. Overgangen zijn bewegingen en/of geluiden die
getoond worden bij de overgangen tussen dia’s. Helaas staan beiden op de tab
Animaties, wat gebruikers nog wel eens zal kunnen verwarren.
Om een animatie in te stellen selecteer je een stuk tekst, een tekstvak, en
illustratie of een ander element op de dia. Nadien kan je een animatie selecteren.

Powerpoint 2010 voor leerkrachten wetenschappen
19
Figuur 22 en 23. Een animatie selecteren.
Bij Aangepaste animatie kan je de volgorde van de animaties wijzigen, de
snelheid, het beginmoment, de richting instellen, of animaties wijzigen.
Powerpoint stelt voor:

Powerpoint 2010 voor leerkrachten wetenschappen
20
• Ingang (hoe het element te voorschijn komt): binnenvliegen, blindering,
dambord, ruit, vak
• Nadruk: draaien, lettertype wijzigen, tekengrootte wijzigen, tekenstijl
wijzigen, vergroten/verkleinen
• Afsluiten (hoe het element verdwijnt): binnenvliegen, blindering, dambord,
ruit, vak
• Animatiepaden: de weg die het object moet volgen (voorgedefinieerd of
zelf getekend)
Figuur 24. Aangepaste animatie in het animatiedeeelvenster.
De overgangen tussen dia’s staan op de tab Animaties. Je kan kiezen welke
animatie je wenst toe te passen, hoe snel ze moet gaan, of er een geluid bij
moet, en je krijgt een voorbeeld.
Figuur 25. Overgangen.

Powerpoint 2010 voor leerkrachten wetenschappen
21
Je kan ook de opties van het effect instellen.
Figuur 26. Effecten.
Nadat je een element (tekst, tekstvak of andere) geselecteerd hebt, vind je
onder Invoegen, Actie actieknoppen waarmee je de presentatie met een klik naar
een andere locatie kan laten springen.
Afdrukken
Via de sneltoets Ctrl+P of de opdracht Afdrukken van de Office-knop kan je de
presentatie afdrukken.

Powerpoint 2010 voor leerkrachten wetenschappen
22
Figuur 27. Afdrukken.
Je kan kiezen wat je afdrukt:
• dia’s (één dia per pagina),
• hand-outs (2, 3, 6 of 9 dia’s per pagina),
• notitiepagina’s,
• of een overzicht.
Dia’s kunnen worden ingesloten in een frame, en al dan niet met hoge kwaliteit
of kleur worden afgedrukt.
Als je inkt wil besparen, is het verstandig om eerst het opmaakmodel van de
presentatie te verwijderen via de tab opmaak om zwarte tekst op witte
achtergrond te hebben.
Powerpoint aanpassen aan je noden
Het lint is niet aanpasbaar (tenzij de tab Ontwikkelaars die kan aan- of
uitgeschakeld worden). De gebruiker kan echter wel de werkbalk snelle toegang
aanpassen, die naast de Office-knop staat. Je kan daar de knoppen aan
toevoegen die je wenst.

Powerpoint 2010 voor leerkrachten wetenschappen
23
Figuur 28. De werkbalk snelle toegang aanpassen.
Verder bevat Powerpoint heel wat opties die toegankelijk zijn vanuit Powerpoint
Opties.
Figuur 29. Powerpoint 2010 opties.

Powerpoint 2010 voor leerkrachten wetenschappen
24
Varia
• De ingebouwde help (F1) licht alle aspecten van het programma concreet
toe.
• Je kan een video opslaan als video. Start, Opslaan en verzenden, Een
video maken. Als er geen timing per dia voorzien is, zal Powerpoint alsnog
een standaard timing voorstellen
Figuur 30. Een video maken
• Via Bestand, Opslaan en verzenden, Diavoorstelling uitzenden kan je de
presentatie op een webadres zichtbaar laten zijn tot je als auteur beslist te
onderbreken.

Powerpoint 2010 voor leerkrachten wetenschappen
25
Figuur 31. Een diavoorstelling online uitzenden
• Via Bestand, Opslaan en verzenden, Opslaan naar web kan je je
presentatie opslaan op Skydrave. Als je dat wil, ka n zo’n Skydrive map
delen met anderen zodat ze jouw bestand kunnen bekijken en indien je
dat wenst, er mee aan werken.
• Ook in deze versie kan je Inpakken voor CD (Bestand, Opslaan en
verzenden, Pakket inpakken voor CD). De presentatie wordt ingepakt
samen met alle gerelateerde bestanden (ook als er gelinkt is naar
bestanden uit andere mappen, bijvoorbeeld).

Powerpoint 2010 voor leerkrachten wetenschappen
26
Figuur 32. Het resultaat van Inpakken voor CD.
Als je een logo wil toevoegen aan de dia, wijzig je best de master of het
diamodel via Beeld, Diamodel. Je gebruikt deze mogelijkheid best spaarzaam.
Figuur 33. Je kan het diamodel wijzigen.
• Via Publiceren kan je een presentatie naar Word verzenden, desgewenst
met de notitiepagina onder elke dia.

Powerpoint 2010 voor leerkrachten wetenschappen
27
Tips
• Wil je tekst tegenover elkaar positioneren? Gebruik een tabel.
• Je kan een lettertype insluiten in een presentatie. Extra, Opties, Opslaan /
kruisje zetten bij True type lettertypen insluiten.
• Je kan kleurencombinaties aanpassen in Powerpoint. Als je de
kleurencombinatie hebt aangepast, sla de presentatie op als sjabloon (POT
bestand in 2003 of POTX bestand in 2007). Als je dat sjabloon toepast op
de presentatie waar je mee werkt, zie je je aangepaste kleurencombinatie.
Als je die kleurencombinatie altijd wil zien, moet je het standaardsjabloon
aanpassen.
• Wil je spellingscontrole doen, maar Powerpoint herkent de taal niet? Ga
naar overzichtsweergave, selecteer alle tekst en stel de taal in via
Controleren.
• Als je afdrukt in hand-out formaat kan het zijn dat er een aantal
elementen niet voldoen aan je verwachtingen (lettertype, bv., en of de
datum al dan niet wordt afgedrukt). Invoegen, Koptekst en voettekst is
dan de eerste plaats om te gaan kijken. Maar mogelijk zit de datum in het
model. Met Beeld, Hand-outmodel kan je die dingen verder bijwerken. Dit
is de plaats waar je lettertypes en meer kan instellen van afgedrukte
elementen die je niet bevallen.
Meer weten
Wil je meer weten over Powerpoint? Er zijn zeer veel informatiebronnen, zowel in
boekvorm als online. Omdat een aantal van deze bronnen beide versies
behandelen, maken we slechts één lijst.
Le Roy, H. (2009). Powerpoint 2007 voor leerkrachten wetenschappen.
Opgeroepen op october 28, 2011, van REN Vlaanderen:
http://www2.renvlaanderen.be/wetwisk/dvd/Powerpoint voor leerkrachten
wetenschappen/Powerpoint 2007 voor leraren wetenschappen hlr.pdf
Le Roy, H. (2011, october 1). Powerpoint. Opgeroepen op october 28, 2011, van
hlrnet.com: http://www.hlrnet.com/tecapppt.htm
Microsoft. (sd). Nieuwe functies in PowerPoint 2010. Opgeroepen op october 27,
2011, van Office ondersteuning: http://office.microsoft.com/nl-

Powerpoint 2010 voor leerkrachten wetenschappen
28
nl/powerpoint-help/nieuwe-functies-in-powerpoint-2010-
HA010336563.aspx
Lijst van figuren
Figuur 1. De Powerpoint 2010 interface. ........................................................ 5
Figuur 2. Het Powerpoint 2010 contextueel menu (na rechtsklikken) ................ 6
Figuur 3. Dia- en overzichtsweergave ........................................................... 6
Figuur 4. De tab Beeld. ............................................................................... 7
Figuur 5. Powerpoint 2010 “Opslaan als” ....................................................... 8
Figuur 6. Powerpoint opties: opslaan ............................................................ 9
Figuur 7. Office 2010 beschikt over een aantal templates .............................. 10
Figuur 8. De dia-indeling wijzigen na rechtsklikken. ...................................... 11
Figuur 9. Een veelzijdig tekstvak. ............................................................... 12
Figuur 11. Opmaak van lettertype en alinea via de tab Start op het lint. ......... 12
Figuur 12. Invoegen, Diagram: welk diagram wil je maken? .......................... 13
Figuur 13. Invoegen, afbeeldingen en illustraties .......................................... 14
Figuur 14. Vormen. .................................................................................. 14
Figuur 15. de tab Afspelen die verschijnt bij het selecteren van een video ....... 15
Figuur 16. SmartArt afbeeldingen. .............................................................. 15
Figuur 17. Een object invoegen. ................................................................. 16
Figuur 18. Achtergrond opmaken ............................................................... 17
Figuur 19. Thema’s of opmaakmodellen. ..................................................... 17
Figuur 20. De tab Diavoorstelling. .............................................................. 17
Figuur 21. Aanwijzeropties: je kan noteren tijdens een presentatie ................. 18
Figuur 22 en 23. Een animatie selecteren. ................................................... 19
Figuur 24. Aangepaste animatie in het animatiedeeelvenster. ........................ 20
Figuur 25. Overgangen. ............................................................................ 20
Figuur 26. Effecten. .................................................................................. 21
Figuur 27. Afdrukken. ............................................................................... 22
Figuur 28. De werkbalk snelle toegang aanpassen. ....................................... 23
Figuur 29. Powerpoint 2010 opties. ............................................................ 23
Figuur 30. Een video maken ...................................................................... 24
Figuur 31. Een diavoorstelling online uitzenden ............................................ 25

Powerpoint 2010 voor leerkrachten wetenschappen
29
Figuur 32. Het resultaat van Inpakken voor CD. ........................................... 26
Figuur 33. Je kan het diamodel wijzigen. ..................................................... 26
Trefwoorden
actieknoppen, 21
Compatibiliteitspakket, 8
Ctrl+B, 12
Ctrl+E, 12
Ctrl+I, 12
Ctrl+L, 12
Ctrl+M, 10
Ctrl+N, 9
Ctrl+P, 21
Ctrl+R, 12
diagram, 12
diamodel, 7, 26
diasorteerderweergave, 6
diavoorstellingsweergave, 6
F1, 24
handoutmodel, 7
Inpakken voor CD, 25
lint, 4
normale weergave, 6
notitiemodel, 7
notitiepaginaweergave, 6
PPSX, 7
PPTM, 7
PPTX, 7
secties, 7
Skydrive, 4
synthese, 5
tekenen, 14
THMX, 7
vergelijkingseditor, 16