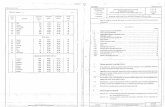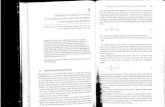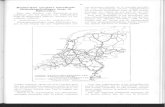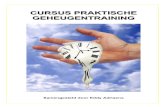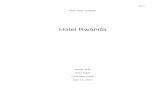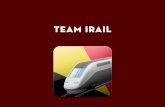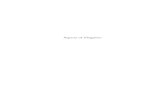Digital Content Marketing Congres '14 | Wouter Gijsbertsen | Cliptoo
phocagallery
description
Transcript of phocagallery

1
Handleiding Phoca Gallery (versie 2.7.8)
geschreven door Bia Huizenga (digibi)
www.snelcursusjoomla.nl
Inleiding
Je kunt met Phoca Gallery een fraaie fotogalerie samenstellen. Wat betreft de instellingen is er heel veel mogelijk. Dat maakt deze component aantrekkelijk maar ook complex.
Deze handleiding is gebaseerd op de Nederlandse versie van Phoca Gallery 2.7.8. We gaan stap voor stap een eenvoudige fotogalerie maken aan de hand van een voorbeeld.
Inhoudsopgave
1. Phoca Gallery installeren 2. Het controle paneel van Phoca Gallery 3. Categorieën en subcategorieën maken 4. Foto’s voorbereiden voor publicatie op internet 5. Foto’s uploaden naar Phoca Gallery 6. Foto’s toevoegen aan Phoca Gallery 7. De fotogalerie koppelen aan een menu-item 8. Voorkeuren en parameters instellen 9. Phoca Gallery upgraden
1.Phoca Gallery installeren
Je kunt Phoca Gallery downloaden op http://www.phoca.cz/phocagallery/. Download de laatste officiële versie. Je kunt hier ook de Nederlandse taalbestanden downloaden.

2
1.Ga naar extensies/installeer/deïnstalleer en installeer de component Phoca Gallery.
2. Klik op bladeren en zoek op je computer het zipbestand van Phoca Gallery dat je gedownload hebt. In ons voorbeeld is dit het bestand com-phocagallery_v2.7.8.zip.
3. Klik op upload bestand & installeer
4. Klik op Install om de installatie uit te voeren.

3
5. Pak het NL taalbestand dat je gedownload hebt uit met behulp van een zipprogramma. Je krijgt dan een mapje met uitgepakte files.
6. Upload via FTP de beide taalfiles naar de map nl-NL van administrator/language van je Joomla! installatie.
7. Upload de beide taalfiles ook naar de map language/nl-NL

4
8. Hieronder zie je de beide taalfiles toegevoegd aan de mappen administrator/language en language/nl-NL.
2. Het controlepaneel van Phoca Gallery
Als je na de installatie naar componenten gaat zie je dat Phoca Gallery is toegevoegd en in het Nederlands verschijnt.
Het controlepaneel is de plaats waar je alles regelt en instelt. Hier moet je zijn om nieuwe
categorieën en subcategorieën te maken en foto’s toe te voegen of te verwijderen en de voorkeuren
te bekijken of te wijzigen.

5
3. Categorieën en subcategorieën maken
Een categorie maken
Het eerste wat je doet na de installatie van Phoca Gallery is één of meer categorieën maken waarin
je vervolgens je fotoseries plaatst. Er zijn veel manieren waarop je je foto’s kunt ordenen. Wij gaan in
dit voorbeeld werken met één hoofdcategorie en twee subcategorieën. De hoofdcategorie noemen
we fotogalerie en de subcategorieën bloemen en landschap. Je kunt zoveel hoofdcategorieën en
subcategorieën maken als je wilt.
1.Selecteer categorieën in het controlepaneel van Phoca Gallery.
2.Klik in de knoppenbalk op nieuw.
3. Vul de categorienaam in. In ons voorbeeld is dat fotogalerie.
4.Klik op opslaan.

6
5. Je krijgt een melding dat de categorieën zijn opgeslagen. Je ziet nu dat onder categorieën
fotogalerie is toegevoegd.
Subcategorieën maken
Je kunt subcategorieën maken op dezelfde wijze als een categorie. Alleen bij stap 3 selecteer je de
hoofdcategorie nadat je de naam van de subcategorie hebt ingevuld.
Wij gaan in ons voorbeeld aan de hoofdcategorie fotogalerie de subcategorieën bloemen en
landschap later toevoegen. Dat doen we door de mappen met de foto’s rechtstreeks te plaatsen
onder de hoofdcategorie fotogalerie. De naam van de map met fotobestanden is ook de naam van de
subcategorie. In hoofdstuk 6 komt dit aan de orde.
4. Foto’s voorbereiden om te plaatsen op internet
Een belangrijke stap is het voorbereiden van de foto’s voor plaatsing op internet.
1. Maak de foto’s op maat. De standaardinstelling van Phoca Gallery is 640x480 pixels. Wil je grotere
foto’s gebruiken dan moet je eerst de instellingen in Phoca Gallery wijzigen voor je de (grotere) foto’s
upload. Anders heeft het geen effect. Het betekent dat het belangrijk is vooraf te bepalen wat de
maat van de foto’s is die je wilt gebruiken voor je slideshow.
2. Zorg dat de foto’s de kleurruimte sRGB hebben. Dat zorgt voor een zo juist mogelijke weergave
van de kleuren op internet. De meeste compact camera’s leveren foto’s in sRGB af, maar bij
spiegelreflexcamera’s en systeemcamera’s kun je ook voor RGB kiezen. In dat geval is het raadzaam
de foto’s om te zetten naar sRGB.

7
3. Geef de foto’s de juiste bestandsnaam, die wordt bijvoorbeeld zichtbaar als je met de muis over de
thumbnail van de foto gaat. In ons voorbeeld nummeren we de foto’s, maar dat kan ook een meer
betekenisvolle bestandsnaam zijn. Bijvoorbeeld als je informatie bij de foto wilt geven.
4. Zet de foto’s die je wilt publiceren in een mapje met de naam van de subcategorie, in dit
voorbeeld bloemen en landschap.
Meer informatie over de voorbereiding van de foto’s voor internet vind je hier:
http://www.digibi.nl/een-foto-op-maat-maken.
5. Foto’s uploaden naar Phoca Gallery
Je kunt op meerdere manieren foto’s uploaden naar Phoca Gallery. Je kan de mapjes met
fotobestanden van je computer via FTP uploaden naar de map images/phocagallery in je Joomla!
installatie. Een andere manier is rechtstreeks uploaden vanuit Phoca Gallery met Java upload. Je kunt
ook via website/mediabeheer in de backend van Joomla! foto’s uploaden naar Phoca Gallery .
Kies voor jezelf de meest geschikte methode uit de hierna beschreven mogelijkheden.
5.1 Uploaden via FTP
Als je veel mappen tegelijk wilt uploaden is uploaden via FTP een handige methode. Hiervoor is nodig
dat er een FTP programma geïnstalleerd is . Meer informatie over het gebruiken van FTP en een
gratis download vind je hier:
http://www.snelcursusjoomla.nl/eenftpprogramma/337-filezella-installeren-en-gebruiken.html
1.Ga via FTP naar de map images/phocagallery van Joomla!. Klik op de map images en dan zie je de
map phocagallery. Dat is de map waar alle foto’s die Phoca Gallery gebruikt te vinden zijn.

8
2. Klik op de map phocagallery om deze te openen.
3. Als je begint met een fotogalerie zie je alleen de map avatars en de index.html. De map avatars is
meegekomen met de installatie van Joomla!.
4. Je kunt nu hier de mapjes bloemen en landschap via FTP aan toevoegen. Je kunt ze uploaden vanaf
de computer naar de map phocagallery. Klik in het linker scherm van je ftp (dat is de computer), zoek
de mapjes die je wilt uploaden en selecteer ze. In ons voorbeeld zijn het de mapjes bloemen en
landschap. Je kunt een aantal mapjes tegelijk selecteren en uploaden. Selecteer eerst de mapjes en
klik vervolgens op uploaden.

9
5. Rechts in je FTP zie je het resultaat. Bloemen en landschap zijn toegevoegd aan phocagallery.
5.2 Uploaden met Java upload
Hieronder wordt de Java upload beschreven waarmee je rechtstreeks vanuit Phoca Gallery foto’s
kunt uploaden. Deze methode vraagt meer handelingen dan de upload via FTP. Maar het voordeel is
dat je rechtstreeks via Phoca Gallery kunt uploaden. Dan moet wel deze software geïnstalleerd zijn.
Kijk op internet voor een gratis download: http://java.com/nl/download/index.jsp
1.Selecteer afbeeldingen in het controlepaneel van Phoca Gallery.
2. Klik in de knoppenbalk op meerdere toevoegen.

10
3. Vul een naam in voor de map en klik op maak map aan. Wij geven in ons voorbeeld de map de
naam bloemen.
4. Klik op bloemen.
5. Klik Java upload.
Hier komt alleen Java upload aan de orde. Je kunt op een soortgelijke manier ook uploaden met flash
upload. Bij upload kun je slechts één foto tegelijk uploaden.

11
6. Klik op bladeren.
7.Selecteer op je computer het mapje met fotobestanden dat je wilt toevoegen aan Phoca Gallery. In
ons voorbeeld staan de mapjes bloemen en landschap in Mijn Documenten in de map Phocagallery.
Wij selecteren bloemen.
8.Klik op open.

12
9. De bestanden uit het mapje bloemen, foto 01 tot en met foto 07, verschijnen nu in het scherm.
10.Klik op upload.
11.Daarna verschijnen de fotobestanden onder Phoca Gallery/meerdere toevoegen. De upload van
bloemen is voltooid.
Herhaal stap 1 t/m 10 voor landschap.
5.3 Uploaden via mediabeheer
Deze methode gebruik je bij voorkeur als het gaat om enkele foto’s omdat je de foto’s stuk voor stuk
moet uploaden. Er kan een enkele foto wordt toegevoegd aan een bestaande map. Je kunt ook een
nieuwe map maken en daar de foto’s één voor één aan toevoegen.

13
1.Ga naar website/mediabeheer.
2. Klik op phocagallery.
3. Je ziet de mappen van phocagallery. Hier zijn de mappen bloemen en landschap al toegevoegd.
Je kunt een nieuwe map aanmaken en daar foto’s aan toevoegen.

14
4. Wij gaan in ons voorbeeld een foto toevoegen aan de map landschap. Ga naar de map landschap
en klik er op om de map te openen.
5. Klik op bladeren onderaan en selecteer de foto op de computer, klik dan op start upload.
Daarna zie je dat er een foto is toegevoegd aan de map landschap.
6. Foto’s toevoegen aan Phoca Gallery
De foto’s van bloemen en landschap bevinden zich nu in een map in Phoca Gallery. Ze moeten nog
daadwerkelijk worden toegevoegd aan de fotogalerie.

15
1.Ga in het controlepaneel van Phoca Gallery naar afbeeldingen om deze foto’s toe te voegen aan de
fotogalerie.
2. Klik op meerdere toevoegen.
3. Selecteer als categorie fotogalerie en selecteer de mappen waarvan je de foto’s wilt toevoegen.
Dat is in ons voorbeeld bloemen en landschap.
Wil je een enkele foto toevoegen:
a. klik dan op de map, bijvoorbeeld bloemen.

16
b. selecteer de bestanden die je wilt toevoegen.
4. Check rechtsboven de status van het maken van miniaturen, deze moet op groen staan. Dit is
meestal het geval. Ga dan door naar 7.
Is dit niet het geval pas dit dan eerst aan in voorkeuren. Anders worden de miniaturen niet
aangemaakt en werkt het niet.
5. Ga naar voorkeuren.
6. Zet bij “instellingen aanmaken miniatuur” Sta de aanmaak van miniaturen toe op ja.

17
7.Klik vervolgens op opslaan in de knoppenbalk.
8. Na opslaan zien je een scherm waarin de voortgang van het uploadproces zichtbaar wordt. Het is
belangrijk te wachten tot alle miniaturen gemaakt zijn en alle thumbnails van de foto’s zichtbaar zijn.
9.Controleer in het scherm met thumbnails dat na het uploaden verschijnt of alle foto’s er zijn.
10. Zet het weergave-aantal onderaan deze pagina op 100 dan kun je gemakkelijk zien of alle
fotobestanden er zijn. Vooral bij het uploaden van veel foto’s tegelijk is dit handig.
Nu is de fotogalerie in de basis klaar om op de site getoond te worden.

18
6.1 Volgorde wijzigen
Je kunt de volgorde van de foto’s handmatig wijzigen met de groene pijltjes.
De volgorde van de foto’s kan ook gewijzigd worden door in cijfers een andere volgorde te maken en
deze op te slaan.
Bij voorkeuren en parameters kun je ook een volgorde instellen.
6.2 Foto verwijderen
Je kunt ook gemakkelijk een foto verwijderen.

19
1.Ga naar afbeeldingen en selecteer de foto die je wilt verwijderen.
2. Als het er veel foto’s zijn kun je eerst de categorie selecteren en dan de foto.
3. Klik op verwijderen.
7. De fotogalerie koppelen aan een menu-item
Om de fotogalerie zichtbaar te maken op de site moet je een menu-item aanmaken en daar de
categorie of subcategorie aan koppelen.

20
1.Wij gaan in ons voorbeeld naar menu’s/hoofdmenu om een menu-item aan te maken. Je kunt ook
een ander menu kiezen, of een nieuw menu maken.
2. Klik in de knoppenbalk op nieuw.
3. Kies Phoca Gallery

21
4. Maak een keuze wat betreft de weergave. In ons voorbeeld gaan we uit van de Phoca Gallery
categorie weergave.
5. Vul in het volgende scherm de titel in van het menu-item. Dit is de naam die onder hoofdmenu zal
verschijnen op de site. In ons voorbeeld is gekozen voor de naam fotogalerie.
6. Selecteer bij parameters de categorie of subcategorie die je wilt koppelen aan het menu-item. In
ons voorbeeld kiezen we voor de hoofdcategorie fotogalerie. Daardoor verschijnen alle
subcategorieën zodra je klikt op het menu-item fotogalerie in ons voorbeeld. Dat zijn zowel de
subcategorie bloemen als landschap. Je kunt ook alleen een subcategorie koppelen aan een menu-
item. In dat geval selecteer je fotogalerie/bloemen of fotogalerie/landschap en noem je het menu-
item in plaats van fotogalerie bijvoorbeeld bloemen of landschap.

22
7.Klik vervolgens op opslaan.
8. We klikken op voorbeeld om te controleren of de fotogalerie nu zichtbaar is op de site.
9.We zien nu dat onder hoofdmenu het menu-item fotogalerie is toegevoegd.
10.We klikken op het menu-item fotogalerie om te controleren of de fotogalerie er goed uitziet.

23
11.Dit is wat we zien als we in het hoofdmenu op fotogalerie klikken.
Dat is nog niet helemaal goed. Er staat twee keer fotogalerie in de kop. Dat moet eenmaal zijn. We
zien twee mapjes, maar we willen graag thumbnails van de foto’s zien. We klikken op de
subcategorie bloemen om te kijken hoe het er verder uitziet.
12. Na het aanklikken van de subcategorie bloemen zien we de thumbnails van de foto’s.
We zien hier behalve de thumbnails van de foto’s ook de bestandsnamen en een gegevens icoon.
Voor ons gebruik van de fotogalerie zien we de thumbnails liever zonder deze toevoegingen.

24
13. We klikken op een thumbnail om naar de slideshow te gaan. We zien hier de bestandsnaam (01)
verschijnen als we met de muis over de thumbnail gaat.
14. Na het klikken op de thumbnail van een foto zien we de slideshow en kunnen we de foto’s
bekijken.
We willen bij de slideshow de achtergrond van de site niet zien.

25
7.Voorkeuren en parameters instellen
Gelukkig kunnen we veel instellingen aanpassen. Dit kan zowel bij voorkeuren als bij parameters bij
het menu-item. Het voordeel van een aanpassing bij voorkeuren is dat je het in één keer kunt doen
voor de hele fotogalerie. Het nadeel is dat je de voorkeursinstellingen van Phoca niet intact laat en
daar niet op terug kunt vallen als je de draad kwijt bent. Want dat kan zo maar gebeuren bij zoveel
verschillende instellingen die mogelijk zijn. Het voordeel van het aanpassen bij menu-item is dat je
per menu-item verschillende instellingen kunt maken en de Phoca Gallery voorkeuren intact laat. Het
nadeel is dat je het steeds weer moet doen bij een nieuw menu-item.
Het is handig te noteren welke wijziging is aangebracht want voor je het weet ben je verdwaald. Per
doorgevoerde wijziging kun je via voorbeeld kijken hoe het er uit ziet en de wijziging ongedaan
maken als het resultaat je niet bevalt. Op deze manier kun je experimenteren met de instellingen en
gerichte keuzes maken. De keuzes zullen vooral ook afhangen van de functie die de fotogalerie heeft.
Een professionele fotograaf zal andere instellingen kiezen als een hobbyist of iemand die alleen wat
familie- en vakantiefoto’s wil laten zien op de site.
In ons voorbeeld wijzigen we een aantal instellingen om de fotogalerie naar onze wens te maken. Dit
doen we niet via voorkeuren maar bij parameters van het menu-item.
7.1 Instellingen wijzigen bij voorkeuren
Je kunt door middel van voorkeuren in het controlepaneel van Phoca Gallery een aantal zaken
aanpassen voor alle foto’s in de galerie.
Klik op voorkeuren.
Je ziet een venster. Met je muis kun je er doorheen scrollen en dan zie je een lange lijst met Phoca
Gallery instellingen. Als je alles zou willen afdrukken beslaat het ettelijke pagina’s. Deze instellingen
kun je wijzigen en zo kun je de hele fotogalerie afstemmen op je eigen wensen. Er valt veel te kiezen.

26
Klik op opslaan als je iets gewijzigd hebt.
Klik op voorbeeld om het resultaat te beoordelen.
7.2 Instellingen wijzigen via Parameters
Ook onder menu’s/hoofdmenu bij menu-itembeheer kun je een aantal zaken aanpassen. Een handig
vertrekpunt is wat Phoca Gallery standaard heeft ingesteld. Je ziet vaak gebruik algemeen. Wil je
weten wat daarachter schuil gaat dan kun je dat lezen onder voorkeuren. Je kunt ook meteen de
instellingen aanpassen en zien wat er verandert.
Je kunt via menu-itembeheer per menu-item de instellingen die je onder voorkeuren vindt aanpassen
zonder de voorkeuren zelf te wijzigen. Wij brengen in ons voorbeeld een aantal eenvoudige
wijzigingen aan in de instellingen bij parameters in menu-itembeheer. Wij laten de kleuren
ongewijzigd.
1.We gaan naar Hoofdmenu.
2.We klikken in ons voorbeeld op fotogalerie.

27
Rechts vind je een aantal schermen met parameters die je kunt instellen per menu-item.
3.We gaan naar parameters (basis)
Het enige dat we hier aanpassen is toon de categorienaam in de paginatitel. We veranderen toon in
verberg.
4. We klikken op toepassen.
5. We klikken op voorbeeld.
6. Als het goed is zien we in ons voorbeeld nu maar eenmaal de kop fotogalerie.
7.Wij gaan bij parameters(component) naar categorie weergave instellingen (miniaturen)

28
Wij wijzigen de volgende instellingen bij parameters:
1.wijzig bij toon naam in toon alleen de categorienaam
2.wijzig bij toon gegevens icoon in verberg
3.wijzig bij toon download icoon in verberg
Na de wijzigingen zien de instellingen er zo uit:
8.We klikken op toepassen.

29
9. We klikken op voorbeeld.
10.We klikken in de frontend op het menu-item fotogalerie en vervolgens op bloemen.
11.Dan zie we als het goed is bij de miniaturen dat de bestandsnaam en ook de gegevens icoon
verdwenen zijn.
12. Even verderop wijzigingen we bij toon afbeelding in plaats van folder icoon gebruik algemeen in
ja.

30
13. We voeren deze wijziging ook door bij Categorie weergave instellingen (categorieën):
14.We klikken op toepassen.
15. We klikken op voorbeeld.
16. Als we klikken op het menu-item fotogalerie zien we nu als het goed is een thumbnail van de foto
in plaats van een map voor de subcategorieën.

31
17.Bij de rubriek gegevensinstellingen kiezen we in ons voorbeeld bij opaciteit 90%. Dat levert een
grotere dekking op.
18.We klikken op toepassen.
19. We klikken op voorbeeld.

32
20. Als we op het menu-item fotogalerie klikken en vervolgens op de subcategorie bloemen en
daarna op een thumbnail van een foto, zien we als het goed is nu alleen de slideshow en niet meer
de achtergrond van de site.
We hebben zo een begin gemaakt met het maken van een eenvoudige fotogalerie die er goed uitziet.
De fotogalerie kan nu verder worden aangevuld met categorieën, subcategorieën en met foto’s en
verder worden aangepast aan persoonlijke wensen en smaak. Of worden uitgebreid met plugins die
nog meer functionaliteit geven.
8.Upgraden Phocagallery
Het is belangrijk Phoca Gallery regelmatig te upgraden. Vooral ook uit oogpunt van veiligheid.
1.Ga naar het controlepaneel van Phoca Gallery. Daar vind je dit scherm. Klik op controleer op
updates.

33
2. Download de meest recente officiële versie van Phoca Gallery en installeer deze.
3. Ga naar het controlepaneel van Phoca Gallery en klik op upgrade.
4. Dan is je component Phoca Gallery weer up to date.

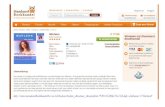

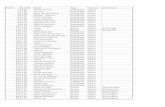

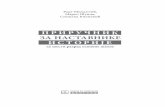
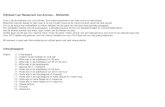
![BS 499 Part 1 [1965]](https://static.fdocuments.nl/doc/165x107/54081862dab5cac8598b460a/bs-499-part-1-1965.jpg)