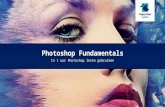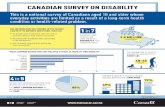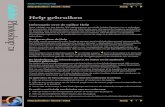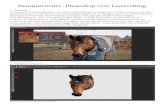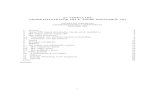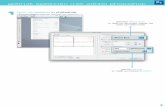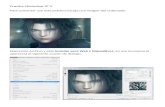>>0 >>1 >> 2 >> 3 >> 4 >> Adobe Premiere CS4 – Edius 5.5 – Adobe Elements 7.
Periode 1 Digitale Vormgeving | 2 - WordPress.com · Het beste is de laatste versie Photoshop CC,...
Transcript of Periode 1 Digitale Vormgeving | 2 - WordPress.com · Het beste is de laatste versie Photoshop CC,...


Periode 1 Digitale Vormgeving | 2

Periode 1 Digitale Vormgeving | 3
Inhoudsopgave Inhoudsopgave blz 3 0 Richtlijnen lessen digitale vormgeving blz 4 Optiebalk, Gereedschappen, Paletten blz 5 Opdrachten: 1. Woordcollage blz 6-9 2. Alineatekst blz 10-13 3. Interview blz 14-16 4. Persoon selecteren, snelle selectie blz 17-19 5. Cover blz 20-23 6. Fotospread blz 24 7. Inhoudsopgave blz 25 8. Modepagina blz 26 9. Advertentie, Achtercover blz 27 10. Uitsnijden blz 28 11. PDF-Presentatie blz 29 Planning, beoordeling blz 30
Photoshop Voor de lessen van het eerste leerjaar heb je het programma Photoshop CS Extended nodig. Het beste is de laatste versie Photoshop CC, maar vanaf Photoshop CS4 kun je de meeste opdrachten goed maken.
Nederlands/Engels In de Readers is gebruik gemaakt van de Nederlandstalige versie van Photoshop, vaak staat er tussenhaakje ook de Engelse term. Doordat er bij alle opdrachten printscreens staan, is met een Engelstalige versie vrij eenvoudig de termen te vinden. Natuurlijk kun je de docent ook om de vertaling te vragen. Op de volgende website vind je een compleet overzicht van alle Engelse Adobe termen, vertaald naar het Nederlands: http://www.photoshop-tutorials.nl/basis/adobe-photoshop-cs-vertalingen-engels-nederlands-2/ Uitleg en opdrachten Alle opdrachten staan in een Reader per periode op papier. Dat betekent niet dat alles op papier staat. Zonder uitleg kun je de opdrachten niet goed maken. De Reader krijg je één keer uitgereikt. Om de opdrachten goed te maken is het belangrijk dat je iedere les de reader bij je hebt en gebruikt. Opdrachten kun je ook vinden op de volgende sites: www.digitalevormgeving.wordpress.com (Fons Goosen) www.mcstudentenwerk.wordpress.com (Corrie van der Kroef).

Periode 1 Digitale Vormgeving | 4
RICHTLIJNEN LESSEN DIGITALE VORMGEVING PSD Ieder werkstuk dat je maakt, sla je op als PhotoShopDocument, PSD-bestand. Je begint altijd met een werkstuk door het op te slaan en een naam te geven. Maak er een gewoonte van je werkstuk om de 10 minuten op te slaan. Sla je werkstuk op in een map Vormgeving en per Periode Alleen PSD-bestanden worden beoordeeld aan het einde van de periode. Usb, externe schijf, externe muis Bewaar je bestanden naast de harde schijf van je eigen laptop ook op een externe harde schijf en/of een USB-stick (met voldoende capaciteit). Bij het werken met Photoshop is het beter om met een externe muis te werken. Zorg dat je een externe muis hebt en dat je deze externe muis altijd bij je hebt. Foto’s Gebruik voor je opdrachten zelfgemaakte foto’s. Voor sommige opdrachten mag je foto’s van internet gebruiken. Dit mogen alleen foto’s zijn, waar geen auteursrechten van de fotograaf op zit. Zorg dat je zoveel mogelijk foto’s op je laptop hebt staan zodat je altijd uit een archief kunt putten. Inleveren Iedere klas heeft een USB waarop alle werkstukken van alle perioden op komen te staan. Tijdens de lessen kun je je werkstukken op de USB-plaatsen. In de laatste week les week voor de toetsweek zorg je dat alle opdrachten op de USB staan. Per periode lever je je het beste product uitgeprint in kleur in. Herkansen Als je geen voldoende hebt voor een periode mag je in de periode daarna, maximaal 3 producten herkansen. Proces- en productbeoordeling Het beoordelen van een gevraagd product gebeurt aan de hand van vastgestelde criteria met bijbehorende normering. Daarnaast is ook de procesbeoordeling van belang. Wat wordt hierbij beoordeeld: Aanwezigheid / actieve werkhouding:
Mogelijkheid tot samenwerking
Aanvullingen op en uitleg van de leerstof
Groeps- en individuele begeleiding bij het toepassen van de leerstof
Voorbeelden zien / leren van je klasgenoten Leerbaarheid en leerproces:
Kun je samenwerken
Kun je reflecteren
Sta je open voor feedback
Neem je feedback mee in je leerproces Om tot een goede procesbeoordeling te kunnen komen moet een student voldoen aan een (actieve) aanwezigheid van 75%.

Periode 1 Digitale Vormgeving | 5
Wanneer we Photoshop openen, zien we drie onderdelen: boven de Werkruimte (Menubalk en Optiebalk), links de Gereedschappen en rechts de Paletten. De werkruimte (boven) De werkruimte bestaat uit twee delen: Menubalk (boven) en Optiebalk (onder).
Menubalk Klik je op een van de menu’s in de Menubalk dan opent zich een uitklapmenu met opdrachten. Naast deze opdrachten staat vaak een sneltoets vermeld.
Optiebalk De Optiebalk toont de verschillende mogelijkheden van het gereedschap dat je gekozen hebt. Heb je gekozen voor tekstgereedschap dan laat de optiebalk de verschillende tekstopties zien
Gereedschapsbalk en Uitklapmenu Gereedschap Hieronder zie je de gereedschapsbalk in twee delen. Klikken we op een knop met een naar beneden wijzend driehoekje, dan opent zich een uitklapmenu met meerdere beschikbare gereedschappen.

Periode 1 Digitale Vormgeving | 6
WOORDCOLLAGE
Opdracht 1 Ontwerp een collage van de namen van de vakken uit het eerste leerjaar in zwart en grijs, kapitalen en verschillende groottes. In stap 2 en 3 ga je teksten roteren en in kleur zetten.
Nieuw Document Selecteer in de optiebalk in het menu Bestand (File) de optie Nieuw (Ctrl+N) voor een nieuw document. Kies bij Voorinstelling, Internationaal Papier en daarna bij Grootte: A5. Breedte: Breedte 21 cm x Hoogte 14,85 cm; Resolutie: 300 pixels/inch; Kleur: CMYK Color.
Afbeelding roteren Ga in de menubalk naar Afbeelding en kies Afbeelding roteren, 90 graden rechtsom.
Nieuwe Hulplijn Ga naar in de Optiebalk naar Weergave/View - Nieuwe hulplijn/New Guide. Verticaal: 1 cm en 20 cm Horizontaal: 1 cm en 13,85 cm

Periode 1 Digitale Vormgeving | 7
Vakken typen Type alle vakken die je op de opleiding krijgt als vrije tekst Klik op het Tekstgereedschap, Horizontale Tekst in de gereedschappenbalk. Typen en Bevestigen Klik met tekstgereedschap op het witte vlak. Een verticale streep knippert op de plaats waar je het eerste vak gaat typen. Type het woord Nederlands. Je bevestigt de tekst met de bevestigingsknop rechtsboven op de optiebalk. Type hierna de andere vakken in een aparte Laag; Rekenen, Engels, Loopbaan en Burgerschap, Projecten, Evenementen, Marketing, Communicatie, Vormgeving, Bedrijfseconomie, Vaardigheden, Frans/Duits/Spaans, Concept Copy Creation, ICT (Excel, Word, PowerPoint, Prezi, Google Docs) Onderzoek, Mediawijsheid, Denkvaardigheden. Alle woorden staan nu als aparte laag rechts in het Lagenvenster.
Grootte en Kleur Ga in de Optiebalk naar Venster en selecteer het palet Teken (Character) Verander in het Tekenpalet van alle vakken de grootte.
Woorden roteren Ga op de laag staan in het Lagenpalet waarvan je het woord wilt roteren en toets de combinatie Ctrl+T. Het woord staat nu in een rechthoek met ankerpunten. Klik nu met de rechtermuis op het woord, kies Roteren 90° rechtsom. Roteer een aantal woorden.

Periode 1 Digitale Vormgeving | 8
Eenheid Zorg dat tussen de woorden geen grote gaten ontstaan. Maak een eenheid van woorden/ vakken.
Kleur Ga in de Optiebalk naar Venster en selecteer het palet Teken (Character) Voor de verschillende vakken verander je de kleur.
Bestand opslaan Sla je de opdracht als PSD (PhotoShop Document) op. Selecteer in de optiebalk in het menu Bestand/File, Bestand opslaan als/Save as. Kies voor de optie Nieuwe map. Geef deze map de naam Vormgeving. Kies weer voor Nieuwe map. Geef deze map de naam Periode 1. Selecteer bij indeling het documenttype PSD. Geef het bestand de naam: 1-woordcollage-eigennaam.psd.

Periode 1 Digitale Vormgeving | 9
Afvinklijst Woordencollage Vul het onderstaande schema in, voordat je de opdracht laat beoordelen.
Onderwerp Criteria Afvinken
Nieuw bestand Breedte: 21 cm x Hoogte: 14,85 cm Resolutie: 300 pixels/inch; Kleur: CMYK Color
Tekst Horizontale tekst Bevestigen tekst met bevestigingsknop
Lagen Alle woorden/vakken op een aparte Laag
Teken palet Lettertype, Kleur en Grootte aanpassen per woord
Roteren Met Ctrl+T, vrije transformatie Woorden roteren 90° rechtsom
Vormgeving Eenheid van woorden, vakken. Geen gaten in de compositie.
Opslaan als Mappenstructuur: Vormgeving, Periode 1 1-woordcollage-eigennaam
Extra opdracht: Woorden Cursief: Ga op de laag staan in het Lagenpalet waarvan je het woord wilt roteren en toets de combinatie Ctrl+T. Het woord staat nu in een rechthoek met ankerpunten. Ga boven de hoek van een ankerpunt staan en je ziet een rond pijltje. Nu kun je het woord in een gewenste hoek plaatsen.

Periode 1 Digitale Vormgeving | 10
ALINEATEKST | VAKKEN EN DOCENTEN
Opdracht 2: Ontwerp een pagina bestaande uit de alineateksten: vakken, docenten, koptekst De achtergrond bestaat uit één kleur, kleurvlak (onder de tekst) en een foto.
Nieuw Document Selecteer in de optiebalk in het menu Bestand (File) de optie Nieuw (Ctrl+N). Kies bij Voorinstelling, Internationaal Papier en daarna bij Grootte: A5. Breedte: 14,85 cm x Hoogte: 21 cm Resolutie: 300 pixels/inch; Kleur: CMYK Color Hulplijnen (Guides): Maak twee kolommen met hulplijnen. Ga in de optiebalk naar Weergave (View) en kies Nieuwe Hulplijn (New Guide). Type de onderstaande maten in: Verticaal: 1 cm, 7,2 cm, 7,6 cm, 8 cm, 13,4 cm, 13,8 cm. Horizontaal: 1,5 cm, 19,5 cm.
Kleur Achtergrond Je geeft de achtergrond een kleur. Kies links onder in de gereedschappenbalk, het gereedschap Voorgrondkleur instellen. Dubbelklik op Voorgrondkleur instellen en je ziet de Kleurkiezer (Voorgrondkleur). Kies hier voor een kleur en klik op OK. Ga in de gereedschappenbalk in het midden naar het gereedschap Verloop(Gradient tool), klik door naar het Emmertje (Paint bucket tool) en vul de pagina met de kleur.
Rechthoek achter tekst Klik weer op Voorgrondkleur instellen en kies de kleur, wit. Ga in de gereedschapsbalk naar Rechthoek. Maak een witte Rechthoek tussen de hulplijnen 7,6 cm en 13,8 cm van onder tot boven.

Periode 1 Digitale Vormgeving | 11
Alineatekst 1, Vakken Selecteer het Tekstgereedschap in de gereedschappenbalk. Maak een keuze voor een Lettertype in de optiebalk. Verander in de optiebalk de Lettergrootte naar 10 pt. Maak nu een Rechthoek met het tekstgereedschap in de linkerkolom, tussen de hulplijnen 8 en 13,4 cm. Type in de rechthoek alle vakken achter elkaar als één Laag. Vakken: Nederlands, Rekenen, Engels, Loopbaan en Burgerschap, Projecten, Evenementen, Marketing, Communicatie, Vormgeving, Bedrijfseconomie, Vaardigheden, Frans/Duits/Spaans, Concept Copy Creation (Copywriting, Prezi, Google Docs, MovieMaker, Package), ICT (Excel, Word, PowerPoint,, Onderzoek, Denkvaardigheden, Mediawijsheid. Bevestig de tekst met de V in de optiebalk.
Alineatekst 2, Docenten Type in het zelfde vak de docenten. Jeroen van Aalst; Paulina Beckers ; Gosewien Bok-van Sonsbeek, Gertine Dammers ; Maarten Denessen ; Annemieke van Dongen-Dirksen ; Fons Goosen ; Berrie Goossens ; Marjolein Hutting ; Corry van der Kroef ; Hans Maas ; Claudia van Melis; Corine van Nielen; Jeroen van Peer; Gerard Princee, Serge van Sassen; Han Simons ; Elsbeth Spuijbroek ; Anne Sunnen, Patricia Verboven ; Hilde Verhaeg, Peter Verhoef ; Ella van der Weij. Alineatekst 3, Medewerkers Type in het zelfde vak de medewerkers: Anke Donkers, Willian Geerts, , Matt Schrijnewerkers, Yusuf Yusecan, Caroline Groener. Koptekst Bedenk nog een Koptekst Foto toevoegen Open een zelfgemaakte foto die je op de achtergrond wilt plaatsen. Je hebt nu twee bestanden: Alineatekst en Foto openstaan. Kies in de optiebalk, Venster (Window), Ordenen (Arange) vervolgens 2-maal, verticaal. De twee bestanden worden getoond, elk in een eigen venster.

Periode 1 Digitale Vormgeving | 12
Sleep vanuit het Lagen-palet rechts de Foto in het bestand Alineatekst.
Foto Verkleinen/vergroten, Vrije Transformatie De foto kun je vergroten of verkleinen. Kies hiervoor in de menubalk Bewerken (Edit), Vrije Transformatie of de sneltoetscombinatie Ctrl+T. Onthoud deze toetsencombinatie. Je ziet acht blokjes, ankerpunten rond je foto, vier op de hoeken en vier in het midden. Bij het vergroten en verkleinen van afbeeldingen mag je alleen de hoekblokjes gebruiken. Houd de Shift-toets ingedrukt om de verhoudingen te behouden. Heb je de juiste grootte bereikt laat dan eerst de Muis los en daarna pas de Shift-toets. Klik dan Enter om de juiste verhouding vast te leggen. Klik op de knop Alles tot tabbladen samenvoegen om de documentvensters van de geopende afbeeldingen weer als tabbladen weer te geven met slechts één zichtbare foto.
Transparantie, Dekking Verlaag de Dekking van de laag van de witte rechthoek die achter de tekst staat tot 90%.

Periode 1 Digitale Vormgeving | 13
Bestand opslaan Sla je de opdracht als PSD (PhotoShop Document) op. Geef het bestand de naam: 2-alineatekst-eigennaam. Voorbeeld van transparantie van het witte vlak in een relatiemagazine van VGZ.
Afvinklijst Alineatekst Vul het onderstaande schema in, voordat je de opdracht laat beoordelen.
Onderwerp Criteria Afvinken
Nieuw bestand Breedte: 148 mm x Hoogte: 210 mm Resolutie: 300 pixels/inch; Kleur: CMYK Color Marges van 1,5 cm, boven en onder; Marges van 1 cm, binnen en buiten; 2 Kolommen m.b.v. hulplijnen
Tekst Tekst als alineatekst Hoofdtekst: 10 pt Koptekst: andere grootte en lettertype Bevestigen tekst met bevestigingsknop
Lagen palet Laag achtergrond Laag rechthoek Laag voor Alineatekst Laag voor Koptekst Laag voor foto.
Teken palet Lettertype, Kleur en Grootte aanpassen
Vormgeving Koptekst trekt als eerste de aandacht Teksten uitgelijnd Tekst heeft een marge binnen het witte vlak Witte vak voor tekst verlaagd in dekking KopTekst eventueel laagstijl lijn Foto passend bij de tekst
Opslaan als Mappenstructuur: Vormgeving, Periode 1, Alineatekst 2-alineatekst-eigennaam.psd

Periode 1 Digitale Vormgeving | 14
INTERVIEW
Opdracht 3 Ontwerp een interview bestaande uit twee pagina’s, één pagina met een foto van de persoon die wordt geïnterviewd en een pagina met tekst in kolommen met een koptekst er boven.
Schrijf een interview over een bekende persoon. Voeg aan het interview een foto ter grootte van een pagina aan de linker pagina toe. Nieuw Bestand Selecteer in de optiebalk het menu Bestand/File de optie Nieuw (Ctrl+N) voor een nieuw document. Formaat A4 (= 2 maal A5) Breedte 210 mm x Hoogte 297 mm; Resolutie: 300 pixels/inch; Kleur: CMYK Omdat je een liggend bestand nodig hebt moet je dit document 90⁰ draaien: Afbeelding/Image – Roteren Canvas/Rotate Canvas - 90⁰ccw of cw Linialen Ga in de Optiebalk naar Weergave/View en selecteer Linialen of Ctrl+R Zowel boven als links zie je Linialen. Zorg ervoor dat de maateenheid op de linialen in Millimeter staat. Dit doe je door met de rechtermuis in de liniaal te klikken en te kiezen voor millimeter. Nieuwe Hulplijn Ga naar in de Optiebalk naar Weergave/View - Nieuwe hulplijn/New Guide. Verticaal: 10 mm – 138 mm – 148,5 mm – 158mm – 220mm – 225 mm -287 mm Horizontaal: 10 mm -80 mm -200 mm
Foto Verbeteren Verbeter de kwaliteit van de foto met Niveaus met een Nieuwe Aanpassingslaag (New adjustment layer). Ga in de optiebalk naar Laag (Layer) en kies Nieuwe Aanpassingslaag (New adjustment layer) en daarna Niveaus (Levels). Wanneer je klikt op Niveaus (Levels) verschijnt er een venster met een grafiek met drie schuifjes.
Deze drie schuifjes staan respectievelijk voor de waarden Schaduwen, Middentonen, Hooglichten.

Periode 1 Digitale Vormgeving | 15
Alinea tekst Klik en sleep met het Tekstgereedschap om een Tekstvak te maken. Verander voordat je gaat typen in de optiebalk de lettergrootte, kleur etc.etc. Gebruik voor de tekst een lettergrootte van 10 pt. Je kunt de tekst doortypen zonder Enter aan het einde van een regel. Het tekstvak kun je Schalen met de Ankerpunten aan de zijkant. Hou ruimte aan de zijkant, zet de tekst nooit tegen de zijkant van het vlak aan. Kopjes en witregel Accentueer een kopje met een vette, grotere letter, streep eronder of een andere kleur. Maak de tekst niet te lang. Zorg dat de lezer af en toe kan ademen tijdens het lezen, dat betekent: maak gebruik van lege regels/witregels. Open tenslotte het Venster (Window) - Alinea (Paragraph) en kies hier voor uitlijnen of uitvullen. Koptekst Tenslotte bedenk je een Kop voor het Interview.
Paginanummering De plaats van de paginanummers vertoont veel variëteit. Ze staan vaker onderaan als bovenaan de pagina. Soms staat er een streepje tussen de nummering van de pagina en de vet gedrukte naam van het blad zoals bij Linda.

Periode 1 Digitale Vormgeving | 16
Bestand opslaan als PSD Sla je de opdracht als PSD (PhotoShop Document) op. Geef het bestand de naam: 3-Interview-eigennaam. Afvinklijst Magazine-Interview Check de opdracht voor je deze laat beoordelen
Onderwerp Criteria Afvinken
Bestand
A4 – liggend, Breedte: 29,7 x Hoogte: 21 cm, 300 pixels/inch Hulplijnen Kleur CMYK
Lay-out Twee pagina’s: fotopagina en tekstpagina
Foto Passende foto bij het interview Foto verbetert met: Aanpassingen, Niveaus
Teksten
Hoofdtekst in lettergrootte van 10 pt. Duidelijke, opvallende en aantrekkelijke Koptekst
Vormgeving
Goed leesbaar. Foto en koptekst trekken als eerste de aandacht. Daarna de kopjes in het interview. Tenslotte de tekst Tekst uitgelijnd
Opslaan
Opslaan als psd-bestand Mappenstructuur: Vormgeving, Periode 1 Naam: 3-Interview-eigennaam

Periode 1 Digitale Vormgeving | 17
SNELLE SELECTIE |PERSOON SELECTEREN
Opdracht 4 Selecteer een persoon met behulp van Snelle Selectie, Rand Verfijnen en Straal verfijnen en kopieer de selectie naar een aparte Laag; verbeter de foto met Nieuwe Aanpassingslaag, Niveaus.
Groter dan 2 MP Voor deze oefening mag je een foto van google halen maar beter is nog een zelfgemaakte foto. Zoek op Google bij Afbeeldingen een afbeelding van een persoon met een hoge resolutie (groter dan 2 MP). Ga bij Afbeeldingen naar Zoekhulpmiddelen. Kies voor Grootte, Groter dan, 2 MP (1600 x 1200). Kies een foto met een egale achtergrond waardoor de selectie eenvoudiger is te maken. Open in Photoshop en geef het bestand een naam.
Foto Verbeteren Verbeter de kwaliteit van de foto met Niveaus met een Nieuwe Aanpassingslaag (New adjustment layer). Ga in de optiebalk naar Laag (Layer) en kies Nieuwe Aanpassingslaag (New adjustment layer) en daarna Niveaus (Levels). Wanneer je klikt op Niveaus (Levels) verschijnt er een venster met een grafiek met drie schuifjes.
Deze drie schuifjes staan respectievelijk voor de waarden Schaduwen, Middentonen, Hooglichten.

Periode 1 Digitale Vormgeving | 18
Snelle Selectie Neem het gereedschap Snelle selectie (Quick Selection). Selecteer de persoon. Beweeg met de snelle selectie over de persoon. Werk in kleine stukjes. Tussen haar shirt en linkerarm is nog een stukje grijs. Dit stukje haal je weg door Alt in te drukken en dan over het grijze gedeelte te bewegen. Aan de rand van de haren maak je het penseel kleiner. Selecteer tot de buitenste rand van de haren. De lastige delen gaat Photoshop zelf selecteren.
Rand verfijnen Ga nu naar Selecteren, Rand verfijnen (Refine Edge) of gebruik de knop Rand verfijnen in de optiebalk. Kies voor Overlay. Je hebt nu een roze achtergrond. Klik nu in het menu Rand verfijnen op de knop links gereedschap Straal verfijnen (Refine Radius).
Straal verfijnen Schilder nu met Straal verfijnen over de randen van je afbeelding, met name waar het grijs is.. Photoshop selecteert nu de fijne details. Klik op OK. Kopieer de Selectie naar een nieuwe Laag met Ctrl+J. Tenslotte zet het oogje van de Achtergrondlaag uit.

Periode 1 Digitale Vormgeving | 19
Afvinklijst Snelle Selectie Vul het onderstaande schema in voor je de opdracht laat beoordelen.
Onderwerp Criteria Afvinken
Bestandsgrootte Groter dan 2 MP
Kwaliteit foto Grootte, Scherpte Opwaardering met Nieuwe Aanpassingslaag , Niveaus
Selectie Uitsnede met Snelle Selectie, Rand Verfijnen Straal Verfijnen Kopiëren naar nieuwe Laag, Ctrl+J
Opslaan Map Vormgeving, Periode 1 Opslaan als PSD-bestand Naam: 4-SnelleSelectie-Eigennaam
Voorbeeld Het plukje haar links kan alleen geselecteerd worden met straal verfijnen.

Periode 1 Digitale Vormgeving | 20
COVER
Opdracht 5 Maak een cover voor een tijdschrift met jouw naam, eigen scherpe foto en koppen/teksten.
Neem een tijdschrift mee en gebruik de cover uit het tijdschrift als voorbeeld en inspiratie.
Nieuw Bestand Selecteer in de optiebalk het menu Bestand /File de optie Nieuw (Ctrl+N) voor een nieuw document. Formaat : A5 Breedte: 148,5 mm x Hoogte: 210 mm - Resolutie: 300 pixels/inch - Kleur: CMYK. Hulplijnen Ga in de optiebalk naar Weergave, Nieuwe Hulplijn. Verticaal: 1 cm en 13,85 cm, Horizontaal: 1 cm en 20 cm. Foto Aanpassen Gebruik een foto van jezelf (Geen foto van iemand anders). Deze foto moet scherp zijn, anders is het belangrijkste element van de cover al onvoldoende. Open deze foto in Photoshop: Sleep de laag met de foto in het nieuwe bestand en pas de grootte van de foto aan met Ctrl+T. Sluit af met Enter. Klik in de optiebalk op Afbeelding/Image - Aanpassingen/Adjustments, Niveaus/Levels. Door, daar waar de curve laag is, aan de pijltjes te schuiven, kun je de kwaliteit van de foto verbeteren. Snelle selectie In deze opdracht ga je het Snelle Selectie gereedschap toepassen zoals je het geleerd hebt in de vorige opdracht.
Alt-selectie (Alt) Schilder met het Snelle selectie gereedschap over de persoon. Je ziet dat de persoon wordt geselecteerd. Zoom goed in zodat je de selectie goed kunt bekijken. Met de Alt-toets ingedrukt kun je delen weghalen.

Periode 1 Digitale Vormgeving | 21
Randen Verfijnen Ga naar Rand verfijnen boven in de optiebalk. Schilder de randen zoals je geleerd hebt in de vorige opdracht. Bij Rand aanpassen - Vloeiend/Liquid kun je de rand meer of minder vloeiend maken. Bij Doezelaar/Feather maak je een softe of juist een scherpe rand. Klik op OK. Kopieer de selectie naar een nieuwe Laag met Ctrl + J.
Naam tijdschrift Selecteer in de gereedschapsbalk het gereedschap Horizontale tekst. Klik met het tekstgereedschap op de afbeelding. Je ziet een verticale streep die knippert. Type je naam. Kies dan een kleur door in het palet Teken (Character), Tekstkleur te kiezen. Door met je cursor over de foto te gaan verandert de cursor in een Pipet waarmee je een kleur uit de foto kunt halen. Sleep de tekstlaag in het Lagenpalet onder de foto. Je naam komt nu achter de foto.
Teksten en Uitlijnen Maak de cover af door er meer informatie op te plaatsen: - Maand van uitgifte, jaartal, en jaargang, en prijs - Slogans of Quotes - Afbeeldingen en kleurvlakjes onder een tekst Links, Centreren en Rechts Uitlijnen Voor een professionele Glossy is het belangrijk dat: de Teksten zijn uitgelijnd. Lijn de teksten uit Links en Rechts (zie onderstaand voorbeeld).

Periode 1 Digitale Vormgeving | 22
Regelafstand instellen Verlaag de afstand tussen de regels in het venster Teken /Character van Auto naar een getal lager dan de grote van de letters. In het voorbeeld van Auto naar 24 pt bij een lettergrootte van 30 pt
Laagstijl Het is belangrijk dat teksten goed leesbaar zijn. Dit betekent dat een tekst soms een schaduw of omlijning nodig heeft. Dit doe je met laagstijl. Ga in het Lagenpalet linksonder naar Laagstijl invoegen/Insert Layer Style. Kies daar een Laagstijl. Lijn/Stroke, Schaduw/Shadow, Gloed/Glow. Maak een keuze en bepaal de grootte etc.
Vijf tips voor een goede cover De cover van een magazine is de belangrijkste pagina van een blad. Een goede cover trekt je lezers het blad in.
1. Geeft het blad een prikkelende naam Elk blad heeft een naam. Die moet passen bij je blad en je organisatie, én je doelgroep aanspreken. In de meeste gevallen staat de naam altijd op dezelfde plek. Daardoor herkent de lezer het blad gemakkelijker. Bestaat je magazine al een tijdje, varieer dan eens door een andere typografie of plek van je titel te kiezen.
2. Zet een boeiend beeld op de voorzijde van je magazine De coverfoto of –illustratie zorgt ervoor dat lezers je blad willen lezen. Eenvoudig, helder en rustig werkt beter dan een beeld waarop te veel gebeurt. Laat de hoofdheadline aansluiten op het beeld.
3. Bedenk goede headlines die de lezer nieuwsgierig maken naar de inhoud van het blad. Headlines geven aan wat de lezer in het blad kan verwachten. Je hoeft er niet alles mee te verklappen. Informeer en maak nieuwsgierig. Plaats minimaal 2 en maximaal 5 coverteksten. Laat er eentje qua typografie uitspringen. Dit wordt je hoofdheadline. Maar welk soort letter gebruik je daarvoor? Klassiek of modern, opvallend of ingetogen, kil of warm – ook de letter geeft de cover uitstraling. De headlines hoeven niet elk nummer op dezelfde plek te staan. Laat bijvoorbeeld de foto de plaats bepalen.
4. Laat zien wie de afzender is van het blad Van wie is het magazine afkomstig? Maak dat duidelijk. Bijvoorbeeld met het logo van de organisatie of de naam verwerkt in de titel van het blad. Laat onderdelen van je huisstijl terugkomen.
5. Gebruik de achterkant van je blad verstandig! De achtercover is een van de meest onderschatte pagina’s van het blad. Terwijl er 50% kans is dat de achterkant op de deurmat of op tafel ligt. Alle reden om er een echte uitsmijter van te maken. Zet er bijvoorbeeld een bijzondere rubriek op. Laat de cover erop doorlopen. Of leg een link tussen voor- en achterkant. Maar ook een aantrekkelijke advertentie kan de achterzijde het bekijken waard maken.

Periode 1 Digitale Vormgeving | 23
Bestand opslaan als PSD Sla je de opdracht als PSD (PhotoShop Document) op. Geef het bestand de naam: 5-Cover-Eigennaam Afvinklijst Cover Vul het onderstaande schema in voor je de opdracht laat beoordelen
Onderwerp Criteria Afvinken
Bestandsgrootte A5 21 cm x 14,8 cm Resolutie in 300 pixels/inch
Eigen foto Geschiktheid voor cover
Kwaliteit foto Scherpe, grootte foto. Opwaardering met aanpassingen / niveaus
Selectie Uitsnede met Snelle Selectie, Rand Verfijnen en Straal Verfijnen
Laagvolgorde Tekstlaag onder laag uitsnede
Inhoud Titel - Foto - Maand van uitgifte, jaartal, en jaargang -Prijs - Slogans of Quotes - Vormen - Afbeeldingen -Streepjescode
Uitlijning Gebruik linialen, hulplijnen Teksten uitlijnen Marges van 1 cm
Laagstijl Gebruik lijn, slagschaduw, glow, etc.
Kleurgebruik Eenheid in kleur van foto en tekst
Tekstgebruik Naam achter het hoofd van de persoon Passend lettertype Wisselende grootte en interlinie
Overige Look and feel magazine Opslaan Map Vormgeving, Periode 1
Opslaan als PSD-bestand Naam: 5-Cover-eigennaam
Enkele voorbeelden afgelopen jaar:

Periode 1 Digitale Vormgeving | 24
FOTO-SPREAD Opdracht 6 Maak op een spread een collage van zelfgemaakte foto’s van afdeling Marketing en Communicatie en het Koning Willem I College
Formaat: A4 = 2 x A5: Breedte 29,7 x Hoogte 21 cm, Resolutie: 300 pixels/inch, CMYK. Hulplijn: verticaal: 14,85 cm Linkerpagina, Rechterpagina, Tekst Plaats een paginagrote foto op de linkerpagina. Maak een collage bestaande uit ongeveer 5 of 6 zelfgemaakte foto’s van de afdeling of een ander onderwerp op de rechterpagina. Geef de foto’s een bijschrift. Geef twee foto’s een extra wit kader Plaats een tekst over het onderwerp op de spread.
Bestand opslaan als PSD Sla je de opdracht als PSD (PhotoShop Document) op. Geef het bestand de naam: 6-Foto-spread-eigennaam.

Periode 1 Digitale Vormgeving | 25
INHOUDSOPGAVE
Opdracht 7 Maak voor je tijdschrift een inhoudsopgave bestaande uit: de namen van de artikelen in groepen, met passende foto’s en het woord INHOUD groot..
Nieuw Bestand Selecteer in de optiebalk het menu Bestand /File de optie Nieuw (Ctrl+N) voor een nieuw document. Formaat : A5: Breedte: 148,5 mm x Hoogte: 210 mm - Resolutie: 300 pixels/inch - Kleur: CMYK. Stel de marges in op 1 cm: Verticaal: 1 en 13,85 cm; Horizontaal: 1 en 20 cm. Artikelen groeperen Hieronder zie je enkele mogelijkheden om de Inhoudsopgave aantrekkelijk te maken:
Verdeel de namen van de artikelen in groepen.
Geef iedere groep een titel.
Vergroot het nummer van de pagina. Foto’s Gebruik foto’s.
Plaats foto’s naast de inhoudsopgave.
Meestal staat de tekst rechts en de foto’s links, maar soms ook andersom of verdeeld.
Je kunt een pagina nummer op de foto plaatsen (zoals bij het middelste voorbeeld).
Bestand opslaan als PSD Sla je de opdracht als PSD (PhotoShop Document) op. Geef het bestand de naam: 7-Inhoudsopgave-eigennaam

Periode 1 Digitale Vormgeving | 26
MODEPAGINA
Opdracht 8 Maak een modepagina voor je magazine
Gebruik een advertentie uit een tijdschrift als voorbeeld en inspiratie. Nieuw Bestand Selecteer in de optiebalk het menu Bestand (File) de optie Nieuw (Ctrl+N) voor een nieuw document. Formaat : A5 : Breedte: 148,5 mm x Hoogte: 210 mm - Resolutie: 300 pixels/inch - Kleur: CMYK. Stel de marges in op 1 cm: Verticaal: 1 en 13,85 cm; Horizontaal: 1 en 20 cm.
Bestand opslaan als PSD Sla je de opdracht als PSD (PhotoShop Document) op. Selecteer in de optiebalk in het menu Bestand (File), Bestand opslaan als (Save as). Kies voor map Periode 1. Selecteer bij indeling het documenttype PSD. Geef het bestand de naam: 8-Modepagina-eigennaam Voorbeelden Modepagina’s uit verschillende tijdschriften.
Bestand opslaan als PSD Sla je de opdracht als PSD (PhotoShop Document) op. Geef het bestand de naam: 8-Modepagina-eigennaam

Periode 1 Digitale Vormgeving | 27
ACHTERCOVER/ADVERTENTIE
Opdracht 9 Maak een advertentie voor de achterkant van je magazine met het logo van het Koning Willem I College plus Marketing en Communicatie.
Nieuw Bestand Selecteer in de optiebalk het menu Bestand /File de optie Nieuw (Ctrl+N) voor een nieuw document. Formaat : A5 : Breedte: 148,5 mm x Hoogte: 210 mm - Resolutie: 300 pixels/inch - Kleur: CMYK. Stel de marges in op 1 cm: Verticaal: 1 en 13,85 cm; Horizontaal: 1 en 20 cm. Advertentie Een advertentie in een tijdschrift bestaat meestal uit de volgende onderdelen: Headin, Bodycopy, Boodschap Deze is niet te lang en wekt de nieuwsgierigheid. Soms verwoordt de heading de propositie – de belofte aan de klant. Foto van de achtergrond en/of het product De achtergrond is vaak bedoeld om het product in een bepaalde sfeer te plaatsen. Bij Page staat het product centraal en groot en is de achtergond wit. In de bodycopy wordt de boodschap in tekst weergegeven. Logo, Pay off, Gegevens Het logo is altijd erg belangrijk om duidelijk in de advertentie te plaatsen. De pay off is een korte, pakkende zin aan het einde om de kernboodschap te versterken. Vergeet niet de website en eventueel andere gegevens over het bedrijf .
Bestand opslaan als PSD Sla je de opdracht als PSD (PhotoShop Document) op. Geef het bestand de naam: 8-Modepagina-eigennaam

Periode 1 Digitale Vormgeving | 28
UITSNIJDEN Opdracht 10 Snij het Interview (opdracht 3) in twee losse pagina’s.
Uitsnijden, Twee losse pagina’s Om uiteindelijk de pagina’s tot een boekje te kunnen maken, werken we met losse pagina’s op A5-formaat. Deze gekantelde A4-pagina’s van het Interview moet dus gesneden worden in 2 losse A5-jes. Hiervoor gebruik je het gereedschap Uitsnijden/Crop uit de gereedschapsbalk. Ga naar de optiebalk en Kies B x H x resolutie Stel de Breedte, Hoogte en Resolutie in op: Breedte: 14,85 cm x Hoogte: 21 cm x Resolutie: 300 pixels/inch. Klik op de uitsnede zodat de cursor in de vorm van het uitsnijgereedschap verandert in een driehoekje. Plaats nu de uitsnede op de linker pagina van de foto. Bevestig met Enter.
Uitsnede van linker pagina en rechter pagina:
Opslaan Sla de pagina op als 10-Interview-foto-eigennaam. Snij de rechtse pagina en sla deze op met de naam: 10-Interview-tekst-eigennaam

Periode 1 Digitale Vormgeving | 29
MEERDERE PAGINA’S MET PHOTOSHOP
Opdracht 11 Maak een boekje van vier opdrachten in Photoshop en sla deze op als PDF-bestand.
PDF-Presentaties Voor het aanleveren van je Magazine bij een Copyshop moet je alle pagina’s in Leesvolgorde aanleveren in een PDF-bestand. Nummers Maak een aparte map met de vier bestanden waarvan je een boekje maakt. Zorg dat de naam van je bestand begint met het nummer van de pagina, dan staan ze in de juiste volgorde. Je kunt dit PDF-bestand maken met Photoshop Ga naar Bestand (File), Automatisch, PDF-presentatie. Bij Bladeren open je de 4 PSD –bestanden, pagina’s. Klik vervolgens op Opslaan. Geef het bestand een naam en klik op opslaan als: Document met meerdere pagina’s (PDF). De pagina’s worden één voor één ingelezen en opgeslagen als PDF. Met het PDF-bestand kun je nu naar de Copy-shop.
Open het PDF-bestand . Opslaan als: 11-magazine-eigennaam.

Periode 1 Digitale Vormgeving | 30
PLANNING Hieronder vind je een globale planning. Wk 36 (05 sept.) Woordcollage Wk 37 (12 sept.) Alineatekst, Interview Wk 38 (19 sept.) Interview, Snelle Selectie Wk 39 (26 sept.) Cover, Fotospread Wk 40 (03 okt.) Foto spread, Inhoudsopgave Wk 41 (10 okt.) Modepagina, Advertentie/Achtercover Wk 42 (17 okt) Uitsnijden, Opslaan meerdere pagina’s Wk 43 (24 okt.) Herfstvakantie Wk 44 (31 nov.) Inleveren Wk 45 (07 nov.) Toetsweek
BEOORDELING De opdrachten wordt beoordeeld op de volgende onderdelen: Alle opdrachten
Alle opdrachten moeten zijn gemaakt. Alle opdrachten worden als psd-bestand bij de docent ingeleverd en geplaats op zijn of haar usb-stick in het mapje met jouw naam. Bij de beoordeling kunnen we een onderscheid maken naar het gebruik van Photoshop en Vormgeving.
Photoshop Hier wordt vooral gekeken of je de verschillende technieken van Photoshop die bij iedere opdracht staat aangegeven, hebt toegepast.
De vormgeving Met name vormgevingselementen zoals compositie, kleurgebruik, evenwicht, eenheid en afwisseling worden hier beoordeeld.
Visuele Communicatie Het beeld moet op de juiste manier communiceren.
INLEVEREN VAN WERKSTUKKEN Werkstukken lever je in op vaste momenten. In de laatste lesweek van de periode lever je alle werkstukken van die periode als psd-bestand in. Heb je niet alles af of ben je ziek, dan heb je een tweede kans in de toetsweek. Herkansen Als je geen voldoende hebt voor een periode mag je in de periode daarna, maximaal 3 producten herkansen. Tijdens de lessen of tijdens een periode is het niet mogelijk om werkstukken bij de docent in te leveren.

Periode 1 Digitale Vormgeving | 31

Periode 1 Digitale Vormgeving | 32