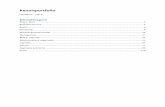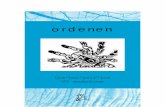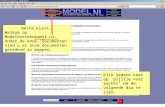Ordenen en terugvinden van mappen en bestanden op uw pc · 2012-10-16 · 4 Dit cahier is een deel...
Transcript of Ordenen en terugvinden van mappen en bestanden op uw pc · 2012-10-16 · 4 Dit cahier is een deel...

Studio Visual Steps
Ordenen en terugvinden van mappen en bestanden
op uw pc

Dit cahier is geschreven volgens de Visual Steps™-methode. Omslagontwerp: Studio Willemien Haagsma bNO © 2012 Visual Steps B.V. Opmaak / bureauredactie: Rilana Groot Publicatiedatum: februari 2012 Alle rechten voorbehouden. Niets uit deze uitgave mag worden verveelvoudigd, opgeslagen in een geautomatiseerd gegevensbestand, uitgeleend, of openbaar gemaakt, in enige vorm of op enige wijze, hetzij elektronisch, mechanisch, door middel van fotokopieën, opnamen, of welke wijze ook, zonder voorafgaande schriftelijke toestemming van de uitgever. Voor zover het maken van kopieën uit deze uitgave is toegestaan op grond van artikel 168 Auteurswet 1912 jo het besluit van 20 juni 1974, Stb. 351, zoals gewijzigd bij het Besluit van 23 augustus 1985, Stb. 471 en artikel 17 Auteurswet 1912, dient men de daarvoor verschuldigde vergoedingen te voldoen aan de Stichting Reprorecht (Postbus 882, 1180 AW Amstelveen). Voor het overnemen van gedeelte(n) uit deze uitgaven in bloemlezingen, readers en andere compilatiewerken (artikel 16 Auteurswet 1912) dient men zich tot de uitgever te wenden. Ondanks alle aan de samenstelling van de tekst bestede zorg, kan noch de redactie, noch de auteur, noch de uitgever aansprakelijkheid aanvaarden voor eventuele schade, die zou kunnen voortvloeien uit enige fout, die in deze uitgave zou kunnen voorkomen. In dit boek komen namen voor van gedeponeerde handelsmerken. Deze namen zijn in de tekst niet voorzien van een handelsmerksymbool, omdat ze slechts fungeren als aanduiding van de besproken producten. Hierbij wordt op geen enkele wijze getracht inbreuk te maken op de rechten van de handelsmerkhouder.
Wilt u meer informatie? www.visualsteps.nl Heeft u vragen of suggesties? E-mail: [email protected] Website bij Computergids Ordenen en terugvinden van mappen en bestanden op uw pc: www.visualsteps.nl/mappenbestanden Abonneren op de gratis Visual Steps Nieuwsbrief: www.visualsteps.nl/nieuwsbrief

Inhoudsopgave Voorwoord .................................................................................... 4 Nieuwsbrief .................................................................................. 4 Hoe werkt u met dit cahier? .................................................... 5 De schermafbeeldingen ........................................................... 6 1. Mappen en bestanden ordenen in Windows 7 en Windows Vista 7
1.1 Windows Verkenner openen .................................................. 7 1.2 Weergave van het mapvenster aanpassen ............................ 9 1.3 Weergave van mappen en bestanden aanpassen ............... 10 1.4 Navigeren in het mapvenster ............................................... 11 1.5 Details bekijken .................................................................... 13 1.6 Een nieuwe map maken ....................................................... 15 1.7 Mappen en bestanden kopiëren ........................................... 16
2. Mappen en bestanden ordenen in Windows XP 18
2.1 De weergave van de mappen en bestanden veranderen ..... 18 2.2 Navigeren met het mapvenster ............................................ 19 2.3 Details bekijken .................................................................... 20 2.4 Een nieuwe map maken ....................................................... 21 2.5 Mappen en bestanden kopiëren ........................................... 22

4
Dit cahier is een deel van een hoofdstuk uit de Visual Steps-titel: Ordenen en terugvinden van mappen en bestanden op uw pc (ISBN: 978 90 5905 287 1). ©Visual Steps - www.visualsteps.nl
Voorwoord Beste lezers en lezeressen, Als u veel documenten op uw bureau heeft liggen, is het soms bijna onmogelijk het document te vinden waar u naar op zoek bent. Om bepaalde documenten gemakkelijk terug te vinden, worden papieren documenten vaak opgeslagen in een archiefkast en in logische volgorde geordend. De mappen op uw computer hebben dezelfde functie. Deze bevatten niet alleen bestanden, maar kunnen ook andere mappen bevatten. Er kunnen oneindig veel mappen aangemaakt worden, met daarin ieder gewenst aantal submappen en bestanden. In Windows Verkenner, ook wel het mapvenster genoemd, werkt u met de mappen en bestanden op de harde schijf. U kunt onder andere bestanden kopiëren, verwijderen, verplaatsten, zoeken en sorteren. Of u plaatst bestanden en mappen op een USB-stick, externe harde schijf, cd, dvd of blu-ray-schijf. Computergids Ordenen en terugvinden van mappen en bestanden op uw pc is een praktische titel die u wegwijs maakt in het mapvenster van Windows en u een handje helpt bij het ordenen van uw eigen bestanden. In dit cahier maakt u kennis met de beginselen om de bestanden en mappen op uw computer te ordenen. Veel plezier met dit cahier! Studio Visual Steps PS Uw opmerkingen en suggesties zijn van harte welkom. Ons e-mailadres is: [email protected] Nieuwsbrief Alle boeken van Visual Steps zijn volgens dezelfde methode geschreven: stap voor stap-instructies met schermafbeeldingen. Een overzicht van alle boeken vindt u op www.visualsteps.nl Op die website kunt u zich ook met enkele muisklikken aanmelden voor de gratis Visual Steps Nieuwsbrief die per e-mail wordt verspreid. In deze Nieuwsbrief ontvangt u ongeveer twee keer per maand informatie over: - de nieuwste titels en eerder verschenen boeken; - speciale aanbiedingen en kortingsacties. Als abonnee van de Nieuwsbrief heeft u toegang tot de gratis cahiers op www.visualsteps.nl/gratis

5
Dit cahier is een deel van een hoofdstuk uit de Visual Steps-titel: Ordenen en terugvinden van mappen en bestanden op uw pc (ISBN: 978 90 5905 287 1). ©Visual Steps - www.visualsteps.nl
Hoe werkt u met dit cahier? Dit cahier is geschreven volgens de Visual Steps™-methode. De werkwijze is eenvoudig: u legt het cahier naast uw computer en voert alle opdrachten stap voor stap direct op uw computer uit. Door de duidelijke instructies en de vele schermafbeeldingen weet u precies wat u moet doen. Door de opdrachten direct uit te voeren, leert u het snelste werken met de programma’s.
In dit Visual Steps™-cahier ziet u verschillende tekens. Die betekenen het volgende:
Handelingen Dit zijn de tekens die een handeling aangeven:
De muis geeft aan dat u iets met de muis moet doen.
Het toetsenbord betekent dat u iets moet typen op het toetsenbord.
De hand geeft aan dat u hier iets anders moet doen, bijvoorbeeld een cd-rom in de computer stoppen. Ook wordt de hand gebruikt bij een handeling die u al eerder heeft geleerd.
Naast deze handelingen wordt op sommige momenten extra hulp gegeven om met succes dit cahier door te werken.
Hulp Extra hulp vindt u bij deze tekens:
De pijl waarschuwt u voor iets.
Bij de pleister vindt u hulp mocht er iets fout zijn gegaan.
In aparte kaders vindt u algemene informatie en tips over computers en programma’s.
Extra informatie De kaders zijn aangeduid met de volgende tekens:
Bij het boek vindt u extra achtergrondinformatie die u op uw gemak kunt doorlezen. Deze extra informatie is echter niet noodzakelijk om het cahier door te kunnen werken.
Bij een lamp vindt u een extra tip voor het gebruik van de programma’s.

6
Dit cahier is een deel van een hoofdstuk uit de Visual Steps-titel: Ordenen en terugvinden van mappen en bestanden op uw pc (ISBN: 978 90 5905 287 1). ©Visual Steps - www.visualsteps.nl
De schermafbeeldingen De schermafbeeldingen in dit cahier zijn bedoeld om aan te geven op welke knop, map, bestand of hyperlink u precies moet klikken op uw beeldscherm. In de vetgedrukte instructie ziet u het uitgeknipte vensteronderdeel waarop u moet klikken. Met de zwarte lijn wordt aangegeven waar dit onderdeel zich bevindt in het venster op uw beeldscherm. U zult begrijpen dat de informatie in de kleine schermafbeeldingen in het cahier niet altijd leesbaar is. Dat is ook niet nodig. U ziet immers het venster dat in het cahier is afgebeeld op groot formaat op uw eigen beeldscherm. Hier ziet u een voorbeeld van zo’n instructie plus het uitgeknipte vensteronderdeel waarop u moet klikken. De zwarte lijn geeft aan waar dit vensteronderdeel zich bevindt op uw beeldscherm:
Klik op
In sommige gevallen wordt in de schermafbeelding een deel van het venster getoond. Hier ziet u daarvan een voorbeeld: Linksboven in het venster:
Klik op
Het is dus nadrukkelijk niet de bedoeling dat u de informatie in de schermafbeeldingen in het cahier gaat lezen. Gebruik de schermafbeeldingen in het cahier altijd in samenhang met wat u op groot formaat op uw eigen computerbeeldscherm ziet.

7
1. Mappen en bestanden ordenen in Windows 7 en Windows Vista
In dit hoofdstuk leert u werken met de bestanden, mappen en bibliotheken die op de harde schijf van uw computer staan. Een bestand is een verzamelnaam voor alles wat op de computer is opgeslagen. Dat kan een programma of een adressenbestand met namen zijn, maar ook een tekstdocument of foto. In dit hoofdstuk leert u: het mapvenster gebruiken en een nieuwe map maken; de weergave van het mapvenster en de mappen en bestanden aanpassen; een nieuw bestand maken en opslaan; een map- en bestandsnaam wijzigen; mappen en bestanden kopiëren.
Let op!
Als u werkt met een Windows XP-computer, gaat u verder met Hoofdstuk 2 Mappen en bestanden ordenen in Windows XP. 1.1 Windows Verkenner openen Door een map in het mapvenster te openen, kunt u werken met de mappen en bestanden die op de computer staan. In een mapvenster kunt u bestanden en mappen verwijderen, kopiëren en verplaatsen. Het programma waarmee mapvensters met mappen en bestanden worden getoond, heet Windows Verkenner. Dit programma start automatisch als u een map opent. U hoeft gelukkig niet alles zelf te organiseren op uw computer. Windows heeft al een aantal mappen voor u gemaakt. Dat zijn in Windows 7 onder andere de volgende mappen: Mijn documenten, Mijn afbeeldingen, Mijn muziek, Mijn video’s en Downloads. De bibliotheken die standaard in Windows 7 staan, zijn: Documenten, Afbeeldingen, Muziek en Video’s. De bibliotheken komen verder in dit hoofdstuk nog aan de orde. In Windows Vista zijn onder andere de volgende mappen al aangemaakt: Documenten, Afbeeldingen, Muziek, Video’s en Downloads.

8
Dit cahier is een deel van een hoofdstuk uit de Visual Steps-titel: Ordenen en terugvinden van mappen en bestanden op uw pc (ISBN: 978 90 5905 287 1). ©Visual Steps - www.visualsteps.nl
U opent eerst uw Persoonlijke map waarin de eerder genoemde mappen zijn geordend:
Klik op
Klik op uw naam Let op: in dit voorbeeld is dat
. Op uw computer ziet u een andere naam.
Het venster met de inhoud van uw Persoonlijke map wordt geopend. In dit venster staan de mappen die al door Windows zijn gemaakt. De inhoud van deze map kan op elke computer anders zijn. Het navigatievenster toont alle mappen die op de harde schijf van uw computer staan: De adresbalk geeft aan welke map is geopend: Bestanden in deze map worden als pictogrammen weergegeven in de bestandslijst: Als u een bestand selecteert, ziet u informatie over dat bestand in het detailvenster:

9
Dit cahier is een deel van een hoofdstuk uit de Visual Steps-titel: Ordenen en terugvinden van mappen en bestanden op uw pc (ISBN: 978 90 5905 287 1). ©Visual Steps - www.visualsteps.nl
1.2 Weergave van het mapvenster aanpassen Er zijn verschillende manieren om uw mappen en bestanden in het mapvenster te laten weergeven. Zo kunt u een voorbeeldvenster toevoegen aan het mapvenster. Dit doet u als volgt:
Klik op Er verschijnt een menu:
Klik op U ziet een tweede menu. Dit wordt een submenu genoemd:
In dit submenu zijn de keuzemogelijkheden en actief. Actief wil zeggen dat de keuze ‘aanstaat’. Als een keuze actief is, ziet u een vinkje
in Windows 7. Als er geen vinkje staat, kunt u deze keuze activeren door erop te
klikken. In Windows Vista ziet u een lichtblauw kader rond het pictogram . Als het pictogram niet omkaderd is, kunt u deze keuze activeren door erop te klikken.
Klik op
Aan de rechterkant ziet u het voorbeeldvenster: Als u op een bestand klikt, wordt hier, indien beschikbaar, een voorbeeld weergegeven.

10
Dit cahier is een deel van een hoofdstuk uit de Visual Steps-titel: Ordenen en terugvinden van mappen en bestanden op uw pc (ISBN: 978 90 5905 287 1). ©Visual Steps - www.visualsteps.nl
U gaat nu de weergave van het mapvenster aanpassen zodat het venster er op uw computer hetzelfde uitziet als in het boek: U gaat eerst het voorbeeldvenster verbergen:
Klik op
Klik op
Klik op
1.3 Weergave van mappen en bestanden aanpassen Om ervoor te zorgen dat de mappen en bestanden als pictogrammen worden weergegeven:
Plaats de aanwijzer op
Klik bij op In Windows Vista:
Plaats de aanwijzer op
Klik bij op
Er verschijnt een menu: De mappen en bestanden worden nu als tegels weergegeven. U wijzigt de weergave in normale pictogrammen:
Klik op

11
Dit cahier is een deel van een hoofdstuk uit de Visual Steps-titel: Ordenen en terugvinden van mappen en bestanden op uw pc (ISBN: 978 90 5905 287 1). ©Visual Steps - www.visualsteps.nl
De weergave van het mapvenster op uw computer ziet er nu hetzelfde uit als in dit voorbeeld:
1.4 Navigeren in het mapvenster Een mapvenster laat niet alleen de inhoud van de map zien. Het heeft specifieke gedeelten die zijn gemaakt om u te helpen tussen de mappen op de harde schijf te bladeren. Een voorbeeld hiervan is het navigatievenster aan de linkerkant. Hiermee kunt u snel navigeren naar mappen op de computer. Zodra u op een map in het navigatievenster klikt, wordt de inhoud van de map in de bestandslijst weergeven en wijzigen sommige onderdelen van het venster:
Klik bij
op
Klik op
In Windows Vista:
Klik op U ziet de inhoud van de map (Mijn) Documenten. De adresbalk is gewijzigd: Ook de werkbalk boven in het venster is veranderd. Let op: in uw venster kunnen hier ook andere bestanden staan.
HELP! Mijn weergave is anders Worden de bestanden en mappen niet weergegeven in pictogrammen?
Klik bij op Klik op

12
Dit cahier is een deel van een hoofdstuk uit de Visual Steps-titel: Ordenen en terugvinden van mappen en bestanden op uw pc (ISBN: 978 90 5905 287 1). ©Visual Steps - www.visualsteps.nl
Let op! In dit cahier wordt gebruikgemaakt van een map met oefenbestanden. U kunt een map die op de harde schijf van uw pc staat, gebruiken. U opent de map met oefenbestanden:
Dubbelklik op
U kunt navigeren tussen de mappen die u eerder heeft geopend. Daarvoor vindt u linksboven in het mapvenster twee knoppen. Om terug te gaan naar de vorige map:
Klik op
De map (Mijn) Documenten wordt weer geopend. U gaat terug naar de map met oefenbestanden:
Klik op

13
Dit cahier is een deel van een hoofdstuk uit de Visual Steps-titel: Ordenen en terugvinden van mappen en bestanden op uw pc (ISBN: 978 90 5905 287 1). ©Visual Steps - www.visualsteps.nl
1.5 Details bekijken In het detailvenster aan de onderkant van het mapvenster ziet u de eigenschappen van een geselecteerd bestand. Bij elk type bestand worden andere eigenschappen weergegeven. U gaat nu de eigenschappen van een foto bekijken:
Klik op IMG_0867 U ziet wanneer de foto is genomen en wat voor bestandstype het is: U kunt gegevens aanpassen. Om de datum te wijzigen:
Klik bij op de datum
U kunt een nieuwe datum typen of de kalender openen:
Klik op In de kalender kunt u een nieuwe datum selecteren:
Klik op de dag na de blauw gemarkeerde dag
Deze verandering moet u nog wel vastleggen:
Klik op

14
Dit cahier is een deel van een hoofdstuk uit de Visual Steps-titel: Ordenen en terugvinden van mappen en bestanden op uw pc (ISBN: 978 90 5905 287 1). ©Visual Steps - www.visualsteps.nl
U kunt in het detailvenster ook de classificatie en de labels van een bestand aanpassen. Classificatie wil zeggen dat u met behulp van sterren uw waardering voor een bestand tot uitdrukking brengt. Zo geeft u een waardering in sterren aan deze foto:
Klik op de eerste drie lege sterretjes
Klik op
Een andere manier om uw foto’s te ordenen, is door gebruik te maken van labels. Een label is een trefwoord dat u aan een foto toevoegt. U kunt zelf een label toevoegen aan een afbeelding:
Klik op IMG_0868
Klik bij op
Typ: Vakantie Italie
Druk op
Het label is aan de foto toegevoegd:

15
Dit cahier is een deel van een hoofdstuk uit de Visual Steps-titel: Ordenen en terugvinden van mappen en bestanden op uw pc (ISBN: 978 90 5905 287 1). ©Visual Steps - www.visualsteps.nl
1.6 Een nieuwe map maken Met behulp van mappen kunt u uw bestanden ordenen. Ieder bestand op de harde schijf van uw computer is opgeslagen in een map. Een map kan ook een andere map bevatten. Dit wordt een submap genoemd. U kunt zelf nieuwe mappen maken. Dat kan bijvoorbeeld handig zijn om foto’s van verschillende vakanties te ordenen. Om goed overzicht te houden, gaat u een nieuwe map maken in de map Oefenbestanden mappen en bestanden. Waarschijnlijk heeft u op uw pc of laptop al een aantal documenten in de map (Mijn) Documenten staan. Deze kunt u als u dit boek heeft doorgewerkt zelf ordenen.
Klik op een leeg gedeelte van het mapvenster
Boven in het venster:
Klik op
In Windows Vista:
Klik op
,
U ziet een nieuwe map en u kunt direct een naam typen:
Typ: Skivakantie
Druk op
U heeft een nieuwe submap
gemaakt in de map Oefenbestanden mappen en bestanden:
U gaat deze map gebruiken om alle foto’s en het filmpje van de skivakantie in op te slaan.

16
Dit cahier is een deel van een hoofdstuk uit de Visual Steps-titel: Ordenen en terugvinden van mappen en bestanden op uw pc (ISBN: 978 90 5905 287 1). ©Visual Steps - www.visualsteps.nl
1.7 Mappen en bestanden kopiëren Bestanden kunt u kopiëren. Bijvoorbeeld als u een tweede exemplaar van een foto wilt hebben omdat u de foto wilt bewerken en graag een reserve wilt bewaren. U gaat een foto van de skivakantie kopiëren. Onthoud hierbij de volgende regel: eerst selecteren, dan handelen. Een bestand selecteert u heel eenvoudig door op het pictogram of de naam te klikken.
Klik op Het bestand wordt lichtblauw als teken dat het geselecteerd is. U ziet de informatie over het bestand in het detailvenster onder in het venster:
Klik op
Klik op
Windows weet nu dat u het bestand wilt kopiëren. De volgende stap is het gekopieerde bestand te plakken:
Klik op
Klik op

17
Dit cahier is een deel van een hoofdstuk uit de Visual Steps-titel: Ordenen en terugvinden van mappen en bestanden op uw pc (ISBN: 978 90 5905 287 1). ©Visual Steps - www.visualsteps.nl
Het bestand is gekopieerd: Omdat u geen andere map heeft geopend, staat het bestand in dezelfde map.
Er staat nu een kopie van het bestand in dezelfde map. U ziet dat het woord ‘kopie’ automatisch aan de naam is toegevoegd. Dat wordt gedaan omdat er geen twee bestanden met dezelfde naam in dezelfde map mogen staan. Zelfs als de inhoud van het bestand hetzelfde is, moet de naam van het bestand anders zijn als het in dezelfde map wordt opgeslagen. U heeft in deze paragraaf geleerd hoe u een bestand kopieert. Het kopiëren van een map gaat op dezelfde wijze.

18
Dit cahier is een deel van een hoofdstuk uit de Visual Steps-titel: Ordenen en terugvinden van mappen en bestanden op uw pc (ISBN: 978 90 5905 287 1). ©Visual Steps - www.visualsteps.nl
2. Mappen en bestanden ordenen in Windows XP
In dit hoofdstuk leert u hoe u in Windows XP met mappen, documenten en bestanden kunt omgaan. Een bestand is een verzamelnaam voor alles wat op de computer is opgeslagen. Dat kan een programma of een gegevensbestand met namen zijn, maar ook een zelfgeschreven tekst of een foto. Eigenlijk heet alles wat op de harde schijf van uw computer staat een bestand. Windows XP heeft een speciale map waarin u al uw werk kunt opslaan. Deze map heeft de naam Mijn documenten. In dit hoofdstuk leert u: de weergave van de mappen en bestanden veranderen; navigeren met het mapvenster; een nieuwe map maken; mappen en bestanden kopiëren.
2.1 De weergave van de mappen en bestanden veranderen Er zijn verschillende manieren om uw mappen en bestanden in het mapvenster te laten weergeven. Om de weergave te veranderen, opent u de map Mijn documenten. Dit doet u vanuit het menu Start:
Klik op , U ziet het volgende venster: Bestanden in deze map worden weergegeven in de bestandslijst: Als u een bestand selecteert, wijzigt de weergave aan de linkerkant van het venster: Let op: de inhoud van de map Mijn documenten is op elke computer anders. U ziet dus iets anders in het venster.

19
Dit cahier is een deel van een hoofdstuk uit de Visual Steps-titel: Ordenen en terugvinden van mappen en bestanden op uw pc (ISBN: 978 90 5905 287 1). ©Visual Steps - www.visualsteps.nl
Om ervoor te zorgen dat de mappen en bestanden hetzelfde worden weergegeven als in dit boek, doet u het volgende:
Klik op Er verschijnt een menu:
Klik op De mappen en bestanden worden nu als ‘tegels’ weergegeven:
Let op! In dit cahier wordt gebruikgemaakt van een map met oefenbestanden. U kunt een map die op de harde schijf van uw pc staat, gebruiken. De weergave van het mapvenster ziet er op uw computer nu hetzelfde uit als in dit voorbeeld:
Dubbelklik op
2.2 Navigeren met het mapvenster U kunt navigeren tussen de mappen die u eerder heeft geopend. Daarvoor vindt u linksboven in het mapvenster twee knoppen. Om terug te gaan naar de vorige map:
Klik op
De map Mijn documenten wordt weer geopend. U gaat terug naar de map met oefenbestanden:
Klik op

20
Dit cahier is een deel van een hoofdstuk uit de Visual Steps-titel: Ordenen en terugvinden van mappen en bestanden op uw pc (ISBN: 978 90 5905 287 1). ©Visual Steps - www.visualsteps.nl
U kunt ook met een andere knop naar de vorige map navigeren:
Klik op
U ziet weer de map Mijn documenten:
Dubbelklik op
2.3 Details bekijken Als u de details van een bestand wilt bekijken, doet u het volgende:
Klik op IMG_0867
Sleep, indien nodig, het schuifblok omlaag
Klik bij op U ziet wanneer de foto genomen is en wat de afmetingen zijn:

21
Dit cahier is een deel van een hoofdstuk uit de Visual Steps-titel: Ordenen en terugvinden van mappen en bestanden op uw pc (ISBN: 978 90 5905 287 1). ©Visual Steps - www.visualsteps.nl
2.4 Een nieuwe map maken U kunt zelf nieuwe mappen maken. Het is bijvoorbeeld handig om foto’s en video’s van een vakantie in een map te plaatsen. Dat maakt het terugvinden een stuk gemakkelijker. In dit geval gaat u een nieuwe map in de map Oefenbestanden mappen en bestanden maken. Hiervoor gaat u de map met oefenbestanden eerst openen. Dat doet u als volgt:
Klik op een leeg gedeelte van het venster
Klik op
U ziet een nieuwe map en u kunt direct een naam typen:
Typ: Skivakantie
Druk op
U heeft nu een nieuwe
submap gemaakt in de map Oefenbestanden mappen en bestanden:

22
Dit cahier is een deel van een hoofdstuk uit de Visual Steps-titel: Ordenen en terugvinden van mappen en bestanden op uw pc (ISBN: 978 90 5905 287 1). ©Visual Steps - www.visualsteps.nl
2.5 Mappen en bestanden kopiëren Bestanden kunt u kopiëren. Bijvoorbeeld als u een tweede exemplaar van een foto wilt hebben, omdat u de foto wilt bewerken en graag een reserve wilt bewaren. U gaat een foto van de skivakantie kopiëren. Onthoud hierbij de volgende regel: eerst selecteren, dan handelen. Een bestand selecteert u heel eenvoudig door op het pictogram of de naam te klikken.
Klik op
Het bestand wordt blauw als teken dat het geselecteerd is.
Links in het venster:
Klik op
Windows weet nu dat u het bestand wilt kopiëren. De volgende stap is het gekopieerde bestand te plakken.

23
Dit cahier is een deel van een hoofdstuk uit de Visual Steps-titel: Ordenen en terugvinden van mappen en bestanden op uw pc (ISBN: 978 90 5905 287 1). ©Visual Steps - www.visualsteps.nl
U ziet het venster Items kopiëren:
Klik bij op
Klik op
Klik op
Het bestand is in de gekozen map geplakt:
Er staat nu een kopie van het bestand in dezelfde map. U ziet dat het woord ‘kopie’ automatisch aan de naam is toegevoegd. Dat wordt gedaan omdat er geen twee bestanden met dezelfde naam in dezelfde map mogen staan. Zelfs als de inhoud van het bestand hetzelfde is, moet de naam van het bestand anders zijn als het in dezelfde map wordt opgeslagen. U heeft in deze paragraaf geleerd hoe u een bestand kopieert. Het kopiëren van een map gaat op dezelfde wijze.

24
Dit cahier is een deel van een hoofdstuk uit de Visual Steps-titel: Ordenen en terugvinden van mappen en bestanden op uw pc (ISBN: 978 90 5905 287 1). ©Visual Steps - www.visualsteps.nl
In dit cahier heeft u leren werken met mappen en bestanden. Wanneer u zich wilt verdiepen in deze materie, is onderstaande titel geschikt voor u! Als u veel bestanden op uw bureau heeft liggen, is het soms bijna onmogelijk het document te vinden waar u naar op zoek bent. Om bepaalde documenten gemakkelijk terug te vinden, worden papieren documenten vaak opgeslagen in een archiefkast en in logische volgorde geordend. De mappen op uw computer hebben dezelfde functie. Deze bevatten niet alleen bestanden, maar kunnen ook andere mappen bevatten. Er kunnen oneindig veel mappen aangemaakt worden, met daarin ieder gewenst aantal submappen en bestanden. In Windows Verkenner, ook wel het mapvenster genoemd, werkt u met de mappen en bestanden op de harde schijf. U kunt onder andere bestanden kopiëren, verwijderen, verplaatsen, zoeken en sorteren. Of u plaatst bestanden en mappen op een USB-stick, externe harde schijf, cd, dvd of blu-ray-schijf. Dit is een praktische titel die u wegwijs maakt in het mapvenster van Windows en u een handje helpt bij het ordenen van uw eigen bestanden.
Ordenen en terugvinden van mappen en bestanden op uw pc Auteur: Studio Visual Steps Aantal pagina’s: 120 Uitvoering: Paperback, full colour ISBN: 978 90 5905 287 1 Prijs: €9,95 Website bij het boek: www.visualsteps.nl/mappenbestanden
Een greep uit de onderwerpen: mappen en bestanden ordenen navigeren in het mapvenster bestanden en mappen kopiëren, verwijderen en verplaatsen bestanden zoeken en sorteren bestanden en mappen kopiëren naar USB-stick of externe harde schijf gecomprimeerde mappen maken bestanden op cd, dvd of blu-ray-schijf branden
Geschikt voor: Windows 7, Vista en XP