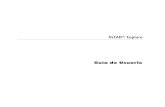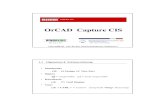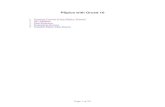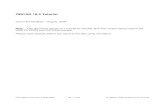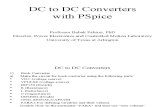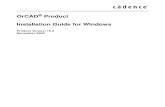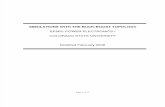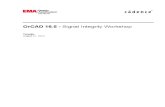ORCAD 10.3old.isiszanussi.pn.it/.../elettronico/corso_orcad_10_v2.pdf · 2018. 5. 28. · In Orcad...
Transcript of ORCAD 10.3old.isiszanussi.pn.it/.../elettronico/corso_orcad_10_v2.pdf · 2018. 5. 28. · In Orcad...

IPSIA “Lino Zanussi” di Pordenone
ORCAD 10.3 .
Da CAPTURE a LAYOUT passo dopo passo .
SOMMARIO Premessa..................................................................................................................... 2
DISEGNARE CON ORCAD CAPTURE. . ..................................................2 Impostazioni iniziali. .................................................................................................. 2 I componenti dello schema. ........................................................................................ 4 Dopo il disegno…....................................................................................................... 5 Creare la Netlist. ......................................................................................................... 5 Stampare lo schema. ................................................................................................... 6 Conservare lo schema................................................................................................. 6
LAVORARE CON ORCAD LAYOUT. . .....................................................7 Le librerie. .................................................................................................................. 7 Le strategie di sbroglio. .............................................................................................. 7 Entrare in orcad Layout. ............................................................................................. 7 I componenti da Capture a Layout.............................................................................. 8 Opzioni di lavoro........................................................................................................ 8 Il bordo del circuito stampato e gli obstacle. .............................................................. 9 I fori di ancoraggio (hole)......................................................................................... 10 Misurare o quotare le distanze.................................................................................. 10 Cambiare o aggiungere i Footprint. .......................................................................... 10 Piste (tracks) e Nets. ................................................................................................. 11 Piazzole (padstacks). ................................................................................................ 12 Le Via. ...................................................................................................................... 12 Test Point.................................................................................................................. 13 Ponti (Jumper). ......................................................................................................... 13 Testi .......................................................................................................................... 13 Operazioni conclusive: rifiniture sbroglio, controllo errori e lista componenti. ....... 13 Stampare i layer........................................................................................................ 13
LIBRARY MANAGER DI ORCAD LAYOUT. . .........................................14 Creare nuovi footprint. ............................................................................................. 15 Modificare un footprint per le librerie. ..................................................................... 16
APPENDICE. . ................................................................................16 Le estensioni dei files di Capture.............................................................................. 16 Le estensioni dei files di Layout............................................................................... 16 File di sistema........................................................................................................... 16 Glossario................................................................................................................... 17 Programmi supplementari di Orcad 10.3.................................................................. 17
Guida realizzata a cura del prof. Giulio Caramazza

Da CAPTURE a LAYOUT passo dopo passo 2
IPSIA "Zanussi" di Pordenone
ORCAD 10.3 .
Da CAPTURE a LAYOUT passo dopo passo. . Premessa. Questa guida propone un percorso semplificato per disegnare con Orcad lo schema elettrico ed il relativo circuito stampato concepito per la fotoincisione in qualità artigianale, cioè con piste e piazzole allargate. Si presuppone che il lettore sia in possesso delle conoscenze di base di Orcad dato che i comandi generali e/o quelli intuitivi vengono tralasciati per non appesantire eccessivamente questa trattazione. Si spiegherà come creare delle librerie per Orcad Layout, perché spesso si devono inserire nel circuito stampato dei componenti non contemplati nelle librerie del programma, librerie peraltro inesistenti nella versione demo di Orcad Layout. Alla fine ci sono alcune informazioni generali quali il significato delle estensioni più importanti ed un breve glossario. Questa guida fa riferimento ad una serie di files gestionali e di libreria creati per agevolare al massimo la realizzazione dei circuiti stampati con tecniche artigianali. La presenza del simbolo > evidenzia il passaggio da un menù ad un altro utilizzando il tasto sinistro del mouse, mentre la freccia → rappresenta il passaggio al menù successivo cliccando sul tasto destro del mouse per accedere ai cosiddetti menù di pop-up.
Disegnare con Orcad Capture. . Impostazioni iniziali. Per Orcad9.2 verificare la presenza delle librerie in C:\Program Files\Orcad\Capture\Library Per Orcad10.3 verificare la presenza delle librerie in C:\Orcad\Orcad10.3\Tools\Capture\Library Alcune librerie, non tutte presenti nella versione demo di Orcad, sono le seguenti: discrete.olb R,C,L,led,display,pulsanti,etc. counter.olb contatori digitali capsym.olb Vcc, GND, Title Block misclinear.olb integrato NE555 connector.olb connettori regulator.olb stabilizzatori di tensione opamp.olb operazionali transistor.olb transistori gate.olb porte logiche caplib.olb nostra libreria personale Dal menù di avvio eseguire Orcad Capture. Cliccare su File>New>Project e selezionare Schematic; digitare un “Name” coerente col disegno in corso e sotto la voce Location digitare il nome della cartella che verrà creata per contenere i nostri file di lavoro. Ad esempio possiamo creare dei file di nome “Astabile” che andremo a collocare in “C:\PROGETTO” Per chiamare l’aiuto in linea utilizzare il tasto “F1”

Da CAPTURE a LAYOUT passo dopo passo 3
IPSIA "Zanussi" di Pordenone
Salvare periodicamente il lavoro cliccando sull’icona Save_Document.
Su Option>Schematic Page Properties cliccare su Page Size e selezionare millimetri e A4. Se volete eliminare la squadratura da Option>Schematic Page Properties cliccare su Grid Reference e deselezionare tutte la caselle (tra loro allineate) di Border_Visible e di Grid_Reference_Visible.
Con File>Print Preview>OK potrete vedere l’anteprima di stampa che vi mostrerà il foglio bianco con il cartiglio che conterrà i dati del disegno. Chiudete l’anteprima, fate scorrere il foglio per andare sul cartiglio e con doppio click sulle scritte tra parentesi digitate il titolo, mentre al posto di <Doc> conviene mettere i dati
personali quali cognome e nome; come <Rev Code> digitate il numero di revisione del disegno. Per visualizzare il percorso del file fare doppio clic sul cartiglio>Design
Name→Display, poi attivare Value Only > OK. Il cartiglio può essere cambiato con Place>Title_Block, purchè sia stata caricata la libreria Capsym.olb Andare su Place>Part e verificare che l’elenco delle librerie caricate in memoria sia sufficiente per richiamare tutti i componenti che vi servono per fare il disegno. E’ bene non utilizzare le eventuali librerie appartenenti ad Orcad Pspice, perché spesso il numero di pin assegnato ai componenti non è compatibile con le librerie di Orcad Layout. Elenco librerie appartenenti a Pspice analog.olb componenti analogici eval.olb porte, NE555, BJT Analog_p.olb R,C,L source.olb sorgenti di segnale abm.olb stadi calcolatori sourcstm.olb stimoli digitali breakout.olb circuiti integrati ADC,DAC,etc special.olb simboli di visualizzazione
Title
Size Document Number Rev
Date: Sheet of
IPSIA "L. Zanussi" 1
MULTIVIBRATORE ASTABILE
A4
1 1Wednesday , October 19, 2005
C:\PROGETTO\ASTABILE.DSN

Da CAPTURE a LAYOUT passo dopo passo 4
IPSIA "Zanussi" di Pordenone
I componenti dello schema. Sempre con Place_Part si possono inserire tutti i componenti del disegno per poi connetterli con Place_Wire. Per inclinare un wire (es. vedere filo su anodo LED D1 dell’astabile) bisogna selezionarlo e poi trascinare col mouse il quadratino sul vertice mantenendo premuto il tasto Shift. Per assegnare un nome ad un wire andare su Place>Net_Alias; questa operazione è utile per individuare successivamente le corrispondenti tracce di connessione in Layout. Per selezionare più componenti con il mouse mantenere premuto il tasto Control. Assegnare ai componenti i reference ed i valori nominali adeguati cliccandoci sopra. Per verificare che i componenti usati siano compatibili con la libreria di Layout fare doppio click su essi, attivare la casella Pins in basso e verificare in particolar modo che il Number (dei pins del componente) siano numerati in modo progressivo da 1 in su. Se così non è selezionare il componente da modificare, cliccarci sopra con il tasto destro e selezionare Edit_Part; fare doppio click su ogni pin del componente e modificare il Number.
Chiudere la finestra di Editor componenti (su croce chiudi) e cliccare sulla finestra Update_Current per confermare le modifiche apportate al solo componente corrente.
1 2
147
U1A
4069
3 4
147
U1B
4069
5 6
147
U1C
4069
R1100K
C1470nF
R2820K
D1
LED
R3220
Vdd
12
J1
CONN RCPT 2
Vdd
+ C2CAPACITOR POL

Da CAPTURE a LAYOUT passo dopo passo 5
IPSIA "Zanussi" di Pordenone
Dopo il disegno… Dopo aver salvato il disegno e le ultime modifiche, cliccare sull’icona Project Manager (quella con il disegno delle cartelline), dalla cartellina SCHEMATIC1 selezionare PAGE1 (ovvero il disegno) e cliccare sull’icona DRC (Design Rules Check).
Abilitate la casella Create_DRC_Markers_for_warnings e date l’OK. Se non compare nessuna scritta è buon segno, perché non sono stati commessi errori grossolani e potete tornare sul disegno cliccando su PAGE1. In caso contrario verrà visualizzato un rapporto degli errori e sul disegno compariranno dei marcatori verdi. Per correggere eventuali reference doppi o mancanti, da Project_Manager cliccate su Annotate (icona con “U?”) e quindi, sotto la voce Packaging_Action, bisogna selezionare “Unconditional_reference_update”; infine cliccare su OK. Sempre da Project_Manager, con PAGE1 selezionato, cliccate sull’icona Bill of Materials e date l’OK per generare un file con estensione .bom che comparirà in elenco; cliccarci sopra due volte e stamparlo per avere la distinta dei componenti del disegno. Con la funzione copia-incolla del PC è possibile inserire l’elenco su un documento in Word. Creare la Netlist. il file netlist con estensione .mnl che servirà a Layout per riconoscere i componenti necessari e le loro connessioni elettriche. Introdurre al max 15 componenti per Orcad 9.2 Lite e max 10 componenti per Orcad 10.3 Demo!

Da CAPTURE a LAYOUT passo dopo passo 6
IPSIA "Zanussi" di Pordenone
Da Project_Manager cliccate sull’icona Create Netlist, selezionate la finestra Layout, e optate assolutamente per User_Properties_are_in_inc hes . Attivate l’opzione “Run_ECO_to_Layout” se si vuole forzare Orcad Layout a ricaricare la netlist ad ogni avvio recependo eventuali modifiche dello schema elettrico. Dopo l’OK si vedrà comparire nell’elenco di progetto il file .mnl Stampare lo schema. Se desiderate copiare lo schema elettrico in un documento, ad esempio di Word, selezionate l’intero schema (con icona Select attiva, trascinando il mouse formate una finestra che racchiuda lo schema), andate in Edit>Copy (oppure Ctrl+C da tastiera), aprite un documento di Word ed incollate il tutto (Ctrl+V da tastiera). Naturalmente lo schema può essere stampato integralmente da Capture utilizzando nell’ordine i seguenti menù: File>Print Preview, File>Print Setup e File>Print. Per riaprire il disegno avviate Capture e quindi con File>Open>Project cercare il file .opj del progetto. Notare che nella parte bassa del menù “File” è possibile vedere l’elenco e richiamare i progetti aperti di recente. Se poi, anziché comparire lo schema, appare la finestra del Project Manager è sufficiente fare doppio click su: \astabile.dsn>SCHEMATIC1>PAGE1 Conservare lo schema. Se entrate nella cartella inizialmente creata nel disco locale C:\ compariranno diversi files: i più importanti, da non perdere, sono quelli con estensione .dsn (disegno con icona mappamondo) e .opj (progetto contenente i dati generali del lavoro, rappresentato con un’icona a forma di foglio celeste). Inoltre per utilizzare Orcad Layout avremo bisogno del file netlist con estensione .mnl

Da CAPTURE a LAYOUT passo dopo passo 7
IPSIA "Zanussi" di Pordenone
Lavorare con Orcad Layout. . Le librerie. Verificare la presenza delle librerie in C:\………\Orcad\Layout\Library Le più importanti, che non sono presenti nella versione demo di Orcad, sono le seguenti: Layout.llb piazzole, fori, etc. Dip_100b.llb integrati piazzole rettang. Tm_axial.llb assiali (per le resistenze) Dip_100t.llb integrati piazzole tonde Tm_cylnd.llb cilindrici (led, condens.) To.llb a tre pin (transistori) Tm_rad.llb parallelepipedi (c.plastici) Vres.llb trimmer Tm_disc.llb (per condens. Ceramici) Jumper.llb ponti (per monofaccia) Tm_diode.llb diodi con pin number A,C Padstack.llb piazzole per nuovi footprint Tm_cap_p.llb condensatori con pin P,N Relay.llb relè vari N.B.: lo scrivente ha realizzato una nuova libreria chiamata LayLib.llb che contiene i jumper ed alcuni componenti con piazzole allargate. Le strategie di sbroglio. La creazione di un nuovo progetto con Layout richiede di scegliere la strategia di sbroglio tra quelle contenute in: C:\…….\Orcad\Layout\Data. Le strategie presenti (ad esempio default.tch) non sono adatte alla stampa artigianale, pertanto si è provveduto a creare due files alternativi che possono essere copiati nella cartella “Data” sopra citata ed eventualmente anche nella cartella del nostro progetto. SingleLay.tch : basette monofaccia (piste lato BOTTOM) con il minor numero di ponti. DoubleLay.tch : basette doppia faccia con meno piste possibile su layer TOP. In Orcad Layout si lavora in unità di misura inglese cioè in mils: un mils è un millesimo di pollice. Tabella di conversione delle unità di lunghezza. 1000 mils=1 pollice 2,54 cm=25,4 millimetri 39,4 mils 1 millimetro 100 mils 2,54 millimetri Convertire in mm mm = mils / 39,4 10 mils 0,254 millimetri Convertire in mils mils = mm x 39,4 Entrare in orcad Layout. Dal menù di avvio eseguire il programma Layout_Plus. Cliccare su File>New (oppure su icona Open_new-board) ed aprire il file di strategia (file Technology Template) SingleLay.tch oppure DoubleLay.tch. Ora il programma chiede di aprire il file netlist con estensione .mnl precedentemente salvato nella nostra cartella di lavoro; cliccare su annulla per lavorare in modo completamente manuale, quest’ultima possibilità viene fornita solo da Orcad 9.2 o versioni precedenti! Dal programma Layout_Plus si va a creare un nuovo file con estensione .MAX che costituisce il circuito stampato (Board)

Da CAPTURE a LAYOUT passo dopo passo 8
IPSIA "Zanussi" di Pordenone
I componenti da Capture a Layout. Dato che il programma deve associare, ai componenti inclusi nella netlist, i footprint da collocare sulla Board (E.C.O.=Automatic Engineering Change Order), compare la finestra “Link_Footprint_to_Component” con tre opzioni: la prima opzione chiede di scegliere dalla libreria il footprint corrispondente al componente elencato, mentre la seconda opzione consente di aprire il sottoprogramma “Library_Manager” per creare nuovi footprint o adattare quelli esistenti alle nostre esigenze.
E’ necessario scegliere footprint che abbiano lo stesso numero di pin del componente, ed anche lo stesso nome, come detto in precedenza. Al termine dell’operazione comparirà il piano di lavoro con tutti i footprint e le connessioni da tracciare rappresentate da rette gialle (Nets). Va detto che Orcad ricorda i collegamenti tra componenti e footprint fatti precedentemente anche per progetti diversi da quello attuale. Tali collegamenti vengono memorizzati nel file User.prt contenuto nella cartella C:\..….\Layout\Data. Opzioni di lavoro. Per lavorare con dei riferimenti precisi conviene mantenere visibile la griglia con passo di 100 mils (pari a 2,54 mm ovvero il passo di un integrato) con Options>System Setting>Visible grid[X,Y]: 100 Sempre dallo stesso menù si possono impostare altri importanti parametri relativi al posizionamento dei footprint e delle piste. Per limitare il salvataggio automatico del circuito stampato con conseguente creazione di numerosi file .MAX andare su Option>Auto_Backup e porre i seguenti valori minimi (già inclusi in SingleLay.tch e DoubleLay.tch): Backup_Time = 0 Numbers_of_backup = 1 Disattivare opzione “Backup_after_each_Sweep”

Da CAPTURE a LAYOUT passo dopo passo 9
IPSIA "Zanussi" di Pordenone
Se sul piano di lavoro compare il cartiglio Drill_Chart, contenuto nel layer DRLDWG, può essere nascosto con l’opzione Color_Setting > Default_DRLDWG → Invisible. Se lo schermo si sporca mentre lavorate potete ripulirlo con la funzione View>Redraw oppure dalla tastiera con il tasto Home. Per evitare inutili perdite di tempo, almeno quando si spostano i footprint, conviene mantenere disattivata l’icona “Online_DRC” (Design_Rule_Check per la correzione degli errori in tempo reale). La funzione Online_DRC agisce dentro il rettangolo tratteggiato che si definisce con View>ZoomDRC/Route_Box. Non è possibile effettuare lo sbroglio manuale delle tracce che sbordano dal DRC_Route_Box. Eventuali segnalazioni di errore creati dal DRC (sottili cerchi chiari) possono essere eliminati con l’icona Error_Tool attiva. Per ingrandire a tutto schermo un’area di lavoro, bisogna cliccare sull’icona Zoom_All. Sintesi di tutte le funzioni di ZOOM richiamabili da tastiera e/o icona.
Funzione Tasto Descrizione Zoom DRC B per creare con il mouse il “Route Box” per lo sbroglio Zoom Center C centra nel Route Box la zona puntata dal mouse Zoom All shift+home adatta il disegno alle dimensioni dello schermo Zoom In I ingrandisce il disegno Zoom Out O rimpicciolisce il disegno Finestra Z fa lo zoom della finestra disegnata con il mouse Il bordo del circuito stampato e gli obstacle. Per definire il bordo del circuito stampato con l’icona Obstacle_Tool attiva cliccare sul tasto destro, selezionare New ed aprire con il mouse una finestra che delimita il circuito stampato, poi fare un click sull’obstacle per selezionarlo e dal menù di pop-up entrare in Properties per impostare i seguenti parametri: Obstalcle_Type = Board_outline Obstacle_Layer = Global_Layer Width = 20 E’ consigliabile generare la board_outline partendo dall’origine del foglio (coordinate X=0, Y=0) per poi estendersi verso destra e verso l’alto. Una volta generato un obstacle potete selezionarlo con un click mantenendo premuto il tasto Control per accedere al seguente menù di pop-up.
Funzione Tasto Descrizione End Command Esc chiude il comando di elaborazione dell’obstacle Properties CTRL+E per modificarne le proprietà (si accede anche con doppio click) Copy CTRL+C copiare l’obstacle (anche su un altro layer) Delete CTRL+X eliminare l’obstacle Rotate R ruota l’obstacle di 90 gradi se non impostato altro valore Mirror CTRL+M capovolge l’obstacle in modo speculare Opposite --- capovolge l’obstacle sul layer opposto Move On/Off --- per spostare l’obstacle (anche su altro layer) Undo U annulla l’ultima modifica fatta all’ostacle Move On/Off col mouse: tenendo premuto il tasto Control cliccare col mouse una volta sull’obstacle, poi mollare tutto, ora tenendo premuto il tasto sinistro del mouse e possibile trascinare tutto l’obstacle.

Da CAPTURE a LAYOUT passo dopo passo 10
IPSIA "Zanussi" di Pordenone
Con gli obstacles è possibile definire superfici ramate disegnando il contorno con le seguenti proprietà: Obstalcle_Type = Copper_Area Obstacle_Layer = BOTTOM oppure TOP A questo punto cliccare sulla finestra Hatch Pattern per spuntare una delle voci: Line = linee parallele (impostare valori numerici compreso Width) Cross_Hatching = griglia (impostare valori numerici compreso Width) Solid = area completamente piena I fori di ancoraggio (hole). Anche i fori di fissaggio del circuito stampato possono essere disegnati come obstacle cliccando su New e poi Arc (tasto A), ma è molto importante non assegnarli come Board_outline (Route-Via Keepout va bene). Un altro modo per definire i fori di fissaggio sulla board attivare Component_Tool, con il tasto destro del mouse optare per New ed alla voce Footprint selezionare la libreria Layout.llb e quindi scegliere una Mthole. Misurare o quotare le distanze. Per misurare le distanze in mils andare su Tool>Measurement>Select_Tool e con il mouse evidenziare la distanza da misurare; le quote appaiono sulla parte bassa dello schermo. Se invece si vuole inserire e mantenere una quota sul progetto utilizzare Tool>Dimension>New. Cambiare o aggiungere i Footprint. E’ possibile cambiare il footprint di un componente in ogni momento cliccandoci sopra 2 volte con il tasto sinistro del mouse dopo che l’icona Component_Tool è stata attivata. Per inserire nuovi footprint, non previsti nello schema elettrico, attivare Component_Tool e con il tasto destro del mouse optare per New e agire sulla voce “Footprint” per accedere alle librerie. Sempre col tasto destro del mouse è possibile agire su altre opzioni molto utili:
Funzione Tasto Descrizione Rotate R ruota il footprint di 90 gradi in senso antiorario (*) Opposite T capovolge sul layer opposto Lock L blocca il footprint che non si vuole spostare. Swap Ctrl+W scambia tra loro due footprint o due piedini (leggere sotto) (*) Per ruotare un obstacle meno di 90 gradi agire su Option>System Setting>Rotation. Per posizionare uno o più footprint in modo automatico, bisogna prima selezionarli mantenendo premuto il tasto Control e quindi andare su Auto>Place>Components (oppure utilizzare i tasti Ctrl+Q). In molte occasioni, per semplificare lo sbroglio, è opportuno scambiare tra loro due pin di un integrato (per esempio gli ingressi di una porta logica). Per fare ciò è necessario selezionare l'icona Pin_tool, quindi cliccare col tasto destro sulla pad e selezionare Swap.

Da CAPTURE a LAYOUT passo dopo passo 11
IPSIA "Zanussi" di Pordenone
Analogamente è possibile scambiare due porte uguali. Si seleziona Tool>Gate, poi si clicca sul pin della prima porta, tasto destro e Swap ed infine si clicca sulla seconda porta. Per aggiornare lo schema elettrico col cambiamento occorre usare Auto>Back_Annotate per creare il file .swp Infine da Capture cliccare su Project Manager>Back_Annotate. Lo Swap funziona anche per lo scambio di interi footprint se si attiva il Footprint_Tool. Piste (tracks) e Nets. Prima dello sbroglio è necessario aumentare lo spessore delle piste. Per fare ciò andare su View_Spreadsheet>Nets, selezionare col mouse una o più Nets e con tasto destro entrare in Properties per inserire gli spessori in mils; valore tipico 32 mils pari a 0,8mm. Per selezionare tutte le nets il modo più semplice consiste nel cliccare due volte sull’intestazione Width Min_Con_Max della spreadsheet.
Per modificare le nets separatamente può essere utile individuarne nome e caratteristiche: per fare ciò, dal piano di lavoro, cliccare sull’icona Query, poi attivare l’icona Connection_Tool e cliccare su una piazzola da collegare. Nella finestra della query comparirà il nome della net che si sta manipolando assieme ad altri dati. E’ possibile modificare alcune connessioni, cioè le Nets rappresentate con linee gialle, senza passare per lo schema elettrico, si può utilizzare l’icona Connection_Tool abbinata al menù di pop-up del mouse. Comunque è preferibile sempre introdurre le modifiche partendo dallo schema elettrico. Lo sbroglio automatico parte con Auto>Autoroute>Board, e Auto>Unroute> Board lo disfa. Invece per disegnare una traccia manualmente conviene abilitare l’icona “Add/Edit Route Mode” e con il menù di pop-up è possibile modificare la larghezza (Change_Width). L’icona “Edit Segment Mode” è comoda per traslare segmenti di traccia già esistenti.

Da CAPTURE a LAYOUT passo dopo passo 12
IPSIA "Zanussi" di Pordenone
Le icone “Autopath Route Mode” e “Shove Track Mode” attivano sempre il DRC, perché prevedono degli automatismi: la prima realizza la traccia da punto a punto attraverso percorsi anche molto contorti, invece la seconda disegna la traccia un pezzo alla volta e sposta, quando possibile, le tracce preesistenti che sbarrano la strada. Sintesi dei comandi essenziali del menù di pop-up per il disegno delle tracks.
Funzione Tasto Descrizione End Command Esc chiude il comando di elaborazione della traccia Unroute Segment G disfa progressivamente un segmento alla volta della traccia Unroute D disfa tutta la traccia da piazzola a piazzola Unroute Net ALT+D disfa tutte le tracce che fanno parte della stessa net Segment S per traslare un segmento (simile ad icona edit segment mode) Exchange Ends X cambia punto di partenza della traccia da costruire Change Width W per cambiare larghezza alla parte di traccia da costruire Add Via V per aggiungere una via (poi bisogna cambiare layer) Add Free Via E aggiungere via svincolata (non serve cambiare layer) Add Test Point P Inserisce un Test Point se nella spreadsheet è configurato Lock L blocca una traccia (l’autoroute e l’unroute non la modificano) Per cambiare rapidamente layer conviene utilizzare i numeri della tastiera. Per incurvare le tracce, durante lo sbroglio manuale, entrare in Options>Route_Settings e nel riquadro “Manual_Route_Settings” attivare l’opzione Curve_Corners. Dopo lo sbroglio è possibile controllare i parametri del circuito ed eventuali errori o dimenticanze con View_Spreadsheet>Statistics. L’aggiornamento delle statistiche si ottiene quando si attiva il Design_Rule_CkecK.
Piazzole (padstacks). Per modificare le dimensioni delle piazzole conviene sempre utilizzare Library_Manager; in alternativa bisogna selezionare il footprint da modificare (in realtà tutti i footprint con lo stesso nome presenti sulla basetta subiranno il cambiamento). Per selezionare un footprint senza correre il rischio di trascinarlo premere il tasto Control. A questo punto andare su View>Database_Spreadsheet>Padstacks dove visualizzerete, già selezionato, il tabulato delle piazzole; cliccare sulla casella Bottom→Properties dove potete modificare lo Shape cioè la forma, la larghezza e l’altezza delle piazzole.
Le Via. Le via sono le piazzole utilizzate per unire tra loro le tracce sui lati opposti nei circuiti a doppia faccia. Con Orcad è possibile definire diversi tipi di via andando su View_Spreadsheet>Padstacks. Nei files di strategia SingleLay.tch e DoubleLay.tch sono definite due via: la prima da 86 mils e la seconda da 100 mils. Con SingleLay.tch le via non hanno senso, perché si lavora in monofaccia, ma possono essere inserite le Free_vias come piazzole supplementari Durante lo sbroglio le via sono considerate alla stregua di tracce e non di piazzole; con lo sbroglio manuale di una traccia le via possono essere inserite premendo il tasto “V”, ma possono essere collocate anche autonomamente da Orcad quando la traccia incontra uno sbarramento oppure si prosegue sul layer opposto.

Da CAPTURE a LAYOUT passo dopo passo 13
IPSIA "Zanussi" di Pordenone
Test Point. Per poter usufruire dei Test Point è indispensabile definire la pad nell’elenco della spreadsheet subito dopo le via. Nei files SingleLay.tch e DoubleLay.tch di strategia è stata definita una pad di Test Point quadrata con lato di 120 mils. e priva di foro. Il Test Point può essere inserito dal menù di pop-up durante lo sbroglio di una traccia.
Ponti (Jumper). Se lavorate in monofaccia potete convertire le piste celesti in Jumper (ponti) a patto che abbiate caricato la libreria Jumper.llb o meglio LayLib.llb contenente i ponti con le piazzole allargate e che le lunghezze siano standard: Tool>Jumper>Convert_to_Components. Se al posto del Jumper (inteso come componente) compare una segnalazione di errore controllare Spreadsheets>Layers>TopJumpers→Properties>Jumper_Attributes. Dopo tale conversione potete spostare i ponti che si sovrappongono ad altri componenti; per selezionare un jumper andare su Tool>Jumper>Select Tool. Le piste e piazzole celesti prima di essere convertite in Jumper possono comunque essere modificate agendo sul layer TOP con l’icona “Edit_segment_mode” attiva. Analogamente, si possono creare nuovi ponti in modo manuale generando le tracce dritte sul layer TOP. Se operate in doppia faccia i ponti non saranno abilitati. Testi Per aggiungere dei testi sul circuito stampato (sigle, indicazioni per il cablaggio, etc.) attivare l’icona Text_Tool e con il tasto destro cliccare su New; se il testo va inserito sul layer BOTTOM è importante attivare la funzione Mirrored per non visualizzarlo alla rovescia sulla basetta finale. Operazioni conclusive: rifiniture sbroglio, controllo errori e lista componenti. Dopo lo sbroglio del circuito stampato è possibile avviare un automatismo che ne migliora l’aspetto ricorrendo al menù Auto>Cleanup_Design. Per eliminare l’ultima modifica utilizzare sempre il tasto “U”. Per effettuare un controllo di eventuali errori attivare Auto>Design_Rule_Check e spuntare il tipo di errori da segnalare. E’ possibile usare anche l’icona Design_Rule_Check che tuttavia non consente di modificare alcuna impostazione. Per interrogare la lista degli errori andare su Tool>Error>Select_from_spreadsheet Per vedere ed eventualmente stampare l’elenco di tutti i componenti del circuito stampato (reference e valore inseriti con Capture nonché il nome dei package e dei footprint) andare
su Auto>Create_Reports e da menù spuntare Comp_All e View_Report >OK. Naturalmente è possibile vedere anche altri tipi di reports come la netlist o il drill della foratura. Stampare i layer Con Layout si può avere la stampa direttamente su carta dei singoli layer o generare dei files Gerber (utilizzati

Da CAPTURE a LAYOUT passo dopo passo 14
IPSIA "Zanussi" di Pordenone
dalle aziende di stampa dei circuiti) o files .dxf compatibili con AutoCAD. La veduta d’insieme del circuito può essere modificata con l’icona Color_Setting che consente di eliminare o aggiungere layer o modificarne i colori a piacere. Un modo molto rapido per cambiare il settaggio dei colori è quello di caricare uno dei files che sono stati creati su misura per le comuni esigenze di stampa artigianale. Per il caricamento andare su File>Load, sulla riga “Tipo di file” optare per Color_Setup ed aprire uno dei seguenti files: Bottom.col per la stampa in nero del piano ramato principale Top.col per la stampa in nero della seconda faccia ramata SSTOP.col per la stampa in nero del piano con i componenti S+Val+Pad per la stampa del piano componenti con il loro valore e le loro pad Drill.col per la stampa del piano di foratura Default.col per ripristinare i colori iniziali di progetto N.B.: tali files sono stati creati con File>Save_As, quindi Salva come: Color_Setup Per stampare tale veduta andare su File>Print/Plot da dove attivare: Print_Manager Keep_Drill_Holes_Open per stampare le piazzole con il forellino Force_Black&White per eliminare i colori ed aumentare il contrasto Center_on_Page se volete stampare in centro pagina Concludere con OK. Attivate anche la funzione Mirror (speculare) per stampare, ad esempio il master del layer BOTTOM per la fotoincisione con vista dal lato rame.
Un altro modo per vedere (ed eventualmente stampare) un singolo Layer è di andare su Options>Post_Process_Setting,
selezionare una riga e fare il Preview con il tasto destro del mouse. Si ricorda che l’icona Color_Setting è sempre attiva. Usare Window>Tile per affiancare le finestre, mentre per tornare alla videata principale di layout conviene usare il comando Window>Reset_All.
Library Manager di Orcad Layout. . E’ un sottoprogramma integrato in Layout; può essere richiamato dall’omonima icona durante il progetto di un circuito stampato, oppure subito dopo l’avvio di Layout, dal menù Tools>Library_Manager. Da qui è possibile creare un nuovo componente o più semplicemente modificarne uno preesistente. Con l’opzione Save_As.. è possibile salvare il nostro componente su una libreria esistente o su una libreria che andiamo a creare con Create_New_Library. Ogni componente, detto footprint, è caratterizzato da una serie di pin con le relative piazzole (padstacks), e da un contenitore (package). Il package a sua volta è circondato

Da CAPTURE a LAYOUT passo dopo passo 15
IPSIA "Zanussi" di Pordenone
dal case costituito da una linea sottile (outline) che ne definisce l’ingombro e serve ad evitare la sovrapposizione dei footprint nel circuito stampato. Al momento è stata creata una libreria di nome LayLib.llb con alcuni footprint ridimensionati per la stampa artigianale (piazzole allargate). Per poter accedere a tale libreria bisogna utilizzare preventivamente l’opzione “Add” di Library_Manager per aggiornare l’elenco contenuto nel file C:\……..\Layout\Layout.ini (file che non deve essere protetto dalla scrittura!). La libreria LayLib.llb contiene i footprint dei circuiti integrati con pad larghe 56 mils per tracce da 32 mils, ed ancora footprint con pad da 70 mils per poter interporre una traccia da 24 mils. I footprint assiali (resistori) o parallelepipedi (condensatori plastici) che hanno pad da 86 mils possono essere affiancati tra loro con passo di 100 mils. Tutto ciò perché l’isolamento previsto dalle strategie di sbroglio è di almeno14 mils! Creare nuovi footprint. Per creare un nuovo componente da Library Manager andare in Option_System_Setting ed impostare i seguenti parametri: Visible grid [X,Y] = 50 la distanza tra i punti di riferimento è di 50 mils Detail grid [X,Y] = 5 gli Obstacles (linee, archi, etc.) lavorano su griglia di 5 mils Place grid [X,Y] = 25 le piazzole possono essere posizionate su griglia da 25 mils Routing grid [X,Y] = 25 le tracce si posizionano su griglia da 25 mils Sempre da Library_Manager cliccare sulla finestra “Create_New_Footprint”, digitare un nome adeguato, attivare le unità di misura inglesi e dare l’OK. Inserire le piazzole con l’icona Pin_Tool attiva; è bene non spostare la piazzola numero 1 già presente sull’origine (l’origine è sempre visibile dopo aver premuto il tasto Home). Per modificare forma e dimensioni di una piazzola fare doppio click su di essa. A questo punto scegliere la piazzola dall’elenco Padstack_Name attingendo soprattutto alla libreria Padstack.llb; qui troverete ad esempio la piazzola 80R60 dove 80 indica le dimensioni in mils della piazzola di rame e R ne specifica la forma rotonda (al contrario S=square ovvero quadrata), 60 è il diametro del foro. Dallo stesso menù attivare l’opzione “Any_direction” se si vuole che le tracce possano provenire da tutte le direzioni (opzione attiva sui DIP da 70 mils in LayLib.llb). Altre modifiche alla pad prescelta, dopo averla selezionata, si possono fare da View_Spreadsheets>Padstacks; ad esempio per le pad dei display sono state attivate le opzioni non_plated (fori non metallizzati) e no_connection nel layer TOP. Una pad modificata in forma e dimensioni può essere collocata nella libreria Padstack.llb usando l’opzione “Save_to_Library” del menù di pop-up sulla Spreadsheet. Per disegnare il package attivare l’icona Obstacle_Tool>New; per accedere alle sue proprietà cliccare due volte sul nuovo obstacle: Type=Detail, Width=8, Obstacle_layer=Global_Layer. Selezionare l’obstacle appena creato con una finestra tutta intorno oppure cliccandolo mentre il tasto Control è premuto, dal menù di pop_up attivate Copy, portatevi sul layer AsyTop e sovrapponete i due package Il “case” che rappresenta l’ingombro del componente per evitare sovrapposizioni con altri footprint, deve essere almeno 5 mils più grande del package. Esso è un obstacle molto sottile (1mils) di tipo “place_outline” e va collocato sul layer globale. Si ricorda che il Layer che ci interessa per la stampa dei componenti è SSTOP (serigrafia) ed è bianco, mentre il layer ASYTOP (assembly TOP) in verde è poco rilevante. Per poter ruotare un obstacle meno di 90 gradi agire su Option>System_Setting>Rotation. Per creare un package a forma di cerchio smussato (ad esempio vedi i LED di LayLib.llb) bisogna creare prima il segmento, poi selezionarlo con un click, ed infine dal menù di pop-up creare l’arco (tasto “A”).

Da CAPTURE a LAYOUT passo dopo passo 16
IPSIA "Zanussi" di Pordenone
Per controllare gli obstacles appena disegnati cliccare su View>Database Spreadsheet>Obstacles; si dovrebbero vedere i parametri come da tabella sottostante ed in particolare i due obstacles con le stesse caratteristiche stanno in SSTOP e ASYTOP.
Width or Eight Obstacle Type Layer Commento 1 Place outline Global Layer Linea sottile verde, definisce l’ingombro
8 Detail SSTOP Package visibile su Layer SSTOP
8 Detail ASYTOP Package visibile su Layer ASYTOP
Con l’icona Text_Tool attiva potete cancellare l’indicazione &Pack (nome del Package) e potete spostare le altre scritte per ridurre le sovrapposizioni. Il testo in bianco sta sul layer SSTOP (quello che ci interessa per la stampa del layer componenti), mentre le scritte verdi stanno su ASYTOP. Modificare un footprint per le librerie. Per modificare il package di un footprint esistente conviene cancellare preventivamente l’obstacle ASYTOP ed il global_layer dalla spreadsheet per intervenire isolatamente sul case del layer SSTOP; infine si aggiungeranno gli obstacles mancanti come già visto per la creazione di nuovi footprint. Il salvataggio può essere fatto assegnando un nuovo nome con “Save_As…”, se invece si utilizza “Save” si modifica il footprint di partenza.
Appendice. . Le estensioni dei files di Capture. .opj File di progetto da conservare; cliccarlo per aprire il progetto (icona con cartella celeste) .dsn File disegno da conservare pena la perdita dello schema elettrico (icona mappamondo) .olb Librerie di Capture .sch File di schema di lavori progettati con la obsoleta versione di Orcad SDT. .drc Design_Rules_Check ovvero rapporto sugli errori del disegno .xrf Cross_Reference_Part .bom Bill_of_materials è un file di testo che costituisce l’elenco componenti .swp Back_Annotate per trasferire eventuali correzioni-modifiche da Layout a Capture Le estensioni dei files di Layout. .mnl File netlist con tutti i componenti e le connessioni generate con Orcad Capture .tpl Template file (regole di progetto) .tch Technology_Template file (strategie + outline)…ad esempio Default.tch lavora su 4 strati. Le track (piste) sono da 12 mils, le Pad da 62 mils a lo Spacing di 12 mils. .sf Strategie di sbroglio (per default viene caricato STD.sf). .max File binario essenziale che racchiude il circuito stampato (icona rossa-grigia con PCB) .err Rapporto degli errori generato dall’AutoEco (Automatic Engineering Change Order) che deriva dalla combinazione del technology_template con la netlist. .llb Librerie dei footprint con il loro package .swp Back_annotate per trasferire le modifiche di Layout in Capture .dxf File compatibile con AutoCAD .log Testo con rapporto delle operazioni svolte, utile per eventuale assistenza tecnica. File di sistema. Per poter modificare l’elenco delle librerie di Orcad che vengono di volta in volta caricate è necessario poter modificare, e quindi non proteggere dalla scrittura, i files Capture.ini, Pspice.ini e soprattutto Layout.ini contenuti nelle cartelle omonime.

Da CAPTURE a LAYOUT passo dopo passo 17
IPSIA "Zanussi" di Pordenone
Il file C:\……\Layout\Data\User.prt ricorda le associazioni create tra i componenti di Capture e quelli di Layout. Glossario. ECO Automatic_Engineering_Change_Order è l’automatismo che consente il passaggio
da Orcad Capture a Layout. Tracks Tracce ovvero le piste del circuito stampato; una track può essere composta da più
segments Footprint Foot=piede è la piedinatura di un componente di Layout. In generale tuttavia con il
termine Footprint si intende l’intero componente di Layout Packages E’ il disegno del contenitore fisico del componente Case E’ una linea sottile che definisce l’ingombro del componente Layer Lato ovvero strato Padstacks Piazzole Tile Si pronuncia tail ed è un comando che adatta ed affianca le finestre attive Spreadsheet Si legge spredscit e vuol dire pila di foglietti. OBSTACLE Si pronuncia abstacl e significa ostacolo. Con gli obstacles si definiscono i bordi del
circuito (global_layer cioè passanti), zone proibite, zone ramate, etc. BOTTOM In rosso costituisce il layer principale delle tracce di rame; quando la stampa è
destinata alla fotoincisione della basetta deve essere attivata la funzione mirror (speculare).
TOP In celeste rappresenta il secondo lato delle tracce di rame e si utilizza per basette in doppia faccia; nelle basette monofaccia il layer TOP riporterà i ponti prima che vengano convertiti in componenti.
SSTOP Silkscreen (serigrafia); in bianco riporta il package dei componenti e il reference ad essi assegnato.
ASYTOP Assembly_TOP in verde riporta generalmente il package, il reference, il valore ed il nome dei componenti; informazioni aggiuntive di scarsa utilità rendono l’ASYTOP meno leggibile dell’SSTOP, quindi meglio nasconderlo.
INNER Strati interni delle tracce di rame; possono arrivare a 12. GND Ground plane ovvero piano di massa. PWR Power plane o piano delle alimentazioni. SMT/SMB Solder mask TOP o BOTTOM ovvero maschera del solder. SPT/SPB Solder paste TOP o BOTTOM ovvero pasta salda. DRLDWG Drill drawing ovvero piano di foratura. DRL Drill, informazioni di foratura per generare il file Excellon. Programmi supplementari di Orcad 10.3 INTELLICAD: è un programma che gestisce i disegni vettoriali con estensione .dxf in modo del
tutto simile ad AutoCAD. Se con Orcad Layout si accede al menù di stampa di un layer si può generare un file .dxf riconoscibile da Intellicad.
SPECCTRA: è un programma che possiede funzioni di sbroglio automatico più avanzate di
Layout. Da quest’ultimo bisogna accedere all’utility con Auto>Autoroute>Specctra che genera un file con estensione .do compatibile col programma Specctra che potrà essere aperto dal menù di avvio dei programmi.
Guida realizzata a cura del prof. Giulio Caramazza
IPSIA “Zanussi di Pordenone