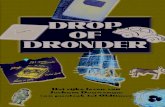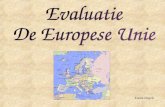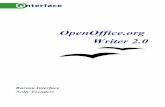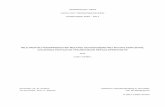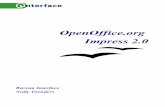OPLADEN VAN DIGITALE A HELORPROEVEN: handleiding …...Klik op het drop-downlijstje met de titel...
Transcript of OPLADEN VAN DIGITALE A HELORPROEVEN: handleiding …...Klik op het drop-downlijstje met de titel...
1 / 9
OPLADEN VAN DIGITALE BACHELORPROEVEN: handleiding voor studenten
Inhoud DOEL VAN DE TOEPASSING .............................................................................................. 1
DE TOEPASSING OPSTARTEN ............................................................................................ 1
METADATA .................................................................................................................. 2
RAADPLEEGBAARHEID (EMBARGO) ................................................................................... 5
BESTANDEN .................................................................................................................. 5
Hoofdtekst ............................................................................................................ 6
Bijlage ................................................................................................................... 6
Andere bestanden ................................................................................................ 7
Bestandsnamen .................................................................................................... 7
De hoofdtekst opslaan als PDF ............................................................................ 7
Wat als je bestand te groot wordt? ..................................................................... 8
Tot slot: checklist aan het einde van de upload ................................................. 8
DOEL VAN DE TOEPASSING
Via de KU Loket-toepassing Bachelorproef/masterproef laad je de eindversie van jouw bachelorproef op en voer je ook een aantal metadata in: titel van de bachelorproef, interne begeleider, samenvatting, aantal pagina’s.
DE TOEPASSING OPSTARTEN
Om de toepassing te openen, moet je aanmelden op KU Loket. In het tabblad Onderwijs & Studenten start je via de link Bachelorproef/ masterproef (onder het item Student) de toepassing op.
2 / 9
! Opgelet ! Sommige combinaties van besturingssysteem en browserversie vertonen problemen.
METADATA
Als je de toepassing opent, moet je onderstaande velden invullen:
Voor het opladen van de eindversie van jouw digitale bachelorproef in KU Loket geldt een deadline. Die moet je respecteren. Opladen na de deadline zorgt voor
3 / 9
foute en/ of onvolledige uploads. Bij problemen met die deadline, contacteer je zo snel mogelijk jouw bachelorproef-coördinator. Als je in een vroegere fase van jouw opleiding al een bachelorproef hebt opgeladen en je een herwerking moet indienen, moet je nakijken of de oude (niet-geslaagde) versie van jouw bachelorproef nog aanwezig is in jouw KU Loket. Zo ja, moet je die oude versie eerst verwijderen vooraleer je een nieuwe versie oplaadt.
Vul altijd Originele taal en Originele titel in.
Taal van vertaalde titel en Vertaalde titel vul je in als dit vereist is voor je opleiding.
Deze informatie komt op het diplomasupplement en moet dus volledig en correct zijn.
*** Besteed daarom zeker aandacht aan de juiste spelling *** Studenten die samenwerken aan een bachelorproef, moeten elk het werk individueel opladen en erop toezien dat ze de juiste, identieke titelgegevens aanleveren.
Deze informatie komt op het diplomasupplement en moet dus volledig en correct zijn.
*** Besteed daarom zeker aandacht aan de juiste spelling *** Het veld Stageplaats is geen verplicht veld, maar er wordt gevraagd dat studenten, die hun bachelorproef in het kader van een stage maken, hier wel hun stageplaats invullen. Bij Interne begeleider(s) kan je één of meerdere docenten invoeren die je begeleid hebben bij het schrijven van je bachelorproef. Klik op de knop en voer de naam in van de begeleider. Je krijgt een lijst met mogelijke namen. Selecteer de juiste docent en klik op OK.
4 / 9
Het veld Externe begeleider is zichtbaar in de toepassing, maar kan door Odisee-studenten niet worden ingevuld. Bij Aantal pagina’s vul je het aantal pagina’s in van je bachelorproef. Dit moet een geheel getal zijn en maximum 400. Onder Samenvatting moet je zeker een Nederlandse samenvatting (abstract) toevoegen. Die tekst mag maar maximaal 3.500 tekens bevatten. Figuren kan je niet invoegen in dit tekstveld. De vertaalde samenvatting is niet verplicht. *** Opgelet ***
Het kan zijn dat de richtlijnen voor een abstract vanuit de opleiding anders zijn (dan een tekst van maximum 3.500 tekens, zonder figuren). In dat geval is het nodig dat je, bijkomend bij het tekstveld in het oplaadformulier, de (b.v. uitgebreidere, ev. geïllustreerde) abstract mee oplaadt als aparte bijlage.
Je moet het aantal pagina’s en jouw samenvatting invoeren en opslaan alvorens je de bachelorproef zelf kan opladen. Vergeet niet om na elke wijziging te klikken op de knop
(te vinden onderaan de pagina). Alleen zo blijven jouw metadata bewaard.
5 / 9
Volmachten en andere administratieve formulieren moet je niet opladen via deze KU Loket-tool. Vraag best na bij jouw bachelorproef-coördinator waar je deze administratieve documenten moet indienen. Doorgaans worden die door jouw opleiding bewaard, maar de procedure kan verschillen naargelang van de opleiding.
RAADPLEEGBAARHEID (EMBARGO)
Als auteur van jouw bachelorproef moet je aangeven welke raadpleegbaarheid voor de bachelorproef mag gelden, eens je hiervoor geslaagd bent. Bespreek deze kwestie tijdig met jouw bachelorproef-coördinator. Er bestaan 4 mogelijkheden:
Geen raadpleegbaarheid o De bachelorproef is vertrouwelijk en wordt voor 99 jaar onder
embargo geplaatst. Je laadt dan wel de bachelorproef op in KU Loket, maar het document wordt bewaard in een gesloten digitaal archief. De bachelorproef is niet opzoekbaar.
Raadpleegbaarheid alleen door een Odisee-publiek, maar pas 5 jaar na de publicatie
Raadpleegbaarheid alleen door een Odisee-publiek
Vrij en publiek raadpleegbaar op het internet Voorlopig verklaar je nog via een (klassiek) formulier de embargo-termijn en je ondertekent dit. Het formulier kan je verkrijgen via jouw bp-coördinator. Tijdens de (digitale) oplaadprocedure wordt er niet meer naar dat embargo gevraagd.
BESTANDEN
Onderaan de toepassing kan je bestanden opladen:
Je kunt verschillende soorten documenten opladen. Let erop dat je de documenten als de juiste soort (hoofdtekst, bijlage of andere bestanden) aanduidt !
6 / 9
Hoofdtekst
Dit is jouw bachelorproef zonder bijlagen (tenzij de bijlagen deel uitmaken van de hoofdtekst; dan vormen hoofdtekst met bijlagen 1 gezamenlijk bestand).
Je kan slechts 1 hoofdtekst opladen.
Dit moet een PDF-bestand zijn en mag maximaal 40 MB groot zijn.
Zorg ervoor dat het officiële voorblad met de titelgegevens deel uitmaakt van de hoofdtekst.
De hoofdtekst wordt gearchiveerd in de bibliotheekcatalogus. Vanuit de opleiding krijg je een deadline door voor het opladen van de finale versie van jouw bachelorproef. Je kan jouw hoofdtekst opladen in de 5 weken vóór de deadline. (B.v.: wanneer de deadline 15 juni is, dan kan je de hoofdtekst opladen vanaf 11 mei) Je kan dit maar 1x uitvoeren. Laad dus alleen maar de eindversie op als die volledig afgewerkt is. Als het niet lukt om Hoofdtekst te selecteren, dan kan dat een aantal redenen hebben: 1. Je hebt het aantal pagina’s of de samenvatting nog niet ingevuld. 2. Je hebt al een hoofdtekst opgeladen. Dit kan b.v. het geval zijn wanneer je het OPO van de bachelorproef moet hernemen. Dan moet je het eerste (verouderde) document verwijderen (door op het rode kruisje naast het bestand te klikken), waarna je pas een nieuw document kan opladen. 3. De deadline is verstreken. In dat geval moet je dringend de bachelorproef-coördinator van jouw opleiding contacteren !
Bijlage
Je kunt meerdere documenten opladen als bijlage, maar het is beter om, indien mogelijk, alle bijlagen in één document te bundelen.
In sommige gevallen maken bijlagen deel uit van de hoofdtekst. Dan is het beter om van de hoofdtekst en de bijlagen 1 gezamenlijk bestand te maken.
Als bijlage kunnen alle soorten bestanden opgeladen worden, dus niet enkel pdf-bestanden, maar ook word, powerpoint, mediabestanden, etc. Bijlagen mogen maximaal 300 MB groot zijn.
7 / 9
De bijlagen worden samen met de hoofdtekst gearchiveerd in de bibliotheekcatalogus.
Andere bestanden
Andere bestanden worden niet gearchiveerd in de bibliotheekcatalogus. Dit zijn bijvoorbeeld een voortgangsrapport, een officiële toestemming van jouw stageplaats of een aanvraagformulier van jouw stageplaats om de bachelorproef onder embargo te plaatsen (d.w.z. dat jouw bachelorproef niet raadpleegbaar is in de bibliotheekcatalogus).
Bestandsnamen
Bestandsnamen moeten aan een aantal voorwaarden voldoen, anders zal het niet mogelijk zijn om documenten op te laden.
Alleen letters, cijfers, undersore (_) en liggend streepje (-) zijn toegelaten
Bestandsnamen mogen geen vreemde karakters bevatten
Bestandsnamen mogen geen accenten (é, à, …) of trema’s (¨) bevatten
Bestandsnamen mogen geen spaties bevatten
Bestandsnamen moeten uniek zijn per bachelorproef over de verschillende soorten bestanden. Hoofdtekst en bijlage mogen dus niet beide als bestandsnaam “bachelorproef_naam_voornaam” hebben.
De bestandsnaam mag niet groter zijn dan 50 karakters Als de bestandsnaam niet aan de voorwaarden voldoet, krijg je een foutmelding:
De hoofdtekst opslaan als PDF
Omzetten met PDF-creatorprogramma PDFCreator is een gratis programma dat van het internet gedownload kan worden. Er bestaan ook andere gelijkaardige programma’s die gratis te downloaden zijn.
Sla je bestand nog eens op in het bestandsformaat waarin het werd gecreëerd (bijv. Word);
Ga naar de printopties van het betreffende programma (bijv. in Word 2003: Bestand > Afdrukken (File > Print)). Je krijgt nu een dialoogscherm met o.a. de standaardprinter reeds geselecteerd. Verander via het dropdown menu deze standaardprinter naar de printer ‘PDFCreator’. Klik op ‘OK’ om te ‘printen’. In
8 / 9
plaats van een document naar een gewone printer te sturen, wordt het bestand nu doorgestuurd naar PDFCreator.
Pas eventuele metadata aan (titel, onderwerp, …). Klik op ‘Save’.
Verander eventueel de bestandsnaam en sla het pdf-bestand op. Met Microsoft Office Met Microsoft Office kan je een bestand exporteren naar een pdf-bestand. Kiest het tabblad ‘BESTAND’ Kies voor exporteren > PDF- of XPS-document maken Kies de juiste map en de juiste bestandsnaam Klik op ‘Publiceren’ Een andere manier is het bestand gewoon opslaan als PDF-bestand. Kies het tabblad ‘BESTAND’ Kies ‘Opslaan als’ Kies de juiste map en de juiste bestandsnaam Klik op het drop-downlijstje met de titel ‘Opslaan als:’ en kies daar voor ‘PDF’ Klik op de knop ‘Bewaren’ Met OpenOffice.org Via de laatste versie van OpenOffice.org kan men een bestand rechtstreeks opslaan in het pdf-formaat.
Open het menu ‘Bestand’ en kies ‘Exporteren als PDF…’.
Klik op de knop ‘Exporteren’.
Verander eventueel de bestandsnaam en sla het pdf-bestand op.
Wat als je bestand te groot wordt?
Als je hoofdtekst of je bijlage veel figuren bevat, is het mogelijk dat de bestandsgrootte erg groot wordt. Er zijn verschillende manieren om dit te verkleinen zonder kwaliteitsverlies. 1. Een PDF-bestand kun je verkleinen via de site compress.smallpdf.be 2. Je kan voorkomen dat het oorspronkelijke document te groot wordt door de afbeeldingen een lagere resolutie te geven. Op deze pagina kan je lezen hoe je dat in een word-document kunt doen: https://support.office.com/nl-nl/article/de-bestandsgrootte-van-een-afbeelding-verkleinen-in-microsoft-office-8db7211c-d958-457c-babd-194109eb9535
Tot slot: checklist aan het einde van de upload
Aan het einde van de oplaadprocedure krijg je onderstaande checklist te zien. Daardoor zal je weten of je alles correct hebt uitgevoerd.