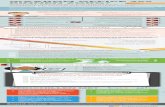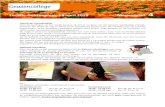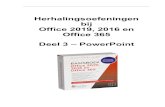Office 365 ProPlus利⽤マニュアル <ご利 に関する注意事項 - Office 365 Proplus -...
Transcript of Office 365 ProPlus利⽤マニュアル <ご利 に関する注意事項 - Office 365 Proplus -...

1
Office 365 ProPlus 利⽤マニュアル

2
⽬次 1 概要..................................................................................................................................................3
2 Office 365 ProPlus インストール(Windows) ..............................................................................5
2.1 サインイン .................................................................................................................................................. 5
2.2 インストール(Office 2016 推奨バージョン) .......................................................................................... 6
2.3 インストール(Office 2016 カスタマイズバージョン) ........................................................................... 7
2.4 オンライン認証 .......................................................................................................................................... 9
3 Office 365 ProPlus インストール(Mac) ....................................................................................10
3.1 インストール ............................................................................................................................................ 10
3.2 オンライン認証 ........................................................................................................................................ 12
3.3 64bit 版への更新について ........................................................................................................................ 14
4 Office 365 ProPlus(タブレット / スマートフォン) ...................................................................15
4.1 iOS でのサインイン ................................................................................................................................. 15
4.2 Android でのサインイン ........................................................................................................................... 16
5 6 台⽬以降のインストール ............................................................................................................17
5.1 インストールした PC の確認⽅法 ............................................................................................................ 17

3
1 概要
Office 365 ProPlus とは個⼈端末へインストールして利⽤できる最上位の Office アプリケーションです。 常に最新バージョンがクラウド配信され、⾃動更新が⾏われます。 1 ⼈当たり 5 台の PC (Windows / Mac)・ 5 台のタブレット・ 5 台のスマートフォン(合計 15 台)まで利⽤できます。 学⽣、教職員の⽅の個⼈所有端末向けへの Office 365 ProPlus のご利⽤⽅法について説明します。 <ご利⽤までの流れについて>
Microsoft Office365 への登録(近畿⼤学 Office365 アカウントの作成) ↓ ソフトウェアのダウンロード・インストール ↓ ソフトウェアの認証(アクティベーション)
※どれか⼀つの Office アプリケーションで認証が成功すると、全ての Office アプリケーションで認証されます。
<Office 365 ProPlus(Windows)について>
Office 365 ProPlus はご利⽤の端末に以下の Office アプリケーションを⼀括でインストールしご利⽤できます。 アンインストールはアプリケーション個別ではなく⼀括のアンインストールになります。
<Office 365 ProPlus(Mac/タブレット/スマートフォン)について> タブレット/スマートフォンではご利⽤のデバイスに以下の Office アプリケーションを個別でインストールしてご利⽤ いただけます。 近畿⼤学 Office365 アカウントで Office アプリケーションにサインインする事で、全ての編集機能が使⽤可能な プレミアム機能が利⽤できるようになります。
Skype for Business は本学では利⽤対象外の為、現時点ではご利⽤いただけません

4
<ご利⽤に関する注意事項 - Office 365 Proplus - >
・Office 365 ProPlus のダウンロード・インストールの際は、学内ネットワークではなく、ご⾃宅のインターネット 回線を推奨としています。
・利⽤には 近畿⼤学 Office365 アカウント が必要です。 作成⽅法については、KUDOS WEB(http://kudos.kindai.ac.jp/ees/account/)を参照してください。
・旧バージョンがインストールされている場合は、旧バージョンをアンインストールしてからのインストールを推奨します。 ・Office 365 を利⽤するには、近畿⼤学 Office365 アカウントでのユーザー認証が必要となります。 ・インストールした Office はインターネット経由で 30 ⽇に 1 度ライセンスの確認が⾏われます。 ・ライセンス認証に失敗すると、正常にライセンス認証を促す警告が表⽰され、その後も認証されない状態が続くと
Office の利⽤が制限されます。(閲覧機能のみになります) ・Office の利⽤ができなくなった場合でも、すでに作成している Word や Excel などのファイルが削除されるわけでは
ありません。 ・卒業後は使⽤できません。(利⽤資格が喪失しますので、ログインができなくなります) ・退学後もしくは転、退職後は使⽤できません。(利⽤資格が喪失しますので、ログインができなくなります) ・Skype for Business は本学ではサポートしていませんので、現時点ではご利⽤頂けません。 ・Office 365 Proplus は Office 製品が⼀括でインストールされます。Word や Excel を単体でインストールする事はできま
せん。
<ご利⽤に関する注意事項 - OneDrive for Business - >
・Office 365 ProPlus ⼀括インストールには OneDrive for Business も含まれます。ご利⽤の際、アップロードされた ファイルはクラウドサーバー上に保存されます。情報漏えいせぬよう、保存したデータの取り扱いには⼗分ご注意ください。
・誰でも閲覧できるようなファイル共有設定を⾏うと、本学に在籍しているすべてのユーザが、その共有ファイルを閲覧 できるようになります。共有設定には⼗分ご注意ください。
・利⽤資格の喪失後は OneDrive for Business にアクセスできなくなりますので、必要なファイルは卒業/退職等の前にダウンロードしておいてください。
・OneDrive for Business について、サポートすることはありません。プライバシーや機密情報に⼗分ご注意の上、ご活⽤く
ださい。
<参考>
※有効期間中にも関わらず、認証できない場合は以下を確認してください。
・インターネットに繋がっているか?
・アカウント / パスワードが間違っていないか?
ライセンス認証の確認後 Office アプリケーションの動作
30 ⽇以内 通常動作
31 ⽇〜60 ⽇ Office アプリケーションにライセンス認証を促す警告が表⽰されます。
61 ⽇以上 機能制限モードへ移⾏し、無償版と同様の閲覧機能だけになります。

5
2 Office 365 ProPlus インストール(Windows)
Office 365 ProPlus(32bit/64bit 版/多⾔語版)のインストール⽅法及びオンライン認証について説明します。
2.1 サインイン
Office365 ポータル画⾯へサインインを⾏います。 以下のアドレスのサイトへ移動後、サインイン画⾯が 表⽰されますので、近畿⼤学 Office365 アカウント を⼊⼒し「サインイン」をクリックしてください。
https://login.microsoftonline.com/
<初回起動時の画⾯表⽰について>
初回起動時は Office365 のオンライン⽤アプリケーションが⾃動でセットアップ中になります。 オンラインアプリのセットアップと、PC 本体へ Office のインストールを⾏います。 ※セットアップは、画⾯の「セットアップしています」表⽰がなくなれば完了です。 (セットアップ〜の表⽰が残っている状態で使い始めても問題ありません)
『初期設定画⾯』
この後、PC に Office365 ProPlus のインストールを⾏いますが、環境や使⽤⽤途に合わせて⼿順を進めてください。 ・⽇本語版で最新の Office アプリケーションを⽇常利⽤したい⽅ ※Office365 ProPlus 2016 バージョン 32bit 版がインストールされます
(マイクロソフト推奨バージョン) ・⾔語が異なるバージョンや 32bit 版ではなく 64bit 版を利⽤したい⽅ ※Office365 ProPlus 2016 バージョンがインストールされます (32bit もしくは 64bit、多⾔語版を選択可能)
2.2 インストール
(Office 2016 推奨バージョン)へ進む
2.3 インストール
(Office 2016 カスタマイズ)へ進む

6
2.2 インストール(Office 2016 推奨バージョン)
① ⾚⾊枠内の「Office2016 のインストール」を選択し次に進みます。 ※Office365 ProPlus 2016 バージョン 32bit 版がインストールされます
② Office 365 ProPlus インストール⽤ツールのダウンロードが⾃動で開始されます。 画⾯に従ってインストールを⾏ってください。
インストール開始後、右図のユーザーアカウント制御画⾯ が表⽰されましたら「はい」を選択してください。 インストールが開始されます。
③ 「すべて完了です」の画⾯が表⽰されればインストール完了です。「閉じる」を押してください。
インストール後、認証作業が必要となりますので、「2.4 オンライン認証」をご覧ください。

7
2.3 インストール(Office 2016 カスタマイズバージョン)
① ⻩⾊枠内の「その他のインストール」を選択し次に進みます。 ※Office365 ProPlus 2016 バージョン(多⾔語版)がインストールされます
② 以下の画⾯が表⽰されます。画⾯中央の⻘⽂字「詳細設定」をクリックしてください。
「詳細設定」を選択後、プルダウンより「ビット数」を選択、次に「インストール」をクリックしてください。
※⽇本語以外を選択される⽅は、 こちらのプルダウンより⾔語を 選択してください
詳細設定を押すとビット数が 選択できるようになります
こちらから 32 ビット / 64 ビット を選択する事できます。 マイクロソフト推奨は 32 ビットです

8
③ Office 365 ProPlus インストール⽤ツールのダウンロードが⾃動で開始されます。 画⾯に従ってインストールを⾏ってください。
インストール開始後、右図のユーザーアカウント制御画⾯ が表⽰されましたら「はい」を選択してください。 インストールが開始されます。
④ 「すべて完了です」の画⾯が表⽰されればインストール完了です。「閉じる」を押してください。
インストール後、認証作業が必要となりますので、「2.4 オンライン認証」をご覧ください。

9
2.4 オンライン認証
インストールを⾏った Office 365 ProPlus についてサインインを⾏い、オンライン認証を実施します。 ※認証を実施しない場合、Office 365 ProPlus の機能が制限されてしまいますのでご注意ください。 ① Office アプリケーションを起動後、右上の「サインインして〜」を選択してください。
※以下の例は Word の設定画⾯です。
② 以下のサインイン画⾯が表⽰されます。近畿⼤学 Office365 アカウントを⼊⼒後「次へ」をクリック してください。画⾯が切り替わるのでパスワードを⼊⼒後「サインイン」を選択してください。 サインイン出来れば、オンライン認証は完了になります。
<注意>
ファイルの保存領域として「サイト-近畿⼤学東⼤阪キャンパス」
が表⽰されますが、使⽤できませんのでご注意ください。
メールアドレス

10
3 Office 365 ProPlus インストール(Mac)
Office 365 ProPlus(多⾔語版)のインストール⽅法及びオンライン認証について説明します。
※64bit 版 Mac 端末には 64Bit 版の Office 365 ProPlus が⾃動で選別されインストールが⾏われます。
3.1 インストール
① Office365 ポータル画⾯へサインインを⾏います。 以下のアドレスのサイトへ移動後、サインイン画⾯が 表⽰されますので、近畿⼤学 Office365 アカウント を⼊⼒し「サインイン」をクリックしてください。 https://login.microsoftonline.com/
<初回起動時の画⾯表⽰について>
初回起動時は Office365 のオンラインアプリが⾃動セットアップ中になります。 ※画⾯の「セットアップしています」表⽰がなくなればセットアップは完了になります。
『初期設定画⾯』
② Office365 ポータル画⾯へサインイン後、右上に表⽰されている「Office2016 のインストール」を 選択してください

11
③ Office 365 ProPlus インストール⽤ファイルの ダウンロードが⾃動で開始されます。 画⾯に従ってインストールを⾏ってください。
④ インストール開始の画⾯が表⽰されます。「続ける」を選択してください。「使⽤許諾契約」画⾯が表⽰され
ます。⽇本語版以外を選択される⽅は、画⾯上部で使⽤⾔語を選択してください。使⽤許諾の内容を確認して 頂き、問題がなければ「続ける」を選択してください。 「ソフトウェア使⽤許諾契約」について同意を求める画⾯が表⽰されます。インストールを継続する場合は 「同意する」を選択してください。
⑤ 「インストール先確認」画⾯が表⽰されます。通常は「Macintosh HD」にインストールされます。 確認後「インストール」を選択してください。インストールが開始されます。 「インストールが完了しました」画⾯が表⽰されると完了になります。

12
3.2 オンライン認証
インストールを⾏った Office 365 ProPlus についてサインインを⾏い、オンライン認証を実施します。 ※認証を実施しない場合、Office 365 ProPlus の機能が制限されてしまいますのでご注意ください。
① Office アプリケーションを起動してください。 以下の画⾯が表⽰されますので「始めましょう」をクリックしてください。サインインを求める画⾯が表⽰ されるので「サインイン」をクリックしてください。 ※以下の例は Word の設定画⾯です。
② 以下のサインイン画⾯が表⽰されます。近畿⼤学 Office365 アカウントを⼊⼒後「次へ」をクリック してください。画⾯が切り替わるのでパスワードを⼊⼒後「サインイン」を選択してください。
⼊⼒したメールアドレスが表⽰されます

13
③ テーマの選択が表⽰されます。選択後「続⾏」をクリックしてください。 「準備が完了しました」の画⾯が表⽰されればオンライン認証は完了になります。
<注意>
ファイルの保存領域として
「サイト-近畿⼤学東⼤阪キャンパス」
が表⽰されますが、使⽤できませんので
ご注意ください。

14
3.3 64bit 版への更新について
2016 年 8 ⽉ 22 ⽇以前は 32bit 版 Office 365 ProPlus のみの配信だけがされていました。
64bit 版へアップデートされる⽅について、以下に⼿順を記述します。
① Office アプリケーションを起動してください。
起動後ソフトウェア更新プログラムについての画⾯が表
⽰されるので「更新プログラムのチェック」をクリック
してください。
※表⽰されない場合はアプリケーションの「ヘルプ」より
「更新プログラムのチェック」を⾏ってください。
② 更新プログラムの確認画⾯が表⽰されます。
「インストール」をクリックしてください。
※64bit 版への更新画⾯が表⽰されず、別の更新プログラ
ムが表⽰される⽅は、事前に更新が必要なプログラムが更新
されていない状態です。必要な更新プログラムをインストー
ル後、再度「更新プログラムのチェック」を⾏ってください。
③ インストール中の画⾯が表⽰されます。
インストール完了後、画⾯が⾃動で切り替わります。
以上で 32bit 版から 64bit 版への更新について完了です。
※64bit 版から 32bit 版へダウングレードを⾏う場合は
以下のアドレスを参考に⾏ってください。
アドレス: https://support.microsoft.com/ja-jp/kb/3187505

15
4 Office 365 ProPlus(タブレット / スマートフォン)
Office365 ProPlus をご使⽤の⽅はタブレットやスマートフォンで Office365 のプレミアム機能が使⽤できます。 個⼈所有端末向けの Office365 のプレミアム機能ご利⽤⽅法について説明します。 <プレミアム機能とは> タブレット / スマートフォンでの Office ソフトウェア(Word,Excel,PowerPoint)利⽤について、無償版だけではすべての 編集機能は利⽤できません。近畿⼤学 Office365 アカウントでサインインを⾏うことで、全ての編集機能が利⽤可能になります。主な機能として、グラフの追加・編集、ワードアートの挿⼊・編集等があります。 プレミアム機能の詳細については下記 URL をご参照ください。 https://products.office.com/ja-jp/office-resources#ios-features-section iOS と Android それぞれについて説明していきます。(Windows タブレットは PC としてカウントされます) なお、ご利⽤の端末の OS のバージョンによっては対応していない可能性がありますのでご注意ください。
4.1 iOS でのサインイン
① 「App Store」を起動し Office を検索し、ご利⽤になる Office アプリケーションをインストールし実⾏ してください。
※アプリケーション横の「⼊⼿」をタップしてください。 ※インストール時に AppleID のパスワードが求められる場合があります。
② 実⾏後サインインを求める画⾯が表⽰されますので、画⾯の「サインイン」を選択してください。 近畿⼤学 Office365 アカウントを使⽤し、サインインを⾏ってください。サインインが成功し 「準備が完了しました」画⾯が表⽰されるとオンライン認証は完了です。
<注意>
ファイルの保存領域として SharePoint から
「近畿⼤学東⼤阪キャンパス」が表⽰されますが、
使⽤できませんのでご注意ください。

16
サインイン名
4.2 Android でのサインイン
① 「Play ストア」を起動し Office アプリケーションを検索し、ご利⽤になる Office アプリケーションを
インストールしてください。
※以下の例は Word の設定画⾯です。
② インストール終了後アプリを起動してください。サインイン画⾯が表⽰されます。「サインイン」を
タップしてください。サインイン画⾯が表⽰されます。近畿⼤学 Office365 アカウントを⼊⼒後
「次へ」をタップしてください。
③ パスワード⼊⼒画⾯が表⽰されます。パスワードを⼊⼒後「サインイン」を選択してください。
サインインが成功しサインイン名が表⽰されるとオンライン認証は完了です。
<注意>
ファイルの保存領域として SharePoint から
「近畿⼤学東⼤阪キャンパス」が表⽰されますが、
使⽤できませんのでご注意ください
⼊⼒したメールアドレスが表⽰されます

17
5 6 台⽬以降のインストール
Office 365 のアプリケーションは、5 台までの PC(Windows/Mac)にインストール可能ですが、既に 5 台にインストールしている状態で、PC の買い替え等で 6 台⽬以降にインストールしようとした場合に、エラーが発⽣して、インストールできないことがあります。 下記⼿順に沿って登録されている PC を確認して、使⽤していないものを「⾮アクティブ化」とし、アクティブな PC を4 台以下にしてから別の PC へインストールしてください。
5.1 インストールした PC の確認⽅法
① Office 365 ポータルへのログイン 以下のサイトへアクセスして、ログインを⾏います。
https://portal.office.com/ 近畿⼤学 Office365 アカウントを⼊⼒してサインインします。 ② サインイン後、画⾯右上の設定(⻭⾞のマーク)をクリックします。
設定の下部の「個⼈⽤アプリの設定」の「Office 365」を選択します。 ③ 右図の画⾯が表⽰されますので、左側のメニューから「インストールステータス」を選択します。検出されたインス
トール数を確認し、「5」に達していれば、使⽤しない PC の「⾮アクティブ化」をクリックします。(⾮アクティブ化 された PC はカウントされず、他の PC で利⽤できるようになります)検出されたインストール数が5未満であれば、 他の PC にインストールして利⽤できます。 (コンピューター名、OS が表⽰されています)