Office 365 KPN ÉÉN - cbgconnect.nl · Hoofdstuk 1. Inleiding Met Office 365 beschikt u altijd en...
Transcript of Office 365 KPN ÉÉN - cbgconnect.nl · Hoofdstuk 1. Inleiding Met Office 365 beschikt u altijd en...
3 van 79
Inhoudsopgave Hoofdstuk 1. Inleiding 4
Hoofdstuk 2. Installatie en beheer van Office 365 5
2.1 Inleiding 5 2.2 Inloggen als beheerder en kennismaken met Office 365 5 2.3 Uw diensten installeren en beheren 6 2.3.1 Office 365 beheercentrum (algemene instellingen) 7 2.3.2 Gebruikerssoftware-installatie 26 2.3.3 Exchange-beheercentrum 27 2.3.4 Lync beheercentrum 30 2.3.5 SharePoint-beheercentrum 32
Hoofdstuk 3. Gebruik van Office 365 voor gebruikers 51
3.1 Inleiding 51 3.2 Inloggen als gebruiker 51 3.3 Persoonlijke instellingen wijzigen 52 3.3.1 Uw wachtwoord wijzigen 52 3.3.2 Uw taal wijzigen 53 3.3.3 Uw persoonlijke profiel wijzigen 54 3.4 Software installeren 55 3.4.1 Software installeren op uw pc of Mac 55 3.4.2 Software installeren op uw telefoon en tablet 57 3.5 Aan de slag met e-mail, agenda en contacten 58 3.5.1 E-mail, agenda en contacten via uw webbrowser 58 3.5.2 Instellen van Outlook 62 3.5.3 Instellen van uw telefoon of tablet 64 3.5.4 Exchange ActiveSync instellen op een Windows Phone 66 3.6 Aan de slag met documenten opslaan en delen 67 3.6.1 Bestanden in een bibliotheek uploaden of maken 68 3.6.2 Een bibliotheek synchroniseren naar uw computer 69 3.6.3 Documenten delen met personen in uw bedrijf 72 3.7 Aan de slag met communicatie via Lync 73 3.7.1 Lync openen 73 3.7.2 Basistaken in Lync 73
Hoofdstuk 4. Uitleg bij eventuele problemen 78
4.1 Hulp bij eventuele problemen 78
Hoofdstuk 5. Meer informatie 79
5.1 Dienstbeschrijving 79 5.2 Beveiligingsmaatregelen 79
Hoofdstuk 1. Inleiding
Met Office 365 beschikt u altijd en overal over uw zakelijke e-mail, agenda en documenten. Of u nu werkt op uw computer, laptop, tablet, mobiele telefoon of onderweg bent. Ook de Microsoft-applicaties (Excel, Word, PowerPoint en OneNote) zijn via de browser benaderbaar. Office 365 is een Cloud-oplossing die gehost wordt door Microsoft. Office 365 wordt continu verbeterd. Mocht het zo zijn dat deze handleiding afwijkt van wat u in uw scherm ziet, dan kunt u ondersteuningsinformatie vinden in uw Office 365-portaal door op het vraagtekentje rechtsboven te klikken. Deze handleiding beschrijft de meest voorkomende handelingen waar u als beheerder of gebruiker van Office 365 mee te maken krijgt. Voor meer informatie en uitgebreide mogelijkheden komt u via de hyperlinks terecht bij de door Microsoft gepubliceerde informatie. Het is hierdoor aan te raden dit document niet te printen, maar online te bekijken, zodat u direct door kunt klikken naar voor u relevante informatie. Wij wensen u veel plezier bij het gebruik van Office 365.
5 van 79
Hoofdstuk 2. Installatie en beheer van Office 365
2.1 Inleiding Dit hoofdstuk gaat over het installeren en beheren van Office 365. Bij aankoop van Office 365 binnen KPN ÉÉN verzorgt onze monteur de installatie. Voor het beheren (na de installatie) is het belangrijk dat Office 365 door een persoon beheerd wordt. Deze zogenaamde beheerder kan namens uw bedrijf alle instellingen voor zijn rekening nemen. Het gaat hierbij om andere instellingen dan de instellingen die gebruikers zelf kunnen doen. Bent u gebruiker? Ga dan naar Hoofdstuk 3. Daar vindt u alle informatie over het instellen en gebruiken van Office 365. Beheertaken die beschreven worden zijn onder andere:
x Het aanmaken van nieuwe gebruikers en het doorvoeren van wijzigingen bij bestaande gebruikers
x Het koppelen van eventuele extra domeinen aan uw Office 365-omgeving x Het instellen van de onderdelen van Office 365 (Exchange, Lync, SharePoint en Office).
2.2 Inloggen als beheerder en kennismaken met Office 365 Inloggen is mogelijk via https://kpnoffice365.nl met het account dat u hebt ontvangen van onze monteur.
Figuur 1
Na het inloggen komt u op de startpagina (dashboard) van uw Office 365 Beheercentrum. We raden u aan om de video: Kennismaking met Office 365 Enterprise te bekijken.
6 van 79
Figuur 2
Meer informatie over de mogelijkheden van het beheercentrum vindt u in paragraaf 2.3.1. 2.3 Uw diensten installeren en beheren Alle functionaliteiten in Office 365 worden geleverd door de volgende diensten:
x Exchange Online, voor zakelijke e-mail, agenda en contacten x Lync Online, voor efficiënt overleggen via chat of audio- en video x SharePoint Online, voor het opslaan en delen van documenten binnen uw bedrijf x OneDrive, voor het opslaan en delen van documenten per medewerker x Office, voor het bewerken van documenten online (met de zogenaamde Web Apps) of
op uw pc of Mac met een lokale installatie (indien u dit hebt afgenomen) Meer informatie over de verschillende functionaliteiten van deze diensten vindt u in onze dienstbeschrijving. In dit hoofdstuk beginnen we met het uitleggen van de algemene instellingen voor uw bedrijf (paragraaf 2.3.1) en informatie over het installeren van software (paragraaf 0). Na dit algemene stuk, vindt u informatie over hoe u de verschillende diensten die hierboven zijn benoemd kunt beheren. Informatie over het beheer van Exchange Online, Lync Online en SharePoint Online vindt u respectievelijk in paragraaf 2.3.3, 2.3.4 en 2.3.5.
7 van 79
Meer informatie over de diensten Office en OneDrive vindt u in Hoofdstuk 3. 2.3.1 Office 365 beheercentrum (algemene instellingen) Als u inlogt in Office 365 komt u als beheerder automatisch in het beheercentrum. Bent u op een ander scherm in Office 365 en wilt u terug naar het beheercentrum? Klik linksboven op Office 365
Figuur 3
Hieronder treft u een voorbeeld aan van het Office 365 beheercentrum. Het rood omrande deel in het voorbeeld is het functionaliteitenpaneel van de verschillende functies binnen het Office 365 beheercentrum. Een aantal meest gebruikte functionaliteiten lichten we in de onderliggende paragrafen nader toe.
Figuur 4
8 van 79
Dashboard Dit is de startpagina voor Office 365-beheerders. U hebt hier een overzicht van de servicestatus, gebruik en toegang tot verschillende onderdelen die u ondersteunen bij het beheren van Office 365.
Configuratie Deze pagina helpt u stap-voor-stap met de installatie van Office 365 en bevat zowel opties voor een standaard als voor een aangepaste installatie.
Gebruikers Dit is de centrale plek om de meeste taken met betrekking tot gebruikers en groepen uit te voeren. U kunt hier gebruikers toevoegen, bewerken of verwijderen. Maar ook wachtwoorden herstellen, licenties toewijzen, beveiligingsgroepen instellen en gedelegeerde beheerders beheren. Verder is het mogelijk om via deze pagina 'Single sign-on' en 'Directory Synchronisation' op te zetten.
Bedrijfsprofiel Op deze pagina kunt u uw bedrijfsgegevens aanpassen en een aangepast thema binnen Office 365 gebruiken.
Contactpersonen Hier beheert u de Globale Adres lijst. Deze lijst met contactpersonen is beschikbaar voor alle medewerkers binnen uw bedrijf.
Gedeelde postvakken
Hier maakt u postvakken aan die met meerder personen binnen uw bedrijf gedeeld kunnen worden. Deze postvakken hebben geen licentie nodig en hebben een grootte van 10GB.
Vergaderruimten U kunt vergaderruimten toevoegen aan het adresboek van uw organisatie met daarin fysieke locaties in uw kantoorruimte. Deze ruimten kunnen worden gereserveerd bij het plannen van vergaderingen.
Groepen Gebruik beveiligingsgroepen om machtigingen toe te wijzen voor SharePoint-groepen.
Domeinen Dit is de centrale plek om de Office 365-domeinen te beheren. Beheerders kunnen hier domeinen toevoegen of verwijderen, DNS-instellingen inzien en domein gerelateerde problemen laten analyseren.
Openbare website Vanuit deze plek kunt u uw openbare SharePoint website vormgeven en beheren.
Facturering Op deze webpagina kunnen beheerders detailinformatie vinden over de beschikbare licenties, de aantallen daarvan en de status van de licenties.
Extern delen Bepaal hoe medewerkers binnen uw bedrijf sites, agenda's en Lync kunnen gebruiken om contact te maken met externe gebruikers.
Service-instellingen Beheerders kunnen hier de basisinstellingen beheren voor alle Office 365- diensten vanaf 1 locatie. Deze pagina bevat onder andere de meest gebruikte instellingen voor de diensten Exchange Online, Lync Online en SharePoint Online. Maar ook instellingen zoals wachtwoordbeleid, deelname aan de Office 365-community en mobiele instellingen. Alle andere instellingen kunnen beheerd worden in de zogenaamde Exchange, Lync en SharePoint-beheercentrums. Deze beheercentrums worden voor elke dienst nader toegelicht in de volgende paragrafen.
Rapporten Hier kunt u rapporten inzien van al u diensten, zoals een rapport met het aantal actieve mailboxen of het aantal actieve gebruikers van Lync. Daarnaast vindt u meer informatie over de rapportagemogelijkheden en hoe deze functionaliteit kunt gebruiken.
9 van 79
Servicestatus Hier is het mogelijk om de servicestatus in te zien van alle diensten. Daarnaast een historisch overzicht van verstoringen die invloed hebben gehad op de diensten. Maar ook gepland onderhoud. Het is ook mogelijk om een zogenaamde RSS feed in te stellen voor verstoringen op diensten.
Ondersteuning Hier kunt u zoeken naar antwoorden, oplossingen inzien van bekende problemen en gebruikmaken van de ondersteuningssoftware die Microsoft beschikbaar stelt.
Ondersteuning Op deze pagina de maandelijkse nieuwsbrieven van Microsoft. Deze houden u op de hoogte van de laatste ontwikkelingen van Office 365.
Beheerder Op deze plek vind u snelkoppelingen naar de beheeromgevingen van Exchange, Lync en Sharepoint.
2.3.1.1. Gebruikers Indien u in het Office 365 beheercentrum klikt op ‘gebruikers en groepen’ komt u op de pagina van waaruit u de gebruikers en groepen binnen uw bedrijf kunt beheren. In Figuur 4 ziet u waaruit dit scherm is opgebouwd. De meest voorkomende handelingen worden beschreven in de hierna volgende paragrafen.
Figuur 4
2.3.1.1.1. Gebruikers aanmaken en licenties toewijzen Deze paragraaf beschrijft hoe u gebruikers kunt aanmaken en licenties kunt toewijzen. Bij aanschaf van Office 365 binnen KPN ÉÉN hebt u voor een aantal afgesproken gebruikers licenties aangeschaft. Deze licenties geven het recht om de functionaliteiten van Office 365 te
10 van 79
gebruiken. Wat u wel en niet precies kunt doen, hangt af van het type licentie dat u hebt gekocht. Zorg voordat u een nieuwe gebruiker aan gaat maken dat u voldoende licenties beschikbaar hebt. Wilt u het aantal licenties uitbreiden of verminderen? Neem dan contact op met de Excellence business partner van KPN of bel gratis 0800-0410. Om een nieuwe gebruiker aan te maken, klik op het Plus icoon wat in Figuur 5 rood omrand is.
Figuur 5
In Figuur 6 ziet u de details voor het aanmaken van een gebruiker. De ‘Weergavenaam’ en de ‘Gebruikersnaam’ zijn verplichte velden. Bij de gebruikersnaam is het nog mogelijk om een ander domein te definiëren. Standaard wordt een wachtwoord automatisch gegenereerd voor de gebruiker. Als uw voorkeur uitgaat naar een eigen wachtwoord, klik dan op Typ het wachtwoord. Wilt u de medewerker voorzien van een tijdelijk wachtwoord, selecteer dan Zorg dat deze persoon bij de volgende aanmelding het wachtwoord wijzigt. Vul vervolgens een e-mail adres in waar de e-mail met het nieuwe wachtwoord naartoe gestuurd moet worden. U kunt uzelf of maximaal 5 anderen geadresseerden invullen. Voer de e-mailadressen in, gescheiden door puntkomma's. Als laatste kiest u de soort licentie die u aan de gebruiker wilt koppelen. Als alle gegevens zijn ingevuld klikt u op Maken.
11 van 79
Figuur 6
U ziet nu de gegevens van het nieuwe gebruikersaccount. Klik op sluiten om dit scherm te sluiten (figuur 8).
Figuur 7
2.3.1.1.2. Gebruiker toewijzen aan een beheerdersrol
12 van 79
Afhankelijk van de grootte van uw organisatie kunt u diverse beheerders aanwijzen met verschillende functies. De beheerder heeft toegang tot alle functies in het Beheercentrum en kan onder andere gebruikers maken of bewerken, beheerdersrollen toewijzen aan anderen, wachtwoorden van gebruikers opnieuw instellen, gebruikerslicenties beheren en domeinen beheren. Kies een beheerdersrol voor een bestaande gebruiker en volg daarna deze procedure om de rol toe te wijzen of te verwijderen. Ga naar Gebruikers > Actieve gebruikers. Selecteer op de pagina Actieve gebruikers de gebruiker van wie u de beheerdersrol wilt wijzigen en klik vervolgens op Bewerken .
Figuur 8
Kies Ja en selecteer een passende rol voor de gebruiker. Typ in het vak Alternatief e-mailadres een e-mailadres dat niet is gekoppeld aan Office 365. Dit e-mailadres wordt gebruikt voor bijvoorbeeld informatie te sturen voor het opnieuw instellen van het beheerderswachtwoord. Dit betekent dat de gebruiker ook toegang moet hebben tot het e-mailaccount als hij of zij geen toegang heeft tot Office 365. Klik op Opslaan als u klaar bent. 2.3.1.1.3. Gebruiker verwijderen Als u een gebruiker verwijdert, worden de gegevens van die gebruiker verwijderd en kunnen de licenties van die gebruiker opnieuw worden toegewezen. Wilt u het aantal licenties dat u afneemt verminderen? Neem dan contact op met de Excellence business partner van KPN of bel gratis 0800-0410. U kunt binnen 30 dagen een verwijderde gebruiker herstellen. Selecteer de gebruiker door deze aan te vinken. Zodra een gebruiker is geselecteerd, wordt het detailpaneel actief aan de rechterkant van uw scherm. Klik hier op Verwijderen.
13 van 79
Figuur 10
Op de bevestigingsvraag klikt u ‘Ja’. 2.3.1.1.4. Verwijderde gebruiker herstellen U kunt alleen binnen 30 dagen een verwijderde gebruiker herstellen.. Gebruikers > Verwijderde gebruikers. Selecteer de gebruiker door deze aan te vinken. Klik in het rechterpaneel dat nu verschijnt op ‘Gebruikers herstellen’.
Figuur 11
In het vervolgscherm ziet u de voortgang van de herstel actie. Zodra deze klaar is kunt u het scherm sluiten.
2.3.1.1.5. Wachtwoord opnieuw instellen In het Office 365 beheercentrum klikt u op ‘Gebruikers en groepen’ Kies ‘Actieve gebruikers’ en vink de goede gebruiker aan Klik op ‘Wachtwoord opnieuw instellen’ in het rechter paneel
Figuur 12
In de opvolgende pagina kunt u aangeven of u de resultaten per e-mail wilt verzenden. U kunt tevens aangeven of het een tijdelijk wachtwoord is door een vinkje te zetten bij Zorg dat deze persoon bij de volgende aanmelding het wachtwoord wijzigt.
14 van 79
Klik op OK om het wachtwoord opnieuw in te stellen.
Figuur 13
2.3.1.1.6. E-mail alias aanmaken Selecteer de gebruiker door deze aan te vinken Klik in het rechterpaneel wat actief wordt op ‘Eigenschappen van Exchange Bewerken’
Figuur 94
In het opvolgende scherm (zie 15) klikt u op ‘e-mailadres’ Klik in het venster wat geladen wordt op het ‘plus’ icoon
15 van 79
Figuur 105
Het nieuwe venster dat wordt geopend, ziet u in Figuur 6. Bij ‘type e-mailadres’ selecteert u ‘SMTP’. In het invulvenster onder ‘E-mailadres’ voert u het gewenste adres in. Indien dit het standaard antwoordadres moet worden, vinkt u deze optie aan. Meer informatie over aangepaste adrestypes vind u hier.
Figuur 16
2.3.1.1.7. Postvak machtigingen Met postvak machtigingen worden de volgende opties bedoeld:
1. Verzenden als Met de toestemming Verzenden als kan de gemachtigde e-mailberichten verzenden vanuit dit postvak. Voor de geadresseerde lijkt het alsof het e-mailbericht door de postvakeigenaar is verzonden
2. Verzenden namens Met de toestemming Verzenden namens kan de gemachtigde e-mailberichten verzenden namens deze gebruiker. De regel ‘Van’ in een bericht dat door de gemachtigde wordt verzonden, geeft aan dat het bericht door de gemachtigde is verzonden namens de postvakeigenaar
3. Volledige toegang Met de machtiging Volledige toegang kan de gemachtigde het postvak van deze gebruiker openen en bewerkingen uitvoeren alsof hij eigenaar van het postvak is
Het instellen van deze postvakmachtigingen gaat als volgt:
x Selecteer de gebruiker door deze aan te vinken (zie Figuur ). x Klik op ‘Eigenschappen van Exchange bewerken’
16 van 79
Figuur 17
x Klik op ‘postvakdelegatie’ x In het opvolgende venster kunt u de postvakmachtigingen configureren zoals
hierboven omschreven
Figuur 118
2.3.1.1.8. Geavanceerde opties als Single Sign-on en active Directory®-synchronisatie Als uw bedrijf beschikt over een zogenaamde ‘on-premise Windows Active Directory®’ kunt u deze integreren met uw Office 365-omgeving. Een aantal administratieve taken kunnen zo worden geautomatiseerd. KPN kan dit voor u instellen indien u hebt gekozen voor een maatwerkinstallatie. Zelf instellen van deze opties is mogelijk indien u beschikt over een goede kennis van IT en de huidige opzet van uw Active Directory®. Meer informatie over deze mogelijkheden vindt u door te klikken op ‘Meer informatie’ achter ‘Eenmalige Aanmelding’ of ‘Active Directory®- Synchronisatie’ (zie Figuur ).
17 van 79
Figuur 19
2.3.1.2. Domeinen Bij installatie van Office 365 wordt voor u een (nieuw of bestaand) domein gekoppeld aan uw Office 365 omgeving. Dit zorgt ervoor dat u bijvoorbeeld kunt e-mailen op een adres als [email protected]. Hieronder leggen wij u uit hoe u meerdere domeinen kunt koppelen en enkele andere domeininstellingen kunt doen. Bent u tevreden over uw huidige instelling van uw domein? Dan kunt u dit stuk overslaan en verder lezen in paragraaf 2.3.2 Gebruikerssoftware-installatie. Het is mogelijk om meerdere domeinen toe te voegen aan Office 365, bijvoorbeeld als uw bedrijf dochterondernemingen kent die een eigen domeinnaam gebruiken. Ook kunt u gebruikmaken van subdomeinen. Het toevoegen van een domein aan Office 365 heeft geen gevolgen voor uw huidige website (als u deze hebt). U kunt uw huidige website handhaven zonder aanpassingen te doen. Om instellingen aan een bestaand domein aan te brengen, is het nodig dat u de mogelijkheid hebt om aanpassingen te doen aan de DNS-instellingen van dit domein. We gaan er in deze handleiding vanuit dat u toegang hebt tot deze DNS-instellingen en weet hoe u deze moet aanpassen. Is dit niet het geval neem dan contact op met de aanbieder waar u uw domein hebt gehost. Als u links in het beheercentrum op ‘domeinen’ klikt, krijgt u het volgende scherm. Van hieruit kunt u alle domeininstellingen aanbrengen.
Figuur 20
2.3.1.2.1. Een domein toevoegen aan Office 365 Klik in het werkvenster op de knop ‘Domein toevoegen’.
18 van 79
Figuur 21
Op de volgende pagina klikt u op ‘Aan de slag’
Figuur 12
In de opvolgende pagina voert u uw aangepaste domeinnaam in en klik hierna op ‘Volgende’.
Figuur 23
Na het klikken op ‘volgende’ bevestigt u dat u eigenaar bent van het domein. Voeg vervolgens het getoonde TXT-record toe aan de DNS van uw domein om te bevestigen dat u de eigenaar
19 van 79
bent. Deze eigendomsbevestiging gaat door middel van DNS-configuratie op het betreffende domein.
Figuur 24
Zodra de DNS-configuratie op uw domein is uitgevoerd, klikt u op ‘Ja, ik heb het record toegevoegd’ onderaan op de webpagina. Let wel: Het duurt normaal gesproken ongeveer vijftien minuten voordat DNS-wijzigingen van kracht worden. Het kan echter tot 72 uur duren voor DNS-wijzigingen worden doorgevoerd. Het kan dus nodig zijn langer te wachten of het nogmaals te proberen. Zodra de DNS-configuratie gereed is, volgt de stap ‘Gebruikers toevoegen en licenties toewijzen’. Klik op ‘Volgende’ Maak nu gebruikersaccounts aan waarin het aangepaste domein wordt gebruikt. Voor hulp bij het aanmaken kunt u naar paragraaf ‘2.3.2.1.1: Gebruiker(s) aanmaken en licenties toewijzen' in deze handleiding.
20 van 79
Figuur 25
Na het voltooien van stap 2 ‘Gebruikers toevoegen’ komt u op de pagina van ‘Domein instellen’. Hier klikt u op ‘Volgende’. In het volgende scherm selecteert u ‘Nee, ik heb een bestaande website of wil mijn eigen DNS-records beheren’ en klikt u op ‘Volgende’.
Figuur 26
Stap 1. Bepaal het doel van uw domein. Dit doet u door de services te selecteren die u gaat gebruiken met het domein. Later wordt dit doel door Office 365 gebruikt om alleen de DNS-records (zoals een MX-record) weer te geven die u nodig hebt om te zorgen dat de services van Office 365 goed werken. Als het doel bekend is, kunnen alleen de DNS-records worden weergegeven die van toepassing zijn, waardoor de lijst korter wordt.
21 van 79
Vraag: Kan ik SharePoint Online samen met Exchange Online en Lync Online gebruiken voor mijn domeindoel? Antwoord: Om uw domein ook voor SharePoint te gebruiken is het nodig een paar extra stappen uit te voeren. Dit wordt behandeld in paragraaf: 2.3.2.1.3. Een SharePoint-site hosten in mijn domein.
Figuur 27
Klik op ‘volgende’ als u uw keuze heb gemaakt.
Stap 2. Het Office 365 portaal levert u in deze stap alle benodigde DNS-records voor het goed laten werken van de geselecteerde services. Dit ziet er uit als figuur 28. Deze DNS-records neemt u over in de DNS-instellingen van uw domein. Let wel: U kunt het voorbeeld van figuur 28 niet gebruiken voor uw DNS- configuratie. Per domein zijn de te configureren DNS-records namelijk verschillend. Gebruik de instellingen die u worden getoond in uw Office 365-omgeving.
Wacht na het toevoegen van de DNS-records minstens 15 minuten en klik daarna op ‘Gereed, controleren’. Zodra het Office 365 portaal de controle heeft uitgevoerd, ontvangt u een bericht op het scherm of deze gereed is of niet. Indien gereed klikt u op ‘Ja, ik heb de records toegevoegd’. .
22 van 79
Figuur 28
2.3.1.2.2. Een domein verwijderen uit Office 365 Het verwijderen van een aangepast domein gaat als volgt: In het ‘Office 365 Beheercentrum’ klikt u op ‘domeinen’
Figuur 29
23 van 79
In het werkvenster voor de domeinen selecteert u het te verwijderen domein en klikt u op de knop ‘Verwijderen’
Figuur 30
Let wel: U kunt een domein niet verwijderen als er e-mailadressen, gebruikersaccounts of distributiegroepen aan zijn gekoppeld. Indien dit wel het geval is, volgt u onderstaande stappen. U kunt daarna het domein verwijderen.
Voor gebruikers:
x Ga daarna naar Actieve gebruikers in het functionaliteiten paneel
Figuur 31
x Klik voor elke gebruiker op Bewerken en selecteer een andere aangepaste domeinnaam of het adres kpnxxxxxx.onmicrosoft.com in het detail tabblad van de bewerkingsopties.
- TIP: u kunt meerdere gebruikers selecteren om in één bewerking verschillende adressen te wijzigen
x Gebruikers die niet meer actief hoeven te zijn, kunt u verwijderen
24 van 79
Voor distributiegroepen:
x Ga naar Beheerder > Exchange
Figuur 32
In het Exchange-beheercentrum klikt u op ‘geadresseerden’ en dan op het tabblad ‘groepen’
Figuur 33
x Klik voor elke groep die het aangepaste domein gebruikt in het e-mailadres op Bewerken . Stel het SMTP-adres en eventuele aangepaste adrestypen vervolgens zo in dat een andere aangepaste domeinnaam wordt gebruikt of het adres kpnxxxxxxx.onmicrosoft.com.
2.3.1.2.3. Een SharePoint-site hosten in mijn domein. Als u het aangepaste domein ook wilt gebruiken voor uw openbare website van SharePoint Online voert u de onderstaand beschreven stappen uit. Als uw domein bijvoorbeeld de naam fourthcoffee.com heeft, kunt u met deze procedure instellen dat sitebezoekers www.fourthcoffee.com kunnen invoeren om naar uw openbare website van SharePoint Online te gaan. Stap 1: De openbare website voorbereiden U begint met het aanpassen van het uiterlijk van uw openbare website zodat deze voldoet aan uw wensen en behoeften. Ga pas door met de volgende stappen indien u hier helemaal tevreden over bent. Nadat stap 2 en 3 zijn uitgevoerd, is namelijk de website van SharePoint Online voor iedereen zichtbaar. Meer informatie over hoe u het uiterlijk van uw SharePoint website kunt wijzigen vindt u hier. Stap 2: Uw domeinnaam koppelen aan uw openbare website Koppel uw domeinnaam aan de openbare website van SharePoint Online door de volgende stappen uit te voeren.
25 van 79
1. Gebruik de wizard ‘Een domein toevoegen’ in Office 365 om uw domeinnaam aan Office 365 toe te voegen. Deze functie wordt ook behandeld in deze handleiding ‘Een domein toevoegen aan Office 365’
2. In de stap van de wizard waarin u wordt gevraagd om het domeindoel te kiezen,
selecteert u alleen SharePoint Online
3. Klik op de laatste pagina van de wizard op SharePoint-beheercentrum
4. Schakel op de pagina SharePoint-beheercentrum het selectievakje in naast uw openbare website en klik op Websitedomeinen op het lint
5. Selecteer in het dialoogvenster De naam van uw website wijzigen, in de vervolgkeuzelijst Nieuwe URL, de domeinnaam die u zojuist hebt toegevoegd, bijvoorbeeld www.fourthcoffee.com.
Opmerking: Als u de url van uw SharePoint Online-website wilt terugzetten naar het standaarddomein, gaat u weer naar de pagina SharePoint-beheercentrum en kiest u in het dialoogvenster ‘De naam van uw website wijzigen’ de oorspronkelijke domeinnaam.
1) Klik op OK
2) Klik op DNS-gegevens
3) Noteer of kopieer het doeladres in het dialoogvenster DNS-gegevens. U gebruikt deze gegevens om een DNS-record te maken die doorverwijst naar uw website in Office 365
Stap 3: Een DNS-record maken om de url van uw domein te laten verwijzen naar de openbare website U maakt de record door de volgende stappen uit te voeren:
1. Meld u aan bij uw account op de website van uw DNS-hostingaanbieder
2. Maak een zogenaamd CNAME-record met behulp van de waarden uit de onderstaande tabel. Voor hulp hierbij kunt u eventueel terecht bij de hostingaanbieder van uw domein.
In de tabel:
x Label is het subdomein dat u hebt toegevoegd. Het subdomein kan bijvoorbeeld www.fourthcoffee.com zijn
x naam.sharepoint.com is het doeladres dat u net hebt gekopieerd.
HOSTNAAM ADRES WAARNAAR WORDT VERWEZEN
TTL (TIME TO LIVE)
label naam.sharepoint.com 1 uur Nadat u de CNAME-record hebt gemaakt en de record in het DNS-systeem is bijgewerkt, wordt verkeer naar uw website (bijvoorbeeld http://www.fourthcoffee.com) doorgestuurd naar website van SharePoint Online. Opmerking: Het duurt meestal ongeveer 15 minuten voordat de wijzigingen worden doorgevoerd. Het kan echter tot 72 uur duren voordat de record die u hebt gemaakt, is bijgewerkt in het hele DNS-systeem.
26 van 79
2.3.2 Gebruikerssoftware-installatie De software die beschikbaar is voor uw gebruikers verschilt per licentie. In het Office 365 beheercentrum kunt u uw beschikbare gebruikerssoftware beheren. Klik in het Office 365 beheercentrum op ‘service-instellingen’ en dan op het tabblad ‘gebruikerssoftware’.
1. Hier kunt u ervoor kiezen om het voor uw gebruikers wel of niet mogelijk te maken software rechtsstreeks vanaf het Office 365 portaal te downloaden en installeren.
2. Als u ervoor kiest dat uw gebruikers de software niet kunnen downloaden vanaf het Office 365 portaal kunt u de software in dit tabblad zelf downloaden en implementeren. Dit kan door middel van zogenaamde ‘Office Deployment Tool’. Meer informatie over deze methode van software-implementatie binnen uw bedrijf kunt u hier vinden.
Figuur 34
Meer informatie over het installeren van de software zelf vindt u in Hoofdstuk 3.
27 van 79
2.3.3 Exchange-beheercentrum In het Exchange-beheercentrum kunt u instellingen doen voor e-mail, contacten en agenda. In dit hoofdstuk beschrijven we de meest voorkomende instellingen die u als beheerder voor uw gebruikers kunt instellen. Ga naar Beheerder en klik dan op Exchange om in dit Exchange-beheercentrum te komen.
Figuur 35
Hieronder vindt u een voorbeeld van de getoonde webpagina. Het functionaliteitenpaneel wordt op de volgende pagina nader beschreven.
Figuur 36
Geadresseerden Dit is waar u uw postvakken, groepen, bronnen, contacten, gedeelde
postvakken en het omzetten van postvakken kunt beheren. Machtigingen Beheerders en gebruikers kunnen hier hun rollen beheren. Dit is ook waar u
uw ‘Outlook Web App’ beleid kunt configureren.
28 van 79
Compliancebeheer Voor het beheer en configuratie van uw interne eDiscovery & bewaring, controles (audits), gegevensverlies preventie, bewaarbeleid, bewaarlabels en logboekregels.
Organisatie Dit is waar u uw beschikbaarheidsinformatie kunt delen met andere bedrijven. Zowel op bedrijfs- als op individueel niveau. Daarnaast is het mogelijk eventuele apps van Outlook te beheren.
Beveiliging Hier beheert u uw malwarefilter(s), verbindingfilter(s), inhoudfilter(s), uitgaande ongewenste e-mail en quarantine.
E-mailstroom Voor het beheer van bedrijfsregels, bezorgingsrapporten, berichttracering, geaccepteerde domeinen en connectoren.
Mobiel Hier kunt u de toegang van mobiele apparaten beheren en uw mobiele apparaat beleid instellen.
Openbare mappen Hier kunt u openbare mappen en openbare postvakmappen beheren.
Unified Messaging Dit is waar u uw Unified Messaging dial plans en UM IP gateways kunt beheren, Meer informatie over Unified Messaging vindt u hier.
2.3.3.1. Archivering activeren voor bestaande mailboxen Belangrijk: Bij Office 365 telt uw archief mee in de standaardlimiet van de mailbox (50 GB). Een volledig overzicht van de Exchange Online-limieten en capaciteiten vindt u hier.
x Klik op ‘Beheerder’ en vervolgens op ‘Exchange’
Figuur 37
x Klik in het Exchange-beheercentrum op ‘Geadresseerden’ en selecteer vervolgens het postvak dat u wilt bewerken.
29 van 79
Figuur 38
x Klik onder het onderdeel ‘Vast archief’ op ‘Inschakelen’
Figuur 39
x In het dialoogvenster waar u om een bevestiging word gevraagd klikt u op ‘JA’
30 van 79
2.3.3.2. Gedeeld postvak aanmaken Indien meerdere medewerkers gezamenlijk moeten werken uit 1 postvak kunt u een gedeeld postvak aanmaken. U hebt géén licenties nodig voor gedeelde postvakken, deze zijn inbegrepen bij de dienst.
x Klik op ‘Beheerder’ en vervolgens op ‘Exchange’ x
Figuur 40
x Klik in het Exchange-beheercentrum op ‘Geadresseerden’ en selecteer vervolgens het tabblad ‘Gedeeld’
Figuur 41
x Klik nu op het ‘Plus’ icoon x Vul in het volgende venster de verplichte informatie in zoals:
- Weergavenaam - E-mailadres
x U kunt in dit venster ook direct de machtigingen instellen van het gedeelde postvak. Hier hebt u de mogelijkheid om gebruikers binnen uw bedrijf ‘Volledige toegang’ of ‘Verzenden Als’ machtigingen toe te kennen
x Klik op ‘Opslaan’ indien gereed
2.3.4 Lync beheercentrum In het Lync beheercentrum kunt u instellingen doen voor Lync. Ga naar ‘Beheerder’ en klik op ‘Lync’ om in het Lync beheercentrum te komen.
31 van 79
Figuur 42
Het Lync beheercentrum bevat configuratie-opties voor uw gehele bedrijf maar ook voor individuele gebruikers. Op de volgende pagina vindt u een overzicht van de standaardinstellingen. U vindt hier ook relevante informatiebronnen voor het aanpassen van deze standaardwaardes. Opmerking: Afhankelijk van uw locatie-instellingen kan het zijn dat niet alle opties beschikbaar zijn voor Lync. Meer informatie over de licentierestricties vindt u hier. Lync Online bedrijfsinstellingen:
Instelling Omschrijving Standaardconfiguratie Meer informatie
Externe communicatie
Communiceer met andere bedrijven die Lync gebruiken
Aan Configureer externe communicatie
Openbare IM-connectiviteit
Communiceer met bijvoorbeeld Skype-gebruikers
Aan Configureer externe communicatie
Meldingen voor mobiele telefoon
Kies een push notification service voor Windows Phone, iPhone, en iPad, of schakel deze uit
Microsoft-service voor Pushberichten en Apple-service voor pushberichten staan aan
Configureer mobiele telefoon notificaties
Privacymodus voor aanwezigheid
Bepaal wie een Lync user zijn presence status kan zien
Laat de presence status zien
Configureer privacymodus voor aanwezigheid
Uitnodigingen voor besprekingen
Voeg een logo toe en een voettekst maar ook helplinks en juridische informatie
Niet geconfigureerd Pas uw Lync meeting uitnodigingen aan
32 van 79
Lync Online gebruikers instellingen:
Instelling Omschrijving Standaard configuratie
Meer informatie
Audio en video De mogelijkheid voor audio- en video- conversaties in Lync
Aan Configureer gebruikers instellingen
Opname Neem gesprekken en vergaderingen op
Aan Configureer gebruikers instellingen
Anoniem uitbellen Sta toe dat anonieme Lync gebruikers aan een vergadering deelnemen en dat uw audio-aanbieder hen terugbelt
Aan Configureer gebruikers instellingen
Schakel functies die niet worden gearchiveerd uit voor nalevingsdoeleinden
Schakelt de eigenschappen uit die niet gearchiveerd worden. Deze functie werkt alleen indien u een 'In-place hold' heb geconfigureerd in het Exchange-beheercentrum:
x File transfer via IM x Gedeelde OneNote bestanden x PowerPoint commentaar
Selecteer deze optie als u juridisch verplicht bent om op bestanden elektronisch op te slaan
Uit Configureer gebruikers instellingen
2.3.5 SharePoint-beheercentrum In het SharePoint-beheercentrum kunt u instellingen doen voor SharePoint. Met SharePoint Online kunt u bijvoorbeeld aangepaste pagina’s maken voor samenwerking binnen een team of een project. U kunt ook een intranetportal voor het hele bedrijf maken om documenten te delen of informatie en nieuws in uw bedrijf te verspreiden. Daarnaast kunt u een eenvoudige, openbare website maken. In dit hoofdstuk beschrijven we de meest voorkomende instellingen die u als beheerder voor uw gebruikers kunt instellen. Ga naar ‘beheerder’ en klik op ‘SharePoint’ om in het SharePoint-beheercentrum te komen.
Figuur 43
SharePoint-beheercentrum
33 van 79
In het SharePoint-beheercentrum kunt u siteverzamelingen in SharePoint Online instellen en beheren, opslagruimte eraan toewijzen, machtigingen verlenen en functies inschakelen. Nadat de siteverzamelingen zijn ingesteld kunt u SharePoint Online gaan gebruiken Voordat u het SharePoint-beheercentrum gaat gebruiken, raden wij u aan Stap 1: Het beheer van SharePoint Online plannen met het Beheercentrum te lezen. In dit artikel krijgen beginnende gebruikers richtlijnen en een overzicht met onderwerpen waarmee u rekening moet houden voordat u uw siteverzameling gaat maken en configureren. Wilt u verder lezen, dan kunt u meer lezen in de SharePoint Online-planningshandleiding voor Office 365 voor ondernemingen. Hierin wordt het plannen van interne siteverzamelingen voor uw bedrijf beschreven, samen met de functies die u kunt implementeren voor siteverzamelingen. Daarnaast wordt een aantal overwegingen beschreven waarmee u rekening moet houden bij het maken van een openbare website. Meer informatie over de functies van het SharePoint-beheercentrum Gebruik de volgende koppelingen voor meer informatie over het gebruik van de functies van het SharePoint-beheercentrum. Raadpleeg Siteverzamelingen voor meer informatie over het maken van siteverzamelingen, het verlenen van machtigingen en het toewijzen van opslagruimte. Raadpleeg InfoPath-formulieren beheren voor meer informatie over de implementatie van InfoPath-formulieren en het instellen van InfoPath Forms Services. Raadpleeg Gebruikersprofielen voor het instellen van Mijn sites en uw organisatieprofielen. Raadpleeg de artikelen in het onderwerp Beheerde metagegevens over het gebruik van het beheer van metagegevens in uw bedrijf. Siteverzameling maken SharePoint Online-beheerders maken siteverzamelingen in het hele bedrijf en wijzen beheerders van primaire siteverzamelingen toe aan elke siteverzameling. De beheerder van elke siteverzameling heeft machtigingen voor het instellen van de sites en functies. Deze kunnen sites toevoegen of verwijderen, een 2e beheerder van de siteverzameling opgeven of de instellingen van een site in een siteverzameling kunt wijzigen. Belangrijk: De SharePoint Online-beheerder stelt de standaardtaal voor een siteverzameling. U moet van tevoren bepalen welke standaardtaal moet worden gebruikt voor de siteverzameling en sites, omdat de taalinstelling niet kan worden gewijzigd nadat de siteverzameling is gemaakt. Wanneer u een siteverzameling hebt gemaakt, is het belangrijk om te controleren of de landinstellingen op de site correct zijn. Als u bijvoorbeeld Franse sites maakt, worden de landinstellingen ingesteld op Frankrijk, ook als u zich in Nederland bevindt. Ongeacht de taal die u kiest, is het verstandig om te controleren of de landinstellingen correct zijn voor uw locatie.
x Klik op ‘Beheerder’ en dan op ‘SharePoint’
34 van 79
` Figuur 44
x Klik in het SharePoint-beheercentrum op ‘siteverzamelingen’ x In dit venster klik op ‘Nieuw’
Figuur 45
x Klik op ‘Persoonlijke siteverzameling’
Figuur 46
x In het nieuwe venster voert u het volgende uit: � In het vak Titel voert u de titel in van de nieuwe siteverzameling
Figuur 47
� In het vak Adres van de website selecteert u in het dropdownmenu het domein en het url-pad wat gebruikt moet gaan worden. En typ daarna de url-naam in
Figuur 4813
� In het onderdeel Sjabloonselectie, selecteert u in het dropdownmenu bij ‘Selecteer een taal’ de taal in die voor deze sitecollectie gebruikt moet gaan worden. Wees hier zorgvuldig mee want eenmaal geselecteerd kan het niet meer aangepast worden
Figuur 49
35 van 79
� In het onderdeel Sjabloonselectie, selecteert u in het ‘Selecteer een sjabloon’ venster een sjabloon die het beste beschrijft waar de siteverzameling voor bedoeld is
Figuur 50
� In het vak Tijdzone selecteert u in het dropdownmenu de tijdzone
Figuur 51
� In het vak Beheerder typt u de gebruikersnaam in van de gebruiker die de siteverzameling gaat beheren. U kunt ook bladeren in een gebruikerslijst om te zoeken
Figuur 52
� In het vak Opslagquotum typt u de hoeveelheid opslagcapaciteit in van de siteverzameling
Figuur 53
� In het vak Quotum voor serverbronnen typt u de hoeveelheid bronnen in die u toe wilt wijzen aan uw siteverzameling. Het doel van deze quota is een maximumpercentage in te stellen voor de serverresources (zoals processor en RAM) die de siteverzameling mag gebruiken
Figuur 54
� De configuratie is afgerond, klik op ‘OK’ Opmerking: Het kan 15 minuten duren voordat de nieuwe siteverzameling is aangemaakt. U kunt de siteverzameling wel al zien in de url-lijst in siteverzamelingen in uw SharePoint-beheercentrum.
Figuur 55
36 van 79
2.3.5.1. Siteverzameling verwijderen Mogelijk wilt u een siteverzameling verwijderen als deze niet meer nodig is. Als u bijvoorbeeld een teamsite hebt gemaakt waarop u de voortgang van een specifiek project bijhoudt en het project is beëindigd, wilt u de siteverzameling mogelijk na verloop van tijd verwijderen. Verwijderde siteverzamelingen worden verplaatst naar een Prullenbak voor siteverzamelingen en worden gedurende 30 dagen bewaard. Belangrijk: Lees voordat u een siteverzameling verwijdert, de Servicebeschrijving van SharePoint Online. In dit document wordt het gegevensback-upschema van Microsoft voor Office 365 SharePoint Online-sites beschreven. Wanneer u een siteverzameling verwijdert, verwijdert u ook de hiërarchie van sites in de verzameling. Deze bestaat uit alle inhouds- en gebruikersgegevens, zoals de volgende items:
x Documenten en documentbibliotheken x Lijsten en lijstgegevens, waaronder enquêtes, discussies, aankondigingen en
gebeurtenissen x Configuratie-instellingen van de site x Rol- en beveiligingsgegevens die zijn gerelateerd aan de site of de subsites x Subsites van de website, de bijbehorende inhoud en gebruikersgegevens x U moet de eigenaren van de siteverzameling en de subsites ook van tevoren informeren,
zodat ze de tijd hebben om hun gegevens naar een andere locatie te verplaatsen. Verder moet u aan gebruikers doorgeven wanneer de sites worden verwijderd. Gebruikers hebben nog een aantal minuten toegang tot een verwijderde siteverzameling nadat deze is verwijderd.
Als u per abuis een siteverzameling verwijdert, kan deze worden hersteld uit de Prullenbak voor siteverzamelingen. Dit kan binnen 30 dagen door de beheerder van de siteverzameling. Nadat u de relevante voorzorgsmaatregelen hebt genomen, kunt u als volgt een siteverzameling verwijderen:
x Klik op ‘Beheerder’ en dan op ‘SharePoint’
Figuur 56
x Klik op siteverzamelingen
Figuur 57
37 van 79
x Schakel het selectievakje in naast de siteverzameling die u wilt verwijderen. Als u meerdere siteverzamelingen selecteert, kunt u deze tegelijk verwijderen.
x Klik op het tabblad Siteverzamelingen op Verwijderen
Figuur 58
x Bevestig de verwijdering door in het nieuwe dialoogvenster op Verwijderen te klikken 2.3.5.2. Verwijderde siteverzameling herstellen Als een beheerder van SharePoint Online een siteverzameling verwijdert, wordt deze verplaatst naar de Prullenbak. Daar wordt de verzameling nog 30 dagen bewaard en vervolgens permanent verwijderd. In deze paragraaf wordt uitgelegd hoe een beheerder van SharePoint Online een verwijderde siteverzameling kan terughalen. Als beheerder van SharePoint Online kunt u een verwijderde siteverzameling herstellen als de verzameling nog geen 30 dagen in de Prullenbak staat. Dit kan alleen als er geen nieuwe siteverzameling met dezelfde url bestaat en als de limiet voor uw opslag- en gebruiksquota niet is overschreden.
x Klik op ‘Beheerder’ en dan op ‘SharePoint’
Figuur 5914
x Klik op siteverzamelingen
Figuur 60
38 van 79
x Klik in het lint op ‘Prullenbak’
Figuur 61
x Selecteer in de lijst de te herstellen siteverzameling x Klik op ‘Verwijderde items terugzetten’
Figuur 62
x Bevestig de herstel door in het opvolgende dialoogvenster te klikken op ‘Terugzetten’ 2.3.5.3. Een subsite maken Als u een site wilt maken die is gerelateerd aan een bestaand team of project, kunt u een subsite maken op basis van deze team- of projectsite. Denk hierbij bijvoorbeeld aan een teamblog maken als subsite van de teamsite.
x Klik op ‘Sites’ x Klik nu op de site waar u de subsite in wilt aanmaken
Figuur 6315
x Klik daarna op ‘Inhoud van site’
39 van 79
Figuur 64
x Klik daarna op ‘Nieuwe subsite’
Figuur 65
x Geef de Titel en url-naam op voor de site en selecteer een sjabloon. Het is ook mogelijk op deze pagina de machtigingen en navigatie-instellingen te wijzigen.
x Klik op Maken om de aanmaak van de subsite te bevestigen
40 van 79
2.3.5.4. Machtigingen bewerken voor een lijst, bibliotheek of lijstitem In sommige gevallen bevat een site inhoud die alleen voor bepaalde gebruikers of groepen is bedoeld. U maakt bijvoorbeeld een nieuwe bibliotheek voor een speciaal project en u wilt ervoor zorgen dat alleen personen die aan dit project werken, toegang hebben tot de bibliotheek. Als u de toegang wilt beperken, schakelt u de overname van machtigingen uit (zie hiervoor paragraaf 2.3.5.4.1). Vervolgens wijzigt u de machtigingen voor de lijst of bibliotheek op een uniek gedefinieerde machtigingenpagina (zie paragraaf 2.3.5.4.2). De overname van machtigingen Standaard nemen alle sites, lijsten en bibliotheken in een siteverzameling machtigingsinstellingen over van de site erboven. Dit betekent dat een site machtigingen overneemt van de hoofdsite van de siteverzameling en dat een subsite machtigingen overneemt van de bovenliggende site. Een lijst neemt machtigingen over van de site die de lijst bevat. Een lijstitem neemt machtigingen over van de lijst waartoe deze behoort. Als de standaardconfiguratie niet wordt gewijzigd, worden machtigingen overgenomen in de gehele siteverzameling. Op deze manier neemt elk element (site, subsite, lijst, bibliotheek, item enzovoort) dus machtigingen over van de hoofdsite van de siteverzameling. 2.3.5.4.1. Overname van machtigingen verbreken Als u de overname van machtigingen verbreekt voor een lijst of bibliotheek en vervolgens nieuwe machtigingsinstellingen definieert, wordt de lijst of bibliotheek een bovenliggend element voor de items hierin. De items nemen de nieuwe machtigingsinstellingen over (tenzij de items uniek gedefinieerde machtigingen hebben). Tip: Als u van plan bent om de overname op uw site te verbreken, moet u uw inhoud zo proberen in te delen dat het aantal plaatsen met uniek gedefinieerde machtigingen tot een minimum wordt beperkt. Overweeg de inhoud in beveiligingsniveaus in te delen, van weinig vertrouwelijk tot uiterst vertrouwelijk. Daarbij plaatst u vertrouwelijke documenten in een aparte subsite of in een afzonderlijke bibliotheek. Deze organisatiestructuur is gemakkelijker te onderhouden dan het beheer van veel documenten die verspreid zijn over verschillende sites of bibliotheken met eigen unieke machtigingen. Volg de stappen om de overname voor een lijst of bibliotheek te verbreken en toegang hiertoe te beperken op de volgende pagina.
x Klik op ‘Sites’ x Klik nu op de site waar u de ‘Overname van machtiging’ wilt verbreken
Figuur 66
41 van 79
x Klik hier op het tabblad ‘Pagina’
Figuur 67
x Klik in het lint dat wordt geopend op ‘Paginamachtigingen’
Figuur 68
x Klik in het lint op ‘Overname van machtigingen stoppen’
Figuur 69
2.3.5.4.2. Unieke machtigingen verwijderen en overname herstellen
x Klik op ‘Sites’ x Klik nu op de site waar u de ‘Overname van machtiging’ wilt verbreken
Figuur 70
x Klik hier op het tabblad ‘Pagina’
42 van 79
Figuur 71
x Klik in het lint dat wordt geopend op ‘Paginamachtigingen’
Figuur 72
x Klik in het lint op ‘Unieke machtigingen verwijderen’
Figuur 73
x Bevestig de keuze door op ‘OK’ te klikken 2.3.5.4.3. SharePoint-groepen maken en beheren Als beheerder van een siteverzameling of als site-eigenaar kunt u SharePoint-groepen maken of verwijderen. Door te bepalen welke gebruikers lid zijn van deze groepen, kunt u met de groepen toegang tot uw sites en inhoud beheren. Standaard worden groepen gemaakt op siteverzamelingsniveau, omdat de siteverzameling de standaardhoofdsite is voor sitemachtigingen. U kunt ook een SharePoint-groep maken voor een subsite en hieraan personen toevoegen.
2.3.5.4.3.1. Een groep maken
x Klik op ‘Sites’ x Klik nu op de site waar u de ‘Groep’ wilt maken
43 van 79
Figuur 74
x Klik hier op ‘Instellingen’ en vervolgens op ‘Site-instellingen
Figuur 75
x Klik onder ‘Gebruikers en machtigingen’ op ‘Sitemachtigingen’ x Klik nu in het lint op de nieuwe pagina op ‘Groep maken’
Figuur 76
x Typ op de nieuwe pagina ‘Groep maken’. Typ bij de secties ‘Naam’ en ‘Info over
mijzelf’ een naam en een beschrijving toe x Voeg een eigenaar van deze beveiligingsgroep toe in het vak ‘Groepseigenaar’ x Geef in de sectie ‘Groepsinstellingen’ de gebruikers op die leden van deze groep
kunnen weergeven en bewerken
44 van 79
x Selecteer in de sectie ‘Lidmaatschapsaanvragen’ de gewenste instellingen voor aanvragen om lid te worden van de groep of deze te verlaten. U kunt de e-mailadressen opgeven waar de aanvragen naartoe gestuurd moeten worden
x Kies in de sectie ‘De groep machtigingen geven voor deze site’ een machtigingsniveau voor deze groep en klik op ‘Maken’.
2.3.5.4.3.2. Een groep verwijderen
x Klik op ‘Sites’ x Klik nu op de site waar u de ‘Groep’ wilt verwijderen
Figuur 77
x Klik hier op ‘Instellingen’ en vervolgens op ‘Site-instellingen
Figuur 78
x Klik op de pagina ‘Site-instellingen’ onder ‘Gebruikers en machtigingen’ op ‘Personen en groepen’.
Figuur 79
45 van 79
x Klik op de kop ‘Groepen’ de groep die u wilt verwijderen x Selecteer de groep vervolgens en klik op ‘Instellingen’
Figuur 80
x Klik nu op ‘Verwijderen’ onderaan de pagina
2.3.5.4.3.3. Gebruikers aan een groep toevoegen
x Klik op ‘Sites’ x Klik nu op de site waar u de ‘Groep’ wilt maken
Figuur 81
x Klik op ‘Delen’
Figuur 82
x Standaard wordt in het dialoogvenster Delen het bericht Personen uitnodigen voor bewerken weergegeven. Hiermee worden de gebruikers uitgenodigd die u toevoegt om lid te worden van de SharePoint-groep Leden. Als u een andere groep en ander machtigingsniveau wilt kiezen, klikt u op Opties weergeven en kiest u vervolgens een andere SharePoint-groep of ander machtigingsniveau onder Een groep of machtigingsniveau selecteren
46 van 79
Figuur 83
x In het vak ‘Personen uitnodigen voor’ voert u de naam of e-mailadres in van de gebruiker of groep die u wilt toevoegen
x Als u meer namen wilt toevoegen, herhaalt u de vorige stap x Klik op ‘Delen’
2.3.5.4.4. Gebruikers uit een groep verwijderen
x Klik op ‘Sites’ en vervolgens op de site waarvan u een groep wilt aanpassen
Figuur 84
x Klik hier op ‘Instellingen’ en vervolgens op ‘Site-instellingen’
47 van 79
Figuur 85
x Klik op de pagina ‘Site-instellingen’ onder ‘Gebruikers en machtigingen’ op ‘Personen en groepen’
Figuur 86
x Klik op de pagina Personen en groepen op de balk Snel starten op de naam van de groep waaruit u gebruikers wilt verwijderen
x Selecteer de gebruikers door de selectievakken in te schakelen x Klik na selectie op ‘Acties’ en vervolgens op ‘Gebruikers uit groep verwijderen’
Figuur 87
2.3.5.4.5. Toegang verlenen aan groepen of gebruikers
x Klik op ‘Sites’ x Klik nu op de site waar u de toegang wilt verlenen
48 van 79
Figuur 88
x Klik hier op het tabblad ‘Pagina’
Figuur 89
x Klik in het lint op ‘Paginamachtigingen’
Figuur 90
x Klik in het lint op ‘Machtigingen verlenen’
Figuur 91
x Typ in het vak ‘Personen uitnodigen’ de naam of e-mailadres van de groep of gebruiker
49 van 79
Figuur 92
2.3.5.5. Versiebeheer voor een lijst of bibliotheek inschakelen en configureren Wilt u versies van items bewaren telkens als ze zijn bewerkt? Zo ja, hoeveel versies? Wilt u dat alle sitegebruikers alle conceptversies kunnen zien, of moeten deze alleen zichtbaar zijn voor de oorspronkelijke auteur en bepaalde personen in uw bedrijf? De beslissing die u in elk van deze gevallen neemt, hangt af van het type en het belang van items in de lijsten en bibliotheken, het doel van elk item, de behoeften van uw gebruikersgroep en het beveiligingsniveau dat u moet handhaven. Voer de volgende stappen uit om versiebeheer voor een lijst in te schakelen en te configureren.
x Klik op ‘Sites’ x Klik nu op de site waar u de ‘Versiebeheer’ wilt inschakelen
Figuur 93
x Klik nu op ‘Inhoud van site’ x Klik op de nieuwe pagina op ‘Documenten’ en vervolgens in het dialoogvenster op
‘Instellingen’
50 van 79
Figuur 94
x In het nieuwe venster klikt u in het onderdeel ‘Algemene instellingen’ op ‘Instellingen voor versies’
Figuur 95
x In het vak ‘Goedkeuring van de inhoud’ selecteert u JA of NEE in het selectie vak - U kunt de werkstroom Goedkeuring van SharePoint gebruiken om documenten en
andere items die in SharePoint-producten zijn opgeslagen, ter goedkeuring naar een of meer personen te sturen
x In ‘Versiegeschiedenis van documenten’ kunt u de diverse beschikbare opties voor versiebeheer selecteren.
x In het vak ‘Beveiliging van conceptitems’ geeft u op welke gebruikers concepten mogen bekijken van items die nog niet zijn goedgekeurd. Deze optie is alleen beschikbaar als ‘Goedkeuring van inhoud vereisen voor verzonden items’ is ingesteld op Ja. Selecteer een van de volgende opties in het gedeelte Beveiliging van conceptitems
x In het vak ‘Uitchecken vereisen’ Als gebruikers pas wijzigingen mogen aanbrengen in de bibliotheek nadat ze documenten hebben uitgecheckt, klikt u in de sectie Uitchecken vereisen op Ja.
x Klik op ‘OK’ Dit is de laatste instelling die we bespreken in het hoofdstuk voor het installeren en beheren van Office 365. In het volgende hoofdstuk lichten we het gebruik van Office 365 toe.
51 van 79
Hoofdstuk 3. Gebruik van Office 365 voor gebruikers
3.1 Inleiding In dit hoofdstuk staan de meest gebruikte functies van Office 365 voor gebruikers beschreven. We gaan er hierbij vanuit dat u van de beheerder in uw bedrijf een gebruikersnaam en een wachtwoord voor Office 365 hebt gekregen. 3.2 Inloggen als gebruiker Als u voor het eerst Office 365 gaat gebruiken, begint u in de online omgeving. Inloggen is mogelijk via https://kpnoffice365.nl. Voer uw gebruikersnaam en wachtwoord in en klik op ‘Aanmelden’.
Figuur 96
Afhankelijk van de gekozen licentie, krijgt u het scherm uit figuur 97 of 98 te zien. Belangrijkste items van dit scherm zijn :
x De Web Apps van waaruit u naar de verschillende diensten van Office 365 kunt gaan x Het deel waar u als gebruiker uw profiel kunt beheren x Het teken waar u alle instellingen vindt
In dit hoofdstuk gaan we eerst in op de instellingen van Office 365 en uw gebruikersprofiel. Daarna worden de verschillende diensten toegelicht waar u gebruik van kunt maken. TIP: U kunt altijd weer terugkomen op deze Aan de slag pagina door naar kpnoffice365.nl te gaan of links boven in het scherm op Office 365 te klikken..
52 van 79
Figuur 97 Office 365 Instap Figuur 98: Office 365 Premium
3.3 Persoonlijke instellingen wijzigen 3.3.1 Uw wachtwoord wijzigen Als gebruiker hebt u een wachtwoord en gebruikersnaam ontvangen voor Office 365, bijvoorbeeld van uw beheerder. Het is belangrijk om dit wachtwoord te wijzigen in een nieuw, wachtwoord dat alleen bij u bekend is. Mogelijk heeft Office 365 u al gevraagd om dit wachtwoord te wijzigen de eerste keer dat u inlogde. Mocht dit niet het geval zijn dan wijzigt u uw wachtwoord als volgt.
x Ga naar Instellingen
Figuur 99
x Kies voor ‘Instellingen voor Office 365’ x Kies hierna voor ‘Wachtwoord’ zoals in figuur 100 staat afgebeeld x In het volgende scherm voert u het oude en nieuwe wachtwoord in en klik op
Verzenden (figuur 101)
53 van 79
Figuur 100 Figuur: 101
3.3.2 Uw taal wijzigen U kunt zelf kiezen voor een taal. In deze handleiding gaan we ervan uit dat de taal is ingesteld op Nederlands. Het wijzigen van de taalinstelling is als volgt:
x Ga naar Instellingen
Figuur 102
x Kies voor ‘Instellingen voor Office 365’ x Kies hierna voor ‘Taal’ zoals in Figuur is afgebeeld x Kies de gewenste taal en klik op ‘opslaan’
54 van 79
Figuur 103
3.3.3 Uw persoonlijke profiel wijzigen Binnen Office 365 heeft iedere gebruiker een profiel. Dit profiel bevat informatie over u als gebruiker. Denk hierbij aan uw naam, contactinformatie en eventueel een foto. U kunt dit profiel als volgt zelf wijzigen en aanvullen:
x Ga naar ‘Gebruiker’ (zie Figuur , u ziet hier in plaats van ‘KPN ÉÉN’ uw eigen gebruikersnaam)
x Klik op ‘Over mij’
Figuur 104
x Op de volgende pagina klikt u op ‘Uw profiel bewerken’ x Hier kunt u profiel informatie bewerken zoals onder andere:
x Profielfoto x Naam x Contactinformatie x Details (Afgeronde projecten, talenten, opleidingen, verjaardag en interesses) x Newsfeed instellingen x Regio- en taalinstellingen
55 van 79
3.4 Software installeren Binnen Office 365 is software beschikbaar die u kunt installeren op uw pc. Welke software beschikbaar is, is afhankelijk van uw licentie. Vraag uw beheerder welke licentie u heeft. Daarnaast kan afhankelijk van uw type telefoon en abonnement ook software beschikbaar zijn voor uw mobiele telefoon. 3.4.1 Software installeren op uw pc of Mac Installeren van software gaat als volgt:
x Ga naar Instellingen
Figuur 105
x Kies voor ‘Instellingen voor Office 365’ x Klik hier op ‘Software’
Figuur 106
Afhankelijk van de gekozen licentie staat hier de beschikbare software klaar om te downloaden. (figuur 107 en 108)
56 van 79
Figuur 107 Office 365 Instap
Figuur 108 Office 365 Premium
Uw desktoptoepassingen instellen (licentie: Office 365 Instap) Klik op ‘Bureaubladinstallatie’. Als u Office 2010 of Office 2007 al op uw computer hebt geïnstalleerd, klikt u op Instellen. U hoeft dit niet te doen als u de nieuwste versie van Office hebt geïnstalleerd. Hierdoor wordt het kopie van Office op uw computer bijgewerkt zodat u het volgende kunt doen:
x Gebruik Outlook en Office 365 samen voor e-mail x Sla documenten van Office op in OneDrive d.m.v. de applicatie OneDrive voor Bedrijven x Klik vervolgens op ‘Instellen’
Skype voor Bedrijven (voorheen: Lync) installeren (licentie: Office 365 Instap en Office 365 Premium) Klik op Skype voor Bedrijven om deze op uw computer te installeren. Kies tevens uw taal en bekijk de systeemvereisten welke besturingssystemen, webbrowsers en programma’s van Office die worden ondersteund door Office 365.
x Klik vervolgens op ‘Installeren’. Installeer de nieuwste versie van Office (licentie: Office 365 Premium)
57 van 79
Indien u recht hebt op het installeren van Office, download en installeer dit dan direct vanaf het Office 365 portaal. Installeer hier de nieuwste versie van Office 2016 (Word, Excel, PowerPoint, OneNote, Publisher, Outlook), of ook de nieuwste versie van Office for Mac (Word, Excel, PowerPoint en Outlook). Controleer ook op deze pagina of u voldoet aan de systeemvereisten.
x Klik vervolgens op ‘Installeren’ U kunt Office installeren op maximaal 5 pc’s of Macs. 3.4.2 Software installeren op uw telefoon en tablet Ook voor uw mobiele telefoon zijn er diverse Apps beschikbaar die u kunt installeren.
x Ga naar Instellingen
Figuur 16
x Klik op ‘Instellingen voor Office 365’ x Klik hier op ‘Software’
Figuur 17
Op deze pagina klikt u op het onderdeel ‘telefoon en tablet’ (figuur 111).
58 van 79
Figuur 18
Op de volgende pagina kunt u een keuze maken uit verschillende apparaten. x Klik op de telefoon of tablet die voor u van toepassing is x Klik op ‘App downloaden’ x Volg de verdere instructies om de installatie van de software te voltooien
Opmerking: Microsoft biedt ook de mogelijkheid om direct software te downloaden voor uw apparaat. U dient hiervoor de volgende webpagina te benaderen op uw telefoon of tablet: office.com/business-apps Deze webpagina detecteert automatisch welk apparaat u gebruikt en biedt direct een overzicht van de beschikbare software. 3.5 Aan de slag met e-mail, agenda en contacten E-mail binnen Office 365 is een uitgebreide, professionele e-mailomgeving. Zo beschikt u over een postvak van 50 GB en kunt u bijlagen versturen tot 25 MB. Daarnaast hebt u de beschikking over een agenda en kunt u uw contacten opslaan. Al deze functies zijn toegankelijk via een webbrowser (met behulp van de Outlook Web App), vanaf uw desktop (bijvoorbeeld via Outlook), en op uw mobiele telefoon. U kunt de verschillende manieren van uw mail bekijken door elkaar gebruiken, bijvoorbeeld Outlook op kantoor, op uw telefoon onderweg en via een webbrowser thuis of op vakantie. Office 365 zorgt dat alle informatie is gesynchroniseerd, zodat u overal over de laatste informatie beschikt. 3.5.1 E-mail, agenda en contacten via uw webbrowser Als u uw webbrowser gebruikt voor het weergeven van e-mails, uw agenda en contactpersonen, gebruikt u Outlook Web App. In deze paragraaf worden de basistaken beschreven voor e-mail, uw agenda en contactpersonen in Outlook Web App. 3.5.1.1. E-mail in Outlook Web App Klik op ‘Email’ om naar het Postvak IN te gaan in Outlook Web App (figuur 112).
59 van 79
Figuur 19
Op de volgende pagina hebt u direct een overzicht over uw Postvak IN.
Figuur 20
U kunt een nieuw bericht maken door op het pictogram ‘nieuwe e-mail’ te klikken
Zoekvenster. Typ hier uw zoekopdracht. Bijvoorbeeld de naam van een persoon van wie u berichten wilt weergeven, of tekst waarnaar u wilt zoeken in een bepaald bericht
Mappen. De mappenlijst bevat de mappen in het Postvak IN en Favorieten. Mogelijk bevat deze andere mappen, zoals archiefmappen. U kunt dit deelvenster samenvouwen door op het map pictogram bovenin te klikken. U kunt mappen samen- en uitvouwen in deze weergave door op het driehoekpictogram naast de map naam te klikken
Lijst met berichten in de huidige map. Elke vermelding in de lijstweergave bevat aanvullende informatie. Zoals: uit hoeveel berichten een gesprek bestaat en hoeveel er ongelezen zijn, en of er een bijlage, vlag of categorie is gekoppeld aan berichten in het gesprek. Een gesprek kan uit een of meerdere berichten bestaan. Als u een gesprek selecteert, kunt u het verwijderen, een vlag of een categorie toevoegen door op de betreffende pictogrammen te klikken. Bovenin de lijstweergave ziet u filters waarop u kunt klikken om snel berichten te zoeken die ongelezen zijn, die uw naam in de regel Aan of CC bevatten, of die zijn gemarkeerd. Naast de filters ziet u de naam van de map die u bekijkt en de weergave die u hebt geselecteerd
Het leesvenster, waarin het gesprek dat u hebt geselecteerd wordt weergegeven. U kunt reageren op een bericht in het gesprek door op de koppelingen boven in het bericht te klikken
Als u meer informatie wilt lezen over berichten in Outlook Web App, gaat u naar Overzicht van E-mail.
60 van 79
3.5.1.2. Aan de slag met Agenda Klik op ‘Agenda’ om naar uw agenda te gaan in de Outlook Web App.
Figuur 21
Na het Postvak IN gebruikt u waarschijnlijk Agenda het meest als u Outlook Web App gebruikt.
Figuur 22
U maakt een nieuwe gebeurtenis door op nieuwe gebeurtenis te klikken. Een gebeurtenis kan een afspraak zijn, een vergadering of een gebeurtenis die de hele dag duurt
Gebruik de agenda om van de ene naar de andere dag te gaan. Via arcering wordt aangeduid welke week u momenteel bekijk. Via de donkerdere arcering wordt aangegeven wat de huidige datum is. U kunt het agendapictogram bovenin gebruiken om deze zijde van de kalenderweergave samen of uit te vouwen
U kunt meer dan een agenda tegelijk weergeven. In dit gedeelte kunt u agenda's van andere personen weergeven en selecteren welke agenda u wilt bekijken
61 van 79
Ook in dit gebied kunt u van de ene naar de andere dag gaan. Klik op een van de datums om direct naar die datum te gaan. Of klik op de pijlen aan elk uiteinde om naar een datum vóór of na de datum die wordt weergegeven te gaan
Het hoofdvenster, waarin agenda's worden weergegeven Selecteer de gewenste weergave en deel uw agenda of druk deze af
Als u meer informatie wilt over agenda's in Outlook Web App, gaat u naar Overzicht van Agenda. 3.5.1.3. Aan de slag met Contacten Klik op ‘Personen’ om naar uw contacten te gaan in de Outlook Web App.
Figuur 23
Hier worden uw contactpersonen opgeslagen. Vanaf deze locatie kunt u uw contactpersonen zoeken, maken en bewerken. U kunt ook contactpersonen zoeken in de adreslijst van uw bedrijf.
Figuur 24
U maakt een nieuwe contactpersoon door op nieuw te klikken Zoeken. Typ hier de naam van een persoon die u zoekt en in de adreslijst van uw bedrijf Alle locaties waarop u contactpersoonsgegevens kunt vinden
Een lijst met alle contactpersonen in de huidige map
62 van 79
Het visitekaartje voor de geselecteerde persoon Acties die u direct vanuit het visitekaartje kunt nemen. Klik op de pictogrammen om een
bericht te verzenden, een chatsessie te starten of om een vergaderverzoek te maken Als u meer informatie wilt over contactpersonen in Outlook Web App, gaat u naar Overzicht van Personen. 3.5.2 Instellen van Outlook Behalve via uw webbrowser hebt u ook toegang tot uw e-mail, agenda en contacten via een e-mailprogramma zoals Microsoft Outlook. De installatiestappen voor Outlook worden in de volgende paragrafen beschreven.
x E-mail instellen in Outlook 2010 of Outlook 2013 x E-mail instellen in Outlook 2007 x E-mail instellen in Outlook voor Mac 2011
3.5.2.1. E-mail instellen in Outlook 2010 of Outlook 2013 Microsoft Outlook 2010 of Outlook 2013 kunt u zo instellen dat u toegang krijgt tot uw account door uw e-mailadres en wachtwoord te typen. In Outlook wordt de methode Autodiscover gebruikt waarmee automatisch naar uw instellingen wordt gezocht en een zogenaamde Exchange-verbinding wordt ingesteld met uw account.
1. Open Outlook 2010 of Outlook 2013. a. Als de wizard Startinstellingen van Microsoft Outlook automatisch wordt
weergegeven, klikt u op de eerste pagina van de wizard op Volgende. Klik vervolgens op de pagina E-mailaccounts op Volgende om een e-mailaccount in te stellen
b. Als de wizard Startinstellingen van Microsoft Outlook niet wordt weergegeven, klikt u op de Outlook-werkbalk op het tabblad Bestand. Klik vervolgens boven de knop Accountinstellingen op Account toevoegen.
2. Mogelijk worden op de pagina Automatische accountconfiguratie de instellingen voor
Uw naam en E-mailadres automatisch ingevuld op basis van de gegevens waarmee u bij de computer bent aangemeld. Als de instellingen zijn ingevuld en juist zijn, klikt u op Volgende om de configuratie van uw account te voltooien. Als de instellingen op de pagina Automatische accountconfiguratie niet of onjuist zijn ingevuld, voert u de volgende handelingen uit: x Als de instellingen op de pagina Automatische accountconfiguratie niet zijn
ingevuld, typt u de juiste instellingen op basis van de informatie die u hebt ontvangen van de beheerder van uw e-mailaccount
x Als de naam in het vak Uw naam niet juist is, moet u de opties op de pagina Automatische accountconfiguratie mogelijk opnieuw instellen voordat u uw naam kunt bewerken. Klik hiervoor op de optieknop naast Serverinstellingen of extra servertypen handmatig configureren en klik vervolgens op de optieknop naast E-mailaccount
3. Nadat u op de pagina Automatische accountconfiguratie op Volgende hebt geklikt,
wordt online gezocht naar uw e-mailserverinstellingen. U wordt tijdens het zoeken gevraagd om uw gebruikersnaam en wachtwoord in te voeren. Geef uw volledige e-mailadres op (bijvoorbeeld [email protected]) en uw gebruikersnaam.
63 van 79
Als uw account door Outlook kan worden geconfigureerd, ziet u een bericht dat uw e-mailaccount is geconfigureerd en klaar is voor gebruik. Klik op Voltooien. 3.5.2.2. E-mail instellen in Outlook 2007 Microsoft Outlook 2007 kunt u zo instellen dat u toegang krijgt tot uw account door uw e-mailadres en wachtwoord te typen. In Outlook wordt de methode Autodiscover gebruikt waarmee automatisch naar uw instellingen wordt gezocht en een Exchange-verbinding wordt ingesteld met uw account. Een Exchange-verbinding met uw e-mail in Outlook 2007 instellen
1. Open Outlook 2007. Als de wizard Startinstellingen van Outlook 2007 automatisch wordt weergegeven, klikt u op de eerste pagina van de wizard op Volgende. Vervolgens klikt u op de pagina E-mailaccounts van de wizard opnieuw op Volgende om een e-mailaccount in te stellen. Als de wizard Startinstellingen van Outlook 2007 niet wordt weergegeven, gaat u naar het menu Extra en klikt u op Accountinstellingen. Ga in het dialoogvenster Accountinstellingen naar het tabblad E-mail en klik op Nieuw
2. Mogelijk worden op de pagina Automatische accountconfiguratie de instellingen voor Uw naam en E-mailadres automatisch ingevuld op basis van de gegevens waarmee u bij de computer bent aangemeld. Als de instellingen zijn ingevuld en juist zijn, klikt u op Volgende om de configuratie van uw account te voltooien. Als de instellingen op de pagina Automatische accountconfiguratie niet of onjuist zijn ingevuld, voert u de volgende handelingen uit:
x Als de instellingen op de pagina Automatische accountconfiguratie niet voor u zijn ingevuld, typt u de juiste instellingen. Ga daarbij uit van de informatie die u hebt ontvangen van de beheerder van uw e-mailaccount
x Als de naam in het vak Uw naam niet juist is, moet u de opties op de pagina
Automatische accountconfiguratie mogelijk opnieuw instellen voordat u uw naam kunt bewerken. Schakel hiervoor het selectievakje Serverinstellingen of extra servertypen handmatig configureren eerst in en daarna uit
3. Nadat u op de pagina Automatische accountconfiguratie op Volgende hebt geklikt,
wordt online gezocht naar uw e-mailserverinstellingen.
In Outlook 2007 wordt een bericht weergegeven waarin u wordt gevraagd om toe te staan dat uw account automatisch door een website wordt geconfigureerd. Outlook moet periodiek verbinding met deze website maken om na te gaan of uw account is bijgewerkt. Als u dit bericht niet telkens wilt zien bij het uitvoeren van Autodisover, selecteert u Niet opnieuw vragen voor deze website en klikt u op Toestaan. Outlook 2007 gaat door met de configuratie van uw account. U wordt gevraagd om uw gebruikersnaam en wachtwoord zodat Outlook 2007 verbinding kan maken met uw account. Geef uw volledige e-mailadres op (bijvoorbeeld [email protected]) en uw gebruikersnaam. Mogelijk wordt u meerdere keren gevraagd om uw gebruikersnaam en wachtwoord op te geven voordat verbinding wordt gemaakt.
x Als uw account door Outlook kan worden geconfigureerd, ziet u het volgende bericht: Uw e-mailaccount is geconfigureerd voor het gebruik van Microsoft Exchange. Klik op Voltooien
64 van 79
3.5.2.3. E-mail instellen in Outlook voor Mac 2011 In Microsoft Outlook voor Mac 2011 kunt u instellen dat u automatisch toegang krijgt tot uw account met alleen uw e-mailadres en wachtwoord.
1. Open Outlook voor Mac 2011. Klik in het menu Extra op Accounts. Als dit het eerste account is dat u maakt in Outlook 2011, klikt u onder Een account toevoegen op Exchange-account.
Als u eerder een e-mailaccount voor een ander e-mailadres hebt gemaakt, klikt u onder aan het dialoogvenster Accounts op nieuw en vervolgens op Exchange.
2. Typ op de pagina Gegevens van Exchange-account invoeren uw e-mailadres
3. Controleer of bij Verificatie de optie Gebruikersnaam en wachtwoord is geselecteerd
4. Typ in het vak Gebruikersnaam uw volledige e-mailadres. Typ uw wachtwoord in het vak Wachtwoord
5. Zorg dat Automatisch configureren is geselecteerd en klik op Account toevoegen
6. Nadat u op Account toevoegen hebt geklikt, wordt in Outlook online gezocht naar de
instellingen voor uw mailserver. Er verschijnt eerst een dialoogvenster met de vraag of de server de instellingen mag configureren. Schakel hier het selectievakje Mijn antwoord altijd gebruiken voor deze server in en klik vervolgens op Toestaan
7. Als Outlook het account kan instellen, verschijnt het account in het dialoogvenster
Accounts. Sluit het dialoogvenster Accounts. Als het account niet automatisch kan worden ingesteld door Outlook, raadpleegt u de volgende sectie in dit artikel
3.5.3 Instellen van uw telefoon of tablet U kunt een mobiele telefoon, tablet of ander ondersteund apparaat gebruiken om toegang te krijgen tot gegevens in uw postvak. U hebt onder andere toegang tot e-mailberichten, agenda-items, contactpersonen en taakgegevens. Welke stappen u moet uitvoeren om uw mobiele telefoon of tablet in te stellen, is afhankelijk van het besturingssysteem op het mobiele apparaat. De meest gebruikte besturingssystemen voor mobiele telefoons en tablets zijn Android, BlackBerry®, iOS, Symbian, Windows Mobile, Windows Phone en Windows RT. In de volgende paragrafen behandelen we de installatiestappen voor de 3 meest populaire besturingssystemen.
x Android (Het besturingssysteem van Google voor mobiele apparaten; dit wordt ook wel Droid genoemd.)
x Apple iOS (Het besturingssysteem van Apple voor mobiele apparaten dat is geïnstalleerd op de iPhone, iPod Touch en iPad)
x Windows Phone Opmerking: We gaan er in dit hoofdstuk vanuit dat uw mobiele telefoon of tablet gebruikmaakt van Exchange Active Sync. Exchange ActiveSync wordt door de meeste moderne apparaten ondersteund. Als u niet zeker weet of uw apparaat geschikt is voor Exchange ActiveSync, raadpleegt u dan de documentatie van het apparaat.
65 van 79
3.5.3.1. E-mail instellen op een Android-telefoon of –tablet U kunt vanaf een telefoon of tablet met Android toegang krijgen tot uw e-mail van Office 365 of andere e-mail die op Exchange is gebaseerd. Wanneer u een Exchange-account instelt op uw Android-apparaat, hebt u toegang tot uw e-mail, agenda en contactpersonen en kunt u deze synchroniseren. Microsoft Exchange-e-mail instellen op een Android-apparaat
1. Selecteer E-mail in het menu Toepassingen. In sommige versies van Android heet deze toepassing mogelijk Mail
2. Typ uw volledige e-mailadres, bijvoorbeeld [email protected], en uw wachtwoord en klik daarna op Volgende
3. Selecteer Exchange-account. In sommige versies van Android heet deze optie mogelijk Exchange ActiveSync
4. Voer de volgende accountgegevens in en selecteer Volgende x Domein\Gebruikersnaam Typ uw volledige e-mailadres in dit vak. Als Domein
en Gebruikersnaam aparte vakken zijn in uw Android-versie, laat u het vak Domein leeg en typt u uw volledige e-mailadres in het vak Gebruikersnaam
Opmerking: In sommige versies van Android moet u de notatie domein\gebruikersnaam gebruiken. Als uw e-mailadres bijvoorbeeld [email protected] is, typt u kpn.com\[email protected]. Uw gebruikersnaam is uw volledige e-mailadres
x Wachtwoord Typ het wachtwoord dat u gebruikt om toegang te krijgen tot uw account
x Exchange Server Gebruik hier het adres van uw Exchange-server. Als u verbinding maakt met uw e-mail van Office 365, gebruikt u outlook.office365.com als servernaam
1. Zodra de telefoon de serverinstellingen heeft geverifieerd, verschijnt het scherm
Accountopties. De beschikbare opties hangen af van de versie van Android op het apparaat. Mogelijke opties zijn: x Frequentie voor controle op nieuwe berichten De standaardwaarde is
Automatisch (push). Als u deze optie selecteert, worden e-mailberichten naar de telefoon verzonden zodra ze binnenkomen. We raden u aan deze optie alleen te selecteren als u een onbeperkt data-abonnement hebt
x Hoeveelheid om te synchroniseren Dit is de hoeveelheid e-mail die u op uw mobiele telefoon wilt bewaren. U hebt de keuze uit verschillende perioden, zoals 1 dag, 3 dagen en 1 week.
x Stuur me een melding wanneer er e-mail binnenkomt Als u deze optie selecteert, wordt u door de mobiele telefoon gewaarschuwd wanneer u een nieuw e-mailbericht ontvangt
x Contacten van dit account synchroniseren Als u deze optie selecteert, worden uw contactpersonen gesynchroniseerd tussen uw telefoon en uw account
2. Klik op Volgende en typ vervolgens een naam voor dit account in en de naam die u
wilt weergeven wanneer u e-mail naar anderen stuurt. Klik op Gereed om de e-mailinstellingen te voltooien en uw account te gaan gebruiken
3.5.3.2. E-mail instellen op Apple iPhone, iPad en iPod Touch
U kunt verbinding maken met e-mail van Office 365 of een ander Exchange-programma op een Apple iPhone, iPad of iPod Touch. Wanneer u verbinding maakt met uw account via de Microsoft Exchange-methode, hebt u toegang tot uw e-mail, agenda en contactpersonen en kunt u deze synchroniseren
66 van 79
Exchange-e-mail instellen op een Apple iPhone, iPad of iPod Touch
1. Als dit het eerste e-mailaccount op uw iPhone is, klikt u op E-mail.
2. Kies voor Instellingen > E-mail, contacten, agenda's > Account toevoegen
3. Klik op Microsoft Exchange
4. U hoeft niets te typen in het vak Domein. Typ de vereiste gegevens in de vakken E-mail, Gebruikersnaam en Wachtwoord. Typ uw volledige e-mailadres in de vakken E-mail en Gebruikersnaam (bijvoorbeeld [email protected])
5. Klik op Volgende in de rechterbovenhoek van het scherm. Uw e-mailprogramma probeert de instellingen te vinden die nodig zijn om uw account in te stellen. Ga naar stap 8 als uw e-mailprogramma de instellingen vindt
6. Als uw iPhone uw instellingen niet kan vinden, moet u de naam van uw Exchange
ActiveSync-server zelf opzoeken. Als u verbinding maakt met uw e-mail van Office 365, gebruikt u outlook.office365.com als servernaam
7. Typ de naam van de server in het vak Server en klik op Volgende
8. Kies het type gegevens dat u wilt synchroniseren tussen het account en uw apparaat, en
kies vervolgens voor Opslaan. E-mailadressen, contacten en agendagegevens worden standaard gesynchroniseerd
9. Als u wordt gevraagd een toegangscode te maken, kiest u voor Doorgaan en voert u
een numerieke toegangscode in. Als u geen toegangscode instelt, kunt u uw e-mailaccount niet weergeven op uw iPhone. U kunt later een toegangscode instellen via uw iPhone-instellingen
3.5.4 Exchange ActiveSync instellen op een Windows Phone U kunt Exchange-e-mail instellen op een Windows Phone. Wanneer u een Exchange-account instelt op het apparaat, hebt u toegang tot uw e-mail, agenda en contactpersonen en kunt u deze synchroniseren. Deze instructies zijn bestemd voor apparaten met Windows Phone 7, Windows Phone 7.5 en Windows Phone 8. Exchange ActiveSync instellen op een Windows Phone
1. Veeg in Start naar links, naar de lijst Apps, selecteer Instellingen en selecteer E-mail & accounts
2. Selecteer een account toevoegen > Outlook
3. Voer uw e-mailadres en wachtwoord in en selecteer Aanmelden. Windows Phone probeert uw e-mailaccount automatisch in te stellen. Als het instellen is voltooid, gaat u verder met stap 8
4. Als het bericht 'Controleer uw gegevens en probeer het opnieuw. Mogelijk hebt u een typefout gemaakt.' wordt weergegeven, controleert u of u het juiste e-mailadres en wachtwoord hebt ingevoerd. In deze fase hoeft u geen waarden op te geven voor
67 van 79
Gebruikersnaam en Domein. Selecteer Aanmelden. Als het instellen is voltooid, gaat u verder met stap 8
5. Als uw e-mailaccount niet automatisch kan worden geconfigureerd, ziet u het bericht 'Uw instellingen kunnen niet worden gevonden'. Selecteer ‘Geavanceerd’. U moet de volgende gegevens invoeren:
a. E-mailadres Dit is uw volledige e-mailadres, bijvoorbeeld [email protected]
b. Wachtwoord Dit is het wachtwoord van uw e-mailaccount c. Gebruikersnaam Dit is uw volledige e-mailadres, bijvoorbeeld
[email protected] d. Domein Dit is het gedeelte van uw e-mailadres na het @-teken, bijvoorbeeld
contoso.com e. Server Dit is de naam van uw Exchange-server. Als u verbinding maakt met uw
e-mail van Office 365, gebruikt u outlook.office365.com als servernaam
6. Schakel het vakje Server vereist versleutelde verbinding (SSL) in
7. Selecteer Aanmelden
8. Selecteer OK als u in Exchange ActiveSync wordt gevraagd, u beleidsregels wilt toepassen of een wachtwoord wilt instellen
3.6 Aan de slag met documenten opslaan en delen Binnen Office 365 hebt u de mogelijkheid om documenten op te slaan en te delen. U hebt uw eigen, persoonlijke ruimte om documenten op te slaan. Dit heet OneDrive voor Bedrijven. Daarnaast heeft uw bedrijf de beschikking over SharePoint. SharePoint kan onder andere gebruikt worden om eenvoudig samen te werken binnen een projectteam. U kunt dan met collega’s samen werken aan documenten en altijd beschikken over de laatste documenten zonder dat u deze heen en weer hoeft te mailen. Wanneer u zich aanmeldt bij Office 365 worden in de menubalk koppelingen weergegeven naar Nieuwsfeed, OneDrive en Sites. Vanaf hier kunt u gebruikmaken van SharePoint en OneDrive voor Bedrijven.
Figuur 25
68 van 79
Zowel OneDrive voor Bedrijven als SharePoint kunt u gebruiken als een veilige plaats om informatie van nagenoeg elk apparaat op te slaan, te organiseren, te delen en te openen. In de opvolgende paragrafen wordt een aantal meest gebruikte functionaliteiten beschreven. 3.6.1 Bestanden in een bibliotheek uploaden of maken U kunt bestanden opslaan voor uzelf of om te delen, bijvoorbeeld in een projectteam. Als u bestanden op wilt slaan in uw eigen, persoonlijke omgeving binnen Office 365 kiest u voor OneDrive. Wilt u bestanden opslaan in een omgeving die is aangemaakt voor bijvoorbeeld een projectteam waar u in werkt dan kiest u voor Sites.
x Klik op ‘OneDrive’ of ‘Sites’ en ga naar de betreffende bibliotheek
x In de bibliotheek klikt u op ‘Nieuw’
Figuur 26
x Klik in het nieuwe venster op de betreffende actie, u hebt hier keuze uit 2 acties. Deze acties worden hieronder kort uitgelegd.
69 van 79
1 Een nieuw bestand maken x Klik op de Office Web App waarmee u het bestand wilt maken x Voer de bestandsnaam in bij ‘Documentnaam’ x Klik op ‘OK’ x U kunt direct het bestand bewerken in Web App
2 Een nieuwe map maken x Klik op ‘Nieuwe map’ x Voer de mapnaam in bij ‘Naam’ x Klik op ‘Opslaan’ x De map is direct zichtbaar in de bibliotheek waar de map is aangemaakt
3.6.2 Een bibliotheek synchroniseren naar uw computer U kunt een SharePoint-bibliotheek synchroniseren naar uw computer en vervolgens via Windows Verkenner werken met bestanden in de bibliotheek. Wijzigingen in bestanden worden gesynchroniseerd met SharePoint wanneer u online bent. U kunt uw OneDrive voor Bedrijven-bibliotheek synchroniseren of een bibliotheek op een teamsite. 3.6.2.1. Uw OneDrive-bibliotheek synchroniseren met uw computer U kunt de informatie van uw OneDrive synchroniseren met uw pc of laptop. U kunt zo altijd verder werken, ook als u even geen internetverbinding hebt. Zodra u weer verbinding hebt, wordt de informatie van uw pc of laptop gesynchroniseerd met uw online omgeving.
x Klik op ‘OneDrive’
Figuur 27
x Als de OneDrive voor Bedrijven client geïnstalleerd is klik op ‘Synchroniseren’
Figuur 28
x In het nieuwe venster klik op ‘Nu synchroniseren’
70 van 79
Figuur 29
x Als OneDrive voor Bedrijven is opgestart klikt u nogmaals op ‘Nu synchroniseren’. Als u eventueel de locatie van de synchronisatie op uw computer wilt aanpassen, klikt u op ‘Wijzigen’
Figuur 30
x In het volgende venster klikt op ‘Mijn bestanden weergeven’ x Nu wordt Windows Verkenner gestart waarin u kunt klikken op de nieuw toegevoegde
map ‘SharePoint’
71 van 79
3.6.2.2. De bibliotheek van een teamsite synchroniseren met uw computer Niet alleen de inhoud van uw OneDrive, maar ook de bibliotheek van een teamsite is te synchroniseren met uw pc of laptop.
x Klik op ‘Sites’
Figuur 31
x Selecteer de teamsite die u wilt Synchroniseren naar uw computer x Als de OneDrive pro client geïnstalleerd is klikt u op ‘Synchroniseren’
Figuur 32
x In het nieuwe venster klikt u op ‘Nu synchroniseren’
Figuur 33
72 van 79
x Als OneDrive voor Bedrijven is opgestart klikt u nogmaals op ‘Nu synchroniseren’
Figuur 34
x Als de synchronisatie is afgerond klikt u op ‘Mijn bestanden weergeven’ x In het Windows Verkenner-venster dat wordt geopend ziet u dat alle bestanden
gesynchroniseerd worden naar uw computer
Figuur 35
3.6.3 Documenten delen met personen in uw bedrijf
x Selecteer een bestand in de lijst en klik vervolgens op ‘…’ (3 puntjes) x In het nieuwe dialoogvenster klikt u op ‘Delen’
Figuur 129
x In het nieuwe dialoogvenster voert u de namen of e-mailadressen in x Vervolgens definieert u direct in het dropdownmenu welke machtigingen deze persoon
mag hebben
73 van 79
Figuur 130
x Klik op ‘Delen’ 3.7 Aan de slag met communicatie via Lync In tegenstelling tot de andere Office 365-diensten wordt Lync vanuit de Office 365-portal geïnstalleerd op de computer of het apparaat waarmee u werkt. Nadat u Lync hebt geïnstalleerd, kunt u audio- of videogesprekken voeren, chatberichten versturen, onlinevergaderingen houden en uw scherm delen door Lync gewoon vanaf uw computer te openen. Meer informatie over het installeren van Lync 2013 vindt u in paragraaf 3.4.1 (Software installeren op uw pc of Mac). In de volgende paragrafen wordt uitgelegd hoe u Lync kunt gebruiken. 3.7.1 Lync openen
x Als u Windows gebruikt, doet u het volgende op de computer of het apparaat waarop u Lync hebt geïnstalleerd.
1. Ga in Windows 8 naar het startscherm en klik op ‘Lync 2013’ 2. Klik in Windows 7 achtereenvolgens op ‘Start’ > ‘Alle programma’s’ >
‘Microsoft Lync’ > ‘Lync 2013’
x Als u zich voor het eerst aanmeldt, typt u uw wachtwoord in en klikt u vervolgens op ‘Aanmelden’
Opmerking: Uw aanmeldingsgegevens voor Lync worden meestal automatisch geconfigureerd tijdens de installatie van Lync. Zie Aanmeldingsproblemen met Lync oplossen als u zich niet kunt aanmelden. 3.7.2 Basistaken in Lync Lync is een service die u helpt contact te houden met de personen die belangrijk voor u zijn, waarbij u via één klik toegang hebt tot chat, e-mail, audio- en videogesprekken, en onlinevergaderingen en -presentaties. In deze paragraaf leest u over enkele hoofdtaken van Lync waarmee u snel aan de slag kunt.
74 van 79
3.7.2.1. Een contactpersoon zoeken en toevoegen
x Zoek de persoon in het vak waar vermeld staat ‘Een persoon zoeken’
Figuur 131
x Zodra Lync de contactpersoon heeft gevonden, klikt u met uw ‘Rechtermuisknop’ op de naam
x Vervolgens in dit dialoogvenster zoekt u naar ‘Toevoegen aan lijst met contactpersonen’
x Klik vervolgens op de lijst waar u uw contactpersoon wilt toevoegen
Figuur 132
3.7.2.2. Een chatbericht verzenden
x Zoek de persoon aan wie u een chatbericht wilt sturen via de zoekfunctie of in de lijst met contactpersonen
Figuur 133
75 van 79
x Plaats de muis op de foto van de persoon in de lijst met contactpersonen en klik op de knop ‘Chatbericht’ in het Lync-snelmenu
Figuur 134
x In het nieuwe venster typt u uw bericht en drukt u op ‘Enter’ om het bericht te verzenden
Figuur 135
3.7.2.3. Uw bureaublad of programma delen
x Zoek de persoon met wie u uw bureaublad of een programma wilt delen via de zoekfunctie of in de lijst met contactpersonen
Figuur 136
x Dubbelklik op de contactpersoon
Figuur 137
x In het volgende venster klik op het onderstaande afgebeelde icoon
76 van 79
Figuur 138
x Klik vervolgens op ‘Bureaublad’ of ‘Programma’ om het delen te starten 3.7.2.4. Een Lync-vergadering instellen
x Klik op het onderstaand afgebeelde icoon en kies vervolgens voor ‘Nu vergaderen’
Figuur 139
x In het nieuwe venster dat wordt geopend klikt u in het ‘Lync-snelmenu’ op één van de iconen om het type vergadering te definiëren. Denk hierbij aan een audio, video, chat of overige vergadering
Figuur 140
77 van 79
x Klik in het ‘Lync-snelmenu’ ook op het onderstaand rood omrande in onderstaande afbeelding en kies vervolgens op ‘Meer mensen uitnodigen’
Figuur 141
78 van 79
Hoofdstuk 4. Uitleg bij eventuele problemen
4.1 Hulp bij eventuele problemen Mocht u hulp nodig hebben bij het instellen, configureren of hebt u ondersteuning nodig bij het oplossen van een probleem? Kies dan voor de ‘help’ functionaliteit in Office 365 zelf. Deze helpfunctionaliteit kunt u vinden door op het vraagteken icoon te klikken en daarna op ‘Help’
In het venster dat daarna wordt geopend kunt u zoeken op trefwoorden zoals hieronder staat afgebeeld. De artikelen in deze functionaliteit helpen u dan verder.
79 van 79
Hoofdstuk 5. Meer informatie
5.1 Dienstbeschrijving Voor meer informatie over de mogelijkheden van de dienst Office 365 binnen KPN ÉÉN verwijzen wij u graag naar de dienstbeschrijving van KPN ÉÉN. Mocht deze niet meer in uw bezit zijn dan kunt u deze opvragen bij de Excellence business partner van KPN of door gratis te bellen met 0800-0410. 5.2 Beveiligingsmaatregelen U kunt zelf ook een belangrijke bijdrage leveren aan het beveiligen van uw informatiestromen en (elektronische) persoonsgegevens. Denk hierbij bijvoorbeeld aan uw gebruikersnaam en wachtwoord of het beveiligen van uw interne draadloze netwerk. Wij adviseren u daarom om zelf ook effectieve veiligheidsmaatregelen te treffen. Voor tips en aanvullende informatie kunt u terecht op kpn.com/zakelijkveiliginternetten.















































































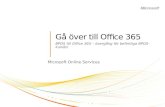



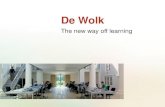

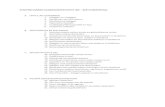




![[Webinar] Office 365:Slimmer samenwerken in een project](https://static.fdocuments.nl/doc/165x107/55cf1665bb61eb2c718b470d/webinar-office-365slimmer-samenwerken-in-een-project.jpg)






![[Webinar] Office 365: Slimmer vergaderen](https://static.fdocuments.nl/doc/165x107/55cf15f9bb61eb31718b469e/webinar-office-365-slimmer-vergaderen.jpg)
