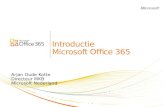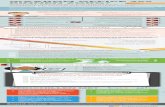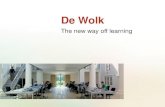Startersgids microsoft office 365
-
Upload
qwerity-expertise-management -
Category
Business
-
view
294 -
download
3
description
Transcript of Startersgids microsoft office 365

h dInhoudsopgave• Het aanvragen van een proeflicentieg p• Office 365 bestellen• Inschrijven voor een workshop• Inschrijven voor een trainingInschrijven voor een training• De startersgids

Microsoft biedt de mogelijkheid om Office 365 een maand lang gratis uit te proberen Hiermee krijgt u de mogelijkheid om allegratis uit te proberen. Hiermee krijgt u de mogelijkheid om alle functies van Office 365 te onderzoeken. Na de proefperiode kunt u alsnog besluiten om het pakket al dan niet aan te h ffschaffen.
http://www qwerity nl/inschrijvenhttp://www.qwerity.nl/inschrijven

U kunt Office 365 ook bestellen. Stuur hiervoor een e‐mail met daarin u naam, adres, woonplaats en telefoonnummer.We nemen dan contact met u op om je eisen en wensen af te stemmen op de diverse abonnementsvormen.
http://www qwerity nl/inschrijvenhttp://www.qwerity.nl/inschrijven

Om een goede indruk te krijgen wat Office 365 is en voor u kan betekenen organiseren wij regelmatig workshopsbetekenen organiseren wij regelmatig workshops.Tijdens deze workshop maakt u kennis met Office 365. En gaat u zelf ook aan de slag om te ervaren wat Office 365 u kan bieden.
http://www qwerity nl/inschrijvenhttp://www.qwerity.nl/inschrijven

U heeft Office 365 aangeschaft of gaat dit op korte termijn doen.Met de onze training leert u de ins en outs kennen van OfficeMet de onze training leert u de ins en outs kennen van Office 365.Deze hands‐on training is speciaal bedoeld voor iedereen die
t Offi 365 t k f l tijdj b ik ktmet Office 365 gaat werken of er al een tijdje gebruik maakt.
http://www qwerity nl/inschrijvenhttp://www.qwerity.nl/inschrijven

STARTERSGIDS
Disclaimer De resultaten van de in deze gids beschreven oplossingen zijn afhankelijk van diverse aspecten, die per
organisatie sterk kunnen verschillen. De uiterste zorg is betracht bij de samenstelling van deze gids, maar: Microsoft is op geen enkele manier verantwoordelijk te houden voor eventuele onjuistheden in deze
gids en de gevolgen daarvan. Wijzigingen voorbehouden.
Inhoud
1. Microsoft Office 365, de juiste keuze! 12. Aanmelden 53. Aan de slag 104. Teamsite en openbare site 225. Overal werken met Office 365 276. Abonnement afsluiten 34

Worden Office 2007, 2010 en 2013 lokaal op uw pc('s) of server geïnstalleerd, Office 365 draait op goed beveiligde serversystemen bui-ten uw organisatie. U hoeft dus geen servers en serverbesturingen aan te schaffen en te onder-houden, wat qua kosten een enorme besparing oplevert. Microsoft neemt alle beheer, updates, back-ups en serveronderhoud op zich, waar-
door u zich verzekerd weet van de nieuwste technologie, die bovendien altijd up-to-date is.
Het werken met software die op grote server-systemen buiten uw organisatie draait wordt wel Cloud Computing genoemd. Met Cloud Computing nemen de totale kosten van uw or-ganisatie af, terwijl u uzelf én uw medewerkers toch van de allerbeste IT-omgeving voorziet.
Office 365 de juiste keuze!
1
HOOFDSTUK 1
Met Microsoft Office 365 is het Nieuwe Werken nu ook binnen bereik van zelfstandigen en kleine bedrijven gekomen. Met Office 365 kunt u bijna overal
werken en beschikken over uw actuele e-mail, documenten, agenda en contactpersonen op de apparaten die u het meest gebruikt, zoals pc's, Mac-
computers, iPhones, BlackBerry's, Android-telefoons, Windows Mobile en Windows Phones. De voordelen die Office 365 biedt zijn eindeloos.

Een IT-omgeving die voldoet aan de strengste regels ten aanzien van veiligheid en complian-ce.
Hoe werkt het?
Office 365 werkt een beetje zoals het teleban-king-programma van uw bank. U logt in en komt terecht op een internetpagina waarop u van alles kunt doen. Zo zijn er knoppen voor speciale functies, invulvakken, keuzelijsten en-zovoort, terwijl het programma in de browser draait! De enige kosten waar u bij Office 365 mee te maken hebt zijn abonnementskosten. Via een flexibele abonnementsstructuur kun-nen u en/of uw medewerkers voor een klein be-drag per maand gebruik maken van Office 365. Wilt u helemaal zeker zijn van uw zaak: Office 365 kent een serviceovereenkomst met een te-rugbetalings-clausule én een 99,9% uptime ga-rantie.
Dat geeft u de zekerheid, dat u met de Micro-soft cloudoplossing de juiste keuze hebt ge-maakt. En dan is het belangrijkste voordeel nog niet eens genoemd! De grootste kracht van Mi-crosoft Office 365 is namelijk dat u als gebrui-ker niet gebonden bent aan één vaste werk-plek, dat u overal en op elk apparaat over uw documenten kunt beschikken, uw e-mail kunt checken en verzenden, via teamsites informatie uit de belangrijkste databases kunt ophalen en
bijwerken, snel kunt zien of een collega of za-kenrelatie bereikbaar is, gemakkelijk kunt chat-ten en videovergaderen, kortom. Microsoft Offi-ce 365 is een geheel nieuwe ervaring!
Waaruit bestaat Office 365?
Microsoft Office 365 bevat cloudversies van be-kende en vertrouwde software voor e-mail, communicatie en samenwerking:
• Office 2013 Professional Plus
• Exchange Online
• SharePoint Online
• Lync Online
Microsoft Office 365 werkt zowel op compu-ters, laptops en tablets met een webbrowser, als op mobiele apparaten zoals een smartpho-ne, iPhone, Android telefoon, BlackBerry, Micro-soft Windows telefoon enzovoort. Voor mobiele apparatuur is draadloze toegang tot het inter-net vereist, dus via een Wi-Fi en/of mobiele in-ternetverbinding (GPRS, G3, G4). Mocht Micro-soft Office al op uw pc geïnstalleerd zijn, dan werkt Microsoft Office 365 naadloos samen met zowel de programma's als de documenten van Microsoft Outlook, Microsoft Word, Micro-soft Excel en Microsoft PowerPoint. Via een een-voudige beheerconsole kunnen één of meerde-re personen binnen de organisatie alle functies en instellingen voor álle medewerkers regelen. Daarvoor hoeft u geen IT-specialist te zijn of speciale opleidingen te volgen.
Vier onderdelen nader bekeken
Microsoft Office kent u ongetwijfeld, bijvoor-beeld van Word, Excel, Outlook, PowerPoint en/of Access. Exchange Server en SharePoint Ser-ver zijn in kleinere organisaties wat minder be-kend, toch zijn ze bij vrijwel alle grote organisa-
2

ties in Nederland en ver daarbuiten in gebruik. Qua functionaliteit zijn ze ook voor kleinere or-ganisaties uitermate geschikt en zelfs gewenst, maar de hoge kosten voor aanschaf, beheer, be-veiliging en onderhoud stonden in de weg. Dankzij Office 365 komen deze professionele producten nu ook voor kleinere organisaties binnen bereik.
Office 2013 Professional Plus
Office 2013 Professional Plus is een extra uitge-breide versie van Office, waarmee u naast Word, Excel, Outlook en PowerPoint ook over OneNote, Access, Publisher, InfoPath, Lync en InfoPath beschikt. Misschien werkt u nog met de 2003-versie van Office, dan zult u verrukt zijn van de nieuwe Office 2013 interface met onder andere het Lint en de tabbladen. Veel-voorkomende bewerkingen zijn daarmee een-
voudiger te vinden en uit te voeren. De Office 365 applicaties worden niet lokaal op uw pc geïnstalleerd, maar werken als Web Apps. Qua werking zijn er kleine verschillen. Zo is de ma-nier van starten anders: Word, Excel, Power-Point en OneNote start u namelijk via een inter-netpagina en draaien binnen de browseromge-ving. Ook uw documenten zijn via het internet te bereiken. Een van de voordelen hiervan is, dat u ook op pc's waarop geen Office geïnstal-
leerd is, uw Office documenten kunt bekijken en bewerken. Overigens blijft het nog gewoon mogelijk om uw documenten op uw eigen vaste schijf of USB-stick op te slaan.
SharePoint Online
SharePoint Server is een samenwerkomgeving voor uw medewerkers, en desgewenst ook uw leveranciers en klanten. Voor een lopend pro-ject in uw organisatie maakt u in SharePoint een site aan, waar alle documenten, offertes, tekeningen enzovoort worden bewaard, zodat alle betrokkenen er bij kunnen. Het voordeel is dat een document niet meer naar alle betrokke-nen hoeft te worden rond gemaild, met tot ge-volg dat er op een gegeven moment tientallen versies van zo'n document in omloop zijn en niemand meer weet welk nu de meeste recente versie is.
In een SharePoint omgeving is er altijd maar één versie van een document, en dat is altijd de meest actuele. Alle betrokkenen binnen het pro-ject (medewerkers, klanten, leveranciers) kun-nen de documenten raadplegen en aanpassen op de site, ze kunnen er samen aan werken. Met SharePoint Online kunt u voor uw organisa-tie een eenvoudige zakelijke website neerzet-ten. Deze kunt u koppelen aan uw eigen do-meinnaam en gebruiken voor uw communicatie naar buiten. Via teamsites kunt u teams een ei-gen plaats voor online samenwerking geven.
Exchange Online
Exchange Server regelt centraal alle e-mail ver-keer, agenda's, taken en contactpersonen. Via Exchange Server is het bijvoorbeeld mogelijk dat een collega vanaf zijn werkplek úw agenda kan raadplegen en er afspraken in kan vastleg-gen. Exchange Server is een zogenoemd achter-
3

grondproduct of 'backoffice' product: de gebrui-ker ziet de software niet, maar benut wel de functionaliteiten via het bedieningspaneel: Out-look.
Via de Outlook Web App hebt u als gebruiker toegang tot e-mail, agenda, taken en contact-personen vanuit een willekeurige browser of een mobiel apparaat. Iedere gebruiker heeft een postvak van 25 GB tot zijn beschikking en kan berichten versturen tot 25 MB groot.
Bij Office 365 is een eigen domein mijnbedrijf.onmicrosoft.com inbegrepen, maar u kunt uw huidige domeinnaam (bijvoorbeeld mijnbedrijf.nl) ook aan Office 365 koppelen. Ex-change Online wordt automatisch beschermd tegen spam en virussen met Microsoft Fore-front Online Protection for Exchange.
Lync Online
E-mail is slechts één van de communicatiemid-delen die tegenwoordig worden gebruikt. Met Lync Online kunt u met één druk op de knop een instant messaging sessie starten, een au-dio- of videogesprek voeren en online vergade-ringen houden. Verder is het mogelijk uw bu-reaublad én uw toepassingen te delen met an-deren of een online whiteboard te creëren. Ook ziet u in één oogopslag of iemand die u wilt contacteren beschikbaar is.
4
Systeemvereisten
Met Office 365 werkt u het prettigst, als uw pc aan een aantal minimale systeemvereisten voldoet:
Besturingssysteem
Windows 7 of 8; de 32-bits versie van Office kan worden geïnstalleerd op 32-bits of 64-bits besturingssystemen en de 64-bits versie van Office kan alleen worden geïnstalleerd op 64-bits besturingssystemen.
Computer en processor
1 GHz of snellere x86 of 64-bits processor met SSE2-instructieset.
Geheugen
1 GB RAM (32-bits), 2 GB RAM (64-bits) aan-bevolen voor grafische functies, Direct zoe-ken van Outlook en bepaalde geavanceerde functionaliteit.
Schijfruimte
3,5 gigabyte (GB)
Monitorresolutie
1024x768 of hoger.
Browsers
Windows Internet Explorer 8, 9 of 10
Mozilla Firefox 10.x+
Apple Safari 5 (Mac)
Google Chrome 17.x
Raadpleeg de informatie bij uw computer
Klik op Start→Configuratiescherm →Systeem voor een beknopt overzicht. Klik op Start →Uitvoeren, typ msinfo32 en druk op Enter voor een uitgebreid overzicht van alle hard-ware en software.

Op de vorige pagina's hebt u gelezen dat u de Word Web App - net als de andere onderdelen van Office 365 - start vanuit uw internetbrow-ser. Dat betekent dus dat Word én uw docu-ment op een internetpagina gepresenteerd wor-den. Om te voorkomen dat onbevoegden uw do-cumenten kunnen inzien is die pagina beveiligd met uw persoonlijke inlognaam en wachtwoord. U krijgt die persoonlijke inlognaam en wacht-woord door u voor Office 365 aan te melden. Het aanmelden is een eenmalige actie, en is
niet meer dan het on-line invullen van enkele gegevens:
1. Ga naar de Microsoft website en open de pagina waar u zich kunt aanmelden voor Office 365:
www.office365.nl
2. Klik op Vergelijk abonnementen.
3. Selecteer het Office 365-bedrijfsplan dat
Aanmelden
5
HOOFDSTUK 2
De volgende pagina's helpen u in een paar minuten aan de gang met Office 365. Stap voor stap wordt uitgelegd hoe u zich eerst
aanmeldt, om vervolgens kennis te maken met de diverse onderdelen van Office 365.

voor uw bedrijfssituatie het meest ge-schikt is en klik op Nu kopen. Wilt u Offi-ce 365 eerst een maand gratis uitprobe-ren? Dat kan, klik dan in de kolom AANBE-VOLEN op Gratis evaluatieversie.
4. Selecteer in het volgende venster bij Land of regio het land waar uw organisatie ge-vestigd is: Nederland. Daardoor weet de Word Web App (en elke andere Office 365 applicatie) hoe datums, decimale getallen en dergelijke in uw documenten geno-teerd moeten worden.
5. Geef bij E-mail een reeds werkend e-mai-ladres op om belangrijke account-informa-tie te kunnen ontvangen.
6. Vul vervolgens uw voor- en achternaam en de naam van uw organisatie in.
7. Bij Uw nieuwe Office 365 gebruikers-id moet u een gebruikers-id met subdo-mein-naam opgeven. Dit laatste is de naam die als voorvoegsel vóór .onmicro- soft.com wordt gezet. Heet uw bedrijf bij-voorbeeld Contoso, dan vult u dat hier in. Uw 'internetdomein' wordt dan contoso.onmicrosoft.com. Er verschijnt een Niet beschikbaar-melding als de opge-geven domeinnaam al door iemand an-ders wordt gebruikt. Probeer dan enkele variaties, bijvoorbeeld ContosoBV, Conto-soNL, CBV enzovoort, op de bedrijfsnaam
totdat er een wordt gevonden die nog niet in gebruik is.
8. Tot slot geeft u op met welk wachtwoord u toegang wilt hebben tot de applicaties van Microsoft Office 365. Let op het mini-male aantal tekens (8) van het wacht-woord en houd er rekening mee dat het wachtwoord hoofdlettergevoelig is. Hal-lO1234 is dus een ander wachtwoord dan hallo1234. In een balk wordt de veiligheid (sterkte) van het wachtwoord aangegeven; zorg met cijfers en leestekens voor een sterk wachtwoord, bijvoorbeeld Hal-lO!5921
9. Bevestig dat u geen robot bent door de ge-toonde tekens in te voeren.
10. Klik tot slot op mijn account aanmaken. Hiermee verklaart u tevens akkoord te gaan met de gebruikersovereenkomst. U ontvangt een bevestiging op het door u opgegeven e-mailadres.
Na het aanmelden verschijnt automatisch de Startpagina van Microsoft Office 365. Contro-leer - en vul indien nodig - uw telefoonnum-mer en e-mailadres in het scherm Raak de toe-gang tot uw account niet kwijt en klik op Op-slaan en doorgaan.
U bent nu in de Startpagina van Office 365 en klaar om Office 365 te verkennen.
6

STARTPAGINABovenaan de Startpagina van Office 365 ziet u een menubalk met links de optie Office 365 en rechts de opties Waarschuwingen (in de vorm van een alarmbel), Outlook, Agenda, Mensen, Newsfeed, SkyDrive, Sites, Meer (drie stippen met daarachter Office-winkel en Office.com) en Beheerder. Rechts daarvan staan uw gebrui-kersnaam en de knoppen instellingen voor of-fice 365 en Help. Onder deze menubalk ziet u
twee deelvensters genaamd Welkom, laten we beginnen en Uw organisatie beheren. In het hiernavolgende een korte uitleg van al deze op-ties en dan gaan we daarna aan de slag met Of-fice 365.
MENUBALK
De menubalk bovenaan de Startpagina van Offi-ce 365 telt diverse opties. In het hiernavolgen-de vindt u een korte beschrijving van alle in de-ze balk aanwezige opties. We beginnen hele-maal links.
Office 365
De optie Office 365 brengt u naar de homepa-ge van Office 365. Hier vindt u onder andere sjablonen en afbeeldingen voor gebruik in Word, Excel, PowerPoint, Outlook en OneNote. Ook kunt u hier terecht voor downloads en hulp per product.
Waarschuwingen (pictogram alarmbel)
Bij de optie Waarschuwingen verschijnen in
een tekstkader waarschuwingen en systeem-meldingen. Hebt u bijvoorbeeld een proefabon-nement, dan zal hier gemeld worden na hoe-veel dagen uw proefabonnement is verlopen. U kunt dan tijdig actie ondernemen.
Outlook
De optie Outlook biedt toegang tot de Outlook Web App, het e-mailprogramma van Office 365. U komt na het starten direct in het Post-vak IN terecht. Hier komen de naar u verzonden berichten binnen.
7

Agenda
De optie Agenda biedt toegang tot uw Agenda van Office 365. U kunt rechts kiezen uit een dag-, werkweek-, week- of maandoverzicht. Naast uw eigen agenda kunt u hier ook de agen-da's - mits u daar toestemming voor hebt ge-kregen - van uw collega's raadplegen.
Mensen
De optie Mensen biedt toegang tot uw contact-personen, groepen van contactpersonen en eventueel gedeelde adresboeken. Via de optie Verbinding maken met sociaal netwerk kunt u een verbinding maken met LinkedIn en Face-book om uw connecties als contactpersonen toe te voegen en ze bijgewerkt te houden.
Newsfeed
Met de optie Newsfeed kunt u door middel van een blog collega's op de hoogte houden van uw activiteiten, ideeën en meningen uitwisselen, alsmede de activiteiten van uw collega's volgen.
SkyDrive
Via de optie SkyDrive hebt u toegang tot Sky-Drive Pro, een professionele bibliotheek waarin u uw werkdocumenten kunt opslaan. U kunt de hier opgeslagen bestanden eenvoudig delen met collega's en openen op mobiele apparaten. Ze worden afhankelijk van de instelling be-waard in de cloud met SharePoint Online of lo-kaal op de SharePoint Server 2013-server van uw bedrijf.
Sites
Deze optie biedt toegang tot alle team- en openbare sites van uw organisatie, alsmede alle sites die u wenst te volgen. Via de optie Team site komt u terecht in de SharePoint Online si-tes die u deelt met uw collega's. Via Openbare site komt u op de openbare website van uw be-drijf terecht. Onder Sites die ik volg staat een lijst van blogs en sites die u wenst te volgen.
Meer (pictogram drie stippen)
Via deze optie hebt u direct toegang tot de Offi-ce-winkel en Office.com. In de Office winkel kunt u terecht in de on-line Office winkel. Hier kunt u apps en dergelijke aanschaffen. Via Office.com komt u terecht op de homepage van office 365. Hier kunt u sjablonen, afbeeldin-gen en hulp per product vinden.
Beheerder
De optie Beheerder biedt toegang tot de be-heeromgeving van Office 365. Hier kunt u als beheerder alle relevante instellingen uitvoeren met betrekking tot gebruikers, e-mailadressen, websites, licenties enzovoort.
Gebruikersnaam
Uw gebruikersnaam biedt toegang tot de opties Over mij, Afmelden en Deze pagina aanpas-sen. Via Over mij kunt u uw profiel bewerken en een overzicht van uw huidige activiteiten raadplegen. Via Afmelden kunt u uitloggen uit Office 365 en via Deze pagina aanpassen kunt de indeling en inhoud van de Over mij pagina aanpassen.
Instellingen
Via het pictogram Instellingen kunt u via de op-ties Voeg een app toe, Inhoud van site, Site-instelling en Instellingen voor office 365 tal van instellingen met betrekking tot Office 365 aanpassen of wijzigen. Zo kunt u hier apps toe-voegen, de inhoud van de site aanpassen, de site-instellingen raadplegen en aanpassen en uw persoonlijke Office 365 instellingen, zoals naam, software, wachtwoord, contactvoorkeu-ren, taal enzovoort, instellen of wijzigen.
Help
Deze optie biedt toegang tot de helpfunctie van Office 365. De getoonde informatie is context gerelateerd.
8

DEELVENSTERSHet Office 365 Startvenster is verdeeld in twee deelvensters, te weten Welkom, laten we be-ginnen en Uw organisatie beheren.
Welkom, laten we beginnen
In dit blauwe deelvenster vindt u de opties e-mailadres, samenwerking, openbare website en software.
Via e-mailadres kunt u uw Office 365 e-mai-ladres aanpassen aan het bestaande e-mai-ladres van uw bedrijf.
Via samenwerking krijgt u een korte uitleg hoe u een teamsite kunt aanmaken, apps kunt in-stalleren en optimaal gebruik maken van Sky-Drive Pro.
Via openbare website wordt uitgelegd hoe u stapsgewijs een openbare website voor uw be-drijf kunt aanmaken.
Via software kunt u de nieuwste versie van Offi-ce en andere apps voor uw desktop, telefoon of tablet installeren. tevens wordt uitgelegd hoe u uw teamleden hun software en mobiele apps moeten configureren.
Uw organisatie beheren
In dit witte deelvenster vindt u de opties servi-ce-instellingen, gebruikers en groepen, licen-ties, domeinen, servicestatus en ondersteu-ning.
Via service-instellingen kunt u de instellingen voor de gehele organisatie beheren.
Via gebruikers en groepen kunt u gebruikers
en groepen toevoegen, wachtwoorden opnieuw instellen en nog veel meer.
Via licenties kunt u alle Office 365 licenties be-heren een aanschaffen.
Via domeinen kunt u uw website- en e-maildo-meinen beheren.
Via servicestatus kunt u de servicestatus en onderhoud bijhouden.
Via ondersteuning kunt u help-bestanden raad-plegen en online-ondersteuning aanvragen.
Tot zover deze korte kennismaking. We gaan nu aan de slag!
9

Aan de slag
10
HOOFDSTUK 3
Om Office 365 optimaal te kunnen gebruiken dient u eerst de benodigde software op uw systeem te installeren. Dat doet u via de optie software in het blauwe deelvenster Welkom, laten we beginnen. Hiermee kunt u de nieuwste
versie van Microsoft Office op uw systeem installeren.

Om de software te installeren, handelt u als volgt:
1. Klik op Beheerder.
2. Klik op software.
3. Klik op nu starten.
4. In het venster Aan de slag met software staan drie stappen vermeld, te weten:
1. Uw software instellen
2. Mobiel
3. Uw team configureren
5. Klik op 1. Uw software instellen.
6. Klik in het venster Uw software instellen op installeren om de nieuwste versie van Office op uw computer te installe-ren.
7. Klik op Uitvoeren.
8. Klik in het scherm Welkom bij uw nieuwe Office op Volgende.
9. Klik op Akkoord om in te stemmen met de gebruiksrechtovereenkomst van Micro-soft. Een introductievideo wordt gestart.
10. Klik daarna op Volgende.
11. Selecteer in het pull-down menu een ach-tergrond voor Office en klik op Volgen-de.
12. U kunt nu via Voorbeeld bekijken een kor-te introductie op de nieuwe functies van Office 2013 bekijken of deze via Nee,
bedankt overslaan. Office 2013 wordt nu op uw systeem geïnstalleerd.
13. Klik na het voltooien van de installatie op Klaar! en keer terug naar Office 365.
14. Klik op Voltooien.
15. Klik op 2. Mobiel, lees de informatie en klik op Voltooien.
16. Klik op 3. Uw team configureren, lees de informatie en klik op Voltooien.
17. Klik op Het deelvenster Aan de slag ver-bergen om deze eerste fase af te sluiten.
De benodigde software is nu op uw systeem geïnstalleerd. We kunnen nu echt aan de slag met Office 365.
UW ORGANISATIE BEHERENIn het witte deelvenster Uw organisatie behe-ren kunt u alle zaken met betrekking tot uw or-ganisatie instellen en beheren.
De volgende opties zijn aanwezig:
service-instellingen
gebruikers en groepen
licenties
domeinen
servicestatus
ondersteuning
Tijdens een eerste kennismaking met Office 365 zijn in eerste instantie alleen de eerste twee opties, te weten service-instellingen en gebruikers en groepen van belang.
In het hiernavolgende gaan we dieper in op de-ze twee opties, zodat u snel aan de slag kunt.
11

SERVICE-INSTELLINGENHier kunt u tal van zaken en instellingen voor uw organisatie beheren, te weten:
E-mail, agenda en contactperso-nenVia de optie e-mail, agenda en contactperso-nen kunt u instellen dat medewerkers in uw or-ganisatie hun agenda op internet kunnen publi-ceren zodat personen buiten uw bedrijf of orga-
nisatie hun agenda kunnen inkijken. Het is ech-ter mogelijk dat u als beheerder liever niet hebt dat personen buiten de organisatie de agenda van uw gebruikers kunnen inzien. In dat geval kunt u de functie Agenda publiceren uitschake-len. Handel als volgt:
1. Kies onder Service-instellingen voor E-mail, agenda en contactpersonen.
2. Schakel Agenda publiceren in als de agen-da van gebruikers ook toegankelijk mag zijn voor externe contactpersonen of schakel Agenda publiceren uit als exter-ne contactpersonen geen toegang mo-gen hebben tot de agenda van gebrui-kers.
3. Keer terug naar de Startpagina.
Als u ervoor kiest om de optie agenda publice-ren aan te zetten, wordt er voor elke agenda binnen Office 365 een specifieke URL gegene-reerd die de gebruiker aan mensen buiten de organisatie kan geven. Met een dergelijke URL
kan de ontvanger zich abonneren op de agenda via Outlook of Outlook Web App en met de an-dere URL kan de ontvanger de desbetreffende agenda in een webbrowser bekijken. Elke ge-bruiker bepaalt zelf welke gegevens anderen kunnen zien.
Het delen van een agenda houdt in dat gebrui-kers andere mensen binnen de organisatie kun-nen uitnodigen voor hun agenda. Gebruikers die hun agenda delen, kunnen aangeven welke gegevens de ontvangers mogen zien. Als ge-bruikers hun agenda niet delen, kunnen andere mensen binnen de organisatie wel de beschik-baarheidsgegevens zien. Gebruikers kunnen ontvangers toegang geven tot meer gegevens wanneer ze hun agenda delen. Als anderen Out-look of de Outlook Web App gebruiken, kunnen ze hun agenda naast die van u weergeven. U kunt uw agenda alleen delen met mensen bui-ten de organisatie als uw organisatie en die van de andere personen via Office 365 of Exchange is ingesteld als een federatieve organisatie. Ge-bruikers van Outlook kunnen toegang delege-ren om iemand anders toestemming te geven alle gegevens van hun afspraken en vergaderin-gen namens hen te raadplegen. Het delegeren van toegang is beschikbaar in Outlook, maar niet in Outlook Web App.
Sites en documenten delenVia deze optie kunt u openbare websites, team-sites en extern delen beheren. De volgende op-ties worden getoond:
openbare website
12

extern delen
maken van sites
externe diensten
Een korte toelichting per optie:
Openbare websitevia deze optie kunt u uw openbare websites be-heren. Voordat u het adres van uw openbare website www.contoso-public.sharepoint.com
kunt wijzigen in iets wat gemakkelijker is om te onthouden, bijvoorbeeld www.contoso.nl, moet u eerst het adres toevoegen aan Office 365. U daarvoor te beschikken over de desbetreffende domeinnaam. Voor een eerste kennismaking met Office 365 is een dergelijke stap nog niet nodig.
Extern delenDoor deze optie aan te zetten kunt u externe gebruikers toegang geven tot uw teamsites en documenten. U kunt dit op drie manieren doen:
1. U kunt een hele site delen door externe ge-bruikers uit te nodigen om zich aan te melden bij uw site met een Microsoft-account of een Microsoft Office 365-gebruikers-id.
2. U kunt afzonderlijke delen door externe ge-bruikers uit te nodigen om zich aan te melden bij uw site met een Microsoft-account of een Microsoft Office 365-gebruikers-id.
3. U kunt gebruikers een gastkoppeling sturen die zij kunnen gebruiken om documenten ano-niem op uw site te bekijken.
Maken van sitesAls deze optie aan staat dan kunnen medewer-kers in uw bedrijf zelf nieuwe teamsites aanma-ken om projecten en documenten te beheren.
Via de optie Individuele externe gebruikers ver-wijderen kunt u externe gebruikers verwijde-ren, waardoor hij/zij geen toegang tot de site meer heeft.
Externe dienstenDoor deze optie aan te zetten kunnen medewer-kers gebruik maken van externe diensten, zo-
als Bing Translator, die misschien niet voldoen aan alle nalevingscriteria.
Chatberichten en vergaderingenVia deze optie kunt u chatberichten, onlinever-gaderingen en instellingen voor vergaderingen beheren. De volgende opties worden getoond:
vergaderen via inbelverbinding
online aanwezigheid
externe communicatie
opnemen
Een korte toelichting per optie:
13

Vergaderen via inbelverbindingVia deze optie kunt u inbelvergaderen instellen zodat mensen zonder Lync een vergadering te-lefonisch kunnen bijwonen. Een televergadering-
provider is hiervoor vereist. U stelt dit als volgt in:
1. Neem contact op met een televergadering-provider voor inbelnummers, vergadering-codes en pincodes.
2. Maak, wijzig of verwijder de instellingen voor inbelvergaderingen voor organisato-ren en leiders van vergaderingen.
Online aanwezigheidVia deze optie kunt u opgeven wie de onlineaan-
wezigheid van gebruikers in uw bedrijf kan zien. U kunt daarbij kiezen uit de opties:
Iedereen in uw bedrijf
of
Alleen mensen op de lijst met contactperso-nen van de gebruiker
Externe communicatieMet Lync Online kunnen personen in uw organi-satie met elkaar in contact blijven. Door deze optie aan te zetten staat u uw medewerkers toe om personen buiten uw organisatie toe te voe-gen aan hun lijst met Lync-contactpersonen.
OpnemenAls deze optie is ingeschakeld, kunnen organi-satoren of presentatoren een Lync Online-ver-gadering of telefonische vergadering opnemen. Als u opnemen uitschakelt, is dit van invloed op iedereen in uw bedrijf of organisatie.
Mobiele toegangVia deze optie kunt u machtigingen voor tele-foons en tablets beheren. De hier gedane instel-lingen worden toegepast op alle telefoons en tablets in de organisatie, inclusief uw eigen tele-foon en tablet. De volgende opties worden ge-toond:
chatberichten
Een korte toelichting per optie:
E-mailAls deze optie is ingeschakeld kunnen mobiele telefoons en tablets van elke gebruiker worden ingesteld op het gebruik van Office 365-e-mail. Als u deze optie uitschakelt, heeft nie-mand in het bedrijf toegang tot Office 365-e-mail vanaf een mobiel apparaat, ook u niet.
14

Via de optie Beveiligingsinstellingen apparaat kunt u instellen dat gebruikers een wachtwoord moeten opgeven voor toegang tot hun telefoon en tablet.
1. Kies Beveiligingsinstellingen apparaat → AAN → Opslaan.
Hierdoor wordt de informatie van de organisa-tie beter beveiligd, omdat anderen zo geen be-drijfs-e-mailberichten kunnen lezen als ze een telefoon of tablet van iemand anders gebrui-ken.
Nadat u deze wachtwoordvereiste hebt inge-steld, worden medewerkers met telefoons en tablets die al Office 365-e-mail gebruiken ge-vraagd om een wachtwoord in te stellen. Ook als u langere wachtwoorden of andere wacht-woordopties wilt instellen, moet u eerst instel-len dat wachtwoorden zijn vereist.
ChatberichtenAls deze optie aan staat kunnen medewerkers chatberichtmeldingen via Lync Mobile op hun telefoon ontvangen. Op Android- en Symbian-telefoons worden Lync-meldingen weergege-ven in realtime. Voor Windows Phone-, iPhone- en iPad-apparaten worden echter pushmeldin-
gen gebruikt om waarschuwingen weer te ge-ven wanneer Lync niet actief is op uw telefoon of tablet. Als u deze optie uitschakelt, ontvan-gen gebruikers nog steeds meldingen wanneer ze Lync weer starten op hun mobiele apparaat. Pushberichten zijn standaard ingeschakeld.
Afzonderlijke gebruikers kunnen deze uitscha-kelen door de juiste Lync-optie te kiezen op hun mobiele apparaat. Nadat u pushberichten hebt uitgeschakeld, kunnen gebruikers deze niet meer inschakelen.
WachtwoordenVia deze optie kunt u beheren hoe vaak wacht-woorden verlopen.
1. Geef het aantal dagen - kies een waarde tussen 14 en 730 - waarna het wacht-woord moet verlopen in en klik op Op-slaan.
Vanaf 14 dagen voor de verloopdatum van hun wachtwoord zien gebruikers automatisch een bericht als ze zich aanmelden. Dit bericht bevat het aantal dagen tot de verloopdatum en een koppeling naar de pagina Wachtwoord wijzigen
Office 365-communityVia deze optie kunt u beheren om medewerkers met hun gebruikers-id voor Office 365 kunnen deelnemen aan de Office 365-community. De community van Office 365 bevat blogs, wiki's, gebruikersforums en andere informatiebronnen die beheerders kunnen raadplegen bij het im-plementeren en beheren van Office 365. Gebrui-kers kunnen hier alles lezen over de verschillen-de services en hoe ze zelf problemen kunnen oplossen. Iedereen heeft standaard toegang tot de community. Als u echter vragen wilt stellen of feedback wilt geven op de forums, moet u zich aanmelden met een gebruikers-id van Offi-ce 365 of met een Microsoft-account. De ge-bruikers-id van Office 365 of het Microsoft-ac-count is niet zichtbaar in de community, maar is wel verplicht voor aanmelding. Als beheerder kunt u instellen dat mensen binnen uw organi-satie niet met hun gebruikers-id van Office 365 kunnen deelnemen aan de community. De deel-name aan de community is standaard ingescha-keld.
15

GEBRUIKERS EN GROEPENIn het (deel)venster Gebruikers en groepen kunt u alle zaken met betrekking tot gebruikers, con-tactpersonen, groepen en gedeelde postvakken instellen. De volgende opties zijn aanwezig:
gebruikers
contactpersonen
groepen
gedeelde postvakken
In het hiernavolgende een toelichting op boven-staande opties. Om Office 365 uit te kunnen proberen, adviseren wij u om een aantal gebrui-
kers aan te maken, enkele contactpersonen toe te voegen, een distributiegroep samen te stel-len en gedeeld postvak aan te maken.
GebruikersVoor elke medewerker in uw bedrijf of organisa-tie die Office 365 gebruikt moet hier een apart account worden aangemaakt. Wanneer u een account aanmaakt of bewerkt, worden de licen-ties die bij het abonnement horen, automatisch toegewezen aan de gebruiker.
Eén gebruikersaccount aanmaken gaat als volgt:
1. Klik op Beheerder → Gebruikers toevoe-gen, wachtwoorden opnieuw instellen en meer → Nieuwe toevoegen (+-te-ken).
2. Vul op de pagina Nieuwe gebruiker onder Details de gevraagde gegevens van de nieuwe gebruiker in.
3. Klik op de pijl naast Aanvullende details als u optionele gebruikersgegevens, zo-als functie, afdeling, telefoonnummer, adres enzovoort, wilt toevoegen.
4. Klik daarna op Volgende.
5. Klik op de pagina Instellingen de optie Ja als u de desbetreffende gebruiker ook beheerdersmachtigingen wilt toewijzen.
6. Selecteer onder Gebruikerslocatie instel-len de werklocatie van de gebruiker - normaliter is dat Nederland - en klik op Volgende.
7. Op de volgende pagina Licenties toewij-zen is het mogelijk om door middel van het vinkje geen abonnementslicenties
aan een gebruiker toe te wijzen. Stan-daard staat deze optie uiteraard aan. Klik op Volgende.
8. Typ op de pagina Resultaten per e-mail verzenden in het vak uw e-mailadres en eventueel het e-mailadres van de gebrui-ker - u kunt hier in totaal vijf e-mai-ladressen invoeren - en klik op Maken.
9. Controleer op de pagina Resultaten alle gegevens en klik tot slot op Voltooien. Voor sommige wijzigingen kan het even duren voordat deze worden toegepast op meerdere services. Via de optie Nieu-we gebruiker maken kunt u eventueel het proces opnieuw starten en een nieu-we gebruiker aanmaken. Na afloop keert u terug naar het scherm Gebruikers en groepen waar de nieuwe gebruiker(s) aan de lijst is/zijn toegevoegd.
16

Bestaande gebruikersaccounts be-werken of verwijderenU kunt een bestaand gebruikersaccount bewer-ken om wijzigingen aan te brengen, zoals het verwijderen van een licentie of het instellen van beheerdersmachtigingen voor een gebruiker. U kunt een account ook verwijderen als dit niet meer nodig is.
Een gebruiker bewerkenGa als volgt te werk om de gegevens van één gebruiker te bewerken.
1. Ga naar Beheerder → Gebruikers toevoe-gen, wachtwoorden opnieuw instellen en meer.
2. Klik op de pagina Gebruikers en groepen op de naam van de gebruiker die u wilt bewerken en klik op het pictogram Be-werken (pennetje).
3. Klik afhankelijk van de wijzigingen die u wilt aanbrengen op het tabblad Details, Instellingen of Licenties.
4. Breng de gewenste wijzigingen aan en klik op Opslaan.
Meerdere gebruikers bewerkenHet is mogelijk om gebruikersgegevens van meerdere gebruikers tegelijk te bewerken of li-centies toe te wijzen aan meerdere gebruikers.
Ga daarvoor als volgt te werk:
1. Ga naar Beheerder → Gebruikers toevoe-gen, wachtwoorden opnieuw instellen en meer.
2. Vink op de pagina Gebruikers en groepen de gebruikers aan die u tegelijkertijd wilt bewerken en klik op het pictogram Bewerken (pennetje).
3. Bewerk op de pagina Gebruikers bulkge-wijs bewerken als eerste de Details en klik daarna op Volgende. Of klik direct op Volgende als u geen wijzigingen hoeft aan te brengen.
4. Voer eventueel wijzigingen door in de In-stellingen en klik op Volgende.
5. Voer eventueel wijzigingen door in de Li-centies en klik op Volgende.
6. Controleer op de pagina Resultaten de ge-dane wijzigingen. Merk op dat uw ac-count als beheerde is overgeslagen. U kunt uzelf niet bewerken via bulkbewer-king. Klik tot slot op Voltooien. Voor sommige wijzigingen kan het even du-ren voordat deze worden toegepast op meerdere services.
Een of meer gebruikers verwijde-renEen of meer gebruikers verwijderen doet u als volgt:
1. Ga naar Beheerder → Gebruikers toevoe-gen, wachtwoorden opnieuw instellen en meer.
2. Vink op de pagina Gebruikers en groepen de gebruiker(s) aan die u wilt verwijde-ren en klik op het pictogram Verwijde-ren (prullenbak).
3. Klik in het bevestigingsbericht Weet u ze-ker dat u de geselecteerde gebruikers wilt verwijderen? op Ja.
17

ContactpersonenIn plaats van dat elke medewerker zijn eigen lijst met contactpersonen bijhoudt, kunt u via deze optie externe contactpersonen aan een ge-deeld adresboek toevoegen. Hierbij worden ge-gevens als e-mailadres, postadres, telefoon-nummers en andere gegevens (bijvoorbeeld de functie, afdeling of manager) opgenomen. Een gedeeld adresboek maakt communicatie en sa-menwerking met externe contactpersonen (part-ners, leveranciers enzovoort) een stuk eenvoudi-ger en iedereen beschikt over de laatste gege-vens. Externe contactpersonen hebben geen postvak in uw organisatie. Zij hebben een ex-tern e-mailadres en kunnen zich niet bij uw do-mein aanmelden. Externe contactpersonen kun-nen wel worden toegevoegd als lid van distribu-tiegroepen.
Nieuw extern contactpersoon toe-voegenEen nieuwe extern contactpersoon aan het ge-deelde adresboek toevoegen doet u als volgt:
1. Ga naar Beheerder → Gebruikers toevoe-gen, wachtwoorden opnieuw instellen en meer.
2. Klik op de pagina Gebruikers en groepen op Contactpersonen.
3. Klik vervolgens op het plusteken Nieuwe toevoegen.
4. Voer op de pagina Een gedeelde contact-persoon toevoegen de volgende gege-vens in:
Naam
Deze naam is een unieke aanduiding voor deze contactpersoon. Deze ver-schijnt in het adresboek, op de re-gels Aan en Van in een e-mail en op de pagina Contactpersonen. De naam is verplicht. U kunt hier ook de voor- en achternaam van de contact-persoon invoeren.
E-mailadres
Voer het externe e-mailadres van de gedeelde contactpersoon hier in. Dit is verplicht. E-mailberichten die naar deze contactpersoon worden verzon-den, worden naar dit e-mailadres doorgestuurd.
Bedrijf
De bedrijfsnaam van de contactper-soon. Dit veld is niet verplicht, maar deze informatie wordt in het gedeel-de adresboek weergegeven.
Webpagina-adres
De website van het bedrijf van de contactpersoon. Dit veld is niet ver-plicht, maar deze informatie wordt in het gedeelde adresboek weergege-ven.
Telefoon (werk)
Het zakelijk telefoonnummer van de contactpersoon. Dit veld is niet ver-plicht, maar deze informatie wordt in het gedeelde adresboek weergege-ven.
5. Klik op Volgende.
6. Geef op de pagina Meer informatie toe-voegen eventueel aanvullende informa-tie voor deze contactpersoon op. De hier ingevulde informatie wordt ook in het gedeelde adresboek weergegeven.
7. Klik tot slot op Voltooien.
18

Gegevens van een externe contact-persoon bijwerkenU kunt de gegevens van een bestaand contact-persoon als volgt bijwerken:
1. Klik in de lijst met contactpersonen op de naam van de contactpersoon wiens gege-vens u wilt wijzigen.
2. Klik rechts op het pictogram Bewerken (pennetje).
3. Breng de gewenste wijzigingen aan. Klik indien nodig op Aanvullende gege-vens.
4. Klik tot slot op Opslaan.
GroepenDoor gebruik te maken van zogeheten distribu-tiegroepen kunnen u en uw medewerkers vrij vlot een e-mail verzenden naar een specifieke
groep mensen. Deze distributiegroepen worden weergegeven in het adresboek van uw organisa-tie, zodat iedereen ze kan gebruiken. Een distri-butiegroep bestaat uit twee of meer personen die als groep in het gedeelde adresboek staan vermeld.
Een nieuwe groep makenHet aanmaken van een nieuwe distributiegroep gaat als volgt:
1. Ga naar Beheerder → Gebruikers toevoe-gen, wachtwoorden opnieuw instellen en meer.
2. Klik op de pagina Gebruikers en groepen op Groepen.
3. Klik vervolgens op het plusteken Nieuwe toevoegen.
4. Voer op de pagina Een distributiegroep toevoegen de volgende gegevens in:
Groepsnaam
Deze naam verschijnt in het adres-boek, op de regel Aan in een e-mail-bericht en op de pagina Groepen. De groepsnaam is verplicht. Zorg voor een duidelijke groepsnaam, die voor alle medewerkers herkenbaar is.
E-mailadres
Voer het e-mailadres voor de groep in. Dit is verplicht. E-mailberichten die naar dit adres worden verzon-den, worden doorgestuurd naar alle leden van de groep.
Beschrijving
Gebruik dit veld om de groep te be-schrijven zodat het doel van de groep duidelijk is.
5. Als u wilt toestaan dat zowel personen bin-nen als buiten uw organisatie e-mailbe-richten naar deze groep kunnen sturen, schakelt u de optie Laat mensen van buiten uw organisatie e-mail sturen naar deze groep in. Als u deze optie niet selecteert, kunnen alleen personen
19

binnen uw organisatie e-mailberichten naar deze groep sturen.
6. Klik op Volgende.
7. Klik op de pagina Leden toevoegen op het plusteken Nieuwe toevoegen om een lid aan deze groep toe te voegen.
8. Typ in het zoekveld de naam van een per-soon of klik op het pictogram Zoeken om een nieuw lid uit een lijst met perso-nen te selecteren. De persoon wordt toe-gevoegd aan de lijst met leden. Merk op dat u als eigenaar automatisch als lid aan de groep bent toegevoegd.
9. Klik wanneer u klaar bent met het toevoe-gen van leden op Voltooien.
Leden toevoegen of verwijderenNadat u een distributiegroep hebt aangemaakt, kunt u op elk moment nieuwe leden toevoegen of bestaande leden verwijderen. U kunt ook ex-terne contactpersonen toevoegen aan een groep.
Een nieuw lid toevoegen
1. Selecteer op de pagina Groepen een distri-butiegroep en klik op het pictogram Be-werken (pennetje).
2. Als u een nieuw lid wilt toevoegen, klikt u onder Leden op het plusteken Nieuwe toevoegen.
3. Typ in het zoekveld de persoonsnaam en klik vervolgens op Zoeken naar items om toe te voegen. De persoon wordt toegevoegd aan de lijst met leden.
4. Klik tot slot op Opslaan.
Een lid verwijderen1. Selecteer op de pagina Groepen een distri-
butiegroep en klik op het pictogram Be-werken (pennetje).
2. Selecteer onder Leden een of meer leden die u wilt verwijderen en klik op het pic-togram Verwijderen (prullenbak).
3. Klik tot slot op Opslaan.
Een distributiegroep bewerkenU kunt ook wijzigingen aanbrengen aan een be-staande distributiegroep, bijvoorbeeld de naam, het e-mailadres of de beschrijving wijzi-gen, leden toevoegen of verwijderen, eigenaars toevoegen of verwijderen. Let bij dat laatste op: een groep moet altijd minimaal één eigenaar hebben.
Een distributiegroep bewerken1. Selecteer op de pagina Groepen op de
naam van de te bewerken distributie-groep en klik op het pictogram Bewer-ken (pennetje).
2. Breng de gewenste wijzigingen aan de groep aan.
3. Klik tot slot op Opslaan.
20

Gedeelde postvakkenMet gedeelde postvakken kan een specifieke groep personen eenvoudig de e-mail op nieu-we berichten controleren en e-mail verzenden vanaf een gemeenschappelijk account, zoals [email protected] of [email protected]. Wanneer een persoon in de groep een bericht beantwoordt dat naar het gedeelde postvak is gestuurd, lijkt de e-mail afkomstig te zijn van het gedeelde postvak, niet van de afzonderlijke gebruiker. Gedeelde postvakken vormen een handige manier om vragen van klanten via e-mail te verwerken, omdat meerdere personen in de organisatie het postvak kunnen controle-ren en antwoord kunnen geven op vragen. De klant krijgt sneller antwoord en gerelateerde e-mailberichten worden in één postvak opgesla-gen.
Een gedeeld postvak maken1. Klik op Beheerder → Gebruikers toevoe-
gen, wachtwoorden opnieuw instellen en meer.
2. Klik op de pagina Gebruikers en groepen op de optie Gedeelde postvakken.
3. Klik op het plusteken Nieuw toevoegen.
4. Voer op de pagina Een gedeeld postvak toevoegen de volgende gegevens in:
Naam van postvak
Deze naam wordt weergegeven in het adresboek, op de regel Aan in een e-mailbericht en op de pagina Gedeeld postvak. De postvaknaam is verplicht en moet herkenbaar zijn voor alle overige gebruikers.
E-mailadres
Voer het e-mailadres voor het ge-deelde postvak in. Dit is verplicht.
5. Klik op Volgende.
6. Klik op de pagina Leden toevoegen op het plus-teken Nieuwe toevoegen om per-sonen die e-mail kunnen controleren en
verzenden vanuit dit postvak toe te voe-gen.
7. Typ de naam van een persoon in het zoek-veld en klik op het pictogram Zoeken. De persoon wordt toegevoegd aan de lijst met leden.
8. Herhaal dit voor alle leden die u wilt toevoe-gen
9. Klik tot slot op Voltooien.
Leden toevoegen of verwijderenNadat u een gedeeld postvak hebt gemaakt, kunt u op elk gewenst moment nieuwe leden toevoegen of bestaande leden verwijderen.
Een nieuw lid toevoegen1. Selecteer op de pagina Gedeelde postvak-
ken een gedeeld postvak en klik op het pictogram Bewerken (pennetje).
2. Als u een nieuw lid wilt toevoegen, klikt u onder Leden op het plusteken Nieuwe toevoegen.
3. Typ de naam van een persoon in het zoek-veld en klik op het pictogram Zoeken. De persoon wordt toegevoegd aan de lijst met leden.
4. Klik tot slot op Opslaan.
Een lid verwijderen1. Selecteer op de pagina Gedeelde postvak-
ken een gedeeld postvak en klik vervol-gens op het pictogram Bewerken (pen-netje).
2. Selecteer onder Leden een of meer leden die u wilt verwijderen en klik vervolgens op Verwijderen.
3. Klik tot slot op Opslaan.
21

Alleen geautoriseerde gebruikers - de zoge-noemde teamleden - hebben toegang toe deze teamsite. Het toekennen van de autorisaties en het overige beheer van de standaard teamsite zijn taken voor de Beheerder.
1. Log in als beheerder op Office 365
2. Klik op de Startpagina in de menubalk op Sites.
3. Klik op Teamsite.
4. Klik op Deel uw site.
5. Voer in het vak Personen uitnodigen de namen of e-mailadressen van teamleden
of typ Iedereen in. Voeg eventueel in het vak eronder een bericht aan de uitnodi-ging toe.
6. Klik eventueel op Opties weergeven en se-lecteer een groep of machtigingsniveau.
7. Klik op Delen. De ingevoerde personen krij-gen per e-mail een uitnodiging om team-lid te worden van deze teamsite.
8. Klik op Beheerder om terug te keren naar de Startpagina van Microsoft Office 365.
Teamsite en Openbare site
22
HOOFDSTUK 4
Na het invoeren van een aantal gebruikers en contactpersonen, en het aanmaken van een distributiegroep en gedeeld postvak is het nu tijd om een teamsite (in SharePoint Online) aan te maken. Hiermee biedt Office 365 gebruikers de mogelijkheid om hun
documenten, documentbibliotheken en berichten in de cloud op te slaan.

Teamsite uitbreiden met afbeeldin-genbibliotheek, agenda, contactper-sonen enzovoortDe standaard Teamsite is door middel van zoge-noemde sjablonen uit te breiden met tal van zeer praktische functionaliteiten. Stel dat u een afbeeldingenbibliotheek wilt toevoegen, zodat medewerkers behalve documenten ook afbeel-dingen kunnen opslaan en delen, zoals be-drijfslogo's, foto's van producten, projectteke-ningen enzovoort. U past de sjablonen als volgt toe:
1. Log in als beheerder op Office 365
2. Klik op de Startpagina in de menubalk op Sites.
3. Klik op Teamsite.
4. Klik op Lijsten, bibliotheken en andere apps.
5. Een pagina met beschikbare apps ver-schijnt. Klik bijvoorbeeld op Afbeel-dingsbibliotheek.
6. Vul in het venster Afbeeldingsbibliotheek toevoegen een unieke naam voor de af-beeldingsbibliotheek - bijvoorbeeld be-drijfslogo's - in en klik op Maken.
7. Het nieuwe onderdeel wordt direct aan de site-inhoud toegevoegd. Via deze koppe-ling kunnen de gebruikers voortaan de afbeeldingenbibliotheek met daarin de bedrijfslogo's bereiken.
8. Klik op de nieuwe app en voeg via de optie nieuwe afbeelding of door het versle-pen van bestanden een of meer afbeel-dingen aan de afbeeldingsbibliotheek toe.
9. Klik op Beheerder om terug te keren naar de Startpagina.
Op dezelfde wijze kan men de teamsite uitbrei-den met tal van andere apps. Beschikbaar zijn apps voor bibliotheken, lijsten, taken, koppelin-gen, agenda's enzovoort.
Extra teamsites makenAlle medewerkers (gebruikers van Office 365) hebben toegang tot de standaard Teamsite. Stel nu dat de afdeling Personeelszaken een ei-gen site wil, waarin bijvoorbeeld CV's worden bewaard. Gezien het persoonlijke karakter van deze documenten wilt u de toegang beperken tot de medewerkers van Personeelszaken. Of u werkt in een projectgedreven organisatie, dan maakt u voor elk project een teamsite aan, waarin alle documenten behorende bij dat pro-ject worden opgeslagen. Een teamsite voor pro-ject A, een teamsite voor project B enzovoort. Omdat aan project A andere mensen werken dan aan project B moeten de toegangsrechten voor de verschillende teamleden correct wor-den toegekend. De hele procedure verloopt als volgt:
1. Log in als beheerder op Office 365
2. Klik op de Startpagina in de menubalk op Sites.
3. Klik op Teamsite.
4. Klik in de linker kolom op Inhoud van site.
23

5. Klik op nieuwe subsite en het venster Nieuwe SharePoint-site verschijnt.
6. Vul een titel, beschrijving en website-pad in. Beide kunnen bijvoorbeeld Perso-neelszaken of Project_Nieuwbouw zijn.
7. Selecteer afhankelijk van het onderwerp het gewenste sjabloon, bijvoorbeeld Team site of Projectsite.
8. Klik bij Gebruikersmachtigingen de optie Unieke machtigingen gebruiken aan.
9. Pas eventueel de navigatie-opties aan en klik op Maken om de nieuwe subsite te maken.
De nieuwe teamsite wordt geopend. U kunt dit in de adresbalk bovenin uw browser controle-ren, alsmede in de titel van het venster: hier staan de ingevoerde titel Personeelszaken of Project_Nieuwbouw. De zojuist aangemaakte teamsite beschikt standaard al over een vak voor Berichten (Newsfeed) en een Documenten-bibliotheek. De nieuwe teamsite is feitelijk een subsite onder uw eerste teamsite. Aangezien er tijdens het aanmaken van deze subsite bij Ge-bruikersmachtigingen gekozen is voor de op-tie Unieke machtigingen gebruiken hebben de teamleden van de hoofdsite niet automa-tisch toegang tot deze subsite. Via de optie Deel uw site dient u op de gebruikelijke team-leden voor deze nieuwe subsite uit te nodigen.
Online database toevoegen aan de TeamsiteVeel organisaties hebben databasebestanden, die alle (of bepaalde) medewerkers voor hun werk moeten kunnen raadplegen, ongeacht
werkplek en ongeacht het apparaat dat zij ge-bruiken. De Teamsite is dan de ideale plek voor het toegankelijk maken en bewerken van zo'n database.
Microsoft Access 2013 beschikt daarvoor over een specifieke functie, genaamd publiceren van webdatabases. Met deze functie wordt een complete Access-database omgezet naar formulieren en lijsten voor publicatie op uw Sha-rePoint Online Teamsite. Daarbij blijven vrijwel alle mogelijkheden van de Access-database in-tact, inclusief eventuele relaties tussen de tabel-len (zogenaamde 'relationele' databases).
Begin met een lege database om te testen hoe de online database werkt:
1. Start Microsoft Access 2013 (hiervoor is het vereist dat Microsoft Office 2013 op uw pc geïnstalleerd is)
2. Kies Bestand → Nieuw en klik op Aange-paste web-app.
3. Geef de database een naam, voer de weblo-catie van uw teamsite in - https:// <<bedrijfsnaam>>.sharepoint.com/personeelszaken - en klik op de knop Ma-ken. Meld u - als daarom gevraagd wordt - u opnieuw aan op uw teamsite met uw gebruikers-id en wachtwoord.
4. Voeg tabellen, formulieren en eventueel rapporten aan de nieuwe database toe.
5. Zorg dat de formulieren voorzien zijn van een navigatiesysteem.
24

6. Als u klaar bent om de database te publice-ren kiest u Bestand → Opslaan.
7. De database wordt automatisch gepubli-ceerd op de opgegeven subsite van de Teamsite.
Overigens kunnen alle bovenstaande stappen ook door gebruikers worden uitgevoerd, zon-der beheerdersrechten.
Dagelijks gebruikOm met de database op uw teamsite te werken doet u het volgende:
1. Log in op Office 365.
2. Klik op de Startpagina sites.
3. Klik op Team site.
4. Klik links op Inhoud van site.
5. Klik onder Subsites op de naam van de subsite met de database.
6. Klik wederom op Inhoud van site.
7. Klik op de database app en het webformu-lier van de database wordt geopend.
U kunt nu de database vullen of aanpassen. De gewijzigde en toegevoegde data wordt automa-tisch opgeslagen.
OPENBARE WEBSITEMicrosoft SharePoint Online biedt u twee soor-ten websites: de Teamsites voor besloten ge-bruik en een Openbare site, waar iedereen toe-gang toe heeft, dus ook uw zakenpartners en klanten. Een wachtwoord is daarvoor niet no-dig, dus de openbare site kan dienen als de standaard website voor uw organisatie.
Openbare website aanpassenDe standaard Openbare site is slechts een mo-del, dat zowel qua uiterlijk als qua inhoud nog moet worden aangepast aan uw organisatie. U bewerkt uw openbare website als volgt:
1. Log in als beheerder op Office 365
2. Klik op de Startpagina in de menubalk op Sites.
3. Klik op Openbare site. De standaard open-bare site telt vijf pagina's, te weten Intro-ductiepagina, Informatie, Contact opne-men, Aanwijzingen en Blog.
4. Kies Site → Het uiterlijk wijzigen om het uiterlijk (kleurstelling) van de site te wij-zigen.
5. Kies Site → Titel bewerken om de web-site-titel aan te passen.
6. Kies Site → Logo wijzigen om het eigen bedrijfslogo op de website te plaatsen.
25

7. Kies Site → Het menu bewerken om het menu aan te passen.
8. Kies Site → Site-elementen bewerken om specifieke site-elementen, zoals adres en voettekst, te bewerken.
9. Ervaren HTML-programmeurs kunnen via Site → Opmaakmodel bewerken de broncode van de website eventueel ver-der aanpassen.
10. Klik op Pagina → Bewerken om de stan-daardtekst naar uw eigen tekst te wijzi-gen.
11. Kies Opslaan om de wijzigingen op te slaan. herhaal dit voor alle pagina's.
12. Kies Delen om specifieke mensen toegang te teven tot de site.
13. Klik als de site helemaal gereed is op Web-site online plaatsen om deze openbaar te maken.
Dagelijks gebruikOnderaan de Office 365 Startpagina vindt u on-der het kopje Domeinen een koppeling om uw openbare website weer te geven. Als u in de adresbalk van uw browser kijkt, ziet u de URL die bij uw website hoort, bijvoorbeeld:
http://mijnbedrijf-public.sharepoint.com
Deze URL kunt u doorgeven aan uw zakenpart-ners en relaties en vermelden op brochures en briefpapier.
26

U meldt zich als volgt aan op de Microsoft Offi-ce 365 website:
1. Start de internetbrowser en ga naar https://portal.microsoftonline.com
2. Ziet u uw inlognaam al staan, klik daar dan op. Vul anders uw inlognaam in, bijvoor-beeld
Werkt u op de computer van iemand anders, dan staat waarschijnlijk diens inlognaam al ingevuld in plaats van uw inlognaam. Klik in dat geval op Aanmelden met een andere ge-bruikers-id. Vul uw gebruikers-id en wachtwoord in en klik op Aanmel-den.
Overal werken met Office 365
27
HOOFDSTUK 5
De kracht van Microsoft Office 365 is dat u als gebruiker niet gebonden bent aan één vaste werkplek, dat u overal en op elk apparaat over uw documenten kunt
beschikken, uw e-mail kunt checken en verzenden, via de teamsites informatie uit de belangrijkste databases kunt ophalen en bijwerken, documenten en andere
informatie kunt delen met collega's, snel kunt zien of uw collega of zakenrelatie bereikbaar is, gemakkelijk kunt chatten en videovergaderen. Kortom, Microsoft
Office 365 is een geheel nieuwe ervaring!

Als u zich voor de eerste keer aanmeldt, of als uw wachtwoord een tijdelijk karak-ter heeft, krijgt u de pagina Wachtwoord bijwerken te zien.
In dat geval moet u (uit beveiligingsoog-punt) zelf een nieuw wachtwoord aanma-ken. Bedenk iets dat u gemakkelijk kunt onthouden! Vul het oude wachtwoord in, twee keer een nieuw wachtwoord en klik op opslaan.
Meldt u vervolgens opnieuw aan met het nieuwe wachtwoord.
Na het aanmelden verschijnt de Startpagi-na van Microsoft Office 365. Van hieruit kunt u naar Outlook, Word, Excel en alle andere services van Office 365.
AAN DE SLAG MET OFFICE 365Op de Startpagina van Office 365 staan onder de noemer Aan de slag met Office 365 drie items, te weten Online, Pc en Mac en Telefoon en tablet.
OnlineVia de optie Online wordt uitgelegd wat u alle-maal kunt doen met Office 365. Per onderwerp kunt u een korte introductievideo bekijken en meer informatie raadplegen.
Pc en MacVia de optie Pc en Mac kunt u de nieuwste ver-sie van Office op uw pc of Mac installeren. U be-
schikt dan over de nieuwste versies van Word, Excel, PowerPoint, OneNote, Access, Publisher, Outlook, Lync en InfoPath. Ook kunt u hier de benodigde Office Web Apps downloaden.
Telefoon en tabletVia de optie Telefoon en tablet wordt uitge-legd hoe u Office 365 kunt instellen op uw smartphone en tablet. Klik op het operating sys-teem van uw smartphone of tablet en volg de instructie op.
In het hiernavolgende ene korte uitleg van de werking van de belangrijkste functies van Offi-ce 365.
28

WERKEN MET OUTLOOK WEB APPU bent wellicht vertrouwd met Outlook 2007 of Outlook 2010. Beide programma's draaien al-leen op uw eigen pc of laptop. Het voordeel van de Outlook Web App is dat u daarmee op élke pc toegang hebt tot uw e-mail, agenda en con-tactpersonenlijst. Zelfs met uw smartphone kunt u bij uw Postvak-In komen, waar ook ter wereld. Het enige wat nodig is, is een internet-verbinding en een browser, bijvoorbeeld Inter-net Explorer, maar Firefox, Safari en Chrome werken ook.
1. Klik in de Startpagina op de optie Outlook bovenin het scherm. De Outlook Web App wordt gestart.
2. Vul als daar om wordt gevraagd de taal - Nederlands - en de tijdzone - (UTC +01:00 Amsterdam) - in en klik op Op-slaan.
3. De Outlook Web App is nu klaar voor ge-bruik. In het linker schermdeel ziet u een lijst met Favorieten en onder uw naam alle mappen. Nieuwe berichten ver-schijnen in het Postvak IN en verzonden berichten vindt u in de map Verzonden items. In het middelste schermdeel wor-den de binnengekomen e-mailberichten getoond op volgorde van binnenkomst.
4. Klik op een bericht om het te lezen in het rechter schermdeel: het Leesvenster.
5. Klik op Beantwoorden (pijltje naar links) boven de naam van de afzender om een
antwoord te sturen. Een nieuw venster wordt geopend, waarin u boven het be-richt uw antwoord kunt typen.
6. Een bijlage, bijvoorbeeld een foto of een document, kunt u bijvoegen via de knop Invoegen (paperclipje).
7. Klik op Verzenden om het bericht te ver-sturen.
Op bijna dezelfde manier verstuurt u een nieuw bericht: klik linksboven op Nieuwe e-mail om een leeg berichtvenster te openen en in te vul-len. Door op Aan te klikken kunt u heel snel het e-mailadres van uw collega's kiezen, exter-ne e-mailadressen moet u zelf invullen.
Via de optie Doorsturen (pijltje naar rechts) kunt u op de gebruikelijke wijze e-mailberich-ten doorsturen.
Wilt u uw berichten rubriceren in nieuwe map-pen, rechtsklik dan in het linker deelvenster op de gewenste map. Zo kunt u bijvoorbeeld via de optie nieuwe map maken diverse submap-pen aanmaken onder het Postvak IN om uw be-richten beter te organiseren.
Via de koppeling TAKEN onderin het linker deelvenster komt u terecht in de weergave Ta-ken. Hier kunt u op de gebruikelijke wijze ta-ken aanmaken en de voortgang ervan bijhou-den.
Alles werkt op dezelfde manier zoals in Out-look. Intuïtieve handelingen zoals rechtsklik-ken, klikken en slepen worden in de Outlook Web App goed ondersteund.
29

WERKEN MET SHAREPOINT ONLINEVoor gebruikers is het werken met de Share-Point Online portal, ofwel de Teamsite, zeer ge-makkelijk. Zo zijn bestaande documenten in een zogenaamde documentbibliotheek te vin-den, te bekijken en te downloaden naar uw computer. SharePoint Online beschikt ook over afbeeldingbibliotheken en andere handige func-ties, zoals lijsten, vergaderwerkruimten, groeps-werksites en blogs. Om toegang te hebben moet u door de beheerder uiteraard wel als te-amlid zijn geactiveerd.
1. Log in met uw gebruikers-id en wacht-woord op Office 365.
2. Klik in de menubalk op de koppeling sites.
3. Klik vervolgens op Teamsite. U komt nu op de introductiepagina van uw teamsite terecht. In het linker deelvenster van de introductiepagina staan koppelingen naar het notitieblok, documenten, re-cent toegevoegde items en de inhoud van de site. In het rechter deelvenster staan de opties Deel uw site en Lijsten, bibliotheken en andere apps en daar-onder Documenten. In de balk naast het logo erboven staan naast de introductie-pagina eventuele subsites vermeld.
4. Klik op Deel uw site om personen uit te nodigen deel te nemen aan de teamsite. Voer namen, e-mailadressen of iedereen in en klik op Delen.
5. Klik op Lijsten, bibliotheken en andere apps.
6. Selecteer onder Apps die u kunt toevoe-gen een app die u wilt toevoegen, geef deze een duidelijke naam en klik op Ma-ken. De app wordt toegevoegd aan de teamsite.
7. Om de weergave van de teamsite aan te passen klikt u rechtsboven op Bewer-ken. U kunt nu de teamsite helemaal naar eigen smaak en inzicht indelen. U kunt webonderdelen van het scherm ver-wijderen via Menu webonderdeel (pijl-tje naar beneden rechtsboven in het des-betreffende vak) → Verwijderen. Een we-bonderdeel toevoegen gaat via Bewer-ken → Invoegen → Webonderdeel.
Op dezelfde wijze kunt u ook een App-on-derdeel op de introductiepagina van de team-site plaatsen: kies Bewerken → Invoegen → App-onderdeel.
Ook tabellen, afbeeldingen, audio- en video-bestanden en koppelingen kunnen op die ma-nier worden toegevoegd. Kortom, u kunt uw teamsite helemaal naar eigen inzicht inde-len.
8. Klik na alle wijzigingen rechtsboven op Op-slaan om de aanpassingen op te slaan.
Uw teamsite is nu aangepast.
30

WERKEN MET WORD WEB APPDankzij Office 365 kunt u Microsoft Office docu-menten nu direct in de webbrowser bekijken en bewerken. Ook een nieuw document maakt u in de browser, bijvoorbeeld via de Word Web App. Er zijn Web Apps voor het bewerken van Word-, Excel-, PowerPoint- en OneNote-bestanden. Zo maakt u bijvoorbeeld een nieuw Word-docu-ment in de browser:
1. Log in met uw gebruikers-id en wacht-woord op Office 365.
2. Klik in de menubalk op de koppeling sites.
3. Klik vervolgens op Teamsite. U komt nu op de introductiepagina van uw teamsite terecht.
4. Kies Documenten → Nieuw document.
5. Kies in het venster Een nieuw bestand ma-ken voor Word-document.
6. Geef het te maken document in het venster Een nieuw document maken een naam
en klik op OK. U komt (indien Word 2013 niet op uw systeem staat) terecht in de Word Web App, waar u de inhoud kunt maken.
7. Klik op het pictogram Opslaan (boven het tabblad Bestand).
8. Sluit het document met het kruisje of via Bestand → Afsluiten om het bewerken te beëindigen en de Word Web App te verlaten.
Op bovenstaande wijze kunt u ook een Excel-werkmap, PowerPoint-presentatie en OneNote-notitieblok openen. Het is via het venster Een nieuw bestand maken ook mogelijk om een nieuwe map aan te maken. Via de optie Be-staand bestand uploaden kunt u een docu-ment dat u offline hebt gemaakt uploaden. Zorg voor een unieke bestandsnaam of zet an-ders voor alle zekerheid het vinkje bij Bestaan-de bestanden overschrijven uit.
Bestaand document bekijken of be-werkenOm een bestaand document even snel in te kij-ken handelt u als volgt:
1. Klik met rechter muisknop op Menu ope-nen (de drie stippen) achter de bestands-naam van het document dat u wilt in-zien.
2. De inhoud van de eerste pagina wordt in een venster getoond.
3. Via de optie Bewerken in de een menubalk onderaan kunt u er alsnog voor kiezen het document te bewerken in de bijbeho-rende Web App.
4. Uit veiligheidsoverwegingen wordt u ge-vraagd nogmaals in te loggen. Geef u ge-bruikers-id en wachtwoord in en klik op Aanmelden. Het desbetreffende be-stand wordt geopend en u kunt u het be-werken.
5. Klik op het pictogram Opslaan (boven het tabblad Bestand) om het bestand op te slaan.
6. Sluit het document met het kruisje of via Bestand → Afsluiten om het bewerken te beëindigen.
31

WERKEN MET LYNCLync biedt u de mogelijkheid om met uw colle-ga's te chatten, online te (video)vergaderen, be-standen te delen enzovoort. Standaard zijn al deze functies direct na installatie ingeschakeld. Om een of meer instellingen uit te schakelen doet u het volgende:
1. Log in op Office 365 als Beheerder of als gebruiker met Beheerdersrechten.
2. Klik op Service-instellingen.
3. Klik op Chatberichten en vergaderingen.
4. Rechts kunt u een aantal opties, te weten vergaderen via inbelverbinding, onli-ne aanwezigheid, externe communica-tie en opnemen, indien gewenst uitzet-ten.
5. Sluit de pagina Service-instellingen. Lync is nu gereed voor dagelijks gebruik.
6. Download Lync van de Office 365-portal naar de computer waarop u het program-ma wilt gebruiken. Als u een computer leent, kunt u het programma hierop in-stalleren en later eenvoudig weer verwij-deren via het Windows Configuratie-scherm wanneer u het programma niet meer nodig hebt.
7. Controleer eerst of Lync al is geïnstalleerd. Als u eerder al Office Professional Plus hebt geïnstalleerd, dan is Lync waar-schijnlijk ook al op uw systeem geïnstal-leerd. Om dit te controleren, kiest u in
Windows 7 voor Starten → Alle Pro-gramma's → Microsoft Office 2013 en kijkt u of Lync ertussen staat. Klik in Win-dows 8 op de Charms-balk en zoek via de zoekbalk naar Lync. Als het program-ma al geïnstalleerd is, dan klikt u erop om het programma te openen. Meldt u aan en u kunt meteen aan de slag.
Ga als volgt te werk als Lync nog niet is geïn-stalleerd.
1. Ga naar de Office 365-portal, typ uw ge-bruikers-id en wachtwoord en klik op Aanmelden.
2. Klik op Pc en Mac.
3. Selecteer onder Installeer de nieuwste versie van Office de gewenste taal en versie (door te klikken op Geavanceerd) en klik op Installeren. Bepaal eerst of op uw computer een 32 of 64 bitsversie van Windows wordt uitgevoerd als u niet weet welke versie u nodig hebt.
4. Als de installatie is voltooid, start u Lync op uw computer en meldt u zich met uw gebruikers-id en wachtwoord aan.
32

5. U kunt uw status Beschikbaar via het pull-down menu onder uw naam wijzigen naar Bezet, Niet storen, Zo terug, Niet op het werk of Afwezig. Afhankelijk van de status verandert ook de kleur van groen, geel naar rood.
6. Via de zoekbalk kunt u een contactpersoon op naam zoeken en alle beschikbare con-tactpersonen kunt u zien via het picto-gram Contactpersonen (poppetje). U kunt uw contactpersonen per groep, sta-tus of relatie bekijken. In Nieuw zitten recent toegevoegde contactpersonen.
7. Via het pictogram Gesprekken (tekstballon-nen) kunt recente en gemiste gesprek-ken raadplegen, alsmede eventueel ge-miste oproepen zien.
8. Klik op de naam van de contactpersoon waarmee u contact wilt maken en een communicatievenster verschijnt. Boven-aan kunt u zien of de desbetreffende per-soon beschikbaar is of. U kunt nu met de persoon via de knoppen onderaan het scherm van links naar rechts:
Chatten
Via het onderste deelvenster kunt u chatten met uw contactpersoon.
Bellen
Via deze optie kunt u de contactper-soon via het internet spreken.
Video delen
Via deze optie kunt u een videover-binding met uw contactpersoon star-ten.
Inhoud delen
Via deze optie kunt u uw bureau-blad, programma, PowerPoint-pre-sentatie, Whiteboard of een groepspeiling delen.
Meer mensen uitnodigen
Via deze optie kunt u meer deelne-mers uitnodigen.
Meer opties (stippen pictogram)
Via deze optie kunt u de sessie even-tueel openen.
9. Via Ophangen (Ctrl+Enter) kunt u een Lync-sessie afsluiten.
Gebruikers van een mobiele telefoon kunnen de introductiehandleiding voor hun telefoon raadplegen op Lync voor mobiele apparaten. El-ke handleiding bevat informatie over de installa-tie, de aanmelding en de instellingen. Mac-ge-bruikers kunnen de onderwerpen Uw Mac instel-len voor Office 365 en Lync voor Mac 2011 in-stellen voor Office 365 raadplegen.
33

Een abonnement op Office 365 afsluiten doet u als volgt:
1. Ga naar Beheerder → Licenties → Licen-ties beheren en aankopen.
2. Klik op de pagina Licenties op het proefa-bonnement dat u wilt kopen.
3. Klik op de pagina Details van abonne-ment op Nu kopen en voer de instructies uit.
4. Als aanvullende abonnementen of services beschikbaar zijn, ziet u deze onder Meer aanbiedingen.
Als u een abonnement koopt voor een product dat u als evaluatieversie hebt gebruikt, worden gebruikers van de evaluatieversie automatisch overgezet naar het nieuwe betaalde abonne-ment.
Als u abonnementen koopt voor andere plan-nen of services, dat wil zeggen abonnementen
Abonnement afsluiten
34
HOOFDSTUK 6
Als Microsoft Office 365 u bevalt, dan kunt u het beste voordat de proefperiode is afgelopen een abonnement afsluiten. Als u een abonnement koopt voor een
product dat u als evaluatieversie hebt gebruikt, worden gebruikers van de evaluatieversie automatisch overgezet naar het nieuwe betaalde abonnement.

die u niet als evaluatieversie hebt gebruikt, dan wijst u gebruikerslicenties toe voor de nieuwe abonnementen na aankoop.
Adres voor servicegebruik
Het bedrijfsadres dat u hebt opgegeven bij het aanmelden voor de evaluatieversie is het stan-daardadres voor servicegebruik voor uw abon-nementen. Dit adres wordt gebruikt voor het bepalen van het BTW-tarief en de locatie van het gegevenscentrum. Als u het adres wilt wijzi-gen, klikt u op de pagina Details van abonne-ment onder Adres voor servicegebruik op Be-werken.
Microsoft Authorized Partner
Als u door een Microsoft Authorized Partner bent geholpen bij de aankoop en u de abonne-menten wilt koppelen aan de partner in uw be-stelling, dan klikt u op de pagina Details van abonnement onder Partnergegevens op Toe-voegen.
Een abonnement kopen
1. Ga naar Beheerder → Licenties.
2. Klik op de pagina Licenties op Services aanschaffen.
3. Klik op Toevoegen naast elke service die u wilt aankopen en klik op Betalen.
4. Volg de online-instructies om de aankoop te voltooien.
U kunt het abonnement betalen met een credit-card of door een factuur aan te vragen. Abonne-menten worden elk jaar automatisch verlengd - tenzij u het abonnement tussentijds hebt opge-zegd - op de dag dat u het abonnement hebt genomen.
Veel succes met Office 365!
35
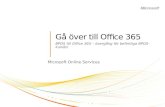


![[Webinar] Office 365: Slimmer vergaderen](https://static.fdocuments.nl/doc/165x107/55cf15f9bb61eb31718b469e/webinar-office-365-slimmer-vergaderen.jpg)