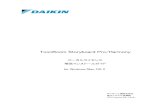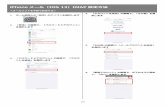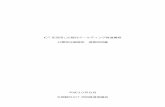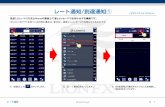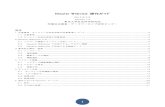操作イド...Solar Link Viewer - 1 - 操作イド 画面編集の流れ...
Transcript of 操作イド...Solar Link Viewer - 1 - 操作イド 画面編集の流れ...

- 1 -
操作ガイド

画面を編集しよう!画面編集の流れ.......................................................................................................................................................1事前準備..................................................................................................................................................................21. 全画面表示の解除..............................................................................................................................................................................................22. 自動画面切替の解除..........................................................................................................................................................................................23. 編集したい画面の表示.....................................................................................................................................................................................24. ツールパレットの表示.....................................................................................................................................................................................3
編集作業..................................................................................................................................................................41. レイアウトウィンドウの表示.......................................................................................................................................................................42. テキストの各種設定..........................................................................................................................................................................................53. 飾り文字の各種設定..........................................................................................................................................................................................84. その他のレイアウトウィンドウ...................................................................................................................................................................9
設定の保存と画面の復元..................................................................................................................................... 27
アイコンや画面を追加しよう!故障アイコンの削除・追加................................................................................................................................. 281. 故障アイコンの削除....................................................................................................................................................................................... 282. 故障・系統異常アイコンの追加................................................................................................................................................................ 28
写真の追加・変更................................................................................................................................................ 31掲示板の追加........................................................................................................................................................ 33ユーザーコンテンツ画面の入替.......................................................................................................................... 36
画面の巡回設定を変更しよう!自動画面切替の設定............................................................................................................................................ 37
動画・グラフ・帳票の各アイテムを、各画面に追加しよう!動画アイテムの追加............................................................................................................................................ 391. 動画ファイル・動画リストの標準仕様.................................................................................................................................................. 392. 動画アイテムの作成・編集(計測パソコンで行う場合)................................................................................................................ 393. 動画アイテムの作成・編集(お手持ちのパソコンで行う場合).................................................................................................. 43
グラフアイテムの追加......................................................................................................................................... 47帳票アイテムの追加............................................................................................................................................ 52
目次
本書について•. 本書は太陽光発電計測システムの取扱について説明するものです。•. 本書の内容及び本ソフトウェアの内容につきましては、将来予告なしに変更することがあります。•. 安全上・使用上の注意については、別紙:『取扱説明書』に記載の通りです。
ソフトウェアの格納場所は、ハードディスクドライブ(C ドライブ/ OS(C:))直下の Viewer フォルダです(計測パソコンにより異なる場合があります)。
Solar Link Viewer

- 1 -
操作ガイド
画面編集の流れ画面を編集するにはメニューバーを表示させたり、自動画面切替設定を解除するなどの事前準備が必要です。設定変更が終わったら、事前準備で解除や表示させたものを元に戻します。
作業の流れ
事前準備 全画面表示の解除
▼
自動画面切替の解除(※ 1)
▼
編集したい画面の表示
▼ツールパレットの表示
(全画面表示に戻す)▼
編集作業 レイアウトウィンドウの表示
・テキストの各種設定
・飾り文字の各種設定
・その他のボタンのレイアウトウィンドウ
▼
設定の保存と画面の復元
ツールパレットを閉じる
▼
全画面表示の解除
▼
設定内容の保存
▼
自動画面切替の有効化(※ 1)
▼
全画面表示に戻す
(※ 1)設定している場合のみ作業を行ってください。
流れを把握したら、実際に編集してみましょう!

- 2 -
Solar Link Viewer
事前準備
1. 全画面表示の解除本ソフトウェアの各種設定を行う際は、キーボードの Escキーを押して、メニューバーを表示させてから行います。設定終了後は、再度 Escキーを押して全画面表示に戻します。
.
誤操作を防ぐため、設定変更や確認をしないときは、メニューバーを表示させず、全画面表示の状態を保持することを推奨します。
2. 自動画面切替の解除画面の編集を行う場合には、自動で画面を切り替える設定を解除する必要があります。ファイルメニュー.→自動画面切替.をクリックしてチェックをはずします(この設定が有効になっている場合に限ります)。
有効・・・チェックあり無効・・・チェックなし
3. 編集したい画面の表示本ソフトウェアに搭載している5種類の画面を手動で切り替える方法は2種類あり、画面の編集を行う場合には、編集したい画面を表示させてから行います。
◆ボタンメニューによる切替ボタンメニュー表示中(画面下部)は、ボタンをクリックで画面を切り替えることができます。
◆キーボード操作による切替キーボードのFunctionキーで画面を切り替えることができます。
F1 キー:計測画面 F4 キー:写真画面F2 キー:説明画面 F5 キー:掲示板画面F3 キー:グラフ画面
F1・F2・F3・F4・F5キーの位置(図はイメージです)
Esc キーで画面切替
メニューバー(赤枠部分)表示中全画面表示の状態
メニューバー

- 3 -
操作ガイド
4. ツールパレットの表示表示画面設定メニュー.→.画面レイアウト.をクリックしてツールパレットを表示させます。その後、画面の任意の場所で1回クリックしてから、キーボードの Escキーを押して全画面表示に戻して編集作業をはじめます。※ツールパレットはクリックアンドドラッグで移動させることができます。
.
ツールパレット表示中は画面内の各アイテムがレイアウト枠(四角い黒枠)で囲まれます。右図はツールパレットを表示させた後、全画面表示にした場合の図です。
ツールパレットの各ボタンを押してアイテムの追加や背景画像の変更などを行うことができます。
❶ 新規テキスト P.9 ❷ 新規飾り文字(流れ文字・点滅文字)P.10
❸ 新規ビットマップ(画像:BMP、JPG) P.11 ❹ 新規ウィンドウ
(データ表示窓) P.12
❺ 新規.線 P.13 ❻ 新規 3Dパイプ(立体の線) P.14
❼ 新規アニメーション P.15 ❽ 新規ボタン P.17
❾ 新規 LED文字 P.18 ❿ 背景 P.19
⓫ 新規.動画 P.20 ⓬ 新規グラフ P.21
⓭ 確認 ⓮ 削除
⓯ 新規帳票 P.25 ⓰ 画面レイアウト変更終了
【ボタンの機能】❶~❾、⓫、⓬、⓯ボタンをクリックすると、各アイテムを追加することができます。❿ボタンをクリックすると、画面の背景画像を変更することができます。⓭ボタンをクリックしてアイテムを選択すると、画面上にある選択したアイテムの設定ウィンドウが順次表示されます。⓮ボタンをクリックしてアイテムを選択すると、画面上にある選択したアイテムを一度に削除することができます。⓰ボタンをクリックすると画面レイアウト変更を終了し、ツールパレットが閉じます。
ツールパレット
❶
❸
❺
❼
❾
⓫
⓭
❷
❹
❻
❽
❿
⓬
⓮
⓰⓯

- 4 -
Solar Link Viewer
編集作業
1. レイアウトウィンドウの表示◆ツールパレットで新規アイテムを作成する場合作成したいアイテムのボタンをクリックしてレイアウトウィンドウを表示させ、設定を行います。
新規テキスト
ツールパレット
新規テキスト設定用のレイアウトウィンドウが表示
◆既存アイテムの設定を変更する場合編集したいアイテムのレイアウト枠内を左クリックしてレイアウトウィンドウを表示させ、設定変更を行います。
レイアウト枠内にカーソルを置き左クリック(実際のカーソルの色は黒色です)
既存のレイアウトウィンドウが表示
アイテム枠上でのマウス操作
枠内の左クリック 各アイテムのレイアウトウィンドウが表示されます
枠内の右クリック
右クリックでメニューが表示されます ※状況により有効にならない機能があります。プロパティ アイテムのレイアウトウィンドウの表示移動 アイテムの移動(左クリックで移動先を決定)サイズ変更 アイテムのサイズ調整(左クリックでサイズを決定)コピー アイテムのコピー貼付け コピーしたアイテムを、他のアイテム上で右クリックして画面に貼付け削除 アイテムの削除
左上ポイントを左クリック(線・3Dパイプは始点を) アイテムを移動できます(左クリックで移動先を決定)
右下ポイントを左クリック(線・3Dパイプは終点を)
アイテムをサイズ調整できます(左クリックでサイズを決定)※テキスト・ウィンドウ・LED文字は、フォントのサイズで調整します。※帳票は、セルの列幅・行幅、ならびにフォントのサイズで調整します。
レイアウト枠

- 5 -
操作ガイド
2. テキストの各種設定◆テキストの入力1.. レイアウトウィンドウの「テキスト」に任意の文字を入力します。
◆テキストのフォント・スタイル・サイズ
1.. レイアウトウィンドウのフォントボタンをクリックします。
2.. フォントウィンドウが表示されます。.フォントやスタイル、サイズを設定し、OKボタンをクリックしてウィンドウを閉じます。
作成例
<フォント:MS.ゴシック> <フォント:MS.明朝>
◆テキストの読み方向
1.. 文字表示のプルダウンメニューでは、テキストの読み方向が、横置き、縦置き(↑)、縦置き(↓)、縦書きの 4種類から選択することができます。
<スタイル> 標準 斜体
太字
太字.斜体
<文字サイズ> 小
大
作成例
横置き
縦置き(↑) .縦置き (↓) ..縦書き

- 6 -
Solar Link Viewer
◆テキストの背景表示
1.. 背景表示では、透過、板付き、銘板、板付き(角無)の4種類から選択することができます。
. 「銘板」を選択した場合のみ、↑、→、↓、←.の.4 種類から矢印を選択することができます。矢印は一方向にしか付けられません。
作成例
※「背景表示」で「銘板」を選択した場合のみ矢印を付けることができます。
板付き透過
板付き ( 角無 )銘板

- 7 -
操作ガイド
◆テキストの色・背景色
1..「色設定」では、文字や文字影の色を設定することができます。.「背景表示」(P.6)で「透過」以外のものに設定した場合には、背景や背景影、背景枠の色も設定することができます。
2.. 背景、文字、文字影、背景影、背景枠の中で色を変更したい箇所のボタンをクリックすると、色の設定ウィンドウが表示されます。好きな色を選択し、OKをクリックしてウィンドウを閉じます。※.「背景表示」(P.6)で「透過」を選択している場合は、背景、背景影、背景枠の色を設定しても反映されません。
◆作成例 <左図の設定内容> 背 景:水色 文 字:青 文字影:ピンク 背景影:灰色 背景枠:黒※
※「背景表示」(P.6)で「銘板」を選択した場合、背景枠の 色を設定しても反映されません。

- 8 -
Solar Link Viewer
3. 飾り文字の各種設定
飾り文字を追加するには、ツールパレットの右上「新規飾り文字」ボタンをクリックします。
新規飾り文字
◆日時表示
1..「日時表示」を ”無し ” 以外のいずれかに設定すると、現在の日時を飾り文字で表示することができます。
. 「ゼロ埋め表示」にチェック( )を入れると、.『8月 1日』→『08月 01日』のように 1桁の月、日の場合に 2桁表示に統一することができます。
◆流れ文字・点滅文字
1.. 流れ文字を表示したい場合は、「流れ文字」にチェック( )を入れて、移動速度(数字が大きいほど速くなります)と移動する方向を設定します。
. 点滅文字を表示したい場合は、「点滅文字」にチェック( )を入れて、テキストを表示する時間と消滅する時間を設定します。
. 「流れ文字」と「点滅文字」の両方にチェック( )を入れて設定することも可能です。
【流れ文字連続表示 ID】
1.. 各画面で同一の流れ文字を設定し、「流れ文字連続表示 ID」のプルダウンで、同じ IDナンバーを割り当てると、画面切替後も流れ文字を途切れずに表示させることができます。
設定変更後は、 設定の保存と画面の復元(P.27 を参照)にて、 上書き保存を行ってください。

- 9 -
操作ガイド
4. その他のレイアウトウィンドウ
❶「新規テキスト」ボタン
文字を画面に追加する時に選択します。また、アイテムをクリックした際に表示される説明文の設定ができます。
[ テキスト ] タブ
①テキスト 表示する文字を設定できます。キーボードの「Enter」キーで改行も可能です。②フォント フォントの種類・サイズ等を設定できます。③背景表示 文字の背景のタイプを設定できます。④矢印 矢印付きの銘板を表示できます。背景表示で銘板を選択した場合のみ有効です。⑤文字表示 文字の表示方向を設定できます。⑥色設定 背景・文字・文字影・背景影・背景枠の色を設定できます。
[ ヘルプ ] タブ
①タイトル 表示する文字を設定できます。②タイトル色 タイトルの色を設定できます。③説明文色 説明文の色を設定できます。④背景色 背景の色を設定できます。⑤説明文 説明文を設定できます。⑥タイトルフォント タイトルのフォントを設定できます。⑦説明文フォント 説明文のフォントを設定できます。⑧ビットマップ ボタンをクリックして、表示する画像ファイルを指定します。⑨ビットマップのみ チェック( )を入れると、画像ファイルのみ表示されます。⑩音声説明 ボタンをクリックして、音声を指定します。
①③⑤⑥
④「フォント」のプレビュー表示
①⑤
② ③ ④
⑥ ⑦
⑧
⑩
⑨ ヘルプとは?アイテムをクリックした時に表示されるアイテムの説明表示のこと。
②②

- 10 -
Solar Link Viewer
❷「新規流れ文字」ボタン
流れ文字や点滅文字を画面に追加する時に選択します。
[ テキスト ] タブ
①⑤⑦⑧
②③ ④
⑥
⑨
⑩ ⑪ ⑫⑬ ⑭ ⑮
⑯
①テキスト 表示する文字を設定できます。キーボードの「Enter」キーで改行も可能です。②フォント フォントの種類・サイズ等を設定できます。③日時表示 日時の表示形式を設定できます。日時設定をした場合テキストは反映されません。④ゼロ埋め表示 日時表示の際、1桁の月・日の場合にゼロで 2桁表示にします。(例 ..8 月→ 08 月)⑤背景表示 文字の背景のタイプを設定できます。⑥矢印 矢印付きの銘版を表示できます。背景表示で銘版を選択した場合のみ有効です。⑦文字表示 文字の表示方向を設定できます。⑧色設定 背景・文字・文字影・背景影・背景枠の色を設定できます。
⑨NEWS 表示 チェック( )を入れると、 をクリックして指定したテキストファイルが表示されます。
⑩流れ文字 チェック( )を入れると、テキストが流れる表示になります。
⑪移動速度 文字の流れる速度を設定できます。大きい数字を入力するほど.流れが速くなります。⑫方向 文字の流れる方向を設定できます。
⑬点滅文字 チェック( )を入れると、テキストが点滅表示されます。
⑭表示秒数 点滅の表示秒数を設定できます。⑮消滅秒数 点滅の消滅秒数を設定できます。⑯流れ文字. 連続表示 ID
各画面で同一の流れ文字に同一の IDを設定すると画面切替時に流れ文字が途切れずに表示されます。
[ ヘルプ ] タブ
→❶「新規テキスト」ボタンの [ヘルプ ]タブに同じ :.P.9 を参照
X 座標・Y座標本ソフトウェアでは、ディスプレイの画面解像度にかかわらず、画面左上を(.x.,.y.)=(.0.,.0.)、画面右下を(.x.,.y.)=(.640.,.500.)という座標系でアイテムの位置を示します。アイテムの位置を微修正したい場合などにご参照ください。

- 11 -
操作ガイド
❸「新規ビットマップ」ボタン
画像ファイル(BMPファイルやJPEGファイル)を画面に追加する時に選択します。※X座標・Y座標の説明はP.10 を参照。
[ テキスト ] タブ
→❶「新規テキスト」ボタンの.[テキスト]タブに同じ:.P.9を参照
[ ビットマップ ] タブ
⑥
① ②③
④ ⑤
⑦
①ビットマップ ボタンをクリックして、表示する画像ファイルを指定します。
②左上ポイント レイアウト枠内の画像の左上位置を設定できます。
③表示サイズ 画像のサイズを設定できます。
④比率固定 チェック( )を入れると、元画像の縦横比率が固定されます。
⑤文字表示 チェック( )を入れると、テキストで設定した文字がレイアウト枠内に表示されます。
⑥位置 レイアウト枠内に文字を表示する位置を設定できます。
⑦画像切替...(期間指定)
チェック( )を入れると、「詳細設定」ボタンが表示され、指定した期間毎(時間毎・曜日毎・月毎)に表示する画像を指定して、自動的に切り替える設定ができます。
[ ヘルプ ] タブ
→❶「新規テキスト」ボタンの.[ヘルプ ]タブに同じ :.P.9 を参照

- 12 -
Solar Link Viewer
❹「新規ウィンドウ」ボタン
データ表示窓を画面に追加する時に選択します。
[ テキスト ] タブ
→❶「新規テキスト」ボタンの.[テキスト]タブに同じ:.P.9を参照
[ ウィンドウ ] タブ
③④
①②
⑪③
⑤ ⑥ ⑦ ⑧ ⑨ ⑩
①タイトル タイトルに表示する文字を設定できます。.
②表示データ. 設定
標準 データの瞬時値を表示します。状態表示 計測中、データが表示条件内(故障など)の時にアイテムを表示します。今日の電力量 今日の電力量を表示します。今月の電力量 今月の電力量を表示します。年間の電力量 年間の電力量を表示します。総電力量 総電力量を表示します。昨日の電力量 昨日の電力量を表示します。昨日から.過去365日電力量 昨日から過去 365 日の電力量を表示します。
③単位に「h」をつける.③単位表示
「単位表示」だけにチェック( )を入れると、単位が表示されます。.「単位表示」と「単位に「h」をつける」の両方にチェック( )を入れると、単位にhが付加されて表示されます。
④数値のカンマ区切り チェック( )を入れると、3桁ごとにカンマが表示されます。
⑤名前 データ欄に表示するデータ名を設定できます。⑥チャンネル 表示するチャンネル番号を設定できます(ダブルクリックで決定)。
⑦桁 1 表示するデータ数値の小数点を含む全体の桁数を設定できます。.最大 8桁表示可能です。
⑧桁 2 表示するデータの小数点以下の桁数を設定できます。⑨最小値(含まない) 表示するデータの最小値を設定できます。⑩最大値(含む) 表示するデータの最大値を設定できます。
⑪線描画のタイトル チェック( )を入れると、タイトルとデータの間に区切り線が表示されます。
※計測データが最小値未満または最大値より大きい場合は、“-----” と表示されます。
[ ヘルプ ] タブ
→❶「新規テキスト」ボタンの [ヘルプ ]タブに同じ :.P.9 を参照
※X座標・Y座標の説明はP.10 を参照。※タイトルのフォントや色の設定は、. [テキスト]タブで行います。

- 13 -
操作ガイド
❺「新規.線」ボタン
線を画面に追加する時に選択します。
[ 線 ] タブ
①②
⑤④③
①位置 線の始点と終点座標を設定できます。
②矢印 線の始点と終点の形状を矢印に設定できます。
③線種 線種を設定できます。
④幅.. 幅を設定できます。
⑤色.. 色を設定できます。

- 14 -
Solar Link Viewer
❻「新規.3D パイプ」ボタン
立体の線(3Dパイプ)を画面に追加する時に選択します。※本ソフトウェアでは直流や交流を表す線として使用しています。
[ 線 ] タブ
→「新規.線」ボタンの [線 ]タブに同じ :.P.13を参照
[ オプション ] タブ
①③⑦⑧⑨
④②
⑤ ⑥
⑩
①流れの色 流れの色を設定できます。.交流は赤色、直流は青色、その他は任意となります。
②影表示 影の表示・非表示を設定できます。
③流れの形 流れの形を設定できます。四角形、山形、円形から選択できます。
④幅 線幅を設定できます。
⑤間隔 流れの間隔を設定できます。
⑥速度 流れの速度を設定できます。
⑦流入元 2つ以上の 3Dパイプの流れを連続表示させる場合に、各 3Dパイプの流入元を設定できます。流入元の 3Dパイプの番号を入力します。
⑧動作方向 パイプの動作方向を設定できます。.順方向、双方向、逆双方向から選択できます。
⑨連動元なし 計測中は無条件に電気の流れを表示します。
チャンネル 連動チャンネルで設定したチャンネルと値に連動します。
⑩連動チャンネル パイプが連動するチャンネルを設定できます。.(連動元がチャンネルの場合のみです。)

- 15 -
操作ガイド
❼「新規アニメーション」ボタン
アニメーションを画面に追加する時に選択します。※X座標・Y座標の説明はP.10 を参照。
[ ヘルプ ] タブ
→❶「新規テキスト」ボタンの [ヘルプ ]タブに同じ :.P.9 を参照
[ アニメーション ] タブ
アニメーションとして使用する画像ファイルの指定や表示・非表示の設定などができます。
③④⑤⑥
① ②
⑦⑧
①画面枚数選択 アニメーションで使用する画像ファイルの枚数を選択します。
②枚数制限解除
チェック( )を入れると、画像を最大 999 個表示できます。※.設定ファイル名のルール.***_001.bmp,.***_002.bmp,.***_003.bmp.・・・とあるうちの、.***_001.bmp を指定。(.jpg ファイルでも可能です。)
③データ 設定したチャンネルの値が最小値以上最大値以下の時に表示されます。
④時間 設定された時間内で表示されます。
⑤計測していないときも表示する チェック( )を入れると、常に表示されます。
⑥比率固定 チェック( )を入れると、読み込んだ画像の縦横比率が保持されます。
⑦表示サイズ. 画像のサイズを設定できます。
⑧速度 アニメーションの切り替えの速さを調節できます。
※「③データ」と「④時間」で定義した内容が全て成立した時に、アニメーションが表示されます.(AND条件)。

- 16 -
Solar Link Viewer
[ 効果 ] タブ
アニメーションの詳細設定(表示範囲や移動範囲など)を設定するときに選択します。※X座標・Y座標の説明はP.10 を参照。
⑦⑧
①② ③ ④
⑤ ⑥
⑪⑫ ⑬
⑨
⑩
①流れ効果
チェック( )を入れると、アニメーションを移動させることができます。このオプションにチェック( )を入れると、表示画面上でのアニメーションの移動範囲と表示範囲を設定できます。2種類のレイアウト枠のうち、外枠破線が移動範囲、内枠点線が表示範囲です。アニメーションは、外枠の移動範囲内を指定方向に向けて移動し、その間、内枠の表示範囲内でのみ表示されます。レイアウト枠の右下をクリックすると枠のサイズ(表示範囲・移動範囲)の調整ができますが、⑦⑧⑨⑩の項目でも調整可能です。
②移動速度 数値が大きいほどアニメーションが速く移動します。
③方向 アニメーションが移動する方向を上下左右から選択できます。
④スタイル
一方向 アニメーションは移動範囲の端まで来ると、反対側の移動範囲の端から現れます。
往復 アニメーションは移動範囲の端まで来ると、逆方向に移動します。
ランダム アニメーションは移動範囲内をランダムに移動します。
⑤繰り返し チェック( )を入れると、移動範囲内をアニメーションが繰り返し動き続けます。
⑥連続表示チェック( )を入れると、移動範囲の端まで来ると同時に、反対側の移動範囲の端から現れます。(「スタイル」が一方向で「繰り返し」オプションがONの場合のみ有効です。)
⑦移動範囲 移動範囲の位置と幅、高さを数値指定することができます。
⑧表示範囲 表示範囲の位置と幅、高さを数値指定することができます。
⑨画像に合わせる 移動範囲及び表示範囲をアニメーションの大きさに合わせます。
⑩移動範囲に合わせる 表示範囲を移動範囲に合わせます。
⑪点滅効果 チェック( )を入れると、アニメーションを点滅させることができます。
⑫表示 秒単位でアニメーションを表示する時間を指定できます。
⑬消滅 秒単位でアニメーションを消滅させる時間を指定できます。

- 17 -
操作ガイド
❽「新規ボタン」ボタン
ボタンを追加する時に選択します。※X座標・Y座標の説明はP.10 を参照。
[ テキスト ] タブ
→❶「新規テキスト」ボタンの.[テキスト]タブに同じ:.P.9を参照
[ ビットマップ ] タブ
①ビットマップ をクリックして表示する画像ファイルを指定します。
②ビットマップ 2 をクリックして表示する画像ファイルを指定します。
③左上ポイント レイアウト枠内の画像の左上位置を設定できます。
④表示サイズ 画像のサイズを設定できます。
⑤比率固定 チェック( )を入れると、元画像の縦横比率が固定されます。
⑥文字表示 チェック( )を入れると、[テキスト]タブで設定した文字が表示されます。
⑦位置 レイアウト枠内に文字を表示する位置を設定できます。
⑧アクション ボタンクリック時の動作(プルダウンメニューから選択)を設定できます。
[ ヘルプ ] タブ
→❶「新規テキスト」ボタンの.[ヘルプ ]タブに同じ :.P.9 を参照
①② ③
④⑤ ⑥
⑦
⑧

- 18 -
Solar Link Viewer
❾「新規 LED文字」ボタン
計測データをLED文字で表示させる時に選択します。※X座標・Y座標の説明はP.10 を参照。
①② ③ ④ ⑤ ⑥
⑧ ⑨⑩ ⑪
⑫ ⑬ ⑭
①表示データ. 設定
標準 データの瞬時値を表示します。状態表示 計測中、データが表示条件内(故障など)の時にアイテムを表示します。今日の電力量 今日の電力量を表示します。今月の電力量 今月の電力量を表示します。年間の電力量 年間の電力量を表示します。総電力量 総電力量を表示します。昨日の電力量 昨日の電力量を表示します。昨日から過去365 日電力量 昨日から過去 365 日の電力量を表示します。
日時 日時を表示します。表示形式は、「日時」を選択すると表示される「日時表示形式(※ 1)」のプルダウンメニューから選択します。
②チャンネル ダブルクリックすると表示するチャンネルを設定できます(ダブルクリックで決定)。
③桁 1 表示するデータの小数点を含む全体の桁数を設定できます。
④桁 2 表示するデータの小数点以下の桁数を設定できます。
⑤最小値 表示するデータの最小値を設定できます。
⑥最大値 表示するデータの最大値を設定できます。
⑦日時表示形式(※ 1)日時の表示形式を設定します。.(※ 1)この項目は「表示データ設定」で「日時」を選んだ場合のみ表示されます。. ..上図は表示されていない状態です。
⑧背景有り チェック( )を入れると、背景を表示します。
⑨数字影有り チェック( )を入れると、数字影を表示します。
⑩大きさ 数字の大きさを設定できます。
⑪幅 数字の幅を設定できます。
⑫光色 LED文字の色を設定できます。
⑬影色 LED文字の影色を設定できます。
⑭背景 LED文字の背景色を設定できます。

- 19 -
操作ガイド
❿「背景」ボタン
背景となる画像ファイルを設定する時に選択します。
②
④
①
③
⑤⑥⑦ ⑧
⑨
①時間指定 チェック( )を入れると、③の項目で指定した時刻で背景画像を切り替えます。
②ビットマップ 1 をクリックして 1枚目の画像ファイルを指定します。
③ビットマップ 1の設定時間 ビットマップ 1を表示する時間帯を設定します。
④ビットマップ 2 をクリックして 2枚目の画像ファイルを指定します。.2 枚目は、「ビットマップ 1の設定時間」以外の時間帯に表示します。
⑤背景自動切替 チェック( )を入れた場合、⑥⑦⑧の項目で設定した自動切替設定を有効にします。
⑥表示時間(A) ファイル Aを表示する時間帯を設定します。.(ファイル Bはファイル A表示時間ではない時間帯に表示します)
⑦月・日 背景を切り替える日付を設定できます。
⑧ファイル ⑤の項目にチェック( )を入れた場合、 をクリックして背景画像の指定ができます。
⑨説明音声 画面切替時に再生される音声を設定できます。

- 20 -
Solar Link Viewer
⓫「新規動画」ボタン
動画を追加する時に選択します。→ 動画アイテムの追加手順は「動画アイテムの追加」P.39 を参照。
① 音声を再生する チェック( )を入れると、動画ファイルの音声を再生します。.※メニューバーの表示画面設定メニュー→自動音声再生にもチェックが必要です。
② 動画一覧 動画リストに登録された動画一覧を表示します。
③ 上へ 動画一覧で選択した動画を、一つ上の位置へ移動します。
④ 下へ 動画一覧で選択した動画を、一つ下の位置へ移動します。
⑤ 動画の追加 任意の動画を、動画一覧の最後へ追加します。
⑥ 動画の削除 動画一覧で選択した動画を、動画一覧から削除します。.※動画ファイル自体は削除されません。
⑦ プレビュー 動画一覧に追加した動画をプレビューします。
⑧ 全体再生 動画一覧の全動画を上から順に、プレビューで再生します。
⑨ 再生 動画一覧で選択した動画を、プレビューで再生します。
⑩ 停止 プレビューで再生中の動画を停止します。
⑪ シークバー 左右に移動させ、プレビューで再生中の動画の再生箇所を変更します。
⑫ 動画リスト 現在の動画リストを表示します。
⑬ 読み込み 登録済の動画リストを読み込みます。
⑭ 保存 編集中の動画リストを保存します。
①②
③
④
⑤ ⑥
⑦
⑧ ⑨⑪
⑫⑬ ⑭
⑩

- 21 -
操作ガイド
⓬「新規グラフ」ボタン
グラフを追加する時に選択します。→ グラフアイテムの追加手順は「グラフアイテムの追加」P.47 を参照。
[Y 軸 ] タブ
③④
①
⑤
②
①チャンネルNo. グラフの対象となる計測チャンネルを設定できます。
②イメージ
クリックするとイメージウィンドウが表示されます。種類、パターン、線幅、マーカー、色、計算方法の設定ができます。
種類 線グラフ・棒グラフ・影付き線グラフから選択します。
パターン 棒グラフ、線グラフのパターンを各 6種類から選択します。
線幅 線幅を設定できます(「種類」で線グラフ、影付き線グラフを選択している場合のみ)。
マーカー マーカーマークを設定できます([その他]タブの「マーカー描画」にチェックを入れている場合のみ)。
色 色を設定できます。
計算方法 平均・電力量・積算から選択します([その他]タブの「個別平均」にチェックを入れている場合のみ)。
③範囲
Y軸の範囲を設定できます。例)電力の範囲を 0~ 10,000kWに設定したい場合は、左枠に「0」右枠に「10000」を入力します。画面上では指数で表示されていますが、実数を入力すると自動で変換されます。
④補助線 グラフ背景の補助線を、全体に表示するか、Y軸上だけにするかを設定できます。
⑤軸題 Y軸の軸題を設定できます。 をクリックすると、テキストのレイアウトウィンドウが表示され、フォントや文字の色などを設定できます。

- 22 -
Solar Link Viewer
[ 時間軸 ] タブ
④
①
⑤
②③
⑥⑦
⑧
①軸題 X軸(時間軸)の軸題を設定できます。
②相対指定 時間軸範囲を現在時刻からの相対指定で設定できます。時間軸の表示は、現実の時刻が進むことによって移り変わります。
③種別 範囲の種別を、日、週、月、年から設定できます。
④範囲 「今日(週/月/年)」か「○日前(週間前/ヶ月前/年前)」を選択します。
⑤開始点・終了点
種別が[日]の場合:. 開始点○時○分~終了点○時○分を設定できます。種別が[週]の場合:. 開始点・終了点は設定できません。.
(X軸の範囲は月曜の 00:00 ~日曜の23:59となる)種別が[月]の場合:. 開始点・終了点は設定できません。.
(X軸の範囲は1日00:00 ~月の最終日の23:59となる)種別が[年]の場合:. 開始点の月のみ設定できます。.
(X軸の範囲は設定月の1日00:00 ~11ヶ月後の.月の最終日の.23:59となる)
⑥絶対指定 時間軸の範囲を絶対指定で設定できます。時間軸の表示は現実の時刻が進んでも移り変わりません。
⑦開始点・終了点 時間軸範囲を絶対的な年月日時分で設定できます。
⑧自動設定 標準のトレンドグラフ、日別、週別、月別、年別の積算グラフを自動設定できます。他のタブの内容も標準に合わせて自動で設定されます。

- 23 -
操作ガイド
[ その他 ] タブ
④
①
⑤
② ③
⑥ ⑦⑧ ⑨ ⑩
⑪
⑫
①タイトル グラフの上部に表示されるタイトルを設定できます。 をクリックして表示されるウィンドウで、フォントや文字の色などを設定できます。
②グラフ表示形式 グラフの表示形式を 2D・3Dから選択します。
③視点 ②で 3Dを選択した場合に、X方向・Y方向の傾き具合を設定できます。
④棒グラフ 棒グラフが 2本以上あるときの表示の仕方を、重ねがき・横置き・縦置き・積み木から設定できます。
⑤重ねがき 「2日」以上を設定すると、設定した日付分のグラフを縦置きで設定できます。
⑥線描画 線グラフを描画するかどうかを選択します。
⑦マーカー描画 線グラフの線上にマーカーを置くことができます。マーカーの意匠は対象のタブの「イメージ」から設定できます。
⑧計算方法 標準・平均・電力量・積算値・連動平均から選択します。
⑨個別平均 設定したチャンネルごとに「計算方法」を設定できます。
⑩平均間隔 「計算方法」の計算する間隔を設定できます。
⑪色設定 色の設定ができます。
⑫背景 透過・板付き・銘板・板付き(角無)、画像から選択します。画像を選択した場合は、から画像を設定できます。

- 24 -
Solar Link Viewer
[ 凡例 ] タブ
①
② ③
①表示内容 「[チャンネルNo.]名称」の形式で、凡例に表示する内容を設定します。
②自動作成 [Y軸]タブで設定した通りの凡例内容を自動で作成できます。
③詳細 をクリックして表示されるウィンドウで、フォントや文字の色などを設定できます。

- 25 -
操作ガイド
⓯「新規帳票」ボタン
帳票アイテムを追加する時に選択します。→ 帳票アイテムの追加手順は「帳票アイテムの追加」P.52 を参照。
① 日報 /月報 / 年報 日報・月報・年報のいずれかを表示します。表示項目は任意に設定できます。
② CSV 任意の CSV ファイルを表示します。
③ セル表示設定⑫で選択したセルの設定を行います。セル表示設定ウィンドウが開きます(P.26)。
④ 背景色(透明) ⑫で選択した範囲の背景色を透明にします。
⑤ 背景色 ⑫で選択した範囲の背景色を設定します。
⑥ フォント種類 ⑫で選択した範囲のフォント種類を設定します。
⑦ フォントサイズ ⑫で選択した範囲のフォントサイズを設定します。
⑧ フォント色 ⑫で選択した範囲のフォント色を設定します。
⑨ フォント横位置 ⑫で選択した範囲の横位置(左詰め・中央・右詰めのいずれか)を設定します。
⑩ フォント縦位置 ⑫で選択した範囲の縦位置(上詰め・中央・下詰めのいずれか)を設定します。
⑪ CSV 格納場所 ②で選択した CSV ファイルの格納場所を表示します。
⑫ プレビュー
帳票アイテムをプレビューします。.プレビュー上でセルを選択し、③~⑩の設定を行います。.行の高さ、列の幅を、手動で変更します。.行または列を右クリックして表示される「非表示」のチェックのOFF/ON により、その行または列の表示 /非表示を選択します。
① ② ③ ④ ⑤
⑥ ⑦ ⑧
⑨ ⑩⑪⑫

- 26 -
Solar Link Viewer
セル表示設定ウィンドウ
帳票ウィンドウのセル表示設定ボタンをクリックすると表示されます。
① プレビュー 色や線の設定をプレビューします。.各線をクリックすると青色で選択され、④~⑤の設定ができます。
【設定】
② 背景色 セルの背景色を指定します。
③ 背景色(透明) セルの背景色を透明にします。
④ 枠色 ①で選択した枠の色を指定します。
⑤ 枠幅 ①で選択した枠の幅をダブルクリックで指定します。
⑥ 設定を追加 ①~⑤で設定したセル設定を登録します。
⑦ セル設定 ⑥で登録したセル設定または「標準設定」から、呼び出すセル設定を選択できます。
⑧ 設定をロード ⑦で選択したセル設定を呼び出します。
⑨ 設定を削除 ⑦で選択したセル設定を削除します。
【条件付設定】
⑩ 条件式 条件付セル設定に使用する条件式を、直接記述します(P.58 を参照)。
⑪ 条件式選択 条件付セル設定に使用する条件式を、プルダウンから選択します。
⑫ セル設定 条件式が TRUE の時に適用されるセル設定を選択します。
①② ③
④ ⑤
⑥
⑦ ⑧⑨
⑩⑪
⑫

- 27 -
操作ガイド
設定の保存と画面の復元
1.. ツールパレットの EXITをクリックしてツールパレットを閉じます。
2.. キーボードの Esc キーを押してメニューバーを表示します。
3.. 表示画面設定メニュー. .→.画面レイアウト保存. .→上書き保存.で変更内容を保存します。
. (グラフ画面の設定を変更した場合は) . 表示画面設定メニュー .→.グラフ上書き保存 「グラフ上書き保存」は、グラフ画面の表示中のみ表示されます。
4..(元の状態が自動画面切替が有効であった場合には) ..ファイルメニュー ..→.自動画面切替.のチェックを入れます。
5.. キーボードの Esc キーを押して全画面表示に戻します。
上書き保存せずに画面を切り替えた場合、変更した設定が保存されませんのでご注意下さい。

- 28 -
Solar Link Viewer
故障アイコンの削除・追加
1. 故障アイコンの削除1.. キーボードの Esc キーを押してメニューバーを表示させ、ファイルメニュー.→.自動画面切替.のチェックをはずします(設定が有効になっている場合のみ)。
2.. 計測画面を表示させ、ツールパレットを表示します(P.2 ~ 3)。
3.. 故障または系統異常アイコンのレイアウト枠にマウスのカーソルをあわせて左クリックし、レイアウトウィンドウを表示します。※.『系統異常』『故障中』アイコンは重なって配置されている場合があります。アイコンをうまくクリックできない場合は、どちらかのアイコンの位置をずらしてそれぞれクリックしてください。
.
※.上図はイメージです。
4.. レイアウトウィンドウ右下の削除ボタンをクリックします。
5.. .設定の保存と画面の復元(P.27を参照)を行います。
2. 故障・系統異常アイコンの追加
「新規アニメーション」ボタンを使用して追加
計測画面と同じアイコンで故障アイコンを表示したい場合の手順です。
1.. 事前準備(P.2 ~ 3)の後、ツールパレットの新規アニメーションボタンをクリックします。※. ツールパレットは画面内をドラッグで移動させることができます。
ツールパレット
新規アニメーション
2.. マウスのカーソルを画面上の任意の場所でクリックして、レイアウトウィンドウを表示します。

- 29 -
操作ガイド
3.. 左上の設定枚数を「1」にします。
4..「1」の「読み込み>>」をクリックします。
5.. ファイルを開くウィンドウが表示されるので、『故障中』(ファイル名が「sk_kosyochu.bmp」で終わるもの)もしくは『系統異常』(ファイル名が「sk_keitoijo.bmp」で終わるもの)のビットマップを選択して開くをクリックします。
6..「1」の入力欄に選択したファイルが設定できているか確認します。
7.. チャンネル(赤枠部分)をダブルクリックしてプルダウンメニューを表示します。.手順 6. で「故障中」のビットマップを選択した場合は「K8:故障」を、「系統異常」のビットマップを選択した場合は「K9:系統異常」を選択し、ダブルクリックで決定します。※. 複数台のパワーコンディショナを計測している場合に上記設定(チャンネルを「K8:故障」、「K9:系統異常」)をすると、いずれか1台から故障もしくは系統異常の信号を受け取った時点で故障アイコンが表示されます。パワーコンディショナ1台毎にアイコンを表示したい場合はP.27を参照して下さい。
8.. 最小値を「0.500」、最大値を「999.000」に設定し、OKをクリックしてレイアウトウィンドウを閉じます。
9.. 画面上の任意の場所をクリックしアイコンを配置します。※. アイコンの縦横比がずれる場合は、アイコンをクリックしてレイアウトウィンドウを表示させ、「比率固定」にチェックを入れてください。
10...設定の保存と画面の復元(P.27 を参照)を行います。

- 30 -
Solar Link Viewer
「新規ウィンドウ」ボタンを使用して追加
パワーコンディショナを複数台計測している場所で、計測画面に接続台数分の故障アイコンを表示したい場合にはこちらの手順が有効です。
1.. 事前準備(P.2 ~ 3)の後、ツールパレットの新規ウィンドウボタンをクリックします。※. ツールパレットは画面内をドラッグで移動させることができます。
ツールパレット
新規ウィンドウ
2.. マウスのカーソルを画面上の任意の場所でクリックして、レイアウトウィンドウを表示します。
3.. タイトル欄に「パワコン 1:故障」や「パワコン 2.:系統異常」等、任意でアイコンの名称を入力します。
. アイコンを大きくしたい場合は、[テキスト]タブで文字のサイズを大きくして下さい。※. テキストの設定は P.5 ~ 7 を参照。
4..「表示データ設定」で状態表示を選択します。
5.. チャンネル(赤枠部分)をダブルクリックしてプルダウンメニューを表示します。「K8:故障」または「K9:系統異常」を選択し、ダブルクリックで決定します。
6..「チャンネル」を設定した行の最小値を「0.500」、最大値を「999.0」に設定し、OKをクリックしてレイアウトウィンドウを閉じます。
7.. 画面上の任意の場所をクリックしアイコンを配置します。
8.. .設定の保存と画面の復元(P.27 を参照)を行います。

- 31 -
操作ガイド
写真の追加・変更【取り込み可能な画像ファイル】画像ファイルのサイズはご利用のディスプレイの解像度と同じもので、JPEG形式のものをご用意ください。ご利用のディスプレイの解像度は、Escキー.→.ヘルプメニュー.→.バージョン情報.でご確認いただけます。
【事前準備】用意した画像ファイルを記録媒体 (USBメモリーやCD-R)に保存して下さい。
1.. キーボードの Esc キーを押してメニューバーを表示させ、ファイルメニュー.→.自動画面切替.のチェックをはずし(設定が有効になっている場合のみ)、画面右上の.「最小化. 」ボタンをクリックして画面を最小化します。
2.. 記録媒体を計測パソコンに挿入します。用意した画像ファイルをコピーします。
3.. デスクトップ上の PCアイコン→「Viewer」フォルダ(目次ページ下部を参照)を.クリックして開きます。
4..「Viewer」フォルダ内にコピーした画像ファイルを貼り付けし、すべてのフォルダを閉じます。記録媒体は計測パソコンから正しい方法で取り出します。
5.. マウスのカーソルを画面下方に移動させ、タスクバー上の Viewer アイコンを.クリックし、画面を最大化します。
6.. 表示画面設定メニュー.→.写真画面設定.をクリックします。
7.. 写真画面設定ウィザードウィンドウが表示されます。

- 32 -
Solar Link Viewer
8.. すでに設定している写真を変更をしたい場合は変更を、写真を追加したい場合は追加をクリックします。
9.. 開くウィンドウが表示されます。「Viewer」フォルダにコピーした画像ファイルを選択し、開くをクリックします。
10..写真画面設定ウィザードウィンドウのファイル名欄に選択したファイルが表示されていることを確認し、さらにファイル名をクリックして右側の枠内に画像がプレビュー表示されることを確認します。
11.次へをクリックします。
12.自動画面切替設定ウィンドウが表示されます。手順8. で写真を追加した場合は、「連続切替」のファイル名の一番下に「写真 2.skl」が追加されていることを確認します。写真を変更した場合は、「写真 1.skl」をクリックで選択してから、「背景に表示」をクリックし、画面をプレビュー表示して変更の確認をすることができます。
※. ここでのファイル名は、用意した画像ファイルのファイル名ではなく、『写真1』『写真2』…等、「写真画面設定ウィザード」における『No.』名になります。
※. 切替間隔は自動的に5秒で設定されますが、クリックして任意の秒数を入力することができます。
※.「背景に表示」をクリックすると、選択中の「ファイル名」の画像をプレビュー表示できます。
13. OKをクリックして自動画面切替設定ウィンドウを閉じます。キーボードの F4キーまたはボタンメニューで写真画面に切り替え、画像が反映されているかを確認します。
14..ファイルメニュー.→.自動画面切替.のチェックを入れて(元々設定されていた場合のみ)、キーボードの Esc キーを押して全画面表示に戻します。

- 33 -
操作ガイド
掲示板の追加
設定の前に・・・掲示板画面の画面数は右のウィンドウで設定しています。初期設定では2画面表示されるように設定しており、ボタンメニューの掲示板ボタンやキーボードのF5キーを押す毎に掲示板画面とユーザーコンテンツ画面が切り替わって表示されます。掲示板画面を追加したい場合は、このウィンドウで画面数を増やす必要があります。詳細は下記の手順をご確認ください。
【事前準備】追加したい画像ファイルを記録媒体 (USBメモリーなど )に保存して下さい。
掲示板画面のテイストは全部で 14種類ご用意しております。別のテイストを追加したい場合は、「Viewer」フォルダ直下の「掲示板」フォルダ内にある画像から任意のものを選択し、「Viewer」フォルダの直下へ移動させてください。
1.. キーボードの Esc キーを押してメニューバーを表示させ、ファイルメニュー.→.自動画面切替.のチェックをはずし(設定が有効になっている場合のみ)、画面右上の.「最小化. 」をクリックして画面を最小化します。
2.. 記録媒体を計測パソコンに挿入して、用意した画像ファイルをコピーします。
3.. デスクトップ上の PCアイコン→「Viewer」フォルダ(目次ページ下部を参照)を.クリックして開きます。
4..「Viewer」フォルダ内にコピーした画像ファイルを貼り付けし、すべてのフォルダを閉じます。記録媒体は計測パソコンから正しい方法で取り出します。
5.. マウスのカーソルを画面下方に移動させ、タスクバー上の Viewer アイコンを.クリックして画面を最大化します。
6.. 掲示板画面になっているか確認し、表示画面設定メニュー.→.画面レイアウト.をクリックして、ツールパレットを表示します。

- 34 -
Solar Link Viewer
7.. 背景ボタンをクリックして、表示されたウィンドウの読み込みボタンをクリックします。 背景ボタン
8.. 開くウィンドウが表示されます。.ファイル形式で JPEGを選択し、Viewer フォルダに追加した画像を選択したら OKをクリックします。
9.. 追加した画像が掲示板画面に表示されます。ツールパレットの EXITボタンをクリックし、表示画面設定メニュー.→.画面レイアウト保存.→.名前を付けて保存.をクリックします。
10..名前を付けて保存ウィンドウが表示されます。ファイル名を「コンテンツ入れ替え 2.skl」に変更して保存をクリックします。
11..表示画面設定メニュー.→.編集.をクリックします。
12..右のウィンドウが表示されます。. 掲示板の「画面数」に、追加した画像の枚数を加えた総数を入力します。ファイルを設定していない「No.」を選択して、参照をクリックします。
※.初期設定では掲示板画面の画面数は 2画面(掲示板画面1枚・ユーザーコンテンツ画面1枚 )で設定していますので、画面を1枚追加する場合は、既存の2枚+追加の1枚で、画面数には「3」を入力し、「No.」のプルダウンでは「3」を選択します。

- 35 -
操作ガイド
13..開くウィンドウが開きます。.手順 10.で保存した「コンテンツ入れ替え 2.skl」ファイルを選択し、開くをクリックします。
14..「ファイル」に「コンテンツ入れ替え 2.skl」が設定されたことを確認し、OKをクリックして右のウィンドウを閉じます。
. 掲示板画面のボタンメニューもしくはキーボードのF5 キーを押して、追加した画像が表示されるかを確認します。
※.画面の切替を自動に設定(P.2)にした際に、追加した画像を表示させるためには、自動画面切替設定で画像を追加する必要があります(P.37~ 38)。
15..ファイルメニュー.→.自動画面切替.のチェックを入れて(元々設定されていた場合のみ)、キーボードの Esc キーを押して全画面表示に戻します。

- 36 -
Solar Link Viewer
ユーザーコンテンツ画面の入替ユーザーコンテンツ画面には初期設定ではダミーコンテンツが登録されていますが、任意の画像(JPEG形式)に変更することができます。画像ファイルのサイズは赤枠内に記載のもの、解像度は72dpi、容量は1枚につき1MBまでを推奨します。
【事前準備】用意した画像ファイルを記録媒体 (USBメモリーやCD-R)に保存して下さい。画像ファイル名は『コンテンツ01.jpg』に変更して下さい。
1.. キーボードの Esc キーを押してメニューバーを表示させ、ファイルメニュー.→.自動画面切替.のチェックをはずし(設定が有効になっている場合のみ)、ウィンドウ右上の.「最小化. 」をクリックして画面を最小化します。
2.. 記録媒体を計測パソコンに挿入して、用意した画像ファイルをコピーします。
3.. デスクトップ上の PCアイコン→「Viewer」フォルダ(目次ページ下部を参照)を.クリックして開きます。
4..「Viewer」フォルダ内にコピーした画像ファイル(コンテンツ 01.jpg)を貼り付けます。.既に同名のファイルが存在することを示すウィンドウが表示されますので、「コピーして置き換える」を選択します。.「Viewer」フォルダおよびコンピュータウィンドウを閉じます。記録媒体は計測パソコンから正しい方法で取り出します。
5.. マウスのカーソルを画面最下方に移動させるとタスクバーが表示されるので、.タスクバー上の Viewer アイコンをクリックし、画面を最大化します。
6.. キーボードの F5 キーまたはボタンメニューでユーザーコンテンツ画面に切り替え、ユーザーコンテンツ画面が変更されていることを確認します。
7.. ファイルメニュー.→.自動画面切替.のチェックを入れて(元々設定されていた場合のみ)、キーボードの Esc キーを押して全画面表示に戻します。
この枠内の画像を入れ替える方法です。

- 37 -
操作ガイド
自動画面切替の設定本ソフトウェアの5種類ある画面(計測画面・説明画面・グラフ画面・写真画面・掲示板画面)の切替方法や切替順序、切替間隔などを設定することができます。
1.. キーボードの Esc キーを押してメニューバーを表示させ、ファイルメニュー.→.自動画面切替.のチェックをはずし(設定が有効になっている場合のみ)、表示画面設定メニュー.→.自動画面切替設定.を選択して自動画面切替設定ウィンドウを表示します。
2.. ウィンドウ上部の「画面切替」で、下記のいずれかを選択します
. ◆手動
. 手動 ( ボタンメニューおよびキーボード操作 ) で画面を切り替えます。
. ◆自動連続切替
. 自動で画面を切り替えます(切替の順番および間隔( 秒 ) は「連続切替」の設定に従います)。自動画面切替メニュー(P.2)の操作でも設定が可能です。
. ◆ホーム画面に戻る
. 手動 ( マウスまたはキーボード操作 ) で画面を切替えます。但し、自動画面切替設定ウィンドウ下部の「ホーム画面」で設定した時間 ( 右図では 600 秒 ) 内に画面操作が行われない場合、ホーム画面 ( 右図ではスケルトン .skl( 計測画面 )) に戻ります。
. ホーム画面は「ファイル名」をクリックして変更することができます。
3..「等間隔切替」にチェックを入れると、全ての画面が同じ秒数で切り替わります。※. 右の場合、「等間隔切替」にチェック入れると、全ての画面が 45秒で切り替わります。
※. 秒数は変更できます。

- 38 -
Solar Link Viewer
4.. 切り替える画面の順序変更および追加をする場合は、「連続切替」の変更したいファイル名、もしくは空白の行にカーソルを合わせてクリックします。プルダウンメニューが表示されるので、変更または追加で表示したい画面を選択します。
. ファイル名右横の切替間隔(秒)では自動連続切替に設定した際の各画面の切替間隔を設定します。※. .自動連続切替した際に表示したくない画面は、切替間隔を『0秒』に設定して下さい。
. ファイルを選択し、背景に表示をクリックするとその画面をプレビューすることができます。
5.. OKをクリックして自動画面切替設定ウィンドウを閉じます。
6.. ファイルメニュー.→.自動画面切替.のチェックを入れて(元々設定されていた場合のみ)、キーボードの Esc キーを押して全画面表示に戻します。

- 39 -
操作ガイド
動画アイテムの追加任意の画面に動画をアイテムとして追加することができます。最大 20ファイルの連続再生が可能で、再生順序も任意に設定できます。複数の動画を同時に再生したい場合はアイテムを追加します。動画リストは、計測パソコンではもちろん、計測パソコン以外のパソコンでも作成・編集することができます(P.43)。→ 動画リストウィンドウについては、⓫「新規動画」ボタンP.20を参照。
1. 動画ファイル・動画リストの標準仕様
動画ファイルファイル形式 AVI(.avi)、ASF(.asf)、Windows.Media.Video(.wmv)コーデック Windows.Media.Video.9容量 最大 9GB ※全動画合計は最大 300GB再生時間 最長 3600 秒(= 1時間)解像度(フレームサイズ) 幅 1920pixel ×高さ 1080pixel動画リストファイル形式 M3U(.m3u)容量 最大 180GB再生時間 最長 72000 秒(= 20 時間)登録可能件数 1画面には 1動画リストのみ、1動画リストには最大 20 動画ファイル
2. 動画アイテムの作成・編集(計測パソコンで行う場合)
動画アイテムの新規作成
1. 動画アイテムで表示させたい動画ファイルを、計測パソコンの任意の場所へ格納します。
2. キーボードの Escキーを押してメニューバーを表示させ、ファイルメニュー.→.自動画面切替.のチェックをはずします(設定が有効になっている場合のみ)。
3. 動画を再生したい画面へ移動し、表示画面設定メニュー.→.画面レイアウト.でツールパレットを表示します。
4. 新規動画ボタンをクリックします。
新規動画ボタン
5. マウスのカーソルを、画面上の任意の場所でクリックし、動画リストウィンドウを表示します。
動画リストウィンドウ

- 40 -
Solar Link Viewer
6. 動画の追加ボタンをクリックします。
動画の追加ボタン
リストに追加したい動画ファイルを選択して開くをクリックすると、動画一覧の最後の行に挿入されます。
→
動画を選択し、開くをクリック 最後の行に追加(新規の場合は1行目に表示)
リストに追加登録したい動画ファイルが複数ある場合は、この操作を繰り返します。※動画一覧に動画が追加されるまで、時間がかかる場合があります。※動画一覧に追加した動画ファイルは、Viewerフォルダへ自動的にコピーされます。
◆動画一覧から動画ファイルを削除する場合.動画一覧から動画ファイルを選択し、動画の削除ボタンをクリックします(動画ファイル自体は削除されません)。
動画の削除ボタン
◆動画ファイルの再生順序を変更する場合.動画一覧で動画ファイルを選択し、上へボタンまたは下へボタンをクリックして、再生順序を変更します。
上へボタン/ 下へボタン
7. 動画一覧の編集が終わったら、保存ボタンをクリックします。
ファイル名を付けてOKボタンをクリックし、動画リストを保存します。※動画リストは、Viewerフォルダへ保存されます。
保存ボタン
ファイル名を付けて、OKボタンをクリック

- 41 -
操作ガイド
8. 画面上の任意の場所でクリックし、動画アイテムの左上部分の大まかな配置を決定します。※この時点では、画面上に動画はプレビュー表示されません。 手順10.でツールパレットの EXITボタンをクリックした後に、 プレビュー表示されます。.
9. 動画アイテムのサイズや位置を調整します。
◆動画アイテムのサイズを変更する場合.動画アイテム上で右クリックしてサイズ変更を選択(または動画アイテムの右下をクリック)し、画面上の任意の場所でクリックすると、動画アイテムのサイズを変更できます。
→
動画アイテム上で右クリック、サイズ変更を選択 動画アイテムのサイズを変更
◆動画アイテムの位置を変更する場合動画アイテム上で右クリックして移動を選択(または動画アイテムの左上をクリック)し、画面上の任意の場所でクリックすると、動画アイテムの位置を変更できます。
→
動画アイテム上で右クリック、移動を選択 動画アイテムを移動.
◆動画アイテムの位置を微調整する場合動画アイテムのレイアウト枠内で左クリックして動画リストウィンドウを表示させ、X座標とY座標を指定すると、動画アイテムの位置を微調整できます。
→
動画アイテムレイアウト枠内で左クリック 座標指定で動画アイテムの位置を微調整

- 42 -
Solar Link Viewer
10.ツールパレットの EXITボタンをクリックすると、画面上に動画がプレビュー表示されます。
EXITボタン
11.表示画面設定メニュー.→.画面レイアウト保存.→.上書き保存.を選択し、配置した動画アイテムを保存します。
12.ファイルメニュー.→.自動画面切替.のチェックを入れて(元々設定されていた場合のみ)、キーボードの Esc キーを押して全画面表示に戻します。
動画ファイルの追加
1. 追加したい動画ファイルを、計測パソコンの任意の場所へ格納します。
2. キーボードの Escキーを押してメニューバーを表示させ、ファイルメニュー.→.自動画面切替.のチェックをはずします(設定が有効になっている場合のみ)。
3. 動画を再生したい画面へ移動し、表示画面設定メニュー.→.画面レイアウト.でツールパレットを表示します。
4. 配置済の動画アイテムのレイアウト枠内で左クリックし、動画リストウィンドウを開きます。
動画アイテムレイアウト枠内で左クリック
5. 動画アイテムの新規作成の手順 6.(P.40)以降の作業を行います。※手順 8. の作業は除きます。

- 43 -
操作ガイド
3. 動画アイテムの作成・編集(お手持ちのパソコンで行う場合)
動画アイテムの新規作成
1. 動画アイテムで表示させたい動画ファイルを、お手持ちのパソコンの任意の場所へ格納します。
2. USBメモリを計測パソコンに挿入します。
3. 計測パソコンで Viewerフォルダを開き、MovieListEditor.exe(以下、動画リストエディタ)を、USBメモリへコピーします。※MovieListEditor.exe が見つけにくい場合は、「Viewer の検索」 と表示されたエリアに「Movie」と入力して検索して下さい。
4. USBメモリをお手持ちのパソコンに挿入し、動画リストエディタをデスクトップ等へ貼り付けます。
動画リストエディタ
5. 動画リストエディタをダブルクリックで起動し、MovieListEditorウィンドウを表示します。.※前節「計測パソコンで行う場合」の動画リストウィンドウと、 機能的には同じです(ボタンの名称や配置等が異なります)。
MovieListEditor ウィンドウ

- 44 -
Solar Link Viewer
3. 動画の追加ボタンをクリックします。
動画の追加ボタン
リストに追加したい動画ファイルを選択して開くをクリックすると、動画一覧の最後の行に挿入されます。
→
動画を選択し、開くをクリック 最後の行に追加(新規の場合は1行目に表示)
リストに追加登録したい動画ファイルが複数ある場合は、この操作を繰り返します。※動画一覧に動画が追加されるまで、時間がかかる場合があります。※動画一覧に追加した動画ファイルは、動画リストエディタと同じフォルダへ自動的にコピーされます。
◆動画一覧から動画ファイルを削除する場合.動画一覧で動画ファイルを選択し、動画の削除ボタンをクリックします(動画ファイル自体は削除されません)。
動画の削除ボタン
◆動画ファイルの再生順序を変更する場合.動画一覧で動画ファイルを選択し、上へボタンまたは下へボタンをクリックして、再生順序を変更します。
上へボタン/ 下へボタン
4. 動画一覧の編集が終わったら、保存ボタンをクリック(またはファイルメニュー.→.保存を選択)して動画リストの保存ウィンドウを開きます。
ファイル名を付けて保存ボタンをクリックし、動画リストを保存します。※動画ファイルと同じフォルダへ保存してください。
保存ボタン
動画リストの保存ウィンドウ

- 45 -
操作ガイド
5. ウィンドウ右上の「×」(またはファイルメニュー.→.終了)をクリックします。
6. 作成した動画リストと、その動画リストに含まれる全ての動画ファイルをUSBメモリへコピーします。※動画ファイルがないと、リスト読み込み時に " 動画ファイルが存在しない"というエラーが出るため、必ず動画ファイルも一緒にコピーしてください。
7. USBメモリを計測パソコンに挿入し、動画リストとその動画リストに含まれる全ての動画ファイルをViewerフォルダへ貼り付けます。
8..キーボードの Escキーを押してメニューバーを表示させ、ファイルメニュー.→.自動画面切替.のチェックをはずします(設定が有効になっている場合のみ)。
9. 動画を再生したい画面へ移動し、表示画面設定メニュー.→.画面レイアウト.でツールパレットを表示します。
10.新規動画ボタンをクリックした後、マウスのカーソルを画面上の任意の場所でクリックして動画リストウィンドウを表示します。 新規動画ボタン
11.読み込みボタンをクリックし、動画リストを選択します。
動画リストウィンドウ
12.画面上の任意の場所でクリックし、動画アイテムの左上部分の大まかな配置を決定します。.※この時点では、画面上に動画はプレビュー表示されません。 手順13.でツールパレットの EXITボタンをクリックした後に、 プレビュー表示されます。.
13.動画アイテムのサイズや位置を調整します。◆アイテムのサイズを変更する場合:P.41◆アイテムの位置を変更する場合:P.41◆アイテムの位置を微調整する場合:P.41
14.ツールパレットの EXITボタンをクリックすると、画面上に動画がプレビュー表示されます。
EXITボタン
15.表示画面設定メニュー.→.画面レイアウト保存.→.上書き保存.を選択し、配置した動画アイテムを保存します。
16.ファイルメニュー.→.自動画面切替.のチェックを入れて(元々設定されていた場合のみ)、キーボードの Esc キーを押して全画面表示に戻します。

- 46 -
Solar Link Viewer
動画ファイルの追加
1. 動画リストに追加したい動画ファイルを、お手持ちのパソコンの任意の場所へ格納します。
2. USBメモリを計測パソコンに挿入します。
3. 計測パソコンで Viewerフォルダを開き、MovieListEditor.exe(以下、動画リストエディタ)を、USBメモリへコピーします。※MovieListEditor.exe が見つけにくい場合は、「Viewer の検索」 と表示されたエリアに「Movie」と入力して検索して下さい。
4. Viewerフォルダ内の編集したい動画リストと動画ファイルをUSBメモリへコピーします。※動画リストを検索する場合は、「Viewer の検索」のエリアに「m3u」と入力して検索して下さい。※動画ファイルを検索する場合は、「Viewer の検索」のエリアに動画ファイル形式に応じて「avi」「asf」「wmv」と入力して検索して下さい。※動画ファイルがないと、リスト読み込み時に " 動画ファイルが存在しない"というエラーが出るため、必ず動画ファイルも一緒にコピーしてください。
5. USBメモリをお手持ちのパソコンに挿入し、動画リストエディタ、動画リスト、動画ファイルをそれぞれデスクトップ等へ貼り付けます。
動画リストエディタ
6. 動画リストエディタをダブルクリックで起動し、MovieListEditorウィンドウを表示します。.
読み込みボタンをクリック(またはファイルメニュー.→.読み込みを選択)し、編集したい動画リストを選択します。※編集中の動画リストを保存(または破棄)し、別の動画リストを 新規作成する場合は、ファイルメニュー.→.新規作成を選択します。※編集中の動画リストを保存(または破棄)し、別の動画リストを 読み込む場合は、ファイルメニュー.→.読み込みを選択します。
MovieListEditor ウィンドウ
7. 動画アイテムの新規作成の手順 3.(P.44)以降の作業を行います。※手順10.では、新規動画ボタンをクリックする代わりに、配置済の動画アイテムのレイアウト枠内で左クリックします。※手順12.の作業は除きます。

- 47 -
操作ガイド
グラフアイテムの追加任意の画面に、各種グラフを最大 3つまでアイテムとして追加することができます。→ グラフウィンドウについては「⓬新規グラフ」ボタンP.21~24 を参照。
グラフアイテムの作成例ここでは例として、電力量・日射量の日別グラフ(本日分)、ならびに年別グラフ(今年分)を、掲示板画面にて以下のように配置する手順を示します。

- 48 -
Solar Link Viewer
グラフアイテムを新規作成1. キーボードの Escキーを押してメニューバーを表示させ、ファイルメニュー.→.自動画面切替.のチェックをはずします(設定が有効になっている場合のみ)。
2. グラフアイテムを配置したい画面へ移動後、表示画面設定メニュー.→.画面レイアウト.でツールパレットを表示し、新規グラフボタンをクリックします。 新規グラフボタン
3. マウスのカーソルを画面上の任意の場所でクリックし、グラフウィンドウを表示します。
[時間軸]タブの「自動設定」にて、表示させたいグラフの種別(トレンド、日別、週別、月別、年別のいずれか)のボタンをクリックします。ここでは「日別」を選択します。
「相対指定」にチェックが有り、「種別」は「日」、プルダウンは「今日」が選択されていることを確認し、OKボタンをクリックします。
※相対指定、絶対指定については、P.22 参照。
グラフウィンドウ
4. 画面上の任意の場所でクリックし、グラフアイテムの左上部分の大まかな配置を決定します。
5. グラフアイテムのサイズや位置を調整します。◆アイテムのサイズを変更する場合:P.41◆アイテムの位置を変更する場合:P.41◆アイテムの位置を微調整する場合:P.41

- 49 -
操作ガイド
6. グラフ名称を変更します。例:”日射量と電力量の1日の変化 ”→ ”日別グラフ ”
グラフアイテムのレイアウト枠内で左クリックしてし、グラフウィンドウを表示します。
[その他]タブのタイトル欄に表示されている内容を″日別グラフ″へ変更し、OKボタンをクリックします。
※.グラフ名称の位置やフォント種類等も変更する場合は、詳細ボタンをクリックして表示されるレイアウトウィンドウで行います。
グラフウィンドウ
グラフ名称が反映されていることを確認します。
グラフアイテム(拡大図)
7. グラフのY軸名称を変更します。例:”電力量 ”→ ”一日の電力量 ”
グラフアイテムのレイアウト枠内で左クリックし、グラフウィンドウを表示します。
[Y 軸 1]タブの軸題欄に表示されている内容を「一日の電力量」へ変更し、OKボタンをクリックます。
※.Y 軸名称の位置やフォント種類等も変更する場合は、詳細ボタンをクリックして表示されるレイアウトウィンドウで行います。
グラフウィンドウ

- 50 -
Solar Link Viewer
Y 軸名称が変更されていることを確認します。
※Y軸 2についても変更方法は同じです。
グラフアイテム(拡大図)
8. ツールパレットの EXITボタンをクリックします。
EXITボタン
9. 表示画面設定メニュー.→.画面レイアウト保存.→.上書き保存.を選択し、配置したグラフアイテムを保存します。
10.ファイルメニュー.→.自動画面切替.のチェックを入れて(元々設定されていた場合のみ)、キーボードのEsc キーを押して全画面表示に戻します。
グラフアイテムをコピーして編集1. キーボードの Escキーを押してメニューバーを表示させ、ファイルメニュー.→.自動画面切替.のチェックをはずします(設定が有効になっている場合のみ)。
2. グラフアイテムを配置したい画面へ移動後、表示画面設定メニュー.→.画面レイアウト.でツールパレットを表示します。
3. コピー元グラフアイテム上で右クリックしてコピーを選択します。再び同じグラフアイテム上で右クリックして貼付けを選択します。
..→
コピー元のグラフアイテム上で右クリック 再び同じグラフアイテム上で右クリック

- 51 -
操作ガイド
画面上の任意の場所でクリックし、コピーしたグラフアイテムの左上部分の大まかな配置を決定します。.
赤枠内=コピー先グラフアイテム
4. グラフ種別を変更します。例:日別グラフ.→.年別グラフ
[時間軸]タブの「自動設定」にて、表示させたいグラフの種別(トレンド、日別、週別、月別、年別のいずれか)のボタンをクリックします。ここでは「年別」を選択します。
「相対指定」にチェックが有り、「種別」は「年」、プルダウンは「今年」が選択されていることを確認し、OKボタンをクリックします。
グラフウィンドウ
グラフ種別が、年別グラフに変更されていることを確認します。
グラフアイテム(拡大図)
5. グラフアイテムを新規で作成・編集の手順5(P.48)以降の作業を行います。

- 52 -
Solar Link Viewer
帳票アイテムの追加任意の画面に、帳票メニューで表示またはCSV保存される計測データ、ならびに任意のCSVファイルを、最大3つまでアイテムとして追加することができます。→ 帳票ウィンドウについては⓯「新規帳票」ボタンP.25~26を参照。
帳票アイテムの作成・編集・配置1. キーボードの Escキーを押してメニューバーを表示させ、ファイルメニュー.→.自動画面切替.のチェックをはずします(設定が有効になっている場合のみ)。
2. 帳票アイテムを表示したい画面へ移動後、表示画面設定メニュー.→.画面レイアウト.でツールパレットを表示し、新規帳票ボタンをクリックします。 新規帳票ボタン
3. マウスのカーソルを画面上の任意の場所でクリックし、帳票ウィンドウを表示します。
帳票ウィンドウ
◆日報 /月報 /年報のいずれかを表示する場合日報 /月報 /年報ボタンをクリックし、帳票 -項目設定ウィンドウを開きます。 .
表示させたい帳票の種類を、「日報」「月報」「年報」からいずれか一つを選択します。
. .
帳票 - 項目設定ウィンドウ

- 53 -
操作ガイド
CHの列をダブルクリックすると項目が表示されます。
ダブルクリック ..項目が表示
帳票に表示したい項目を指定して再びダブルクリックすると、各行に情報が反映されます(各行で右クリックすると、行挿入または行削除ができます)。
複数項目を指定したい場合はこの操作を繰り返し、表示したい項目を全て指定した後にOKボタンをクリックします。
セルの幅・高さを自動調整しますか?.という確認が表示されます。新規作成の場合は、はいボタンをクリックします。※自動調整を行わない場合は、いいえボタンをクリックします。.手動調整方法は手順 6.を参照。
選択した項目がプレビューに表示されます。
..
帳票ウィンドウ
◆任意の計測データ(CSVファイル)を表示する場合CSVボタンをクリックし、開くウィンドウを開きます。
任意のCSVファイルを指定して、開くボタンをクリックします。※取り込めるCSVファイルには、以下の制限があります。 [列数]最大 50 列 [行数]最大 50 行 [文字数]1セルにつき最大100 字(半角)
.
開くウィンドウ

- 54 -
Solar Link Viewer
セルの幅・高さを自動調整しますか?.という確認が表示されます。新規作成の場合は、はいボタンをクリックします。※自動調整を行わない場合は、いいえボタンをクリックします。.手動調整方法は手順 6.を参照。
ファイルの内容がプレビューに表示されます。
帳票ウィンドウ
4. セルの書式を設定します。.設定したいセルをプレビュー上で選択し、セル表示設定ウィンドウで設定を行います(P.26 を参照)。
5. OKボタンをクリック後、画面上の任意の場所でクリックし、帳票アイテムの左上位置の大まかな配置を決定します。.
6. 帳票アイテムのセルのサイズを変更します。.帳票アイテムのレイアウト枠内で左クリックします。
※変更できるのはセルのサイズ(行の高さ、列の幅)で、アイテムの 大きさは変更できません。※帳票アイテム上で右クリックしても、サイズ変更は選択できません。 帳票アイテムの右下をクリックしても、サイズは変更できません。 帳票アイテムのサイズはセルのサイズに連動します。
帳票アイテムのレイアウト枠内で左クリック

- 55 -
操作ガイド
帳票ウィンドウのプレビューでセルのサイズを変更します。◆行の高さを変更する場合高さを変えたい行の、行番号の下部の境界線にカーソルを合わせ、ドラッグで高さを調節します。
. .
行の高さを変更
◆列の幅を変更する場合幅を変えたい列の、列番号の右側の境界線にカーソルを合わせ、ドラッグで幅を調節します。
列の幅を変更
7. 帳票アイテムの位置を調整します。◆アイテムの位置を変更する場合:P.41◆アイテムの位置を微調整する場合:P.41
8. ツールパレットの EXITボタンをクリックします。
EXITボタン
9. 表示画面設定メニュー.→.画面レイアウト保存.→.上書き保存.を選択し、配置した帳票アイテムを保存します。
10.ファイルメニュー.→.自動画面切替.のチェックを入れて(元々設定されていた場合のみ)、キーボードの Esc キーを押して全画面表示に戻します。

- 56 -
Solar Link Viewer
セルの値に応じてセル設定を自動変更する場合
セルの値に応じて、セル設定を自動変更することができます。ここでは例として、日射強度の値が最も大きい時間帯のセルの色を、白→黄へ自動で変化させる手順を示します。
1. キーボードの Escキーを押してメニューバーを表示させ、ファイルメニュー.→.自動画面切替.のチェックをはずします(設定が有効になっている場合のみ)。
2. 編集したい帳票アイテムの画面へ移動後、表示画面設定メニュー.→.画面レイアウト.でツールパレットを表示します。
3. 帳票アイテムのレイアウト枠内で左クリックし、セル表示設定ボタンをクリックしてセル表示設定ウィンドウを表示します。
→
帳票アイテムレイアウト枠内で左クリック セル表示設定ボタンをクリック
4.【設定】でセル設定を行います。
セル設定ウィンドウから背景色を選び、出てきた.カラーパレットから黄色を設定します。 →
設定を追加ボタンをクリックします。
任意のセル設定名を登録します。例:”黄色 ”
帳票ウィンドウのプレビューの中央と下部にある、セル設定<<選択してください>>プルダウンで、.登録したセル設定名が選択できるようになったことを確認し、OKボタンをクリックします。

- 57 -
操作ガイド
5. 帳票ウィンドウのプレビュー上で日射強度の対象範囲セルを選択し、再びセル表示設定ボタンをクリックしてセル表示設定ウィンドウを表示します。例:日射強度 0時~23時の範囲…B3:B26
→
.. 対象のセルをドラッグして選択 . セル表示設定ボタンをクリック
6.【条件付設定】で条件式設定を行います。
「条件式」に「MAXIMUM[.]」と入力、もしくは.リストから「MAXIMUM」をダブルクリックで選択し、[.] 内に対象のセルの範囲を入力します。
例:日射強度 0時~23時の範囲…B3:B26. →MAXIMUM[B3:B26]※式の入力方法についてはP.58 を参照。
セル設定プルダウンから手順 2.で登録した設定.(例:黄色)を選択し、OKボタンをクリックします。
7. セル表示設定ウィンドウの OKボタンをクリックします。
8. ツールパレットの EXITボタンをクリックします。
EXITボタン
8. 表示画面設定メニュー.→.画面レイアウト保存.→.上書き保存.を選択し、編集した帳票アイテムを保存します。
9. ファイルメニュー.→.自動画面切替.のチェックを入れて(元々設定されていた場合のみ)、キーボードのEsc キーを押して全画面表示に戻します。

- 58 -
Solar Link Viewer
【式の種類】式の記号 式の意味
( ) 四則演算用括弧。使用法は一般的な四則演算のルールに従う。+ 加算記号- 減算記号* 乗算記号/ 除算記号[ ] 以下の独自記号用括弧。使用法は一般的な四則演算のルールに従う。OR 論理和記号。二項演算子として使用。AND 論理積記号。二項演算子として使用。EQUAL[ ] ある値と等しければ TRUE。[ ] 付単項演算子として使用。LESS[ ] ある値より小さければ TRUE。[ ] 付単項演算子として使用。GREATER[ ] ある値より大きければ TRUE。[ ] 付単項演算子として使用。MAXIMUM[ ] ある範囲に対して最大値であれば TRUE。[ ] 付単項演算子として使用。MINIMUM[ ] ある範囲に対して最小値であれば TRUE。[ ] 付単項演算子として使用。※.数値ではないセルは常に [データなし]として扱われます。※.列をAからの連番、行を1からの連番であらわし、特定のセルを記述します。※.範囲をあらわすときは、2つのセルの間を「.:.」.で区切ります。※.スペースは無視されます。
【式の例①】A B C
1 1 2 122 5 3 53 6 8 84 4 5 75 6 1 2
MAXIMUM[A1:C5]
この条件を設定したセルが、セルA1からセル C5の範囲に対して最大値であれば TRUE。
A1:C5のセルにおいて、この条件式の時にセルの色が変化するように設定した場合、【式の例①】のようになります。
【式の例②】A B C D E
1 1 2 12 4 22 5 3 25 3 a3 6 8 5 2 4
[EQUAL[A1+10]].OR.[GREATER[A1+10]]
この条件を設定したセルが、セルA1より10以上大きければ TRUE。
A1:E3のセルにおいて、この条件式の時にセルの色が変化するように設定した場合、【式の例②】のようになります。

- 59 -
操作ガイド
NOTE

- 60 -
Solar Link Viewer
NOTE

- 61 -
操作ガイド
改訂履歴
Solar.Link.Viewerバージョン 改訂内容 改訂日
ver..1.3
・パワコン状態履歴追加・チャンネル自動設定追加・16:9 表示 ( メニューバー表示時 ) 追加・写真画面設定追加・自動画面切替設定ウィンドウからのプレビュー設定・ボタンテイスト 4パターン追加・掲示板の追加、機能ボタンを削除・LED文字による日時表示追加・飾り文字による日時表示追加・指定時刻に背景画像切り替え追加・指定タイミングで画像切り替え追加・アイテム最大登録数増加・帳票最大項目数増加・流れ文字継続表示機能追加・数値画面の単位表示 /非表示選択機能追加・メニュー体系変更・その他設定ウィンドウの設定内容変更・NEDO関係の機能削除
2011.10.13
ver..1.4・プロテクトコネクタに関する記述を削除 2012.06.01・画面追加による、画面切替間隔秒数の変更 2013.02.26
ver..1.4ver..1.5
・全面リニューアル 2015.02.03・ロゴの差し替え 2015.02.25・レイアウト調整 2015.03.05・増刷 2015.09.16
ver..1.6ver..1.7
・構成を見直し全面改訂・新規動画、新規グラフボタンの説明を追加・掲示板画面の追加手順を追加
2016.05.19
ver..1.8・動画アイテム、グラフアイテム、帳票アイテムの説明を追加 2016.10.04・グラフアイテムの追加機能の仕様変更に対応 2016.11.01
ver..1.10
・動画アイテム、グラフアイテム、帳票アイテムの説明の一部移動と説明内容の追加
2018.08.30
・動画再生機能がWindows10 に対応 2019.06.06・裏表紙の記載内容の見直し 2019.08.22

著作権について
本ソフトウェア、本操作ガイドおよび取扱説明書、施工説明書の著作権は株式会社ラプラス・システムに帰属します。株式会社ラプラス・システムの許可なく、内容の全部または一部を複製、改変、公衆送信することは、著作権法上、禁止されております。
・本説明書で登場するシステム名、製品名、ブラウザ名、サービス名は、各開発メーカーの登録商標あるいは商標です。・本説明書中では TM、R マークは明記していません。・本説明書の内容を無断で転載することを禁じます。・本説明書の内容は改良のため予告なく変更される場合があります。
株式会社.ラプラス・システム〒 612-8083京都市伏見区京町 1-245TEL:075-634-8073 / FAX:075-644-4832
お問い合わせ先
株式会社.ラプラス・システム
TEL: 075-634-8073 https://www.lapsys.co.jp/
お問い合わせはコールセンターまで 「お問い合わせ」フォームをご利用ください
お電話でのお問い合わせ 弊社HPからのお問い合わせ
2019.08.22