ZoomBrowser EX ソフトウエアガイド(Ver5.6)0-2 2 3 4 1 画像を印刷する...
Transcript of ZoomBrowser EX ソフトウエアガイド(Ver5.6)0-2 2 3 4 1 画像を印刷する...

234
1
画像を印刷する
画像を編集する/書き出す
画像を表示する/整理する
表紙/目次
はじめに
インターネット機能/環境設定
こんなときは
索 引
画像を表示する/整理する
画像を印刷する
ZoomBrowser EX使用説明書
Canon Utilitiesズ ー ム ブ ラ ウ ザ ー イ ー エ ッ ク ス
ZoomBrowser EX 5.6ロ ウ イ メ ー ジ タ ス ク
RAW Image Task 2.3フ ォ ト ス テ ィ ッ チ
PhotoStitch 3.1
対応画像機種
EOS-1D Mark II N EOS 5DEOS-1Ds Mark II EOS 30DEOS-1D Mark II EOS 20DEOS-1Ds EOS 10DEOS-1D EOS Kiss Digital N
EOS Kiss DigitalEOS D60EOS D30
目 次
CT1-7137ZBWJ-000 © CANON INC. 2006
索 引
はじめに
画像を編集する/書き出す
インターネット機能/環境設定
こんなときは

0-1
234
1
画像を印刷する
画像を編集する/書き出す
画像を表示する/整理する
表紙/目次
はじめに
インターネット機能/環境設定
こんなときは
索 引
はじめに
この章では、ZoomBrowser EX をお使いいただく前に知っておいていただきたい注意事項や、本使用説明書の操作方法、動作環境、対応画像の説明のほか、より快適にご使用いただくための、ソフトウェアの機能や構成などを記載しています。
● 表示したい項目をクリックすると、クリックしたページが表示されます。ご使用前に必ずお読みください.............................................................................................. 0-1動作環境..................................................................................................................................... 0-1対応画像..................................................................................................................................... 0-1本使用説明書の使いかた.......................................................................................................... 0-2ソフトウェアの主な機能と構成.............................................................................................. 0-3
ご使用前に必ずお読みくださいこのたびは、弊社の製品をご購入いただきありがとうございます。本書には製品をより安全にご使用いただくための注意事項や、操作の手助けとなるマークなどが本書の冒頭に記載されています。これらの内容をご一読いただいてから、各章の内容をお読みになり、正しくご使用ください。
● 本書の内容の一部または全部を無断で転載することは、禁止されています。● ソフトウェアの仕様および、本書の内容を予告無く変更することがあります。● 本書に掲載しているソフトウェアの画面や表示文言は、実際のソフトウェアと微小に相違することがあります。
● 本書の内容については万全を期していますが、万一、誤りや記載もれなど、お気付きの点がありましたら、別紙のサービス窓口までご連絡ください。
● ソフトウェアを運用した結果については、上記にかかわらず責任を負いかねますので、ご了承ください。
● Canon および EOSは、キヤノン株式会社の商標です。● IBM PC/ATシリーズは、米国 International Business Machines 社の商標または登録商標です。
● Microsoft およびWindowsは、米国Microsoft Corporation の米国および他の国における登録商標または商標です。
● その他、本書中の社名や商品名は、各社の登録商標または商標です。
登録商標について
動作環境
対応画像本ソフトウェアが対応しているのは、以下の画像です。
OS(オーエス) Windows XP(Professional / Home Edition)、Windows Me、Windows 2000、Windows 98SE
機 種 上記の日本語版OSがプリインストールされているパソコン※アップグレード機は動作保証外
CPU(シーピーユー) Pentium 500MHz 以上
RAM(ラム)Windows XP、Windows 2000 256MB以上
Windows Me、Windows 98SE 128MB以上
ディスプレイ 画面の解像度:1024× 768ピクセル以上画面の色:中(16ビット)以上
画像の種類/撮影したカメラ 拡張子
JPEG画像 Exif 2.2、2.21 に準拠した JPEG 画像 .JPG/ .JPEG
RAW画像
EOS-1D Mark II N、EOS-1Ds Mark II、EOS-1D Mark II、EOS 5D、EOS 30D、EOS 20D、EOS Kiss Digital N .CR2
EOS-1Ds、EOS-1D .TIF
EOS 10D、EOS Kiss Digital、EOS D60、EOS D30 .CRW
BMP画像 ビットマップ画像 .BMP
TIFF 画像 Exif 規格に準拠した TIFF 画像 .TIF / .TIFF
PCD画像 フォトCD画像 .PCD

0-2
234
1
画像を印刷する
画像を編集する/書き出す
画像を表示する/整理する
表紙/目次
はじめに
インターネット機能/環境設定
こんなときは
索 引
本使用説明書の使いかた
クリックすると各章の章扉ページへ移動します。
● 本書では、Windows XP Professional/Home Edition を「Windows XP」、Windows Millennium Edition を「Windows Me」、Windows 2000 Professional を「Windows 2000」、Windows 98 Second Edition を「Windows 98SE」と表記しています。● ソフトウェアの使いかたについては、各ソフトウェアのヘルプもあわせて参照してください。
● 各ソフトウェアの制限事項については、各ソフトウェアの「Readme」もあわせて参照してください。Readme:[スタート]ボタン [すべてのプログラム](Windows XP以外では
[プログラム]) [Canon Utilities] 各ソフトウェアのフォルダ 各ソフトウェアの「Readme」の順に選んで表示します。
:このマークのついた文章は、ソフトウェアやパソコンの操作に不都合が生じる恐れのある注意事項が書かれています。
:このマークのついた文章は、基本操作に加えて、知っておいていただきたい事項が書かれています。
クリックすると前のページへ移動します。
[ ]内の語句は、パソコンの画面上に表示されるメニュー名称、ボタン名称、画面名称などを示しています。
クリックすると次のページへ移動します。
クリックすると一つ前に表示していたページに戻ります。
● 画面上に表示されるカメラ名称は、すべて[EOS XXX]としています。● 本書では、Windows XPを使用したときの画面を例に説明しています。● 本文中の〈 〉内の語句は、キーボードやカメラのボタン名称を示しています。● 本文中の は、次のような操作の流れを示しています。例:[表示]メニュー [情報の表示] [ファイル名]
青で記載された( )内の文字や文章中の青文字は、参照ページを示しています。また、クリックすると、該当するページに移動します。

0-3
234
1
画像を印刷する
画像を編集する/書き出す
画像を表示する/整理する
表紙/目次
はじめに
インターネット機能/環境設定
こんなときは
索 引
ソフトウェアの主な機能と構成EOS DIGITAL Solution Disk には、次のような特徴や機能を備えたキヤノン製デジタルカメラ専用のソフトウェアが収められており、ZoomBrowser EX を中心に、本ページのように各ソフトウェアと連携して動作します。
:撮影画像の流れを示しています。 :本書で説明しているソフトウェアの画面、および操作内容を示しています。 :カメラとソフトウェアの連携や、ソフトウェア間の連携を示しています。 :EOS Utility の画面、および操作内容を示しています。
●キヤノン純正ソフトウェアならではの高画質現像と、カメラに忠実なアルゴリズムにより、カメラと同じ色味でRAW画像を現像処理することができます。(p.2-2 ~ p.2-4)
RAW Image Task(RAW画像現像処理ソフトウェア)
●ZoomBrowser EX で選んだRAW画像を現像処理して表示したり、カメラと同一内容の現像条件を設定/変更することができます。また、現像条件の変更を行っても、画像はほとんど劣化しません。
●RAW画像を JPEG画像、TIFF 画像へ変換/保存し、ICCプロファイルを付加することができます。
●画像転送機能により、市販の画像編集用ソフトウェアと連携した画像編集を行うことができます。
●カラーマネージメントシステムや2種類の色空間(sRGB、Adobe RGB)に対応しています。
●3種類の画像一覧表示や個別画像の拡大表示、スライドショーなど、用途にあわせて画像を表示/閲覧することができます。(p.1-4 ~ p.1-8)●ファイル名の一括変更や、画像整理機能で、簡単に画像の選別や分類を行うことができます。(p.1-9 ~ p.1-10)
●JPEG画像を各種の機能で編集し、変換/保存することができます。(p.2-1)
●各種の機能で画像を書き出すことができます。(p.2-5 ~ p.2-7)●1枚の用紙に1つの画像を印刷したり、複数の画像をインデックス状に印刷することができます。(p.3-1 ~ p.3-2)
●ご使用のメールソフトウェアと連携して、電子メールに画像を添付して送ることができます。(p.4-1)
●CANON iMAGE GATEWAYに接続することができます。(p.4-2 ~ p.4-3)●カラーマネージメントシステムや2種類の色空間(sRGB、Adobe RGB)に対応しています。
EOS Utility(カメラ用ソフトウェア)
●カメラと通信して、カメラ内のメモリーカードに保存されている撮影画像をパソコンに取り込んだり(p.1-3)、カメラの各種設定、リモート撮影を行うことができます。詳しい操作方法については、「EOS Utility使用説明書」を参照してください。
ZoomBrowser EX(画像閲覧/編集ソフトウェア)
●JPEG画像の撮影が主体の方におすすめするソフトウェアで、画像の取り込み→閲覧→編集→印刷までの標準的なワークフロー(手順)を行うことができます。 PhotoStitch(画像合成用ソフトウェア)
●ZoomBrowser EX で選んだ複数の JPEG画像を合成して、パノラマ画像を作成することができます。(p.2-2)
JPEG画像を選んで画像を合成(p.2-2)RAW画像を選んで現像処理(p.2-2)
取り込んだ画像を転送(p.1-3)
画像を印刷(p.3-1)
画像を取り込む(p.1-3)
カメラの設定リモート撮影
EOS Utility と連携

1-1
234
1
画像を印刷する
画像を編集する/書き出す
画像を表示する/整理する
表紙/目次
はじめに
インターネット機能/環境設定
こんなときは
索 引
画像を表示する/整理する
この章では、EOS Utility と連携した撮影画像の取り込みや、表示画像の説明、取り込まれた画像の整理方法などについて説明します。
● 表示したい項目をクリックすると、クリックしたページが表示されます。
ZoomBrowser EXを起動する............................................................................. 1-1
カメラから画像を取り込む ..................................................................................... 1-3
画像を表示する......................................................................................................... 1-3
フォルダを操作する................................................................................................. 1-3
よく使うフォルダを登録する............................................................................. 1-3
画像の表示方法を選ぶ............................................................................................. 1-4
ズームモード........................................................................................................ 1-4
スクロールモード................................................................................................ 1-5
プレビューモード................................................................................................ 1-6
ビューア画面........................................................................................................ 1-7
プロパティ画面.................................................................................................... 1-8
表示/整理機能......................................................................................................... 1-8
スライドショーで画像を表示する..................................................................... 1-8
ファイル名を一括して変更する......................................................................... 1-9
画像をフォルダに分類する ............................................................................. 1-10
画像を検索する................................................................................................. 1-10
ZoomBrowser EXを起動するデスクトップの[ZoomBrowser EX]アイコンをダブルクリックするZoomBrowser EX が起動して、メイン画面が表示されます。
●[スタート]ボタン [すべてのプログラム](Windows XP以外では[プログラム]) [Canon Utilities][ZoomBrowser EX][ZoomBrowser EX]を選んで起動することもできます。
● ZoomBrowser EX の終了は、[ファイル]メニュー [終了]を選びます。
1

1-2
234
1
画像を印刷する
画像を編集する/書き出す
画像を表示する/整理する
表紙/目次
はじめに
インターネット機能/環境設定
こんなときは
索 引
タスクボタン6個のボタンから様々な操作を行うことができます。(p.1-8 ~ p.4-3)
画像表示エリアの表示モードを切り換えることができます。(p.1-4 ~ p.1-6)
フォルダエリア選んだフォルダ内の画像が、画像表示エリアに表示されます。EOS Utility、CameraWindow MCで取り込んだ画像のフォルダには、自動的に[ ]が付きます。
メニューバータスクボタンの機能と同じ機能が各項目に入っています。
選んだ画像の枚数が表示されます。
フォルダエリアで選んだフォルダのパスが表示されます。
押すとタスクボタンを表示/非表示にすることができます。
パソコン上のドライブとフォルダが表示されます。(p.1-3)
登録されたお気に入りフォルダが表示されます。(p.1-3)
画像表示エリアフォルダエリアで選んだフォルダ内の画像が表示されます。
選んだ画像がビューア画面に表示されます。(p.1-7)
選んだ画像を回転することができます。選んだ画像、フォルダを削除することができます。
選んだ画像がプロパティ画面に表示されます。(p.1-8)
一定の条件で画像を検索することができます。(p.1-10)選んだ画像がスライドショー(自動再生)で表示されます。(p.1-8)
タスクボタン、フォルダエリアを表示/非表示に切り換えることができます。
お気に入りに追加ボタン(p.1-3)
プロテクトした画像に表示されます。
RAW画像に表示されます。
● EOS Utility、CameraWindow MC で取り込んだ画像のフォルダに付けられたマークは、ZoomBrowser EX を終了するまで記憶されています。
● ZoomBrowser EX は、カラーマネージメントシステムに対応しています。(対応色空間:sRGB、Adobe RGB) 環境設定(p.4-3)で[カラーマネージメント]の[モニタプロファイルを使用して画像の色を調整する]をチェックすると、sRGBと Adobe RGBの画像は同じ色味で表示されます。
メイン画面
● EOS-1Dシリーズのカメラで撮影した画像に音声が録音されているときは、[ ]が表示されます。音声の再生は、[編集]メニュー [サウンドの再生]を選びます。
● AEB撮影した画像には、[ ]が表示されます。
操作ボタン

1-3
234
1
画像を印刷する
画像を編集する/書き出す
画像を表示する/整理する
表紙/目次
はじめに
インターネット機能/環境設定
こんなときは
索 引
カメラから画像を取り込むカメラ用ソフトウェア「 EOS Utility 」と連携して、カメラ内のCFカードに保存された撮影画像をパソコンに取り込むことができます。EOS Utility の詳しい操作方法については、「 EOS Utility 使用説明書」を参照してください。
画像を表示するフォルダエリアで選んだフォルダ内の画像が、画像表示エリアに表示されます。
1 ZoomBrowser EX を起動する(p.1-1)
2[取り込み/カメラ設定]を押す[取り込み/カメラ設定]メニューが表示されます。
3[EOSカメラと接続する]を押す[EOS Utility]が起動します。
4 カメラとパソコンをインターフェースケーブルで接続し、カメラの電源スイッチを〈ON〉にする
5[EOS Utility]の[画像の取り込みを開始]ボタンを押す画像がパソコンに取り込まれ、ZoomBrowser EX のメイン画面に取り込んだ画像が表示されます。
市販のカードリーダーを使った画像の取り込みを行うときは、カメラから取り出したメモリーカードをカードリーダーに差し込み、手順3の操作で[メモリーカードから画像を取り込む]を押すと、画像の取り込み画面が表示されます。この画面で、[画像の取り込みを開始]ボタンを押すと画像を取り込むことができます。なお、カードリーダーを使った画像取り込みの詳しい操作方法については、「EOS Utility 使用説明書」の「カードリーダーで画像を取り込む」を参照してください。
表示する画像が保存されているフォルダを選ぶメイン画面にフォルダ内の画像が表示されます。
フォルダを操作するフォルダをマウスの右ボタンでクリックし、表示されるメニューから各種のフォルダ操作を行うことができます。
よく使うフォルダを[お気に入りフォルダ]として登録することができます。
フォルダをマウスの右ボタンでクリックし、表示されるメニューから操作を選ぶ
1[すべてのフォルダ]タブを選ぶ
2 登録したいフォルダを選んで[お気に入りに追加]ボタンを押すフォルダの表示が[ ]になります。
3[お気に入りフォルダ]タブを選ぶ登録したフォルダが表示されています。
●[お気に入りフォルダ]タブ画面の[追加]ボタンを押して、表示される画面から登録することもできます。
● 登録したフォルダを解除するときは、[お気に入りフォルダ]タブ画面の[解除]ボタンを押します。
登録を解除したフォルダは、[お気に入りフォルダ]タブ画面から消えるだけで、フォルダおよびフォルダ内の画像は消去されません。
よく使うフォルダを登録する

1-4
234
1
画像を印刷する
画像を編集する/書き出す
画像を表示する/整理する
表紙/目次
はじめに
インターネット機能/環境設定
こんなときは
索 引
画像の表示方法を選ぶ画像の表示モードを3種類(ズームモード、スクロールモード、プレビューモード)の中から選ぶことができます。また、ビューア画面では個別画像表示、プロパティ画面では撮影情報の確認、コメント入力などを行うことができます。
目的のフォルダまでズーム(近寄っていくように画面を拡大)して、フォルダ内の画像を表示することができます。
[ ズームモード ]タブを選ぶ
フォルダを選んだときのズーム動作速度を設定することができます。(p.4-3)
ズームモード
● 画像を選ぶときは、目的の画像をクリックします。● 画像をダブルクリックすると、画像がビューア画面(p.1-7)に表示されます。● 連続した画像を選ぶときは、最初の画像をクリックしたあと、〈Shift〉キーを押したまま最後の画像をクリックします。
● 複数の画像を選ぶときは、〈Ctrl〉キーを押したまま画像をクリックします。● 画像の上にカーソルを移動させてしばらく待つと、画像が個別表示されます。● フォルダの枠内をダブルクリックするとズーム(拡大表示)することができます。
1つ前に表示していたフォルダ表示に戻します。
[ ]を押す前のフォルダ表示に戻ります。
1つ上の階層のフォルダ表示になります。
すべての画像およびフォルダを、選択/解除することができます。 画像に表示する各種の情報を設定することができます。
画像を拡大/縮小したあとに画像を選ぶときは、このボタンを押してから画像を選びます。
選んだ「お気に入り度」の条件に合った画像のみ表示されます。
画像が拡大表示されます。拡大したときは[ナビゲータ]画面が表示され、拡大表示位置を確認したり、ドラッグ操作で拡大表示位置を移動することができます。
画像が縮小表示されます。
左右にドラッグすると画像が拡大/縮小して表示されます。
ズームモードタブ
フォルダエリア選んだフォルダ内の画像が、画像表示エリアに表示されます。
画像が画面の大きさに合わせて表示されます。
画像表示エリアフォルダエリアで選んだフォルダ内の画像が表示されます。
拡大表示したときに画像上をドラッグすると、表示位置を移動することができます。
操作ボタン(p.1-2)

1-5
234
1
画像を印刷する
画像を編集する/書き出す
画像を表示する/整理する
表紙/目次
はじめに
インターネット機能/環境設定
こんなときは
索 引
複数のフォルダ内画像を同時に表示することができます。
[スクロールモード]タブを選ぶ
画像を表示するフォルダの階層を設定することができます。(p.4-3)
スクロールモード
[ ]をクリックまたは、フォルダをダブルクリックすると、フォルダ内の画像やフォルダを表示/非表示にすることができます。
すべての画像およびフォルダを、選択/解除することができます。
1つ前に表示していたフォルダ表示に戻します。
[ ]を押す前のフォルダ表示に戻ります。
1つ上の階層のフォルダ表示になります。
画像に表示する各種の情報を設定することができます。
左右にドラッグすると画像が拡大/縮小して表示されます。選んだ「お気に入り度」の条件に合った画像のみ表示されます。
● 画像を選ぶときは、目的の画像をクリックします。● 画像をダブルクリックすると、画像がビューア画面(p.1-7)に表示されます。● 連続した画像を選ぶときは、最初の画像をクリックしたあと、〈Shift〉キーを押したまま最後の画像をクリックします。
● 複数の画像を選ぶときは、〈Ctrl〉キーを押したまま画像をクリックします。● 画像の上にカーソルを移動させてしばらく待つと、画像が個別表示されます。
フォルダエリア選んだフォルダ内の画像やフォルダが、画像表示エリアに表示されます。
画像表示エリアフォルダエリアで選んだフォルダ内の画像やフォルダが表示されます。
フォルダ内の画像数、音声ファイル数、フォルダ数が表示されます。
操作ボタン(p.1-2)
スクロールモードタブ

1-6
234
1
画像を印刷する
画像を編集する/書き出す
画像を表示する/整理する
表紙/目次
はじめに
インターネット機能/環境設定
こんなときは
索 引
サムネイル表示された画像を選んで、画像を個別に表示することができます。
[プレビューモード]タブを選ぶ
プロテクトした画像は、ファイル名を変更したり、編集することはできません。
プレビューモード
ファイル名を変更することができます。
選んだ「お気に入り度」の条件に合った画像のみ表示されます。
画像情報エリアを表示/非表示にすることができます。
画像に表示する各種の情報を設定することができます。
すべての画像およびフォルダを、選択/解除することができます。
1つ上の階層のフォルダ表示になります。[ ]を押す前のフォルダ表示に戻ります。
1つ前に表示していたフォルダ表示に戻します。
「お気に入り度」を設定することができます。
ヒストグラム(明るさの分布)が表示されます。
プロテクトを設定することができます。
コメントを入力することができます。
[キーワードの表示・変更]画面が表示され、キーワードを設定することができます。
撮影情報が表示されます。
サムネイル画像表示エリアフォルダエリアで選んだフォルダ内の画像が表示されます。画像をクリックすると、クリックした画像が画像表示エリアに表示されます。画像をダブルクリックすると、画像がビューア画面(p.1-7)に表示されます。
前の画像を表示します。
画像表示エリアサムネイル画像表示エリアで選んだ画像が表示されます。
プレビューモードタブ
次の画像を表示します。
● 複数の画像を選ぶときは、〈Ctrl〉キーを押したまま画像をクリックします。● 連続した画像を選ぶときは、最初の画像をクリックしたあと、〈Shift〉キーを押したまま最後の画像をクリックします。
● 画像情報エリアの[ ]ボタンを押すと、各項目を表示/非表示に切り換えることができます。
● サムネイル画像の上にカーソルを移動させてしばらく待つと、画像が個別表示されます。● サムネイル画像表示エリアのフォルダをダブルクリックすると、フォルダ内の画像が表示されます。
音声ファイルを選んだときは、音声ファイルの情報が表示されます。[サウンドの再生]ボタンを押すと音声が再生されます。
フォルダエリア選んだフォルダ内の画像が、サムネイル画像表示エリアに表示されます。
操作ボタン(p.1-2)
画像情報エリア

1-7
234
1
画像を印刷する
画像を編集する/書き出す
画像を表示する/整理する
表紙/目次
はじめに
インターネット機能/環境設定
こんなときは
索 引
画像を個別画面で表示することができます。
画像をダブルクリックする選んだ画像がビューア画面に表示されます。
ビューア画面
● AFフレーム自動選択で撮影したときは、ピントの合ったAFフレームが複数表示されることがあります。
● RAW画像は、現像条件を変更することができます。(p.2-2)● 撮影情報として表示する項目を設定することができます。(p.4-3)
拡大表示したときに画像上をドラッグすると、表示位置を移動することができます。
画像が拡大表示されます。拡大したときは[ナビゲータ]画面が表示され、拡大表示位置を確認したり、ドラッグ操作で拡大表示位置を移動することができます。
前の画像を表示します。*
画像が画面の大きさに合わせて表示されます。
画像を100%表示(ピクセル等倍)にすることができます。
左右にドラッグすると画像が拡大/縮小して表示されます。
画像を全画面表示にすることができます。元の画面に戻すときは、画像をクリックします。
画像を印刷することができます。(p.3-1)
画像を編集することができます。(p.2-1)
撮影時に使用したAFフレームを表示することができます。
撮影情報を表示することができます。
画面を分割して、複数の画像を表示したときは、画像の拡大率と表示位置をそろえて、連動させることができます。*
画面を分割して、複数の画像を表示することができます。*
画像をダブルクリックすると、全画面表示になります。元の画面に戻すときは画像をクリックします。
RAW画像にのみ表示されます。RAW画像を現像処理して表示することができます。
画像が縮小表示されます。
次の画像を表示します。*
「お気に入り度」を設定することができます。
RAW画像は現像処理を行わないと拡大表示/縮小表示はできません。[実際の画像を表示する]ボタンを押して現像処理を行ってから、拡大表示/縮小表示の操作を行ってください。
* 複数の画像を選んでビューア画面を開いたときは、選んだ画像を切り換えて表示することができます。また、1枚の画像を選んでビューア画面を開いたときは、同じフォルダ内の画像を切り換えて表示することができます。

1-8
234
1
画像を印刷する
画像を編集する/書き出す
画像を表示する/整理する
表紙/目次
はじめに
インターネット機能/環境設定
こんなときは
索 引
画像の各種情報やコメント入力などを行うことができます。
1 ズームモード(p.1-4)または、スクロールモード(p.1-5)で画像を選ぶ
2[プロパティ]ボタンを押す(p.1-2)プロパティ画面が表示されます。
* 複数の画像を選んでプロパティ画面を開いたときは、表示する画像を切り換えることができます。
●[ ]ボタンを押すと、各項目を表示/非表示に切り換えることができます。
プロテクトした画像は、ファイル名を変更したり、編集することはできません。
音声ファイルを選んだときは、音声ファイルに関する情報が表示されます。
プロパティ画面
ビューア画面(p.1-7)が表示されます。
ファイル名を変更することができます。
プロテクトを設定することができます。コメントを入力することが
できます。 [キーワードの表示・変更]画面が表示され、キーワードを設定することができます。
ヒストグラム(明るさの分布)が表示されます。
撮影情報が表示されます。
ヘルプが表示されます。
前の画像を表示します。*
次の画像を表示します。*
「お気に入り度」を設定することができます。
表示/整理機能
画像をスライドショー(自動再生)で表示することができます。
1 画像を選ぶ
2[表示/整理]を押す[表示/整理]メニューが表示されます。
3[スライドショーで表示する]を押す設定画面が表示されます。
4 各項目を設定する● 詳しい内容については、[?]ボタンを押すと表示される、ヘルプを参照してください。
5[スライドショーを開始する]を押すスライドショーが開始されます。
スライドショーで画像を表示する

1-9
234
1
画像を印刷する
画像を編集する/書き出す
画像を表示する/整理する
表紙/目次
はじめに
インターネット機能/環境設定
こんなときは
索 引
キーボードの〈Esc〉キーを押すと、スライドショーを終了することができます。
「お気に入り度」を設定することができます。
画像表示時に押すと、スライドショー終了後にメイン画面で画像が選択/解除の状態になります。
画像表示時に押すと、スライドショー終了後に印刷画面(p.3-1)が表示され、選んだ画像を印刷することができます。
前の画像に切り換わります。
一時停止します。
次の画像に切り換わります。
スライドショーを終了します。
複数の画像のファイル名を一括して変更することができます。
1 画像を選ぶ
2[表示/整理]を押す[表示/整理]メニューが表示されます。
3[ファイル名を一括して変更する]を押す設定画面が表示されます。
4 各項目を設定する● 詳しい内容については、[?]ボタンを押すと表示される、ヘルプを参照してください。
5[処理を実行する]を押す処理画面が表示され、設定内容が実行されます。
ファイル名を一括して変更する

1-10
234
1
画像を印刷する
画像を編集する/書き出す
画像を表示する/整理する
表紙/目次
はじめに
インターネット機能/環境設定
こんなときは
索 引
画像を撮影日時別に分類することができます。
1 画像を選ぶ
2[表示/整理]を押す[表示/整理]メニューが表示されます。
3[画像をフォルダに分類する]を押す設定画面が表示されます。
4 各項目を設定する● 詳しい内容については、[?]ボタンを押すと表示される、ヘルプを参照してください。
5[処理を実行する]を押す処理画面が表示され、設定内容が実行されます。
画像をフォルダに分類する設定した条件で画像を検索することができます。
1 検索するフォルダやドライブをフォルダエリアまたは、画像表示エリアで選ぶ(p.1-2)
2[表示/整理]を押す[表示/整理]メニューが表示されます。
3[画像を検索する]を押す設定画面が表示されます。
4 各項目を設定する● 詳しい内容については、[?]ボタンを押すと表示される、ヘルプを参照してください。
5[検索を開始する]を押す検索が開始され、設定内容に合致した画像が表示されます。
6[検索を終了する]を押すメイン画面に戻ります。
● フォルダエリアの[検索結果]フォルダを選ぶと、検索した画像が表示されます。●[検索結果]フォルダ内の画像は、再度検索を行うか、ZoomBrowser EX を終了するまで記憶されています。
[検索結果]フォルダ内の画像に行った操作は、すべて元画像に適用されます。そのため、[検索結果]フォルダ内の画像を編集したり削除すると、元画像も編集されたり削除されますので、十分に注意してください。
画像を検索する

2-1
234
1
画像を印刷する
画像を編集する/書き出す
画像を表示する/整理する
表紙/目次
はじめに
インターネット機能/環境設定
こんなときは
索 引
画像を編集する/書き出す
この章では、画像の編集やRAW画像の現像、各種の画像書き出し方法について説明します。
● 表示したい項目をクリックすると、クリックしたページが表示されます。
編集機能 .................................................................................................................... 2-1
画像を編集する.................................................................................................... 2-1
画像を合成する.................................................................................................... 2-2
RAW画像を現像する......................................................................................... 2-2
書き出し機能............................................................................................................. 2-5
画像を書き出す.................................................................................................... 2-5
撮影情報を書き出す............................................................................................ 2-5
画像をスクリーンセーバーとして書き出す ..................................................... 2-6
画像を壁紙として書き出す ................................................................................ 2-6
画像をCDに書き込む........................................................................................ 2-7
編集機能
画像の赤目補正、明るさ/色補正、シャープネス、切り抜き(トリミング)、文字入力、自動補正を行うことができます。また、別の画像編集用ソフトウェアに画像を転送することもできます。
1 1枚の画像を選ぶ
2[編集]を押す[編集]メニューが表示されます。
3[画像を編集する]を押す設定画面が表示されます。
4 編集内容を選んで[処理を実行する]を押す選んだ編集内容の画面が表示されます。
● 詳しい内容については、[?]ボタンを押すと表示される、ヘルプを参照してください。
● 別の画像編集用ソフトウェアに画像を転送して編集するときは、[外部の画像エディタで画像を編集する]を選び、[画像エディタの管理]ボタンを押して、使用する画像編集用ソフトウェアを選びます。
5 表示された画面で調整する
6[名前を付けて保存]ボタンを押す[名前を付けて保存]画面が表示されます。
7 保存先を選んで[保存]ボタンを押す編集した画像が保存されます。
● 複数の画像を選んで編集することはできません。● RAW画像は編集できません。RAW画像の編集はRAW Image Task で行います。(p.2-2)● 編集した画像は元に戻せません。編集した画像は、別名で保存することをおすすめします。
画像を編集する
2

2-2
234
1
画像を印刷する
画像を編集する/書き出す
画像を表示する/整理する
表紙/目次
はじめに
インターネット機能/環境設定
こんなときは
索 引
最大4枚までの JPEG画像を合成して、パノラマ画像を作成することができます。
1 複数の画像を選ぶ
2[編集]を押す[編集]メニューが表示されます。
3[パノラマ合成を行う]を押すPhotoStitch が起動して、メイン画面が表示されます。
● 表示画面の内容にしたがって画像を合成します。
● 詳しい内容については、[?]ボタンを押すと表示される、ヘルプを参照してください。
● RAW画像の合成はできません。● 4枚以上の画像を合成したときは、正しく合成されないことがあります。
画像を合成するカメラと同じ現像条件をRAW画像に設定することができます。また、RAW画像を JPEG画像や TIFF 画像に変換して保存したり、別の画像編集用ソフトウェアへの転送、ICCプロファイルの付加などをすることができます。
1 RAW画像を選ぶ
2[編集]を押す[編集]メニューが表示されます。
3[RAW画像を処理する]を押すRAW Image Task が起動して、メイン画面が表示されます。
● RAW Image Task の画面説明については、次ページを参照してください。
● 詳しい内容については、[ヘルプ]メニュー、[RAW Image Task ヘルプ]を参照してください。
4 画像を調整する●[画質調整]画面で画像を調整します。
5 ツールバーの[保存]を押す[保存]画面が表示されます。
6 各項目を設定する
7[保存]ボタンを押す処理画面が表示され、画像が保存されます。
8[ファイル]メニュー [終了]を選ぶRAW Image Task が終了します。
RAW画像を現像する

2-3
234
1
画像を印刷する
画像を編集する/書き出す
画像を表示する/整理する
表紙/目次
はじめに
インターネット機能/環境設定
こんなときは
索 引
選んだ画像を回転することができます。
* 複数のRAW画像を選んでRAW Image Task を起動したときは、画像表示エリアに表示する画像を切り換えることができます。
RAW Image Task メイン画面
画像が縮小表示されます。
拡大表示したときに画像上をドラッグすると、表示位置を移動することができます。
[ヒストグラム]画面を表示/非表示にすることができます。
[ナビゲーター]画面を表示/非表示にすることができます。
撮影情報を表示/非表示にすることができます。
画像が画面の大きさに合わせて表示されます。
画像が100%(ピクセル等倍)で表示されます。
画像の拡大率が表示されます。
左右にドラッグすると画像が拡大/縮小して表示されます。
このボタンを押してから画像を選びます。
ツールバー
調整した画像を保存することができます。
[画質調整]画面(p.2-4)を表示/非表示にすることができます。
すべての画像の選択/解除などを行うことができます。
サムネイル画像表示エリアで選んだ画像にチェックマークを設定することができます。
前の画像を表示します。*
次の画像を表示します。*
サムネイル画像表示エリア選んだ画像が現像処理されて、画像表示エリアに表示されます。
設定した画像編集用ソフトウェアに画像を転送することができます。
画像表示エリアサムネイル画像表示エリアで選んだ画像が、現像処理されて表示されます。
画像が拡大表示されます。拡大したときは[ナビゲータ]画面が表示され、拡大表示位置を確認したり、ドラッグ操作で拡大表示位置を移動することができます。

2-4
234
1
画像を印刷する
画像を編集する/書き出す
画像を表示する/整理する
表紙/目次
はじめに
インターネット機能/環境設定
こんなときは
索 引
画質調整画面
● 上記の画面は、EOS-1D Mark II N、EOS 5D、EOS 30Dで撮影したRAW画像を選んだときの表示例です。表示される画面内容は、撮影したカメラ機種によって異なることがあります。
● 撮影時の設定内容は、[画質調整]画面のリストボックスに太文字(ボールド)/斜体(イタリック)で表示されます。● 設定した現像条件は、[編集]メニュー [現像条件]メニューで、コピー/ペースト、保存/読み込みを行って、別の画像に適用することができます。
● EOS-1Dシリーズのカメラでは、調整したトーンカーブ、ホワイトバランスをファイルとして保存することができます。また、保存したファイルは、カメラに登録することができます。詳しい操作方法については、「EOS Utility 使用説明書」の「EOS-1Dシリーズのカメラを設定する」を参照してください。
EOS 5D、EOS 30D EOS-1D Mark II N
チェックしておくと、設定するごとに現像条件が画像に適用されます。
弊社ホームページからダウンロードして、パソコンに保存したピクチャースタイルファイルを読み込んで、画像に適用することができます。(この機能は、EOS-1D Mark II N、EOS 5D、EOS 30Dにのみ対応しています)
設定した現像条件が画像に適用されます。
設定した内容をすべて取り消して、撮影時の現像条件に戻すことができます。 各種の現像条件を設定します。
EOS-1Dシリーズのカメラで保存したホワイトバランスファイルは、他のカメラ機種と互換性がありません。
● ピクチャースタイルファイルとは、ピクチャースタイル機能を拡充するためのファイルです。ピクチャースタイルファイルの詳しい内容については、弊社ホームページを参照してください。
● EOS-1Dシリーズのカメラで保存したホワイトバランスファイル、トーンカーブファイルは、Windows /Macintosh 双方のRAW Image Task で互換性があります。
● EOS-1Ds Mark II と EOS-1D Mark II のトーンカーブファイルは、互換性があります。
● EOS-1Dsと EOS-1Dのトーンカーブファイルは、互換性があります。● 現像条件の設定は、RAW画像に変更を加えるのではなく、現像条件のパラメーターのみを変更するため、何回でも条件を変更したり、撮影時の状態に戻すことができます。また、現像条件の変更にともなう画像の劣化はほとんどありません。
●[プレビュー]にチェックを入れているときは、各項目の現像条件を設定するごとに現像処理/再表示が行われます。複数の現像処理を一度の現像処理で済ませるときは、[プレビュー]のチェックを外して複数の現像条件を設定したあと、[更新]ボタンを押すと、複数の現像条件を一度に現像処理/再表示することができます。
● 現像条件を設定して、現像処理/画像表示までにかかる時間は、約1~ 3秒です。・ 上記の時間はあくまでも目安です。現像時間はRAW画像を撮影したカメラ機種、パソコンの種類、撮影した被写体により大きく異なります。
・ 上記の時間は、当社試験基準によります。(OS:Windows XP / CPU:Pentium4 2.2GHz / RAM:512MB使用時)
● RAW画像を変換して保存した JPEG画像、TIFF 画像には、ICCプロファイルを付加することができます。
● ICCプロファイルとは、International Color Consortium(国際カラーコンソーシアム)が認定した各機器の色特性や色空間などの色に関する情報が記載されたファイルです。多くのカラーマネージメントシステムは、この ICCプロファイルを使うことで、機器間の色の違いを最小限に抑えることができます。
● RAW Image Task は、カラーマネージメントシステムに対応しています。また、RAW Image Task は、2 種類(sRGB、Adobe RGB)の色空間に対応しています。ZoomBrowser EX の環境設定(p.4-3)で[カラーマネージメント]の[モニタプロファイルを使用して画像の色を調整する]をチェックすると、RAW Image Task 上で表示される sRGBと Adobe RGBの画像は同じ色味で表示されます。sRGB : Windowsの標準色空間です。また、モニター、デジタルカメラ、
スキャナーなどの標準色空間として広く採用されています。Adobe RGB : sRGBよりも広域な色空間で、主に商用印刷などの業務用途で
採用されています。

2-5
234
1
画像を印刷する
画像を編集する/書き出す
画像を表示する/整理する
表紙/目次
はじめに
インターネット機能/環境設定
こんなときは
索 引
書き出し機能
JPEG画像の大きさを変更したり、画像の種類を変換して保存することができます。
1 画像を選ぶ
2[書き出し]を押す[書き出し]メニューが表示されます。
3[画像を書き出す]を押す設定画面が表示されます。
4 各項目を設定する● 詳しい内容については、[?]ボタンを押すと表示される、ヘルプを参照してください。
5[書き出しを開始する]を押す処理画面が表示され、設定内容が実行されます。
RAW画像を書き出すことはできません。
画像を書き出す撮影時に画像へ書き込まれた撮影情報を、テキストファイルとして書き出すことができます。
1 画像を選ぶ
2[書き出し]を押す[書き出し]メニューが表示されます。
3[撮影情報を書き出す]を押す設定画面が表示されます。
4 各項目を設定する● 詳しい内容については、[?]ボタンを押すと表示される、ヘルプを参照してください。
5[書き出しを開始する]を押す処理画面が表示され、設定内容が実行されます。
撮影情報を書き出す

2-6
234
1
画像を印刷する
画像を編集する/書き出す
画像を表示する/整理する
表紙/目次
はじめに
インターネット機能/環境設定
こんなときは
索 引
JPEG画像をパソコンのスクリーンセーバー用ファイルとして書き出すことができます。
1 画像を選ぶ
2[書き出し]を押す[書き出し]メニューが表示されます。
3[画像をスクリーンセーバーとして書き出す]を押す設定画面が表示されます。
4 各項目を設定する● 詳しい内容については、[?]ボタンを押すと表示される、ヘルプを参照してください。
5[書き出しを開始する]を押す処理画面が表示され、設定内容が実行されます。
RAW画像を書き出すことはできません。
画像をスクリーンセーバーとして書き出すJPEG画像をパソコンの壁紙用ファイルとして書き出すことができます。
1 画像を選ぶ
2[書き出し]を押す[書き出し]メニューが表示されます。
3[画像を壁紙として書き出す]を押す設定画面が表示されます。
4 各項目を設定する● 詳しい内容については、[?]ボタンを押すと表示される、ヘルプを参照してください。
5[書き出しを開始する]を押す処理画面が表示され、設定内容が実行されます。
RAW画像を書き出すことはできません。
画像を壁紙として書き出す

2-7
234
1
画像を印刷する
画像を編集する/書き出す
画像を表示する/整理する
表紙/目次
はじめに
インターネット機能/環境設定
こんなときは
索 引
画像をCD-R/ CD-RWに書き込むことができます。● この機能は、Windows XP がプリインストールされたCD-R / CD-RWドライブ標準装備のパソコンにのみ対応しています。
1 画像を選ぶ
2[書き出し]を押す[書き出し]メニューが表示されます。
3[CDにバックアップする]を押す設定画面が表示されます。
4 各項目を設定する● 詳しい内容については、[?]ボタンを押すと表示される、ヘルプを参照してください。
5[バックアップを開始する]を押す処理画面が表示され、設定内容が実行されます。
画像をCDに書き込む

3-1
234
1
画像を印刷する
画像を編集する/書き出す
画像を表示する/整理する
表紙/目次
はじめに
インターネット機能/環境設定
こんなときは
索 引
画像を印刷する
この章では、各種の画像の印刷方法について説明します。 ● 表示したい項目をクリックすると、クリックしたページが表示されます。
画像の印刷................................................................................................................. 3-1
1枚に1画像を印刷する.................................................................................... 3-1
インデックス印刷................................................................................................. 3-1
Easy-PhotoPrint で印刷する........................................................................... 3-2
他のソフトウェアで印刷する............................................................................. 3-2
画像の印刷
1枚の用紙に1つの画像を印刷することができます。
1 画像を選ぶ
2[印刷]を押す[印刷]メニューが表示されます。
3[1枚に1画像を印刷する]を押す設定画面が表示されます。
4 各項目を設定する● 詳しい内容については、[?]ボタンを押すと表示される、ヘルプを参照してください。
5[印刷する]ボタンを押す処理画面が表示され、画像が印刷されます。
キヤノン製PIXUS/ BJプリンター専用の印刷ソフトウェアである Easy-PhotoPrint がインストールされているときは、優先的に Easy-PhotoPrint と連携した印刷が行われます。(p.3-2)Easy-PhotoPrint と連携した印刷を解除して、ZoomBrowser EX 単独での印刷に切り換えるときは、環境設定(p.4-3)の[印刷]タブ画面で[ZoomBrowser EXの印刷機能を使用する]を選んでください。
1枚に1画像を印刷する複数の画像をインデックス状に印刷することができます。
1 画像を選ぶ
2[印刷]を押す[印刷]メニューが表示されます。
3[インデックスを印刷する]を押す設定画面が表示されます。
4 各項目を設定する● 詳しい内容については、[?]ボタンを押すと表示される、ヘルプを参照してください。
5[印刷する]ボタンを押す処理画面が表示され、画像が印刷されます。
インデックス印刷
3

3-2
234
1
画像を印刷する
画像を編集する/書き出す
画像を表示する/整理する
表紙/目次
はじめに
インターネット機能/環境設定
こんなときは
索 引
Easy-PhotoPrint は、キヤノン製PIXUS/ BJプリンター専用の印刷ソフトウェアです。使用しているパソコンに、Easy-PhotoPrint がインストールされているときは、Easy-PhotoPrint で印刷することができます。
1 画像を選ぶ
2[印刷]を押す[印刷]メニューが表示されます。
3[Easy-PhotoPrint]を押すEasy-PhotoPrint が起動します。
● 表示画面の内容にしたがって画像を印刷します。
Easy-PhotoPrint がインストールされていないときは、[印刷]メニューに[Easy-PhotoPrint]は表示されません。
Easy-PhotoPrint で印刷するZoomBrowser EX 以外のソフトウェアを選んで印刷することができます。
1 画像を選ぶ
2[印刷]を押す[印刷]メニューが表示されます。
3[他のソフトで印刷する]を押す設定画面が表示されます。
4 印刷するソフトウェアを選び、各種の項目を設定する● 詳しい内容については、[?]ボタンを押すと表示される、ヘルプを参照してください。
5[ソフトウェアを起動する]ボタンを押す手順4で選んだソフトウェアが起動します。表示画面の内容にしたがって画像を印刷します。
ZoomBrowser EX が対応する印刷用ソフトウェアがインストールされていないときは、手順4の操作で印刷するソフトウェアが選べないため印刷できません。
他のソフトウェアで印刷する

4-1
234
1
画像を印刷する
画像を編集する/書き出す
画像を表示する/整理する
表紙/目次
はじめに
インターネット機能/環境設定
こんなときは
索 引
インターネット機能/環境設定
この章では、ご使用の電子メールソフトウェアで画像を送信する方法や、CANON iMAGE GATEWAYの活用方法のほか、ZoomBrowser EX の環境設定の方法について説明します。
● 表示したい項目をクリックすると、クリックしたページが表示されます。
インターネット機能................................................................................................. 4-1
電子メールで画像を送信する............................................................................. 4-1
CANON iMAGE GATEWAYを活用する ...................................................... 4-2
CANON iMAGE GATEWAYの会員登録 または、接続情報を変更する... 4-2
CANON iMAGE GATEWAYのトップページまたは、フォトアルバムのページ
を表示する............................................................................................................ 4-2
画像をCANON iMAGE GATEWAYに登録する.......................................... 4-3
ZoomBrowser EXの設定を変更する ................................................................. 4-3
タスクボタンの表示設定 .................................................................................... 4-3
環境設定 ............................................................................................................... 4-3
インターネット機能
画像を電子メールに添付して送信することができます。
1 画像を選ぶ
2[インターネット]を押す[インターネット]メニューが表示されます。
3[電子メールで画像を送信する]を押す添付する画像の設定画面が表示されます。
4 各項目を設定する● 詳しい内容については、[?]ボタンを押すと表示される、ヘルプを参照してください。
5[送信する/保存する]ボタンを押す使用する電子メールソフトウェアの設定画面が表示されます。
6 各項目を設定する● 詳しい内容については、[?]ボタンを押すと表示される、ヘルプを参照してください。
7[処理を実行する]を押すご使用の電子メールソフトウェアが起動します。
● 必要事項を記入して、メールを送信します。
電子メールで画像を送信する
4

4-2
234
1
画像を印刷する
画像を編集する/書き出す
画像を表示する/整理する
表紙/目次
はじめに
インターネット機能/環境設定
こんなときは
索 引
CANON iMAGE GATEWAYは、キヤノン製デジタルカメラをご購入された方限定の、インターネットで提供されるオンラインサービスです。(入会金・年会費無料)CANON iMAGE GATEWAYに接続するには、事前に会員登録が必要です。付属のSolution Disk をパソコンのCD-ROMドライブに入れると表示されるインストーラーパネルの[会員登録]ボタンを押して会員登録を行うか、次の手順で会員登録を行ってください。なお、CANON iMAGE GATEWAYの詳しい内容については、CANON iMAGE GATEWAYのヘルプを参照してください。
CANON iMAGE GATEWAYの会員登録や、接続情報を変更することができます。
1[インターネット]を押す[インターネット]メニューが表示されます。
2[CANON iMAGE GATEWAY会員登録する/接続情報を変更する]を押す会員登録や接続情報に関する設定画面が表示されます。
● 会員未登録時は、[会員登録]ボタンを押して表示される画面内容にしたがって、会員登録の作業を行ってください。
● 会員登録済のときは、接続情報の変更や登録するカメラの追加を行うことができます。
CANON iMAGE GATEWAYを活用する
CANON iMAGE GATEWAYの会員登録または、接続情報を変更する
CANON iMAGE GATEWAYのトップページまたは、フォトアルバムのページを、ご使用のブラウザソフトウェア上に表示します。
1[インターネット]を押す[インターネット]メニューが表示されます。
2[CANON iMAGE GATEWAYトップページを見る]または、[CANON iMAGE GATEWAYアルバムを表示する]を押す接続画面が表示され接続が完了すると、ご使用のブラウザソフトウェアが起動して、CANON iMAGE GATEWAYのトップページまたは、フォトアルバムのページが表示されます。
CANON iMAGE GATEWAYのトップページまたは、フォトアルバムのページを表示する

4-3
234
1
画像を印刷する
画像を編集する/書き出す
画像を表示する/整理する
表紙/目次
はじめに
インターネット機能/環境設定
こんなときは
索 引
CANON iMAGE GATEWAYのフォトアルバム機能に画像を登録することができます。
1 画像を選ぶ
2[インターネット]を押す[インターネット]メニューが表示されます。
3[CANON iMAGE GATEWAY画像をアップロードする]を押す設定画面が表示されます。
4 各項目を設定して[次へ]ボタンを押す● 詳しい内容については、[?]ボタンを押すと表示される、ヘルプを参照してください。
5 表示画面の内容を確認して[アップロード]ボタンを押す接続画面が表示され接続が完了すると、ご使用のブラウザソフトウェアが起動して、フォトアルバムのページに登録された画像が表示されます。
● 詳しい内容については、[?]ボタンを押すと表示される、ヘルプを参照してください。
画像をCANON iMAGE GATEWAYに登録する
ZoomBrowser EXの設定を変更する
タスクボタンの表示/非表示を設定することができます。
ZoomBrowser EX の各種機能を設定することができます。
1[ツール]メニュー [カスタマイズ]を選ぶ
2 表示する項目にチェックを入れる● 非表示にするときは、チェックを外します。
1[ツール]メニュー [環境設定]を選ぶ
2 各項目を設定する● 詳しい内容については、[?]ボタンを押すと表示される、ヘルプを参照してください。
タスクボタンの表示設定
環境設定

5-1
234
1
画像を印刷する
画像を編集する/書き出す
画像を表示する/整理する
表紙/目次
はじめに
インターネット機能/環境設定
こんなときは
索 引
こんなときは
この章では、各種トラブルの解決方法、ソフトウェアの削除について説明します。
● 表示したい項目をクリックすると、クリックしたページが表示されます。こんなときは............................................................................................................. 5-1
ソフトウェアを削除する(アンインストール).................................................... 5-2
索 引........................................................................................................................ 5-2
こんなときは「手順通りにインストールできない」、「ソフトウェアが動作しない」、「ZoomBrowser EX で画像を表示できない」というときは、以下の項目を確認してください。● インストールの手順については、カメラに付属の「ソフトウェアガイド」を参照してください。
● ユーザー設定をWindows XP では[コンピュータの管理者]権限、Windows 2000では[Administrator]権限以外に設定した状態でインストールしていませんか?→ ユーザー設定を[コンピュータの管理者]権限、[Administrator]権限以外に設定していると、ソフトウェアをインストールすることができません。ユーザー設定をWindows XP では[コンピュータの管理者]権限、Windows 2000では[Administrator]権限に設定してください。詳しい設定方法は、使用しているパソコンの使用説明書などを参照してください。
● ソフトウェアの動作環境に合ったパソコンを使用していますか?→ 動作環境を確認してください。(p.0-1)
● RAM(メモリ)が不足していませんか?→ 動作環境を確認してください。(p.0-1)
● 画面の解像度を[1024× 768]未満で使用していませんか?→ 解像度を[1024× 768]以上に設定してください。(p.0-1)
● 画面の色を[中(16ビット)]未満で使用していませんか?→ 画面の色を[中(16ビット)]以上に設定してください。(p.0-1)
● 複数のソフトウェアを起動していませんか?→ ZoomBrowser EX 以外のソフトウェアを終了してください。動作環境(p.0-1)に記載されたRAM(メモリ)容量をパソコンに搭載していても、ZoomBrowser EX と共に、他のソフトウェアを起動していると、RAM(メモリ)が不足することがあります。
● ZoomBrowser EX が対応している画像以外の画像を表示していませんか?→ 対応画像を確認してください。(p.0-1)
手順通りにインストールできない
ソフトウェアが動作しない
ZoomBrowser EX で画像を表示できない

5-2
234
1
画像を印刷する
画像を編集する/書き出す
画像を表示する/整理する
表紙/目次
はじめに
インターネット機能/環境設定
こんなときは
索 引
ソフトウェアを削除する(アンインストール)ここでは、ZoomBrowser EX を例にしていますが、他のソフトウェアを削除するときも同様の手順で行います。● Windows XP Professional、Windows 2000を使用しているときは、コンピューターの管理者/Administrator 権限でログオンしてください。
● ソフトウェアの削除をはじめる前に、起動しているすべてのソフトウェアを終了し、専用ケーブルをパソコンから取り外してください。
● ソフトウェアを削除したあとは、必ずパソコンを再起動してください。パソコンが正しく動作しないことがあります。再起動をしないでソフトウェアを再インストールすると誤動作の原因になります。
1[スタート]ボタン [すべてのプログラム](Windows XP以外では[プログラム]) [Canon Utilities] [ZoomBrowser EX] [ZoomBrowser EX アンインストール]を選ぶ
2 表示される画面内容にしたがって、削除をすすめるソフトウェアが削除されます。
索 引英数字CANON iMAGE GATEWAY................. 4-2会員登録.................................................. 4-2画像を登録する...................................... 4-3接続情報を変更する.............................. 4-2トップページを表示する ...................... 4-2フォトアルバムのページを表示する... 4-2
JPEG画像を変換して保存する .............. 2-5RAW Image Task 画質調整画面........... 2-4RAW Image Task メイン画面............... 2-3RAW Image Task を起動する............... 2-2RAW Image Task を終了する............... 2-2RAW画像を現像する ............................... 2-2ZoomBrowser EX メイン画面 .............. 1-2ZoomBrowser EX を起動する .............. 1-1ZoomBrowser EX を終了する .............. 1-1
あアンインストール...................................... 5-2
か画像の印刷1枚に1画像を印刷する ..................... 3-1Easy-PhotoPrint で印刷する ............ 3-2インデックス印刷.................................. 3-1他のソフトウェアで印刷する............... 3-2
画像の表示方法を選ぶ .............................. 1-4画像をCDに書き込む.............................. 2-7画像を選ぶ............................ 1-4、1-5、1-6画像を書き出す.......................................... 2-5画像を壁紙として書き出す....................... 2-6画像を検索する....................................... 1-10画像を合成する.......................................... 2-2画像をスクリーンセーバーとして書き出す..................................................................... 2-6画像を表示する.......................................... 1-3画像をフォルダに分類する.................... 1-10画像を編集する.......................................... 2-1カメラから画像を取り込む....................... 1-3環境設定...................................................... 4-3
さ撮影情報を書き出す.................................. 2-5ズームモード ............................................. 1-4スクロールモード...................................... 1-5スライドショーで画像を表示する........... 1-8ソフトウェアを削除する.......................... 5-2
た対応画像..................................................... 0-1タスクボタンの表示設定.......................... 4-3電子メールで画像を送信する .................. 4-1動作環境..................................................... 0-1
はパノラマ合成 ............................................. 2-2ビューア画面 ............................................. 1-7ファイル名を一括して変更する .............. 1-9プレビューモード...................................... 1-6プロパティ画面.......................................... 1-8



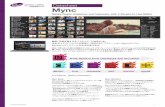

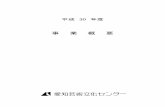

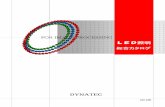

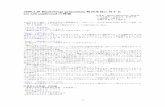


![Professional - download.nikonimglib.comdownload.nikonimglib.com/.../Z7Z6_TG_LUT_(Jp)01.pdf · Jp_01 12 N-Log 用3D LUT を適用する手順 8 タイムラインを作成する [ファイル]メニューの[New](https://static.fdocuments.nl/doc/165x107/5f746a907e9c5d2d2f55ebd6/professional-jp01pdf-jp01-12-n-log-c3d-lut-ece-8-fffoe.jpg)






