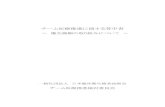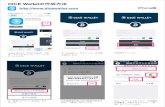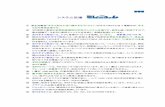5 設定に関する機能 - Ricoh...設定に関する機能 5-3 4....
Transcript of 5 設定に関する機能 - Ricoh...設定に関する機能 5-3 4....

5-1設定に関する機能
第5章 設定に関する機能
本章ではPrint Manager、Webブラウザ、TELNETを利用して、詳細な設定を行う方法について説明します。
Print Managerで設定する総合ユーティリティ「Print Manager」は、本製品の詳細な設定および設定内容の変更を行うことができます。
また、リモートでの再起動やプリンター・ステータス・モニターなどの便利な機能を使用できます。
• Print Managerをご利用になる場合、パソコンにTCP/IPプロトコルまたはIPX/SPXプロトコルがインストールされ
ている必要があります。
• 使用環境および機種によっては、「Print Manager」に表示される内容が異なります。
• Windows XP環境でTCP/IPプロトコルをご利用になる場合は、「ローカルエリア接続のプロパティ」-「詳細設定」
-「インターネット接続ファイアウォール」のチェックを外してください。
• Windows Vista環境でTCP/IPプロトコルをご利用になる場合は、コントロールパネルから「セキュリティ」-「Windows
ファイアウォール」の「Windowsファイアウォールの有効化または無効化」をクリックし、Windowsファイアウォール
の機能を無効にしてください。

5-2設定に関する機能
Print Managerを起動する
1. 本製品付属のCD-ROMをパソコンにセットし、Windowsタスクバーのスタートボタンから「ファイル名を指定
して実行」をクリックします。
2. 「名前」のボックスにCD内にあるプログラム名(Adsetup.exe)を入力します(「参照」をクリックし、フォルダか
ら指定することもできます)。
3. インストール確認画面が表示されます。
「インストールせずに、直接CD-ROMから起動
する」を選択してください。
をクリックしてください。
• Print Managerを頻繁に使用される方は、「インストールしてから起動する」を選択して、パソコンにインストールす
ることをお奨めします。

5-3設定に関する機能
4. ソフトウェア使用許諾契約書を確認します。
をクリックしてください。
5. Print Managerが起動します。

5-4設定に関する機能
Print Managerで本製品を検索する
本製品の設定を行う前に、Print Managerで本製品が検索されることを確認してください。本製品が検索さ
れない場合は、「設定」メニューの「IPアドレス設定」でIPアドレスの設定を行ってください。
IPアドレス設定
IPアドレスの設定を手動で行います。
• 本設定を行う前に、本製品のEthernetアドレスを確認してください。Ethernetアドレスは、NW初期値印刷に記載さ
れています。(例:00:a0:7a:06:03:5c)
1.Print Managerのメニューバーから「設定」-「IP
アドレス設定」を選択してIPアドレス設定ツー
ルを起動してください。
2.設定する製品のEthernetアドレスとIPアドレス
を入力してください。
をクリックしてください。
3.設定した IPアドレスを有効にするために本製
品をリセットします。
「はい」をクリックしてください。

5-5設定に関する機能
Web
TELNET
IP
Print Manager
TELNET
IP
Print Manager
Print Manager
Print Managerの機能
Print Managerメニュー構成

5-6設定に関する機能
プリンター・ステータス
Print Manager画面にて選択した本製品が接続しているプリンターの状態が、リアルタイムに表示されます。
また、環境設定画面にて、プリンター・ステータスの更新時間を指定することができます。
システム・ステータス
Print Manager画面にて選択した本製品の動作状態がリアルタイムに表示されます。本製品の動作状態を
ファイルに保存(ログの登録)し、参照することができます。また、環境設定画面にて、システム・ステータス
の更新時間を指定することができます。
プリンター・ステータス環境設定
システム・ステータス環境設定

5-7設定に関する機能
設定項目一覧表示
本製品に設定した各項目の設定値が一覧で表示されます。設定内容をファイル出力し、管理することができ
ます。

5-8設定に関する機能
Print Managerで本製品の設定を行う
プリント・サーバーの設定
Print Managerの「設定」-「プリントサーバの設定」で本製品の詳細設定および設定内容の変更を行います。
1.設定を行う本製品を指定し、Print Managerのメ
ニューバーから「設定」-「プリントサーバの設
定」を選択してください。
• 本製品にパスワードが設定されている場合は、「パスワード入力」画面が表示されます。
• 「Guestユーザ」チェックボックスをチェックした場合は設定情報を確認することはできますが、設定内容の変更は
行えません。
2.左の画面が表示されます。設定を行うタブを選
択します。
• 機種によっては表示されるタブが異なります。
• タブが全て表示されていない場合は、スクロールボタンで表示させてください。
パスワード入力画面

5-9設定に関する機能
ASCII 7Print Manager TELNET
Web
AUTO
HUB LINKHUB
1 30
MIB Object1 30
USB1 180
root
root
LAN
USB
AUTO
10
5
30
General
Generalの設定

5-10設定に関する機能
DHCP BOOTP ENABLEDHCP BOOTP IP
RARP ENABLE
IP 10 xxx.xxx.xxx.xxx
10 xxx.xxx.xxx.xxx
0.0.0.0 IP
10 xxx.xxx.xxx.xxx 0.0.0.0
DNSPOP SMTP IP
10 xxx.xxx.xxx.xxx
DNSPOP SMTP IP
10 xxx.xxx.xxx.xxx
DHCP BOOTP
RARP
IP
ENABLE
ENABLE
0.0.0.0
0.0.0.0
0.0.0.0
0.0.0.0
0.0.0.0
TCP IP
TCP/IPの設定

5-11設定に関する機能
WINSWINS IP
TCP IP IP10 xxx.xxx.xxx.
xxx
WINSWINS IP
TCP IP IP10 xxx.xxx.xxx.
xxx
ID
IPv6
UPNP
LPD
PbP
IP ALLOWDENY ALLOW IP
DENYIP
IP IP
0.0.0.0 0.0.0.0
0.0.0.0
0.0.0.0
DISABLE
ENABLE
515
5026
DENY
0.0.0.0
ID
IPv6
NetworkPnP
LPD
PbP
IP
TCP IP

5-12設定に関する機能
NetBEUI/NetBIOSの設定
• コンピューター名およびワークグループ名には以下の文字が使用できます。それ以外の文字は使用できません。
• アルファベット文字
• 数字
• ! # $ @ % & ' ` ) ( - . ^ _ { } ~
ただし、「.」だけの名前は使用できません。
上記以外の文字を設定した場合、工場出荷時設定のコンピューター名またはワークグループ名が使用されます。
また、コンピューター名とワークグループ名が同じものが設定された場合も、工場出荷時設定のコンピューター名又
はワークグループ名が使用されます。
NetBEUI ENABLE
NetBIOS over TCP ENABLE
Windows
Windows
ENABLE
ENABLE
ENABLE
INFOPRINTxxxxxxEthernet
6
PRINTERSERVERS
5577 C05(
ENABLE
NetBEUI
NetBIOS over TCP
NetBEUINetBIOS

5-13設定に関する機能
SNMPの設定
SNMPSNMP Set Request
SNMP
SNMP IP10 xxx.xxx.xxx.xxx
0.0.0.0
SysContact
SysName
SysLocation
Enable Authen Trap ENABLEENABLE SNMP
SNMP TrapIP
Trap
Trap
SysContact
SysName
SysLocation
Enable Authen Trap
public
public
0.0.0.0
DISABLE
SNMP
MIB

5-14設定に関する機能
POP ENABLEDISABLE E Mail
Enable
IPDNS
POP110
APOP ENABLE APOPAPOP
ENABLE
SMTP
0
S: T: C:F: OR
| AND &
" 09:00"
POP
1 4
POP
POP
POP
POP
APOP
( )
DISABLE
OFF
ENABLE
110
DISABLE
DISABLE
DISABLE
0
15
9:00
POP
POPの設定

5-15設定に関する機能
SMTP ENABLEDISABLE E Mail
SMTPIP
DNS
SMTP(25)
SMTP
SMTP
SMTP
SMTP
SMTP
1 2
SMTP
SMTP
DISABLE
OFF
OFF
OFF
10
25
5577 C05[00:A0:7A:XX:XX:XX]
Ethernet 6
DISABLE
SMTP
SMTPの設定

5-16設定に関する機能
Printer Portの設定
例)
BOJ文字列およびEOJ文字列の入力例:
用紙モード切り替えによる単票モード指定において、16進コード「X'1B 7E 10 00 01 02'」を設定する
場合は、
"\x1B\x7E\x10\x00\x01\x02"
と入力します。
• 16進コードに文字コードが割り当てられている場合、文字列設定後にウィンドウを再表示させると、該当する文字に
置き換えられて表示されます。
例:
\x25 ⇒ " % "
\x31 ⇒ " 1 "
\x7E ⇒ " ~ "
BOJ
EOJ
lp1 lp6
lp63
lp63
LPR FTP Raw Port
Raw1025 65535
PrinterPort
NO
lp1 9100lp2 9101 lp6 9105

5-17設定に関する機能
LPR Remote Printのポート設定(LPR、RAW)
LPR Remote Printを使用する際、ネットワーク環境やプリンターの状態によって、正常に接続できない、あ
るいは印刷が行えない場合があります。
LPR Remote Printでは、その場合の動作を以下の設定機能により選択することができます。
LPR Remote Printをインストール後、プリンター・ドライバーのプロパティを開き、「ポート」タブを開くと
以下の画面になりますので、「ポートの構成」をクリックしてください。
LPRとRAWによって、画面構成が異なります。
LPRの場合

5-18設定に関する機能
RAWの場合
LPRDISABLE
DISABLE

5-19設定に関する機能
Webブラウザで設定する
本製品はHTTPプロトコルを搭載していますので、Webブラウザを利用して本製品の詳細な設定および設定
内容の変更を行うことができます。また、リモートでの再起動やNW初期値印刷、プリンター・ステータス・モ
ニターなどの便利な機能を利用することができます。
• Webブラウザを利用する場合、本製品のTCP/IPプロトコル設定が有効であり、IPアドレスが設定されている必要が
あります。
• Webブラウザは、Netscape Navigator 4.7以降およびInternet Explorer 4.0以降のバージョンを推奨します。また、ご
利用になるWebブラウザによって多少表示が異なる場合があります。
• プリンターの機種によっては、Webブラウザに表示される内容が異なります。

5-20設定に関する機能
本製品のWebページを表示する
設定を行う本製品のWebページを表示します。表示方法は2つあります。
Print ManagerからWebページを表示する
Print Managerの一覧表示の中から、設定を行う本製品を選択し、メニューの「設定」-「Webブラウザによる
設定」をクリックします。
WebブラウザからWebページを表示する
本製品に設定されたIPアドレスをWebブラウザに入力します。
例) http://192.168.129.218

5-21設定に関する機能
E Mail
E Mail
Web
TN5250E TN5250E
E Mail
E Mail
本製品Webページメニュー構成
Webページで設定できる項目は以下の通りです。

5-22設定に関する機能
本製品のWebページから設定する
• Webブラウザを起動後初めてメニューをクリックすると、ユーザー名とパスワードを入力する画面が表示されます。
ユーザー名:root
パスワード:(環境設定で設定したパスワード)
を各自入力して、「OK」をクリックしてください。
パスワードを設定していない場合は、パスワード欄は未入力のまま「OK」をクリックしてください。
Webブラウザからプリントサーバー機能を設定する
Webブラウザに表示されている設定項目から設定する項目をクリックすると、設定Web画面が表示されま
す。必要な項目に設定値を入力してください。
設定項目に関する詳細は、本章「Webブラウザ/TELNET設定項目」を参照してください。

5-23設定に関する機能
Webブラウザからプリンター機能を設定する
プリンターの操作パネルで設定される各初期設定値を、Webブラウザの画面上でも設定できます。
• Webブラウザ上で設定変更を行う場合には、プリンターが印刷中、エラー発生中、もしくは操作パネルでの初期値設
定中でないことを確認してください。
1. Webブラウザ左の「プリンター機能」メニューをクリックします。
「ユーザー選択」~「調整」までのいずれかをク
リックします。
• 「ユーザー選択」/「ユーザー1」~「ユーザー
4」
操作パネル上の「2 ショキチ セッテイ」に
対応しています。
• 「インターフェース」
操作パネル上の「5 インターフェース
セッテイ」に対応しています。
• 「調整」
操作パネル上の「3 チョウセイ」に対応して
います。
例) 「ユーザー1」を選択した場合
以下のような画面が表示されます。
• 項目名
設定項目を一覧表示します。
• 設定値
現在の設定値です。 この欄をプルダウンメ
ニュー、あるいは直接入力で変更します。
• 設定できる値
設定できる値および値の範囲を解説して
います。「一覧より選択」は、プルダウンメ
ニューで設定値を選択します。
設定項目に関する詳細は、設置・操作ガイド 第3章「初期設定値/調整値の変更手順」および第4章「インター
フェースの設定」を参照してください。

5-24設定に関する機能
2.
各設定値を変更後、ページ下端にある「設定更
新」を押します。
設定値が登録されます。
3. 登録後、プリンターを再起動させることにより、設定値がプリンターに書き込まれます。
「Yes」をクリックしてください。
4. 再起動の実行中は、次の画面に切り替わります。
プリンターが再起動した後、画面が移らない場合は、再読み込みしてください。

5-25設定に関する機能
プリンター設定値を工場出荷値に戻す
プリンターの初期設定値を工場出荷時の値に戻します。
1.
「プリンター工場出荷時設定」をクリックしてく
ださい。
2. 確認の画面が表示されますので、「Yes」をクリックします。
• 本機能を実行すると、登録されている初期設定値が全て工場出荷時の値に初期化されます。事前に初期値印刷を実
行して、元の値を参照できるよう保管してください。初期値印刷については、設置・操作ガイド 第3章「初期設定値
/調整値の変更手順」を参照してください。

5-26設定に関する機能
3.
「Yes」をクリックしてください。
4. プリンターの再起動が実行されます。
プリンターが再起動した後、画面が戻らない場合は、ブラウザの再読み込みを実行してください。

5-27設定に関する機能
TELNETで設定する
本製品はTELNETプロトコルを搭載しています。UNIXマシンまたは、パソコンのTCP/IPソフトに付属の
TELNETを利用して本製品の詳細な設定および設定内容の変更を行うことができます。
• TELNETを利用する場合は、IPアドレスが設定されている必要があります。
• TELNETで設定を行うにはrootユーザーでログインする必要があります。
• 機種によっては、利用できる機能が異なります。

5-28設定に関する機能
Web
Configure General
root
LAN
USB
TELNET
Change RootPassword
LAN Interface
Command Reply Timeout
Command Request Interval
USB TransferTimeout
ASCII 7
Print Manager TELNET Web
AUTOHUB LINK
HUB
1 30
MIB Object1 30
USB1 180
AUTO
10
5
30
General
Webブラウザ/TELNET設定項目
プリント・サーバー機能
General

5-29設定に関する機能
TCP/IP
DHCP BOOTP ENABLEDHCP BOOTP
IP
RARP ENABLE
IP 10 xxx.xxx.xxx.xxx
10 xxx.xxx.xxx.xxx 0.0.0.0IP
10 xxx.xxx.xxx.xxx 0.0.0.0
IPv6
UPNP
TELNET
DHCP BOOTP
RARP
IP Address
Subnet Mask
Default Gateway
IPv6 Function
NetworkPnP Enable
Web
TCP/IP Configure TCP IP
DHCP BOOTP
RARP
IP
IPv6
NetworkPnP
TCP IP
DISABLE
DISABLE
0.0.0.0
0.0.0.0
0.0.0.0
DISABLE
ENABLE

5-30設定に関する機能
DNSPOP SMTP IP
10xxx.xxx.xxx.xxx
DNSPOP SMTP IP
10xxx.xxx.xxx.xxx
WINSWINS IP
TCP IP IP
10 xxx.xxx.xxx.xxx
WINSWINS IP
TCP IP IP
10 xxx.xxx.xxx.xxx
ID
IPALLOW DENY ALLOW
IPDENY IP
IPIP 4
0.0.0.0 0.0.0.0
LPD
PbP
0.0.0.0
0.0.0.0
0.0.0.0
0.0.0.0
DENY
0.0.0.0
515
5026
TELNET
Primary Server
Secondary Server
Primary Server
Secondary Server
Scope ID
Filter Mode
Filter #0 3 start end address
LPD PortNumber
PbP PortNumber
Web
DNS DNS
WINS WINS
ID
IP Filter IP Filter Config
#0 3
PbP Printing Config
LPD
PbP
TCP IP
NetBEUI/NetBIOS

5-31設定に関する機能
• コンピューター名およびワークグループ名には以下の文字が使用できます。それ以外の文字は使用できません。
• アルファベット文字
• 数字
• ! # $ @ % & ' ` ) ( - . ^ _ { } ~
ただし、「.」だけの名前は使用できません。
上記以外の文字を設定した場合、工場出荷時設定のコンピューター名又はワークグループ名が使用されます。
また、コンピューター名とワークグループ名が同じものが設定された場合も、工場出荷時設定のコンピューター名又
はワークグループ名が使用されます。
NetBEUI ENABLE
NetBIOS over TCP ENABLE
Windows
Windows
ENABLE
ENABLE
ENABLE
INFOPRINTxxxxxxEthernet
6
PRINTERSERVERS
5577 C05
ENABLE
TELNET
NetBEUI Protocol
NetBIOS over TCP Protocol
Computer Name
Workgroup
Comment
Master Browse
Web
NetBEUI NetBIOS Configure NetBEUI NetBIOS
NetBEUI
NetBIOS over TCP
NetBEUINetBIOS

5-32設定に関する機能
SNMPSNMP Set Request
SNMP
SNMP IP10 xxx.xxx.xxx.xxx
0.0.0.0
SysContact
SysName
SysLocation
Enable Authen Trap 1 2
1 SNMPSNMP Trap
IP
public
public
0.0.0.0
2
TELNET
Authentic Community
Trap Community
Trap Address(IP)
SysContact
SysName
SysLocation
EnableAuthenTrap
Web
SNMP Configure SNMP
Trap
Trap
SysContact
SysName
SysLocation
EnableAuthenTrap
SNMP
SNMP

5-33設定に関する機能
Logical Port
例)
BOJ文字列およびEOJ文字列の入力例:
用紙モード切り替えによる単票モード指定において、16進コード「X'1B 7E 10 00 01 02'」を設定する
場合は、
\x1B\x7E\x10\x00\x01\x02
と入力します。
• 16進コードに文字コードが割り当てられている場合、文字列設定後にウィンドウを再表示させると、該当する文字に
置き換えられて表示されます。
例:
\x25 ⇒ " % "
\x31 ⇒ " 1 "
\x7E ⇒ " ~ "
lp63
lp63
Raw1025
65535
LPR FTP Raw PortYES NO
TELNET
BOJ String
EOJ String
TCP IP Raw Mode Port Number
Use Banner
Web
BOJ
EOJ
TCP IP Raw
port1 9100port2 9101 port6 9105
NO
1 6
LogicalPort

5-34設定に関する機能
E-Mail受信(POP)
POP ENABLE
" 09:00"
ENABLE
( IPDNS
POP110
APOP ENABLEAPOP APOP
ENABLE
0
S: T:C:
F: OR |AND &
SMTP
TELNET
POP Protocol
Check Interval(min.)
Local TimeZone
User Profile 14
POP ServerName
POP PortNumber
POP UserName
POP Password
Use APOP
Delete Mailafter Retrieve
Maximum Retrieve(KByte)
Filter Setting
Request aread receipt
DISABLE
15
9:00
DISABLE
110
NO
NO
0
NO
Web
POP
1 4
POP
POP
POP
POP
APOP
(KByte)
E Mail(POP)

5-35設定に関する機能
E-Mail送信(SMTP)
DISABLE
25
5577 C05[00:A0:7A:XX:XX:XX]
Ethernet 6
10
OFF
OFF
OFF
DISABLE
SMTP ENABLEE Mail
SMTPIP
DNS
SMTP25
1 2
SMTP
SMTP
SMTP
TELNET
SMTP Protocol
SMTP ServerName
SMTP PortNumber
From Address
Signature Line(1 4)
Event toAddress(1 2)
To Address(1 2)
Check Interval(min.)
Offline
Paper Empty
Fault
SMTP AUTHEnable
SMTP AUTHName
SMTP AUTHPassword
Web
SMTP
SMTP
SMTP
1 4
12
1 2
SMTP
SMTP
SMTP
E Mail(SMTP)

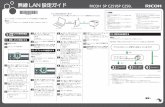
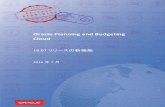

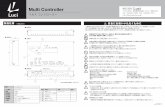
![Multi LABELIST Component...2-1.[通信]Setting 2-1 [通信]Setting プロパティ 通信パラメータを設定取得します u 書式 MLComponent.Setting As String 設定値 出力先](https://static.fdocuments.nl/doc/165x107/6053a79293512363db07b9ed/multi-labelist-component-2-1esetting-2-1-esetting-ffff.jpg)