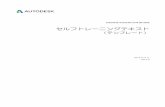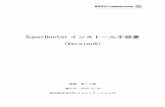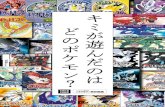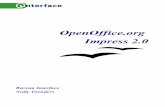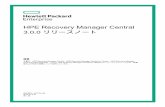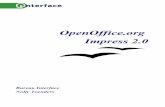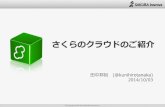プレゼンテーション入門ipaso.moo.jp/ipaso/text-book/impress/impress.pdf新規作成する...
Transcript of プレゼンテーション入門ipaso.moo.jp/ipaso/text-book/impress/impress.pdf新規作成する...

オープンオフィス 3 入門ガイド - Impress:OpenOffice.org のプレゼンテーション機能
このドキュメントは、クリエイティブ・コモンズに表示される帰属 - 2.1 日本 のライセンスのもと提供し
ています。
このドキュメントの Web 版を、OpenOffice.org 日本ユーザー会のドキュメントで公開しています。http://openoffice-docj.sourceforge.jp/wiki/Documentation/Beginers_guide3
2009-01-21
可知 豊
目次
OpenOffice.org のプレゼンテーション機能.........................................................................................2
プレゼンテーションを作成する...............................................................................................................................2
テンプレートを作成する........................................................................................................................................10
パワーポイントと比較すると..................................................................................................................................16
1
プレゼンテーション入門
プレゼンテーション入門
主催:サポートセンターいなぎ
主催:市民活動サポートセンターいなぎ進行:パソコン楽らくクラブ
開催日:平成24年2月25日(土)・27日(月) 9時45分~12時30分

OpenOffice.orgのプレゼンテーション機能ここでは、OpenOffice.org のプレゼンテーションツールである Impress について説明します。まず最初に、プレゼ
ンテーションの作成と発表のやり方を解説します。そのあとで、プレゼンテーションの土台となるテンプレートの作
り方を説明します。
プレゼンテーションを作成する
Impress(インプレス)は、OpenOffice.org のプレゼンテーション機能です。Microsoft Office のパワーポイント
に相当します。会議の発表などで使用します。ビジネスの現場では、簡易的なワープロとして利用する場合
も増えてきました。
新規作成する
Impress を起動すると、「プレゼンテーションウィザード」が表示されます。ここでは、3 つの方法でプレゼン
テーションを作成/呼び出しできます。このウィザードは、選択した種類に合わせて内容が変化します。
では、背景だけを選択したプレゼンテーションを作成してみましょう。
1.「プレゼンテーションウィザード」で「白紙のプレゼンテーション」を選択する
2

2.「次へ」ボタンをクリック
3.次のページが表示されたら、プレゼンテーション背景を選択する
4.「完了」ボタンをクリック
これで、選択した背景のプレゼンテーションが作成されます。
3

Impress の画面は、いくつかのフレームに分かれています。プレゼンテーションを作成するために必要な機
能は、右側の「作業パネル」と、右上の「プレゼンテーションツールバー」に集められています。
プレゼンテーションを編集する
作成したプレゼンテーションには、テキストやページを自由に追加できます。
レイアウトを変更する
この機能を使って、タイトルページや本文ページを作成します。
① 作業パネルの「レイアウト」を選択する
② 使いたいレイアウトをクリックする
レイアウトを選択すると、そのレイアウトに合わせた項目が表示されます。この項目にテキストを入力したり、
表や画像を貼り付けていくことで、各ページを作成していきます。
テキストを入力する
テキストを入力するには、次のように操作します。
① 入力したい項目をクリックして、テキストを入力する。
② 欄外をクリックすると、入力完了。
4

③ 編集したいときは、再度クリックする。
スライドを追加する
新しいページを追加するには、次のように操作します。
① プレゼンテーションツールバーの「スライド」ボタンをクリックする
② レイアウトを選択する
図を挿入する
この操作は、Writer の場合と共通です。
プレゼンテーションを発表する
プレゼンテーションができあがったら、それを発表してみましょう。
プレゼンテーションを表示する
• プレゼンテーションツールバーの「スライドショー」ボタンをクリックする
• 「F5」キーを押す
プレゼンテーション中にナビゲータを表示する
• 「CTRL」+「SHIFT」+「F5」
プレゼンテーションを設定する
① 「スライドショー」→「スライドショーの設定」
5

自動的に切り替える
展示会などで自動デモとして利用したい場合には、次のように設定しておきます。
① 作業パネルで「画面切り替え」を選択
② 「スライドを進める」で「次の動作のあとで自動に」を選択
③ 切り替え時間を設定する 例:10秒
④ 「すべてのスライドに適用」ボタンをクリック
6

練習しよう
次のような、1 ページだけのプレゼンテーションを作成しましょう。
完成版ファイル: impress → impress_basic.odp
① 「タイトル+テキスト」レイアウト
② タイトルに「OpenOffice.orgの練習」
③ テキストに「ワープロ」「表計算」「プレゼンテーション」
テンプレートを作成する
OpenOffice.org には、残念ながらあまりテンプレートが付属していません。そこでテンプレートの自作と登録
を解説します。
7

※追加テンプレートは、OOoExtras や OpenOffice.org 推進サイト(http://ooosupport.good-day.net/ja/)から入
手できます。また、パワーポイントファイルを元にしてテンプレートを作成しても良いでしょう。
では、Impress のテンプレートファイルを自作してみましょう。ここでは、背景用テンプレートを作成します。
そのために、「マスターページ」に会社のロゴを貼り付けます。マスターページは、全てのページに同じよう
に表示される画面です。
マスターページを呼び出す
まず最初に、Impress で新規のプレゼンテーションを作り、マスターページを呼び出します。マスターペー
ジに載せた内容は、すべてのページに共通で表示されます。
① Impress を起動する
② プレゼンテーションウィザードが表示されたら、"白紙のプレゼンテーション"を選択する
③ 「完了」ボタンをクリックする
④ 「表示(V)」-」「マスタ(M)」-「スライドマスター」
8

画像を貼り付ける
次は、マスターページに OpenOffice.org のロゴ(impress→logo.png)を貼り付けましょう。
① 「挿入」→「画像」→「ファイルから」
② 「画像の挿入」ダイアログが表示されたら、画像ファイルを選択する
③ 「開く」ボタンをクリック
④ 画像の位置とサイズを調整する
9

※縦横比を固定したままサイズ調整するには、「SHIFT」+ドラッグします
※ヘッダーやフッタの下にロゴ画像を表示するためには、「図形描画」ツールバーの「整列」-「最背面へ
移動」ボタンをクリックします。
背景テンプレートを設定する
背景ができあがったら、フォントの書式を設定します。背景に埋もれないように、フォントの色を設定しましょ
う。これには、「スタイルと書式設定」機能を使います。
① 書式ツールバーの「スタイルと書式設定」ボタンをクリックする
② 「スタイルと書式設定」ウィンドウが表示されたら、「アウトライン 1」スタイルを右クリック-」「変更(B)」
③ 「アウトライン 1」ダイアログボックスが表示されたら、次の項目を設定する
• 「フォント」タブ
• 英数字用フォント の”フォントの種類”
• 日本語用フォント の”フォントの種類”
• 「フォント効果」タブ
• フォントの色
• 「オプション」タブ
• 色
10

フォントの種類は、日本語に明朝系フォントを選んだら、英語は"Time New Roman"などを選びます。この
フォントだと、明朝と同じように文字にヒゲが付きます。日本語にゴシック系フォントを選んだら、"Arial"など
のヒゲなしフォントがいいでしょう。
「フォント効果」タブのフォントの色は、背景から目立つ色を設定します。「オプション」タブの”色”では、項
目を箇条書きにしたときの行頭のマークの色を設定します。
このほかに、次のスタイルを設定します。
• タイトル
• サブタイトル
• 背景のオブジェクト
※ テキストの編集中は、「スタイルと書式設定」ボタンが表示されない場合があります。テキストの欄外をク
リックして編集を解除してから、ボタンを押してください。
テンプレート作成を終了する
マスタページから抜けるには、「マスター表示を閉じる」ボタンをクリックするか、「表示(V)」-」「ページ(P)」を
選択します。
11

テンプレートファイルを保存する
① 「ファイル」→「名前を付けて保存」
② 「名前を付けて保存」ダイアログが表示されたら、保存する場所とファイル名を設定する
③ 「ファイルの種類」として次の種類を選択
「OpenDocumentのプレゼンテーションテンプレート」
④ 「保存」ボタンをクリックする
テンプレートを登録する
テンプレートをウィザードから呼び出せるようにするには、次のようにして登録します。
① テンプレートファイルを開く
② 「ファイル」→「ドキュメントテンプレート」→「保存」
③ 「ドキュメントテンプレート」ウィンドウが表示されたら、テンプレート名を入力する
④ 範囲で”プレゼンテーション背景”を選択する
⑤ 「OK」ボタンをクリックする
12

これで、作成したテンプレートファイルが OpenOffice.org に登録されました。プレゼンテーション作成のウィ
ザードで、「プレゼンテーション背景」を選択するとき、あなたのテンプレートが一緒に表示されます。
練習しよう
マスターページに、OpenOffice.org のロゴ(impress→logo.png)を貼り付けたオリジナルのプレゼンテーション
ファイルを作成しましょう。
完成版ファイル: impress → impress_original.odp
パワーポイントと比較すると
見かけではなく、内容で勝負!
パワーポイントと Impressを比べてみると● Impress の方が操作がシンプルです。
● 「スタイルと書式」で全体を調整できます。
● パワーポイントのほうが、テンプレートやクリップアートが充実しています。
● Impress は、パワーポイントファイルを読み込めるので、その資産を活用しても良いでしょう。
● パワーポイントでは、テキスト量に合わせてサイズを変える機能があります。
● バージョン 3.0 から、発表時に手元と発表用画面を別々に扱えるようになりました(PC が、2 画面表
示に対応している必要があります)。
相互運用のノウハウ
● 作成:Impress、発表:パワーポイントの場合はリハーサルをお忘れなく
13

● PDF でプレゼンするという手もあります。
● シンプルなプレゼンテーション作成を心がけましょう。
14