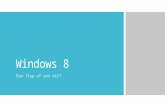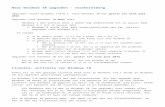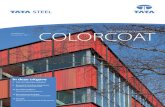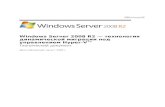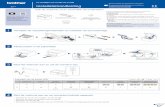Notebook PC · 8 Windows® 8 opstarten Raadpleeg de volgende stappen om toegang te krijgen tot...
Transcript of Notebook PC · 8 Windows® 8 opstarten Raadpleeg de volgende stappen om toegang te krijgen tot...

Notebook PC
Gebruikershandleiding voor Windows® 8
DU7495
DU7495_Win8_User_Guide.indd 1 8/16/12 5:24:43 PM

�
Copyright-informatieGeen enkel deel van deze handleiding, met inbegrip van de producten en de software die hierin is beschreven, mag zonder de uitdrukkelijke schriftelijke toestemming van ASUSTeK COMPUTER INC. (“ASUS”) worden gereproduceerd, verzonden, getranscribeerd, opgeslagen in een retrievalsysteem of in enige taal worden vertaald in enige vorm of door enig middel, behalve documentatie die door de koper wordt gebruikt voor back-updoeleinden.ASUS BIEDT DEZE HANDLEIDING “ZOALS ZE IS” ZONDER ENIGE GARANTIES, HETZIJ UITDRUKKELIJK OF IMPLICIET, MET INBEGRIP VAN, MAAR NIET BEPERKT TOT DE IMPLICIETE GARANTIES OF VOORWAARDEN VOOR VERKOOPBAARHEID OF GESCHIKTHEID VOOR EEN BEPAALD DOEL. IN GEEN GEVAL ZAL ASUS, HAAR DIRECTEURS, FUNCTIONARISSEN, WERKNEMERS OF AGENTEN AANSPRAKELIJK ZIJN VOOR ENIGE INDIRECTE, SPECIALE, INCIDENTELE OF GEVOLGSCHADE (INCLUSIEF SCHADE DOOR WINSTDERVING, VERLIES VAN HANDEL, VERLIES VAN GEBRUIK OF GEGEVENS, ONDERBREKING VAN HANDEL EN DERGELIJKE), ZELFS ALS ASUS OP DE HOOGTE WERD GEBRACHT VAN DE MOGELIJKHEID VAN DERGELIJKE SCHADE DIE VOORTVLOEIT UIT FOUTEN IN DEZE HANDLEIDING OF DEFECTEN AAN HET PRODUCT.Producten en bedrijfsnamen die in deze handleiding zijn vermeld, zijn mogelijk geregistreerde handelsmerken of auteursrechten van hun respectieve bedrijven en worden uitsluitend gebruikt voor identificatie of toelichting en in het voordeel van de eigenaar, zonder de bedoeling te hebben een inbreuk te plegen op hun rechten.DE SPECIFICATIES EN INFORMATIE DIE IN DEZE HANDLEIDING ZIJN OPGENOMEN, ZIJN UITSLUITEND INFORMATIEF BEDOELD EN OP ELK OGENBLIK EN ZONDER KENNISGEVING ONDERHEVIG AAN WIJZIGINGEN. ZE MOGEN NIET WORDEN BESCHOUWD ALS EEN VERBINTENIS DOOR ASUS. ASUS AANVAARDT GEEN VERANTWOORDELIJKHEID OF AANSPRAKELIJKHEID VOOR FOUTEN OF ONNAUWKEURIGHEDEN DIE MOGELIJK IN DEZE HANDLEIDING ZIJN VERMELD, INCLUSIEF DE PRODUCTEN EN SOFTWARE DIE ERIN ZIJN BESCHREVEN.Copyright © 2012 ASUSTeK COMPUTER INC. Alle rechten voorbehouden.
DU7495_Win8_User_Guide.indd 2 8/16/12 5:24:44 PM

�
Beperkte aansprakelijkheidEr kunnen zich situaties voordoen door een fout van de kant van ASUS of door een andere aansprakelijkheid. In deze gevallen hebt u het recht op schadevergoeding door ASUS. En elk van dergelijke gevallen, ongeacht de basis waarop u gemachtigd bent schadevergoeding te eisen van ASUS, zal ASUS maximaal aansprakelijk zijn voor schade door lichamelijk letsel (inclusief overlijden) en schade aan vastgoed en activa of elke andere eigenlijke of directe schade die voortvloeit uit de weglating of het niet naleven van wettelijke verplichtingen onder deze Garantieverklaring, tot de aangegeven contractprijs van elk product.
ASUS zal alleen verantwoordelijke zijn voor schadevergoeding van uw verlies, schade of claim op basis van het contract, onrechtmatig gebruik of inbreuk onder deze Garantieverklaring.
Deze beperking is ook van toepassing op de leveranciers en wederverkopers van ASUS. Dit is het maximale bereik waarvoor ASUS, haar leveranciers en uw wederverkoper gezamenlijk aansprakelijk zijn.
IN GEEN GEVAL ZAL ASUS AANSPRAKELIJK ZIJN VOOR HET VOLGENDE: (1) CLAIMS VAN DERDEN TEGENOVER U VOOR SCHADE; (2) VERLIES VAN OF SCHADE AAN UW RECORDS OF GEGEVENS OF (3) SPECIALE, INCIDENTELE OF INDIRECTE SCHADE OF ENIGE ECONOMISCHE GEVOLGSCHADE (INCLUSIEF WINSTDERVING OF VERLIES VAN OPBRENGSTEN), ZELFS ALS ASUS, HAAR LEVERANCIERS OF UW WEDERVERKOPER OP DE HOOGTE WERD GEBRACHT VAN DE MOGELIJKHEID VAN DERGELIJKE SCHADE.
Service en ondersteuningBezoek onze meertalige website op http://support.asus.com
DU7495_Win8_User_Guide.indd 3 8/16/12 5:24:44 PM

�
Over deze gebruikershandleiding ............................................................... 5Pictogrammen ................................................................................................... 5Berichten ............................................................................................................. 5Typografie ........................................................................................................... 5
Voordat u een upgrade uitvoert naar Windows® 8 ................................. 6Windows® 8 voor de eerste keer gebruiken .............................................. 7Windows® 8 opstarten ...................................................................................... 8Windows®-UI ....................................................................................................... 9
Startscherm ........................................................................................................ 9Windows®-apps ................................................................................................ 9Hotspots.............................................................................................................10
Werken met Metro-apps ................................................................................1�Apps starten .....................................................................................................1�Apps sluiten ......................................................................................................1�Apps aanpassen op het startscherm .......................................................1�Alle apps openen ............................................................................................1�Charm bar (Emoticonbalk) ..........................................................................15In de Charm bar (Emoticonbalk) ...............................................................16Snap-functie .....................................................................................................17
Wifi-verbinding .................................................................................................18De vliegtuigmodus uitschakelen ..............................................................18Wifi inschakelen ..............................................................................................18
Functietoetsen ..................................................................................................�0Functietoetsen voor de bureaubladtoepassing ..................................�1
Aangeboden ASUS-apps ...............................................................................��Life Frame ..........................................................................................................��Power�Gear Hybrid ........................................................................................��USB Charger+ ...................................................................................................�6Okamžité zapnutí ..........................................................................................�8
Alles verwijderen en Windows opnieuw installeren ...........................�9Uw notebook uitschakelen ...........................................................................�0
Inhoud
DU7495_Win8_User_Guide.indd 4 8/16/12 5:24:45 PM

5
Over deze gebruikershandleidingDeze gebruikershandleiding biedt een overzicht van het gebruik van Windows® 8 en de exclusieve ASUS-softwaretoepassingen die bij uw notebook zijn geleverd.
Terwijl u leest zult u merken dat bepaalde pictogrammen, berichten en typografie als volgt zijn gebruikt:
PictogrammenDe onderstaande pictogrammen geven aan welk apparaat kan worden gebruikt voor het voltooien van een reeks taken of procedures op uw notebook.
= de aanraaktoetsen gebruiken.
= het toetsenbord gebruiken.
BerichtenOm belangrijke informatie in deze gebruikershandleiding te markeren, worden berichten als volgt voorgesteld:
BELANGRIJK! Dit bericht bevat essentiële informatie die moet worden opgevolgd om een taak te voltooien.
OPMERKING: dit bericht bevat aanvullende informatie en tips die kunnen helpen bij het voltooien van taken.
WAARSCHUWING! Dit bericht bevat belangrijke informatie die moet worden opgevolgd om uw veiligheid te bewaren tijdens het uitvoeren van bepaalde taken en om schade aan de gegevens en onderdelen van uw notebook te voorkomen.
TypografieVet = dit geeft een menu of een item aan dat moet worden
geselecteerd.
Cursief = dit geeft de toetsen aan die u moet indrukken op het toetsenbord.
DU7495_Win8_User_Guide.indd 5 8/16/12 5:24:46 PM

6
OPMERKING: voor updates over deze systeemvereisten, gaat u naar http://www.windows.microsoft.com/en-us/windows-8/faq
Voordat u een upgrade uitvoert naar Windows® 8Lees de onderstaande systeemvereisten voordat u een upgrade uitvoert naar Windows® 8 om de vlotte overgang van uw vorig besturingssysteem te vergemakkelijken:
Processor 1GHz of sneller
RAM 1GB (32-bits) of 2 GB (64-bits)
Harde schijfruimte 16 GB (32-bits) of 20 GB (64-bits)
Grafische kaart Microsoft DirectX9 grafisch apparaat met WDDM-stuurprogramma
Schermresolutie 1024 x 768 voor Metro-apps
1366 x 768 voor Snap-functie
DU7495_Win8_User_Guide.indd 6 8/16/12 5:24:46 PM

7
Windows® 8 voor de eerste keer gebruikenNa het voltooien van het installatieproces, begeleidt Windows® 8 u doorheen een reeks stappen waar u uw accountinstellingen kunt aanpassen en de gebruikersvoorkeuren voor uw notebook kunt instellen.
Het installatieproces bestaat uit het volgende:
Stap 1: Kies de taal
Stap 2: Licentieovereenkomst
Stap 3: Personaliseren
Stap 4: Draadloos
OPMERKING: via deze stap kunt u een internetverbinding maken tijdens het installatieproces. Als u dat doet kunt u deze beide aanmeldingsopties inschakelen voor uw notebook: Using your Microsoft account (Uw Microsoft-account gebruiken) en Using a local account (Een lokale account gebruiken). Als u kiest voor Connect to a wireless network later (Later verbinden met een draadloos netwerk), wordt u gevraagd een lokale account te maken tijdens het installatieproces.
Stap 5: Instellingen
Stap 6: Aanmelden bij uw notebook
OPMERKING: Windows® 8 vraagt u om aan te melden bij uw lokale account of Microsoft-account, afhankelijk van de instellingen die u hebt aangepast in Stap 4.
DU7495_Win8_User_Guide.indd 7 8/16/12 5:24:46 PM

8
Windows® 8 opstartenRaadpleeg de volgende stappen om toegang te krijgen tot Windows® 8 vanaf de modus Uitschakelen, Slaapstand of Stand-by:
1. Druk op de voedingsknop op uw notebook.
2. Het Windows® 8-vergrendelingsscherm verschijnt nadat de notebook is opgestart. Klik op de aanraaktoetsen of druk op een willekeurige toets op het toetsenbord om door te gaan.
3. Meld aan met uw lokale account of Microsoft-account.
4. Daarna verschijnt het startscherm dat aangeeft dat u bent aangemeld bij Windows® 8.
OPMERKING: stappen 2-4 zijn ook van toepassing wanneer u de notebook opnieuw opstart.
DU7495_Win8_User_Guide.indd 8 8/16/12 5:24:47 PM

9
Windows®-appsDeze groep toepassingen kan worden aangepast om één centrum te bieden voor het werken en spelen op uw notebook. Elke toepassing staat voor een specifieke functie die u kunt gebruiken en delen via netwerkverbindingen.
BELANGRIJK! er is een schermresolutie 1024 x 768 pixels of hoger nodig voor het uitvoeren van een Metro-app.
OPMERKING: voor sommige apps moet is zich aanmelden bij uw Microsoft-account voordat ze volledig worden gestart.
Windows®-UIWindows® 8 is uitgerust met een gebruikersinterface (UI) met tegels, waarmee u Windows®-toepassingen gemakkelijk kunt ordenen en openen vanaf het startscherm. Het omvat ook de volgende functies die u kunt gebruiken terwijl u werkt op uw notebook.
StartschermHet startscherm verschijnt na het aanmelden bij uw gebruikersaccount. Dit helpt u bij het organiseren van alle programma's en toepassingen die u nodig hebt op één plaats.
Gebruikersaccount
Knop in-/uitzoomen voor Live tiles
Live tiles
DU7495_Win8_User_Guide.indd 9 8/16/12 5:24:49 PM

10
HotspotsVia hotspots op het scherm kunt u programma's starten en de instellingen van uw notebook openen. De functies in deze hotspots kunnen worden geactiveerd via de aanraaktoetsen.
Hotspots op een gestarte app
Hotspot Actie
linkerbovenhoek (1) Beweeg uw muisaanwijzer en klik vervolgens op de miniatuur van de recente app om terug te keren naar die app.
(2) Als u meer dan één app hebt gestart, schuift u omlaag om alle gestarte apps weer te geven.
linkerbenedenhoek Beweeg uw muisaanwijzer en klik vervolgens op de miniatuur van het startscherm om terug te keren naar het startscherm.
bovenzijde Beweeg uw muisaanwijzer tot deze verandert in een handpictogram. Sleep de app naar een nieuwe locatie.
rechterhoek boven en onder
Beweeg uw muisaanwijzer om de Charm bar (Emoticonbalk) te starten.
DU7495_Win8_User_Guide.indd 10 8/16/12 5:24:53 PM

11
Hotspot Actie
linkerbovenhoek (1) Beweeg uw muisaanwijzer en klik vervolgens op de miniatuur van de recente app om terug te keren naar die app.
(2) Als u meer dan één app hebt gestart, schuift u omlaag om alle gestarte apps weer te geven.
linkerbenedenhoek Beweeg uw muisaanwijzer en klik vervolgens op de miniatuur van de recente app om terug te keren naar die app.
rechterhoek boven en onder
Beweeg uw muisaanwijzer om de Charm bar (Emoticonbalk) te starten.
Hotspots op het startscherm
DU7495_Win8_User_Guide.indd 11 8/16/12 5:24:54 PM

1�
Werken met Metro-appsGebruik de aanraaktoetsen of het toetsenbord van uw notebook om uw apps te starten en aan te passen.
1. Beweeg uw muisaanwijzer bovenaan in de gestarte app en wacht vervolgens tot de aanwijzer verandert in een handpictogram.
2. Sleep de app naar de onderkant van het scherm om de toepassing te sluiten.
Druk op het scherm met gestarte apps op alt + f4.
Apps sluiten
Apps starten Plaats uw muisaanwijzer boven de app en klik vervolgens
met de linkermuisknop of tik eenmaal om de app te starten.
Druk tweemaal op de tab en gebruik vervolgens de pijltoetsen om te bladeren door de apps. Druk op enter om de door u gekozen app te starten.
U kunt apps verplaatsen, hun grootte aanpassen of loskoppelen via het startscherm met de volgende acties:
Om een app te verplaatsen, tikt u tweemaal op de app en sleept u deze vervolgens naar een nieuwe locatie.
Om de grootte van een app aan te passen, klikt u met de rechtermuisknop op de app om de instellingen te
activeren. Klik vervolgens op het pictogram .
Om de app los te koppelen van het startscherm, klikt u met de rechtermuisknop op de app om de instellingen te
activeren. Klik vervolgens op het pictogram .
Apps aanpassen op het startscherm
DU7495_Win8_User_Guide.indd 12 8/16/12 5:24:55 PM

1�
Alle apps openenNaast de apps die al op uw startscherm zijn geplaatst, kunt u andere toepassingen, zoals de exclusieve ASUS-softwareapps die bij uw notebook zijn geleverd, ook openen via het scherm All Apps (Alle apps).
Klik met de rechtermuisknop op het startscherm en klik vervolgens op het pictogram All Apps (Alle apps).
Druk op Windows-toets + Z terwijl u in het startscherm bent. Het pictogram All Apps (Alle apps) wordt automatisch geselecteerd. U hoeft dus alleen op enter te drukken.
Het scherm All Apps (Alle apps) starten Horizontale schuifbalk
DU7495_Win8_User_Guide.indd 13 8/16/12 5:24:56 PM

1�
Apps toevoegen aan het startscherm
1. Plaats de muisaanwijzer boven de app dit u wilt toevoegen aan het startscherm.
2. Klik met de rechtermuisknop op de app om de instellingen te activeren.
3. Klik op het pictogram .
DU7495_Win8_User_Guide.indd 14 8/16/12 5:24:57 PM

15
Charm bar (Emoticonbalk)De Charm bar (Emoticonbalk) is een werkbalk die aan de rechterzijde van uw scherm kan worden geactiveerd. Deze balk bestaat uit verschillende hulpmiddelen waarmee u toepassingen kunt delen en snelle toegang kunt krijgen om de instellingen van uw notebook aan te passen.
De Charm bar (Emoticonbalk) startenOPMERKING: wanneer de Charm bar (Emoticonbalk) wordt opgeroepen, verschijnt deze aanvankelijk als een set witte pictogrammen. De bovenstaande afbeelding toont u hoe de emoticonbalk eruitziet nadat deze is geactiveerd.
Gebruik de aanraaktoetsen of het toetsenbord van uw notebook om de emoticonbalk te starten.
Beweeg uw muisaanwijzer over de hoek rechts- of linksboven van het scherm.
Charm Bar (Emoticonbalk)
Druk op Windows-toets + C.
DU7495_Win8_User_Guide.indd 15 8/16/12 5:24:57 PM

16
In de Charm bar (Emoticonbalk)
Search (Zoeken)
Met dit hulpmiddel kunt u bestanden, toepassingen of programma's zoeken in uw notebook.
Share (Delen)
Met dit hulpmiddel kunt u toepassingen delen via sociale netwerksites of e-mail.
Start
Met dit hulpmiddel keert het scherm terug naar het startscherm. U kunt dit ook gebruiken vanaf het startscherm om terug te keren naar een recent geopende app.
Devices (Apparaten)
Met dit hulpmiddel kunt u bestanden openen en delen met de apparaten die op uw notebook zijn aangesloten, zoals een extern scherm of een printer.
Settings (Instellingen)
Met dit hulpmiddel krijgt u toegang tot de pc-instellingen van uw notebook.
DU7495_Win8_User_Guide.indd 16 8/16/12 5:24:59 PM

17
Snap-functieGebruik de functie Snap (Uitlijnen) om twee toepassingen tegelijk uit te voeren op uw notebook. Na de activering verschijnt de Snap-balk (Uitlijning) om uw scherm in twee te splitsen.
BELANGRIJK! Er is een schermresolutie van minstens 1366 x 768 vereist voor het gebruik van de Snap-functie.
Snap bar (Balk Uitlijning)
Snap activerenGebruik de aanraaktoetsen of het toetsenbord van uw notebook om Snap (Uitlijnen) te activeren op het scherm.
1. Klik op een app om deze te starten.
2. Beweeg de muisaanwijzer bovenaan op het scherm.
3. Zodra de aanwijzer verandert in een handpictogram, sleept u de app naar rechts of links van het weergavevenster.
Start een app en druk vervolgens op de Windows-toets + . om de Snap-bar (Uitlijnen) te activeren. De eerste app wordt automatisch in het kleinere weergavegebied geplaatst.
DU7495_Win8_User_Guide.indd 17 8/16/12 5:25:01 PM

18
Wifi-verbindingVia de Wifi-verbinding van uw notebook kunt u e-mails openen, op internet surfen en toepassingen delen via sociale netwerksites.
BELANGRIJK! De Airplane mode (Vliegtuigmodus) moet uitgeschakeld zijn om deze functie te kunnen inschakelen.
De vliegtuigmodus uitschakelenGebruik de aanraaktoetsen of het toetsenbord van uw notebook om deze modus uit te schakelen.
1. Activeer de Charm bar (Emoticonbalk).
2. Klik op Settings (Instellingen) en klik vervolgens op het
pictogram .
OPMERKING: Als Airplane mode (Vliegtuigmodus) is ingeschakeld, verschijnt in plaats van het pictogram Available (Beschikbaar).
1. Start de Charm bar (emoticonbalk).2. Klik op Settings (Instellingen) en klik daarna op het
pictogram .
3. Schuif de instellingsbalk naar links om deze modus uit te schakelen.
Druk op fn + V.Wifi inschakelenVolg de onderstaande stappen om wifi te activeren op uw notebook:
DU7495_Win8_User_Guide.indd 18 8/16/12 5:25:02 PM

19
4. Het toegangspunt dat u hebt gekozen, wordt geactiveerd zoals hieronder. Klik op Connect (Verbinden) om de netwerkverbinding te starten.
OPMERKING: u kunt worden gevraagd een beveiligingssleutel in te voeren om de Wifi-verbinding te activeren.
3. Selecteer een toegangspunt in de lijst van beschikbare Wifi-verbindingen.
DU7495_Win8_User_Guide.indd 19 8/16/12 5:25:03 PM

�0
FunctietoetsenMet de functietoetsen op het toetsenbord van uw notebook kunt u opdrachten activeren en andere ASUS-softwaretoepassingen op het startscherm of de bureaubladtoepassing openen.
fn + f1 zet de notebook in de Sleep mode (Slaapmodus)
fn + f2 schakelt Airplane mode (Vliegtuigmodus) in of uit
OPMERKING: indien ingeschakeld, schakelt de Airplane mode (Vliegtuigmodus) alle draadloze verbindingen uit..
fn + f3 (op bepaalde modellen) vermindert de helderheid van het toetsenbord voor notebookmodellen met een toetsenbordachtergrondverlichting
fn + f4 (op bepaalde modellen) vermeerdert de helderheid van het toetsenbord voor notebookmodellen met een toetsenbordachtergrondverlichting
fn + f5 vermindert de helderheid van het scherm
fn + f6 verhoogt de helderheid van het scherm
fn + f7 schakelt het beeldscherm uit
fn + f8 activeert de instellingen voor het tweede scherm
OPMERKING: zorg dat het tweede scherm is aangesloten op uw notebook.
fn + f9 start de app Touchpad waarmee u kunt in- of uitschakelen
fn + f10 schakelt de luidspreker in of uit
fn + f11 zet het luidsprekervolume lager
fn + f12 zet het luidsprekervolume hoger
DU7495_Win8_User_Guide.indd 20 8/16/12 5:25:03 PM

�1
Functietoetsen voor de bureaubladtoepassingUw notebook wordt ook geleverd met een speciale set functietoetsen die uitsluitend met de bureaubladtoepassing kunnen worden gebruikt.
BELANGRIJK! Start eerst de bureaubladtoepassing voordat u een van de onderstaande functietoetsen gebruikt.
fn + C schakelt de app ASUS Splendid Video Enhancement Technology in en uit om te schakelen tussen deze kleurverbeteringsmodi van het scherm: Gamma Correction (Gama korekce), Vivid Mode (Živý režim), Theater Mode (Režim kino), Soft Mode (Měkký režim), My Profile (Můj profil) a Normal (Normální).
fn + V start de app ASUS Life Frame (zie pagina 22 voor meer details)
f n + s p a t i e -balk
start de app ASUS Power4Gear Hybrid (zie pagina 24 voor meer details)
DU7495_Win8_User_Guide.indd 21 8/16/12 5:25:04 PM

��
Life FrameVerbeter uw webcamfuncties via de app Life Frame. Met deze app kunt u momentopnamen maken, foto's bewerken, video's opnemen, audiobestanden opnemen, uw webcam gebruiken voor beveiligingsbewaking en games te spelen.
OPMERKING: sommige notebookmodellen kunnen vereisen dat u de camera inschakelt voordat u Life Frame gebruikt.
Life Frame starten
Start de bureaubladtoepassing en
druk dan op fn + V.
Aangeboden ASUS-apps
Werkbalk Archive (Archief )
Functie-instellingen
In-/uitzoomenOpname
Knop Action (Actie)Modi Face Tracker
Controlebalk
DU7495_Win8_User_Guide.indd 22 8/16/12 5:25:05 PM

��
Life Frame-functies
Camera
Gebruik deze functie om foto's te maken met uw webcam.
Camcorder
Gebruik deze functie om video's te maken met uw webcam.
Monitor
Met deze functie kunt u uw webcam gebruiken als een monitor voor de beveiligingsvideomonitor. De webcam detecteert automatisch bewegingen en maakt hiervan vervolgens een foto.
Voice Recorder (Spraakrecorder)
Gebruik deze functie om audiobestanden op te nemen op uw notebook.
Game
Met deze functie kunt u games spelen met de webcam.
DU7495_Win8_User_Guide.indd 23 8/16/12 5:25:07 PM

��
Power4Gear HybridOptimaliseer de prestaties van uw notebook met de energiebesparingsmodi in Power4Gear.
OPMERKING: wanneer u de notebook loskoppelt van de voedingsadapter, gaat Power4Gear Hybrid automatisch naar de batterijbesparingsmodus.
Power4Gear Hybrid starten
Start de bureaubladtoepassing en
druk dan op fn + spatiebalk.
Selecteren uit deze stroomplanmodi.
Instellingen Hiermee kunt u de bureaubladpictogrammen en de presentatiemodus in-/uitschakelen.
DU7495_Win8_User_Guide.indd 24 8/16/12 5:25:08 PM

�5
Modus Performance (Prestaties)Gebruik deze modus wanneer u krachtige activiteiten uitvoert, zoals het spelen van games of het uitvoeren van bedrijfspresentaties met uw notebook.
Voor het aanpassen klikt u op het pictogram Performance (Prestaties) in het venster Power4Gear Hybrid en klikt u vervolgens op Settings (Instellingen).
Modus Battery Saving (Batterijbesparing)Deze modus verlengt de levensduur van de notebookbatterij terwijl deze is aangesloten op de voedingsadapter of wanneer alleen op batterij wordt gewerkt.
Voor het aanpassen klikt u op het pictogram Battery Saving (Batterijbesparing) in het venster Power4Gear Hybrid en klikt u vervolgens op Settings (Instellingen).
DU7495_Win8_User_Guide.indd 25 8/16/12 5:25:09 PM

�6
USB Charger+USB Charger+ umožňuje rychlé nabíjení mobilních zařízení přes nabíjecí USB port notebooku ASUS.
Deze functie kan zelfs ook worden gebruikt wanneer uw notebook in de slaapmodus, stand-by of uitgeschakeld is (op bepaalde modellen).
OPMERKING: USB Charger+ is beschikbaar in uw USB 3.0-oplaadpoort met het pictogram .
De instellingen van USB Charger+ gebruiken
Via de instellingen van USB Charger+ kunt u de limiet voor USB Charger+ beperken wanneer uw ASUS-notebook op batterijvermogen werkt. Hiermee kunt u apparaten opladen terwijl de notebook in slaapmodus, stand-by of uitgeschakeld is.
1. Klik met de rechtermuisknop op het pictogram van de USB Charger+icon op het bureaublad en klik vervolgens op Instellingen.
2. Schakel Enable USB Charger+ in battery mode (USB Charger+ inschakelen in de batterijmodus) in.
DU7495_Win8_User_Guide.indd 26 8/16/12 5:25:09 PM

�7
3. Selecteer een of beide oplaadopties: Enable quick charge when the system is running (Snel opladen inschakelen wanneer het systeem actief is) of Enable quick charge when the system is in sleep/hibernate/shutdown mode (Snel opladen inschakelen wanneer het systeem in slaapstand, stand-by of uitgeschakeld is).
OPMERKING: op sommige modellen selecteert de USB Charger+ automatisch beide opties. Indien nodig, kunt u de selectie van deze twee opties opheffen.
4. Verplaatste de percentageschuifregelaar naar links of naar rechts om de limiet voor oplaadapparaten in te stellen.
5. Klik op OK om de opgegeven instellingen op te slaan. Klik anders op Annuleren.
DU7495_Win8_User_Guide.indd 27 8/16/12 5:25:10 PM

�8
Okamžité zapnutí Bespaar batterijvermogen terwijl uw notebook in de diepe slaapmodus is (Deep S3) met behulp van Instant On (Onmiddellijk aan).
OPMERKING: Deep S3 je technologie, která umožní vyšší úsporu energie z baterií, když je notebook ASUS v režimu spánku.
BELANGRIJK! Doba pohotovosti závisí na zbývající kapacitě baterie notebooku, modelu a konfiguraci počítače a provozních podmínkách.
Režim úspory
Met deze modus zijn er langere stand-bytijden mogelijk zodat de batterij tot dertig (30) dagen of meer kan worden gebruikt. Wanneer dit is ingeschakeld, keert de notebook terug naar de laatste bedrijfsstatus in maar liefst zeven seconden, vier uur nadat het toestel naar de diepe slaapmodus is gegaan.
Klik hierop om de batterijbesparingsmodus te activeren.
Režim výkonuRežim výkonu je je ve výchozím nastavení notebooku zapnut. Umožňuje obnovení stavu při vypnutí počítače do dvou sekund i poté, co byl notebook v režimu hlubokého spánku.
DU7495_Win8_User_Guide.indd 28 8/16/12 5:25:11 PM

�9
Alles verwijderen en Windows opnieuw installerenU kunt de notebook opnieuw instellen naar de originele fabrieksinstellingen via de optie Remove everything and reinstall (Alles verwijderen en opnieuw installeren) in de pc-instellingen. Raadpleeg de onderstaande stappen om deze optie in te schakelen:
BELANGRIJK! maak een back-up van al uw gegevens voordat u deze optie inschakelt.
OPMERKING: het voltooien van dit proces kan even duren.
1. Start de Charm bar (emoticonbalk).
2. Klik op Settings (Instellingen) > Change PC Settings (Pc-instellingen wijzigen) >General (Algemeen).
3. Schuif omlaag om de optie Remove everything and reinstall Windows (Alles verwijderen en Windows opnieuw installeren) weer te geven. Klik onder deze optie op Get Started (Aan de slag).
4. Volg de richtlijnen op het scherm om de herinstallatie te voltooien en het proces te resetten.
DU7495_Win8_User_Guide.indd 29 8/16/12 5:25:12 PM

�0
Uw notebook uitschakelenU kunt de notebook uitschakelen op het startscherm of vanaf de bureaubladtoepassing.
1. Start de Charm bar (emoticonbalk).2. Klik op Settings (Instellingen) > Power (Voeding) >
Shutdown (Uitschakelen).
Om de bureaubladtoepassing af te sluiten, drukt u op alt + f4 om het venster Shut Down (Uitschakelen) te openen.
Selecteer Shut Down (Uitschakelen) in de vervolgkeuzelijst en klik vervolgens op OK.
DU7495_Win8_User_Guide.indd 30 8/16/12 5:25:14 PM