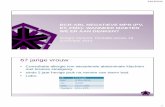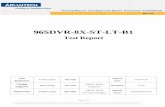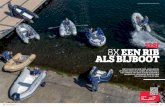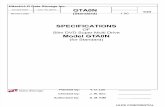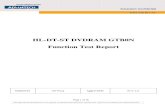Windows® Phone 8X van HTC - Gratis GSM en goedkope SIM
Transcript of Windows® Phone 8X van HTC - Gratis GSM en goedkope SIM

Windows® Phone 8X van HTCHandleiding

Inhoud
UitpakkenJe telefoon 8
SIM-kaart 9
Batterij 11
Het toestel in- of uitschakelen 12
Je telefoon instellenJe pincode invoeren 13
De telefoon voor het eerst instellen 13
Account instellen 13
Contacten naar je telefoon halen 14
De eerste week met je nieuwe telefoonHandige functies 15
Startscherm 16
Aanraakgebaren 17
Gebaren 19
Het volume aanpassen 20
Standby 21
Schermblokkering 21
De beltoon veranderen 22
Het thema wijzigen 23
Een schermopname maken 23
Tussen toepassingen wisselen 23
Windows Winkel 24
Spraak op je telefoon gebruiken 24
CameraAan de slag met de camera 26
Een foto nemen 27
Video opnemen 28
Na het opnemen 28
TelefoonoproepenEen nummer kiezen 29
Oproepen ontvangen 30
Wat kan ik tijdens een telefoongesprek doen? 31
Een vergadergesprek starten 32
Oproepgeschiedenis 32
2 Inhoud

Vliegtuigmodus in- of uitschakelen 33
PersonenContact houden 34
Contacten vanaf je SIM-kaart importeren 34
Een nieuwe contact toevoegen 34
Naar een sectie in de lijst met contacten springen 35
De lijst met contacten filteren 35
Contactprofielen samenvoegen 35
Zoeken, bewerken of verwijderen 36
In real-time delen met een groep contacten 37
Je contacten in groepen organiseren 39
Wat is de tegel Mij? 40
Op sociale netwerken plaatsen 41
Sociale updates filteren 42
ToetsenbordHet schermtoetsenbord gebruiken 43
Woorden invoeren met voorspellende tekst 44
De toetsenbordtaal wijzigen 44
BerichtenSMS en chatten op één plek 45
Foto's, video's en meer in een bericht delen 46
Een bericht lezen en beantwoorden 47
Conversaties beheren 48
E-mailJe Microsoft account toevoegen 49
Een POP3/IMAP-account toevoegen 49
Een Microsoft Exchange ActiveSync toevoegen 50
E-mail controleren 51
E-mail verzenden 52
E-mailberichten beheren 53
Accountinstellingen wijzigen 53
Foto's, video's en muziekFoto\'s 54
Muziek en video 56
Synchroniseren en back-ups makenDe zaken synchroon houden 57
Back-up maken van je bestanden 57
InternetverbindingenDataverbinding 58
Wi-Fi 59
Je telefoon als mobiele hotspot gebruiken 61
3 Inhoud

Zoeken en WebbrowserManieren om op het web te zoeken 62
Naar informatie zoeken 63
Codes, labels en tekst scannen 63
Webpagina's openen en navigeren 65
Muziek zoeken 66
Kaarten en locatieLocatiediensten 67
Kaarten 67
Omgeving 70
AgendaWat je kunt doen in Agenda 72
Een afspraak in de agenda maken 72
Een nieuwe taak maken 73
Agenda's weergeven en synchroniseren 74
Meer toepassingenWat kan ik doen in de hub HTC? 75
Wat zit er in de Office hub? 80
Xbox LIVE in de Spelletjes hub 81
Bluetooth en NFCEen Bluetooth-accessoire aansluiten 82
Een Bluetooth-accessoire ontkoppelen 82
De koppeling ongedaan maken 83
Inhoud delen met NFC 83
NFC in- en uitschakelen 83
NFC gebruiken 84
InstellingenSlimme telefoonopties 85
Batterijbesparing inschakelen 85
Weergave-instellingen wijzigen 86
Geluidsinstellingen wijzigen 86
Toepassingen en opslagruimte beheren 87
BeveiligingDe SIM-kaart beveiligen met een pincode 89
Je telefoon beveiligen met een wachtwoord 89
Je telefoon kindveilig maken 90
De Speelhoek instellen 90
De Speelhoek starten 90
De Speelhoek sluiten en uitschakelen 91
4 Inhoud

Bijwerken en resettenUpdates ophalen en installeren 92
Op een software-update voorbereiden 92
Een update installeren 93
Fabrieksgegevens herstellen 93
Handelsmerken en copyrights
Index
5 Inhoud

In deze gids gebruikte standaardenIn deze gids gebruiken we de volgende symbolen voor het aanduiden van belangrijkeof nuttige informatie:
Dit is een opmerking. Een opmerking geeft extra informatie zoals wat er gebeurt alsje al dan niet kiest voor het uitvoeren van een bepaalde actie. Een opmerking geeftook informatie die alleen op bepaalde situaties van toepassing kan zijn.
Dit is een tip. Een tip geeft een alternatieve manier om een bepaalde handeling ofprocedure uit te voeren, of brengt je op de hoogte van een optie die handig kanzijn.
Dit verwijst naar belangrijke informatie die je moet doen om een bepaalde taak teverrichten of om een functie goed te laten werken.
Dit biedt informatie over veiligheidsmaatregelen, dat wil zeggen informatie die jenodig hebt om mogelijke problemen te vermijden.
6 In deze gids gebruikte standaarden

Andere nuttige bronnenLees de in de doos meegeleverde Gids voor veiligheid en wettelijke voorschriften voorinformatie over gezondheid, veiligheid en regelgeving.
In aanvulling op deze gids kunt je hulp, FAQs en meer vinden op www.htc.com/support.
Als je veel meer wilt leren over het werken met de Windows® Phone, open dan Help enTips op de telefoon. Of gebruik de webbrowser en ga naar windowsphone.com.
Bepaalde opties van de Windows Phone of Microsoft® diensten zijn mogelijk nietbeschikbaar in bepaalde landen of regio's.
7 Andere nuttige bronnen

Uitpakken
Je telefoon1. TERUG
2. USB-aansluiting
3. START
4. ZOEKEN
5. Cameraknop
6. VOLUME
7. Meldings-LED
8. Nabijheidssensor
9. AAN/UIT-KNOP
10. 3,5 mm aansluiting voor headset
11. Camera voorkant
Als je een schermbescherming wilt gebruiken, moet je de nabijheidssensor nietafdekken. Je kunt een speciale schermbescherming kopen voor de telefoon diereeds een opening voor de sensor.
8 Uitpakken

SIM-kaartDe SIM-kaart bevat je telefoonnummer, service-details, en geheugen voor de opslagvan het telefoonboek en/of SMS-berichten.
De SIM-kaart plaatsen
1. Steek het SIM-uitwerpgereedschap (of een kleine gebogen paperclip) in hetgaatje naast de SIM-kaarthouder.
2. Trek de houder naar buiten en leg de SIM-kaart in de houder (contacten naarbeneden).
3. Steek de SIM-kaarthouder in de sleuf.
9 Uitpakken

De SIM-kaart verwijderen
Zorg er voor dat de telefoon is uitgeschakeld voordat je de SIM-kaart verwijdert.
1. Steek het SIM-uitwerpgereedschap (of een kleine gebogen paperclip) in hetgaatje naast de SIM-kaarthouder.
2. Trek de houder met de SIM-kaart naar buiten en verwijder de SIM-kaart.
10 Uitpakken

BatterijJe telefoon gebruikt een herlaadbare, niet uitneembare batterij. Hoe lang de batterijmeegaat voordat hij herladen moet worden, is afhankelijk van het gebruik van detelefoon. De opties en toebehoren die je gebruikt, beïnvloeden de levensduur van debatterij. Als je bijvoorbeeld de Bluetooth®-verbinding altijd ingeschakeld houdt,gebruikt dat meer energie. Lange telefoongesprekken en langdurig bladeren op hetweb maken de batterij ook snel leeg. Let ook op de locatie: een zwak signaal van hetmobiele netwerk en extreme temperaturen laten de batterij harder werken.
De batterij opladen
Laad de batterij volledig op voordat je het toestel gaat gebruiken.
Je moet alleen de meegeleverde lichtnetadapter en USB-kabel gebruiken om debatterij op te laden.
1. Steek het kleine einde van de USB-kabel in de USB-aansluiting.
2. Sluit het andere uiteinde van de USB-kabel aan op de voedingsadapter.
3. Sluit de stroomadapter aan op een stopcontact om de batterij op te laden.
Tijdens het laden van de batterij is het meldings-LED rood. Het lampje wordt groen alsde batterij volledig is geladen.
Als je de batterij oplaadt terwijl de telefoon is ingeschakeld, wordt eenoplaadpictogram in de statusbalk van de telefoon weergegeven. Nadat de batterijvolledig is geladen, verandert het pictogram voor het laden in een pictogram voor eenvolledig geladen batterij .
Stop met het opladen van de batterij wanneer deze oververhit raakt.
11 Uitpakken

Het toestel in- of uitschakelen
Inschakelen
Druk op de AAN/UIT-KNOP-knop. Gemakkelijk.
Als je de telefoon voor het eerst inschakelt, wordt je gevraagd om de telefoon in testellen.
Uitschakelen
1. Als het beeldscherm is uitgeschakeld, druk je op de knop AAN/UIT-KNOP omdat weer in te schakelen.
2. Houd de AAN/UIT-KNOP ingedrukt tot het bericht schuif scherm omlaag omde telefoon uit te schakelen verschijnt.
3. Schuif je vinger omlaag over het scherm.
Reageert de telefoon niet?
Herstart je telefoon als hij niet reageert als je het scherm aanraakt of op deknoppen drukt.
Houd de AAN/UIT-KNOP-knop ten minste 12 seconden ingedrukt. Je telefoonschakelt uit en weer in.
12 Uitpakken

Je telefoon instellen
Je pincode invoerenSommige SIM-kaarten hebben een vooraf ingestelde Pincode (persoonlijkidentificatienummer) die verstrekt is door de mobiele netwerkaanbieder.
Als je om een PIN wordt gevraagd, voer je die in en tik je op invoeren.
Als je de pincode drie keer verkeerd hebt ingevoerd, wordt de SIM-kaartgeblokkeerd. Wanneer dat gebeurt kun je de blokkering van de kaart opheffen metde PUK (PIN Unblocking Key) die je van je mobiele netwerkaanbieder hebtgekregen.
De telefoon voor het eerst instellenAls je de telefoon voor het eerst aanzet, wordt je gevraagd om de telefoon in testellen. Volg de aanwijzingen op het scherm waarna je binnen geen tijd aan de slagkunt gaan.
Zorg er voor dat je je aanmeldt met je Microsoft account zodat je diensten kuntgebruiken zoals Windows Store, Xbox LIVE®, enzovoort.
Account instellenStel je online accounts in zodat je e-mail kunt verzenden en ontvangen, enzovoort.
Afhankelijk van het type e-mailaccount dat je instelt, kunnen ook andere onderdelenop je telefoon verschijnen zoals contacten, een agenda of andere informatie. En als jeje aanmeldt bij je accounts van sociale netwerken, zie je ook de statusupdates van jevrienden en je kunt de afbeeldingen zien die ze gepubliceerd hebben.
Een account instellen
1. Schuif op het startscherm naar links.
2. Tik op Instellingen > e-mail en accounts.
3. Tik op Account toevoegen en vervolgens op het type account dat je wiltinstellen.
13 Je telefoon instellen

Een account synchroniseren
Als je de meest actuele e-mailberichten of statusupdates niet ziet in een account, kunje de account handmatig synchroniseren om ze te downloaden.
1. Schuif op het startscherm naar links.
2. Tik op Instellingen > e-mail en accounts.
3. Houd de account geselecteerd waarvan je de informatie wilt downloaden en tikop sync.
Een account verwijderen
1. Schuif op het startscherm naar links.
2. Tik op Instellingen > e-mail en accounts.
3. Houd de account geselecteerd die je wilt verwijderen en tik op verwijderen.
Je primaire Microsoft-account kan niet worden verwijderd. Daarvoor moet je defabrieksinstellingen herstellen.
Contacten naar je telefoon halenJe kunt op verschillende manieren contacten op je telefoon zetten.
Online accounts Meld je aan bij je online accounts om contactgegevenste importeren.
Telefooncontacten Maak contacten op je telefoon en sla ze daar op.
SIM-kaart Kopieer contacten op je SIM-kaart naar je telefoon.
Outlook® (ExchangeActiveSync®)
Synchroniseer de contacten van je werk met Outlook(Exchange ActiveSync).
Bluetooth Ontvang contacten via Bluetooth van een anderetelefoon.
14 Je telefoon instellen

De eerste week met jenieuwe telefoon
Handige functiesBlijf bij met je familie en vrienden, en deel wat er in je leven gebeurt. Hoor wat je hebtgemist in je muziek. Enzovoort.
Maak je telefoon net zo uniek als je zelf bent
Pas je startscherm aan met wat voor jou belangrijk en uniek is. Maak live tegels voor jefavoriete mensen, muziekalbums, apps en nog veel meer, en plak ze allemaal op jestartscherm. Zie de Startscherm op pagina 16 als je meer wilt weten.
Leg elk moment vast
Hier zijn een paar geweldige camera-opties die je kunt gebruiken:
§ Met de ultragroothoek camera op de voorkant kun je een foto van jezelf makenplus een deel van het prachtige landschap achter je. Of maak een close up-fotomet familie of vrienden.
§ Start je camera snel met de speciale knop CAMERA, ook als je telefoon in deslaapstand staat.
§ Gebruik je camera in een groot aantal omgevingen, zelfs bij weinig licht.
Zie Camera op pagina 26 als je wilt weten hoe je dit en andere dingen moet doen.
Beats By Dr. Dre Audio™
Beats Audio™ integratie geeft je een rijke en authentieke geluidsbelevenis, of je nu naarmuziek luistert, een video bekijkt, of een game speelt. Zie De klank van je muziekverbeteren op pagina 56 als je daar meer over wilt weten.
Integratie van SkyDrive
Altijd en overal toegang tot je foto's, video's en documenten door ze op te slaan opSkyDrive®. DelenDelen op pagina 55.
15 De eerste week met je nieuwe telefoon

StartschermVooraan in het Startscherm zie je live tegels die voortdurend worden bijgewerkt endie weergeven wat voor je het belangrijkste is. Je ziet zaken zoals je fotoalbum,hoeveel nieuwe SMS- en e-mailberichten er zijn, enzovoort.
§ Veeg met je vinger omhoog of omlaag om door de tegels te lopen.
§ Veeg met je vinger naar links om apps en instellingen te openen. Tik op eenlettertegel om alle alfabettegels te bekijken.
§ Druk op om vanuit elk scherm terug te keren naar het startscherm.
Tegels herordenen en afmetingen veranderen
1. Houd de tegel geselecteerd die je wilt verplaatsen tot deze beweegt.
2. Tik op de pijl in de rechter benedenhoek om de afmetingen van de tegel aan tepassen.
3. Sleep de tegel naar de gewenste positie.
4. Klik op of als je klaar bent met het verplaatsen van tegels.
Items op het Startscherm vastzetten
Je kunt zo ongeveer alles wat je maar wilt op het Startscherm vastzetten:toepassingen, foto's, muziek, favoriete websites, documenten, en zelfs contacten.
Als je bijvoorbeeld een contact op het Startscherm vastzet, kun je alle updates voordie persoon - feeds, e-mail, SMS, en oproepmeldingen - in die tegel vinden.
1. Om iets vast te zetten, moet je dit geselecteerd houden tot een menu verschijnt.
2. Tik op aan startscherm vastmaken.
Een tegel verwijderen
1. Houd de tegel ingedrukt die je wilt verwijderen.
2. Tik op .
16 De eerste week met je nieuwe telefoon

AanraakgebarenGebruik aanraakgebaren om over je telefoon te navigeren.
Tik op
Als je op het schermtoetsenbord wilt typen, selecteer je itemsop het scherm zoals pictogrammen voor applicaties eninstellingen of je drukt op knoppen op het scherm door ze metje vinger aan te raken.
Houd ingedrukt
Houd een item aangeraakt om beschikbare opties weer tegeven (bijvoorbeeld extra toetsen op het toetsenbord).
Schuiven of vegen
Veeg je vinger verticaal of horizontaal over het scherm als jedoor een lange lijst moet bladeren of andere schermen in eenhub wilt weergeven.
17 De eerste week met je nieuwe telefoon

Slepen
Druk je vinger op het scherm voordat je gaat slepen. Til tijdenshet slepen je vinger niet van het scherm totdat de gewenstelocatie is bereikt.
Aantikken
Het aantikken van het scherm lijkt op vegen, maar jemoet met een lichtere, snellere beweging vegen,zoals wanneer je vanaf het startscherm naar de lijstmet apps gaat.
Knijpen en spreiden
In sommige apps, zoals Foto\'s ofInternet Explorer, kun je je vingers op hetscherm spreiden om in te zoomen op eenfoto of tekst.
18 De eerste week met je nieuwe telefoon

Knijp op het scherm om uit te zoomen van de foto oftekst.
GebarenGebruik gebaren om de bel en andere zaken te dempen.
Omkeren om het geluid uit te schakelen
Bij een binnenkomend gesprek kun je detelefoon omkeren om hem te dempen.
Pak hem op om het volume te verlagen
Pak je telefoon tijdens een vergadering ofin een restaurand op als een oproepbinnenkomt om het volume van debeltoon te verlagen.
19 De eerste week met je nieuwe telefoon

Stel het volume in zodat het automatisch luider klinkt in je zak of tas.
Op een drukke straat en je kunt je telefoon niet horenbellen in je tas?
Je kunt je telefoon instellen om te herkennen wanneer hijin je tas of zak zit en het volume van de beltoonverhogen zodat je hem ook in rumoerige omgevingenkunt horen.
Je telefoon draaien voor een betere weergave
Bij veel schermen kun jeautomatisch de schermstandveranderen van staand in liggenddoor de telefoon op zijn kant tehouden.
Bij het invoeren van tekst kun je detelefoon op zijn kant houden omeen groter toetsenbord te openen.
Het volume aanpassen
1. Druk op de knoppen Volume omhoog of Volume omlaag om het afspeelvolumein te stellen.
2. Houd de volumeknop ingedrukt tot het gewenste volume is bereikt.
Het volume aanpassen
1. Druk op de knoppen Volume omhoog of Volume omlaag om het afspeelvolumein te stellen.
2. Tik op .
Als de optie Trillen is ingeschakeld in de instellingen, gaat de telefoon naar detrilmodus. Als dat niet het geval is, gaat de telefoon naar de stille modus.
20 De eerste week met je nieuwe telefoon

StandbyDe standby-stand spaart de batterij door de telefoon in een lagere energiestand teplaatsen terwijl het scherm wordt uitgeschakeld. Het voorkomt ook dat je per ongelukop een knop drukt als de telefoon in je zak of tas zit. Berichten en gesprekken komenechter nog steeds door.
Naar de standby-modus gaan
Druk kort op de AAN/UIT-KNOP om het beeldscherm tijdelijk uit te schakelen en naarde Standby-stand te gaan. De telefoon gaat ook automatisch naar de slaapstand als ereen tijd niets is gebeurd.
Uit de Standby-stand ontwaken
Druk kort op de AAN/UIT-KNOP om de telefoon handmatig te wekken. Je moet hetscherm ontgrendelen.
Je telefoon activeert zichzelf zodra iemand je belt.
Schermblokkering
Het scherm ontgrendelen
Schuif met je vinger omhoog om het scherm te ontgrendelen of om eenbinnenkomend gesprek te beantwoorden.
Als je een wachtwoord hebt ingesteld, moet je dat invoeren om het scherm teontgrendelen.
21 De eerste week met je nieuwe telefoon

De achtergrond van schermblokkering wijzigen
Blader door de verzameling vooraf ingestelde achtergronden of kies uit foto's die jemet de camera hebt gemaakt.
1. Schuif op het startscherm naar links.
2. Tik op Instellingen > Scherm blokkeren.
3. Tik in het vak Achtergrond en kies foto.
4. Tik op foto wijzigen en selecteer een foto uit je albums of tik op om eennieuwe foto te nemen.
5. Als de gekozen foto groter is dan de toegestane grootte van de achtergrond,snijd je de foto bij.
Sleep de foto daartoe en plaats het deel dat je als achtergrond wilt gebruikenbinnen het snijvak, en tik op .
De meldingen op je vergrendelscherm aanpassen
Zorg voor een snel overzicht van belangrijke meldingen op je vergrendelscherm.
1. Schuif op het startscherm naar links.
2. Tik op Instellingen > Scherm blokkeren.
3. Kies een app voor gedetailleerde meldingen.
4. Kies maximaal vijf apps voor korte meldingen.
5. Klik op of als je klaar bent.
De beltoon veranderenKies uit de vooringestelde beltonen.
1. Schuif op het startscherm naar links.
2. Tik op Instellingen > beltonen en geluiden.
3. Tik in het vak Beltoon.
4. Luister naar een beltoon door op het afspeelpictogram naast de naam te tikken.
5. Tik op de beltoon die je wilt gebruiken.
22 De eerste week met je nieuwe telefoon

Het thema wijzigenIs je stemming bedrukt? Je kunt de achtergrond van het scherm en de accentkleurenaan je stemming aanpassen. De accentkleur die je kiest, verschijnt op verschillendeplaatsen, zoals de vakken in het Startscherm, de pictogrammen voor de toepassingen,op webkoppelingen, in berichten enzovoort.
1. Schuif op het startscherm naar links.
2. Tik op instellingen > thema.
3. Kies de achtergrond en de accentkleuren die je wilt gebruiken door op debetreffende vakken te tikken.
Een schermopname makenWil je opscheppen met de hoge score van een game, een blog post over de optiesvan je telefoon schrijven, of een status update op posten over een nummer waarnaarje luistert? Je kunt heel eenvoudig een schermopname maken.
Houd de AAN/UIT-KNOP ingedrukt en druk dan snel op . Het scherm wordtopgeslagen in het album schermponames in de hub Foto\'s.
Tussen toepassingen wisselenVeel toepassingen kunnen tegelijkertijd actief zijn en er bestaat een eenvoudigemanier om daar tussen te wisselen.
1. Houd ingedrukt om te zien welke toepassingen actief zijn.
2. Schuif naar links of rechts over het scherm om alle open toepassingen tebekijken, en tik op degene die je wilt bekijken.
23 De eerste week met je nieuwe telefoon

Windows WinkelHet is eenvoudig om in Windows Winkel toepassingen te kopen en downloaden dieaan je eisen voldoen. Een grote verzameling gratis en bepaalde toepassingen isbeschikbaar, van toepassingen voor dagelijks gebruik, krachtige zakelijke toepasingen,tot leuke spellen. Je kunt ook muziek kopen.
Schuif op het startscherm naar links en tik op Winkel om te gaan winkelen.
Spraak op je telefoon gebruikenBel, stuur een SMS, of zoek naar een plaats door je stem te gebruiken.
De functie Spraak is mogelijk niet beschikbaar in sommige landen of regios.
1. Houd ingedrukt .
Als dit de eerste keer is dat je de functie spraak gebruikt, verschijnt op hetscherm een aantal voorbeelden van dingen die je kunt zeggen. Tik na het lezenvan de voorbeelden op accepteren.
2. Spreek een opdracht uit, bijvoorbeeld:
§ Om iemand in je lijst met contacten te bellen, kun je zeggen Bel JenniferSinger, mobiel.
§ Om een app te openen zoals Agenda zeg je Open agenda.
§ Om te zoeken naar iets op het web zoals een pizzawinkel, kun je zeggenZoek pizzawinkels.
§ Als je hulp nodig hebt, zeg je Wat kan ik zeggen? voor een lijst met deverschillende soorten gesproken opdrachten die je kunt gebruiken.
Meer gesproken opdrachten inschakelen
Je kunt in de instellingen meer gesproken opdrachten inschakelen, zoals opslaan enbellen van snelkiesnummers. Je kunt je telefoon ook instellen om SMS-berichten voorte lezen en je het antwoord te laten dicteren zonder te typen.
1. Schuif op het startscherm naar links.
2. Tik op Instellingen > eenvoudige toegang.
3. Tik op de schakelaar Spraak voor telefoontoegankelijkheid Aan/Uit om extragesproken opdrachten voor telefoongesprekken in te schakelen. Je kunt dezeopdrachten gebruiken:
24 De eerste week met je nieuwe telefoon

Snelkiezen opslaan om een snelkiesnummer toe te wijzen
Bel nummer Om een snelkiesnummer te bellen
Gesprek doorverbindenin/uitschakelen
Om gesprek doorverbinden in of uit teschakelen
4. Druk op om terug te gaan naar de lijst met instellingen.
5. Tik op spraak.
6. Zorg dat de schakelaar Audio-bevestigingen afspelen is ingeschakeld. Hierdoorspreekt je telefoon hardop om je te waarschuwen voor binnenkomendegesprekken.
7. Om je telefoon SMS-berichten te laten voorlezen, tik je op Binnenkomende SMS-berichten voorlezen. Kies of je wilt dat je telefoon altijd SMS-berichtenvoorleest, of alleen als je een Bluetooth- of bedrade headset gebruikt.
25 De eerste week met je nieuwe telefoon

Camera
Aan de slag met de cameraOf je nu voor je plezier of voor zaken op reis bent, je kunt met veel plezier foto's envideo's maken met de camera.
§ Schuif op het startscherm naar links en tik op Camera om de app Camera teopenen.
§ Of druk op de knop CAMERA.
Wist je dat je de toepassing Camera zelfs kunt openen als het scherm isuitgeschakeld of afgesloten? Houd gewoon de knop CAMERA ingedrukt.
Zoekerscherm
In het zoekerscherm van de telefoon vind je de volgende bedieningselementen:
Foto-/videomodus
Modus camera voorkant/hoofdcamera
Flitsmodus
Videolamp
Cameralenzen
Ga naar het camera-album
Flitser en videolamp zijn niet beschikbaar als:
§ je de camera op de voorkant gebruikt
§ de batterij bijna leeg is
26 Camera

Zoomen
Voordat je een foto of video vastlegt, kun je op je onderwerp in- of uitzoomen.
Spreid je vingers uit of knijp ze samen op het scherm om in of uit te zoomen.
De instellingen wijzigen
1. Tik op > foto-instellingen of op video-instellingen om de resolutie te kiezen.
2. Om de instellingen op te slaan, tik je op opslaan nadat je de wijzigingen hebtaangebracht.
Voor meer camera-instellingen schuif je naar links op het Startscherm en tik je opInstellingen. Schuif vervolgens naar de lijst toepassingen en tik op foto's en camera.
Een foto nemen
1. Open de app Camera.
2. Kies je camera-instellingen:
§ Tik op om de camera in te stellen op automatisch flitsen, flitser aan offlitser uit.
§ Tik op om te wisselen naar de ultragroothoeklens op de voorkant vooreen groepsopname van jou en je vrienden.
§ Tik op om lenzen te selecteren of downloaden.
§ Tik op > foto-instellingen om de gewenste resolutie te kiezen.
3. Houd de telefoon goed vast, verticaal (staande stand) of horizontaal (liggendestand).
4. Voordat je de foto neemt, kun je in- en uitzoomen.
5. Om de foto te nemen, kun je:
§ De knop CAMERA half indrukken om scherp te stellen en daarna de knophelemaal indrukken om de foto te nemen. De camera stelt automatischscherp op het midden van het scherm.
§ Of tik op een punt op het scherm om daarop scherp te stellen en de foto temaken.
De foto wordt opgeslagen in het album Camera-album van de hub Foto\'s.
27 Camera

Video opnemenJe kunt video's in de staande of liggende stand opnemen. Voor de beste kijkervaringvan je video's is de meest ideale maneir om ze in liggende stand op te nemen.
1. Open de app Camera.
2. Tik op om naar de videomodus te gaan. Op het scherm verschijnt eenvideoteller.
3. Kies de instellingen voor je video-opname:
§ Tik op om het videolicht in of uit te schakelen voor de opname.
§ Tik op om naar de ultragroothoekcamera op de voorkant te gaan.
§ Tik op > video-instellingen om de gewenste resolutie te kiezen.
4. Voordat je opneemt, kun je in- en uitzoomen.
5. Druk op de knop CAMERA om de opname te starten.
6. Druk nogmaals op de knop CAMERA om de opname te stoppen.
De video wordt opgeslagen in het album Camera-album van de hub Foto\'s.
Na het opnemenNadat je een foto of video hebt gemaakt, kun je deze, en andere die je hebt gemaakt,bekijken zonder de toepassing Camera af te sluiten. Je kunt ook kiezen wat je wiltdoen met een foto of video, zoals uploaden naar SkyDrive of delen op een sociaalnetwerk.
1. Druk in het Zoekerscherm op . Of sleep je vinger over het scherm.
De laatst genomen foto of video verschijnt.
2. Als het een foto is, dubbeltik of knijp en rek je als je op de foto wilt in- ofuitzoomen.
Als het een video is, tik je op het afspeelpictogram om de opname te bekijken.
3. Tik op om opties weer te geven van wat je met de foto of video kunt doen.
4. Knijp op het scherm om naar de filmstrookweergave te gaan. Daarna kun jegemakkelijk naar links of rechts over het scherm gaan om door de foto's envideo's te bladeren.
5. Om door te gaan met opnemen, schuif je met de vinger naar links als je detelefoon horizontaal houdt (of omhoog als je de telefoon verticaal houdt) totdatje weer in het Zoekervenster bent beland.
28 Camera

Telefoonoproepen
Een nummer kiezen
Sommige SIM-kaarten hebben een vooraf ingestelde Pincode (persoonlijkidentificatienummer) die verstrekt is door de mobiele netwerkaanbieder. Als je omeen PIN wordt gevraagd, voer je die in en tik je op OK. Als je de pincode drie keerverkeerd hebt ingevoerd, wordt de SIM-kaart geblokkeerd. Dat is geen probleem.Neem contact op met de mobiele aanbieder en vraag om de PUK (PIN UnblockingKey).
1. Tik op het beginscherm op .
2. Tik op om het toetsenblok te openen.
3. Voer het numer in dat je wilt bellen en tik vervolgens op bellen.
Tik op gesprek beëindigen om op te hangen.
Als je klaar bent om op te hangen maar het scherm Telefoonkiezer is niet meerzichtbaar, tik je op het bericht bovenaan het scherm en vervolgens op gesprekbeëindigen.
Een alarmnummer bellen
In sommige gebieden kun je noodoproepen plaatsen ook als je geen SIM-kaart hebtgeplaatst of als deze is geblokkeerd.
1. Tik op het beginscherm op .
2. Tik op om het toetsenblok te openen.
3. Voer het alarmnummer van je locatie in en druk op bellen.
Als je het wachtwoord hebt ingeschakeld maar je hebt het vergeten, kun je nogsteeds een noodoproep plaatsen zonder een wachtwoord te typen door in hetvergrendelscherm op noodoproep te tikken en vervolgens het plaatselijkenoodnummer te bellen.
Internationale nummers bellen
1. Tik op het beginscherm op .
2. Tik op om het toetsenblok te openen.
29 Telefoonoproepen

3. Houd de 0-toets ingedrukt tot het + teken verschijnt.
Het plusteken (+) geeft aan dat je een internationaal gesprek voert (in plaatsvan de internationale toegangscode voor het land in te voeren waar je jebevindt).
4. Typ het volgende:
§ Land- of regiocode
§ Kengetal (zonder 0 aan het begin)
§ Telefoonnummer
5. Tik op bellen.
Oproepen ontvangenAls je een videogesprek ontvangt, verschijnt het scherm inkomende oproep.
Een oproep beantwoorden
§ Tik op Beantwoorden.
§ Of als het scherm is uitgeschakeld en oplicht als je gebeld wordt, schuif vanonder naar boven om het scherm eerst te ontgrendelen en tik daarna opbeantwoorden.
Een gesprek weigeren
§ Tik op negeren.
§ Of als het scherm is uitgeschakeld en oplicht als je gebeld wordt, schuif vanonder naar boven om het scherm eerst te ontgrendelen en tik daarna opnegeren.
De beltoon dempen zonder het gesprek te weigeren
Voer een van de volgende handelingen uit:
§ Leg de telefoon met het scherm omlaag op een plat vlak.
Als de telefoon al met de voorkant omlaag ligt, zal hij nog altijd bellen als er nogmeer gesprekken binnenkomen.
§ Druk op de knop Volume omhoog of Volume omlaag.
§ Druk op de AAN/UIT-KNOPknop om de bel en het scherm uit te schakelen.
30 Telefoonoproepen

Wat kan ik tijdens een telefoongesprek doen?Tijdens een gesprek kun je de knoppen op het scherm gebruiken om de luidspreker inte schakelen, het gesprek in de wachtstand te plaatsen, enzovoort.
De luidspreker in- of uitschakelen tijdens een gesprek
Om gehoorschade te voorkomen, moet je het apparaat niet tegen je oor te houdenwanneer de luidspreker ingeschakeld is.
Tik op het telefoonscherm op luidspreker.
Tik nogmaals op luidspreker om de luidspreker uit te schakelen.
Een gesprek in de wachtstand zetten
Tik op het telefoonscherm op wachtstand.
Tik nogmaals op wachtstand om het gesprek te hervatten.
Tussen gesprekken wisselen
Als je al in gesprek bent en een andere oproep accepteert, heb je de keuze om tussende twee bellers te schakelen.
1. Als je een ander gesprek ontvangt, tik je op beantwoorden om het tweedegesprek te beantwoorden, waarbij je het eerste gesprek in de wachtstand zet.
2. Om tussen de gesprekken te wisselen, tik je op de balk bovenaan het scherm.
3. Druk op gesprek beëindigen om het huidige gesprek te beëindigen en terug tekeren naar het andere gesprek.
De microfoon dempen tijdens een gesprek
Tik op het Telefoonscherm op dempen.
Tik nogmaals op dempen om de microfoon weer in te schakelen.
31 Telefoonoproepen

Een vergadergesprek startenTelefonisch vergaderen met vrienden, familie, of collega's is gemakkelijk. Zet heteerste gesprek op (of accepteer een gesprek) en bel iedereen die je aan devergadering wilt toevoegen.
§ Controleer of op de SIM-kaart de vergaderservice is ingeschakeld. Neem contactop met de mobiele netwerkaanbieder voor meer details.
§ Het maximale aantal mensen dat deel kan nemen aan een vergadergesprekverschilt per mobiele aanbieder.
1. Bel de eerste deelnemer aan het vergadergesprek.
2. Tik als je verbinding hebt op gesprek toevoegen en bel de volgende deelnemer.
De eerste deelnemer wordt automatisch in de wachtstand gezet.
3. Als je verbinding hebt met de tweede deelnemer, tik je op oproepensamenvoegen.
4. Tik om een volgende deelnemer toe te voegen op gesprek toevoegen en bel depersoon die je wilt uitnodigen.
5. Tik als je verbonden wordt op oproepen samenvoegen.
6. Als je een persoonlijk gesprek wilt hebben met iemand, tik je op privé envervolgens op de naam of het nummer van die persoon.
§ Tik op gesprekken samenvoegen om de anderen weer er bij te halen endoor te gaan met het vergadergesprek.
§ Of tik op gesprek beëindigen.
Tik op gesprek beëindigen om het vergadergesprek te beëindigen.
OproepgeschiedenisJe kunt de oproepgeschiedenis gebruiken om gemiste oproepen, gekozen nummersen ontvangen gesprekken te bekijken.
Gesprekken in de Oproepgeschiedenis nagaan
1. Tik op het beginscherm op .
2. In de geschiedenislijst kun je:
§ Een nummer of contactnaam geselecteerd houden en verwijderen.
§ Op een nummer of de naam van een contact tikken om naar de profiel lijstte gaan waar je kunt kiezen of je wilt terugbellen, een SMS sturen, hetnummer opslaan (als dit nog niet in de contacten is opgeslagen) enzovoort.
32 Telefoonoproepen

Vanuit de oproepgeschiedenis een nieuw telefoonnummer aan jecontacten toevoegen
1. Tik op het beginscherm op .
2. Tik kop het telefoonnummer dat je wilt opslaan en tik op .
3. Tik op om een nieuwe contact te maken.
4. Bewerk zonodig het nummer, selecteer het type telefoonnummer, en tik op .
5. Voeg de naam en andere gegevens van de contact toe en tik op .
Je kunt een telefoonnummer ook vanuit de oproepgeschiedenis opslaan voor eenbestaande contact.
De oproepgeschiedenis wissen
In de geschiedenislijst kun je:
Een nummer of naamverwijderen
Houd de naam of het nummer ingedrukt en tik opitem verwijderen.
De gehele geschiedenis wissen Tik op > alles verwijderen.
Vliegtuigmodus in- of uitschakelenIn veel landen ben je wettelijk verplicht om draadloze apparatuur uit te schakelen aanboord van een vliegtuig. Een snelle manier om de draadloze functies uit te schakelen,is door het apparaat te schakelen naar de Vliegtuigmodus.
Als je de vliegtuigmodus activeert, worden alle draadloze radio's van de telefoonuitgeschakeld, inclusief de telefoonfunctie, gegevensdiensten, Bluetooth en Wi-Fi®.. Alsje de Vliegtuigmodus uitschakelt, wordt de telefoon weer ingeschakeld en de eerderetoestand van Bluetooth en Wi-Fi. hersteld.
1. Schuif op het startscherm naar links.
2. Tik op Instellingen > vliegtuigmodus.
3. Tik op de Status schakelaar om dit in of uit te schakelen.
Als de vliegtuigmodus is ingeschakeld, is in de statusbalk het pictogram zichtbaar.
33 Telefoonoproepen

Personen
Contact houdenHet verzamelpunt Contacten is meer dan alleen maar je adresboek. Het is ook de plekwaar je bij kunt blijven met je sociale netwerken en in contact kunt blijven met demensen waar je het meeste om geeft.
1. Tik op het startscherm op de tegel Contacten.
2. Schuif naar links en rechts over het scherm om je lijst met contacten te openenen te zien wat er met je contacten gebeurt.
allen Je lijst met contacten. Tik op een contact om deze te bellen, eenSMS te sturen, te chatten, of de updates en foto's van de persoon tebekijken. Tik op een groep om een groepsbericht te sturen enupdates en foto's van de groepsleden te bekijken.
wat is ernieuw
Hier kun je de nieuwste updates van je contacten bekijken, allemaalhandig bij elkaar verzameld uit je verschillende socialenetwerkaccounts.
recent Hier zie je en krijg je vlot toegang tot de contacten die je onlangshebt bekeken of waarmee je hebt gecommuniceerd.
samen Hier kun je privékamers maken om te chatten en foto's, video's,agenda's enzovoort te delen. Je kunt ook groepen maken zodat jede statusupdates van je vrienden gemakkelijker kunt volgen,groeps-SMS-berichten sturen, enzovoort.
Contacten vanaf je SIM-kaart importerenAls je contacten importeert vanaf je SIM-kaart, worden ze automatisch met jeMicrosoft account gesynchroniseerd. Ze worden niet van de SIM-kaart verwijderd. Alsje geen Microsoft-account hebt ingesteld, worden je contacten op de telefoonopgeslagen.
1. Tik op het startscherm op de tegel Contacten.
2. Tik op > instellingen > SIM-contacten importeren.
Een nieuwe contact toevoegen1. Tik op het startscherm op de tegel Contacten.
2. Tik in de lijst alle contacten op .
34 Personen

3. Als op je telefoon meer dan één account is ingesteld, tik je op de account waarinje de contact wilt maken.
4. Tik op elk onderdeel (zoals naam, telefoon, e-mail) en voer de gegevens in.
Vergeet niet om na het invoeren van de gegevens voor elk onderdeel op tetikken om het op te slaan.
5. Tik op foto toevoegen om een foto toe te wijzen of gebruik de camera om eenfoto van je contact te maken.
6. Tik als je klaar bent op om de nieuwe contact op te slaan.
Naar een sectie in de lijst met contactenspringen
1. Tik in de lijst met contacten allen op een lettertegel om alle alfabettegels weerte geven.
2. Tik op een letter om snel naar de sectie te springen die contactnamen bevatwelke met die letter beginnen.
De lijst met contacten filterenJe kunt de lijst filteren om alleen contacten weer te geven uit geselecteerde accounts.
1. Tik in Contacten op > instellingen.
2. Tik op contactenlijst filteren.
3. Selecteer de accounts waarvan je contacten wilt weergeven en tik op .
Contactprofielen samenvoegenIn Contacten kun je twee of meer versies van dezelfde contact hebben. Gewoonlijkkomt dat doordat het profiel van de contact in verschillende sociale netwerk- of e-mailaccounts voorkomt. In de meeste gevallen combineert de telefooncontactprofielen automatisch. Degene die niet gecombineerd worden, kun jeautomatisch koppelen.
1. Tik op een contact met een of meer records in de lijst alle contacten.
2. Tik op .
3. Je kunt:
§ Tik onder voorgestelde koppelingen (indien beschikbaar) op degene die jemet de contact wilt koppelen.
§ Tik op een contact kiezen en tik op een dubbel record.
35 Personen

Contactprofielen ontkoppelen
1. Tik in de lijst alle contacten op de contact die gekoppelde profielen heeft.
2. Tik op het koppelpictogram dat het aantal koppelingen weergeeft .
3. Tik onder gekoppelde profielen op degene die je wilt ontkoppelen.
4. Tik op ontkoppelen.
Zoeken, bewerken of verwijderen
Zoeken naar een contact
Als de lijst met contacten heel lang is, is zoeken waarschijnlijk de snelste manier omeen contact te vinden.
1. Tik in de lijst alle contacten op .
2. Typ in de zoekbalk de eerste paar letters van de voor- of achternaam van degezochte contact.
Overeenkomstige contacten worden getoond.
3. Tik op de contact om de contactgegevens te bekijken.
Gegevens van een contact bewerken
Contacten van Facebook®, Twitter™, of LinkedIn® kunnen niet worden bewerkt. Maarje kunt gegevens toevoegen en ze onder een andere account opslaan (zoals jeMicrosoft-account).
1. Tik in de lijst alle contacten op de contact waarvan je de gegevens wilt wijzigen.
2. Tik op .
3. Als dit een gekoppelde contact is (iemand met meerdere accounts die eenmaalin je contactlijst wordt weergegeven), tik je op de account die je wilt bewerken(tik bijvoorbeeld op Microsoft-account bewerken).
4. Bewerk de gegevens voor de contact of voeg nieuwe toe.
Tik na het invoeren van nieuwe gegevens op om de wijzigingen vast teleggen.
5. Klik op of als je klaar bent.
36 Personen

Een contact verwijderen
Je kunt geen Facebook, Twitter, of LinkedIn contact van de telefoon verwijderen,maar je kunt wel contacten van andere diensten verwijderen. Als je dat doet, wordtde contact zowel van de telefoon als van de online dienst verwijdert waar hij isopgeslagen.
1. Tik in de lijst alle contacten op de contacten die je wilt verwijderen.
2. Tik op > Verwijderen.
3. Als de contact een gekoppelde contact is (iemand met meerdere accounts),kies je uit welke account je de contact wilt verwijderen.
Je kunt een contact ook geselecteerd houden en op verwijderen tikken.
In real-time delen met een groep contactenKamers zijn plaatsen waar je een groepschat kunt voeren en foto's, video's, agenda'senzovoort delen.
Een nieuwe kamer maken
Alleen contacten met Windows Phone 8 kunnen deelnemen aan een kamer. Als jeeen kamer maakt, ben je de eigenaar van de kamer. Alle andere leden zijn gasten.
1. Tik op het startscherm op de tegel Contacten.
2. Tik op het scherm samen op > Kamer.
3. Typ een naam voor de kamer en tik op .
4. Tik op en kies een contact om in de kamer uit te nodigen.
Herhaal dit om meer contacten in de kamer uit te nodigen.
Uitnodigingen voor de kamer worden per SMS verzonden.
5. Tik op als je klaar bent.
Contacten naar een kamer uitnodigen
1. Tik op de kamer waarnaar je contacten wilt uitnodigen.
Je kunt mensen alleen uitnodigen als je de eigenaar van de kamer bent.
2. Tik op > .
3. Tik op de contact die je wilt uitnodigen.
37 Personen

4. Tik op om nog een contact uit te nodigen.
5. Tik op als je klaar bent.
De uitgenodigde persoon ontvangt een SMS met een koppeling om naar je kamer tegaan.
Kamertegels herordenen
Gooi de zaken een beetje door elkaar. Je kunt de tegels voor de kamerleden op elkegewenste manier ordenen.
1. Tik op de kamer die je wilt veranderen.
2. Houd een contact ingedrukt tot de tegel gaat bewegen.
3. Sleep de tegel naar een nieuwe locatie.
4. Druk op als je klaar bent.
Een kamer beheren
Je kunt alleen een kamer beheren die je zelf hebt gemaakt.
1. Tik op de kamer die je wilt beheren.
2. Tik op .
3. Je kunt:
§ Verander de naam van de kamer.
§ Voeg gasten toe of verwijder ze.
§ Verwijder de kamer.
Een kamer verlaten
1. Tik op de kamer die je wilt verlaten.
Je kunt een kamer niet verlaten als je de eigenaar bent.
2. Tik op > kamer verlaten > verlaten.
38 Personen

Je contacten in groepen organiserenGroepen helpen je bij het filteren van je sociale netwerken. Groepen maken het ookgemakkelijker om dezelfde e-mail en SMS naar meer dan één contact te sturen. Als jeeen groep maakt, verschijnt dit in het scherm samen.
Tik op een groep waarna de groepsleden en de updates van hun sociale netwerkenverschijnen, samen met opties voor groeps e-mail, SMS en chat.
Een groep maken
1. Tik op het startscherm op de tegel Contacten.
2. Tik op het scherm samen op > Groep.
3. Typ een groepsnaam en tik op .
4. Tik op en kies een contact om aan de groep toe te voegen.
Herhaal dit om meer contacten aan de groep toe te voegen.
Houd een groep geselecteerd om deze op het Startscherm te plaatsen.
Contacten aan een groep toevoegen
1. Tik op de groep waaraan je contacten wilt toevoegen.
2. Tik op > .
3. Tik op de contact die je wilt toevoegen.
Een contact uit een groep verwijderen
1. Tik op de groep waaruit je een contact wilt verwijderen.
2. Tik op en selecteer de contact die je wilt verwijderen.
3. Tik op uit groep verwijderen.
De contactvoorkeuren voor een lid wijzigen
Als een contacten meer dan één e-mailadres of telefoonnummer heeft, kun je het e-mailadres of telefoonnummer selecteren dat je wilt gebruiken bij het verzenden vaneen groepse-mail of SMS.
1. Tik op de groep met het lid waarvan je de contactvoorkeuren wilt wijzigen.
2. Tik op en vervolgens op de contact.
3. Tik in het vak Telefoonnumer of E-mailadres om de informatie te wijzigen.
4. Tik op als je klaar bent.
5. Tik op om terug te gaan naar het groepscherm.
39 Personen

Groepstegels herordenen
Wil je de groepsleden niet op alfabetische volgorde weergeven? Je kunt de tegelsvoor de groepsleden op elke gewenste manier ordenen.
1. Tik op de groep die je wilt wijzigen.
2. Houd een contact ingedrukt tot de tegel gaat bewegen.
3. Sleep de tegel naar een nieuwe locatie.
4. Druk op als je klaar bent.
Een groep hernoemen
1. Tik op de groep die je wilt hernoemen.
2. Tik op > hernoemen.
3. Voer een nieuwe naam in voor de groep.
4. Tik op als je klaar bent.
Een groep verwijderen
1. Selecteer de groep die je wilt wissen.
2. Tik op > Verwijderen.
Wat is de tegel Mij?De tegel Mij is een snelkoppeling naar je profiel. Je kunt je profiel bereiken vanaf hetStartscherm of vanuit Contacten. Het is ook je centrale plek voor sociaal netwerken.
§ Tik op het startscherm op de tegel Mij.
§ Tik op het startscherm op de tegel Contacten. Tik op de foto van je profiel.
Hier volgen enkele zaken die je kunt doen:
§ Een nieuw bericht op je sociale netwerken plaatsen.
§ Netwerkposts opslaan en opmerkeningen over maken.
§ Posts op sociale netwerken leuk vinden.
§ Updates op Twitter beantwoorden of retweeten.
§ Je profielfoto bijwerken op Facebook.
§ Je profielfoto bijwerken in je Microsoft-account.
§ Stel de chatstatus in. Laat andere mensen zien wanneer je op instant messagingbereikbaar bent.
40 Personen

Op sociale netwerken plaatsenJe kunt berichten op je sociale netwerken plaatsen en opmerkingen maken overandermans' berichten of deze waarderen. Je kunt ook inchecken om je locatie metvrienden te delen.
Ga naar Instellingen > e-mail en accounts om na te gaan, welke soorten socialenetwerkaccounts je op de telefoon kunt instellen.
Een bericht plaatsen
1. Tik op het startscherm op de tegel Mij.
2. Tik op een update plaatsen en typ je bericht
3. Als je meer dan één sociaal netwerkaccount hebt, tik je in het tekstvak Plaatsenop , kies welke accounts je wilt plaatsen, en tik op .
4. Tik op .
Opmerkingen over een post maken
1. Tik op het startscherm op de tegel Contacten.
2. Schuif naar links of rechts om naar wat is er nieuw te gaan, zodat je recentepublicaties van je contacten kunt zien.
3. Als je een publicatie ziet waarover je een opmerking hebt of die je wiltwaarderen, tikt op .
4. In het vak met de tekst een opmerking toevoegen, typ je opmerking en tik op.
Tik op om het leuk te vinden (of op tikken om het niet meer leuk te vinden).
Inchecken
Als je incheckt bij een plaats, deel je de locatie met je contacten door deze op een ofmeer van je sociale netwerken te publiceren. Je kunt locaties in de buurt zoeken of erzelf een toevoegen.
1. Tik op het startscherm op de tegel Mij.
2. Tik op inchecken.
3. Voer een van de volgende handelingen uit:
§ Tik op een plaats in de lijst om van daaruit in te checken.
§ Als je de locatie niet in de lijst ziet, tik je op zodat de toepassing jelocatie kan opzoeken. Typ de naam van de plaats waar je bent en tik op .
§ Tik om naar een nabije plaats te zoeken op , typ de naam van de plaatsen tik op .
4. Als je de plek hebt gevonden waar je wilt inchecken, tik je in het vak Plaatsen opom de account te kiezen die je wilt gebruiken om in te checken.
41 Personen

5. Tik in het vak Op Facebook delen met om je Facebook privacyniveau in testellen.
6. Tik op om in te checken.
Sociale updates filterenWord je overstroomd met updates? Probeer publicaties per sociaal netwerk apart tebekijken. Of verberg de updates van een of meer van je sociale netwerken.
§ Schuif in Contacten naar links of rechts om te gaan naar wat is er nieuw. Tik opalle accounts en tik op de account waarvan je publicaties wilt zien.
§ Of tik op > instellingen en selecteer Berichten verbergen voor de contactendie ik heb gefilterd.
Berichten van de sociale netwerken die je uit de contactenlijst hebt gefilterd, zijnniet langer zichtbaar.
Je kunt ook een groep maken om alleen updates van contacten in die groep te zien.
42 Personen

Toetsenbord
Het schermtoetsenbord gebruikenAls je een programma start of een veld selecteert waarin tekst of cijfers nodig zijn,komt het schermtoetsenbord beschikbaar.
Tik ergens op het scherm waar je kunt typen, waarna het toetsenbord automatischverschijnt.
Druk op als je klaar bent met het toetsenbord om het te sluiten.
Caps lock inschakelen
Houd de shift-toets ingedrukt of dubbeltik daar op . Tik er nogmaals op om capslock uit te schakelen.
Getallen en symbolen typen
1. Tik op om naar het numerieke- en symbooltoetsenbord om te schakelen. Jevindt cijfers, algemene interpunctietekens en symbolen op het toetsenbord.
2. Tik op als je meer symbolen wilt gebruiken.
3. Sommige symbooltoetsen openen nog meer symbolen. Houd een symboolingedrukt om er meer te zien.
Bijvoorbeeld,
§ Houd een symbooltoets ingedrukt, zoals de toets met het linker haakje, entik op het gewenste symbool.
§ Houd de toets met de punt ingedrukt om een aantal gebruikelijkeinterpunctieopties te openen, en tik op degene die je wilt gebruiken.
§ Houd de $-toets ingedrukt voor meer opties voor valutatekens, en tik opeen ander valutateken.
43 Toetsenbord

De aanwijzer verplaatsen
Om de aanwijzer in het midden van de tekst te plaatsen die je al hebt ingevoerd, drukje in nabij de tekst die je wilt wijzigen tot een aanwijzer verschijnt, waarna je je vingerversleept om de aanwijzer precies te plaatsen waar je dat wilt.
Woorden invoeren met voorspellende tekstHet schermtoetsenbord beschikt over voorspellende tekst zodat je snel ennauwkeurig kunt typen. Standaard is de invoer met voorspellende tekst ingeschakelden worden woordvoorstellen tijdens het typen weergegeven.
Een woord in de voorspellende modus invoeren:
§ Als je het woord dat je wilt gebruiken vet gemarkeerd ziet, tik je op de spatiebalkom het woord in de tekst in te voegen.
§ Als je het woord dat je wilt gebruiken in de suggesties ziet voordat je klaar bentmet het typen van het gehele woord, tik je op het woord om dit in de tekst in tevoegen.
§ Schuif over de balk met voorstellen om meer woorden te openen.
§ Als je iets verkeerd hebt getypt of je hebt het verkeerde woord gekozen, tik je opdat woord om de balk met voorstellen te opnen en kies je het juiste woord.
De toetsenbordtaal wijzigenJe kunt uit een reeks talen, indelingen en regio's voor je toetsenbord kiezen. Jetelefoon kan woordsuggesties en spellingscorrecties voorstellen aan de hand van degekozen taal.
1. Schuif op het startscherm naar links.
2. Tik op instellingen > toetsenbord.
3. Tik op toetsenborden toevoegen.
4. Selecteer de talen die je wilt kunnen gebruiken voor het schermtoetsenbord. Devolgende keer dat je het toetsenbord gebruikt, zie je de taaltoets .
De taaltoets kan er anders uitzien, afhankelijk van het toetsenbord.
5. Tik op als je klaar bent.
6. Terwijl je het schermtoetsenbord gebruikt tik je op de taaltoets om tewisselen tussen de geselecteerde talen.
Je kunt ook de taaltoets ingedrukt houden om alle beschikbare toetsenbordkeuzesweer te geven.
44 Toetsenbord

Berichten
SMS en chatten op één plekMet de toepassing Berichten kun je op dezelfde plek chatten en SMS-jes sturen.
Of je vrienden en familie nu op hun mobiele telefoon of op hun computer zijnaangemeld, je kunt ze SMS-berichten of Microsoft Messenger chatberichten sturen.
Je kunt ook een Facebook chat starten.
§ Om in Messenger te chatten, moet je eerst je Microsoft account instellen.
§ Om in Facebook te chatten, moet je eerst je Facebook account instellen. Zorg erook voor dat je Facebook-chat in de instellingen van de toepassing Berichteninschakelt.
1. Tik op het beginscherm op .
2. Als je een expresbericht wilt sturen via Microsoft Messenger, moet je eerst dechatstatus instellen als je dat nog niet gedaan hebt.
3. Tik op .
4. Tik op , kies een contact, en tik op het telefoonnummer van de contact of hetMessenger-id om te bepalen hoe je het bericht wilt verzenden.
Je kunt ook een bericht naar een Facebook-contact sturen.
Herhaal dit om meer ontvangers toe te voegen, waarna hun namen automatischin het vak Aan worden geplaatst.
45 Berichten

5. Tik in het vak met de tekst typ een bericht en typ de tekst.
6. Tik op om het te verzenden.
Bij het toevoegen van ontvangers kun je ook:
§ Op tikken en een groep contacten selecteren. De optie Groepsbericht isstandaard in de instellingen van de toepassing ingeschakeld en kan er voorzorgen dat antwoorden in een thread bijven als je met een groep mensen SMS't.Als de optie is ingeschakeld, worden antwoorden als MMS-berichten in plaatsvan SMS-berichten verzonden.
§ Beginnen met de naam van iemand in het vak Aan te tikken, en vervolgens opeen passende naam van een contact te tikken.
§ Een mobiel telefoonnummer of e-mailadres in het vak Aan typen. Tik na elkeontvanger op invoeren om een volgende ontvanger in te voeren.
De chatstatus instellen
1. Tik op het beginscherm op .
2. Tik op en tik vervolgens op een status.
Tik bijvoorbeeld op beschikbaar om je aan te melden zodat je familie envrienden je online zien in hun Microsoft Messenger.
Je kunt je chatstatus ook instellen door op de tegel Ik op het startscherm te tikken.
Nadat je de chatstatus hebt ingesteld en je aangemeld, zie je wie online is in deapplicatie Berichten. Tik op een contact om deze een instant-bericht te sturen.
Foto's, video's en meer in een bericht delenJe kunt een multimediabericht sturen door een foto, een video en meer aan een SMS-bericht toe te voegen. Je kunt ook bijlagen toevoegen aan een chatbericht inMicrosoft Messenger.
Je kunt ook een foto naar een Facebook contact sturen.
Voordat je multimediaberichten stuurt, moet je er voor zorgen dat deze dienst isopgenomen in je gegevensabonnement.
1. Tik op het beginscherm op .
2. Tik op om een nieuw bericht te schrijven.
3. Typ in het veld Aan de naam, het mobiele telefoonnummer of e-mailadres vande ontvanger.
46 Berichten

4. Tik op voor het volgende:
Een foto bijvoegen Tik op foto en kies een bestaande foto of tik op om een foto te nemen en deze toe te voegen. Deafmetingen van de foto worden automatischaangepast als je hem aan een MMS-bericht toevoegt.
Een video toevoegen Tik op video en kies een bestaande video.
Je locatie toevoegen Tik op mijn locatie.
Een spraaknotitietoevoegen
Tik op spraaknotitie en begin te praten. Tik opgereed als je klaar bent met opnemen.
Contactgegevenstoevoegen
Tik op contact en tik op een contact die je wilt delen.Tik op om de contact aan je bericht toe tevoegen.
Om een bijlage te verwijdreen, houd je de bijlage ingedrukt en tik je op verwijderen.
5. Typ je bericht met het schermtoetsenbord of tik op om spraakherkenning tegebruiken.
6. Tik op om te verzenden.
Een bericht lezen en beantwoordenAls je een nieuw bericht ontvangt, hoor je een waarschuwingsgeluid (indien ingesteld)en verschijnt het bericht even bovenaan het scherm.
1. Zo kun je een bericht openen en beantwoorden:
§ Tik op de melding bovenaan het venster.
§ Of open de toepassing Berichten om het bericht te openen en lezen.
2. Schrijf het antwoord en tik op .
Als de contact meer dan één telefoonnummer of e-mailadres heeft, kun je op tikken om een ander te kiezen.
47 Berichten

Waarom kan ik mijn vriend niet met Facebook of Messenger indezelfde thread beantwoorden?
Als je vrienden bent met iemand op Facebook of op Messenger, heb jemogelijk verschillende contactprofielen voor dezelfde persoon. Huntelefoonnummer, Facebook, en Messenger info kunnen als verschillendecontacten op de telefoon zijn opgeslagen. In dat geval moet je deze contactenmet de hand koppelen.
Open de toepassing Contacten en koppel ze.
Een bericht kopiëren en plakken
Je kunt een voorafgaand bericht kopiëren en in het nieuwe bericht plakken dat jesamenstelt.
1. Tik in de lijst threads op een contact (of telefoonnummer) om deberichtuitwisseling met die contact te tonen.
2. Houd het bericht geselecteerd dat je wilt kopiëren en tik op kopiëren.
3. Tik in het tekstvak waarin je het nieuwe bericht typt.
4. Tik op om het gekopieerde bericht in te plakken.
Conversaties beheren
Een bericht doorsturen
1. Tik in de lijst threads op een contact (of telefoonnummer) om deberichtuitwisseling met die contact te tonen.
2. Houd het bericht geselecteerd dat je wilt doorsturen en tik op doorsturen.
3. Vul de ontvanger in.
4. Tik op om te verzenden.
Een bericht verwijderen
1. Tik in de lijst threads op een contact (of telefoonnummer) om deberichtuitwisseling met die contact te tonen.
2. Houd het bericht geselecteerd dat je wilt verwijderen en tik op verwijderen.
Een complete conversatie verwijderen
Houd op het scherm threads een contact (of telefoonnummer) ingedrukt waarvan jede berichten wilt verwijderen, en tik op Verwijderen
48 Berichten

Je Microsoft account toevoegenAls je de telefoon voor het eerst instelt, wordt je gevraagd om je aan te melden met jeMicrosoft account. Als je je toen niet hebt aangemeld of als je meer dan één Microsoftaccount hebt, ga je naar de instellingen om je primaire Microsoft account of extraaccounts in te stellen.
1. Schuif op het startscherm naar links.
2. Tik op Instellingen > e-mail en accounts.
3. Tik op een account toevoegen > Microsoft account.
4. Voer je Microsoft account en wachtwoord in en tik vervolgens op aanmelden.
Je Microsoft account, e-mail, contacten, agenda, foto's en feeds worden met detelefoon gesynchroniseerd.
§ De eerste Microsoft account die je instelt, kun je niet van de telefoon verwijderen.
§ Als je extra Microsoft accounts instelt, worden foto's van deze accounts niet met jetelefoon gesynchroniseerd.
Een POP3/IMAP-account toevoegen
1. Schuif op het startscherm naar links.
2. Tik op Instellingen > e-mail en accounts.
3. Tik op een account toevoegen.
4. Kies het gewenste soort e-mailaccount.
Tik op andere account als je het type niet in de lijst ziet.
5. Voer je e-mailadres en wachtwoord in en tik vervolgens op aanmelden.
De telefoon gaat op zoek naar de accountinstellingen, voltooit de installatie ensynchroniseert informatie met je account.
49 E-mail

Als je je Google® Account hebt ingesteld, synchroniseert en downloadt je telefoon jeGmail™ evenals je Google contacten en agenda van je account.
Als je andere POP3- of IMAP-accounts hebt ingesteld, synchroniseert je telefoon e-mail van deze accounts.
Als de telefoon de account-instellingen niet kan vinden, ga je naar de geavanceerdesetup om de binnenkomende en uitgaande server en andere instellingenautomatisch in te voeren. Je moet deze informatie aanvragen bij je e-mailprovider.
Een Microsoft Exchange ActiveSynctoevoegen
1. Schuif op het startscherm naar links.
2. Tik op Instellingen > e-mail en accounts.
3. Tik op een account toevoegen.
4. Tik op Outlook.
5. Voer je e-mailadres en wachtwoord in en tik vervolgens op aanmelden.
Als je accountinstellingen zijn gevonden, moet je wachten tot de telefoon klaar is metsynchroniseren met de e-mail, contacten en agenda van je werk.
Als de accountinstellingen niet gevonden worden, moet je de aanwijzingen op hetscherm volgen om handmatig de instellingen van je Exchange ActiveSync accountin te stellen. Vraag de beheerder van de Exchange Server naar deze instellingen.
50 E-mail

E-mail controlerenNadat je de e-mailaccounts hebt ingesteld, wordt in het Startscherm een nieuwe titeltoegevoegd voor elke account.
1. Tik op het Startscherm op de titel van een e-mailaccount om deze te openen.
Als je de titel niet ziet, tik je op op het Startscherm waarna je in de lijst mettoepassingen op je e-mailaccount tikt.
2. Blader in de e-maillijst alle omhoog of omlaag om snel je e-mailberichten door telopen.
E-mailberichten zijn netjes geordend in conversaties. Als er antwoorden op eene-mailbericht heen en weer zijn gezonden, tik je op die e-mail om deze uit tevouwen zodat de reeks berichten zichtbaar wordt.
3. Tik op een e-mail om deze te openen en lezen.
Als je een lange lijst met e-mailberichten hebt, kun je ook naar links of rechtsschuiven om alleen door ongelezen, gemarkeerde of urgente e-mail te bladeren.
E-mail beantwoorden of doorsturen
1. Open en lees het e-mailbericht.
2. Tik op .
3. Kies of je alleen de afzender of iedereen wilt beantwoorden of het bericht doorwilt sturen.
Vakken voor inkomende post als één vak koppelen
Om je e-mail van al je accounts op één plek te bekijken zonder naar verschillendeaccounts te moeten schakelen, kun je de vakken voor binnenkomende post tot eenenkel vak aan elkaar koppelen.
1. Tik op > postvakken IN koppelen.
2. Tik onder andere postvakken op een of meer e-mailaccounts die je wiltcombineren tot je gemeenschappelijke postvak.
De standaardnaam voor je gemeenschappelijke postvak is Postvak IN.
Tik op naam van Gekoppeld Postvak in wijzigen als je de naam van hetgemeenschappelijke postvak wilt wijzigen.
3. Druk op om naar het Postvak IN terug te keren. Je ziet nu slechts éénPostvak IN dat alle e-mail van de verschillende accounts bevat.
De volgende keer dat je je e-mail wilt controleren, tik je op in het Startscherm of inde lijst met toepassingen.
51 E-mail

Een Postvak IN ontkoppelen
1. Tik op > Gekoppelde Postvakken IN.
2. Tik onder dit Postvak IN op de e-mailaccount die je uit het gemeenschappelijkepostvak wilt verwijderen.
3. Tik op ontkoppelen.
E-mail verzenden
1. Open de e-mailaccount die je voor het verzenden wilt gebruiken.
2. Tik op .
3. Vul een of meer ontvangers in. In het veld Aan kunt je:
§ Tik op om een contact te selecteren. Tik er nogmaals op om meerderecontacten toe te voegen.
§ Begin de naam of het e-mailadres van iemand te tikken. Als in deopgeslagen contacten overeenkomsten worden gevonden terwijl je tikt,worden deze getoond. Tik op de gewenste persoon.
4. Voer een onderwerp in en stel het bericht op.
5. Tik op om een afbeelding toe te voegen.
6. Als je klaar bent om de e-mail te sturen, tik je op .
§ Typ meerdere e-mailadressen gescheiden door puntkomma's.
§ Om een kopie (cc) of blinde kopie (bcc) te sturen, tik je op > CC en BCCweergeven en voeg je extra ontvangers toe.
De prioriteit voor een e-mailbericht instellen
Je kunt de prioriteit instellen voor een e-mailbericht voordat je het verzendt.
1. Tik na het invoeren van het bericht op > prioriteit.
2. Selecteer de prioriteit voor het bericht.
E-mail opslaan of weggooien
1. Tik tijdens het invoeren van het bericht op .
2. Kies of je het bericht als concept wilt opslaan of verwijderen.
Doorgaan met een e-mailconcept
1. Tik in de lijst met e-mail op > mappen > concepten.
2. Tik op het conceptbericht om het te bewerken.
3. Verzend de e-mail.
52 E-mail

E-mailberichten beheren
Meerdere e-mails verwijderen, verplaatsen of markeren
1. Tik op .
2. Om snel alle e-mailberichten in een conversatie te selecteren, selecteer je debovenste (degene met het onderwerk en het aantal berichten).
Of klik in selectievakjes om individuele berichten te selecteren.
3. Kies wat je met de geselecteerde berichten wilt doen.
§ Tik op om te verwijderen
§ Tik op om ze naar een andere mailmap te verplaatsen.
§ Tik op en kies of je de berichten als gelezen of ongelezen wilt markeren.
Je kunt ook links van een e-mail tikken om het bericht te selecteren. Vervolgensverschijnen selectievakjes en kun je meer e-mailberichten selecteren.
Een e-mail verwijderen, verplaatsen of markeren
1. Houd een conversatie of een enkel bericht geselecteerd.
2. Kies in het snelmenu wat je met de gehele conversatie of met het enkele berichtwil doen.
Naar een andere mailmap gaan
1. Tik op > Mappen.
2. Tik op alle mappen weergeven om alle beschikbare mailmappen te bekijken.
3. Tik op de map waarvan je de berichten wilt bekijken.
Accountinstellingen wijzigen
1. Tik in het Startscherm op de gewenste e-mailaccount.
2. Tik op > instellingen.
3. Tik op instellingen synchroniseren om te kiezen hoe vaak onderdelengedownload moeten of om de onderdelen te wijzigen die je wilt synchroniseren.
4. Kies of je in verzonden e-mail een handtekening wilt opnemen.
5. Tik op .
53 E-mail

Foto's, video's en muziek
Foto\'s
Over de hub Foto\'s
In de hub Foto\'s kun je de foto's en video's bekijken die je met de camera hebtvastgelegd, door online albums bladeren, of de nieuwste foto's van je vriendenbekijken.
1. Schuif op het startscherm naar links.
2. Tik op Foto\'s
3. Schuif naar links of rechts over het scherm, waarbij je het volgende ziet:
verzamelingafbeeldingen
Je kunt de foto's en video's op album of datum bekijken, ofbekijken wat er in het album-camera staat. Je kunt ook deonline-albums van je vrienden of van jezelf bekijken.
favorieten Bekijk tot acht foto's die je als favorieten hebt gelabeld, of tikop alles weergeven om de rest te bekijken. Je kunt zelfs jefavorieten op het Startscherm vastzetten zodat je daar metéén tik bijkomt.
wat is er nieuw Hier vind je de nieuwste foto's die je vrienden op socialenetwerken hebben geupload. Tik er op één om eenopmerking te plaatsen of een vriend te taggen.
apps Hier vind je Photo Enhancer en andere apps die je kuntgebruiken om je foto's te bewerken.
Een foto aan je favorieten toevoegen
Sommige foto's zijn zo geweldig dat je ze niet vaak genoeg kunt bekijken. Om snellerbij deze foto's te komen, voeg je ze aan je favorieten toe.
1. Zoek in de hub Foto\'snaar een foto die je bevalt en tik om hem te openen.
2. Houd de foto ingedrukt en tik op aan favorieten toevoegen.
Voordat je een foto uit een online-album aan je favorieten kunt toevoegen, moet jedeze eerst op de telefoon opslaan. Open de foto en tik op > op telefoonopslaan.
54 Foto's, video's en muziek

De achtergrond van de hub Foto\'s vervangen
Je kunt elke foto uitkiezen die je als achtergrond op de hub Foto\'s wilt gebruiken -zelfs foto's uit online-albums. Nog mooier: de hub Foto\'s kan een roterende selectievan je favoriete foto's tonen.
1. Schuif op het startscherm naar links.
2. Tik op Foto\'s.
3. Tik op .
4. Je kunt:
§ een foto kiezen die je als achtergrond wilt gebruiken. Tik op achtergrondkiezen, selecteer een foto en snij deze bij.
§ op willekeurige achtergrond tikken om alleen foto's te verwisselen die alsfavoriet zijn gemarkeerd.
Als de tegel Foto\'s op het Startscherm staat, wordt de gekozen achtergrond ookin de tegel weergegeven.
Delen
Deel foto's of video's met je vrienden en geliefden. Je kunt foto's en video's verzendenin een multimedia-bericht of e-mail. Je kunt ook foto's of video's uploaden naar jeonline-accounts.
Controleer of je bent aangemeld bij je online-accounts voordat je begint metuploaden.
1. Zoek in de hub Foto\'s naar de foto of video die je wilt delen, en open deze.
2. Gebruik een van de volgende methodes:
Delen op eensociaalnetwerk
1. Tik op > delen.
2. Kies hoe je deze wilt verzenden of waar je hem wilt delen.
Delen opSkyDrive
1. Tik op > opslaan op SkyDrive.
2. Tik op of om je foto of video op te slaan op SkyDrive.Daarna kun je de foto of video toevoegen aan elke e-mail,multimediabericht of statusupdate.
Photo Enhancer gebruiken
Moeten je foto's een beetje worden bijgewerkt? Verbeter foto's die bij slecht licht zijngemaakt met één tik. Of pas speciale effecten toe om je foto's een bijzonder uiterlijkte geven.
1. Schuif op het startscherm naar links.
2. Tik op Photo Enhancer.
55 Foto's, video's en muziek

3. Tik op Foto kiezen.
4. Open het album waar de foto staat die je wilt bewerken en tik op de foto.
5. Schuif naar links of rechts over de miniaturen van de verschillende effecten omte zien wat zoal beschikbaar is.
6. Tik op een effect om dit op je foto toe te passen.
7. Tik op om het op te slaan.
De verbeterde foto wordt opgeslagen in een ander album genaamd Opgeslagenfoto's.
Muziek en video
Muziek, video en podcasts afspelen
Luister naar muziek. blijf bij met je favoriete podcasts tijdens je woon-werkverkeer, ofgeniet van een film tijdens je volgende vlucht.
1. Schuif op het startscherm naar links.
2. Tik op Muziek en video's.
3. Tik onder verzameling op muziek, videos of podcasts.
4. Schuif naar links of rechts naar verschillende categorieën (zoals artiesten ofalbums als je door muziek bladert).
5. Selecteer het item dat je wilt afspelen. Het afspeelscherm verschijnt en demuziek, video of podcast wordt afgespeeld.
6. Gebruik de knoppen op het scherm om het afspelen te bedienen.
De klank van je muziek verbeteren
Als je je headset aansluit, wordt Beats Audio automatisch geactiveerd zodat je eenverbeterde geluidservaring krijgt.
1. Om Beats Audio in of uit te schakelen, schuif je naar links op het Startscherm entik je op Instellingen > Beats Audio.
2. Tik op de aan/uitschakelaar om Beats Audio in of uit te schakelen.
56 Foto's, video's en muziek

Synchroniseren en back-upsmaken
De zaken synchroon houdenHet is eenvoudig om je foto's, video's, muziek, documenten enzovoort van jecomputer naar je telefoon te brengen (en omgekeerd).
Je hebt een ... Doe dit...
Windows 8 PC Verbind je telefoon via de kabel met je computer, waarna deWindows Phone-app automatisch installeert.
Windows 7 PC Verbind je telefoon via de kabel met je computer. Een koppelingverschijnt voor het installeren van de Windows Phone-app.
Mac® Haal de Windows Phone-app op in de Mac App Store.
Ga naar WindowsPhone.com als je meer wilt weten over het vinden van de juiste app.
Back-up maken van je bestandenAls je je aanmeldt met je Microsoft-account, kun je zaken opslaan op een online dienstzoals SkyDrive.
Als je back-ups op je telefoon instelt, kun je:
§ Automatisch je foto's en video's uploaden naar SkyDrive zodat je ze overal kuntzien waar je toegang tot het web hebt.
§ Je SMS- en MMS-berichten met Hotmail® synchroniseren zodat je een back-uphebt, voor het geval dat.
§ Back-ups maken van de instellingen van je telefoon, inclusief de lijst met appsdie je hebt geïnstalleerd, je themakleur, favorieten van Internet Explorer®,accounts, enzovoort.
Je kunt de opties voor de back-up afstemmen in Instellingen > Back-up. Je kuntbijvoorbeeld automatisch je foto's en video's met een hoge resolutie uploaden, ofhandmatig een back-up van je instellingen maken.
57 Synchroniseren en back-ups maken

Internetverbindingen
DataverbindingAls je de telefoon de eerste keer inschakelt, wordt hij automatisch ingesteld op hetgebruik van de gegevensverbinding van je mobiele aanbieder (als de SIM-kaart isgeplaatst).
De gegevensverbinding in- of uitschakelen
Het uitschakelen van de gegevensverbinding verlengt de levensduur van de batterij enbespaart kosten voor gegevensverkeer. Als de gegevensverbinding echter niet isingeschakeld en je bent ook niet met een Wi-Fi netwerk verbonden, ontvang je geenautomatische updates van je e-mail, sociale netwerkaccounts en anderegesynchroniseerde informatie.
1. Schuif op het startscherm naar links.
2. Tik op Instellingen > mobiele netwerken.
3. Tik op de schakelaar Gegevensverbinding Aan/uit.
Verbindingsinstelling gebruiken
Met de toepasing Verbindingsinstelling is het heel eenvoudig om de instellingen voorde gegevensverbinding te wijzigen.
Als je een andere SIM-kaart gebuikt en de telefoon herstart, opentVerbindingsinstelling en stelt het de gegevensverbinding van de telefoon automatischin aan de hand van de nieuwe SIM-kaart.
Als de mobiele aanbieder verschillende profielen voor verbindingsinstellingen voor zijngegevensdiensten gebruikt (bijvoorbeeld verschillende instellingen voor internet enWAP), is het ook mogelijk om met deze toepassing eenvoudig van profiel te wisselen.
Naar een andere gegevensverbinding wisselen
Kies handmatig een mobiele aanbieder in Verbindingsinstelling als de app degegevensverbinding van je telefoon niet automatisch heeft ingesteld, of als je naar eenandere mobiele aanbieder moet wisselen zodat je een bepaalde gegevensdienst kuntgebruiken.
1. Schuif op het startscherm naar links.
2. Tik op Verbindingsinstelling.
3. Tik op > handmatig selecteren.
4. Selecteer het te gebruiken land en mobiele aanbieder.
5. Tik op om de veranderingen toe te passen.
58 Internetverbindingen

Een nieuw toegangspunt toevoegen
Een toegangspuntnaam (ofwel access point name, APN) is het adres dat de telefoongebruikt om verbinding te maken met het gegevensnetwerk. Standaard worden APNsautomatisch ingesteld als je de telefoon voor het eerst instelt. Als je mobielegegevensverbinding niet werkt of je kunt geen multimedia (MMS) bericht sturen, kunje proberen een nieuwe APN in te voeren aan de hand van je locatie en de mobieleaanbieder.
Voordat je dit toevoegt, moet je de naam en instellingen van het toegangspunt(inclusief gebruikersnaam en wachtwoord indien nodig) aanvragen bij je mobieleaanbieder.
1. Schuif op het startscherm naar links.
2. Tik op Instellingen > mobiele netwerken.
3. Tik op internet apn toevoegen of op mms apn toevoegen.
4. Voer de APN en andere verplichte instellingen in.
5. Tik op om het op te slaan.
Gegevensroaming inschakelen
Maak verbinding met de netwerken van partners van je mobiele aanbieder voortoegang tot dataservices wanneer je buiten het bereik van het netwerk van demobiele aanbieder bent.
Het gebruik van gegevensverbindingen tijdens roaming kan veel geld kosten. Neemcontact op met je mobiele aanbieder over de tarieven voor roaming voordat je daargebruik van maakt.
1. Schuif op het startscherm naar links.
2. Tik op Instellingen > mobiele netwerken.
3. Tik in het vakje Opties voor gegevensroaming en tik op roam.
Wi-FiOm Wi-Fi op je toestel te gebruiken, heb je toegang nodig tot een draadloostoegangspunt of "hotspot". De beschikbaarheid en sterkte van het Wi-Fi-signaalverschilt afhankelijk van de objecten, zoals gebouwen of een muur tussen kamerswaar het Wi-Fi-signaal doorheen moet.
Verbinding maken met een Wi-Fi-netwerk
1. Schuif op het startscherm naar links.
2. Tik op Instellingen > Wi-Fi.
59 Internetverbindingen

3. Tik op de aan/uit-schakelaar van het Wi-Fi netwerk om Wi-Fi in te schakelen.
Een lijst met beschikbare draadloze netwerken verschijnt.
4. Selecteer het draadloze netwerk waarmee je verbinding wilt maken.
§ Als je een open netwerk selecteert, word je automatisch verbonden met hetnetwerk. (Sommige Wi-Fi netwerken, zoals degene die je in internetwinkels,restaurants, hotels en dergelijke vindt, kunnen in je webbrowser om eenwachtwoord vragen voordat je verbinding kunt maken.)
§ Als je een beveiligd netwerk hebt geselecteerd, typ je de beveiligingssleutelen tik je vervolgens op Gereed.
Als je telefoon verbinding heeft met een draadloos netwerk, wordt het Wi-Fi-verbonden pictogram weergegeven in de statusbalk en zie je de signaalsterkte(aantal verlichte balken).
De volgende keer dat je verbinding maakt met hetzelfde beveiligde draadlozenetwerk, wordt je niet gevraagd om nogmaals het wachtwoord of anderebeveiligingsgegevens in te voeren, behalve wanneer je de fabrieksinstellingen herstelt.
Verbinding maken met een verborgen Wi-Fi-netwerk
Een Wi-Fi-netwerk kan verborgen zijn, wat inhoudt dat de naam van het netwerk nietwordt uitgezonden. In dat geval verschijnt het niet in de lijst met beschikbarenetwerken in het scherm Wi-Fi-instellingen en verschijnt ook geen bericht als hetnetwerk binnen bereik is. Om verbinding te maken met een verborgen Wi-Fi-netwerkals dat binnen bereik is, moet je de naam van het netwerk en het wachtwoordinvoeren.
De netwerknaam en het wachtwoord zijn hoofdlettergevoelig.
1. Schuif op het startscherm naar links.
2. Tik op Instellingen > Wi-Fi.
3. Controleer of Wi-Fi is ingeschakeld.
4. Tik op geavanceerd.
5. Tik op , voer de netwerknaam in en tik op toevoegen.
6. Voer op het scherm Aanmelden het wachtwoord in en tik op gereed.
De verbinding met een Wi-Fi-netwerk verbreken
1. Schuif op het startscherm naar links.
2. Tik op Instellingen > Wi-Fi.
3. Tik op de aan/uit-schakelaar van het Wi-Fi netwerk om Wi-Fi uit te schakelenen de verbinding met het draadloze netwerk te verbreken.
Je kunt ook de netwerknaam ingedrukt houden en op verwijderen klikken om deverbinding te verbreken. Maar hiermee verwijder je de beveiligingsinstellingen als het
60 Internetverbindingen

om een beveiligd netwerk gaat en je moet ze opnieuw invoeren de volgende keer datje weer verbinding maakt met dit Wi-Fi-netwerk.
Je telefoon als mobiele hotspot gebruikenWil je de internetverbinding met een laptop of een ander apparaat delen? De telefoonkan een mobiele hotspot worden door de mobiele gegevensverbinding te delen overWi-Fi. Andere apparaten die Wi-Fi ondersteunen, kunnen de gedeeldegegevensverbinding vervolgens gebruiken om verbinding met internet te maken.
§ Om de gegevensverbinding van je mobiele telefoon te delen, moet deze optieactief zijn in je telefoonplan. Dit heet ook wel tethering en dat brengt vaak extrakosten met zich mee.
§ Als jij en anderen de gedeelde verbinding op een ander apparaat gebruiken,worden gegevens van je mobiele telefoonplan gebruikt.
1. Schuif op het startscherm naar links.
2. Tik op Instellingen > gedeeld internet.
3. Tik op de schakelaar Delen aan/uit om internet delen in te schakelen.
4. Tik op instellen en wijzig deze instellingen:
Broadcastnaam Voer een naam in voor de mobiele hotspot. Dit is de naam dieanderen zullen zien en gebruiken om verbinding met degedeelde verbinding te maken via Wi-Fi.
Wachtwoord Voer een wachtwoord in om je mobiele hotspot te beveiligen.
5. Tik op om de instellingen op te slaan.
Als je bovenaan het scherm tikt om de statusbalk zichtbaar te maken, zie je hetpictogram Internet delen zolang je de mobiele gegevensverbinding deelt.
61 Internetverbindingen

Zoeken en Webbrowser
Manieren om op het web te zoekenDruk op om op het web te zoeken met Bing®.
Behalve typen waarnaar je zoekt, kun je nog veel meer doen met Bing:
§ Met spraak op het web zoeken Zie Spraak op je telefoon gebruiken op pagina24 als je hier meer over wilt weten.
§ Gebruik Bing Vision om QR codes, tekst, afbeeldingen zoals boekomslagen tescannen en deze op het web te zoeken. Zie Codes, labels en tekst scannen oppagina 63.
§ Gebruik Bing Muziek om details over de muziek te zoeken waarnaar je luistert.Zie Muziek zoeken op pagina 66 als je wilt weten, hoe dat moet.
§ Zoek naar restaurants, winkels en activiteiten in de omgeving. Zie OverOmgeving op pagina 70.
Sommige zoekopties voor het web zijn mogelijk niet in alle landen beschikbaar.
62 Zoeken en Webbrowser

Naar informatie zoeken
1. Druk op . Het Bing zoekscherm opent.
2. Tik in het zoekvak, voer in waarnaar je wilt zoeken, en tik op op hettoetsenbord.
3. Schuif naar links of rechts over het scherm om de zoekresultaten beperkter ofruimer te maken tot web, lokaal, media of winkelen.
Blader onder de web resultaten omhoog of omlaag voor verschillende resultatenzoals nieuws, verwante zoekopdrachten, toepassingen, producten, vluchtstatusenzovoort. De weergegeven resultaattypen zijn afhankelijk van wat je hebtingevoerd en naar zoekt.
Codes, labels en tekst scannenWil je naar iets scannen en zoeken? Met Bing Vision kun je de camera gebruiken omeen groot aantal zaken te scannen die je ziet, waarna je deze zaken op het web kuntopzoeken.
Je kunt QR-codes en Microsoft labels scannen die je in tijdschriften, online, opuithangborden of ergens anders ziet. Je kunt ook tekst scannen om te zoeken, tevertalen, en in een bericht te plakken.
De onderdelen die je kunt scannen en waarnaar je kunt zoeken, verschillen per landof gebied.
Een QR-code scannen
1. Druk op .
2. Tik op het Bing zoekscherm op .
63 Zoeken en Webbrowser

3. Richt de camera op de QR-code die je wilt scannen.
Daarna verschijnt het resultaatscherm.
4. Tik op het resultaat om info over de QR-code te verkrijgen. De informatie dieverschijnt, is afhankelijk van de QR-code en kan een bericht, conactinfo, e-mailadres, website of telefoonnummer zijn.
Een Microsoft label scannen
1. Druk op .
2. Tik op het Bing zoekscherm op .
3. Richt de camera op het Microsoft label dat je wilt scannen.
Daarna verschijnt het resultaatscherm.
4. Tik op het resultaat om info over het label te verkrijgen.
Zoeken door een barcode, boek, cd- of dvd-hoes te scannen
1. Druk op .
2. Tik op het Bing zoekscherm op .
3. Richt de camera op de barcode, het boekomslag, de cd-hoes of dvd-hoes die jewilt scannen.
Daarna verschijnt het resultaatscherm.
4. Tik op het resultaat om info op te halen bij het web over het item dat je zojuisthebt gescand.
Zoeken door tekst te scannen
Je kunt tekst scannen en vervolgens met de gescande woorden op het web zoeken.Of je kunt de tekst laten vertalen.
1. Druk op .
2. Tik op het Bing zoekscherm op .
3. Richt de camera op de tekst die je wilt scannen en tik op tekst scannen.
4. Je kunt:
Op het web zoeken. Tik op elk van de vierkanten die de woordenbevatten waarnaar je wilt zoeken en tik opzoeken.
Bekijk een vertaling vooreen herkende tekst.
Tik op vertalen en kies een taal.
Gescande tekst kopiëren en plakken
1. Druk op .
2. Tik op het Bing zoekscherm op .
64 Zoeken en Webbrowser

3. Richt de camera op de tekst die je wilt scannen en tik op tekst scannen.
4. Tik op > Alles kopiëren.
5. Open het bestand, de toepassing of het bericht waarin je de tekst wilt plakken.
6. Tik waar je de tekst wilt plakken.
7. Tik in de tekstsuggestiebalk boven het toetsenbord op het pictogram plakken.
Een keuze maken uit eerdere zoekresultaten met afbeeldingen
1. Druk op .
2. Tik op het Bing zoekscherm op .
3. Tik op geschiedenis.
4. Tik in het scherm Vision-geschiedenis op een eerder resultaat.
Webpagina's openen en navigerenInternet Explorer Mobile maakt het heel gemakkelijk om onderweg over het web tesurfen. Door tabbladen te gebruiken, kun je meerdere webpagina's openen eneenvoudig daartussen heen en weer gaan.
Een webpagina openen
1. Tik op het beginscherm op .
2. Tik in de adresbalk en typ een webadres. Terwijl je typt, stelt Internet Explorermogelijke overeenkomsten voor.
3. Als je de gewenste site ziet, tik je daar op. Of tik op op hetschermtoetsenbord.
Tabbladen gebruiken om meerdere webpagina's te openen
Je kunt tegelijk maximaal zes browservensters openen (ofwel "tabbladen" in InternetExplorer). Met tabbladen kun je gemakkelijk van site wisselen.
1. Tik in Internet Explorer op > tabbladen.
2. Tik op om een nieuw tabblad te openen. Een leeg browserscherm verschijnt.
3. Ga in het nieuwe browserscherm naar de gewenste website.
Tussen tabbladen wisselen
1. Tik in Internet Explorer op > tabbladen.
2. Tik op de miniatuur van de website die je wilt openen.
Als je een website niet meer hoeft te bekijken, kun je het tabblad sluiten door op tetikken.
65 Zoeken en Webbrowser

Een koppeling delen
Als je een website ziet die je bevalt, kun je je vrienden daar gemakkelijk meer oververtellen door de koppeling daarheen te delen. Je kunt de koppeling in een SMS-of e-mailbericht verzenden. Of op je sociale netwerken posten.
1. Tik tijdens het bekijken van de website in Internet Explorer op > paginadelen.
2. Kies hoe je de koppeling wilt delen.
Als je de koppeling in de sociale netwerken wilt delen, typ je het bericht, kies jeop welke netwerken dit geplaatst moet worden, en tik je op .
Muziek zoekenNummers die je op de radio hoort, of als je onderweg bent, hoeven niet langer eenmysterie te vormen. Je kunt naar muziek zoeken die afspeelt om er meer over teweten te komen, zoals de titel, artiest, album en manieren om er naar te luisteren of tekopen.
§ Bing Muziek kan alleen opgenomen muziek herkennen. Muziek van live-uitzendingen of die geneuried wordt, kan niet worden herkend.
§ Bing Muziek is mogelijk niet beschikbaar in sommige landen of regios.
Zoeken naar opgenomen muziek waarnaar je luistert
1. Druk op . Het Bing zoekscherm opent.
2. Als de muziek afspeelt, houd je de telefoon waar je de muziek goed kunt horenen tik je op .
Na het scannen verschijnen de titel, artiest, albumnaam en albumhoes voornummers die herkend worden.
3. Om het nummer op Winkel te zoeken, tik je op Winkel. Daarna kun je eenvoorbeeld beluisteren van dat nummer en andere nummers in het album, en jekunt ze ook kopen als je dat wilt.
Een keuze maken uit eerdere zoekresultaten met muziek.
Je kunt teruggaan en muziek vinden waarnaar je in het verleden hebt gezocht.
1. Druk op .
2. Tik in het scherm Bing Zoeken op > muziekgeschiedenis.
3. Tik op het scherm Muziekgeschiedenis op een nummer om het te zoeken opWinkel.
66 Zoeken en Webbrowser

Kaarten en locatie
Locatiediensten
Locatiediensten inschakelen
Je kunt kiezen om locatiediensten in te schakelen zodat toepassingen jelocatiegegevens kunnen gebruiken en je een betere ervaring bieden. De GPS-locatiekan bijvoorbeeld worden opgeslagen in de foto's die je met de toepassing Cameramaakt. Je kunt ook Kaarten gebruiken om je locatie weer te geven.
1. Schuif op het startscherm naar links.
2. Tik op Instellingen > locatie.
3. Tik op de schakelaar Locatiediensten Aan/uit.
Toepassingen waarvoor je eerder locatieservices hebt ingeschakeld, hebben nutoegang tot je huidige locatie.
Kaarten
Over Kaarten
Kaarten kan je laten zien waar je bent, het adres of de plaats vinden die je zoekt, en jeaanwijzingen geven om je bestemming te bereiken. Het kan ook winkels of restaurantsin de buurt laten zien waarin je geïnteresseerd bent en wat anderen daarover zeggen.
§ Je moet verbonden zijn met internet om Kaarten te kunnen gebruiken.
§ Bepaalde opties van Kaarten zijn mogelijk niet beschikbaar in bepaalde landen ofregio's.
Over de kaart bewegen
1. Sleep je vinger over het scherm om andere delen van de kaart te bekijken.
2. Spreid je duim en wijsvinger op de kaart om in te zoomen. Knijp je vingers naarelkaar toe om uit te zoomen.
3. Dubbeltik op de kaart om een punt automatisch te centreren en daarop in tezoomen. Dubbeltik nogmaals om nog dichterbij te komen.
67 Kaarten en locatie

Je locatie zoeken
Voordat je je locatie vindt en op de kaart ziet, moet je eerst in de instellingen delocatieservices inschakelen (als je dat niet hebt gedaan toen de toepassing Kaartenje om toegang tot en het gebruik van je locatie vroeg).
1. Schuif op het startscherm naar links.
2. Tik op Kaarten. De app probeert je locatie te vinden en op de kaart weer tegeven.
3. Als de op de kaart getoonde locatie niet helemaal correct is, tik je op omnogmaals naar de locatie te zoeken.
Een adres of plaats zoeken
1. Schuif op het startscherm naar links.
2. Tik op Kaarten.
3. Tik op .
4. Typ in het zoekvak een van de volgende zaken:
§ Een adres
§ Een postcode
§ Een plaats
§ Een bedrijfsnaam of -type
§ Een kruispunt
§ Een nuttige plaats
5. Tik op op het schermtoetsenbord.
6. Tik op de punaise op de kaart voor meer informatie over de plaats.
Als er meerdere resultaten gevonden zijn, zie je meerdere punaises op de kaart.
68 Kaarten en locatie

Wat zijn punaises?
Punaises zijn handig om plaatsen te onthouden die je wilt bezoeken, om eenroutebeschrijving op te halen, of om info over de locatie te delen. Ze wordenautomatisch weergegeven op de kaart als je naar plaatsen zoekt. Je kunt een punaiseook met de hand toevoegen.
Als je op een punaise voor een winkel, restaurant, of andere nuttige plaats tikt,verschijnt het venster info met aanvullende informatie, zoals het adres, deroutebeschrijving, telefoonnummer, werkuren, webadres en klantbeoordelingen. Jekunt bepalen wat je met de info over de locatie wilt doen, zoals koppelen aan hetstartscherm, toevoegen aan favorieten of delen.
Een punaise plaatsen
Houd je vinger op de plek van de kaart waar je de punaise wilt plaatsen.
Punaises als een lijst weergeven
Als de kaart meerdere punaises bevat nadat je een zoekopdracht hebt uitgevoerd, kunje ze als lijst weergeven zodat de zoekresultaten gedetailleerd worden getoond.
Druk terwijl je een kaart bekijkt op > zoekresultaten.
Een adres delen
Moet je iemand anders vertellen waar hij of zij je kan ontmoeten? Stuur het adres ineen SMS- of e-mailbericht zodat de persoon die je ontmoet het op een kaart kan zienof een routebeschrijving ophalen.
1. Zoek in Kaarten naar de locatie die je wilt delen.
2. Tik op de punaise van die locatie.
3. Tik in het scherm Info op .
4. Kies hoe je het adres wilt delen.
69 Kaarten en locatie

Routebeschrijvingen
Haal een uitgebreide routebeschrijving op. Bij de weergave van routebeschrijvingen inKaarten zie je de totale afstand en de geschatte reistijd om je bij je planning te helpen.
Bepaalde functies zijn mogelijk niet beschikbaar in sommige landen of regios.
1. Tik terwijl je een kaart bekijkt op .
2. Gebruik de huidige locatie als beginpunt of voer een andere locatie in het veldStarten in. Typ de bestemming in het veld Beëindigen.
Je kunt:
§ een adres
§ de naam van een restaurant, winkel of ander bedrijf
3. Tik op op het schermtoetsenbord. Kaarten toont vervolgens een gedeeldvenster met boven een kaart met de geplande route en onder deroutebeschrijving. Bij het bladeren door de routebeschrijving werkt de kaartzichzelf automatisch bij om de richting aan te geven.
4. Op of tikken om te wisselen tussen een routebeschrijving voor rijden ofwandelen.
5. Als je de bestemming bereikt, tik je daar op om de informatie over de locatieweer te geven.
Druk tijdens het bekijken van de routebeschrijving op om de kaart op hetvolledige scherm weer te geven, zodat je de route kunt zien en over de kaart kuntpannen. Tik op > routebeschrijving om de routebeschrijving nogmaals weer tegeven.
Omgeving
Over Omgeving
Voor het eerst in de omgeving of alleen op zoek naar iets anders om te doen?Omgeving kan je helpen zoeken naar restaurants, winkels, en dingen om te doen in debuurt. Je kunt relevante info krijgen over de verschillende plaatsen om je te helpenbeslissen waar je heen wilt.
Omgeving is mogelijk niet beschikbaar in sommige landen of regios.
70 Kaarten en locatie

Plaatsen in de omgeving zoeken
1. Tik op het beginscherm op .
Kaarten vindt je locatie en geeft plaatsen in de omgeving weer waarheen je kuntgaan in het scherm van Omgeving.
2. Schuif naar links of rechts over het scherm om de verschillende voorgesteldeplaatsen te bekijken die onder deze categorieën zijn opgenomen: eten endrinken, zien en doen, winkelen en voor jou.
3. Tik op een plaats om meer informatie weer te geven.
4. Terwijl je een lijst met plaatsen bekijkt (zoals restaurants onder eten en drinken),tik je op de kaart bovenin het scherm om te zien waar deze plaatsen op de kaartstaan.
Plaatsen op een andere locatie zoeken
Je kunt Omgeving gebruiken om plaatsen op je bestemming te zoeken zodat je kuntplannen wat je na aankomst gaat doen.
1. Schuif op het startscherm naar links.
2. Tik op Kaarten.
3. Tik op .
4. Typ een stadsnaam in het zoekvak.
5. Tik op op het schermtoetsenbord.
6. Tik op .
Veranderen hoe Omgeving zoekt.
Standaard beperkt Omgeving het zoeken tot een afstand van je huidige locatie of eenlocatie die je opgeeft. Als je zoekt naar restaurants of winkels, kun je Omgevinginstellen om te zoeken op waardering of categorie.
1. Tik in Omgeving op de sorteeroptie onder de categorietitel.
2. Tik in het vak Sorteren op en selecteer hoe je wilt dat Omgeving plaatsensorteert die met je zoekopdracht overeenkomen. Je kunt bijvoorbeeld opbeoordeling tikken om restaurants of winkels te sorteren aan de hand vanaanbevelingen van anderen.
3. Je kunt ook andere opties selecteren of wissen in het scherm Filters instellen omhet zoeken door Omgeving uit te breiden, te beperken of te filteren.
4. Druk op om de nieuwe zoekresultaten weer te geven.
71 Kaarten en locatie

Agenda
Wat je kunt doen in AgendaLoop nooit meer een belangrijke afspraak mis. Je kunt je bestaande agenda's vanaf jee-mailaccounts met je telefoon synchroniseren zodat ze in de app Agendaverschijnen. Je kunt ook nieuwe afspraken toevoegen, je takenlijst maken, enuitnodigingen van anderen beantwoorden.
§ Nadat je je e-mailaccounts hebt ingesteld, worden de bijbehorende agenda'smet je telefoon gesynchroniseerd.
Als je nog geen e-mailaccounts hebt ingesteld, kun je in E-mail op pagina 49lezen hoe je ze aan je telefoon kunt toevoegen.
Als je nieuwe afspraken op je telefoon maakt, worden ze gesynchroniseerd metde agenda's in je accounts.
§ Als je een Facebook-account hebt ingesteld, zie je je Facebook-gebeurtenissenin de app Agenda. Je kunt Facebook-gebeurtenissen op je telefoon alleenbekijken, niet bewerken of maken.
Een afspraak in de agenda makenBij het maken van een nieuwe afspraak kun je kiezen aan wiens agenda je dezetoevoegt.
1. Tik op het startscherm op de tegel Agenda.
2. Tik in de weergave dag of agenda op .
3. Als je meer dan één agenda hebt, tik je in het vakje Agenda en selecteer je eenaccount waarin je de afspraak wilt toevoegen.
4. Voer de gegevens voor de afspraak in.
5. Tik onderin het scherm op meer details om een herinnering, het herhalen van deafspraak, enzovoort in te stellen.
6. Tik op om het op te slaan.
72 Agenda

Snel een afspraak in een tijdvak maken
Als voor de afspraak niet veel details nodig zijn, kun je ook snel een afspraak makendoor een tijfvak te selecteren en een onderwerp rechtstreeks in de agenda te typen.
1. Ga in de toepassing Agendanaar de weergave dag.
2. Tik op een tijdvak, voer een onderwerp in en tik op .
Later kun je de afspraak bewerken als je meer details wilt toevoegen of deze naar eenagenda van een andere account verplaatsen.
Een uitnodiging sturen
Je kunt Agenda gebruiken om een vergadering of een afspraak te plannen en mensendaarvoor uit te nodigen. Een uitnodiging wordt naar hen gezonden vanaf de accountdie je kiest.
Je kunt alleen contacten uitnodigen die op je telefoon zijn opgeslagen ofgesynchroniseerd.
1. Maak in Agenda een nieuwe afspraak.
2. Tik op het veld Agenda en kies de account die je voor het verzenden van deuitnodiging wilt sturen.
3. Voeg details toe, zoals datum en tijd, locatie enzovoort.
4. Tik op meer details, schuif omlaag over het scherm en tik op iemand toevoegen.
5. Nodig verplichte en optionele deelnemers uit door onder elk veld op iemandtoevoegen te klikken.
6. Tik op als je klaar bent.
Een nieuwe taak makenTaken verschijnen in je agenda, en ze worden weergegeven naast je afspraken.
Je kunt alleen taken maken in je Microsoft Outlook (Exchange ActiveSync)accounts.
1. Veeg in de app Agenda naar links of rechts om naar de takenlijst te gaan.
2. Tik op .
3. Als je meer dan één account hebt, kies dan de account waarin je je taak wilttoevoegen.
4. Vul de details voor je taak in, zoals onderwerp, einddatum enzovoort.
73 Agenda

5. Om een herinnering in te stellen, moet je Herinnering inschakelen en een datumen tijd kiezen.
6. Tik op om het op te slaan.
Als je een einddatum hebt ingesteld, verschijnt de taak in de agendaweergave voordie datum. Je ziet je taak ook in de dagweergave van de ingesteldeherinneringsdatum en -tijd.
Agenda's weergeven en synchroniserenJe kunt kiezen welke agenda's je in de toepassing Agenda wilt weergeven ofverbergen, en welke je wilt synchroniseren.
Agenda's weergeven of verbergen
1. Tik in de weergave dag of agenda op > instellingen.
2. Tik op de aan/uit-schakelaar voor elke agenda die je wilt weergeven ofverbergen.
De agenda's worden op je telefoon gesynchroniseerd, ongeacht of je ze weergeeftof verbergt.
Kiezen welke agenda's op de telefoon gesynchroniseerd worden
Je kunt kiezen welke agenda's je op de telefoon wilt synchroniseren.
1. Schuif op het startscherm naar links.
2. Tik op Instellingen > e-mail en accounts.
3. Tik op de account waarvan je het synchronisatieschema wilt wijzigen.
4. Selecteer of wis het selectievakje Agenda afhankelijk of je wilt synchroniseren ofde synchronisatie voor de agenda in de account wilt stoppen.
5. Tik op om de veranderingen toe te passen.
74 Agenda

Meer toepassingen
Wat kan ik doen in de hub HTC?In de hub HTC kun je weersvoorspellingen, aandelenkoersen en het laatste nieuwsbekijken.
Het weer bekijken
Shirt of sweater? Controleer het plaatselijke weer in de hub HTC voordat je naarbuiten gaat.
1. Schuif op het startscherm naar links.
2. Tik op HTC.
Het weer van je huidige locatie verschijnt, evenals het weer in andere steden.
3. Tik op je huidige locatie om het scherm met de weersinfo te openen voorgedetailleerde weersvoorspellingen voor je locatie. Of tik op een andere stad omde weersvoorspellingen te controleren.
75 Meer toepassingen

4. Tik in het weerscherm op de pictogrammen onderaan om volledig scherm tegebruiken of om het weer elk uur te controleren.
5. Tik op en vervolgens op om de weersvoorspelling voor de komendedagen te bekijken.
§ Tik op > rernieuwen om de weersinfo op het scherm te vernieuwen.
§ Zie je het weer op je huidige locatie niet? Keer terug naar het Startscherm en ganaar Instellingen > Location om te controleren of Locatieservices is ingeschakeld.
Een stad toevoegen
1. Blader omlaag door de lijst in het weerscherm op de hub HTC om te controlerenwelke steden reeds zijn toegevoegd.
2. Tik op .
3. Typ de naam van een stad of land.
Tijdens het typen worden bijpassende locaties weergegeven.
4. Tik op de stad die je wilt toevoegen.
De volgorde van de steden veranderen
1. Tik in het weerscherm op de hub HTC op > bewerken.
2. Houd ingedrukt aan het einde van het item dat je wilt verplaatsen.
3. Als de geselecteerde stad gemarkeerd is, sleep je het naar waar je het in de lijstwilt weergeven.
4. Tik op gereed.
Steden verwijderen
1. Tik in het weerscherm op de hub HTC op > bewerken.
2. Tik op elke stad die je wilt verwijderen.
3. Tik op gereed om ze te verwijderen.
De temperatuurschaal en andere instellingen wijzigen
1. Tik op het weerscherm van de hub HTC op je locatie om het scherm met deweersvoorspelling te openen.
2. Tik op > instellingen.
3. Selecteer onder Temperatuurschaal Fahrenheit of Celsius.
4. Schakel geluidseffecten en andere opties voor het weer in of uit.
5. Druk op om de nieuwe instellingen toe te passen.
76 Meer toepassingen

Je aandelen volgen
Haal de laatste updates voor de aandelenkoersen en beursindexen die je volgt in HTCop.
1. Schuif op het startscherm naar links.
2. Tik op HTC.
3. Ga snel naar links om naar de lijst met aandelen te gaan.
4. Als de lijst lang is, ga je met je vinger omhoog of omlaag om door de aandelente bladeren die je volgt.
5. Tik op een item om de handelsinformatie van een aandeel en de prijstabel voorde huidige dag te bekijken.
6. Tik op een andere periode als je de afgelopen handelsgegevens van het aandeelwilt controleren.
Tik bijvoorbeeld op 5D om de handelsinformatie voor de afgelopen 5 dagenweer te geven.
77 Meer toepassingen

Wilt je directe updates voor een aandeel of index?
Gemakkelijk. Prik gewoon de aandelenkoers of index op het Startscherm.
1. Schuif op het startscherm naar links.
2. Tik op HTC.
3. Schuif snel naar links om naar aandelen te gaan.
4. Houd een aandelenkoers of index ingedrukt die je op het Startschermwilt plaatsen en tik op Aan startscherm vastmaken.
Een actieve tegel voor de gekozen aandelenkoers of index wordt aan hetStartscherm toegevoegd.
Een aandeelkoers of beursindex toevoegen
1. Tik terwijl je aandelen bekijkt op .
2. Voer een aandeelkoers of beursindex toe en tik op .
De overeenkomende resultaten worden weergegeven.
3. Tik op de aandelenkoers of de beursindex die je wilt toevoegen.
De volgorde van de aandelenlijst veranderen
1. Tik terwijl je aandelen bekijkt op > Bewerken.
2. Houd ingedrukt aan het einde van het item dat je wilt verplaatsen.
3. Als het geselecteerde item gemarkeerd is, sleep je het naar waar je het in de lijstwilt weergeven.
4. Tik op gereed.
Aandelenkoersen en indexen verwijderen
1. Tik terwijl je aandelen bekijkt op > Bewerken.
2. Tik op elke aandelenkoers of beursindex die je wilt verwijderen.
3. Tik op gereed om ze te verwijderen.
78 Meer toepassingen

De kleur voor de prijsverhoging en andere instellingen wijzigen
Het automatisch downloaden van beursberichten kan extra kosten voor hetgegevensverkeer opleveren.
1. Tik tijdens het bekijken van een aandelenoverzicht en andere details op >instellingen.
2. Wijzig de kleur voor de weergave van prijsverhogingen in rood of groen,afhankelijk van wat in je land gebruikt wordt.
3. Kies andere opties zoals het bijwerkschema enzovoort.
4. Druk op om de nieuwe instellingen toe te passen.
News feeds lezen
Blijf niet achter met de verhalen van gisteren. Abonneer je in HTC op nieuwsfeeds diehet laatste nieuws, sport, top blogs enzovoort dekken.
Abonneren op nieuwskanalen
1. Schuif op het startscherm naar links.
2. Tik op HTC.
3. Schuif naar links of rechts tot je de lijst met nieuws kanalen ziet waarop jegeabonneerd bent.
4. Tik op om je op een nieuwskanaal te abonneren en dit toe te voegen.
5. Je kunt:
§ Op een categorie tikken en een of meer kanalen selecteren om je op teabonneren. Druk als je klaar bent met selecteren tweemaal op om terugte keren naar de lijst met abonnementen.
§ Of tik op om naar een specifiek sleutelwoord of feed-URL te zoeken.Selecteer een of meer kanalen om een abonnement op te nemen en tik op
.
Nieuws lezen
1. Tik op een nieuwskanaal waarop je geabonneerd bent om alleen de verhalen uitdat kanaal weer te geven, of tik op Alle items om de verhalen uit alle kanalenweer te geven waarop je geabonneerd bent.
2. Tik op een verhaal dat je wilt lezen.
3. Tijdens het lezen van het nieuwsoverzicht kun je:
Tik op Gewenste handeling
Naar de webpagina gaan waarop het verhaal is gepubliceerd om hetvolledige artikel te lezen.
79 Meer toepassingen

Tik op Gewenste handeling
Een koppeling naar het verhaal delen met de beschikbare opties.
Ga naar de volgende of vorige pagina.
Wilt je onmiddellijk updates voor een nieuwskanaal waarop jegeabonneerd bent?
Prik eenvoudig je favoriete nieuwskanaal op het Startscherm.
Houd je favoriete nieuwskanaal ingedrukt in de lijst met abonnementen en tikop Aan startscherm vastmaken.
Een actieve tegel voor je favoriete kanaal wordt aan het Startschermtoegevoegd en dit bevat de kop van het meest recente verhaal.
Het abonnement op een nieuwskanaal opzeggen
§ Om het abonnement op een enkel nieuwskanaal op te zeggen, houd je datkanaal ingedrukt en tik je op Afmelden.
§ Tik als je het abonnement op meerdere kanalen wilt opzeggen, op >Afmelden.
Wat zit er in de Office hub?Microsoft Office Mobile bevat moblele versies van Microsoft Office-toepassingen. Jevindt ze in de Office hub. Je kunt ook de Office hub gebruiken om documenten teopenen en bewerken die online zijn opgeslagen.
1. Schuif op het startscherm naar links.
2. Tik op Office
3. Schuif naar links of rechts over het scherm om de documenten en andermateriaal weer te geven.
recent Geeft een overzicht van alle documenten die je onlangs hebtgeopend of opgeslagen.
In het scherm recent kun je ook Excel®, PowerPoint® en Word-documenten zoeken, openen of maken.
plaatsen Open je Office-documenten die op je telefoon of online zijnopgeslagen, zoals in SkyDrive, Microsoft SharePoint®, of Office 365.
80 Meer toepassingen

Welke soorten bestanden kan ik in Office Mobile openen?
Toepassing Office Mobile Bestandsindelingen
Word Mobile .doc, .docx, .dot, .dotx, .dotm, .docm .txt, .rtf
Excel Mobile .xls, .xlsx, .xlt, .xltx, .xlsm, .xltm
PowerPoint Mobile .ppt, .pptx, .pps, .ppsx, .pptm, .ppsm
Xbox LIVE in de Spelletjes hubSpelen op de telefoon ie een waarlijk sociale ervaring. Met Xbox LIVE, de spelservicevan Microsoft, gaming service, speel je games met je vrienden en gebruik je je avataren gamer-profiel om de uitslagen en prestaties online te volgen via de Spelletjes hub.
Xbox LIVE of Winkel is mogelijk niet beschikbaar in sommige landen of regios.
1. Tik op het beginscherm op .
2. Schuif naar links of rechts over het scherm en bekijk welke games beschikbaarzijn.
collectie Bekijk op één plek alle Xbox LIVE en andere games die op je telefoonstaan. Tik op een game om met spelen te beginnen. Je kunt nogmeer games downloaden uit de Winkel.
xbox Meld je hier aan bij je Xbox LIVE-account. Daarna kun je je profielbekijken of wijzigen, de spelprestaties weergeven en zelfs je avatarpersonaliseren.
spotlight Lees alle Xbox LIVE game nieuws, tips en trends van het Xbox LIVEteam.
Vanuit de hub Spelletjes kun je ook verbinding maken met en je spelervaringuitbreiden tot je computer en je Xbox-console.
Xbox LIVE Extra's downloaden en installeren
Pas je avatar aan met Xbox LIVE Extra's. Je kunt deze app gratis downloaden.
1. Schuif op de hub Spelletjes naar links of rechts om naar xbox te gaan.
2. Tik op je naam. Je telefoon zoekt in de Winkel naar de app Xbox LIVE Extra's.
3. Volg de aanwijzingen op het scherm voor het downloaden en installeren.
Tik op avatar maken (of op avatar) en pas je avatar aan.
81 Meer toepassingen

Bluetooth en NFC
Een Bluetooth-accessoire aansluitenJe kunt een verscheidenheid aan Bluetooth-accessoires op de telefoon aansluitenzoals headsets, car kits, of luidsprekers.
§ Om naar muziek te luisteren, gebruik je een accessoire zoals een Bluetooth stereoheadset die het A2DP-profiel ondersteunt.
§ Voordat je verbinding maakt, moet je er voor zorgen dat het apparaat op vindbaaris ingesteld. Zie de handleiding van het betreffende apparaat als je wilt weten hoedat moet.
1. Schuif op het startscherm naar links.
2. Tik op Instellingen > Bluetooth.
3. Tik op de schakelaar Aan/uit om Bluetooth in te schakelen. Je telefoon kan nuworden gevonden. Hij zoekt ook automatisch naar Bluetooth-apparaten binnenhet bereik.
4. Tik op de naam van de accessoire die je met de telefoon wilt koppelen.
5. Als automatisch koppelen mislukt, voer je de code in die met de accessoire ismeegeleverd.
Als de accessoire verbinding met de telefoon heeft gemaakt, verschijnt het Bluetooth-pictogram op de statusbalk. Je kunt de verbindingsstatus ook controleren die onderde naam van de accessoire in het scherm Bluetooth-instellingen staat.
Schakel Bluetooth uit als je het niet gebruikt om de batterij te sparen of op plaatsenwaar het gebruik van draadloze apparaten verboden is, zoals in vliegtuigen enziekenhuizen.
Een Bluetooth-accessoire ontkoppelen
1. Schuif op het startscherm naar links.
2. Tik op Instellingen > Bluetooth.
3. Tik op de accessoire om de verbinding te verbreken.
Tik nogmaals op de accessoire om de verbinding te herstellen.
82 Bluetooth en NFC

De koppeling ongedaan makenAls je een met de telefoon verbonden accessoire niet meer wilt gebruiken, kun je dekoppeling ongedaan maken en van de telefoon verwijderen.
1. Schuif op het startscherm naar links.
2. Tik op Instellingen > Bluetooth.
3. Houd de naam van de accessoire ingedrukt en tik op verwijderen.
Inhoud delen met NFCMet het ingebouwde NFC (near field communication) kun je eenvoudig inhoud delenmet mensen door je telefoon met de achterkant tegen een andere telefoon te houdendie over Windows Phone 8 en NFC beschikt. Deel een webpagina die je bekijkt,contactgegevens enzovoort.
NFC in- en uitschakelen
1. Schuif op het startscherm naar links.
2. Tik op Instellingen > tikken en verzenden.
3. Tik op de schakelaar NFC delen Aan/Uit.
83 Bluetooth en NFC

NFC gebruiken
Voordat je NFC gebruikt, moet je Bluetooth inschakelen.
1. Ga als volgt te werk voor het item dat je wilt delen:
Contact 1. Selecteer een contact om te delen.
2. Tik op > contact delen > .
Muziek 1. Schuif in Muziek en video's naar de lijst met nummers.
2. Houd de naam van een nummer ingedrukt en tik op delen.
Office-document 1. Zoek het document dat je wilt delen.
2. Tik op > delen.
Foto 1. Zoek de foto die je wilt delen.
2. Tik op > delen.
Webpagina 1. Geef de webpagina weer die je wilt delen.
2. Tik op > pagina delen.
2. Tik op Tikken en verzenden.
3. Tik even met de achterkant van je telefoon tegen de achterkant van de andereWindows Phone 8. De andere telefoon wordt gevraagd om de overdracht teaccepteren of negeren.
84 Bluetooth en NFC

Instellingen
Slimme telefoonoptiesAls de telefoon belt of tijdens een gesprek, kan het je handelingen of de omgevingaanvoelen en daar automatisch op reageren. Je kunt naar de instellingen gaan om tebekijken over welke slimme opties je telefoon beschikt.
1. Schuif op het startscherm naar links.
2. Tik op Instellingen > attentive phone.
3. Je vindt deze instellingen:
Beltoonuitschakelen bijopnemen
Verlaagt automatisch het belvolume als je de telefoonvasthoudt en opneemt.
Zakmodus Laat de telefoon luider overgaan als hij in je zak of tas zit,zodat je geen gesprek misloopt. Als de telefoon niet in jezak of tas zit, gaat hij over op het normale ingesteldevolume.
Kantelen om bel tedempen
Brengt de bel automatisch tot zwijgen als je de telefoonkantelt.
Als je een instelling wilt uitschakelen, wis je het bijbehorende selectievakje.
Batterijbesparing inschakelenAls je Batterijbesparing inschakelt, schakelt je telefoon automatisch een aantaldiensten en opties uit die de batterij op de achtergrond gebruiken.
1. Schuif op het startscherm naar links.
2. Tik op Instellingen > batterijbesparing.
3. Tik op de schakelaar Aan/uit om batterijbesparing in te schakelen.
4. Druk op geavanceerd en tik op een van de volgende opties:
§ Als de batterij bijna leeg is. Batterijbesparing schakelt automatisch in als debatterij op 20 % komt.
§ Nu tot volgende keer laden. Batterijbesparing schakelt direct in tot devolgende keer dat je de batterij oplaadt.
§ Altijd. Batterijbesparing is altijd ingeschakeld.
5. Tik op om de instellingen op te slaan.
85 Instellingen

Weergave-instellingen wijzigen
De helderheid van het scherm met de hand instellen
1. Schuif op het startscherm naar links.
2. Tik op Instellingen > helderheid.
3. Tik op de schakelaar Automatisch aanpassen aan/uit om het uit te schakelen.
4. Selecteer het te gebruiken helderheids niveau.
De tijdvertraging voor het uitschakelen van het scherm instellen
Na een bepaalde tijd van inactiviteit wordt het scherm automatisch uitgeschakeld omde levensduur van de batterij te verlengen. Je kunt instellen na hoeveel tijd het schermwordt uitgeschakeld.
1. Schuif op het startscherm naar links.
2. Tik op Instellingen > Scherm blokkeren.
3. Tik op Time-out van scherm na, en selecteer de gewenste tijdlengte.
Geluidsinstellingen wijzigen
De stille modus van de telefoon instellen
Als je op de knop Volume omlaag blijft druken tot het volume nul is, trilt de telefoonalleen nog maar. Om de telefoon in de stille modus te kunnen zetten met de knopVolume omlaag moet je trillen in de instellingen uitschakelen.
1. Schuif op het startscherm naar links.
2. Tik op Instellingen > beltonen en geluiden.
3. Tik op de schakelaar Trillen aan/uit om trillen uit te schakelen.
Meldingsgeluiden kiezen
Kies verschillende geluiden voor verschillende soorten meldingen. Je kuntverschillende geluiden gebruiken voor inkomende SMS- of chatberichten, voicemail,en e-mailmeldingen.
1. Schuif op het startscherm naar links.
2. Tik op Instellingen > beltonen en geluiden.
3. Tik in het vak voor elk meldingstype en kies een geluid om daaraan toe tewijzen. Je kunt ook meldingsgeluiden in- of uitschakelen voor herinneringen enacties zoals toetsindruk, camerasluiter enzovoort.
86 Instellingen

Toepassingen en opslagruimte beheren
Instellingen voor toepassingen wijzigen
In de meeste gevallen kun je de instellingen voor een toepassing alleen binnen dietoepassing wijzigen. Voor een paar toepassingen kun je de instellingen wijzingenzonder de toepassing te moeten openen.
1. Schuif op het startscherm naar links.
2. Tik op Instellingen.
3. Schuif snel naar links om naar toepassingen te gaan.
4. Tik op een toepassing of categorie om de beschikbare instellingen te bekijkenen de gewenste instellingen te kiezen.
Een toepassing verwijderen
Als de telefoonopslag bijna vol is, moet je ruimte vrijmaken doro apps te verwijderendie je niet langer gebruikt.
Door een app te verwijderen, verdwijnt ook eventuele informatie van de toepassing.Wees voorzichtig met verwijderen.
De meeste voorgeïnstalleerde apps kunnen niet worden verwijderd.
1. Schuif op het startscherm naar links.
2. Houd een toepassing ingedrukt en tik op verwijderen.
De telefoonopslag controleren
Je kunt eenvoudig controleren hoeveel telefoonopslag nog over is, zodat je geenruimte tekort komt bij het opslaan van belangrijk materiaal.
1. Schuif op het startscherm naar links.
2. Tik op Instellingen > telefoonopslag. De gebruikte en beschikbaretelefoonopslag wordt weergegeven.
3. Tik op de opslagbalk van de telefoon om te zien wat gebruik maakt van jetelefoonopslag.
87 Instellingen

Telefooninfo controleren
Je kunt verschillende informatie over de telefoon vinden zoals de versie van deWindows Phone software, de beschikbare opslagruimte, de schermresolutieenzovoort.
1. Schuif op het startscherm naar links.
2. Tik op Instellingen > info.
3. Tik op meer info om de versie van de update van Windows Phone en anderedetails te bekijken.
88 Instellingen

Beveiliging
De SIM-kaart beveiligen met een pincodeVoeg een extra beveiligingslaag toe door een PIN-code (persoonlijk identificatienummer) aan de SIM-kaart toe te voegen.
Controleer of je over de standaard SIM PIN beschikt die door je mobiele aanbiederis geleverd voordat je doorgaat.
1. Schuif op het startscherm naar links.
2. Tik op Instellingen.
3. Schuif snel naar links om naar toepassingen te gaan en tik op telefoon.
4. Tik op de schakelaar SIM-beveiliging aan/uit om het in te schakelen.
5. Voer de standaardpincode voor de SIM-kaart in en tik op invoeren.
6. Tik op SIM-pincode wijzigen als je de code wilt wijzigen.
Een geblokkeerde SIM-kaart vrijgeven
Als je de verkeerde PIN vaker intikt dan het maximaal aantal toegestane pogingen,wordt je SIM-kaart “PUK-geblokkeerd”.
Je hebt een PUK-code nodig om weer toegang tot de SIM-kaart te krijgen. Jemobiele aanbieder kan je deze code geven.
1. Typ de PUK-code in het kiesscherm en tik op invoeren.
2. Voer de nieuwe PIN-code in, tik op invoeren en bevestig de nieuwe PIN-code.
Je telefoon beveiligen met een wachtwoordBescherm je persoonlijke informatie en voorkom dat anderen je telefoon zonder jetoestemming gebruiken door een wachtwoord in te stellen.
Je wordt gevraagd om het wachtwoord in te voeren telkens wanneer je de telefooninschakelt of als de telefoon weer start na een tijd werkeloos te zijn geweest.
1. Schuif op het startscherm naar links.
2. Tik op Instellingen > Scherm blokkeren.
3. Tik op de schakelaar Wachtwoord aan/uit om het in te schakelen.
89 Beveiliging

4. Typ het wachtwoord in de vakken Nieuw wachtwoord en Wachtwoordbevestigen.
5. Tik op gereed.
Je telefoon kindveilig makenJe telefoon is een geweldige manier om je kinderen te onderhouden. Gebruik deSpeelhoek om ongewenst bellen te voorkomen als de kinderen met je telefoon spelen.Als de Speelhoek is ingeschakeld, kun je ook de toegang beperken tot games, muziek,video's en apps op je telefoon.
De Speelhoek instellen
1. Schuif op het startscherm naar links.
2. Tik op Instellingen > speelhoek.
3. Tik op volgende.
4. Kies welke inhoud kinderen kunnen benaderen als de telefoon in de modusSpeelhoek is geplaatst.
5. Tik op volgende en daarna op wachtwoord instellen of overslaan.
Het instellen van een wachtwoord voegt een extra beveiligingslaag toe bijterugkeer uit de Speelhoek.
6. Tik op speelhoek starten. Het vergrendelscherm van de Speelhoek verschijnt.
7. Versleep het vergrendelscherm om het scherm Speelhoek weer te geven.
8. Tik op Aanpassen om je scherm Speelhoek een naam te geven, kies eenafbeelding voor het Speelhoek-vergrendelscherm, enzovoort.
De Speelhoek starten
Je ontvangt ook inkomende gesprekken en SMS-berichten als je telefoon in destand Speelhoek staat.
1. Druk als de telefoon is ingeschakeld, kort op de AAN/UIT-KNOP-knop om hetbeeldscherm tijdelijk uit te schakelen en de telefoon in de Slaapstand te zetten.
2. Druk nogmaals even op de AAN/UIT-KNOP-knop om je telefoon te wekken.
90 Beveiliging

3. Schuif naar links op het vergrendelscherm. Het vergrendelscherm van deSpeelhoek verschijnt.
4. Veeg met je vinger omhoog over het scherm. Je kunt je kinderen nu met detelefoon laten spelen.
De Speelhoek sluiten en uitschakelenSluit de Speelhoek en schakel het uit als je het niet langer nodig hebt.
1. Druk in het scherm Speelhoek even op de AAN/UIT-KNOP-knop om het schermuit te schakelen en de telefoon in de slaapstand te plaatsen.
2. Druk nogmaals even op de AAN/UIT-KNOP-knop om je telefoon te wekken.
3. Veeg met je vinger omhoog over het scherm.
4. Schuif op het startscherm naar links.
5. Tik op Instellingen > speelhoek.
6. Tik op de schakelaar Aan/uit om de Speelhoek uit te schakelen.
91 Beveiliging

Bijwerken en resetten
Updates ophalen en installerenRegelmatig zijn updates voor de systeemsoftware beschikbaar. Je telefoon kan ditcontroleren en je waarschuwen zodra een update beschikbaar is.
Opties voor updatemelding en downloaden instellen
Je kunt je telefoon instellen om je te melden wanneer nieuwe updates voor je telefoonbeschikbaar zijn. Je kunt je telefoon ook toestaan om deze updates automatisch tedownloaden.
1. Schuif op het startscherm naar links.
2. Tik op Instellingen > telefoonupdate.
3. Selecteer Meld me wanneer updates voor mijn telefoon beschikbaar zijn.
4. Kies of je automatisch downloaden van updates wilt toestaan als jegegevensinstellingen dat toestaan. Als je deze optie uitschakelt, zal je telefoonalleen updates downloaden over Wi-Fi of als hij met je computer is verbonden.
Op een software-update voorbereidenOm er voor te zorgen dat een software-update soepel en zonder onderbrekingen kanworden uitgevoerd, moet je de telefoon eerst op de update voorbereiden. Dit moet jecontroleren.
§ Als de batterij bijna leeg is, moet je de telefoon snel laden voordat je de updatestart.
§ Controleer hoeveel vrije ruimte op de telefoon aanwezig is en maak ruimte vrijvoor de update. Zie De telefoonopslag controleren op pagina 87 om dehoeveelheid vrije ruimte te controleren.
Verwijder indien nodig een paar overbodige toepassingen. Zie Een toepassingverwijderen op pagina 87 als je wilt weten hoe dat moet.
Of verwijder grote bestanden (zoals foto's, video's of muziek) van de telefoon.
§ Zorg er voor dat de juiste datum en tijd op de telefoon zijn ingesteld. Dit bepaaltwelke nieuwe updates je nodig hebt. Zie voor details De datum en tijdcorrigeren op pagina 93.
92 Bijwerken en resetten

Een update installerenAls je een melding ziet over een beschikbare software-update, kun je de telefoondirect bijwerken. Je kunt de melding echter ook sluiten en de update op een andertijdstip uitvoeren. Over een paar dagen herinnert je telefoon je daar opnieuw aan.
Is je telefoon op de update voorbereid? Als dat niet het geval is, lees dan Op eensoftware-update voorbereiden op pagina 92 over wat je moet controleren envoorbereiden.
De datum en tijd corrigeren
Als je problemen ondervindt met het installeren van een software-update, zijnmogelijk de datum en tijd op de telefoon niet goed ingesteld. In de meeste gevallenworden de datum en tijd automatisch ingesteld. Maar als dat niet het geval is, kun jedat handmatig doen.
1. Ontkoppel je telefoon van de computer.
2. Schuif op het startscherm naar links.
3. Tik op Instellingen > datum en tijd.
4. Schakel Automatisch ingesteld uit.
5. Stel de juiste tijdzone, datum en tijd in.
6. Sluit de telefoon weer op de computer aan en probeer de update nogmaals teinstalleren.
Fabrieksgegevens herstellenZet de fabrieksinstellingen terug om de oorspronkelijke staat van de telefoon teherstellen zoals deze was voor je hem voor het eerst inschakelde.
Als je de telefoon weggeeft of er is een probleem dat je niet kunt oplossen, kun je defabrieksinstellingen terugzetten (ook wel harde reset genoemd). Het terugzetten vande fabrieksinstellingen is niet iets dat je zomaar even moet doen. Alle gegevens enaangepaste instellingen worden definitief verwijderd, evenals alle toepassingen die jehebt gedownload en geïnstalleerd. Maak een back-up van alle gegevens en bestandendie je wilt bewaren voordat je de fabrieksinstellingen terugzet.
Via instellingen de fabrieksgegevens herstellen
De handigste manier om de fabrieksinstellingen terug te zetten is via de instellingen.
1. Schuif op het startscherm naar links.
2. Tik op Instellingen > info.
3. Tik op Telefoon resetten en vervolgens op Ja.
93 Bijwerken en resetten

Fabrieksgegevens herstellen met de telefoonknoppen
Als je de telefoon niet kunt inschakelen of je hebt geen toegang tot de instellingen,kun je de fabrieksgegevens ook met de knoppen op de telefoon herstellen.
1. Schakel het toestel uit.
2. Houd de knop Volume omlaag ingedrukt en druk even de AAN/UIT-KNOP-knopin. Laat de knop Volume omlaag los als een pictogram op het scherm verschijnt.
3. Druk daarna achtereenvolgens op de volgende hardwareknoppen: Volumeomhoog > Volume omlaag > AAN/UIT-KNOP > Volume omlaag.
94 Bijwerken en resetten

Handelsmerken encopyrights
©2012 HTC Corporation. Alle rechten voorbehouden.
HTC, het HTC logo en het HTC quietly brilliant logo zijn handelsmerken van HTCCorporation.
Microsoft, Windows, Windows Phone, ActiveSync, Bing, Excel, Hotmail, InternetExplorer, OneNote, Outlook, PowerPoint, SharePoint, SkyDrive, Windows Live,Windows Media, Windows Vista, Xbox LIVE, en Zune zijn geregistreerdehandelsmerken of handelsmerken van Microsoft Corporation in de Verenigde Statenen/of andere landen.
Google, het Google logo, en Gmail zijn handelsmerken van Google Inc.
Het Bluetooth® woordmerk en logo's zijn geregistreerde handelsmerken van BluetoothSIG, Inc. en elk gebruik van zulke merken door de HTC Corporation is onder licentie.
Wi-Fi® is een geregistreerd handelsmerk van de Wireless Fidelity Alliance, Inc.
Alle overige bedrijfs-, product- of servicenamen die in dit document wordengenoemd, zijn handelsmerken, gedeponeerde handelsmerken of servicemerken vanhun respectieve eigenaars.
De hier opgenomen schermafbeeldingen zijn simulaties. HTC is niet aansprakelijk voortechnische of redactionele fouten of weglatingen of voor incidentele of gevolgschadedie voortvloeit uit het gebruik van het materiaal. De informatie wordt aangeboden"zoals ze is", zonder enige vorm van garantie en mag zonder opgaaf van redenworden gewijzigd. HTC behoudt zich tevens het recht voor de inhoud van ditdocument op elk gewenst moment te wijzigen zonder voorafgaande kennisgeving.
Niets in dit document mag worden gereproduceerd of overgedragen in welke vorm ofop welke wijze dan ook, hetzij elektronisch of mechanisch, waaronder fotokopiëren,opnemen of opslaan in een gegevens-opzoeksysteem of vertalen naar een anderetaal, in welke vorm ook, zonder voorafgaande schriftelijke toestemming van HTC.
95 Handelsmerken en copyrights

Index
Symbolen
3G- in- of uitschakelen 58- roaming 59- toegangspunt 59
A
Aandelen 77Achtergrond 22Afbeeldingen 54Agenda 72Applicaties
- beheren 87- instellingen 87- tussen applicaties wisselen 23- verwijderen 87
B
Batterij 11Batterijbesparing 85Beginscherm 16Bel 20Beltoon
- volume 20, 86- wijzigen 22
Berichten- berichten verwijderen of
doorsturen 48- een bericht beantwoorden 47- een bericht sturen 45- een foto delen 46
Bing Zoeken 63Bluetooth 82Browser 65
C
Camera- instellingen 27
Chat 45Contacten
- bewerken 36
- een contact verwijderen 37- een contactgroep verwijderen 40- groepen 39- info 34- samenvoegen 35- toevoegen 34- van SIM-kaart importeren 34- Zoeken 36
Contactpersonen- een nieuw nummer uit de
oproepgeschiedenis toevoegen 33
D
Datum en tijd- handmatig instellen 93
Download apps 24
E
E-mail- Exchange ActiveSync 50- instellingen 53- Microsoft-account 49- POP3/IMAP 49- Postvak IN 51- verplaatsen 53- versturen 52- verwijderen 53
Exchange ActiveSync e-mail 50
F
Fabriekswaarden herstellen 93Facebook
- chatten 45- foto's en video delen 55- inchecken 41- instellen 13- profiel 40
Firmware-updates 93Foto's
- bekijken 54- delen 46, 55
96 Index

G
Games hub 81Gedeeld internet 61Gegevensverbinding
- in- of uitschakelen 58- roaming 59- toegangspunt 59
Geluiden- beltoon 22- beltoon uitschakelen bij opnemen 85- kantelen om bel te dempen 85- meldingen 86- stil 20, 86- volume 20, 86- zakmodus 85
Gesprekgeschiedenis 32Gesproken opdrachten 24Google-account 13
H
Hands free 82Harde reset 93HTC hub 75Hub Office 80
I
Inchecken- Facebook 41- Microsoft-account 41
Internationale oproepen 29Internetverbinding
- gegevensverbinding 58- Wi-Fi 59
K
Kaarten- een adres delen 69- een adres of plaats zoeken 68- routebeschrijvingen 70
Koppelen 82
L
Locatieservices 67Luidspreker 31
M
Master reset 93Meldingsgeluiden 86Microfoon tijdens een gesprek
dempen 31Microsoft Office 80Microsoft Tag 64Microsoft-account
- chatten 45- inchecken 41- instellen 13, 49- profiel 40
MMS 46Mobiele hotspot 61Muziek
- klinkt nu 56
N
Nieuwe afspraak- maken 72
Nieuwsfeeds 79Noodoproepen 29
O
Omgeving 70Online accounts 13Opslagruimte 87Outlook e-mail 50
P
Personen 34Podcasts
- klinkt nu 56Profiel
- Facebook 40- Microsoft-account 40
Punaises 69
Q
QR-code 63
R
Reset 93Roaming 59
97 Index

S
Scherm- achtergrond 22- de helderheid van het scherm
aanpassen 86- ontgrendelen 21- vertraging voor scherm uitschakelen
instellen 86SIM-kaart
- contacten 34- PIN-code toewijzen 89
SkyDrive- foto's en video delen 55
Slaapmodus 21SMS-berichten 45Software-updates 93Spraakopdrachten 24Startscherm
- info 16- items toevoegen 16- onderdelen verplaatsen 16- personaliseren 23- volgorde items wijzigen 16
Stille modus 20, 86Store 24Synchroniseren
- synchronisatie-instellingen voor e-mail 53
T
Taak- maken 73
Telefoon- dempen 31- een nummer kiezen 29- een oproep beantwoorden of
afwijzen 30- Internationale oproepen 29- luidspreker 31- noodoproepen 29- oproepgeschiedenis 32- tussen gesprekken wisselen 31- vergadergesprek 32
Telefooninformatie 88Telefoonupdates 93Thema's 23Toegangspunt 59
Trillen 20
V
Verbinding instellen 58Vergadergesprek 32Vergrendelscherm 21Vertaling 63Video's
- delen 55- kijken 54, 56
Vliegtuigmodus 33Vluchtmodus 33Voeding
- slaapstand 21Volume 20, 86
W
Wachtwoordvergrendeling 89Webbrowser 65Weer 75Wi-Fi
- info 59- verbinden 59- verbinding verbreken 60- verborgen netwerk 60
Wissen- account 14- contacten 37- contactgroepen 40- Startschermtegel 16
X
Xbox LIVE 81
Z
Zoeken- contacten 36- gescande items 63- Zoeken op internet 63
98 Index