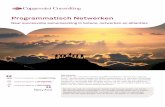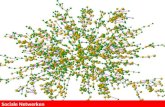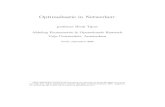Netwerken deel 2: Home- en mediaserveravondonderwijs.webstad.be/docu/HS-prakt-freenas-8.pdf ·...
Transcript of Netwerken deel 2: Home- en mediaserveravondonderwijs.webstad.be/docu/HS-prakt-freenas-8.pdf ·...

Netwerken deel 2: Home- en mediaserver Prakticum: Freenas 8.0.1
door Auteur:
zondag 17 februari 2013
Versie:


U gaat akkoord met ...
Deze cursus wordt u aangeboden door de Vrienden van de SNT, vzw, in samenwerking met de
auteur(s). Als u deze cursus volgt, betekent dit dat u akkoord gaat met het volgende:
De auteur(s) van deze cursus heeft (hebben) alles in het werk gesteld om een juiste
werkwijze voor te stellen en eventuele bijhorende oefenprogramma's zowel geprint of
digitaal in staat van goede werking en virusvrij te houden.
Geen enkel geheel of gedeelte van software aanwezig op de SNT-schoolcomputers mag in
enige vorm of op enige wijze worden gekopieerd of opgeslagen naar/op enig welke
gegevensdrager zonder uitdrukkelijke voorafgaande toestemming van de onderwijzende
SNT-informaticaleerkracht bevoegd voor deze cursus.
Geen enkel geheel of gedeelte van software mag in enige vorm of op enige wijze worden
gekopieerd of opgeslagen naar/op enig welke gegevensdrager van de SNT-schoolcomputers
zonder uitdrukkelijke voorafgaande toestemming van de onderwijzende SNT-
informaticaleerkracht bevoegd voor deze cursus. Het gebruik van de SNT-internet toegang
wordt uitsluitend toegelaten met betrekking tot de theorie of oefeningen van voorliggende
cursus en enkel zoals door de leerkracht aangegeven en afgebakend. Enkel legale internet
downloads/uploads die gebeuren op vraag van de leerkracht in het kader van deze lessen
horend bij deze cursus zijn toegelaten. Meervoudig internetmisbruik leidt tot uitsluiting.
De vzw, het Centrum voor Volwassenenonderwijs Stedelijke Nijverheids- en
Taalleergangen, de auteur(s), de Inrichtende Macht, in casu Stad Brugge, zijn geenszins
aansprakelijk in geval de gebruiker van deze cursus en/of eventueel bijhorend
oefenmateriaal schade zou lijden aan zijn computerapparatuur of programmatuur die
voortvloeit uit enige fout die in het aangeboden materiaal zou kunnen voorkomen.
Alle rechten voorbehouden. Niets uit deze uitgave mag verveelvoudigd, opgeslagen in een
geautomatiseerd gegevensbestand of openbaar worden gemaakt in enige vorm of op enige
wijze, hetzij elektronisch, mechanisch, door fotokopieën, opnamen of enige andere manier,
zonder voorafgaande schriftelijk toestemming van de uitgever en auteur. De enige
uitzondering die hierop bestaat is dat eventuele programma's en door de gebruiker in te
typen voorbeelden mogen worden ingevoerd, opgeslagen en uitgevoerd op een
computersysteem, zolang deze voor privé-doeleinden worden gebruikt, en niet bestemd
zijn voor reproductie of publicatie.

Evaluaties aan de SNT
Voor de evaluatie van uw leervorderingen gebruikt SNT een systeem van “Permanente
Evaluatie”.
Permanente Evaluatie betekent dat u punten “verdient” gedurende het semester, terwijl u een
oefening maakt tijdens de les of op het leerplatform. Concreet betekent dit dat “het
eindexamen” wordt vervangen door één of meerdere taken tijdens de lesweken.
Tijdens een permanent evaluatiemoment controleert de leerkracht of u de leerstof voldoende
beheerst en krijgt u een score toegewezen (0 tem 3).
Scorewijzer
scorewijzer schaal [3210]
3 – AA: heel sterke prestatie
2 – A: sterke prestatie, streefniveau
1 – B: middelmatig prestatie
0 – C: te zwakke prestatie, leerdoelen niet bereikt
Op het einde van het semester wordt de totale gemiddelde score berekend en via een
transformatieschaal omgezet naar een percentage.
Transformatietabel
Bovenste getal is de gemiddelde behaalde score volgens de scorewijzer.
Onderste getal is de gemiddelde score getransformeerd naar een percentage op 100.
U behaalde
Meer dan 70% heel sterke prestatie
70% sterke prestatie, streefniveau
Meer dan 50% en minder dan 70% middelmatige prestatie
Minder dan 50% te zwakke prestatie, leerdoelen niet bereikt
Indien u nog vragen hebt, aarzel niet om contact op te nemen met uw SNT-leerkracht.

Inhoud
U GAAT AKKOORD MET ... ........................................................................................... 3
EVALUATIES AAN DE SNT ........................................................................................... 4
Scorewijzer ........................................................................................................................................ 4 Transformatietabel............................................................................................................................... 4
BASISINSTALLATIE FREENAS ..................................................................................... 1
Inleiding ................................................................................................................................... 1 Internetverwijzingen en verantwoording .................................................................................... 1 Hardware vereisten ................................................................................................................. 1
Architecture ........................................................................................................................ 1 RAM ................................................................................................................................... 1 Compact or USB Flash .......................................................................................................... 1 Opslag schijven en Controllers .............................................................................................. 1 Network Interfaces .............................................................................................................. 1
FreeNAS™ verkrijgen ................................................................................................................. 2 Installeren van CDROM .............................................................................................................. 2 Initial Setup .............................................................................................................................. 3
HET GEBRUIK VAN DE GRAFISCHE INTERFACE ........................................................... 5
Gebruikersbeheer ...................................................................................................................... 5 Inleiding ................................................................................................................................ 5 My Account ............................................................................................................................ 5 Groups .................................................................................................................................. 7 Users .................................................................................................................................... 9
Systeem Configuratie ............................................................................................................... 11 Reporting ............................................................................................................................ 11 Settings .............................................................................................................................. 12
General Tab ...................................................................................................................... 12 Advanced Tab ................................................................................................................... 13 Email Tab ......................................................................................................................... 14 SSL Tab ........................................................................................................................... 15
System Information .............................................................................................................. 16 Cron Jobs ............................................................................................................................ 16 Rsync Tasks ......................................................................................................................... 16 S.M.A.R.T Tests .................................................................................................................... 17
Network Configuration .............................................................................................................. 18 Global Configuration ............................................................................................................. 18 Network Summary ................................................................................................................ 19 Interfaces ............................................................................................................................ 19 Link Aggregations ................................................................................................................. 20 Static Routes ....................................................................................................................... 20 VLANs ................................................................................................................................. 20
Storage Configuration .............................................................................................................. 20 Periodic Snapshot Tasks ........................................................................................................ 20 Replication Tasks .................................................................................................................. 22 Volumes .............................................................................................................................. 22
Auto Importing Volumes ..................................................................................................... 22 Importing Volumes ............................................................................................................ 22 Creating Volumes .............................................................................................................. 22


1 | P a g i n a
Basisinstallatie FreeNAS
Alle originele informatie is terug te vinden op www.freenas.org.
De hierna volgende informatie is een vertaling van de informatie die online beschikbaar is in
het engels.
FreeNAS™ werkt zowel op een 32-bit als een 64-bit omgeving
Zoals de meeste besturingssystemen werkt FreeNAS™ het best met zoveel als mogelijk RAM.
Als je eerder een beperkte hoeveelheid RAM beschikt gebruik dan best het UFS systeem voor
fromatering van de hardeschijven.
ZFS vereist minimum 6 GB RAM voor goeie performantie.
Het FreeNAS™ operating systeem is een image die op een USB of compact flash apparaat vqn
ten minste 2 GB groot. Een lijst van compatibele compact flash drives vindt je op .7 wiki .(
http://wiki.freenas.org/freenas_users_hardware#dom_ide_flash_drives). Indien je geen
compact flash hebt, kun je in plaats hiervan een usb-drive gebruiken die gereserveerd wordt
voor de image en die in het usb slot blijft zitten.
Indien gewenst kun je FreeNAS™ installeren op een harde schijf, dit wordt echter afgeraden
omdat je dan minder opslag hebt op de harde schijf.
Freenas kan overweg met zowat elke courante harde schijf en controller kaart.
Hou er wel rekening mee dat elk systeem (SATA, SCSI, SAS,…) elk hun specifiek voor en/of
nadeel hebben.
Ook prijzen spelen een belangrijke rol in de keuze van het systeem. Over het algemeen mag je
ook hier zeggen dat de regel telt: hoe duurder hoe sneller.
Ook hier is de boodschap: de meeste courant gebruikte netwerkkaarten worden ondersteund.
Blijkt echter dat de kaarten met Intel en Chelsio interfaces best werken. Mocht je toch een
nieuwe kaart kopen hou hiermee dan rekening.
Door de hoge datarate die moderne harde schijven halen is het aan te raden om minstens een
gigabit netwerkkaart te gebruiken. Dit zal de algemene prestaties zeker ten goede komen.

2 | P a g i n a
FreeNAS™ 8.0.1 kan je downloaden van de FreeNAS-8 Sourceforge page.(
http://sourceforge.net/projects/freenas/files/FreeNAS-8.0.1/). FreeNAS™ is beschikbaar voor
32-bit (i386) en 64-bit (amd64) architecturen.
Als je liefst FreeNAS™ installeerd via een menustructuur, download dan de ISO image die
overeenkomt met de architectuur van je systeem (32 or 64 bit) en brand deze op een CDROM.
Start op van de CDROM. Na de opstartfase zul je het “console setup menu” te zien krijgen.
Druk op “enter” om de standaard optie te selecteren dit is “1 Install/Upgrade to hard
drive/flash device, etc.”.
In het volgende menu krijg je een lijst van alle beschikbare schijven, inclusief de aangesloten
USB-sticks, deze beginnen met “da”.
Gebruik de pijltjestoetsen om de USB of het compact flash apparaat te selecteren. Druk dan op
de Tab-toets en druk op enter.
FreeNAS™ zal volgende waarschuwing geven:

3 | P a g i n a
Druk op “enter” en FreeNAS™ zal uitgepakt worden naar het geselecteerde apparaat. Als de
installatie klaar is krijg je volgende melding:
Druk op enter en je komt terug op het eerste menu. Selecteer de optie “3 Reboot System” en
druk op enter.
Verwijder de CDROM.
Zorg ervoor dat het apparaat (usb-drive) waarop je installeerde aangesloten blijft en dat het in
de BIOS als eerste opstart geselecteerd is.
FreeNAS™ zou nu moeten opstarten in het “Console setup menu”.
De eerste keer dat FreeNAS™ opstart, krijg je het “Console Setup scherm” te zien.
Volg nu onderstaande stappen:
Enter an option from 1-11: 1
1) em0
Select an interface (q to quit): 1
Delete existing config? (y/n) n
Configure interface for DHCP? (y/n) n
Configure IPv4? (y/n) y
Interface name: (press enter as can be blank)
Several input formats are supported

4 | P a g i n a
Example 1 CIDR Notation:
192.168.1.1/24
Example 2 IP and Netmask separate:
IP: 192.168.1.1
Netmask: 255.255.255.0, or /24 or 24
IPv4 Address: 192.168.1.108/24
Saving interface configuration: Ok
Configure IPv6? (y/n) n
Restarting network: ok
You may try the following URLs to access the web user
interface:
http://192.168.1.108
Sluit een pc aan op het netwerk en start een web browser. Geef het IP adres van de server in,
in de adresbalk van je browser. Hierdoor kom je terecht in de “administrative GUI”
Merk op: IE9 van Microsoft kan problemen geven bij de “administrative GUI”, indien
je problemen ondervindt kun je Opera of Firefox gebruiken.

5 | P a g i n a
Het gebruik van de grafische interface
Het gebruikersgedeelte van de GUI laat toe om het administrator paswoord aan te passen en
gebruikers en groepen te beheren.
FreeNAS™ ondersteunt het begruik van gebruikers, groepen en bijhorende rechten. Dit laat
een grote flexibiliteit toe bij het configureren van de toegangen van gebruikers tot de
opgeslagen data.
Voordat we rechten kunnen gebruiken bij gedeelde mappen moeten we eerst het volgende
doen:
1. Maak een gast-gebruiker aan die door alle gebruikers gebruikt zal worden
OF
2. Maak een account aan voor elke gebruiker van het netwerk, dusdanig dat de naam van
elke account gelijk is aan de naam die gebruikt wordt om in te loggen op een computer.
Bijvoorbeeld: een windows pc heeft een gebruiker met de naam “peter”, dan maak je
een gebruiker “peter” aan in FreeNAS™.
Indien je van plan bent om gebruikrsgroepen verschillende toegangsrechten toe te
kennen tot gedeelde mappen, moet je eerst groepen maken en dan gebruikers
toevoegen.
OF
3. Als je netwerk gebruik maakt van “Active Directory “ voor gebruikersbeheer, zet dan de
“Active Directory service” aan
Standaard is er geen passwoord nodig om toegang te krijgen tot de “FreeNAS™ administrative
interface” gebruik makend van de ingebouwde admin”” account.
Voor veiligheids redenen is het aangeraden om het standaard “administrative account” naam
te veranderen eht ook het passwoord
Om de naam van het “administrative account” te weizigen, ga naar:
Account
My Account
Change Admin User.
Schrijf hier de gebruikersnaam:…………………………………………………………………………………………………….
In dit hoofdstuk leer je de werkomgeving van Freenas kennen. Probeer de meeste dingen eens uit. Maak gebuikers aan, pas een instelling aan, voeg wachtwoorden toe of verander ze. Kortom probeer Freenas uit zodat je het leert gebruiken. NOTEER WEL STEEDS DE BELANGRIJKSTE VERANDERINGEN, VOORAL WACHTWOORDEN !!!!

6 | P a g i n a

7 | P a g i n a
Vervang “admin” door de naam van de gebruiker die gebruikt zal worden om in te loggen op
het FreeNAS™ system. De velden “First name” en “Last name” optioneel. Klik op “Change
Admin User” om de veranderingen op te slaan.
Om nu het passwoord van de “administrative account” te weizigen volg je onderstaande
stappen:
klik op Account
My Account
Change Password.
Omdat er de eerste keer geen passwoord is laat je het veld “Old password” leeg.
Type het passwoord in zowel het veld “New password” als “New password confirmation”
Schrijf hier het gekozen passwoord:………………………………………………………………………………………..
Als je wil toelaten dat “root-logins” het zelfde passwoord gebruiken, laat dan de optie "Change
root password as well" aangvinkt. Als je een ander passwoord wil voor “root-login” vink dan de
optie uit en zet het wachtwoor via:
Account
Users
View All Users
Root
Change Password.
De “Groups interface” laat toe om “UNIX-style groups” te geheren op het FreeNAS™ system.
Een gedeelde folder aanmaken die toegankelijk is voor sommige gebruikers maar niet voor
andere is een drie-stappen proces:
(1) Maak een gebruikeraccount aan voor elke gebruikervia: Account -> Users -> Add User.
(2) Voeg de gebruiker toe aan een groep die je hebt aangemaakt via: Account -> Groups ->
Add Group.
(3) In Storage -> create a volume or ZFS dataset and assign permission to the group for
that volume or dataset.
Dit stuk beschrijft stap 2 of hoe je een groep aanmaakt en er gebruikers aan toevoegt. Het
volgend stuk van de cursus beschrijft stap 1 of hoe je gebruikers accounts aanmaakt.
Nog verder in de cursus vind je het stuk waarin je leert schijfvolumes te maken en het
toekennen van rechten.

8 | P a g i n a
Voor groepen klik: Groups -> View All Groups en je ziet een gelijkaardig scherm als hieronder
Alle groepen die al in het systeem zitten worden in een lijst getoond, tevens is op het scherm
te zien of er extra groepen aangemaakt werden door de administrator. Elke groep heeft een
groep ID en groep naam; klik op de “Members” knop om te zien en aan te passen welke leden
er tot die groep behoren.
Klik je op de “Add New Group” knop, dan zal er gevraagd worden naar de naam van de groep.
De volgende vrije groep ID zal voorgesteld worden, maar je kunt vrij aanpassen naar een
andere ID. Volgens de conventies krijgen UNIX-groepen die gebruikers bevatten een ID groter
dan 1000 en groepen nodig voor onderhoud krijgen een ID gelijk aan de standaard
internetpoort bijv. de sshd groep heeft als ID 22.
Eenmaal de groep en de gebruikers aangemaakt zijn, duid dan die gebruikers aan als lid van
de groep. Een voorbeerld zie je in onderstaande figuur, een groep met als naam data1 is
aangemaakt, tevens een gebruiker met als naam user1.
Klik op “View All Groups” vervolgens de “Members” knop voor de groep waaraan je de
gebruiker wenst toe te voegen. Selecteer de gebruiker in de “Member users” lijst (die alle
begruikers op het systeem toont) en klik de “>>” om de gewenste gebruiker te verplaatsen
naar het rechter kader. Elke gebruiker in het rechter kader zal lid worden van de groep.

9 | P a g i n a
Indien je toegangsrechten wilt toekennen aan schijfvolumes of datasets, dan moet je ten
minste één gebruiker aanmaken en deze de nodige rechten toekennen.
Indien je ook groepen wenst te gebruiken voor rechten beheer, moet je eerst een gebruiker
aanmaken. Vervolgens ga je die gebruiker toekennen aan een groep.
Dit stuk toont je hoe een gebruikersaccount aangemaakt wordt.
Als je klikt op “Account” -> “Users” -> “View All Users”, zie je alle gebruikers accounts die
aangemaakt zijn op de FreeNAS™ server
Elke aanwezige gebruiker heeft een “user ID”, “account name”, “default group”, “home
directory” , “default shell”, en heeft knoppen om het “user’s password” en email addres te
veranderen. Elke gebruikers account, uitgezonderd de “root user”, die standaard in het
FreeNAS™ system zit is een “system account”. Dit betekent dat deze gebruiker gebruikt wordt
voor een service en dus niet beschikbaar is als een “login account”. Dit is de reden waarom de
standaard shell “nologin(8)” is. Omwille van beveiliging is het best dat er geen “system
accounts” veranderd worden.
TIP: omwille van veiligheid is het sterk aan te raden om het “root password” aan te passen
anders dan het standaard.
Om een gebruikersaccount aan te maken, klik je op de “Add New User” knop

10 | P a g i n a
Overzicht van de gebruiksconfiguraties
Instelling Waarde Beschrijving
User ID integer
Kan standaard zijn, volgens conventie, hebben gebuikeraccounts
een ID groter dan 1000 en hebben “system accounts” een ID gelijk
aan de standaard poort gebruikt door de service
Username string maximum 30 characters, mag cijfers bevatten
Primary Group drop-down
menu
Indien leeg wordt er een groep aangemaakt met dezelfde naam;
voeg niet toe aan de “wheel” groep tenzij je de gebruiker
“superuser” toegang wil geven; voeg niet toe aan een “system
group” tenzij je een systeemaccount maakt nodig voor die groep.
Home Directory string Moet veranderd worden naar de naam van een bestaand volume of
dataset waartoe de gebruiker toegangsrechten zal krijgen
Shell drop-down
menu
Indien je een “system account” aanmaakt, kies dan “nologin’;
indien je een gebruikers account aanmaakt kun je een shell naar
keuze selecteren
Full Name string Vrijblijvend, mag spaties bevatten
Password string Vrijblijvend tenzij de check box voor het uitzetten van logins,
aanstaat
Password
confirmation string Moet overeen komen met bovenstaand
Disable logins checkbox Zet deze optie aan voor “system accounts” en voor gebruikers
accounts die niet toegelaten zijn op het FreeNAS™ systeem
SSH key string Plak de gebruikers “public key” die gebruikt kan worden voor SSH
authentication (plak zeker niet de private key!)
Lock user checkbox Deze check box voorkomt dat gebruikers kunnen inloggen tenzij de
account unlocked is (box is unchecked)

11 | P a g i n a
Het “System icon” bevat de volgende tabbladen:
Reporting: voorziet rapporten en grafieken over de CPU, harde schijf capaciteit enz….
Settings: gebruikt om het systeem in te stellen, je vindt een veelvoud van instellingen
tijdzone, email instellingen, HTTPS toegang en “firmware upgrades”.
System information: geeft algemene informatie over het FreeNAS™ systeem, zoals
“hostname”, “operating system version” , “platform and uptime”.
CronJobs: voorziet een grafische omgeving voor de crontab.
Rsync Tasks: hier worden rsync taken ingesteld.
S.M.A.R.T. Tests: gebruikt om S.M.A.R.T. in te stellen zodat de harde schijven op
regelmatige basis getest worden.
Van bovenstande items worden enkel deze besproken die in het eerste deel van de cursus aan
bod komen. De overgelaten tabs worden hernomen in een tweede deel.
Als je klikt op de “Reporting tab’, worden meerdere grafieken geladen
De grafieken tonen het verkeer van de huidige netwerkkaart (eventueel van meerdere
netwerkkaarten), CPU gebruik, fysiek geheugen gebruik, systeem belasting, processen, swap
gebruik, en harddisk ruimte (voor elk geconfigureerd volume). Gerapporteerde gegevens
worden bewaard, zodat je terds per uur, per dag, per week, per maand, per jaar kunt
raadplegen en volgen.

12 | P a g i n a
De “Settings tab”, toont “General, Advanced, Email, en SSL”.
Bovenstaande tabel geeft een overzicht van de instellingen die kunnen aangepast via de
General tab:
Setting Value Description
Protocol drop-down menu Te gebruiken protocol om te connecteren met de
“administrative GUI” via de browser
WebGUI
Address
drop-down menu Kies uit een lijst met recente IP addresses het adres dat
gebruikt wordt om toegang te verkrijgen tot de
“administrative GUI”; de ingebouwde HTTP server zal
automatisch verbinden met het “wildcard address” 0.0.0.0
(elk addres) als het geconfigureerde addres niet
beschikbaar is en een waarschuwing wordt gegenereerd
WebGUI Port integer Laat toe om een andere dan de standaard internetpoort te
gebruiken om toegang te krijgen tot de “administrative
GUI”
Language drop-down menu Hier kies je de taal van de “administrative GUI”; ne de
keuze moet je opslaan en de brouwser vernieuwen (kan
met de F5-toets) meer info op http://pootle.freenas.org
Timezone drop-down menu Kies hier de tijdzone in het “drop-down menu” (voor ons
normaal gezien “Europe/Brussels”
NTP server string NTP staat voor “Network Time Protocol”. FreeNAS kan tot
3 servers in het oog houden.
Syslog server IP address Zorgt voor de mogelijk om “FreeNAS™ logs” te versturen
naar een specifieke “syslog server”

13 | P a g i n a
Indien je veranderingen aanbracht, klik dan nu op de “Save” knop.
Je vindt ook nog 3 andere knoppen:
Factory Restore: zet de huidige configuratie terug naar fabrieksinstellingen.
Dit betekend dat al je vroeger gemaakte aanpassingen gewist zullen worden.
Save Config: laat je toe om een backup van je huidige configuratie op te slaan op je
werkstation. Hierbij wordt volgende formaat gebruikt: “hostname-YYYYMMDDhhmmss.db”.
Je doet dit best voordat je een upgrade doet. Ook na grondige aanpassingen in je
configuratie maak je best een backup.
Upload Config: hier kun je navigeren naar de plaats waar de backup van de configuratie
staat. Dit om een oude configuratie terug te zetten. Let op de recente instellingen zulle
overschreven worden.
LET OP : Indien je van plan bent op schijfvolumes opnieuw aan te maken en te starten met de
fabrieks instellingen, moet je eerst de schijfvolumes vernietigen via: Storage -> Volumes.
De “Advanced” tab, laat toe om onderstaande instellingen aan te passen
Setting Value Description
Enable Console Menu checkbox Zet uit indien je de console menu niet getoond
mag worden
Use Serial Console checkbox Zet uit indien de seriele port niet meer bebruikt
wordt
Enable screen saver checkbox Zet de “console sreensaver” aan of uit
Enable powerd (Power
Saving Daemon)
checkbox Gebruikt om harde schijven te laten stilvallen, dit
om stroomverbruik te minderen
Swap size non-zero integer
representing GB
Alleen van toepassing voor nieuwe schijven
Show console
messages in the
footer
checkbox Toont een boodschap in de onderkant van de
browser. Na het instellen de browser vernieuwen
door bijv. op F5-toets te drukken.
Show tracebacks in
case of fatal errors
checkbox Zet deze optie aan indien je aan
probleemoplossing doet. Dit om meer informatie
te zien in de “GUI error message”
MOTD banner string Hier stel je de boodschap in die getoond word
telkens een gebruiker inlogt via SSH

14 | P a g i n a
Indien je veranderingen aanbracht, klik dan nu op de “Save” knop.
Je vindt ook nog 3 andere knoppen:
Rebuild LDAP/AD Cache: meer info zie
http://nl.wikipedia.org/wiki/Lightweight_Directory_Access_Protocol
Save Debug: maakt een tekstbestand aan met diagnostische informatie waaronder de
“FreeNAS™ version”, het status van alle services en de bijhorende instelllingen, de inhoud
van alle “*.conf” bestanden, de “debug log” en hardware informatie.
Firmware Update: gebruikt voor de upgrade van je FreeNAS™.
Apply Service Pack: toekomstige versie van FreeNAS™ zullen fouten en “security fixes”
kunnen oplossen dankzij het gebruik van “Service Packs”.
De Email tab wordt gebruikt om de email instellingen van het FreeNAS™ system te
configureren.
Onderstaande tabel geeft uitleg over de in te stellen gegevens.
Setting Value Description
From email string Het “From email address” is het te gebruiken adres bij het
verzenden van email meldingen. Het “To email address” is in
gebruik voor mail naar de “root user account”, dit stel je in
door te klikken op volgende: “Change E-mail” knop voor het
“root account” in Accounts -> Users -> View All Users
Outgoing mail
server
string or IP
address
mailservernaam of IP adres van de SMTP server
Port to
connect to
integer SMTP poort nummer, standaard 25, 465 (secure SMTP), of
587 (submission)
TLS/SSL drop-down
menu
encryptie type; de keuzes zijn “plain, SSL, of TLS”
Use SMTP
Authentication
checkbox Zet SMTP AUTH aan of uit gebruik makend van PLAIN SASL
Username string Indien nodig voor identificatie op de SMTP server
Password string Indien nodig voor identificatie op de SMTP server
Send Test
button Klik om een testmail te versturen.
PAS OP: dit zal niet lukken indien het “To email adres” niet is
ingesteld

15 | P a g i n a
Tijdens de installatie is een “unsigned RSA certificate en key” auto-gegenereerd. Je kan dit
zien via System -> Settings -> SSL.
Indien je reeds je eigen “signed certificate” hebt dat je wenst te gebruiken voor SSL/TLS
verbindingen, vervang je de waarden in het “SSL certificate” feld met een copy/paste opdracht
van je eigen “key en certificate”.
Het certificaat kan gebruikt worden voor beveiliging van de HTTP verbinding (zet wel aan in
Settings -> General Tab) met het FreeNAS™ systeem, maar ook ter beveiligin van FTP
verbindingen.
Setting Value Description
Organization string optioneel
Organizational Unit string Optioneel
Email Address string Optioneel
Locality string Optioneel
State string Optioneel
Country string Optioneel
Common Name string optioneel
SSL Certificate string Plak de RSA private key en certificate in deze box

16 | P a g i n a
De “system information tab” toont algemene informatie van het FreeNAS™ systeem. De
informatie bevat de hostname, onderliggende FreeBSD versie, CPU-type (platform), de
hoeveelheid geheugen, de huidige systeem tijd, de uptime van het systeem, de huidige
gemiddelde belasting en de “FreeNAS™ build version”.
Dit wordt besproken in deel 2 van deze cursus.
Dit wordt besproken in deel 2 van deze cursus.

17 | P a g i n a
S.M.A.R.T. (Self-Monitoring, Analysis and Reporting Technology) is een monitoring systeem
voor harde schijven, dit om te detecteren and raporteren van verschillende indicatoren van
betrouwbaarheid.
Setting Value Description
Disk drop-down
menu
Kies de te controleren schijf
Type drop-down
menu
Kies welke test uitgevoerd moet worden. Zie verder voor een
beschrijving van de testen.
Short
description
string optioneel
Hour slider or
checkboxes
Gebruik de slider of de checkboxen, de test wordt uitgevoerd
elke N uren
Day of month slider or
checkboxes
Gebruik de slider of de checkboxen, de test wordt uitgevoerd
elke N dagen
Month checkboxes Kies de maanden waarin de test moet uitgevoerd worden
Day of week checkboxes Kies de weekdagen waarin de test moet uitgevoerd worden

18 | P a g i n a
De “Netwerk sectie” van de “administrative GUI” bevat de volgende componenten voor het
bekijken en configuren van de netwerkinstellingen van het FreeNAS™ system's:
Global Configuration
Network Summary
Interfaces
Link Aggregations
Static Routes
VLANs
De meeste worden in dit hoofdstuk besproken.
De “global configuration tab”, laat toe de niet interface specifieke netwerk instellingen in te
stellen.
Onderstaande tabel geeft de instellingen weer die aangepast kunnen worden in de “Global
Configuration tab”. De hostname en domein zijn reeds vooraf ingevuld, maar kunnen worden
aangepast aan de vereisten van het locale netwerk. De andere instellingen zijn optioneel en
kunnen de veiligheid van het FreeNAS™ system verminder (bijv. door het Internet toegankelijk
te maken) als het niet behoorlijk beveiligd is door een firewall.
Setting Value Description
Hostname string host name van het systeem
Domain string domain name van het systeem
IPv4 Default
Gateway
IP address Standaard niet ingesteld om te voorkomen dat de NAS
toegang krijgt tot het internet
IPv6 Default
Gateway
IP address Standaard niet ingesteld
Nameserver 1 IP address primaire DNS server (Standaard voor een Windows domain)
Nameserver 2 IP address tweede DNS server
Nameserver 3 IP address derde DNS server

19 | P a g i n a
De “Network Summary tab” laat toe om snel de adresserings informatie van elke
geconfigureerde interface. We zien de interface naam, IP addres, DNS server(s), en default
gateway.
De “interfaces tab” laat toe te zien welke interfaces geconfigureerd zijn. Dit om te configureren
interfaces toe te voegen, tevens om reeds geconfigureerde interface’s aan te passen.
Onderstaande scherm verkrijg je via: klik op Interfaces -> Add Interface:
Setting Value Description
NIC drop-down
menu
selecteer de FreeBSD device naam; dit is een alleen-lezen
veld tijdens het configureren van een interface
Interface Name string Beschrijving van de interface
DHCP checkbox Automatische (aanvinken) of manuele instellingen voor
IPv4 or IPv6
IPv4 Address IP address Aan als DHCP uitstaat
IPv4 Netmask drop-down
menu
Aan als DHCP uitstaat
Auto configure
IPv6
checkbox Indien aangevinkt, gebruik dan rtsol(8) om de interface te
configuren
IPv6 Address IPv6 address Moet uniek zijn in het netwerk
IPv6 Prefix
Length
drop-down
menu
Komt overeen met de prefix van het network
Options string Extra opties kunnen hier ingevoerd worden, bijv. mtu 9000
zal de MTU verhogen voor interfaces die jumbo frames
ondersteunen
Dit scherm laat ook toe om een alias voor deze interface. Indien je meerdere aliases, klik op
de "Add extra alias" link voor elke alias die je wenst te configureren.

20 | P a g i n a
Wordt besproken in cursus deel 2
Wordt besproken in cursus deel 2
Wordt besproken in cursus deel 2
De “Storage section” van de grafische interface bevat volgende onderdelen:
Periodic Snapshot Tasks
Replication Tasks
Volumes
FreeNAS™ ZFS volumes ondersteunen de “snapshot”-functie. Dit is het opslaan van een
alleen-lees copie van een ZFS volume of dataset op een gegeven moment, een moment
opname. Snapshots kunnen snel genomen worden, maar ze kunnen ook weinig plaats
innemen. Bijvoorbeeld: als er geen bestanden veranderd zijn sinds de vorige snapshot dan is
de nieuwe snapshot 0MB groot, maar is er een 10GB bestand aangepast dan zal het snapshot-
bestand ook 10GB groot zijn.
Snapshots voorzien in een slimme manier om bestandshistorieken bij te houden. Dit om
oudere versies van bestanden te hergebruiken of verwijderde bestanden terug te halen.
Omwille van deze redenen nemen veel administrators regelmatig een snapshot (bijv. elke 15
minuten). Ze worden voor een bepaalde periode opgeslaan (bijv. een maand) op een ander
systeem. Deze strategie stelt de administrator in staat om het systeem terug te zetten naar
een moment, of bij grote problemen kan een snapshot op een ander systeem gebruikt worden
voor herstel van het volledige systeem.
Snapshots kunnen worden gecloned of terug geplaatst, maar bestanden op de snapshot
kunnen niet rechtstreeks benaderd worden.
Voordat je een snapshot kunt aanmaken moet je beschikken over een ZFS volume. Hoe dit in
z’n werk gaat zie je verder in deze cursus bij “Creating Volumes”.
Om een ZFS snapshot aan te maken, klik je op: Storage -> Periodic Snapshot Tasks -> Add
Periodic Snapshot en onderstaand scherm zal te zien zijn.

21 | P a g i n a
Setting Value Description
Mount Point drop-down menu selecteer het koppelpunt van een bestaand ZFS volume of
dataset
Recursive checkbox “recursive snapshots” worden gemaakt in een “atomic
operation” op een vast tijdstip
Lifetime integer and drop-
down menu
Hoe lang moet de snapshot bijgehouden worden
Begin drop-down menu Tijdstip van de eerste snapshot
End drop-down menu Tijdstip van de laatste snapshot
Interval drop-down menu Om de hoeveel tijd moet er een snapshot genomen
worden
Weekday checkboxes Welke dagen van de week moet er een snapshot genomen
worden
Vanaf het moment dat je op OK klikt, wordt een snashot genomen en deze taak wordt
herhaald in overeenstemming van de instellingen.
Als je klikt op “ZFS Snapshots”, dan zul je een lijst van beschikbare snapshots zien.
De laatste snapshot staat laatste in de lijst en zal 3 iconen hebben in plaats van 2.
De iconen hangen vast aan de volgende mogelijkheden:
Clone Snapshot: zal vragen naar de naam van de kloon. De kloon zal een beschrijfbare
kopie van de snapshot zijn en kan alleen gemaakt worden op hetzelfde ZFS volume. Klonen
erven niet de instellingen van de ouder-dataset, maar eerder erven ze instellingen
gebasseerd op de plaats waar de kloon gemaakt is in de ZFS pool. Omdat een kloon initieel

22 | P a g i n a
al z’n opslagplaats deelt met de originele snapshot, z’n “used property” is initieel nul.
Naarmate er meer wijzigen aan de kloon aangebracht worden zal deze groeien en meer
plaats innemen.
Destroy Snapshot: een pop-up boodschap vraagt je om de actie te bevestigen. MERK
OP: je moet eerst de klonen vernietigen voordat je de ouder-snapshot kunt vernietigen.
Rollback Snapshot: een pop-up boodschap vraagt je of je zeker bent over het feit dat je
een rollback op deze snapshot toestand. Als je klikt op “Yes”, elk bestand dat aangepast
werd sinds het nemen van de snapshot, zal terug gezet worden in hun toestand zoals op
het moment van de snapshot.
Deze functie laat toe om de inhoud van het ene FreeNAS systeem naar het andere te kopieren.
Dit wordt behandeld in deel 2.
Daar de opslag schijven geschijden zijn van het FreeNAS™ operating system, heb je geen
effectief NAS (network-attached storage) systeem voordat je de schijven geconfigureerd hebt.
FreeNAS™ ondersteund het aanmaken van zowel UFS als ZFS volumes; hoewel ZFS volumes
aanbevolen zijn om het meeste uit je FreeNAS™ system te halen. Dit deel van de cursus toont
hoe volgende taken uitgevoerd worden:
Indien je schijven een reeds bestaand UFS of ZFS software RAID bevatten, zie dan verder
bij “Auto Importing Volumes”.
Indien je schijven reeds geformatteerd zijn volgens UFS, NTFS, MSDOS, or EXT2, zie
“Importing Volumes”.
Indien je je schijven wenst te formatteren volgens UFS volume of ZFS pool, zie “Creating
Volumes”.
Indien je een bestaande ZFS pool wil vergroten, zie “Adding to an Existing Volume”.
Indien je een bestaande ZFS pool wil splitsen in datasets, zie “Creating ZFS Datasets”.
Indien je “ZFS block device” wenst aan te maken om te gebruiken als een iSCSI device
uitbreiding, zie “Creating a zvol”.
Indien toe gebruikers/groeps toegang tot een bestaande UFS volume, ZFS pool, or ZFS
dataset wil beheren, zie “Setting Permissions”.
Niet van toepassing in deze cursus
Niet van toepassing in deze cursus
Indien je ongeformatteerde schijven hebt of bestaande volumes wenst te overschrijven,
gebruik dan het “Create Volume” scherm om de gewenste schijf te formatteren als een UFS
volume of een ZFS pool.
Als je klikt op Storage -> Volumes -> Create Volume, krijg je een gelijkaardig als volgend
scherm te zien

23 | P a g i n a
De beschikbare opties in dit scherm zijn afhankelijk van het gekozen bestandssysteem en het
aantal schijven:
Kies je voor één schijf, dan kun je alleen kiezen om te formatteren volgends UFS of ZFS
Selecteer je twee schijven, dan kun je een UFS of ZFS mirror of stripe creëren
Selecteer je drie schijven, dan kun je een UFS of ZFS stripe, een UFS RAID3, of een ZFS
RAIDZ1 maken
Selecteer je vier schijven, dan kun een UFS of ZFS mirror of stripe, of een ZFS RAIDZ1 of
RAIDZ2 aanmaken
Setting Value Description
Volume name string Tot 9 alphanumerieke characters lang. Indien een bestaand
volumenaam gekozen wordt, zal het nieuwe volume
toegevoegd worden aan het bestaande als een stripe.
Member disks checkboxes Selecteer het gewenste aantal schijven van de lijst van
beschikbare schijven
Filesystem
type
button selecteer UFS of ZFS
Force 4096
bytes sector
size
checkbox het systeem zal automatisch het volume aanmaken met 4K
sectoren indien de schijf gebruik maakt van “Advanced
Format”. Deze optie zorgt ervoor dat er hoe dan ook sectoren
van 4K gebruikt worden
ZFS extra select for
each
member disk
Alleen beschikbaar bij het selecteren van ZFS. Kies uit: None,
Log, Cache, Spare. Zie verder voor uitleg over elke optie.
De “Add Volume button” waarschuwt ervoor dat het aanmaken van een volume alle data zal
vernietigen op de geselecteerde schijf(ven).
De ZFS extra opties kunnen gebruikt worden om de performantie te verhogen. Volgende opties
zijn beschikbaar:
None: de geselecteerde schijf(ven) zullen gebruikt worden voor dataopslag.
Log: de geselecteerde schijf zal gereserveerd worden voor opslag van de “ZIL (ZFS Intent
Log)”.
Cache: de geselecteerde schijf zal gereserveerd worden voor “L2ARC on-disk cache”. Een
snelle schijf is hier aan te raden, bijv. een SSD.
Spare: zal een “hot spare” aanmaken die alleen gebruikt zal worden wanneer een andere
schijf uitvalt.

24 | P a g i n a
Het “volume creation screen” voorziet ook geävanceerde scenarios:
Voor het maken van een mirror (RAID 1): selecteer de 2 schijven die de mirror zullen
vormen uit de lijst van beschikbare schijven.
Voor het maken van een striped mirror (RAID 10): maak 2 mirrors met dezelfde volume
naam.
Een SSD toe voegen als hybride opslag: vink de checkbox aan voor het apparaat, selecteer
ZFS, en kies “Cache for that device in the ZFS Extra section”
Een “cache drive” toevoegend die zal helpen om de leessnelheid te verhogen, wanneer de
werkset kleiner is dan de cache drive, maar groter dan de hoeveelheid RAM die beschikbaar
is voor het systeem: vink de checkbox van het device aan, selecteer ZFS, en kies “Cache
for that device in the ZFS Extra section”
Niet van toepassing in deze cursus

25 | P a g i n a


27 | P a g i n a