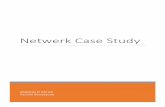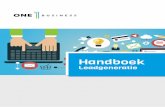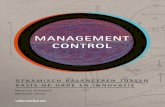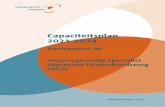MijnSkool ICT Handleiding - Skool intake · Houdt u wel rekening met het feit dat uw bandbreedte...
Transcript of MijnSkool ICT Handleiding - Skool intake · Houdt u wel rekening met het feit dat uw bandbreedte...
Alle rechten voorbehouden. Deze uitgave mag voor eigen gebruik vermenigvuldigd worden in originele vorm. Het isniet toegestaan op eniger wijze wijzigingen aan te brengen in het document of layout zonder voorgaande schriftelijketoestemming van de Uitgever.Alle genoemde handelsmerken zijn eigendom van de desbetreffende eigenaar.Hoewel grote zorgvuldigheid is betracht bij het maken van deze handleiding kan de uitgever niet aansprakelijkgesteld worden voor eventuele fouten in deze handleiding en eventueel daaruitvoorvloeiende schade alsgegevensverlies of andere gevolgschade.Eindhoven, maart 2012
MijnSkool ICT Handleiding
© 2012 Skool BV Build 3.3.0
Uitgever
Skool BVPostbus 79235605 SH EINDHOVENhttp://www.skool.nle-mail: [email protected]
Onderdeel van de Paradigit Groep
IInhoud
I
MijnSkool ICT Handleiding
Inhoudsopgave
1 Inleiding
................................................................................................................................... 21.1 Inleiding
................................................................................................................................... 21.2 Voor u begint
................................................................................................................................... 21.3 Basismogelijkheden
................................................................................................................................... 31.4 Uitbreiden met module: Werken op Afstand
................................................................................................................................... 31.5 Uitbreiden met module: MijnSkool Extra
2 MijnSkool gebruiken
................................................................................................................................... 62.1 Algemeen
.......................................................................................................................................................... 6Veiligheid
................................................................................................................................... 62.2 Registratie proces
.......................................................................................................................................................... 6Registratie binnen SkoolControl
.......................................................................................................................................................... 7E-mail adres opgeven
.......................................................................................................................................................... 8Activering MijnSkool account
.......................................................................................................................................................... 10Werken met MijnSkool op meerdere locaties
.......................................................................................................................................................... 12E-mail adres aanpassen
................................................................................................................................... 132.3 Inloggen
.......................................................................................................................................................... 13Inloggen
.......................................................................................................................................................... 14Wachtwoord vergeten
................................................................................................................................... 162.4 MijnSkool portal
.......................................................................................................................................................... 16Startpagina
.......................................................................................................................................................... 17Widgets algemeen
.......................................................................................................................................................... 20Netwerkschijf aanmaken
.......................................................................................................................................................... 22Hoe verplaats/verwijder is ik een widget
.......................................................................................................................................................... 23Persoonlijke w idgets
.......................................................................................................................................................... 24Wachtwoord wijzigen
.......................................................................................................................................................... 25E-mail adres w ijzigen
.......................................................................................................................................................... 27Verwijderen lidmaatschap
3 Veelgestelde vragen
................................................................................................................................... 313.1 Hoe krijg ik een MijnSkool account
................................................................................................................................... 313.2 Geen bevestings e-mail ontvangen
................................................................................................................................... 323.3 Office melding "bestand is vergrendeld"
................................................................................................................................... 323.4 N-schijf werkt niet
................................................................................................................................... 323.5 Trojan melding
InleidingMijnSkool ICT Handleiding 2
© 2012 Skool BV Build 3.3.0
1 Inleiding
1.1 Inleiding
Altijd en overal...
Binnen de muren van uw school gebruikt u de netwerkbeheeroplossing SkoolControl. Buitenuw school zorgt MijnSkool voor een gebruiksvriendelijke website tot veel functionaliteiten.
MijnSkool biedt echter meer dan toegang tot de functionaliteiten van SkoolControl. MijnSkoolheeft namelijk een krachtige startpagina waar gebruikers zelf widgets op kunnen plaatsen.Een voorbeeld is de Live@EDU-widget. Hiermee ziet de gebruiker direct zijn nieuwe e-mailsen agenda-items en kan hij zonder verder in te loggen binnen Live@EDU e-mails verzenden.MijnSkool maakt hiervoor gebruik van SSO: single sign-on. Zo kan de gebruiker na hetinloggen in MijnSkool zonder invoeren van wachtwoorden door naar producten van derden,zoals educatieve software of share-point-websites.
1.2 Voor u begint
Voordat u met MijnSkool kunt beginnen, dient er aan een aantal voorwaarden voldaan teworden. Hieronder een overzicht van de minimale eisen waaraan de school en uwthuissituatie moeten voldoen.
Minimale eisen voor de school:
SkoolControl 3.3 of hoger
Een beheerde internetverbinding die loopt via SkoolNET, hiervoor is een geschikterouter noodzakelijkDe dienst "MijnSkool", deze kunt u aanvragen binnen SkoolControl:
Ga binnen SkoolControl naar ICT Beheer en kies "Diensten en parameters"Ga naar "Nieuwe diensten aanvragen"Kies MijnSkool en klik op de link "aanvragen"Geef uw pincode in en klik op de link "aanvragen"
Minimale eisen thuissituatie:
Minimale beeldscherm resolutie: 1024x768
Een werkende internetverbinding
Indien u gebruik maakt van de dienst "Werken op afstand" dan dient uw webbrowserJAVA te ondersteunen (www.java.com)
De volgende browsers worden ondersteund:
Internet Explorer 7 en hoger
Google Chrome
Mozilla Firefox 3 en hoger
1.3 Basismogelijkheden
Met MijnSkool is het mogelijk om een verbinding met de portal van SkoolControl te maken. Op diemanier kunt u toegang krijgen tot uw eigen widgets en SkoolControl interface. Tevens is het mogelijk om
InleidingMijnSkool ICT Handleiding 3
© 2012 Skool BV Build 3.3.0
bijvoorbeeld leerling resultaten in te zien of om uw documenten te wijzigen.
Het beheren van SkoolControl is met MijnSkool identiek aan het beheren van SkoolControl vanaf eencomputer op de school. U kunt dus vanaf uw computer thuis op dezelfde manier software aanvragen,profielen aanpassen en samenwerkingsgroepen beheren als op school.
Houdt u wel rekening met het feit dat uw bandbreedte fors lager is dan binnen de school. Onderbandbreedte wordt de hoeveelheid beschikbare ruimte voor netwerkverkeer bedoeld. Dit is het best tevergelijken met een autoweg: hoe breder de weg, des te meer auto's er over heen kunnen. Over eenautosnelweg kunnen namelijk meer auto's sneller rijden dan over een smalle straat in een drukke stad. Indeze vergelijking is het interne netwerk op school een autosnelweg en de internetverbinding tussen thuisen school een smalle straat in een drukke stad.
Door de lagere bandbreedte duurt het laden en opslaan van bijvoorbeeld een Microsoft Word documentlanger. Ook het laden van de SkoolControl interface zal daardoor trager gaan.
Voor meer informatie en prijzen over deze dienst kunt u contact met de binnendienstopnemen. Email: [email protected] / telefoonnummer: 040-7507710
1.4 Uitbreiden met module: Werken op Afstand
De iconen van pakketten die niet beschikbaar zijn voor gebruik binnen de MijnSkool portalworden grijs weergegeven en wanneer er op geklikt wordt verschijnt een melding dat hetprogramma niet op de computer is geïnstalleerd.
U kunt MijnSkool uitbreiden met "Werken Op Afstand". Met deze extra dienst is het mogelijkom applicaties thuis te gebruiken, zoals bijvoorbeeld een leerlingadministratie- ofleerlingvolgsysteem. Multimediale software voor leerlingen is minder geschikt om buiten deschool te gebruiken.
Indien u gebruikt maakt van "Werken op afstand" kunt u een gebruiker op dezelfde manierrechten geven om deze dienst te gebruiken als u dat doet met de dienst MijnSkool.
De dienst "Werken Op Afstand" kunt u aanvragen binnen SkoolControl:
Ga binnen SkoolControl naar ICT Beheer en kies "Diensten en parameters"Ga naar "Nieuwe diensten aanvragen"Kies "Werken op afstand" en klik op de link "aanvragen"Geef uw pincode in en klik op de link "aanvragen"
Voor meer informatie en prijzen over deze dienst kunt u contact met de binnendienstopnemen. Email: [email protected] / telefoonnummer: 040-7507710
1.5 Uitbreiden met module: MijnSkool Extra
Als u op meerdere locaties en/of scholen werkzaam bent is er de mogelijkheid om meerderelocaties te koppelen onder één MijnSkool account. U kunt dan voor al uw scholen deSkoolControl omgeving beheren binnen uw eigen MijnSkool portal. Hiermee kunt u onderandere software aanvragen voor uw scholen, leerlingen aanmaken ensamenwerkingsgroepen beheren. Tevens zijn er widgets waarmee u gegevens vanmeerdere scholen kunt benaderen, zo kunt u bijvoorbeeld bestanden openen van al uwscholen via uw widgets.
InleidingMijnSkool ICT Handleiding 4
© 2012 Skool BV Build 3.3.0
U logt eenmaal in en u heeft de beschikking om te wisselen tussen de verschillende scholenwaar u lid van bent.
Het koppelen van een account voor het werken met meerdere locaties staat beschreven inhoofdstuk Werken met MijnSkool op meerdere locaties
De dienst "MijnSkool Extra" kunt u aanvragen binnen SkoolControl. Indien u met meerderescholen wilt koppelen heeft u per school deze dienst nodig.
Vraag de dienst "MijnSkool Extra" aan op de school die u wilt koppelen aan u bestaandeMijnSkool account
Ga in SkoolControl naar ICT Beheer en kies "Diensten en parameters"Ga naar "Nieuwe diensten aanvragen"Kies "MijnSkool Extra" en klik op de link "aanvragen"Geef uw pincode in en klik op de link "aanvragen"
Voor meer informatie en prijzen over deze dienst kunt u contact met de binnendienstopnemen. Email: [email protected] / telefoonnummer: 040-7507710
10
MijnSkool gebruikenMijnSkool ICT Handleiding 6
© 2012 Skool BV Build 3.3.0
2 MijnSkool gebruiken
2.1 Algemeen
2.1.1 Veiligheid
Om de veiligheid van MijnSkool te waarborgen maakt de portal van MijnSkool gebruik van eenmet SSL beveiligde verbinding, deze SSL verbinding zorgt er voor dat alle data tussen deportal van MijnSkool en de PC waarmee u inlogt op de portal versleuteld is.
Tevens is het in verband met de veiligheid van MijnSkool belangrijk dat u rekening houdt metde volgende zaken:
- Houd uw account gegevens privé; geef niemand uw account gegevens, ook niet om eenkeer een kijkje te laten nemen op de portal- Zorg dat uw wachtwoord geheim blijft; noteer uw wachtwoord niet op een papiertje- Zorg dat zodra u de sessie met de MijnSkool wilt beëindigen u dit altijd doet door eerst uit teloggen; hiermee voorkomt u dat een volgende gebruiker op dezelfde PC verder kan werkenonder uw naam- Verander met regelmaat uw wachtwoord
2.2 Registratie proces
2.2.1 Registratie binnen SkoolControl
Om gebruikers te activeren dient u als ICT-er de gebruikers eenmalig te registreren.
1. Ga naar ICT-beheer en kies voor "Gebruikers & groepen beheren"
2. Kies "Groepen beheren"
3. Kies de groep waar de gebruiker onder valt en klik op de gebruiker
MijnSkool gebruikenMijnSkool ICT Handleiding 7
© 2012 Skool BV Build 3.3.0
4. Vink in het menu "Extra" "MijnSkool" aan
5. Er verschijnt nu een optie om het e-mail adres van de betreffende gebruiker op te geven.Dit moet een geldig e-mail adres zijn, de gebruiker ontvangt hierop de bevestiging waarinde verdere instructie staat om aan te melden voor de MijnSkool portal.
Indien u het e-mail veld leeg laat krijgt de gebruiker bij eenvolgende keer inloggen op het SkoolControl netwerk eenvenster om zijn of haar e-mailadres in te voeren voor het
gebruik van de MijnSkool portal.
6. Klik op de link "opslaan", de koppeling met MijnSkool wordt nu gemaakt
2.2.2 E-mail adres opgeven
Zodra u voor de gebruiker MijnSkool heeft aangevraagd zonder een e-mail adres op te gevenkrijgt deze gebruiker bij de eerst volgende keer inloggen op het SkoolControl accountonderstaand scherm te zien.
MijnSkool gebruikenMijnSkool ICT Handleiding 8
© 2012 Skool BV Build 3.3.0
De gebruiker vult nu zijn (correcte) e-mail adres in en klikt op "Registreer e-mail adres".Men ontvangt een bevestigingsmail waarin verdere instructies staan vermeld.
2.2.3 Activering MijnSkool account
Zodra de gebruiker zijn e-mail adres voor gebruik van MijnSkool correct heeft opgegevenontvangt men een bevestigingsmail.
MijnSkool gebruikenMijnSkool ICT Handleiding 9
© 2012 Skool BV Build 3.3.0
1. De gebruiker activeert het MijnSkool account door op de link "registreren" in de ontvangene-mail te klikken. Indien deze link niet werkt dan kan men de volledige link zoalsaangegeven in de e-mail kopiëren naar een webbrowser. Deze link begint met https://mijnskool.nl/reg/
2. Bovenstaand scherm verschijnt. Kies "Ja, gebruik dit emailadres" en klik "Volgende"
MijnSkool gebruikenMijnSkool ICT Handleiding 10
© 2012 Skool BV Build 3.3.0
3. Voor het afronden van de registratie dient de gebruiker zijn naam en achternaam op tegeven
4. Adviseer de gebruiker een sterk wachtwoord op te geven welke bestaat uit een combinatievan hoofd- en kleine letters en cijfers
5. Hierna dient de gebruiker akkoord te gaan met de gebruikersvoorwaarden, klik daarna op"Volgende"
6. De activering is voltooid en men wordt doorgestuurd naar de portal
2.2.4 Werken met MijnSkool op meerdere locaties
Het is mogelijk om binnen MijnSkool meerdere SkoolControl locaties te koppelen binnen uweigen portal.
Voordat u van deze functie gebruik kunt maken is het belangrijk dat de module "MijnSkoolExtra" is aangevraagd en actief is.
De dienst "MijnSkool Extra" kunt u aanvragen binnen SkoolControl. Indien u meerderescholen wilt koppelen heeft u per school deze dienst nodig.
Vraag de dienst aan op de school die u wilt koppelen aan u bestaande MijnSkool accountGa binnen SkoolControl naar ICT Beheer en kies "Diensten en parameters"Ga naar "Nieuwe diensten aanvragen"Kies "MijnSkool Extra" en klik op de link "aanvragen"Geef uw pincode in en klik op de link "aanvragen"
Voor meer informatie en prijzen over deze dienst kunt u contact met de binnendienstopnemen. Email: [email protected] / telefoonnummer: 040-7507710
Indien u toch doorgaat met de procedure zoals hieronder staat beschreven zonder dat dedienst "MijnSkool Extra" actief is zal er een foutmelding komen bij het koppelen van locaties.
Eisen voor een "MijnSkool Extra" account:
De dienst MijnSkool op beide locaties
De dienst MijnSkool Extra op "Locatie B"
Een geregistreerd MijnSkool account op "Locatie A"
Op "Locatie B" dient u bij het activeren van MijnSkool hetzelfde e-mail adres op tegeven als u bestaande MijnSkool account
Als u al op "Locatie A" werkt met MijnSkool en "Locatie B" wilt koppelen met de MijnSkoolportal dan is het van belang dat de ICT-coördinator op "Locatie B" hetzelfde e-mail adres registreert zoals dit staat beschreven in Registratie binnen SkoolControl . Als u bij deaanvraag hetzelfde e-mail adres opgeeft herkent de MijnSkool server het e-mail adres en wordt de locatieautomatisch gekoppeld aan het bestaande MijnSkool account.
Na de aanvraag ontvangt de gebruiker een e-mailbevestiging om de koppeling te voltooien.
1. Voeg de gebruiker toe op "Locatie B" zoal beschreven in hoofdstuk Registratie binnenSkoolControl
6
6
MijnSkool gebruikenMijnSkool ICT Handleiding 11
© 2012 Skool BV Build 3.3.0
2. De gebruiker ontvangt een bevestigingsmail op het opgegeven e-mail adres
3. De gebruiker activeert zijn MijnSkool account voor "Locatie B" door op de link "Koppelingactiveren" in de ontvangen e-mail te klikken. Indien deze link niet werkt dan kan men devolledige link zoals aangegeven in de e-mail kopiëren naar een webbrowser. Deze linkbegint met https://mijnskool.nl/reg/
MijnSkool gebruikenMijnSkool ICT Handleiding 12
© 2012 Skool BV Build 3.3.0
4. Kies bij het registreren voor de optie "Nee, ik heb al een MijnSkool account"
5. Het is nu van belang dat de gebruiker hetzelfde e-mail adres als op "Locatie A" registreert
6. Het e-mail adres wordt nu naast de al werkende "Locatie A" ook aan "Locatie B" gekoppeld.Zodra de registratie is voltooit kunt u binnen MijnSkool direct gebruik maken van zowel"Locatie A" als "Locatie B"
2.2.5 E-mail adres aanpassen
Zodra de gebruiker werkt met MijnSkool kan men zelf het e-mail adres aanpassen.
1. Laat de gebruiker onder zijn SkoolControl account inloggen
2. Klik rechtsonder op het SkoolControl bureaublad op de link "MijnSkool"
MijnSkool gebruikenMijnSkool ICT Handleiding 13
© 2012 Skool BV Build 3.3.0
3. Vul het nieuwe e-mail adres in en kies "Registreer e-mail adres"
4. De gebruiker ontvangt een bevestigingsmail
2.3 Inloggen
2.3.1 Inloggen
Zodra de gebruiker de registratie heeft voltooid wordt deze gekoppeld aan de SkoolControlgebruiker inlog en kan men inloggen op MijnSkool.
1. Ga naar http://www.mijnskool.nl
2. Vul uw e-mail adres en wachtwoord in zoals opgegeven bij de registratie
3. Kies "Login"
MijnSkool gebruikenMijnSkool ICT Handleiding 14
© 2012 Skool BV Build 3.3.0
4. MijnSkool portal wordt geopend
2.3.2 Wachtwoord vergeten
Indien de gebruiker zijn wachtwoord van MijnSkool is vergeten kan men dit zelf wijzigen.
1. Ga naar http://www.mijnskool.nl
2. Kies "Wachtwoord vergeten"
MijnSkool gebruikenMijnSkool ICT Handleiding 15
© 2012 Skool BV Build 3.3.0
3. Vul het e-mail adres in waarmee men staat geregistreerd en kies "Verstuur"
4. Binnen enkele minuten ontvangt men een bevestigingsemail
5. De gebruiker wijzigt zijn MijnSkool wachtwoord door op de link "Maak een nieuwwachtwoord..." in de ontvangen e-mail te klikken. Indien deze link niet werkt dan kan mende volledige link zoals aangegeven in de e-mail kopiëren naar een webbrowser. Deze linkbegint met https://mijnskool.nl/auth
MijnSkool gebruikenMijnSkool ICT Handleiding 16
© 2012 Skool BV Build 3.3.0
6. Geef een nieuw wachtwoord op
7. Kies "Wijzig wachtwoord"
8. Log opnieuw in op het MijnSkool account met het nieuwe wachtwoord
2.4 MijnSkool portal
2.4.1 Startpagina
Na het inloggen op MijnSkool komt men direct terecht op de startpagina van de MijnSkoolportal.
1. Bij de eerste keer inloggen verschijnt de melding "Uw portal is leeg"
2. Sluit deze melding door op "Ok" te klikken
MijnSkool kan volledig naar wens worden aangepast. In dit hoofdstuk leggen wij de basisfuncties van MijnSkool uit. De met rood gemarkeerde functies worden verder toegelicht.
MijnSkool gebruikenMijnSkool ICT Handleiding 17
© 2012 Skool BV Build 3.3.0
1. Widget selectiemiddels de widget selectie kunt u widgets toevoegen en/of verwijderen. Wat een widget iswordt later in de handleiding toegelicht
2. Voorbeeld Gebruikerhier staat de naam van de gebruiker zoals opgegeven tijdens de activatieKlik op de knop, het profiel instelling scherm opent voor o.a. wijzigen wachtwoord, e-mailadres en scholen koppelingen
3. UitloggenMijnSkool uitlog knop
4. Portal knopga direct naar de MijnSkool portal startpagina, hier zijn o.a. de geactiveerde widgetszichtbaar
5. SkoolControlin dit kader is zichtbaar welke school is geselecteerd en kan de SkoolControl-schil wordenbenaderd
6. Mijn Scholende gekoppelde scholen zijn zichtbaar, selecteer de gewenste school
7. MijnSkool portalin de portal zijn de geactiveerde widgets zichtbaar
2.4.2 Widgets algemeen
In de MijnSkool portal wordt gebruik gemaakt van zogenaamde widgets, een widget is een plug-inwaarmee u functionaliteiten kunt toevoegen aan de portal. Voorbeelden van widgets die beschikbaar zijn:
MijnSkool gebruikenMijnSkool ICT Handleiding 18
© 2012 Skool BV Build 3.3.0
Mijn Bestandenga direct naar de bestanden op de server van gekoppelde scholen
Live@eduautomatisch inloggen op uw Live@edu e-mail account (mits u hiervoor een ondersteuningsovereenkomst met Skool heeft)
Mijn Groepenga direct naar de groepen waar u lid van bent
Door gebruik te maken van widgets kan de portal volledig worden aangepast naar uw persoonlijkevoorkeur en bepaalt u zelf welke informatie voor u relevant is. In de loop van de tijd zullen er steeds meerwidgets beschikbaar komen.
Een widget toevoegen:
1. Kies rechtsboven in de portal "Widget selectie"
2. Binnen het scherm "Widget selectie" opent een overzicht van de beschikbare widgets, zoek degewenste functionaliteit op
3. Voor meer informatie klik op de omschrijving van de widget
MijnSkool gebruikenMijnSkool ICT Handleiding 19
© 2012 Skool BV Build 3.3.0
4. Er opent een nieuw scherm met extra uitleg over de functionaliteit van de widget
5. Indien u de widget wilt toevoegen kies "Toevoegen"
6. Indien u terug wilt naar het widget overzicht kies "Annuleren"
7. Als u een widget toevoegt verschijnt deze direct op uw portal
MijnSkool gebruikenMijnSkool ICT Handleiding 20
© 2012 Skool BV Build 3.3.0
2.4.3 Netwerkschijf aanmaken
De functie 'Netwerkschijf aanmaken' houdt in dat u met MijnSkool op afstand een virtuele harde schijfkunt aanmaken op uw systeem waarin alle bestanden van het school netwerk staan.
Uw systeem dient aan de volgende systeemeisen te voldoen:
- Windows XP met Service Pack 3 of hoger- Internet Explorer 7 of hoger (deze functie werkt niet met andere browsers)- Recente installatie van Java (gratis te verkrijgen op http://www.java.com/nl/)
1. Ga naar de widget "Mijn Bestanden"
2. Kies "Open uw bestanden lokaal op uw computer"
3. De melding verschijnt: MijnSkool maakt voor u een N schijf aan, dan kunt u de bestanden lokaalbenaderen. U kunt dit venster gewoon sluiten, maar heeft u alstublieft een moment geduld totdat de Nschijf verschijnt.
4. Kies "OK" en wacht tot er een melding komt dat u het venster kunt sluiten. Als u nu de verkennerstart ziet u de N-schijf met de netwerk bestanden van het school netwerk.
MijnSkool gebruikenMijnSkool ICT Handleiding 21
© 2012 Skool BV Build 3.3.0
5. Deze instelling kunt u vastleggen zodat het bij een volgende aanmelding automatisch wordtgekoppeld. Klik rechtsboven op uw gebruikersnaam.
6. Vink in de profiel instellingen aan: Vink de optie hiernaast aan om standaard bij het inloggen vanMijnSkool een lokale schijf aan te maken zodat u makkelijk met uw bestanden kan werken.
Indien de N-schijf niet werkt adviseren we de instellingen van uw Internet Explorer aan tepassen.
1. Start Internet Explorer en kies in het menu "Extra".
2. Kies "Internet Opties" en ga naar tabblad "Beveiliging".
3. Selecteer "Vertrouwde websites" en klik op de knop "Aangepast niveau".
4. Zet het niveau op "Laag" en kies "OK".
5. Klik op de knop "Websites" en voeg https://mijnskool.nl toe. Controleer dat het vinkje "httpsverificatie" aan staat en sluit het scherm.
6. Kies "OK".
7. Sluit Internet Explorer .
8. Start Internet Explorer en log opnieuw in.
9. Kies "Uitvoeren" bij de vraag de MijnSkool website altijd te vertrouwen.
10.Afhankelijk van uw Windows versie kunt u een "Gebruikersaccountbeheer" melding krijgen. Kies "JA".
MijnSkool gebruikenMijnSkool ICT Handleiding 22
© 2012 Skool BV Build 3.3.0
11.Wilt u deze en andere meldingen voorkomen, dan kunt u binnen Gebruikersaccountbeheer de slidervolledig naar beneden zetten. Dit wordt alleen aangeraden voor ervaren gebruikers.
LET OP!
Deze instelling dienen per systeem ingesteld te worden
De snelheid van het gebruik van de N-functionaliteit is afhankelijk van uw thuis internetverbindingssnelheid én afhankelijk van de school internet verbindingingssnelheid
2.4.4 Hoe verplaats/verwijder is ik een widget
Een widget verplaatsen:
1. Ga naar de MijnSkool portal
2. Ga met de muis op de titelbalk van de widget staan
3. Klik met de linker muisknop op de titelbalk en houdt deze ingedrukt
4. Verplaats de widget, de nieuwe locatie wordt automatisch opgeslagen
MijnSkool gebruikenMijnSkool ICT Handleiding 23
© 2012 Skool BV Build 3.3.0
Een widget verwijderen:
1. Ga naar de MijnSkool portal
2. Klik op het kruisje rechtsboven in de widget, de widget is verwijderd
3. Via de knop "Widget selectie" kunt u verwijderde widgets weer activeren
2.4.5 Persoonlijke widgets
Bij een aantal widgets dient men nadat deze is toegevoegd nog aanvullende informatie tegeven, hiermee wordt de betreffende widget aangepast aan de persoonlijke voorkeur. Zo kanmen bijvoorbeeld middels de Live@edu widget de inhoud van persoonlijke e-mail wordenweergeven.
Zodra men de widget heeft toegevoegd kan men deze benaderen via de portal, de widget zalom de vereiste gegevens vragen.
MijnSkool gebruikenMijnSkool ICT Handleiding 24
© 2012 Skool BV Build 3.3.0
In bovenstaand voorbeeld wordt de Live@edu widget ingesteld om de inhoud van de e-mail-box [email protected] weer te geven. Door op de knop "Opslaan" te klikken wordtdeze instelling doorgevoerd en zal de widget automatisch de aangegeven data weergeven.
2.4.6 Wachtwoord wijzigen
1. Klik rechtsboven in de MijnSkool portal op de gebruikersnaam
2. Het venster "Profiel instellingen" word geopend
MijnSkool gebruikenMijnSkool ICT Handleiding 25
© 2012 Skool BV Build 3.3.0
3. Geef onder "Verander wachtwoord" het huidig en nieuw wachtwoord op
4. Kies "Opslaan"
5. Men ontvangt een bevestigingsmail dat het wachtwoord is gewijzigd
6. Log opnieuw in met het nieuwe wachtwoord
2.4.7 E-mail adres wijzigen
1. Klik rechtsboven in de MijnSkool portal op de gebruikersnaam
2. Het venster "Profiel instellingen" word geopend
MijnSkool gebruikenMijnSkool ICT Handleiding 26
© 2012 Skool BV Build 3.3.0
3. Geef onder "Verander emailadres" het nieuw e-mail adres op
4. Kies "Opslaan"
5. Men ontvangt een bevestigingsmail dat het e-mail adres is gewijzigd
MijnSkool gebruikenMijnSkool ICT Handleiding 27
© 2012 Skool BV Build 3.3.0
6. De gebruiker wijzigt zijn MijnSkool e-mail adres door op de link "Bevestig uw nieuwe e-mailadres" in de ontvangen e-mail te klikken. Indien deze link niet werkt dan kan men devolledige link zoals aangegeven in de e-mail kopiëren naar een webbrowser. Deze linkbegint met https://mijnskool.nl/auth
7. Hierna kan men met het nieuwe e-mail adres inloggen
2.4.8 Verwijderen lidmaatschap
De gebruiker kan zelf koppelingen met een school in MijnSkool beëindigen.
1. Klik rechtsboven in de MijnSkool portal op de gebruikersnaam
2. Het venster "Profiel instellingen" word geopend
MijnSkool gebruikenMijnSkool ICT Handleiding 28
© 2012 Skool BV Build 3.3.0
3. Ga naar het venster "Lidmaatschappen"
4. Vink de scholen aan waar men de koppeling(en) van wil verbreken
5. Kies "Verwijder"
6. Kies "Ja" bij de melding of u de verbinding echt wilt verbreken
7. Log opnieuw in, de koppeling is niet meer actief
Als ICT-er kunt u het lidmaatschap van een MijnSkool account beëindigen door het vinkje"MijnSkool" in SkoolControl bij de gebruiker uit te vinken.
MijnSkool gebruikenMijnSkool ICT Handleiding 29
© 2012 Skool BV Build 3.3.0
Skool controleert periodiek de MijnSkool accounts waar geen scholen aan gekoppeld zijn. Deze wordenverwijderd.
Veelgestelde vragenMijnSkool ICT Handleiding 31
© 2012 Skool BV Build 3.3.0
3 Veelgestelde vragen
3.1 Hoe krijg ik een MijnSkool account
Om een MijnSkool account te verkrijgen dient de school de volgende diensten af te nemen:
SkoolControl 3.3 of hoger
SkoolNET, hiervoor is een geschikte router noodzakelijk
MijnSkool 10, 25, 50 of 100
Indien na aanvraag blijkt dat u niet aan alle voorwaarden voldoet zal Skool contact met u opnemen.
Op het moment dat de ICT-coördinator het MijnSkool account voor de gebruiker binnen SkoolControlheeft aangevraagd ontvangt de gebruiker op het opgegeven e-mail adres een e-mail met verdereinstructies.
Om een MijnSkool account te verkrijgen dient de gebruiker zijn eigen e-mailadres door te geven aan deICT-coördinator. Indien de ICT-coördinator de dienst MijnSkool heeft geactiveerd maar geen e-mail adresopgeeft dan krijgt de gebruiker zelf de mogelijkheid een e-mail adres op te geven. Dit staat beschrevenin E-mailadres opgeven .
Voor meer informatie zie hoofdstuk Registratie proces .
3.2 Geen bevestings e-mail ontvangen
Indien de gebruiker geen bevestigingsmail heeft ontvangen na een e-mail adres te hebbenopgegeven, voer dan het volgende uit:
1. Log in op een SkoolControl werkstation
2. Kies rechtsonder op het SkoolControl bureaublad op de link "MijnSkool"
3. Geef het correcte e-mail adres op
4. Kies "Registreer e-mail adres"
7
6
Veelgestelde vragenMijnSkool ICT Handleiding 32
© 2012 Skool BV Build 3.3.0
3.3 Office melding "bestand is vergrendeld"
Indien u bij gebruik van Office de melding krijgt "bestand is vergrendeld om te worden bewerkt doorandere gebruiker " kunt u de volgende instelling wijzigen.
1. Start Word 2010
2. Klik links boven op de Office knop en kies "Opties voor Word".
3. Selecteer links in het menu "Vertrouwenscentrum".
4. Klik op de knop "Instellingen voor het Vertrouwenscentrum".
5. Kies in het menu "Beveiligde weergave".
6. Vink uit "Beveiligde weergave inschakelen voor bestanden die afkomstig zijn van internet".
3.4 N-schijf werkt niet
Indien de N-schijf niet werkt controleer dan de volgende instellingen:
1. Controleer of u met Internet Explorer versie 7 of hoger werkt. (deze functie werkt niet met een anderebrowser).
2. Controleer of de laatste versie van Java is geinstalleerd (http://www.java.com/nl)
3. Pas beveiligingsweergave van uw Internet Explorer aan.
4. Controleer of u OS Windows XP Servicepack 3 of hoger is.
3.5 Trojan melding
Indien u gebruik maakt van Avast antivirus software kunt u een trojan melding krijgen.
1. Klik op de link "Rapporteer het bestand als vals positief" om deze melding te negeren.
20