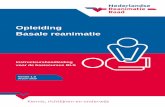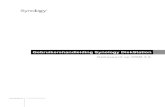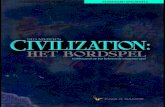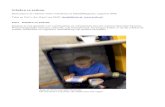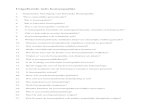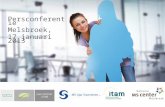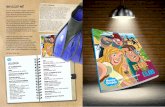MijnHilverZorg Gebruikersinstructies · Februari 2016, versie 1.0 2 1 Inleiding In dit document...
Transcript of MijnHilverZorg Gebruikersinstructies · Februari 2016, versie 1.0 2 1 Inleiding In dit document...

hilverzorg.nl
MijnHilverZorg
Gebruikersinstructies

Februari 2016, versie 1.0 1
Inhoudsopgave
1. Inleiding 2
2. Mijnhilverzorg.nl 2
2.1 Inloggen 2
2.2 Wachtwoord wijzigen 4
2.3 Dashboard 6
2.4 Afsluiten 9
2.5 Mijn Afspraken 10
2.6 Mijn Dossier 13
2.7 Mijn Berichten 19
2.8 Mijn Gegevens 21
2.9 Instellingen 25

Februari 2016, versie 1.0 2
1 Inleiding In dit document treft u de uitgebreide gebruikersinstructies aan voor mijnHilverZorg.nl, ook wel het mijnCaress Klantportaal of Cliëntportaal genoemd. In deze instructies kunt u de verschillende onderdelen raadplegen van het Klantportaal. In plaats van de gebruikersinstructie te lezen, kunt U kunt ook de instructievideo’s (ondertiteld) bekijken. Ga naar: http://www.pinkroccade-healthcare.nl/speciale-paginas/mijncaress-clientportaal-instructievideos/
2 Mijnhilverzorg.nl
2.1 Inloggen Open mijnCaress klantportaal via het internet: http://mijnhilverzorg.nl
Vul uw gebruikersnaam en wachtwoord in.
Klik op de knop Inloggen
Als u voor de eerste keer inlogt krijgt u onderstaand scherm voor apparaat verificatie.
U krijgt een SMS op het mobiele telefoonnummer wat in het systeem vastgelegd staat.
U vult deze code in en klikt op Code controleren. Hiermee komt u in uw persoonlijke Dashboard.
Bij een verkeerd wachtwoord krijgt u onderstaande melding.

Februari 2016, versie 1.0 3
U voert opnieuw uw wachtwoord in of u klikt op Wachtwoord vergeten.
U ziet onderstaand scherm.
Nadat u per email uw nieuwe wachtwoord hebt gekregen kunt u hiermee inloggen. Naast bovenstaande melding kunt u bij het inloggen onderstaande meldingen krijgen:
Het account waarmee u probeert in te loggen is tijdelijk geblokkeerd. Probeer het opnieuw over 10 minuten.
De user account is (tijdelijk) afgesloten. Dit kan plaatsvinden als u meer dan het ingestelde aantal keer onjuist hebt ingelogd.
Het account waarmee u probeert in te loggen is niet (langer) actief. Neem contact op met de organisatie indien deze melding onterecht is.
Uw account valt niet meer in de waardes die door de organisatie zijn vastgesteld en ingericht.
Uw account is nog niet actief. Inloggen is mogelijk vanaf <datum>
De startdatum van de geldigheid van uw account is later dan de inlogdatum.
Uw account is verlopen. Neem contact op met de organisatie indien deze melding onterecht is.
Uw wachtwoord valt niet meer in de waardes die door de organisatie zijn vastgesteld en ingericht.
Het wachtwoord van dit account verloopt over X dagen. Doorgaan of Wachtwoord instellen.
U kunt doorgaan met inloggen of u kiest voor Wachtwoord instellen. Wachtwoord wijzigen beschikbaar.

Februari 2016, versie 1.0 4
2.2 Wachtwoord wijzigen U kunt bij het inlogscherm de melding krijgen om het wachtwoord te wijzigen.
U voert het nieuwe wachtwoord in en bevestigt dit ter controle. Bij de keuze van een
wachtwoord houdt u rekening met de gestelde eisen die u in het linker scherm ziet. (minimaal 8 tekens, waarvan minimaal 1 hoofdletter, minimaal 1 kleine letter en minimaal 1 cijfer)
Wanneer u het wachtwoord vergeten bent kunt u dit aangeven. Er wordt gevraagd om de gebruikersnaam en u ontvangt een email op het emailadres dat aan uw gebruikersnaam is gekoppeld. In de mail staat een link waarmee u het wachtwoord kunt resetten.
Voor de namen en wachtwoord gebruikt u deze tekens: [A-Z], [a-z], [0-9], [ . - _ ]
De sterkte van het wachtwoord:
Zeer Zwak
Zwak
Matig
Sterk
Zeer sterk

Februari 2016, versie 1.0 5
Als de gebruikersnaam niet wordt herkend of als er geen emailadres is gekoppeld aan de
gebruikersnaam, krijgt u de melding dat er geen email is verzonden. In dit geval kunt u controleren of
uw gebruikersnaam correct getypt is.
Als de gebruikersnaam is herkend, krijgt u de melding dat er een email is verzonden met
de reset link. Volg de instructies in de email.

Februari 2016, versie 1.0 6
Indien u langer wacht dan 30 minuten met het instellen van een nieuw wachtwoord, krijgt
u de melding dat de link niet langer geldig is. In dit geval wordt er opnieuw gevraagd de
gebruikersnaam in te vullen en wordt er opnieuw een email gestuurd om het wachtwoord
te resetten.
2.3 Dashboard
Het dashboard is het persoonlijk startscherm van mijnCaress klantportaal. Dit scherm bestaat uit panelen met verschillende functionaliteiten. Beschikbare panelen zijn:
Mijn afspraken
Mijn gegevens
Mijn berichten
Mijn dossier
Werkinstructie U opent het cliëntportaal via het Inlogscherm op het internet. Indien u de contactpersoon bent van meerdere cliënten en u nog niet gereageerd heeft op het
verzoek van de cliënt om zijn/haar contactpersoon te worden, komt u in een volgend scherm terecht:

Februari 2016, versie 1.0 7
Klik op de knop Accepteren of Weigeren.
Indien u de verzoeken al heeft goedgekeurd, ziet het scherm er als onderstaand uit:

Februari 2016, versie 1.0 8
U selecteert de cliënt van wie u het dossier wilt openen. De cliënt in de grootste cirkel is
degene van wie het dossier op dit moment op de achtergrond geopend is, dus de laatst
geselecteerde cliënt. Indien er geen dossier is geopend, worden de cliënten in de
selectiebollen allemaal in dezelfde grootte getoond.
Na het selecteren van de cliënt komt u op het dashboard terecht. Indien u de contactpersoon
van één cliënt bent, komt u meteen op het dashboard terecht.
Als u de contactpersoon van meerdere cliënten bent en u wilt het dossier van een andere
cliënt openen, klikt u op de grote cirkel in het midden. U komt dan weer in het scherm
terecht met meerdere selectiebollen.
Bij het openen van het scherm ziet u direct een melding van de afspraken en berichten bij de
betreffende panelen.
Mijn afspraken:
Bij het ontbreken van afspraken ziet u een leeg scherm.
Bij aanwezigheid van afspraken ziet u de eerste afspraak met deze informatie op het paneel zichtbaar:
o Dag en maand. o Tijdstip van .. tot. o Omschrijving van de afspraak. o Betrokken medewerker. Als deze medewerker een foto
heeft ziet u deze hier staan.
Bij meerdere afspraken ziet u de meest recente en drie opvolgende afspraken staan.

Februari 2016, versie 1.0 9
Mijn gegevens:
Bij het ontbreken van een status ziet u hier: o Naam en geboortedatum.
Bij aanwezigheid van een status op het prikbord ziet u deze op het paneel staan.
Mijn berichten:
Mijn dossier
Bij het ontbreken van berichten ziet u een leeg scherm.
Bij aanwezigheid van berichten ziet u het meest recente bericht als eerste staan. Opvolgend ziet u de oudere berichten.
Bij het ontbreken van rapportages ziet u een leeg paneel.
Bij aanwezigheid van rapportages ziet u de meest recente
rapportage als eerste staan. De volgende informatie wordt in
het paneel getoond:
- Rapportagetype
- Inhoud van de rapportage
- Discipline rapporteur
- Naam rapporteur
- Datum en tijdstip rapport
●Bij het ontbreken van rapportages ziet u een leeg
paneel.
●Bij aanwezigheid van rapportages ziet u de meest
recente rapportage als eerste staan. De volgende
informatie wordt in het paneel getoond:
oRapportagetype;
oInhoud van de rapportage;
oDiscipline rapporteur;
oNaam rapporteur;
oDatum en tijdstip rapport.
2.4 (Af) sluiten Om mijnCaress Cliëntportaal af te sluiten klikt u op de knop Uitloggen.
U bevestigt de opdracht.

Februari 2016, versie 1.0 10
2.5 Mijn Afspraken In de agenda staan uw afspraken. Dit kunnen zowel privé als zorg gerelateerde afspraken zijn. Zorg gerelateerde afspraken worden door een zorgmedewerker in het Elektronisch Cliëntdossier (ECD) van HilverZorg vastgelegd en kunt u niet muteren. Vastgelegde privé afspraken in het Klantportaal zijn in het ECD voor de zorgmedewerker (nog) niet zichtbaar.
Werkinstructie
U opent het paneel Mijn Afspraken op uw dashboard.
U kiest de weergave Dag, of Lijst. Dagweergave:
De agenda wordt standaard in de dagweergave op de huidige dag geopend.
< > datum.
Aan de rechterkant staan afspraken voor de komende zes dagen beschikbaar. Door te scrollen ziet u deze afspraken terug.
Een dag gevulde afspraak ziet u in de eerste regel terug. Weekweergave:

Februari 2016, versie 1.0 11
De agenda wordt in de weekweergave van de huidige dag geopend.
U kunt een andere week kiezen bij < > datum. Lijstweergave:
De agenda wordt in de lijstweergave van de huidige dag geopend.
U kunt een andere periode kiezen bij < > datum.
Bij een zorgafspraak ziet u: o Een blauwe kleur. o Het tijdstip. o De ingeplande activiteiten. o Optioneel de locatie.
Als er meerdere deelnemers bij de afspraak betrokken zijn, ziet u deze namen bij de afspraak terug.
Bij een privé afspraak ziet u: o Een grijze kleur. o Het tijdstip. o De omschrijving. o Optioneel de locatie.

Februari 2016, versie 1.0 12
U klikt dubbel op de afspraak voor meer informatie.
U kunt een privé afspraak wijzigen en verwijderen. Bij een zorgafspraak zijn deze opties niet beschikbaar.
Een nieuwe afspraak voegt u toe met + Nieuwe afspraak.
U vult de gegevens en bevestigt dit met Opslaan.
Deze privé-afspraak is in het ECD voor de zorgmedewerker (nog) niet zichtbaar.

Februari 2016, versie 1.0 13
2.6 Mijn Dossier Via Mijn Dossier in het Klantportaal heeft u inzage in de door de zorgverlener ingevoerde
rapportages, statussen van plannen en vragenlijsten vanuit Elektronisch Cliëntdossier. Deze items
vindt u in de vorm van kaartjes op de tijdlijn en kunnen worden open geklikt. Daarnaast heeft u
beschikking tot uw plannen.
Werkinstructie
U opent het paneel Mijn Dossier op uw dashboard. De eerste keer dat u dit paneel opent, wordt het
laatst geregistreerde item getoond. De keren daarna wordt de tijdslijn geopend vanaf de datum dat
Mijn Dossier voor het laatst is geopend. Hierdoor kan de gebruiker verder lezen vanaf het laatste
moment van inloggen. Het scherm is opgedeeld in een leesgedeelte, een tijdlijn waar gebeurtenissen
worden getoond en plannen.
Het scherm is als volgt opgebouwd:
- Mijn Dossier: geeft aan in welk paneel/scherm u zich bevindt in het Klantportaal en staat
helemaal bovenaan
- Naam van de rapporteur: eventueel met een foto
- Discipline van de rapporteur
- Datum en tijd van invoer van de rapportage/vragenlijst/status plan
- Rapportagetype/soort vragenlijst
- Zorgvraag
- Kernwoord

Februari 2016, versie 1.0 14
Navigeren
Met de navigatiepijltjes kunt u naar links en rechts naar
een rapportage navigeren.
Tijdlijn
Op de tijdlijn bevinden zich kaartjes die u kunt
aanklikken. Dit zijn:
* rapportages
* statussen van plannen
* vragenlijsten
Op de tijdlijn kan naar links en rechts gescrold
worden om naar de betreffende (datum van een)
item te navigeren.
De volgende statussen kunnen worden weergegeven op een kaartje:
nieuw cliënt-/werkplan: indien een plan actueel is gemaakt
cliënt-/werkplan status gewijzigd: indien het plan is goedgekeurd
evaluatie op plan toegevoegd: indien het plan is geëvalueerd
evaluatie op doel toegevoegd: indien het doel is geëvalueerd
Vragenlijsten die niet getoond worden:
Vrijheidsbeperkende maatregelen
Incomplete vragenlijsten
Kaartje
Door het klikken op een kaartje op de tijdlijn in
het onderste gedeelte van het scherm, wordt er
een rapportage/ vragenlijst/ status plan in het
bovenste gedeelte van het scherm getoond. Bij
het lezen/scrollen van langere rapportages
schuift de tijdlijn automatisch naar beneden,
zodat er een groter leesgedeelte ontstaat.

Februari 2016, versie 1.0 15
Rapportage/vragenlijst/status plan
De inhoud van de rapportage wordt boven de
tijdlijn getoond na het klikken op een kaartje.
Plannen
Door op deze balk te klikken, klapt er een scherm
open waarin u toegang hebt tot uw plannen die
door een zorgverlener zijn ingevoerd.
Plannen
Voor het bekijken van uw plannen, klikt u op de zwarte balk bekijk uw plannen helemaal onderaan
het scherm. Dit scherm komt overeen met het cliëntplan uit Zorgdossier.

Februari 2016, versie 1.0 16
Onderstaand volgt een beschrijving van de verschillende items in dit scherm:
Dit label verwijst naar het cliëntplan. Wanneer
werkplannen aanwezig zijn worden deze
hieronder per discipline weergegeven.
Historie plannen
Dit is de ingangsdatum van het plan. Door op
het pijltje naast de datum te klikken, ziet u de
historie van het type plan. U kunt een eerder
geregistreerd plan selecteren om in te zien. Elk
plan heeft zijn eigen historielijst.
Status
Dit label geeft de status van een plan aan.
In dit voorbeeld:
Als het plan nog niet is goedgekeurd
door de cliënt staat de status op
Wacht op handtekening cliënt
Als het plan is goedgekeurd door de
cliënt staat de status op Akkoord.
Evaluatiedatum
Dit label geeft aan op welke datum het plan
voor het laatst is geëvalueerd.

Februari 2016, versie 1.0 17
Volgende evaluatiedatum
Dit label geeft aan wanneer de volgende
evaluatie plaats dient te vinden.
Doel
Onder het doel staan:
Aandachtsgebied: in dit voorbeeld
'lichamelijk welbevinden'
Aandachtspunt: in dit voorbeeld
'voeding'
Doel: in dit voorbeeld
'Voedingssituatie is optimaal binnen
de mogelijkheden'.
Actie
Onder de actie staan gegevens uit de derde
kolom van het plan:
Actie: in dit voorbeeld 'controle op
eten en drinken'
Discipline: in dit voorbeeld
'activiteitenbegeleiding'.
Detailinformatie doel
Door te klikken op een doel, wordt er een
dialoogscherm geopend met details:
Datum van evaluatie
Een indicatie wanneer de volgende
evaluatie dient plaats te vinden
Status van het doel
Status van het doel volgens de cliënt
Gerelateerd aan het probleem
Probleemomschrijving

Februari 2016, versie 1.0 18
Detailinformatie actie
Door te klikken op een actie, wordt er een
dialoogscherm geopend met details:
Gerelateerd aan het probleem
Probleemomschrijving
Disciplines
Elk type plan wordt in een apart tabblad
getoond. Er kunnen maximaal 8 tabbladen
worden weergegeven in een scherm. Indien
een cliënt meer dan 8 type plannen heeft,
verschijnen er pijltjes aan de boven- en
onderkant. Op deze manier kunt u scrollen
door de tabbladen.
Het bovenste plan is altijd het cliëntplan.
Daarna worden de werkplantypes in
alfabetische volgorde getoond. HilverZorg
kent alleen een werkplan voor de
fysiotherapie.
Sluiten
Met deze knop kunt u het scherm sluiten en
keert u terug naar het scherm Mijn Dossier.
Nog een manier om het scherm te sluiten is
om nog een keer te klikken op de balk bekijk
uw plannen.

Februari 2016, versie 1.0 19
2.7 Mijn Berichten U kunt met mijnCaress klantportaal berichten ontvangen en versturen naar andere klantportaal gebruikers. Dit kunnen individuele en groepsberichten zijn.
Werkinstructie
U opent het paneel Mijn Berichten op uw dashboard. Als u het scherm de eerste keer opent is dit nog leeg.
Een nieuw bericht maakt u met +Nieuw bericht.
U kiest uit de adreslijst de geadresseerde(n). U klikt in het veld Aan om de lijst met geadresseerde(n) beschikbaar te krijgen. Met Verwijderen kunt u de geadresseerde(n) weghalen. Geadresseerden zijn uw familielid die klant is bij HilverZorg en uw medecontactpersonen die de hoofdcontactpersoon toegang heeft verschaft tot Mijnhilverzorg.nl.
U geeft het bericht een onderwerp. Als deze leeg blijft wordt het onderwerp gevuld met de eerste 15 karakters uit het bericht.
U plaatst het gemaakte bericht met de knop Plaatsen.

Februari 2016, versie 1.0 20
Groepsberichten
In de linker kolom ziet u de groepsberichten terug.
In de linker kolom worden de onderwerpen per groep getoond. De groep kan bestaan uit één of meerdere leden. Als u de groep selecteert krijgt u meer onderwerpen van deze groep zichtbaar.
Het meest recente bericht staat bovenaan.
Als er een nieuw bericht is toegevoegd, is deze status niet zichtbaar voor andere leden.
Bij ongelezen berichten ziet u bij het onderwerp het aantal van de ongelezen berichten staan. Bij openen ziet u de ongelezen berichten met een kenmerk. Na het lezen wijzigt de status van het bericht naar gelezen.
U kunt het bericht met Verwijderen uit de lijst verwijderen.
In de middelste kolom wordt het geselecteerde bericht totaal weergegeven.

Februari 2016, versie 1.0 21
In de rechter kolom kunt u op het bericht reageren. Na invoer van uw tekst klikt u op Plaatsen.
U ziet hier de verzonden berichten terug.
Het meest recente verzonden bericht staat bovenaan.
U kunt het bericht met Verwijderen uit de lijst weghalen.
2.8 Mijn Gegevens In mijn gegevens ziet u onderstaande informatie:
Basisgegevens
Huisarts en apotheek
Contactpersonen
Verzekeringen
Zorgteam Naast het raadplegen van deze basisgegevens kunt u hier het prikbord gebruiken. Dit prikbord is te vergelijken met Facebook. U kunt hier een status opgeven waar andere gebruikers van het cliëntportaal op kunnen reageren.
Werkinstructie
U opent het paneel Mijn Gegevens op uw dashboard. Dit scherm heeft drie tabbladen waar u de betreffende informatie kunt zien. Aan de linkerkant staan de contactgegevens altijd getoond. U kunt hier meer / minder gegevens opvragen.
Prikbord
U opent tabblad Prikbord.
Als u het scherm de eerste keer opent is het prikbord nog leeg.

Februari 2016, versie 1.0 22
U voert tekst in en klikt optioneel op een smiley om in het bericht op te nemen. Deze smiley ziet u bij reacties in de rechterkolom weer terug.
Wanneer u het prikbord gebruikt ziet u in de rechter kolom op datum uw berichten staan. Door op
een bericht te klikken krijgt u in de middelste kolom de bijhorende reacties zichtbaar. U kunt meer reacties terugzien met Toon oudere reacties.
Plaats reactie.
U kunt als gebruiker of als gemachtigde een status bewerken en verwijderen.
U klikt op de reactie en kiest voor verwijderen of bewerken

Februari 2016, versie 1.0 23
U kunt als gebruiker of als gemachtigde een reactie bewerken en verwijderen.
U klikt op de reactie en kiest voor verwijderen of bewerken.
Huisarts / Apotheek
U opent tabblad Huisarts / Apotheek.
Hier ziet u gegevens die in het ECD geregistreerd staan. Contactpersonen
U opent tabblad Contactpersonen. Er worden alleen contactpersonen getoond die u heeft geaccepteerd. Hier worden ook contactpersonen getoond van het type cliënt, contact, medewerker en externe relatie.

Februari 2016, versie 1.0 24
Hier ziet u gegevens die in het ECD geregistreerd staan. Verzekeringen
U opent het tabblad Verzekeringen.
Hier ziet u gegevens die in het ECD geregistreerd staan. Zorgteam
U opent het tabblad Zorgteam

Februari 2016, versie 1.0 25
Hier ziet u de gegevens van de zorgmedewerkers en behandelaren staan die in het ECD geregistreerd staan. Zij zijn de direct betrokken medewerkers bij de cliënt.
2.9 Instellingen In de titelbalk van mijnCaress Klantportaal ziet u uw naam staan. Indien u op uw naam klikt, komt u in een nieuw scherm. Hier kunt u klikken op het tabblad Contactpersonen beheren. Alleen de hoofdcontactpersoon kan contactpersonen beheren. In dit menu kunt u:
Profielfoto toevoegen/wijzigen
Wachtwoord wijzigen
Contactpersonen toevoegen
Rechten aan contactpersonen toekennen
Contactpersoon toevoegen
U voegt een nieuwe contactpersoon toe met +Contactpersoon toevoegen.
Bij het toevoegen wordt er eerst om een emailadres gevraagd om te controleren of de
contactpersoon al bestaat.
Vervolgens klikt u op de knop Toevoegen rechtsonder in het blauwe vak. Er wordt nu
gecontroleerd of het emailadres al bestaat.
o Indien er een emailadres wordt ingetypt van een verkeerd formaat, krijgt u een
melding:

Februari 2016, versie 1.0 26
Als het emailadres nieuw is, verschijnt de rest van de velden. U vult de rest van de gegevens
van de nieuwe contactpersoon.
Als het emailadres bekend is, verschijnen de contactpersonen die bekend zijn onder dit
emailadres. U kiest welke contactpersoon u koppelt aan het emailadres door te klikken op de
knop Uitnodiging versturen.

Februari 2016, versie 1.0 27
U kunt een contactpersoon zoeken via het zoekveld. Hier geeft u de voor en/of achternaam
aan.
Door het plaatsen van een vinkje bij Toon alleen mensen met toegang ziet u alleen die
contactpersonen in de lijst die rechten hebben voor minimaal één functionaliteit.
Contactpersoon autoriseren
Na het toevoegen van contactpersonen, worden deze in een lijst weergegeven. De
contactpersonen kunnen verschillende statussen hebben.
o Een contactpersoon die is toegevoegd, maar nog niet is geaccepteerd, heeft de
status met het label niet geaccepteerd:
o Een contactpersoon die geaccepteerd is, wordt weergegeven zonder label:
Na het toevoegen, moeten de contactpersonen worden geautoriseerd voor de onderdelen
die ze van u mogen zien in het Klantportaal.

Februari 2016, versie 1.0 28
o Als de contactpersoon al een gebruikersaccount heeft, plaatst u een vinkje bij de
gewenste onderdelen: Berichten, Afspraken, Dossier en Gegevens. Afhankelijk van
het aangevinkte onderdeel krijgt u extra vragen te beantwoorden:
Berichten:
Optie Resultaat bij Ja
Resultaat bij Nee
Toegang tot mijn berichten?
Het paneel met berichten is
beschikbaar op het dashboard.
Het paneel met berichten is niet
beschikbaar op het dashboard.
Bericht verzenden aan
medewerkers van zorginstelling?
In het adresboek staan zowel de
cliëntenrelaties als de
medewerkers van het zorgteam
beschikbaar.
In het adresboek staan alleen de
cliëntenrelaties beschikbaar.
Afspraken:
Optie Resultaat bij Ja
Resultaat bij Nee
Toegang tot mijn afspraken?
Het paneel mijn afspraken is
beschikbaar op het dashboard.
Het paneel mijn afspraken is niet
beschikbaar op het dashboard.
Details zien van de De agenda laat zowel de losse als De agenda laat alleen de losse

Februari 2016, versie 1.0 29
zorginhoudelijke afspraken?
de zorgafspraken zien. zorgafspraken zien.
Afspraken toevoegen in uw
agenda?
De contactpersoon kan
afspraken in uw agenda
vastleggen.
De contactpersoon kan geen
afspraken in uw agenda
vastleggen.
Mijn dossier:
Optie Resultaat bij Ja
Resultaat bij Nee
Toegang tot mijn dossier?
De contactpersoon krijgt toegang
tot de (statussen op) plannen en
vragenlijsten van de cliënt.
Het paneel mijn dossier is
beschikbaar op het dashboard.
Het paneel mijn dossier is niet
beschikbaar op het dashboard.
Gegevens:

Februari 2016, versie 1.0 30
Optie Resultaat bij Ja
Resultaat bij Nee
Toegang krijgen tot mijn
gegevens?
Het paneel mijn gegevens is
beschikbaar op het dashboard.
Het paneel mijn gegevens is niet
beschikbaar op het dashboard.
Prikbord berichten van anderen
verwijderen?
De prikbord berichten kunnen
verwijderd worden.
De prikbord berichten kunnen
niet verwijderd worden.
Uw huisarts en
apotheekinformatie inzien?
Tabblad huisarts en
apotheekinformatie is
beschikbaar.
Tabblad huisarts en
apotheekinformatie is
niet beschikbaar.
Uw verzekeringsinformatie
inzien?
Tabblad verzekeringen is
beschikbaar.
Tabblad verzekeringen is niet
beschikbaar.
De lijst met contactpersonen
bekijken?
Tabblad contactpersonen is
beschikbaar.
Tabblad contactpersonen is niet
beschikbaar.
Instellingen

Februari 2016, versie 1.0 31
Optie Resultaat bij Ja
Resultaat bij Nee
Zijn/haar profielfoto bewerken?
De knop Foto bewerken wordt
zichtbaar wanneer u met de muis
over de profielfoto heen schuift.
De knop Foto bewerken wordt
niet zichtbaar wanneer u met de
muis over de profielfoto heen
schuift.
Zijn/haar persoonlijke gegevens
bewerken?
De knop Profiel bewerken is
zichtbaar.
De knop Profiel bewerken is niet
zichtbaar.
Zijn/haar contactgegevens
bewerken?
Uw contactpersonen toevoegen
en beheren?
De knop Contactpersoon
toevoegen
is zichtbaar en de autorisaties
van de contactpersonen op de
onderdelen kunnen worden
aangepast.
De knop Contactpersoon
toevoegen is niet zichtbaar en de
autorisaties van de
contactpersonen op de
onderdelen kunnen niet worden
aangepast.
In het geval de contactpersoon nog geen gebruikersaccount heeft, zal u bij het autoriseren de
volgende melding krijgen:

Februari 2016, versie 1.0 32
U klikt op de knop Gegevens versturen als u akkoord gaat.
mijnCaress creëert nu een gebruikersaccount voor de contactpersoon met als
gebruikersnaam een afgeleide van het emailadres. Voorbeeld: als het emailadres
[email protected] is, wordt de gebruikersnaam ton.vandervelden. Als de
gebruikersnaam al bestaat, wordt er een cijfer toegevoegd door mijnCaress, bijvoorbeeld
ton.vandervelden2. In de email, die naar de contactpersoon wordt verstuurd, staan zowel de
gebruikersnaam als het wachtwoord. Bij het inloggen voor de eerste keer kan de
contactpersoon beide veranderen.
Contactpersoon verwijderen
Indien u een contactpersoon wilt verwijderen uit de lijst, klikt u in het veld van de naam van
de contactpersoon. De knop Verwijderen verschijnt.
U klikt op de knop Verwijderen en de contactpersoon verdwijnt uit de lijst.

Februari 2016, versie 1.0 33
o Indien het niet is toegestaan om een contactpersoon te verwijderen, staat er een slotje voor
de naam. De contactpersoon kan niet verwijderd worden.
Als hoofdcontactpersoon dient u zich goed te realiseren of u de mogelijkheid ‘Uw contactpersonen toevoegen en beheren?’ uit gaat delen aan anderen. In het algemeen dient u deze mogelijkheid alleen voor uzelf te reserveren. Door deze mogelijkheid aan andere contactpersonen toe te kennen, kunnen zij op hun beurt weer nieuwe contactpersonen toe te voegen.
Vragen, problemen? Heeft u vragen of problemen met Mijnhilverzorg? Mail naar [email protected]