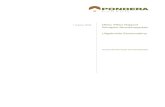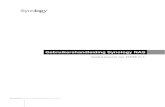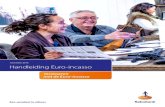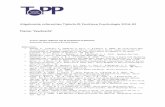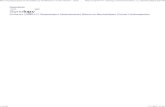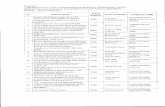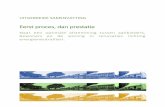Nas DS115J uitgebreide handleiding Dutch (nederlands)
-
Upload
evertzwijn -
Category
Internet
-
view
704 -
download
14
Transcript of Nas DS115J uitgebreide handleiding Dutch (nederlands)

Gebruikershandleiding Synology DiskStation
Gebaseerd op DSM 3.2
Document-id 111005DSMUGNLD

2
Inhoudsopgave
Hoofdstuk1:Inleiding
Hoofdstuk2:Starten met Synology DiskStation Manager Synology DiskStation installeren ........................................................................................................................................... 7 Aanmelden bij Synology DiskStation Manager ................................................................................................................... 7 Uiterlijk van DiskStation Manager ....................................................................................................................................... 11 DSM beheren met het hoofdmenu ..................................................................................................................................... 12 Persoonlijke opties beheren ................................................................................................................................................ 14
Hoofdstuk3:Systeeminstellingen wijzigen DSM-instellingen wijzigen .................................................................................................................................................... 16 Netwerkinstellingen wijzigen ................................................................................................................................................ 18 Regionale opties wijzigen .................................................................................................................................................... 22 Energiebesparingsfuncties gebruiken ................................................................................................................................ 24
Hoofdstuk4:Opslagruimte beheren Wat is volume en schijfgroep? ............................................................................................................................................ 28 Volumes of schijfgroepen beheren met Opslagbeheer ................................................................................................... 30 iSCSI Target met Opslagbeheer beheren ......................................................................................................................... 35 iSCSI LUNsmet opslagbeheer beheren ............................................................................................................................. 37 Harde schijven beheren met Opslagbeheer ...................................................................................................................... 39 Externe schijven beheren .................................................................................................................................................... 40
Hoofdstuk5:Verbinding maken met uw DiskStation via Internet De EZ-Internet Wizard gebruiken ....................................................................................................................................... 42 Regels instellen voor routerpoort doorsturen .................................................................................................................... 42 Synology DiskStation een DDNS-hostnaam geven ......................................................................................................... 44 VPN Server instellen voor toegang tot DiskStation via VPN .......................................................................................... 45
Hoofdstuk6:Internetbeveiliging verbeteren Niet-gemachtigde verbinding met de firewall voorkomen................................................................................................ 47 Verdachte aanmeldingspogingen automatisch blokkeren ............................................................................................... 49
Hoofdstuk7:Bestanden delen instellen Bestandsdelingsprotocollen voor alle platformen inschakelen ....................................................................................... 50 Lid worden van een Windows ADS-domein of werkgroep .............................................................................................. 52 Lid worden van LDAP-service ............................................................................................................................................. 54 LDAP Service hosten met Directory Server ...................................................................................................................... 55 Gebruikers en groepen beheren ......................................................................................................................................... 56 Gedeelde mappen instellen ................................................................................................................................................. 61 Windows ACL-rechten voor gedeelde mappen definiëren .............................................................................................. 65 De inhoud van een gedeelde map indexeren ................................................................................................................... 67
Hoofdstuk8:Toegang tot bestanden van overal Toegang tot bestanden in het intranet ............................................................................................................................... 68 Bestanden openen via FTP ................................................................................................................................................. 71 Bestanden openen via WebDAV ........................................................................................................................................ 73

3 Inhoudsopgave
Bestanden openen via Bestandsbrowser .......................................................................................................................... 73 Bestanden openen via File Station ..................................................................................................................................... 81
Hoofdstuk9:Een back-up maken van gegevens Een backup maken van computergegevens ..................................................................................................................... 82 Een back-up maken van gegevens op Synology DiskStation ........................................................................................ 84 De inhoud van een gedeelde map tussen DiskStations synchroniseren ...................................................................... 86 Een back-up maken van DiskStation gegevens met Time Backup ............................................................................... 89 USBCopy gebruiken voor een back-up van gegevens op een USB-apparaat ............................................................. 90 Gebruik SDkopiëren om een back-up van uw gegevens te maken op SD-kaart ......................................................... 91
Hoofdstuk10:Websites hosten, e-mailserver en printserver Web Station gebruiken voor het hosten van Websites .................................................................................................... 92 Een e-mailserver hosten ...................................................................................................................................................... 96 Set Synology DiskStation als printerserver instellen ........................................................................................................ 98
Hoofdstuk11:Foto's, video's en blogs delen met Photo Station Photo Station inschakelen ................................................................................................................................................. 101 Personal Photo Station inschakelen ................................................................................................................................. 103 Miniatuurinstellingen instellen ........................................................................................................................................... 104 Gebruikersaccounts van Photo Station beheren ............................................................................................................ 104 Albums maken ..................................................................................................................................................................... 105 Albums beheren .................................................................................................................................................................. 107 Foto's en video's weergeven en aanpassen ................................................................................................................... 109 De albumopmaak aanpassen ............................................................................................................................................ 110 De blog gebruiken ............................................................................................................................................................... 110
Hoofdstuk12:Muziek afspelen met Audio Station Audio Station inschakelen.................................................................................................................................................. 114 Audiobron kiezen ................................................................................................................................................................ 115 Uw muziek organiseren ...................................................................................................................................................... 117 Muziek afspelen .................................................................................................................................................................. 120 Muziek downloaden ............................................................................................................................................................ 123
Hoofdstuk13:Bestanden downloaden met Download Station Download Station inschakelen .......................................................................................................................................... 124 BT/HTTP/FTP/NZB instellen ............................................................................................................................................. 125 BT/HTTP/FTP/NZB-downloadtaken maken .................................................................................................................... 127 BT/HTTP/FTP/NZB-downloadtaken beheren ................................................................................................................. 130 eMule instellen ..................................................................................................................................................................... 132 Verbinding maken met ED2K Server/Kad ....................................................................................................................... 133 eMule-downloadtaken maken ........................................................................................................................................... 134 Downloadtaken voor eMule beheren................................................................................................................................ 136
Hoofdstuk14:Uw omgeving beveiligen met Surveillance Station Surveillance Station inschakelen ...................................................................................................................................... 137 IP-camera's beheren .......................................................................................................................................................... 138 Liveweergave bekijken ....................................................................................................................................................... 139 Gebeurtenissen afspelen en beherens ............................................................................................................................ 141 E-Map gebruiken ................................................................................................................................................................. 143 E-mail- of sms-meldingen ontvangen ............................................................................................................................... 144 Geavanceerde instellingen beheren ................................................................................................................................. 144 Logboeken weergeven ....................................................................................................................................................... 145 Rechten toewijzen ............................................................................................................................................................... 146 Over cameralicenties .......................................................................................................................................................... 146

4 Inhoudsopgave
Hoofdstuk15:Media Server en iTunes Service beheren DLNA-mediaserver beheren .............................................................................................................................................. 147 iTunes Service beheren ..................................................................................................................................................... 150
Hoofdstuk16:Geavanceerde beheertaken uitvoeren Systeeminformatie controleren ......................................................................................................................................... 152 Systeembronnen controleren ............................................................................................................................................ 154 DSM bijwerken .................................................................................................................................................................... 155 Pakketten beheren met Package Center ......................................................................................................................... 157 Gebeurtenismelding ontvangen ........................................................................................................................................ 158 Wachtwoorden van beheerder instellen .......................................................................................................................... 160 Standaardinstellingen van Synology DiskStation terugzetten ...................................................................................... 160 Synology DiskStation opnieuw installeren ....................................................................................................................... 161 SNMP-service inschakelen ................................................................................................................................................ 161 Terminal-services inschakelen .......................................................................................................................................... 162
Hoofdstuk17:Communiceren met mobiele apparaten DSM-instellingen beheren met DSM mobile ................................................................................................................... 163 iOS- en Androidtoepassingen gebruiken ......................................................................................................................... 163 Ander mobiel apparaat gebruikens ................................................................................................................................... 164

5
Hoofdstuk
1 Hoofdstuk1:Inleiding
Gefeliciteerd met uw aankoop van Synology DiskStation. Synology DiskStation is een multifunctionele NAS-server die dienst doet als centrale voor het delen van bestanden via uw intranet. Hij is speciaal ontwikkeld voor een brede waaier van toepassingsmogelijkheden en laat u toe om de volgende taken uit te voeren met de webgebaseerde Synology DiskStation Manager (DSM):
Bestanden delen en opslaan via het Internet Windowsgebruikers, Macgebruikers en Linuxgebruikers kunnen eenvoudig bestanden delen via een intranet of op het internet. De unicode-taalondersteuning maakt het eenvoudig om bestanden in verschillende talen te delen op Synology DiskStation.
Bestanden doorsturen via FTP Synology DiskStation biedt een FTP-service met bandbreedtebeperking en anoniem aanmelden. Om gegevens op veilige wijze over te dragen, zijn ook FTP over SSL/TLS en ongewenst IP automatisch blokkeren beschikbaar.
Bestanden beheren met een webgebaseerde bestandsbrowser Met de Bestandsbrowser, een van de toepassingen van Synology DiskStation Manager, kunnen gebruikers hun bestanden eenvoudig beheren op Synology DiskStation via een webinterface. Als u DiskStation-bestanden via een gepersonaliseerde poort wilt beheren, kunt u ook File Station gebruiken. U hebt ook toegang tot de bestanden die op Synology DiskStation zijn opgeslagen via een mobiel apparaat.
Opslagcapaciteit delen als iSCSI LUNs U kunt een deel van het volume van uw Synology DiskStation toewijzen als iSCSI-LUN waartoe de iSCSI initiator dan op dezelfde wijze toegang toe heeft als tot een lokale schijf.
Een back-up maken van bestanden op computer en op de server Synology DiskStation biedt verschillende oplossingen om een back-up te maken van computergegevens naar Synology DiskStation, een back-up te maken van Synology DiskStation-gegevens naar een externe harde schijf, een ander Synology DiskStation, een rsync-compatibele server ofeen Amazon S3 server.
Genieten van entertainmentmateriaal op de server Download Station biedt u de mogelijkheid om bestanden van het internet via BT, FTP, HTTP, eMule en NZB te downloaden naar Synology DiskStation. De Media Server- en iTunes-ondersteuning laten computers of DMA-apparaten in het LAN toe om multimediabestanden af te spelen op Synology DiskStation1
Bij de USBCopy- of SDCopy-functie kunt u de knop Kopiëren van uw DiskStation indrukken om bestanden direct van een camera of SD-kaart te kopiëren naar Synology DiskStation.
.
2
Foto's, video's en blogs delen met Photo Station
Photo Station biedt u de vrijheid om foto's en video's te delen via het internet zonder complexe upload-stappen. Albumbeheer garandeert dat de inhoud met de juiste personen wordt gedeeld. Bezoekers kunnen zelfs commentaar geven bij uw foto's. Er is bovendien een gloednieuw blogsysteem ingebouwd zodat u ervaringen en gedachten eenvoudig kunt delen op het internet.
--------- 1 Voor de aanbevolen randapparatuur, inclusief harde schijf, USB-printer, DMA en UPS, verwijzen we u naar
www.synology.com. 2 USBCopy of SDCopy wordt alleen ondersteund op specifieke modellen. Ga naar www.synology.com voor meer informatie.

Gebruikershandleiding Synology DiskStation
Gebaseerd op DSM 3.2
6 Hoofdstuk1:Inleiding
Overal en altijd van muziek genieten Met Audio Station kunnen gebruikers luisteren naar muziek op Synology DiskStation vanaf een aangesloten iPod of internetradiostations streamen. Gebruikers kunnen bovendien met een webbrowser via het internet muziek streamen van het Synology DiskStation.
Websites hosten De functie Virtual Host biedt u de mogelijkheid om tot 30 websites te hosten met Web Station, met ondersteuning van PHP en MySQL.
Video's opnemen met IP-camera's Surveillance Station biedt u de mogelijkheid om via het netwerk video's te beheren, weer te geven en op te nemen van meerdere IP-camera's. Via de webgebaseerde beheerinterface van Surveillance Station kunt u in real-time camerabeelden bekijken en continu video's opnemen in de modi bewegingsdetectie of alarmopname.
USB-afdrukserver USB-printersdie met uw DiskStation zijn verbonden kunnen gedeeld worden door clientcomputers over het LAN. Daarnaast kunt u, dankzij ondersteuning voor AirPrint, vanaf een iOS-toestel op de printer afdrukken. Dankzij ondersteuning voor Google Cloud Print kunt u op de printer afdrukken als u gebruikmaakt van producten en diensten van Google.1
Onlinehulpmiddelen
Klik op de koppelingen voor de onlinehulpmiddelen van Synology
FAQ: www.synology.com/support/faq.php Wiki:forum.synology.com/wiki Forum:forum.synology.com Downloadcenter:www.synology.com/support/download.php Technische ondersteuning:www.synology.com/support/support_form.php
--------- 1 Voor de aanbevolen randapparatuur, inclusief harde schijf, USB-printer, DMA en UPS, verwijzen we u naar
www.synology.com.

7
Hoofdstuk
2 Hoofdstuk2:Starten met Synology DiskStation Manager
In dit hoofdstuk leert u zich aanmelden bij de webgebaseerde beheerinterface van Synology DiskStation, Synology DiskStation Manager (DSM), uw bureaublad aanpassen, de taakbalk beheren en het Hoofdmenu gebruiken om toegang te krijgen tot de instellingen en toepassingen van DSM.
Synology DiskStation installeren Meer informatie over het installeren van Synology DiskStation en de installatie van DSM vindt u in de Snelle installatiegids op de meegeleverde installatie-cd.
Aanmelden bij Synology DiskStation Manager U kunt zich aanmelden bij DSM via Synology Assistant of via een webbrowser.
Synology Assistant gebruiken Windows-gebruiker: 1 Steek de installatie-cd in uw computer en klik op Starten. Volg de instructies op het scherm om het
installatieproces te voltooien.
2 Synology Assistant wordt op uw computer geïnstalleerd en opgestart.

Gebruikershandleiding Synology DiskStation
Gebaseerd op DSM 3.2
8 Hoofdstuk2:Starten met Synology DiskStation Manager
3 Selecteer de server die u wilt beheren. Klik op Verbinden of dubbelklik op de geselecteerde server om naar het aanmeldingsscherm van DSM te gaan.
4 Voer uw gebruikersnaam en wachtwoord in en klik op Aanmelden. Het standaardwachtwoord voor admin is leeg. Als u uw aanmeldingsgegevens wilt opslaan en u zich de volgende keer automatisch wilt aanmelden, schakelt u het selectievakje Herinner me in vooraleer u aan te melden.
Mac OS X-gebruiker: 1 Plaats de installatie-cd in uw computer en dubbelklik vervolgens op het pictogram SynologyInstall op het
bureaublad.
2 In het venster dat verschijnt, dubbelklikt u op de map MacOSX en vervolgens op Synology Assistant-[aantal].dmg
3 Dubbelklik op Synology Assistant.app in het venster dat verschijnt.
4 Volg stap 3 tot stap 4 uit het gedeelte “Windowsgebruiker” om u aan te melden bij DSM.

Gebruikershandleiding Synology DiskStation
Gebaseerd op DSM 3.2
9 Hoofdstuk2:Starten met Synology DiskStation Manager
Linux-gebruiker (Ubuntu) 1 Plaats de installatie-cd in uw computer en dubbelklik vervolgens op het pictogram SynologyInstall op het
bureaublad.
2 In het venster Bestandsbrowser dat verschijnt, dubbelklikt u op de map Linux en vervolgens opSynology Assistant-[aantal].tar.gz.
3 Klik op Uitpakken en pak daarna de map SynologyAssistant uit naar het pad /usr/local of een ander pad.
4 Ga naar het pad usr/local/SynologyAssistant (of [het pad dat u gepreciseerd hebt]/SynologyAssistant), dubbelklik op SynologyAssistant,en selecteer daarna Uitvoeren in terminalvenster in het dialoogvenster dat verschijnt.
3.2-1905
3.2-1905
33..22--11990055

Gebruikershandleiding Synology DiskStation
Gebaseerd op DSM 3.2
10 Hoofdstuk2:Starten met Synology DiskStation Manager
5 Selecteer de server die u wilt beheren. Klik op Verbinden of dubbelklik op de geselecteerde server om naar het aanmeldingsscherm van DSM te gaan.
6 Volg stap 3 tot stap 4 uit het gedeelte “Windowsgebruiker” om u aan te melden bij DSM.
Een webbrowser gebruiken 1 Open een webbrowservenster,voer een van de volgende zaken in in het adresveld in en druk op Enter op uw
toetsenbord:
http://Synology_Server_IP:5000 http://Synology_Server_Name:5000/ (of http://Synology_Server_Name.local:5000/ op een Mac) Synology_Servernaam moet worden vervangen door de naam die u hebt ingesteld voor Synology DiskStation tijdens de installatieprocedure. Als u Eén-stap set-up selecteert tijdens de installatieprocedure, zal de Synology_Server_NameDiskStation, CubeStation, USBStation of RackStation zijn.
2 Voer uw gebruikersnaam en wachtwoord in en klik op Aanmelden. Het standaardwachtwoord voor admin is leeg. Als u uw aanmeldingsgegevens wilt opslaan en u zich de volgende keer automatisch wilt aanmelden, schakelt u het selectievakje Herinner me in vooraleer u aan te melden.
Opmerking: Om een soepele werking van uw verbiniding met DSM te garanderen, gebruikt u de volgende browsers.
Chrome Firefox: 3.5 of recenter Safari: 4.0 of recenter Internet Explorer: 7,0 of recenter

Gebruikershandleiding Synology DiskStation
Gebaseerd op DSM 3.2
11 Hoofdstuk2:Starten met Synology DiskStation Manager
Uiterlijk van DiskStation Manager Wanneer u zich aanmeldt bij Synology DiskStation Manager (DSM), kunt u het bureaublad en de taakbalk zien.
Bureaublad en snelkoppelingen Uw toepassingsvensters worden op het bureaublad weergegeven. U kunt ook bureaubladsnelkoppelingen maken naar toepassingen die u vaak gebruikt.
Een snelkoppeling naar een toepassing op het bureaublad plaatsen: Sleep de miniatuur van de toepassing uit het Hoofdmenu op het bureaublad.
Een snelkoppeling naar een toepassing van het bureaublad verwijderen: Klik met de rechtermuisknop op de snelkoppeling en kies Snelkoppeling verwijderen.
Audio Station of Download Station in een nieuw browservenster openen Klik met de rechtermuisknop op de miniatuur van hetHoofdmenu toepassingen of op de bureaublad-snelkoppeling en selecteer Openen in Nieuw venster.
Opmerking: U kunt ook de achtergrondkleur of achtergrond van het bureaublad aanpassen met de functie Bureaublad. Zie "Bureaublad" op pagina14 voor meer informatie.
Taakbalk De taakbalk bovenaan het bureaublad bevat de volgende functies:
1 De knop Bureaublad weergeven: Klik om uw toepassingsvensters leeg te maken en het bureaublad weer te geven. Klik nogmaals om de vensters terug naar het bureaublad te brengen. Voor meer informatie over toepassingsvensters, zie "Toepassingsvensters openen" op pagina 12.

Gebruikershandleiding Synology DiskStation
Gebaseerd op DSM 3.2
12 Hoofdstuk2:Starten met Synology DiskStation Manager
2 De knop Hoofdmenu: Klik om het Hoofdmenu weer te geven.Zie "DSM beheren met het hoofdmenu" op pagina 12 voor meer informatie.
3 De pictogrammen van geopende toepassingen: klik op het pictogram van een toepassing om haar venster op het bureaublad te tonen of te verbergen. Rechtsklik op het pictogram en maak een keuze uit het snelmenu om het toepassingsvenster te beheren
(Maximaliseren, Minimaliseren, Terugzetten, Sluiten) of bijbehorendtaakbalkpictogram (Koppelen aan taakbalk, Loskoppelen van taakbalk).
4 Het zoekveld: voer trefwoorden in om snel een lijst van relevante toepassingen en artikels over DSM Help terug te vinden.
5 De knop Melding (met een uitroepteken): klik om de logboeken van belangrijke gebeurtenissen te controleren. Klik op Alles Wissen om alle gebeurtenissen te verwijderen en de knopMelding te verbergen.
Opmerking: Voor meer informatie over gedeelde mappen, zie "Logboek" op pagina 153.
6 De knop Upload wachtrij: klik om het venster File Task Monitor te openen. Op dit venster kunt u de voortgang van alle upload- en achtergrondtaken controleren.
DSM beheren met het hoofdmenu In het Hoofdmenu kunt u alle toepassingen en instellingen van Synology DiskStation Manager terugvinden.
Afmelden, herstarten en afsluiten Klik op Afmelden, Herstarten of Afsluiten in de rechterbenedenhoek van het Hoofdmenu om af te melden bij DSM, DiskStation opnieuw op te starten of af te sluiten, net zoals het gebruik van een ander besturingssysteem.
Miniaturen van het hoofdmenu opnieuw ordenen Open het Hoofdmenu en sleep een miniatuur naar de gewenste positie. Wanneer u het pictogram "+" ziet laat u de knop los om de miniatuur op die plaats te positioneren.
Toepassingsvensters openen Naast het Configuratiescherm, bevat hetHoofdmenu de miniaturen van alle andere DSM-toepassingen. Dankzij de multitasking-functie van DSM kunt u meerdere toepassingsvensters gelijktijdig openen.

Gebruikershandleiding Synology DiskStation
Gebaseerd op DSM 3.2
13 Hoofdstuk2:Starten met Synology DiskStation Manager
Een toepassingsvenster openen Klik op een miniatuur van een toepassing uit het Hoofdmenu om het toepassingsvenster op het bureaublad te openen en het toepassingspictogram op de taakbalk.
Opmerking: U kunt ook toepassingsvensters openen via de bureaubladsnelkoppelingen. Zie "Bureaublad en snelkoppelingen" op pagina 11 voor meer informatie.
Het Configuratiescherm gebruiken Kies Configuratiescherm in het Hoofdmenu om de miniaturen van de DSM-instellingen weer te geven.
De DSM-instellingen op het Configuratiescherm zijn in de volgende categorieën onderverdeeld Bestandsdeling en machtigingen: Win/Mac/NFS/FTP-service voor het delen van bestanden instellen en
toepassingsmachtigingen instellen voor gebruikersaccounts. Netwerkservices: de instellingen voor netwerkservices en internetverbinding beheren en bewerken Systeem: Bewerk de basisinstellingen op uw DiskStation. Toepassingsinstellingen: de services van ingebouwde toepassingen inschakelen.
Opmerking: het configuratiescherm is uitsluitend toegankelijk voor admin's of gebruikers die tot de administrators groep behoren. Zie "Groepen maken en bewerken" op pagina 59 voor meer informatie.

Gebruikershandleiding Synology DiskStation
Gebaseerd op DSM 3.2
14 Hoofdstuk2:Starten met Synology DiskStation Manager
Persoonlijke opties beheren Klik op de knop Opties in de rechterbovenhoek van het Hoofdmenu om de volgende opties van uw DSM-gebruikersaccount te beheren.
Account Onder Account, kunt u het wachtwoord en de beschrijving van uw account wijzigen.
Uw account wijzigen 1 Voer de beschrijving en het e-mailadres van uw account (optioneel) in.
2 Wijzig het wachtwoord van uw account en weergavetaal volgens eigen voorkeur. De taal die u hier voor uw account hebt opgegeven, zal voorrang hebben op de taalinstellingen voor alle DSM-gebruikersaccounts in Hoofdmenu>Configuratiescherm>Regionale opties).
3 Klik op OK.
Beperkingen:
De gebruikersbeschrijving is hoofdlettergevoelig en kan 0 tot 64 weer te geven Unicode-tekens.
Het wachtwoord is hoofdlettergevoelig en kan tussen 0 tot 127 weer te geven tekens, inclusief letters, cijfers, tekens en spaties, bevatten.
Volumegebruik Onder Volumegebruik kunt u uw quota op alle DiskStation-volumes die door admin zijn ingesteld bekijken, alsook de opslagruimte die u op elk volume hebt gebruikt.
Bureaublad Onder Bureaublad, kunt u de achtergrondkleur of achtergrond van uw bureaublad aanpassen.
Een achtergrond kiezen voor uw bureaublad 1 Selecteer Achtergrond aanpassen.
2 Kies een kleur uit het vervolgkeuzemenu Achtergrondkleur of voer uw eigen kleurwaarde in.
3 Klik op OK.
Een aangepaste afbeelding uploaden die als bureaubladachtergrond zal worden gebruikt 1 Selecteer Achtergrond aanpassen en vervolgens Afbeelding aanpassen.
2 Klik op Afbeelding selecteren om een afbeelding te uploaden die als bureaubladachtergrond van DSM zal worden gebruikt. Doe het volgende in het dialoogvenster dat verschijnt en klik vervolgens op OK:

Gebruikershandleiding Synology DiskStation
Gebaseerd op DSM 3.2
15 Hoofdstuk2:Starten met Synology DiskStation Manager
a selecteer een afbeelding op DiskStation of op uw computer.
b Als u het formaat van de afbeelding wilt wijzigen naar een bepaalde breedte of hoogte, voer de waarden in het veld Aanpassen aan pagina in.
Opmerking: De lengte mag maximaal 3280 pixels bedragen.
3 Als u uw bureaubladachtergrond verticaal of horizontaal wilt herhalen, selecteer Horizontaal herhalen of Verticaal herhalen.
4 Als u uw bureaubladachtergrond wilt aanpassen, kiest u de opties uit het vervolgkeuzemenu Achtergrond uitlijnen.
5 Klik op OK.
Photo Station Dit tabblad is uitsluitend zichtbaar wanneer de DSM admin of gebruikers die tot de administrators groep de Personal Photo Station-service inschakelen. Zie "Personal Photo Station inschakelen" op pagina 103 voor meer informatie.
Andere Onder Andere, kunt u andere persoonlijke opties aanpassen.
Beslissen of u de toepassing wilt uitvouwen na aanmelden 1 Selecteer Het hoofdmenu niet uitvouwen na aanmelden.
2 Klik op OK.
Het bevestigingsvenster overslaan wanneer u het browservenster afsluit 1 Selecteer Geen bevestigingsvenster weergeven bij het afsluiten van DSM.
2 Klik op OK.
Geopende vensters herinneren en ze herstellen bij de volgende aanmelding 1 Selecteer DSM hervatten in mijn vorige afmeldingsstatus bij aanmelding.
2 Klik op OK.
De knop Bureaublad weergeven inschakelen om verborgen vensters te herstellen 1 Het vakje Knop Bureaublad weergeven inschakelen om de vensters op de vorige plaatsen te hervatten
inschakelen.
2 Klik op OK.
Bladeren in computerbestanden met de bestandsbrowser 1 Selecteer Bladeren in lokale bestanden en bestanden en mappen rechtstreeks in de bestandsbrowser
uploaden.
2 Klik op OK.
Opmerking:
Door deze optie in te schakelen kunt u mappen in de bestandsbrowser uploaden. Bladeren in lokale bestanden wordt niet ondersteund door Opera en Safari voor Windows.

16
Hoofdstuk
3 Hoofdstuk3:Systeeminstellingen wijzigen
Nadat u met Synology DiskStation Manager (DSM) bent verbonden, geleerd hebt hoe u toegang kunt krijgen tot de functies ervan en zijn uiterlijk kunt aanpassen, kunt u als admin of een gebruiker van de administrators groep het aanpassen van de basisinstellingen starten.
In dit hoofdstuk wordt uitgelegd hoe u de netwerkinstellingen kunt wijzigen, standaardtalen kunt opgeven, de tijd kunt instellen en energiebesparingsfuncties kunt gebruiken.
DSM-instellingen wijzigen Ga naar Hoofdmenu>Configuratiescherm>DSM-instellingenom de volgende DSM-instellingen te wijzigen.
Aanmeldingswijze Klik op het tabblad Aanmeldingswijze om de opmaak van het DSM-aanmeldingsscherm te wijzigen. U kunt ook een aangepast afbeeldingsbestand uploaden om het op de aanmeldingspagina te tonen.
Om de stijl van de aanmeldingspagina te wijzigen: Er zijn 2 stijlen in telkens 3 kleuren waaruit u kunt kiezen. Kies de gewenste stijl en klik op OK.
Om uw eigen herkenningsafbeelding weer te geven op de aanmeldingspagina: 1 Schakel het vakje Mijn eigen herkenningsafbeelding toevoegen in.
2 Kies de positie voor de afbeelding.
3 Klik op knop Afbeelding uploaden en selecteer het afbeeldingsbestand dat u als herkenningsafbeelding wilt gebruiken.
4 Klik op OK.
Opmerking:Het afbeeldingsbestand moet kleiner zijn dan 1 MB.

Gebruikershandleiding Synology DiskStation
Gebaseerd op DSM 3.2
17 Hoofdstuk3:Systeeminstellingen wijzigen
HTTP-service Klik op het tabbladHTTP-serviceom het poortnummer te wijzigen of de HTTPS-verbinding in te schakelen.
Het standaard HTTP- of HTTPS-poortnummer wijzigen (voor DSM en Audio Station): 1 Voer het poortnummer in het veld HTTP of HTTPS in.
2 Klik op OK.
Een HTTPS-verbinding inschakelen: 1 Selecteer HTTPS-verbinding inschakelen.
2 Klik op het optionele Certificaat importeren of schakel het selectievakje voor HTTP-verbindingen automatisch omleiden naar HTTPS in. (Zie het gedeelte hieronder voor meer informatie.)
3 Klik op OK.
Wanneer de HTTPS-verbinding is ingeschakeld zullen verbindingen met Synology DiskStation via het HTTP-protocol met het SSL/TLS-coderingsmechanisme worden gecodeerd.
Meer informatie
Over omleiden naar HTTPS-verbinding: Als de optie HTTP-verbindingen automatisch omleiden naar HTTPS is ingeschakeld, wordt u omgeleid naar poort 5001 wanneer u zich toegang verleent tot webbeheer van de gebruikersinterface via poort 5000.
Poorten gebruikt voor HTTPS-verbinding: DSM: het poortnummer is 5001 zodat u toegang krijgt tot het beheer van de gebruikersinterface via het
beveiligde kanaal:https://Synology_Server_IP:5001 Web Station: het poortnummer is 443 zodat u toegang krijgt tot Web Station via het beveiligde kanaal:
https://Synology_Server_IP:443/ of https://Synology_Server_Name:443/ Photo Station:het poortnummer is 81 zodat u toegang krijgt tot Photo Station via het beveiligde kanaal:
https://Synology_Server_IP:81/photo/ of https://Synology_Server_Name:81/photo/
Over certificaat importeren: Als u een certificaat hebt dat werd uitgevaardigd door een betrouwbare Certificeringsinstantie (CA) klik op Certificaat importeren om uw eigen certificaat en persoonlijke sleutel te uploaden om een geldige SSL-server te hosten. Het certificaat moet overeenstemmen met de persoonlijke sleutel. Bewaar uw persoonlijke sleutel op een veilige plaats.
Beveiliging Klik op het tabblad Bescherming om het beveiligingsniveau voor elke bladersessie in DSM te wijzigen.
De afmeldingstimer instellen: 1 Voer een waarde in tussen 1 en 65535 in Afmeldtimer (minuten) om de periode van inactiviteit aan te geven
alvorens men automatisch wordt afgemeld.
2 Klik op OK.
U wordt automatisch afgemeld als u inactief bent gedurende de ingestelde tijdsduur.
IP-controle overslaan 1 Selecteer Verbeter de browsercompatibiliteit door de IP-controle over te slaan.
2 Klik op OK. Als u DiskStation opent via een HTTP-proxy en willekeurige afmeldingen tegenkomt, kunt u IP-controle overslaan om dit probleem te vermijden. IP-controle overslaan zal echter wel het beveiligingsniveau verlagen.

Gebruikershandleiding Synology DiskStation
Gebaseerd op DSM 3.2
18 Hoofdstuk3:Systeeminstellingen wijzigen
Logboek van bestandsbrowser inschakelen Klik op het tabblad Bestandsbrowser om de activiteiten in de bestandsbrowser van alle gebruikers te controleren, inclusief Uploaden, Downloaden, Verwijderen, Naam wijzigen, Verplaatsen, Kopiëren en Eigenschappenset.
Opmerking: Voor meer informatie over de Bestandsbrowser, zie "Bestanden openen via Bestandsbrowser" op pagina 73.
Logboek van de bestandsbrowser inschakelen 1 Selecteer Logboek van bestandsbrowser inschakelen.
2 Klik op OK.
Logboek van de bestandsbrowser weergeven: Klik op Logboeken weergeven.
Opmerking: Voor meer informatie over systeemlogboeken, zie "Logboek" op pagina 153.
Routerpoortconfiguratie inschakelen Klik op het tabblad Routerpoort om de routerpoortconfiguratiie in te schakelen. Als u wanneer u de poort doorsturen-regel instelt op uw router verschillende poortnummers voor de routerpoort (toegewezen op uw router) en de lokale poort (toegewezen door uw DiskStation) doorgeeft, moet u het routerpoortnummer hier invoeren om ervoor te zorgen dat de DiskStationbestanden die u deelt met internetservices (zoals Google docs) gemakkelijk toegankelijk zijn. Klik voor meer informatie op de Help-knop (met vraagteken) in de rechterbovenhoek.
Netwerkinstellingen wijzigen Ga naar Hoofdmenu>Configuratiescherm> Netwerk om de volgende netwerkinstellingen van uw Synology DiskStation te wijzigen.

Gebruikershandleiding Synology DiskStation
Gebaseerd op DSM 3.2
19 Hoofdstuk3:Systeeminstellingen wijzigen
Algemeen In deze sectie kunt u uw Synology DiskStation-identificatie op het netwerk wijzigen door een nieuwe servernaam in te voeren. Hier kunt u ook de DNS-server en standaardgateway instellen.
De naam van Synology DiskStation wijzigen Voer de nieuwe servernaam in het veld in Servernaam in en klik op OK.
Om de DNS-server en standaardgateway in te stellen: Voer het IP-adres in de velden DNS-server en Standaardgateway in en klik op OK.
Opmerking: De velden DNS-server en Standaardgateway kunnen niet worden gewijzigd als alle netwerkinterfaces automatisch worden geconfigureerd of uw DiskStation via PPPoE verbinding maakt met Internet.
Netwerkinterface In dit gedeelte kunt uw DiskStation met het netwerk verbinden via een van de volgende netwerkinterfaces.
LAN Als uw DiskStation op een LAN-netwerk is aangesloten, kunt u de netwerkinterface configureren door links te klikken op LAN of LAN [nummer] (voor DiskStations met meerdere LAN-poorten).

Gebruikershandleiding Synology DiskStation
Gebaseerd op DSM 3.2
20 Hoofdstuk3:Systeeminstellingen wijzigen
Bepalen hoe uw DiskStation zijn IP-adres ophaalt: 1 Selecteer een van de volgende opties:
Netwerkconfiguratie automatisch ophalen (DHCP): hiermee kunt u het IP-adres automatisch ophalen via DHCP.
Handmatige configuratie gebruiken: hiermee kunt u IP-adres, subnet mask, DNS en gateway handmatig invoeren.
2 Klik op OK.
Om IPv6 te installeren: Klik op IPv6 installeren. Zie "IPv6 installeren" op pagina 21 voor meer informatie.
Termen verklaard Jumbo Frames: Jumbo Frames zijn Ethernet frames met meer dan 1500 bytes Maximum Transmission Unit (MTU), wat het versturen van grote bestanden over Ethernet veel efficiënter maakt. Het kan alleen worden ingeschakeld in een gigabit netwerkomgeving. Om ervoor te zorgen dat Jumbo Frames correct werken, moeten alle computers en apparaten die via het netwerk met uw DiskStation zijn verbonden het ondersteunen en dezelfde MTU-waarde gebruiken.
Bond Bij DiskStations met meerdere LAN-poorten, kunt u meerdere LAN-interfaces combineren in de Bond [nummer] interface met Link Aggregation1
Het combineren van meerdere LAN-interfaces met Link Aggregation:
. Het configureren van deze interface gebeurt op dezelfde wijze als bij een LAN-interface.
1 Klik op Maken.
2 Kies een van de volgende modi en klik op Volgende:
Opmerking: voor u Link Aggregation inschakelt, zorg dat alle LAN-kabels met dezelfde switch zijn verbonden.
IEEE 802.3ad Dynamic Link Aggregation: IEEE 802.3ad is de standaard voor de meeste Link Aggregation implementaties. Een schakelaar met 802.3ad is noodzakelijk voor het gebruik in deze modus.
Alleen Network Fault Tolerance: Als de LAN 1-poort onbeschikbaar is, zal het systeem LAN 2 gebruiken om de diensten te verlenen. U kunt deze optie selecteren als uw schakelaar geen ondersteuning biedt voor IEEE 802.3ad.
3 Selecteer twee of meer LAN-interfaces voor gebruik door Link Aggregation en klik op Volgende.
4 Configureer de netwerkinstellingen en klik op Toepassen.
Om de Bond-interface te splitsen in meerdere LAN-interfaces: 1 Klik op de interface Bond [nummer] aan de linkerzijde.
2 Klik op Verwijderen en vervolgens op OK.
Termen verklaard Link Aggregation:Bij DiskStations met meerdere LAN-poorten LAN ports, kunt u uw DiskStation instellen om meerdere LAN-kabels gelijktijdig met het netwerk te verbinden of het aan twee IP-adressen toewijzen onder verschillende subnetten. Als Link Aggregation is ingeschakeld, worden trunking (het combineren van netwerkbandbreedte van aangesloten LAN-interfaces om de verbindingssnelheid te vermeerderen) en network fault tolerance (netwerkverbinding behouden wanneer een van de aangesloten LAN-interfaces onbeschikbaar is) ondersteund.
--------- 1 Link Aggregation wordt enkel op DiskStations met meerdere LAN-poorten ondersteund.

Gebruikershandleiding Synology DiskStation
Gebaseerd op DSM 3.2
21 Hoofdstuk3:Systeeminstellingen wijzigen
Draadloos netwerk Klik op Draadloos netwerkaan de linkerzijde om Synology DiskStation met een draadloos netwerk te verbinden.1
Opmerking: Draadloos netwerk is enkel beschikbaar wanneer een draadloze dongle in de USB-poort van uw Synology DiskStation is geplaatst.
Een draadloos netwerk instellen Klik op Een draadloos netwerk instellen en kies de volgende opties (als u al met een netwerk bent verbonden, klik eerst op Verbinding verbreken).
Toevoegen aan een draadloos netwerk: De wizard zal alle beschikbare draadloze toegangspunten of tijdelijke netwerken scannen op hun signaalsterkte en beveiligingstatus. Als het toegangspunt waar u zich toegang tot wilt verlenen geblokkeerd is met wachtwoordbeveiliging vraagt de wizard u het wachtwoord in te voeren.
Een verbinding maken met een verborgen draadloos netwerk: Als een toegangspunt haar SSID (Netwerknaam) niet uitzendt om privacyredenen, wordt het niet ontdekt tijdens het scannen. U kunt zich handmatig verbinden met deze verborgen toegangspunten door de vereiste informatie handmatig in te voeren.
Een tijdelijk netwerk maken: Naast het infrastructuurnetwerk, waarin een centraal toegangspunt (AP) het draadloze netwerk aan een bedraad Ethernet-netwerk koppelt, wordt een tijdelijk netwerk ook algemeen gebruikt. In een tijdelijk netwerk (ad hoc-netwerk) kunnen alle draadloze apparaten binnen elkaars bereik communiceren volgens een peer-to-peermethode zonder centraal toegangspunt. Om een tijdelijk netwerk in te stellen, moeten alle draadloze apparaten op ad hoc-modus worden geconfigureerd in de plaats op infrastructuurmodus.
Opmerking: Voor een lijst met compatibele draadloze dongles, zie www.synology.com.
IPv6 installeren Bij het configureren van de LAN- of Draadloos netwerk-interface, klik op de knop IPv6 installeren om de IPv6-instellingen te wijzigen. Synology DiskStation ondersteunt IPv4/IPv6 dual stack. Dit impliceert dat IPv4 en IPv6 beide gelijktijdig kunnen werken op Synology DiskStation. De standaardinstelling voor IPv6 is Automatisch.2
Op de pagina IPv6 installeren kunt u kiezen tussen verschillende instellingstypes:
Automatisch: DiskStation zal automatisch IPv6-adressen genereren. Dit wordt gegenereerd op basis van het MAC-adres van DiskStation.
DHCP: DiskStation zal automatisch een IPv6-adres ophalen van de DHCP-server die IPv6 ondersteunt. Handmatig: hiermee stelt u IPv6 handmatig in door IPv6-adres, Lengte van prefix en Standaardgateway in
te voeren. Uit: hiermee schakelt u IPv6-ondersteuning uit.
Opmerking: om u aan te sluiten op een IPv4-netwerkomgeving met IPv6-adressen, moet u IPv6-tunnel inschakelen. Zie het gedeelte hieronder voor meer informatie.
PPPoE Klik op het tabblad PPPoEaan de linkerzijdeals uw Synology DiskStation een verbinding aan het maken is met een DSL- of kabelmodem en uw Internet Service Provider (ISP) PPPoE (Point to Point Protocol over Ethernet) gebruikt.
Een verbinding maken met het internet via PPPoE 1 Klik opPPPoE-instelling.
2 Voer de accountgegevens in die u van uw ISP hebt gekregen.
3 Klik op OK.
--------- 1 Draadloos netwerk wordt alleen ondersteund op specifieke modellen. 2 IPv6-service wordt enkel ondersteund op de 08-reeks modellen of recenter (met uitzondering van 108j, 109j).

Gebruikershandleiding Synology DiskStation
Gebaseerd op DSM 3.2
22 Hoofdstuk3:Systeeminstellingen wijzigen
Opmerking: Als u nog steeds geen verbinding kunt maken, neem dan contact op met uw Internet Service Provider.
Tunnel Tunnel is een techniek waarmee IPv6-pakketten in IPv4-pakketten worden ingekapseld, wat toelaat om geïsoleerde IPv6-host of netwerk compatibel te maken met een IPv4 netwerk backbone.
Klik op het tabblad Tunnel om uw DiskStation Internettoegang te verlenen via IPv6 onder de IPv4-omgeving.
IPv6-tunnel installeren 1 Selecteer Tunnel inschakelen.
2 Voer onder Serveradres de hostnaam of de IP van de tunnelserviceprovider in.
3 Selecteer Anoniem verbinding maken of Verbinding maken met een bestaande account. Als u het laatste kiest, voer de Gebruikersnaam en het Wachtwoord in.
4 Klik op OK om de instellingen op te slaan.
Opmerking:
uw extern IPv6-adres kan automatisch worden bijgewerkt door de serviceprovider. Synology DiskStation zal het oude IPv6-adres echter niet onmiddellijk verwijderen.
Als u nog steeds geen verbinding kunt maken, neem dan contact op met uw Internet Service Provider.
Regionale opties wijzigen Ga naar Hoofdmenu>Configuratiescherm>Regionale opties om de volgende regionale opties te wijzigen.
Taal Klik op het tabblad Taal om de taal in te stellen voor Synology DiskStation Manager, e-mailmeldingen in te schakelen en de codepagina voor Unicode bestandsnaam conversie te specificeren. Weergavetaal: stel de gewenste weergavetaal in of gebruik de taal die standaard is ingesteld in uw browser.

Gebruikershandleiding Synology DiskStation
Gebaseerd op DSM 3.2
23 Hoofdstuk3:Systeeminstellingen wijzigen
Taal voor e-mail: hiermee stelt u de gewenste taal in voor e-mailmeldingen van Synology DiskStation. Codepagina: Synology DiskStation gebruikt Unicode om ontoegankelijkheid van bestanden te vermijden op
computers die verschillende talen gebruiken. Om de volgende apparaten of toepassingen probleemloos gebruik te laten maken van de diensten van Synology DiskStation, moet u de geschikte codepagina vinden: Computers zonder Unicode-ondersteuning Toepassingen die niet-Unicodetekenreeksen converteren, zoals FTP-service, UPnP-ondersteuning,
indexering van metagegevens van muziekbestanden
Tijd instellen Klik op het tabblad Tijd om de tijd in te stellen. U kunt de huidige tijd controleren, datum en tijd van de server handmatig instellen of automatisch via een netwerktijdserver.
De tijdzone instellen 1 Kies een tijdzone uit de vervolgkeuzelijst Tijdzone.
2 Klik op OK.
Datum en tijd handmatig instellen 1 Kies Handmatig en selecteer de datum en tijd.
2 Klik op OK.
Datum en tijd synchroniseren met de NTP-server 1 Zorg ervoor dat u een geldig DNS-server-IP hebt ingevoerd in Hoofdmenu>Configuratiescherm>Netwerken
dat uw DiskStation met het internet is verbonden.
2 Kies Synchroniseren met een NTP-server. 3 Wijs een synchronisatiefrequentie uit het vervolgkeuzemenu toe.
4 Voer het adres van uw netwerktijdserver in ofkies een server uit de vervolgkeuzelijst.
5 Klik op Nu bijwerken om ervoor te zorgen dat de tijd gesynchroniseerd wordt met de server.
6 Klik op OK.
Meer informatie
Om de tijd van alle clients en servers over een datanetwerk te synchroniseren wordt Network Time Protocol (NTP) gebruikt.
Hieronder vindt u enkele aanbevolen NTP-servers: time.apple.com time.asia.apple.com time.euro.apple.com time.nist.gov Voor meer informatie over NTP-servers, zie http://www.eecis.udel.edu/~mills/ntp/servers.html

Gebruikershandleiding Synology DiskStation
Gebaseerd op DSM 3.2
24 Hoofdstuk3:Systeeminstellingen wijzigen
Energiebesparingsfuncties gebruiken Ga naar Hoofdmenu> Configuratiescherm> Power om de energiebesparingsfuncties van DSM te beheren.
Algemene instellingen beheren Klik op het tabblad Algemene instellingen om de stroombeheerinstellingen te beheren.
HHD-slaapstand beheren 1 Kies een optie uit de vervolgkeuzemenu's Tijd:
Een tijdsperiode: hiermee plaatst u de interne harde schijf, externe eSATA of USB-schijf in HDD-slaapstand na de ingestelde inactiviteitsduur.
Geen: HDD-slaapstand uitschakelen. 2 Klik op OK.
Stroomherstel U kunt de volgende stroomherstelfuncties instellen:
DiskStation automatisch opstarten nadat de stroom is hersteld wanneer DiskStation abnormaal werd uitgeschakeld door een stroompanne.
Wake on LAN inschakelen om extern opstarten mogelijk te maken.1
De functie stroomherstel inschakelen
1 Selecteer Automatisch opnieuw starten na een stroomuitval. 2 Klik op OK.
Om Wake on LAN in te schakelen: 1 Schakel het vakje Wake on LAN inschakelen in (of Wake on LAN inschakelen [nummer] voor DiskStations
met meerdere LAN-poorten).
2 Klik op OK.
--------- 1 Wake on LAN wordt alleen ondersteund op specifieke modellen. Ga naar www.synology.com voor meer informatie.

Gebruikershandleiding Synology DiskStation
Gebaseerd op DSM 3.2
25 Hoofdstuk3:Systeeminstellingen wijzigen
Meer informatie Over Wake on LANNadat u Wake on LAN voor uw DiskStation hebt ingeschakeld, kunt u Synology DiskStation aanzetten via het LAN of het internet door middel van een WOL-toepassing (Wake on LAN). Activeer de functie door het IP-adres van DiskStation (of DDNS-hostnaam) en het MAC-adres in te voeren.
Wake on LAN werkt alleen nadat Synology DiskStation correct werd afgesloten door op de knop Aan/uit te drukken of Uitschakelen te selecteren in het hoofdmenu van DSM en als het netsnoer op een werkend stopcontact is aangesloten.
Opmerking: u kunt Wake on LAN ook uitvoeren voor een ondersteund Synology DiskStation met Synology Assistant. Zie de Help-functie van Synology Assistant voor meer informatie.
Ventilatorsnelheid modus
U kunt de gepaste ventilatorsnelheid selecteren volgens uw behoefte (Koele modus of Stille modus) of naargelang de verschillende grootte van uw harde schijven (2.5" harde-schijfmodus of 3.5" harde-schijfmodus), afhankelijk van de DiskStation-modellen die u gebruikt. Koele modus of 3.5" harde-schijfmodus leveren eenbetere koelefficiëntie terwijl Stille modus of 2.5" harde-schijfmodus het geluidsniveau verder verlaagt.
Pieptoonwerking beheren Klik op het tabblad Pieptoonwerking om de pieptoonwaarschuwingen voor abnormale situaties in te stellen.
Om pieptoonbewerking te beheren: Schakel de selectievakjes in of uit en klik op OK.
UPS beheren Op het tabblad UPS kunt u UPS-ondersteuning inschakelen om gegevensverlies te vermijden wanneer onverwacht stroomverlies optreedt.
Lokale UPS-ondersteuning inschakelen 1 Een lokaal UPS-apparaat verbinden met de USB-poort van uw DiskStation.
2 Vink het selectievakjeUPS-ondersteuning inschakelen aan.
3 Stel de Tijd voordat DiskStation naar Veilige modus overschakelt in.
Opmerking: Als de lokale UPS een lage accuspanning heeft of de netwerk UPS-server overschakelt op Veilige Modus, zal DiskStation de ingestelde tijdsduur negeren en onmiddellijk op Veilige Modus overschakelen.
4 U kunt beslissen al dan niet een uitschakelingssignaal te zenden naar de UPS wanneer het systeem overschakelt op de Veilige Modus. De meeste UPS-toestellen kunnen de voeding automatisch herstellen wanneer de stroom hersteld wordt.
5 Klik op OK.
Termen verklaard
Wanneer het systeem overschakelt op Veilige modus worden eerst alle services stopgezet en alle gegevensvolumes losgekoppeld om gegevensverlies te voorkomen, zodat het systeem langzaam wordt uitgeschakeld wanneer de UPS afsluit. Als de Stroomherstel functie ingeschakeld werd, start het systeem automatisch opnieuw op wanneer de stroom wordt hersteld.
Netwerk UPS-ondersteuning inschakelen 1 Vink het selectievakjeUPS-ondersteuning inschakelen aan.
2 Voer de Netwerk UPS-server IP in. (Controleer of de server verbindingen van Synology DiskStation toestaat)
3 Stel de Tijd voordat DiskStation naar Veilige modus overschakelt in.
4 Klik op OK.

Gebruikershandleiding Synology DiskStation
Gebaseerd op DSM 3.2
26 Hoofdstuk3:Systeeminstellingen wijzigen
Meer informatie
Vereisten voor netwerk UPS-ondersteuning U hebt een andere server (netwerk UPS-server) nodig die verbonden is met een netwerk UPS-server en
waarmee via het netwerk kan worden gecommuniceerd. Een netwerkapparaat, zoals een switch of een hub, moet op dezelfde UPS worden aangesloten zodat
Synology DiskStation altijd kan communiceren met de netwerk UPS-server, zelfs in geval van een onverwachte stroomstoring.
Netwerk UPS-server inschakelen 1 Sluit een USB-UPS aan op Synology DiskStation.
2 Vink het selectievakjeUPS-ondersteuning inschakelen aan.
3 Vink het selectievakjeNetwerk UPS-server inschakelen aan.
4 Voer de IP-adressen in die een verbinding mogen maken met Synology DiskStation.
5 Klik op OK.
Stroomschema Klik op het tabblad Stroomschema om autmatisch te starten en uit te schakelen op een bepaald tijdstip.
Een nieuw opstart/uitschakelingsschema inschakelen 1 Klik op de knop Maken om het venster Schema toevoegen te openen.
2 Kies Opstarten of Uitschakelen.
3 Stel de Datum en Tijd voor opstarten en uitschakelen in.
4 Klik op OK.
5 Klik op Opslaan.
Het nieuwe schema wordt aan de schemalijst toegevoegd.
Een schema bewerken 1 Selecteer het schema en klik op Bewerken om het schema te bewerken.
2 Klik op OK.
3 Klik op Opslaan.
Een schema in- of uitschakelen 1 Schakel het selectievakje voor het schema in of uit.
2 Klik op Opslaan.
Alle schema's in- of uitschakelen 1 Schakel het selectievakje Ingeschakeld in of uit.
2 Klik op Opslaan.
Een schema verwijderen 1 Selecteer een schema en klik op Verwijderen.
2 Klik op Opslaan.
Samenvatting van een schema weergeven Klik op Samenvatting om het wekelijkse schema voor opstarten/uitschakelen te doorbladeren.
Opmerking:U kunt tot 100 schema's voor één DiskStation opgeven.

Gebruikershandleiding Synology DiskStation
Gebaseerd op DSM 3.2
27 Hoofdstuk3:Systeeminstellingen wijzigen
Harde schijf in slaapstand Klik op het tabbladHarde schijf in slaapstand om HDD-slaapstand voor alle interne of externe schijven op uw DiskStation te beheren. Wanneer een schijf in HDD-slaapstand gaat, stopt ze met draaien en wordt ze inactief. Dit bespaart niet alleen energie maar verlengt ook de levensduur van de schijf.

28
Hoofdstuk
4 Hoofdstuk4:Opslagruimte beheren
Voor u Synology DiskStation-services met uw gebruikers wilt delen, moet u opslagruimte instellen. In dit hoofdstuk wordt u uitgelegd hoe u opslagbeheer kunt gebruiken om opslagruimte (inclusief volumes, schijfgroepen, iSCSI Targets, iSCSI LUNs) in te stellen, hoe u toegang krijgt tot externe harde schijven die met DiskStation verbonden zijn en hoe u de status van de harde schijf moet controleren.
Wat is volume en schijfgroep? Met de harde schijven geïnstalleerd op uw DiskStation kunt u volumes maken om uw bestanden op te slaan of te delen.
Opmerking: Voor meer informatie over het instellen van het delen van bestanden op uw DiskStation, zie "Hoofdstuk7:Bestanden delen instellen" op pagina 50.
Methoden om volumes te maken BijSynology DiskStation met 2 of meer sleuven kunt u een volume op de volgende methoden maken:
Meerdere harde schijven combineren in een volume: met deze methode kunt u een volume met gegevensbescherming maken. Zie "Een volume maken met Quick Mode" op pagina 30 en "Een volume maken door meerdere harde schijven te combineren" op pagina 30 voor meer informatie.
Meerdere harde schijven in een schijfgroep combineren en vervolgens meerdere volumes maken in de schijfgroep: met deze methode kunt u niet alleen een volume met gegevensbescherming maken, maar ook de volumecapaciteit volgens uw behoeften opgeven. Zie "Een volume maken door een gedeelte van de ruimte toe te wijzen aan een schijfgroep" op pagina 31 en "Een schijfgroep maken" op pagina 31 voor meer informatie.
Door Synology DiskStation ondersteunde RAID-types Bij Synology DiskStation met 1 sleuf kunt u een Basic volume maken. Bij Synology DiskStation met 2 of meer sleuven heeft u de keuze uit meerdere RAID-types tijdens het maken van een volume of schijfgroep. Sommige RAID-types bieden gegevensbescherming hetgeen betekent dat de integriteit van de gegevens wordt gewaarborgd als één of twee harde schijven falen.
RAID-type HDD # Toegelaten mislukt HDD # Beschrijving Capaciteit
SHR1
1
0 Synology Hybrid RAID (SHR) kan de opslagcapaciteit optimaliseren door harde schijven van verschillende groottes te combineren. Als een SHR-opslagruimte uit twee of drie harde schijven bestaat, is de gegevensintegriteit gegarandeerd als een van de harde schijven het laat afweten. Als een SHR-opslagruimte uit vier of meer harde schijven bestaat, is de gegevensintegriteit gegarandeerd als één of twee harde schijven het laten afweten.
1 x (HDD-grootte)
2 - 3 1
Geoptimaliseerd door het systeem
≧ 4 1 - 2
Eenvoudig 1 0
Een Basisvolume wordt aangemaakt met een harde schijf als onafhankelijke eenheid. Tijdens het aanmaken van een basisvolume kunt u slechts een harde schijf tegelijk selecteren.
1 x (HDD-grootte)
--------- 1 RAID-types behalve Basic worden alleen ondersteund op specifieke modellen. Ga naar www.synology.com voor meer
informatie.

Gebruikershandleiding Synology DiskStation
Gebaseerd op DSM 3.2
29 Hoofdstuk4:Opslagruimte beheren
RAID-type HDD # Toegelaten mislukt HDD # Beschrijving Capaciteit
JBOD ≧2 0 JBOD is een verzameling van harde schijven. Som van alle HDD-groottes
RAID 0 ≧2 0
Door meerdere schijven te combineren om een opslagruimte te bouwen, biedt RAID 0Striping, een procedure waarbij gegevens in blokken verdeeld worden en deze gegevensblokken over verschillende harde schijven worden verspreid, maar zonder veiligheidsmaatregelen.
(HDD #) x (kleinste HDD-
grootte)
RAID 1 2 - 4 (HDD #) - 1
Het systeem schrijft gelijktijdig identieke gegevens naar iedere harde schijf zodat de integriteit van de gegevens gewaarborgd is wanneer minstens een schijf normaal werkt.
Kleinste HDD-grootte
RAID 5 ≧3 1
Deze configuratie omvat een back-up optie. Ze gebruikt de pariteitsmodus om overtollige gegevens op te slaan op een ruimte die gelijk is aan de grootte van een schijf voor later gegevensherstel.
(HDD # / 1) x (kleinste HDD-
grootte)
RAID 5+Spare ≧4 2
Er zijn minimum vier schijven nodig om een RAID 5+Spare-opslagruimte samen te stellen, waarbij een van deze schijven alshot spare drive fungeert om het defecte station van het volume automatisch te herstellen.
(HDD # / 2) x (kleinste HDD-
grootte)
RAID 6 ≧4 2
RAID 6 biedt extra gegevensbescherming. Ze gebruikt de pariteitsmodus om overtollige gegevens op te slaan op een ruimte die gelijk is aan de grootte van twee schijven voor later gegevensherstel.
(HDD # / 2) x (kleinste HDD-
grootte)
RAID 10 ≧4
(even getal) 1 HDD in elke RAID 1 groep
RAID 10 heeft de performantie van RAID 0 en gegevensbeveiligingsniveau van RAID 1. RAID 10 combineert twee harde schijven in een RAID 1-groep en combineert alle groepen met RAID 0.
(HDD # / 2) x (kleinste HDD-
grootte)

Gebruikershandleiding Synology DiskStation
Gebaseerd op DSM 3.2
30 Hoofdstuk4:Opslagruimte beheren
Volumes of schijfgroepen beheren met Opslagbeheer Ga naar Hoofdmenu>Opslagbeheer en klik op het tabbladVolumeof Schijfgroepom volumesof schijfgroep aan te maken, in te stellen en te beheren.
Een volume maken Met de volume aanmaken wizard kunt u op verschillende manieren een volume op uw DiskStation maken.
Opmerking: het maken van een volume kan enige tijd in beslag nemen, afhankelijk van de gemaakte volumecapaciteit.
Een volume maken met Quick Mode Het systeem maakt een SHR-volume dat de ruimtetoewijzing optimaliseert op basis van de capaciteit van de gekozen harde schijven.
Een SHR-volume maken met Quick Mode: 1 Klik op het tabblad Volume.
2 Klik op Maken om de volume aanmaken wizard te openen.
3 Kies de Quick modus en klik opVolgende.
4 Kies de harde schijven die u aan het volume wilt toevoegen en klik op Volgende.
5 Als u 4 of meer schijven in de vorige stap heeft geselecteerd, kies de gewenste gegevensbescherming in overeenstemming met uw behoeften.
6 Klik op Ja om te bevestigen en vervolgens kies om wel of niet een schijfcontrole uit te voeren. Klik op Volgende om door te gaan.
7 Klik op Toepassen om het maken van het volume te starten.
Een volume maken door meerdere harde schijven te combineren Met deze handeling kunt u een volume maken door meerdere harde schijven te combineren.
Een volume maken door meerdere harde schijven te combineren: 1 Klik op het tabblad Volume.
2 Klik op Maken om de volume aanmaken wizard te openen.
3 Kies de modus Aangepast en klik op Volgende.

Gebruikershandleiding Synology DiskStation
Gebaseerd op DSM 3.2
31 Hoofdstuk4:Opslagruimte beheren
4 Selecteer Enkel volume op RAID en klik op Volgende.
5 Kies de harde schijven die u aan het volume wilt toevoegen en klik vervolgens op Volgende
6 Klik op Ja om te bevestigen en kies vervolgens een beschikbaar RAID-type voor de nieuwe schijfgroep. Klik op Volgende om door te gaan.
7 Kies om wel of niet een schijfcontrole uit te voeren en klik vervolgens op Volgende.
8 Klik op Toepassen om het maken van het volume te starten.
Een volume maken door een gedeelte van de ruimte toe te wijzen aan een schijfgroep Met deze handeling kunt u een volume maken door een gedeelte van de ruimte toe te wijzen aan een schijfgroep.
Een volume maken door een gedeelte van de ruimte toe te wijzen aan een schijfgroep: 1 Klik op het tabblad Volume.
2 Klik op Maken om de volume aanmaken wizard te openen.
3 Kies de modus Aangepast en klik op Volgende.
4 Selecteer Meervoudig volume op RAIDen klik op Volgende.
5 Selecteer een van de volgende opties:
Een nieuwe schijfgroep maken: Deze actie maakt een nieuwe schijfgroep voor ongebruikte harde schijven en maakt vervolgens een volume op de nieuwe schijfgroep. Klik op Volgende en voer de volgende stappen uit: a Kies de harde schijven die u aan de Schijfgroep wilt toevoegen en klik vervolgens op Volgende. b Klik op Ja om te bevestigen en kies vervolgens een beschikbaar RAID-type voor de nieuwe schijfgroep.
Klik op Volgende om door te gaan. c Kies om wel of niet een schijfcontrole uit te voeren en klik vervolgens op Volgende.
Opmerking: De nieuwe Schijfgroep wordt weergegeven in het tabblad Schijfgroep. U kunt ook een Schijfgroep maken door de instructies van "Een schijfgroep maken" te volgen (hieronder weergegeven).
Een bestaande Schrijfgroep selecteren: Met deze handeling maakt u een volume op een bestaande schijfgroep. Kies in het vervolgkeuzemenu Schijfgroep en klik op Volgende.
6 Op de pagina Volumecapaciteit toewijzen, voer een cijfer in het veld Grootte toewijzen (GB) om de volumecapaciteit te specificeren en klik op Volgende.
7 Klik op Toepassen om het maken van het volume te starten.
Een schijfgroep maken U kunt ook een Schijfgroep op uw DiskStation maken en vervolgens meerdere volumes op de nieuwe Schijfgroep maken.
Om een schijfgroep te maken: 1 Klik op het tabblad Schijfgroep.
2 Kies de harde schijven die u aan de Schijfgroep wilt toevoegen en klik vervolgens op Volgende.
3 Klik op Ja om te bevestigen en kies vervolgens een beschikbaar RAID-type voor de nieuwe schijfgroep. Klik op Volgende om door te gaan.
4 Kies om wel of niet een schijfcontrole uit te voeren en klik vervolgens op Volgende.
5 Klik op Toepassen om het maken van een Schijfgroep te starten.
Om volumes op de nieuwe Schijfgroep te maken: Volg de instructies van "Een volume maken door een gedeelte van de ruimte toe te wijzen aan een schijfgroep" op pagina 31. Kies Kies een bestaande Schijfgroep in stap 5 en selecteer de Schijfgroep waarop u een volume wilt maken.

Gebruikershandleiding Synology DiskStation
Gebaseerd op DSM 3.2
32 Hoofdstuk4:Opslagruimte beheren
Meer informatie Over Quota voor gedeelde map: DSM wordt niet geleverd met een Quota voor gedeelde map-ondersteuning. U kunt echter de maximum grootte van een gedeelde map beperken door het volgende te doen:
1 Maak een volume en specificeer de volumecapaciteit door de instructies van "Een volume maken door een gedeelte van de ruimte toe te wijzen aan een schijfgroep" te volgen (hieronder weergegeven).
2 Maar één gedeelde map op het nieuwe volume. (Zie "Gedeelde mappen instellen" op pagina 61 voor meer informatie.)
3 Nadat het instellen is voltooid, zal de maximum grootte van de gedeelde map gelijk zijn aan die van de volumecapaciteit.
Een volume of schijfgroep verwijderen 1 Klik op het tabblad Volume of Schijfgroep.
2 Selecteer het volume of Schijfgroepdie u wilt verwijderen.
3 Klik op Verwijderen en volg de wizard om het volumeof Schijfgroep te verwijderen.
Opmerking: Gegevens op het volume of Schijfgroepwworden verwijderd nadat u het volume of Schijfgroep hebt verwijderd. Spring voorzichtig om met deze optie.
Een Volume of Schijfgroep verwijderen De herstelfunctie is beschikbaar voor RAID 1, RAID 10, RAID 5, RAID 5+Spare, RAID 6 enSHR-volumes of schijfgroepen. Afhankelijk van uw RAID-typen, wanneer een van de harde schijven in het volume of schijfgroep uitvalt, zal het volume of schijfgroepzich bevinden in de beschadigde modus. U kunt het volume of schijfgroepherstellen door de vastgelopen schijf (schijven) te vervangen om de gegevens op het volume of schijfgroepte vrijwaren.
Opmerking: Synology DiskStation beschikt over de functie hot swapping die u toelaat om de vastgelopen schijf te vervangen zonder uw Synology DiskStation af te sluiten.1
De vastgelopen schijf identificeren en vervangen
1 Identificeer de vastgelopen schijf door een van de volgende dingen te doen:
Controleer de harde-schijfpictogrammen in Opslagbeheer. Het pictogram van de vastgelopen schijf zal worden weergegeven met een uitroepteken.
ga naarInformatie>Status en controleer de kolom status in de sectie Harde schijf (schijven). (Zie "Systeeminformatie controleren" op pagina 152 voor meer informatie.)
Controleer de LED-indicatielampjes op uw DiskStation. (Raadpleegde Snelle installatiegids die met uw installatie-cd wordt meegeleverd voor meer informatie.)
2 Trek de lade voor de harde schijf uit om de vastgelopen schijf te vervangen door een nieuwe.
Opmerking: De grootte van de nieuwe harde schijf moet groter zijn dan of gelijk aan de kleinste schijf in het volume of schijfgroep.
Om een volume of Schijfgroep te repareren: 1 Klik op het tabblad Volume of Schijfgroep.
2 Klik op Beheren.
3 Selecteer Herstellen en volg de wizard om het volumeof Schijfgroep te herstellen.
Opmerking:
De status van te herstellen harde schijf moet Geïnitialiseerd of Niet geïnitialiseerd zijn.
--------- 1 Dit wordt alleen ondersteund op specifieke modellen. Ga naar www.synology.com voor meer informatie.

Gebruikershandleiding Synology DiskStation
Gebaseerd op DSM 3.2
33 Hoofdstuk4:Opslagruimte beheren
Als uw volume door het toewijzen van een gedeelte van de ruimte van een schijfgroep is gemaakt (zie "Een volume maken door een gedeelte van de ruimte toe te wijzen aan een schijfgroep" op pagina 31 voor meer informatie), moet u de desbetreffende schijfgroep herstellen.
RAID-type wijzigen Als u een Basic-, RAID 1- of RAID 5-volume of schijfgroep hebt gemaakt, kunt u een nieuw station toevoegen aan Synology DiskStation, en met Opslagbeheer het RAID-type. wijzigen.
Beschikbare RAID-typewijzigingen omvatten: Basic naar RAID 1, RAID 5 of RAID 5+Spare RAID 1 naar RAID 5 of RAID 5+Spare Mirror-schijf toevoegen aan RAID 1 RAID 5 naar RAID 5+Spare of RAID 6 RAID 5+Spare naar RAID 6
Om het RAID-type te wijzigen: 1 Klik op het tabblad Volume of Schijfgroep.
2 Selecteer het volume of Schijfgroepdie u wilt wijzigen.
3 Klik op Beheren.
4 Kies RAID-type wijzigenen volgde wizard om de installatie te voltooien.
Opmerking:
De status van het volume of Schijfgroepmoet normaal zijn. De status van de nieuwe harde schijf moet Geïnitialiseerd of Niet geïnitialiseerd zijn. Als u het RAID-type wilt wijzigen, zijn er een voldoende schijven nodig voor het nieuwe type. Zie "Door
Synology DiskStation ondersteunde RAID-types" op pagina 28 voor het vereiste aantal schijven voor het RAID-type.
De grootte van de vervangingsschijf moet groter zijn dan de kleinste schijf in het volume of Schijfgroep.
Een volumeof Schijfgroep uitbreiden U kunt de opslagcapaciteit van een volume of Schijfgroep uitbreiden.
Een volume uitbreiden door de volumegrootte te wijzigen Als uw volume door het toewijzen van een gedeelte van de ruimte op een Schijfgroep is gemaakt, kunt u het volume op de volgende wijze uitbreiden.
Een volume uitbreiden door de volumegrootte te wijzigen: 1 In het tabblad Volume klikt u op het volume dat u wilt uitbreiden.
2 Klik op Bewerken.
3 Voer een cijfer in het veld Grootte (GB) in of klik op Max om automatische de maximale grootte voor de Schijfgroep in te vullen.
Opmerking: Het cijfer dat u hebt ingevoerd moet groter zijn dan de originele volumecapaciteit.
4 Klik op OK.
Een volume of schijfgroep uitbreiden door grotere schijven te plaatsen Wanneer er geen ruimte meer is op de interne HDD kunt u de onderstaande stappen volgen om een grotere HDD te vervangen zonder de oorspronkelijke gegevens te verliezen.

Gebruikershandleiding Synology DiskStation
Gebaseerd op DSM 3.2
34 Hoofdstuk4:Opslagruimte beheren
Voor modellen met één sleuf: 1 Schakel Synology DiskStation uit.
2 Vervang de interne harde schijf door een grotere.
3 Schakel Synology DiskStation in.
4 Installeer het systeem opnieuw. Zie "Synology DiskStation opnieuw installeren" op pagina 161 voor meer informatie.
5 Sluit de vervangen harde schijf aan op de USB- of eSATA-poort.
6 Kopieer de gegevens van de vervangen harde schijf naar de nieuwe harde schijf.
7 Verwijder de vervangen harde schijf.
Voor Basic of RAID 0 op modellen met twee of meer bays: 1 Maak een back-up van alle gegevens die zijn opgeslagen op Synology DiskStation.
2 Schakel Synology DiskStation uit.
3 Vervang de interne harde schijven door grotere.
4 Schakel Synology DiskStation in
5 Installeer het systeem opnieuw. Zie "Synology DiskStation opnieuw installeren" op pagina 161 voor meer informatie.
6 Kopieer de back-upgegevens naar het nieuwe volume of schijfgroep.
Voor RAID 1 en RAID 5, RAID 5+Spare en RAID 6: 1 Schakel Synology DiskStation uit (sla deze stap over voor modellen die hot swapping van de schijf toelaten).
2 Vervang de eerste interne harde schijf door een grotere harde schijf.
3 Schakel Synology DiskStation in en herstel het volume of Schijfgroep. Zie "Een Volume" op pagina 32 voor meer informatie.
4 Herhaal stappen 1 tot 3 tot alle interne harde schijven vervangen zijn door grotere harde schijven.
5 Het systeem zal het volumeof Schijfgroepautomatisch uitbreiden.
Opmerking:
Voor u een reserveschijf van een RAID 5+Spare- volume of Schijfgroep vervangt, klik op Beheren, RAID-type wijzigen en volg daarna de wizard om het volume of Schijfgroep te wijzigen.
Als het systeem een volumeof Schijfgroep verwijdert, worden alle ingeschakelde services op andere volumes tijdelijk gestopt. Als het volume of Schijfgroepis verwijderd, worden deze services opnieuw opgestart.
U kunt de harde schijf enkel verwijderen als het volume of Schijfgroepzich bevindt in de status in Normaal, zo niet veroorzaakt dit gegevensverlies. Als het volume of Schijfgroepzich in de status Beschadigd bevindt, moet u het volume of Schijfgroepeerst herstellen voor u het volume of schijfgroep vervangt.
Een volume of Schijfgroep uitbreiden door schijven toe te voegen Als u lege lades vopor harde schijven hebt in uw Synology DiskStation, kunt u JBOD, RAID 5,RAID 5+Spare, RAID 6 en SHR-volumes of schijfgroepenuitbreiden door schijven toe te voegen.
Een volume of Schijfgroep uitbreidendoor schijven toe te voegen: 1 Installeer een nieuwe harde schijf voor uw Synology DiskStation.
2 Selecteer het volume of Schijfgroepdie u wilt uitbreiden.
3 Klik op Beheren en kies Breid het volume uit door harde schijven toe te voegen (voor volume-uitbreiding) en RAID uitbreiden door harde schijven toe te voegen (voor Schijfgroep-uitbreiding).
4 Selecteer de harde schijf in het gedeelte Schijven selecteren.
5 Volg de wizard om de installatie te voltooien.
Opmerking:
Voor RAID 5-, RAID 5+Spare- en RAID 6-volumesof Schijfgroepen moet de harde schijf groter zijn dan de kleinste schijf in het volume of Schijfgroep.
De status van het volume of Schijfgroepmoet Normaal zijn.

Gebruikershandleiding Synology DiskStation
Gebaseerd op DSM 3.2
35 Hoofdstuk4:Opslagruimte beheren
De status van de nieuwe harde schijf moet Geïnitialiseerd of Niet geïnitialiseerd zijn. U kunt uw volume ook op dezelfde manier uitbreiden met een uitbreidingseenheid van Synology.1
iSCSI Target met Opslagbeheer beheren
Ga naar Hoofdmenu>Opslagbeheer en klik op het tabbladiSCSI Target om de iSCSI-targets op uw Synology DiskStation te beheren.U kunt maximaal 10 of 322
iSCSI Targets op één Synology DiskStation beheren en iSCSI LUNs eraan toewijzen.
Termen verklaard
iSCSI iSCSI is een op een Internet Protocol gebaseerd opslagnetwerkstandaard voor het koppelen van gegevensopslagvoorzieningen. Door de overdracht van SCSI-commando's over IP-netwerken maakt iSCSI gegevensoverdracht mogelijk over lokale netwerken (LAN), wide area netwerken (WAN) of het internet.
Via iSCSI wordt de ruimte op de opslagserver als lokale schijven beschouwd door het besturingssysteem van de client. In realiteit worden echter alle overgedragen gegevens naar de schijf over het netwerk getransfereerd naar de opslagserver.
iSCSI Target en LUN In SCSI-termen, vertegenwoordigt een LUN (logical unit number) een individueel adresseerbaar (logisch) SCSI-toestel dat tot een fysiek SCSI-toestel behoort (genaamd "Target").
Een iSCSI-omgeving emuleert de verbinding met een SCSI harde schijf. Een iSCSI Target is zoals een verbindingsinterface en LUN's zijn eigenlijk genummerde schijfstations. Wanneer een iSCSI Target verbonden is door een iSCSI initiator (een client) dan zijn alle LUN's toegewezen aan de iSCSI Target virtueel verbonden met het besturingssysteem van de client. Initiators kunnen daarom bestandssystemen tot stand brengen en beheren op iSCSI LUN's, zoals ze bij een raw SCSI of IDE harde schijf zouden doen.
--------- 1 De Synology Uitbreidingseenheid wordtalleen ondersteund op specifieke modellen. Ga naar www.synology.com. 2 32 iSCSI-targets worden alleen ondersteund op specifieke modellen. Ga naar www.synology.com.

Gebruikershandleiding Synology DiskStation
Gebaseerd op DSM 3.2
36 Hoofdstuk4:Opslagruimte beheren
Een iSCSI Target maken 1 Klik op de Maken toets.
2 Voer de gegevens van iSCSI Target, inclusief Naam, IQN, en of CHAP-verificatie moet worden ingeschakeld.
3 Klik op Volgende.
4 Stel iSCSI LUN-toewijzing in. SelecteerEen nieuw iSCSI LUN makenof Bestaande iSCSI LUN's toewijzen.
Opmerking: Voor meer informatie over de Bestandsbrowser, zie "iSCSI LUNsmet opslagbeheer beheren" op pagina 37.
5 Klik op Volgende.
6 Klik op Terug om de instellingen te wijzigen of Toepassen om de instellingen te bevestigen.
Termen verklaard
IQN: IQN (iSCSI Qualified Name) is een reeks van unieke namen voor een iSCSI Target. Het mag geen conflict veroorzaken met iSCSI Target IQN's op andere servers. IQN moet minder dan 128 tekens lang zijn en kan letters (hoofdletterongevoelig), nummers, dubbelpunten, schuine strepen en punten bevatten. Het is aanbevolen de volgende indeling te gebruiken voor de naam: iqn.[datum].[domein]:[apparaat-ID], bijvoorbeeld: iqn.2000-04.com.synology:storage.diskarray.1.
CHAP-verificatie: als u CHAP selecteert, kan de server de identiteit van de client verifiëren. In Wederzijdse CHAP verifiëren zowel de client als de server elkaar. De gebruikersnaam kan samengesteld worden uit 1 ~ 12 letters en cijfers en het wachtwoord kan samengesteld worden uit 12 ~ 16 letters en cijfers.
Een iSCSI Target verwijderen U kunt een iSCSI Target en toegewezen iSCSI LUN's verwijderen. Wanneer u een iSCSI LUN verwijdert, worden alle gegevens op de iSCSI LUN verwijderd.
1 Selecteer het iSCSI Target dat u wilt verwijderen.
2 Klik op Verwijderen.
3 Als u toegewezen iSCSI LUN's wilt verwijderen, selecteer Gekoppelde iSCSI LUN's eveneens verwijderen en selecteer deze die u wilt verwijderen.
4 Klik op OK.
Een iSCSI Target bewerken 1 Selecteer het iSCSI Target dat u wilt bewerken.
2 Klik op Bewerken.
3 Bewerk de instelling volgens uw voorkeur. Klik op OK om de wijzigingen op te slaan.
Termen verklaard
CRC-controlesom: CRC-controlesom inschakelen om te controleren of er fouten zijn opgetreden tijdens de gegevensoverdracht.
Meerdere sessies: meerdere sessies van een of meer initiators toelaten om gelijktijdig een verbinding te maken met hetzelfde iSCSI Target. Om uw bestanden te beschermen tegen corruptie of onverwacht gegevensverlies wordt aanbevolen dat u een gedeeld bestandssysteem gebruikt of clustersystemen zoals VMware Virtual Machine File System (VMFS) en Oracle Cluster File System (OCFS).
Maskering: maskering laat een iSCSI Target toe om exclusieve toegang te verlenen aan opgegevens iSCSI initiator IQN's.

Gebruikershandleiding Synology DiskStation
Gebaseerd op DSM 3.2
37 Hoofdstuk4:Opslagruimte beheren
Een iSCSI Target in- of uitschakelen 1 Selecteer het iSCSI Target dat u wilt in- of uitschakelen.
2 Klik opInschakelen of Uitschakelen.
om iSCSI-targets bij een iSNS -server te registreren: 1 Klik op iSNS.
2 Schakel het vakje iSNS inschakelen in.
3 Voer het IP-adres van de iSNS-server in het veld iSNS-server in.
4 Klik op OK.
Termen verklaard
iSNS iSNS (Internet Storage Name Service) worden vaak gebruikt in LAN's met ingewikkelde opslaginstallatie en helpt IT-personeel om opslag te vinden en iSCSI-apparaten te beheren. U kunt alle iSCSI-targets van uw DiskStation registreren bij de iSNS-server van uw netwerk.
iSCSI LUNsmet opslagbeheer beheren Ga naar Hoofdmenu>Opslagbeheer en klik op iSCSI LUN om iSCSI LUNs op uw Synology DiskStation te beheren.Een iSCSI LUN (logical unit number) kan worden toegewezen aan meerdere iSCSI Targets voor de uitvoering van opslagbewerkingen zoals lezen en schrijven. U kunt tot 10 of 2561
iSCSI LUNs op uw DiskStation maken.
Er zijn 2 manieren om een iSCSI-doel te maken Verschillende schijven toewijzen (Blokkeringniveau). Een deel van uw volumeruimte toewijzen (Gewone bestanden).
--------- 1256 iSCSI LUN's worden alleen ondersteund op specifieke modellen. Ga naar www.synology.com.

Gebruikershandleiding Synology DiskStation
Gebaseerd op DSM 3.2
38 Hoofdstuk4:Opslagruimte beheren
Als u een iSCSI LUN aanmaakt met meerdere schijven kunt u het repareren of uitbreiden, of het RAID-type wijzigen, net als een volume gebruiken. (Zie pagina 30 in dit hoofdstuk voor meer informatie over volumebeheer.)
Een iSCSI LUN maken: 1 Klik op Maken.
2 Selecteer Aangepast. 3 Klik op Volgende.
4 Selecteer de iSCSI LUN die u wilt maken.
iSCSI LUN (gewone bestanden): de iSCSI LUN wordt gemaakt door een deel van de volumeruimte toe te wijzen voor gebruik. Stel de iSCSI LUN configuratie in zoals Naam, Locatie, Thin Provisioning, Capaciteit (GB), iSCSI target toewijzen.
iSCSI LUN (blokniveau) - één LUN op RAID: De iSCSI LUN wordt gemaakt door meerder harde schijven te combineren. Voer de naam voor de LUN in, selecteer iSCSI target toewijzen en klik op Volgende. U kunt de LUN maken en beheren net zoals u dat bij een volume doet. Zie "Een volume maken door meerdere harde schijven te combineren" op pagina 30 voor meer informatie over het maken van een volume.
iSCSI LUN (blokniveau) - Meerdere LUNs op RAID: De iSCSI LUN wordt gemaakt door het toewijzen van een gedeelte van de ruimte op een Schijfgroep. Voer de naam voor de LUN in, selecteer iSCSI target toewijzen en klik op Volgende. U kunt de LUN maken en beheren net zoals u dat bij een volume doet.U kunt hem herstellen of uitbreiden, of het RAID-type wijzigen, net als een volume. Zie "Een volume maken door een gedeelte van de ruimte toe te wijzen aan een schijfgroep" op pagina 31 voor meer informatie over het maken van een volume.
5 Over iSCSI target toewijzen:
Als u Bestaande iSCSI targets toewijzen in het vervolgkeuzemenu iSCSI target toewijzen kiest, wordt u gevraagd om een bestaande iSCSI-target te selecteren.
Als u Een nieuw iSCSI target maken in het vervolgkeuzemenu iSCSI target toewijzen kiest, wordt u gevraagd om een nieuwe iSCSI target te maken.
Opmerking: Voor meer informatie over het maken van iSCSI targets, zie "iSCSI Target met Opslagbeheer beheren" op pagina 35.
6 Volg de wizard om de installatie te voltooien.
Termen verklaard
Thin Provisioning: Thin Provisioning is een methode om opslagruimte te optimaliseren door opslagruimte toe te wijzen op een dynamische wijze en on demand. Deze instelling is alleen beschikbaar voor iSCSI LUN (gewone bestanden).
iSCSI Target toewijzen: hiermee kunt u de iSCSI LUN's toewijzen aan een of meer iSCSI Targets.
Een iSCSI LUN verwijderen Wanneer u een iSCSI LUN verwijdert, worden alle gegevens op de iSCSI LUN verwijderd. De verbinding tussen de iSCSI LUN en een toegewezen iSCSI Target gaat verloren.
1 Selecteer de iSCSI LUN die u wilt verwijderen.
2 Klik op Verwijderen.
3 Klik op Annuleren om af te breken of OK om te bevestigen.
Een iSCSI LUN bewerken 1 Selecteer het iSCSI LUN dat u wilt bewerken.
2 Klik op Bewerken.
3 Wijzig de Eigenschappen en de optieToewijzen volgens uw voorkeur.
4 Klik op OK om de instellingen op te slaan.
Opmerking: om gegevensverlies te vermijden tijdens het bewerken van de iSCSI LUN-capaciteit kunt u deze alleen maar groter maken dan de huidige grootte.

Gebruikershandleiding Synology DiskStation
Gebaseerd op DSM 3.2
39 Hoofdstuk4:Opslagruimte beheren
Harde schijven beheren met Opslagbeheer Ga naar Hoofdmenu>Opslagbeheer en klik op het tabbladHDD-beheer om uw harde schijven te beheren.
Schrijfcache-ondersteuning voor harde schijven inschakelen Schrijfcache-ondersteuning werkt enkel op harde schijven die dit ondersteunen. Door de cache in te schakelen verbeteren de prestaties van uw Synologyproduct. Om de bescherming van de gegevens te garanderen, wordt echter het gebruik van een UPS-apparaat ten sterkste aanbevolen. Het wordt ook aanbevolen het systeem telkens correct af te sluiten na gebruik.
Met andere woorden, hoewel het uitschakelen van de cache de bestendigheid tegen abnormale stroomspanningen verhoogt, bestaat ook de mogelijkheid dat de prestaties dalen.
Schrijfcacheondersteuning voor uw schijf inschakelen 1 Selecteer een schijf in de lijst van schijven en klik op Cachebeheer. 2 Selecteer Schrijfcache inschakelen. Standaard is deze functie ingeschakeld.
3 Klik op OK.
Een S.M.A.R.T.-analyse uitvoeren Disk S.M.A.R.T. helpt u om de status van de harde schijf te onderzoeken en te rapporteren om u op de hoogte te houden van eventuele schijffouten. Het wordt aanbevolen uw schijf te vervangen als er fouten worden gevonden.
De S.M.A.R.T.-test starten: 1 Selecteer een schijf in de lijst van schijven en klik op S.M.A.R.T.-test. 2 Kies een van de volgende testmethodes en klik op Starten:
Snelle test Uitgebreide test
Opmerking: De exacte verwerkingsduur kan variëren in verschillende systeemomgevingen.
3 De resultaten van de laatste test worden weergegeven in het gedeelte Testresultaat. 4 Klik op Sluiten om te voltooien.

Gebruikershandleiding Synology DiskStation
Gebaseerd op DSM 3.2
40 Hoofdstuk4:Opslagruimte beheren
S.M.A.R.T.-informatie controleren: 1 Selecteer een schijf in de lijst van schijven en klik op S.M.A.R.T.-informatie. De nummers in de lijst kunnen u
helpen om de status van uw schijf te bepalen.
2 Klik op Sluiten om te voltooien.
Schijfgegevens controleren Hier vindt u de naam van het model van de schijf, serienummer, firmwareversie en totale grootte.
De schijfgegevens controleren 1 Selecteer een schijf in de lijst van schijven en klik op Schijfgegevens.
2 Klik op Sluiten om te voltooien.
Externe schijven beheren U kunt externe USB- of eSATA-schijven aansluiten op de USB- of eSATA-poort van uw Synology DiskStation voor het maken van back-ups of om bestanden te delen.1
Ga naar Hoofdmenu>Configuratiescherm>Externe apparaten om de aangesloten externe schijven te beheren.
Om een externe schijf aan te sluiten: 1 Sluit een externe USB- of eSATA-schijf aan op de USB- of eSATA-poort van uw Synology DiskStation.
2 Een nieuwe gedeelde map met de naam usbshare1 (voor USB-apparaat) of esatashare (voor eSATA-apparaat) zal automatisch worden gemaakt en direct toegankelijk zijn.
Opmerking:
Als er meer dan 1 externe USB-schijf is aangesloten, zullen usbshare2, usbshare3 … worden gemaakt. DiskStation herkent de volgende indeling: EXT3, EXT4, FAT, FAT32 en NTFS. Eventuele onherkende USB-
schijven moeten eerst worden geformatteerd voor het systeem ze kan gebruiken.
Gegevens van de schijf ophalen U krijgt toegang tot de schijfgegevens door op Informatie ophalente klikken.
Een externe schijf formatteren of uitwerpen Klik op Uitwerpen of Formatteren.
--------- 1 eSATA wordt alleen ondersteund op specifieke modellen. Ga naar www.synology.com voor meer informatie.

Gebruikershandleiding Synology DiskStation
Gebaseerd op DSM 3.2
41 Hoofdstuk4:Opslagruimte beheren
Opmerking:
Voor meer informatie over externe schijven raadpleeg de help door te klikken op de knop Help (met een uitroepteken) in de rechterbovenhoek.
U kunt ook USB-printers beheren hier. Zie "Set Synology DiskStation als printerserver instellen" op pagina 98 voor meer informatie.

42
Hoofdstuk
5 Hoofdstuk5:Verbinding maken met uw DiskStation via Internet
U kunt via het internet een verbinding maken met uw Synology DiskStation zodat de diensten overal en altijd toegankelijk zijn.
Dit hoofdstuk legt uit hoe u een internetverbinding moet maken met de gebruiksvriendelijke Synology EZ-internetwizard of met de meer geavanceerde functie poort-doorsturen, en hoe u een vertrouwde DDNS-hostnaam voor uw Synology DiskStation moet registreren.
De EZ-Internet Wizard gebruiken De EZ-Internet wizard kan toegang tot DiskStation over het internet instellen met een gebruiksvriendelijke wizard, zonder de complexe firewallinstellingen, PPPoE-set-up, DDNS-registratie en router poort doorsturen-configuratie te moeten doorlopen.
De EZ-internetwizard gebruiken Ga naar Hoofdmenu>EZ-Internet en volg de wizard om de installatie te voltooien.
Regels instellen voor routerpoort doorsturen Als uw Synology DiskStation zich in een intranet bevindt, kunt u regels voor routerpoort doorsturen instellen zodat u toegang hebt tot uw Synology DiskStation via het internet.
Opmerking: Controleer voor u begint of u handmatig een statisch IP hebt toegekend voor uw Synology DiskStation. Zie "Netwerkinterface" op pagina 19 voor meer informatie.

Gebruikershandleiding Synology DiskStation
Gebaseerd op DSM 3.2
43 Hoofdstuk5:Verbinding maken met uw DiskStation via Internet
Ga naar Hoofdmenu>Configuratiescherm>Routerconfiguratie om uw router en poort doorsturen regels in te stellen.
Opmerking: Om regels voor poort-doorsturen te configureren en statische IP-adressen toe te wijzen, moet u beheerdersmachtiging voor de router hebben.
Router instellen Voordat u met DSM regels voor poort doorsturen toevoegt, moet u de verbinding van DiskStation met de router instellen. Klik voor meer informatie op de Help-knop (met een uitroepteken) in de rechterbovenhoek.
Regels voor poort-doorsturen toevoegen Voeg regels voor poort-doorsturen toe om de doelpoorten van uw Synology DiskStation op te geven die pakketten van specifieke routerpoorten zullen ontvangen.
Regels voor poort-doorsturen toevoegen 1 Klik op Maken.
2 Ga als volgt te werk:
Als u regels voor poort-doorsturen wilt maken voor systeemservices (bijvoorbeeld FTP, Web Station etc.), selecteer Ingebouwde toepassing en selecteer de systeemservices.
Als u regels voor poort-doorsturen wilt maken voor aangepaste services, selecteer u Aangepaste poort. U kunt de volgende syntax gebruiken om poortnummers en bereik te preciseren: Gebruik “-” om het poortbereik te beschrijven. Bijvoorbeeld, 6881-6890. Gebruik “,” om poorten te scheiden. Bijvoorbeeld: 21,22 of 21,55536-55663.
Opmerking:
Bepaalde routers laten het gebruik van aangepaste poorten voor het doorsturen van systeemservices niet toe. Raadpleeg de documentatie die met uw router werd geleverd voor meer informatie.
Iedere routerpoort kan voor een regel voor doorsturen worden gebruikt. Als u een routerpoort gebruikt voor twee of meer regels kan dit conflicten veroorzaken, en verschijnt er een waarschuwingsbericht op het scherm. U moet een andere poort instellen voor de regel om conflicten te vermijden.
3 Klik op Opslaan.
Afhankelijk van het model van uw router moet u mogelijk enkele minuten wachten voor de regels in werking treden.
Testen of uw regels werken 1 Selecteer de regels die u wilt testen en klik op Verbinding testen.

Gebruikershandleiding Synology DiskStation
Gebaseerd op DSM 3.2
44 Hoofdstuk5:Verbinding maken met uw DiskStation via Internet
2 Het resultaat verschijnt in de kolom Verbinding testresultaat.
Synology DiskStation een DDNS-hostnaam geven U kunt een DDNS-hostnaam (Dynamic Domain Name Server) voor uw Synology DiskStation registreren zodat deze overal kan worden verbonden door de hostnaam in de adresbalk van uw webbrowser in te voeren.
Zodra deze is opgezet, hoeven u en uw vrienden niet langer het IP-adres te onthouden om toegang te hebben tot uw Synology DiskStation. Typ de DDNS-hostnaam in de webbrowser in op dezelfde manier als een webadres. Wanneer de set-up is voltooid, is de hostnaam steeds gericht naar de externe IP van Synology DiskStation.
Service vereisten De DDNS server van de service provider werkt normaal. De gateway verbinding is normaal. Synology DiskStation kan een verbinding maken met de DNS server. De volgende adressen zijn niet geblokkeerd in de Firewall: http://members.dyndns.org:80 http://checkip.dyndns.org:80
DDNS werkt uitsluitend in een netwerkomgeving waar geen proxy server vereist is.
Een DDNS-hostnaam voor Synology DiskStation registreren Ga naar Hoofdmenu>Configuratiescherm>DDNS en gebruik één van de volgende methodes om uw DDNS-gegevens in te voeren.
Methode 1: Ga naar de website van een DDNS-serviceprovider om een DDNS-account te registreren 1 Ga naar een van de volgende DDNS-serviceproviders om een DDNS-account te registreren:
http://freedns.afraid.org http://zoneedit.com http://dnspod.com http://changeIP.com

Gebruikershandleiding Synology DiskStation
Gebaseerd op DSM 3.2
45 Hoofdstuk5:Verbinding maken met uw DiskStation via Internet
http://ddo.jp http://www.selfhost.de/ http://www.dyndns.org/ http://www.no-ip.com/ http://www.3322.org/ http://www.twodns.de/
2 Selecteer DDNS-ondersteuning inschakelen en voer hostnaam, gebruikersnaam en wachtwoord voor uw Synology DiskStation in.
3 Klik op OK.
Opmerking: Vergeet niet de volledige domeinnaam in te vullen in het veld Hostnaam. (e.g. philip1234.dyndns.org)
Methode 2: Registreer een nieuwe DDNS-account op No-IP.com 1 Selecteer DDNS-ondersteuning inschakelen, kies No-IP.com uit het vervolgkeuzemenu Serviceprovider
en klik vervolgens op Nu registreren.
2 In het venster dat verschijnt, voer de gewenste hostnaam in het veld Hostnaam in.
3 Voer uw accountinformatie in:
Als u reeds een No-IP.com account hebt, selecteer Een bestaande No-IP.com account gebruiken en voer de accountinformatie in het E-mail en Wachtwoord om zich aan te melden.
Als u geen No-IP.com-account hebt, selecteer Een nieuwe No-IP.com-account maken en vul alle vereiste velden in om een nieuwe account te registreren.
4 Klik op OK om te voltooien. De nieuw geregistreerde hostnaam voor uw Synology DiskStation zal binnen enkele seconden worden geactiveerd.
Opmerking: Als u problemen ondervindt bij het gebruik van uw No-IP.com-account gaat u naar No-IP.com voor informatie over probleemoplossing.
VPN Server instellen voor toegang tot DiskStation via VPN VPN Server is een uitbreidingspakket waarmee uw DiskStation kan worden ingezet als een VPN (virtual private network), zodat DSM-gebruikers via internet toegang hebben tot gedeelde bronnen op het LAN van het DiskStation. Meer informatie over VPN vindt u hier.

Gebruikershandleiding Synology DiskStation
Gebaseerd op DSM 3.2
46 Hoofdstuk5:Verbinding maken met uw DiskStation via Internet
Om VPN Server op uw DiskStation te installeren, gaat u naar Hoofdmenu>Package Center. Voor meer informatie over VPN Server, start u het pakket op en klikt u vervolgens op de Help-knop (met vraagteken) in de rechterbovenhoek. Meer informatie over toegang tot VPN Server van DiskStation via een VPN client, zie Gebruikershandmleiding voor VPN die u terugvindt op het Download Center.

47
Hoofdstuk
6 Hoofdstuk6:Internetbeveiliging verbeteren
Nadat uw Synology DiskStation beschikbaar is op het internet, zult u het moeten beschermen tegen aanvallen van hackers.
In dit hoofdstuk leert u hoe u de firewall kunt instellen en automatisch blokkering kunt inschakelen.
Niet-gemachtigde verbinding met de firewall voorkomen De ingebouwde firewall biedt bescherming tegen toegang door niet-gemachtigde gebruikers en controleert de toegang tot diensten. U kunt bovendien kiezen om de toegang tot bepaalde netwerkpoorten van specifieke IP-adressen toe te staan of te weigeren.
Ga naar Hoofdmenu>Configuratiescherm>Firewall om firewallregels aan te maken.
Opmerking: U kunt tot 100 regels maken voor Synology DiskStation.
Een firewallregel maken: 1 Klik op het tabblad LAN, Bond (alleen meerdere LAN modellen) PPPoE of Draadloos netwerk afhankelijk
van de soort netwerkverbinding.
2 Klik op Maken om het instellingenvenster te openen.
3 Kies een optie in het gedeelte Poorten. U kunt de regel toepassen op alle poorten of slechts op een bepaalde poorten via de volgende opties:
Alle: Kies deze optie om de regel toe te passen op alle poorten op Synology DiskStation. Selecteren uit een lijst met ingebouwde toepassingen: Selecteer de systeemservices die in de regel
moeten worden opgenomen. Aangepast: Geef het type en protocol van de poort op en voer het aangepast poortnummer in.

Gebruikershandleiding Synology DiskStation
Gebaseerd op DSM 3.2
48 Hoofdstuk6:Internetbeveiliging verbeteren
Pas uw selectie aan door tot 15 poorten in te voeren, gescheiden met een komma, of door een poortbereik op te geven.
4 Geef het bron-IP-adres in de sectie Bron-IP op. U kunt kiezen of u toegang van een bepaald bron-IP-adres toelaat of weigert met een van de volgende opties:
Alle: Kies deze optie om de regel toe te passen op alle bron-IP-adressen. Enkele host: Kies deze optie om de regel toe te passen op een IP-adres. Subnet: Kies deze optie om de regel toe te passen op een subnet.
5 Kies Toestaan of Weigeren in het gedeelte Actie om toe te staan of te weigeren dat het bron IP-adres toegang heeft tot de opgegeven poorten.
Opmerking:
Als u meerdereLAN-poorten combineert met link aggregation, zal de firewall de regels toepassen van de eerste netwerkinterface en de regels omdraaien van de tweede netwerkinterface. Voor meer informatie over link aggregation, zie "LAN" op pagina 19.1
Als uw systeem meerdere netwerkpoorten heeft die verbonden zijn met hetzelfde subnet is het mogelijk dat de firewallregels niet correct werken.
De prioriteiten van de regels wijzigen Orden de regels opnieuw door ze naar boven of beneden te slepen. De regels bovenaan hebben een hogere prioriteit.
Om regels uit te schakelen: Schakel het selectievakje naast de regels uit.
Om regels te verwijderen: Selecteer de regels die u wilt verwijderen en klik op Verwijderen.
--------- 1 Link Aggregation wordt alleen ondersteund op specifieke modellen.

Gebruikershandleiding Synology DiskStation
Gebaseerd op DSM 3.2
49 Hoofdstuk6:Internetbeveiliging verbeteren
Verdachte aanmeldingspogingen automatisch blokkeren Met Automatische blokkeren voorkomt u ongeautoriseerde aanmelden. Als de service ingeschakeld wordt, wordt een IP-adres geblokkeerd na een te hoog aantal mislukte aanmeldingspogingen. Mislukte aanmeldingspogingen via SSH, Telnet, rsync, Netwerkback-up, Gedeelde mapsynchronisatie, FTP, WebDAV, mobiele toepassingen van Synology, File Station of DSM worden opgeteld.
Ga naar Hoofdmenu>Configuratiescherm>Automatisch blokkeren om automatisch blokkeren te beheren.
Automatisch blokkeren inschakelen 1 Selecteer Automatisch blokkeren inschakelen.
2 Voer de volgende informatie in om een IP-adres met een aantal mislukte aanmeldingspogingen binnen het opgegeven aantal minuten te blokkeren:
Aanmeldingspogingen: Het aantal mislukte aanmeldingspogingen Binnen (minuten): Het aantal minuten
3 Selecteer Blokkering verlooptijd inschakelen en voer een aantal dagen in het veld Deblokkeren na (dagen) als u het IP-adres wilt deblokkeren na het opgegeven aantal dagen.
Opmerking: Het IP-adres zal geblokkeerd blijven als Deblokkeren na (dagen) is ingesteld op 0.
4 Selecteer E-mailmelding inschakelen om een e-mailmelding te ontvangen wanneer een IP-adres is geblokkeerd. Controleer of e-mailmelding is ingeschakeld voor Synology DiskStation voor u deze optie gebruikt.
Opmerking: Voor meer informatie over e-mailmelding, zie "E-mailmelding ontvangen" op pagina 158.
Het geblokkeerde IP-adres beheren 1 Klik op Blokkering lijst om de geblokkeerde IP-adressen te controleren.
2 Als u een IP-adres uit de lijst geblokkeerd wilt verwijderen, selecteert u het adres en klikt u op Verwijderen.

50
Hoofdstuk
7 Hoofdstuk7:Bestanden delen instellen
Bestanden delen is een van de voornaamste functies van Synology DiskStation. Synology DiskStation kan het centrale punt voor het delen van bestanden worden in het intranet of op het internet zodat gebruikers altijd en overal toegang hebben tot de bestanden.
Dit hoofdstuk legt u uit hoe u ondersteuning voor bestandsdelingsprotocollen voor alle platformen kunt inschakelen, gebruikers en groepen kunt aanmaken, gedeelde mappen kunt instellen en toegang voor specifieke gebruikers of groepen tot gedeelde mappen, toepassingen, submappen kunt toelaten of weigeren.
Bestandsdelingsprotocollen voor alle platformen inschakelen In deze sectie leert u hoe u ondersteuning van bestandsdelingsprotocollen voor alle platforms op Synology DiskStation moet inschakelen.
Synology DiskStation ondersteunt de volgende bestandsdelingsprotocollen: Voor Windows: SMB/CIFS (My Network Places), FTP, WebDAV Voor Mac: SMB, FTP, AFP, WebDAV Voor Linux: SMB, FTP, NFS, WebDAV
Windows-bestandsservice beheren Klik op het tabblad Windows bestandsservice in Hoofdmenu>Configuratiescherm>Win/Mac/NFS om Synology DiskStation in te schakelen als Windows-bestandsserver (CIFS-server).
Windows-bestandsservice inschakelen 1 Selecteer Windows-bestandsservice inschakelen.
2 Klik op OK.

Gebruikershandleiding Synology DiskStation
Gebaseerd op DSM 3.2
51 Hoofdstuk7:Bestanden delen instellen
Geavanceerde instellingen
WINS Server Microsoft Windows Internet Name Service (WINS) is een NetBIOS naam-naar-IP-adres mapping service. Windows-gebruikers zullen het systeem eenvoudiger terugvinden op TCP/IP-netwerken als het systeem geconfigureerd werd zich te registreren met een WINS server.
Ondersteunt Windows offlinebestanden Deze optie schakelt ondersteuning in voor Windows-offlinebestanden en laat automatisch CIFS opportunistisch vergrendelen toe. Het inschakelen van deze optie zal echter de prestaties van DiskStation beïnvloeden bij toegang tot gedeelde mappen via het netwerk.
CIFS databasebewerkingen optimaliseren Als u deze optie inschakelt, wordt "Opportunistisch vergrendelen" van CIFS uitgeschakeld, wat resulteert in betere prestaties wanneer databasetoepassingen toegang krijgen tot databasebestanden op de gedeelde map van Synology DiskStation via het netwerk.
Local Master Browser inschakelen Synology DiskStation inschakelen als Local Master Browser.
Opmerking: Als u deze functie inschakelt, wordt het slaapstandmechanisme van de harde schijf uitgeschakeld en de guest account zonder wachtwoord ingeschakeld.
CIFS prullenbak inschakelen Als u deze optie aanvinkt, schakelt u de “Prullenbak” van CIFS in en worden de verwijderde bestanden naar de CIFS prullenbak verplaatst wanneer gebruikers bestanden in de gedeelde mappen verwijderen via het CIFS protocol. Wanneer gebruikers bestanden in een gedeelde map verwijderen, wordt automatisch een map met naam "#recycle” gemaakt in de root directory van de gedeelde map.
CIFS prullenbak leegmaken Klik op CIFS-prullenbak leegmaken om alle CIFS prullenbakken leeg te maken. Hierdoor wordt de volledige inhoud van de CIFS prullenbakken in alle gedeelde mappen verwijderd.
Overdrachtlogboek inschakelen Schakel deze functie in om alle bestandsoverdrachten via smb-protocol te registreren in het logboek. Na het inschakelen van de functie kunt u het logboek zien door op Logboeken weergeven te klikken.
Mac-bestandsservice beheren Klik op het tabblad Mac bestandsservicein Hoofdmenu>Configuratiescherm>Win/Mac/NFS om Synology DiskStation in te schakelen als Mac-bestandsserver (AFP-server).
Mac-bestandsservice inschakelen 1 Schakel het selectievakje voor Mac-bestandsservice inschakelen in om van Synology DiskStation een Mac-
bestandsserver (AFP-server) te maken.
2 Stel indien nodig de AppleTalk Zone of Time Machine back-upmap in. (Zie het gedeelte hieronder voor meer informatie.)
3 Klik op OK.

Gebruikershandleiding Synology DiskStation
Gebaseerd op DSM 3.2
52 Hoofdstuk7:Bestanden delen instellen
Meer informatie
Over AppleTalk Zone: Een "Zone" is een logische groepering van apparaten in een AppleTalk netwerk. Als er AppleTalk zones geconfigureerd zijn in uw eigen netwerk wordt het systeem automatisch lid van de standaardzone. U kunt het systeem ook instellen om lid te worden van andere beschikbare zones.
Over Time Machine back-upmap Als u een back-up wilt uitvoeren van Time Machine naar Synology DiskStation, selecteer een gedeelde map in het vervolgkeuzemenu.
Gedeelde mappen die voor andere diensten worden gebruikt, zullen niet beschikbaar zijn voor Time Machine.
Bonjour printer broadcast inschakelen Selecteer Bonjour Printer Broadcast inschakelen om Mac-clients toe te laten om te bladeren naar de printer die aangesloten is op Synology DiskStation.
NFS-service inschakelen voor Linux-clients Ga naar Hoofdmenu>Configuratiescherm>Win/Mac/NFS om Linux-clients toegang te geven tot gegevens op DiskStation.
NFS-service inschakelen 1 Selecteer NFS inschakelen.
2 Klik op OK.
Om uw Linux-client NFS-toegangsprivileges tot gedeelde mappen te configureren, zie "Gebruikers of groepen toegang geven tot gedeelde mappen " op pagina 63 voor meer informatie.
Lid worden van een Windows ADS-domein of werkgroep Klik op het tabblad Domein/werkgroep in Hoofdmenu>Configuratiescherm>Win/Mac/NFS om uw Synology DiskStation aan een werkgroep of domein toe te voegen, afhankelijk van uw netwerkomgeving.

Gebruikershandleiding Synology DiskStation
Gebaseerd op DSM 3.2
53 Hoofdstuk7:Bestanden delen instellen
Lid worden van een werkgroep Selecteer werkgroep en voer de naam van de werkgroep in.
Lid worden van een domein 1 Kies Domein en voer de domeinnaam in het veld Domein en de DNS-server (optioneel) in het veld DNS-
server in en klik op OK.
2 In het venster dat verschijnt voer de gebruikersnaam en het wachtwoord voor de beheerder van de domeinserver in en klik op OK.
Nadat Synology DiskStation lid is geworden van het domein, kunnen domeingebruikers zich aanmelden bij Synology DiskStation met hun domeinaccount en wachtwoord.
Opmerking:
Als uw domein gebruikersnaam “%” en “$” bevat, krijgt u mogelijk geen toegang tot uw basismap. Vraag uw domein systeembeheerder u een nieuwe gebruikersnaam te geven.
Domeingroepen, Domeinadmins en Bedrijfsadmins worden automatisch aan de lokale groep administrators toegevoegd. Met andere woorden, domeingebruikers in deze groepen hebben beheerrechten voor DiskStation, inclusief het uitvoeren DSM/CIFS/FTP/AFP/WebDAVtoepassingen.
U kunt eveneens toegangsrechten van domeingebruikers tot gedeelde mappen op Synology DiskStation configureren. Zie "Domeingebruikers of groepen toegang geven tot gedeelde mappen " op pagina 64 voor meer informatie.

Gebruikershandleiding Synology DiskStation
Gebaseerd op DSM 3.2
54 Hoofdstuk7:Bestanden delen instellen
Meer informatie
Over DNS-server Het is aanbevolen een DNS-server op te geven om Synology DiskStation te helpen het domein te zoeken. Als het domein echter nog niet op de DNS-server is geregistreerd, kan de procedure om zich aan te sluiten op het domein mislukken.
Over geavanceerde domeinopties in de meeste situaties hoeft u geen van de geavanceerde domeinopties in te voeren. De geavanceerde domeinopties zijn enkel vereist voor specifieke domeinomgevingen.
DC IP: Geef een IP voor de DC (Domeincontroller) op en Synology DiskStation zal proberen hiermee de communicatie tot stand te brengen. Indien er meer dan een IP is, kunt u ze scheiden met een komma. U kunt een asterisk (*) toevoegen na de laatste DC IP en Synology DiskStation zal proberen de communicatie tot stand te brengen met andere DC's als dit niet lukt met de opgegeven DC's. U moet een komma toevoegen tussen de asterisk en het laatste IP.
Domein NetBIOS-naam: Geef de NetBIOS-naam aan van het domein. Domein FQDN (DNS-naam): Geef de FQDN (DNS-naam) op van het domein.
Lid worden van LDAP-service Ga naar Hoofdmenu>Configuratiescherm>LDAP om uw DiskStation toe te laten om lid te worden van een bestaande mapservice als een LDAP-client. Vervolgens kunt u gebruikers- of groepsgegevens van een LDAP-server (of "directory server") ophalen. U kunt toegangsrechten van LDAP-gebruikers of -groepen voor DSM-toepassingen en gedeelde mappen instellen, net als bij lokale DSM-gebruikers of -groepen. Meer informatie over LDAP vindt u hier.
Opmerking:De ondersteunde LDAP-standaard is LDAP-versie 3 (RFC2251).

Gebruikershandleiding Synology DiskStation
Gebaseerd op DSM 3.2
55 Hoofdstuk7:Bestanden delen instellen
Zo meldt u DiskStation aan bij een adreslijstdienst: 1 Tik op LDAP-client inschakelen.
2 Voer het ip-adres of domeinnaam van de LDAP-server in bij het veld LDAP-serveradres.
3 Kies een coderingstype in de keuzelijst Codering om de LDAP-verbinding met de LDAP-server te versleutelen.
4 Voer in het veld Base DN de Base DN van de LDAP-server in.
5 Tik op Windows CIFS-ondersteuning inschakelen zodat LDAP-gebruikers via CIFS toegang krijgen tot de bestanden op het DiskStation.
6 Klik op OK.
Opmerking: om ervoor te zorgen dat LDAP-gebruikers hun computers kunnen gebruiken om toegang te krijgen tot DiskStation-bestanden via CIFS, raadpleegt u Help door te klikken op de Help-knop (met vraagteken) in de rechterbovenhoek.
LDAP Service hosten met Directory Server Directory Server is een op LDAP-versie 3 (RFC2251) gebaseerd invoegpakket waarmee u het DiskStation kunt inzetten als een accountbeheercentrum om het accountbeheer van alle verbonden clients te centraliseren en verificatiediensten aan te bieden.
Om Directory Server op uw DiskStation te installeren, gaat u naar Hoofdmenu>Package Center. Voor meer informatie over Directory Server start u het pakket op en klikt u vervolgens op de Help-knop (met vraagteken) in de rechterbovenhoek. Meer informatie over toegang tot Directory Server van DiskStation via een LDAP-client, zie Gebruikershandmleiding van Directory Server die u terugvindt in het van Download Center Synology.:::

Gebruikershandleiding Synology DiskStation
Gebaseerd op DSM 3.2
56 Hoofdstuk7:Bestanden delen instellen
Gebruikers en groepen beheren Ga naar Hoofdmenu>Configuratiescherm>Gebruiker of Groep om gebruikers of groepen aan te maken en om hen toegang te verlenen of te weigeren tot verschillende gedeelde mappen.
Gebruikers maken en bewerken Volg de onderstaande stappen om een gebruikersaccount te maken. De gebruiker kan zich aanmelden om zijn/haar accountinformatie te bewerken nadat de gebruikersaccount ingesteld werd. U kunt ook opteren om een account vervaldatum in te stellen of de gebruiker niet toe te staan het wachtwoord van de account te wijzigen.
Een gebruikersaccount maken 1 Klik op Maken om de Gebruiker aanmaken wizard te openen.
2 Voer de gebruikersnaam en andere gegevens in en klik op Volgende.
3 In het gedeelte Toevoegen aan groep selecteer de keuzevakjes om de gebruikersgroep voor de gebruiker te kiezen en klik op Volgende. Standaard wordt de gebruiker gesorteerd onder de groep gebruikers.
Opmerking: Voor meer informatie over groepen zie "Groepen maken en bewerken" op pagina 59.
4 Doe in het gedeelte Rechten toewijzen – gedeelde map een van de volgende dingen:
a Toegangsrechten tot gedeelde map toewijzen aan de gebruiker:
Lezen/Schrijven: de gebruiker heeft toegang tot de bestanden en submappen in de gedeelde map en kan wijzigingen aanbrengen.
Alleen-lezen: de gebruiker heeft toegang tot de bestanden en submappen in de gedeelde map, maar kan geen wijzigingen aanbrengen.
Geen toegang: de gebruiker heeft geen toegang tot de bestanden en submappen in de gedeelde map. b Raadpleeg Voorbeeld rechten om de gebruikersrechten weer te geven die beslist zijn op basis van de
rechteninstellingen van de gebruiker en de groepen waar de gebruiker toe behoort.
c Zie Groepsprivileges voor de machtigingen voor de gedeelde map van de groep waartoe de gebruiker behoort.
Opmerking:
Als er conflicten optreden tussen rechten gelden de volgende prioriteiten: Geen toegang>Lezen/schrijven>Alleen-lezen.
Voor meer informatie over het aanpassen van de toegangsrechten van een groep tot gedeelde mappen, zie "Gebruikers of groepen toegang geven tot gedeelde mappen " op pagina 63.
5 In het gedeelte Gebruikersquota instellingdoe de volgende zaken als u de maximale opslagquota voor de gebruiker wilt instellen.

Gebruikershandleiding Synology DiskStation
Gebaseerd op DSM 3.2
57 Hoofdstuk7:Bestanden delen instellen
a Selecteer Quota inschakelen en voer een waarde in de kolom Quota in.
b Klik op Volgende.
6 Wijs in het gedeelte Rechten toewijzen – toepassingen de toepassingsrechten voor deze gebruiker toe en klik op Volgende.
7 Klik opToepassenom te voltooien.
Een gebruikersaccount maken door een gebruikerslijst te importeren 1 Maak een tekstbestand dat de volgende door tabs gescheiden gegevens op elke regel bevat:
Gebruikersnaam Pachtwoord Beschrijving E-mail Quota (MB) in volume 1 Quota (MB) in volume 2 (enzovoort)
Opmerking:
Alle velden zijn optioneel behalve Gebruikersnaam. Een voorbeeld van het tekstbestand wordt als volgt getoond: eddy 1234 vader [email protected] 80000
rosy 5678 moeder [email protected] 80000
chaddy 8901 broer [email protected] 20000
eric 2345 neef [email protected] 20000
2 Sla het tekstbestand op in UTF-8-codering.
3 Ga naar Hoofdmenu> Configuratiescherm >Gebruiker en selecteerMaken> Gebruikers importeren.
4 Selecteer het tekstbestand en klik op OK om te beginnen met uploaden. Selecteer Dubbele accounts overschrijven als u de bestaande dubbele accounts wilt vervangen door een account uit de gebruikerslijst.
Na verzending verschijnt een dialoogvenster met de lijst van geïmporteerde gebruikers.
Opmerking: Gebruikers met abnormale status worden niet geïmporteerd.
Een gebruiker bewerken 1 Selecteer de gebruiker uit de gebruikerslijst die u wilt bewerken en klik op Bewerken of dubbelklik op de
gebruiker.
2 Wijzig de instellingen en klik op OK.
Opmerking:
Als u een account uitschakelt, stopt de werking van de account. De quotawaarde moet een geheel getal zijn dat groter is dan of gelijk is aan 0 GB en minder dan de
schijf/volumecapaciteit. Een quotawaarde van 0 betekent een onbeperkte quotawaarde. Als er meer dan een volume aanwezig is op de server kunt u quota instellen voor de gebruiker op ieder volume. De e-mailinformatie op de "Bericht" pagina moet correct ingesteld zijn zodat het systeem de gebruiker via e-mail
kan inlichten dat de accountinformatie aangemaakt of gewijzigd werd.

Gebruikershandleiding Synology DiskStation
Gebaseerd op DSM 3.2
58 Hoofdstuk7:Bestanden delen instellen
Een gebruiker zoeken Typ de naam van de gebruiker in het veld Zoeken in en druk op Enter-toets (Windows) of Return-toets (Mac) op uw toetsenbord. De zoekresultaten zullen in de onderstaande gebruikerslijst worden getoond.
Deze functie is bijzonder handig wanneer er verschillende gebruikers zijn voor uw Synology DiskStation.
Een gebruiker verwijderen Selecteer de gebruiker die u wilt verwijderen en klik op Verwijderen.
Opmerking: Om domeingebruikers in de gebruikerslijst weer te geven, moet u lid worden van het domein en toegangsrechten voor de gedeelde map toekennen aan de gebruikers. Voor meer informatie over Windows ADS-domein, zie "Lid worden van een Windows ADS-domein of werkgroep" op pagina 52.
Regels voor wachtwoordsterkte toepassen U kunt wachtwoordsterkte-service inschakelen om ervoor te zorgen dat het wachtwoord van DSM-gebruikers bestand is tegen kwaadaardige aanmeldingspogingen.
Opmerking:
De wachtwoordsterkteregels werken uitsluitend bij wachtwoorden die tijdens of na het inschakelen van de Wachtwoordsterkte-service zijn gemaakt of gewijzigd. De regels worden niet op bestaande wachtwoorden toegepast.
De regels zijn niet van toepassingen op wachtwoorden van gebruikers die door het importeren van de gebruikerslijst zijn gemaakt.
De regels voor wachtwoordsterkte toepassen: 1 Klik op Wachtwoordsterkte.
2 Schakel het vakje Regels voor wachtwoordsterkte toepassen in.
3 Schakel een van de volgende selectievakjes in:
Naam en beschrijving van gebruiker uit wachtwoord uitsluiten: Het wachtwoord mag niet de gebruikersnaam of beschrijving bevatten.
Hoofd/kleine letters toestaan: Het wachtwoord is gevoelig voor het verschil tussen hoofdletters en kleine letters.
Numerieke tekens opnemen: het wachtwoord moet ten minste één numeriek teken bevatten (0~9). Speciale tekens opnemen: Het wachtwoord moet ten minste één speciaal teken bevatten (zoals ~, `, !, @,
#, $, %, ^, &, *, (, ), -, _, =, +, [, {, ], }, \, |, ;, :, ', ", <, >, /, ?). Minimale wachtwoordlengte: Het wachtwoord moet langer zijn dan de gespecificeerde waarde. De lengte
moet een getal zijn tussen 6 en 127. 4 Klik op Toepassen.
Om de regels voor wachtwoordsterkte te annuleren: 1 Klik op Wachtwoordsterkte.
2 Vink Regels voor wachtwoordsterkte toepassen uit.
3 Klik op Toepassen.
Basismap van de gebruiker maken Elke DSM -gebruiker (behalve bezoekers) kan zijn eigen basismap map maken, waar alleen de gebruiker en de systeembeheerder toegang toe hebben. Voor DSM admin en gebruikers die tot de administrators groep behoren, zijn de basismappen van DSM-gebruikers hier: basismappen/[gebruikersnaam]
De gebruiker basismapservice inschakelen 1 Klik op Gebruiker basismap.
2 Selecteer Gebruiker basismapservice inschakelen.

Gebruikershandleiding Synology DiskStation
Gebaseerd op DSM 3.2
59 Hoofdstuk7:Bestanden delen instellen
3 Indien er meer dan een volume aanwezig is op Synology DiskStation selecteer de locatie waar u de map basismappen wilt opslaan.
4 Klik op OK.
De gebruiker basismapservice uitschakelen 1 Klik op Gebruiker basismap.
2 Deselecteer Gebruiker basismapservice inschakelen.
Wanneer de gebruiker basismapservice is uitgeschakeld, zal debasismappen map enkel nog toegankelijk zijn voor de admin. Gebruikers hebben opnieuw toegang tot hun basismap als de basismapservice opnieuw wordt ingeschakeld.
Opmerking:
Om de basismappenmap te verwijderen, moet de gebruiker basismapservice eerst worden uitgeschakeld. De basismapservice voor domeingebruiker zou worden uitgeschakeld als de basismapservice voor de lokale
gebruiker is uitgeschakeld.
Basismap van domeingebruiker maken Ga naar Hoofdmenu>Configuratiescherm>Domeinmachtigingen om de basismap van de domeingebruiker aan te maken. Voor DSM admin of gebruikers die tot de administrators groep behoren (inclusief de domeinbeheerders) zijn de basismappen van de domeingebruikers in de @DH-[domein_naam] map. De naam van de basismap van de gebruiker komt overeen met de gebruikersaccount gevolgd door een uniek getal.
Zoals lokale gebruikers heeft iedere domeingebruiker exclusieve toegang tot zijn eigen basismap via CIFS, AFP, FTP, WebDAV, Bestandsbrowser of File Station.
De adminen gebruikers die tot de administrators groep behoren hebben toegang tot alle persoonlijke mappen in de standaard gedeelde map basismappen.
Alle basismappen van domeingebruikers bevinden zich in een van de submappen onder een map met de naam @DH-domeinnaam. De naam van de basismap van de gebruiker komt overeen met de gebruikersaccount gevolgd door een uniek getal.
Opmerking:
Om de gedeelde homesmap te verwijderen, moet de gebruiker basismapservice eerst worden uitgeschakeld. Door de gebruikers basismapservice in te schakelen wordt ook de basismapservice van de lokale gebruiker
ingeschakeld als die nog niet was ingeschakeld. De basismapservice voor domeingebruiker zou worden uitgeschakeld als de basismapservice voor de lokale
gebruiker is uitgeschakeld.
Groepen maken en bewerken Ga naar Hoofdmenu>Configuratiescherm>Groep om een groep te maken en te bewerken, gebruikers aan de groep toe te voegen en vervolgens de eigenschappen van de groep te bewerken waardoor u ze de gebruikers niet een voor een moet bewerken.
Standaard gemaakte groepen zijn o.a.: administrators: gebruikers die tot de administrators groep behoren hebben dezelfde beheerrechten als de
admin. gebruikers: alle gebruikers die tot de gebruikers groep behoren.
Een nieuwe groep maken 1 Klik op Maken en voer de groepsnaam en beschrijving in.
2 Klik op OK.
De naam en beschrijving van een groep bewerken 1 Selecteer de groep uit de groepenlijst die u wilt bewerken en klik op Bewerken of dubbelklik op de groep.

Gebruikershandleiding Synology DiskStation
Gebaseerd op DSM 3.2
60 Hoofdstuk7:Bestanden delen instellen
2 Wijzig de instellingen en klik op OK.
Een groep verwijderen Selecteer de groep die u uit de lijst met groepen wilt verwijderen en klik op Verwijderen.
Leden aan de groep toevoegen of verwijderen 1 Selecteer de groep die u aan de lijst met groepen wilt toevoegen en klik op Leden bewerken.
2 Klik op Toevoegen of Verwijderen,kies gebruikers uit de lijst gebruikers en klik op OK. (Houd de Shift-of Ctrl-toets ingedrukt om meerdere items te selecteren.)
3 Klik op Voltooien.
Opmerking:Voor meer informatie over het bewerken van de toegangsrechten van een groep tot gedeelde mappen of toepassingen, zie "Gebruikers of groepen toegang geven tot gedeelde mappen " op pagina 63 en "Gebruikers toegang geven tot toepassingen" op pagina 60 voor meer informatie.
Gebruikers toegang geven tot toepassingen Ga naarHoofdmenu>Configuratiescherm>Machtigingen voor toepassing om te beslissen welke toepassingen toegankelijk zijn voor een gebruiker.
Om snel de gebruiker te vinden wiens toepassingsrechten u wilt wijzigen: 1 Naar gelang het type gebruiker waarvan u de machtigingen wilt wijzigen, klikt u op het tabblad Lokale
gebruiker of Domeingebruiker. 2 Doe een van de volgende dingen:
Gebruik de vervolgkeuzemenu's naast Bewerken om de gebruikers met of zonder toegangrechten voor de geselecteerde toepassing te bekijken.
Typ de naam van de gebruiker in het zoekveld in en druk op de Enter-toets op uw toetsenbord. 3 Wacht totdat het filterresultaat wordt weergegeven.
4 Doe een van de volgende dingen om de volledige lijst van gebruikers te zien:
In de vervolgkeuzemenu's selecteer Recht omvat en iedere. Verwijder de ingevoerde naam in het zoekveld en druk op de Enter-toets op uw toetsenbord.

Gebruikershandleiding Synology DiskStation
Gebaseerd op DSM 3.2
61 Hoofdstuk7:Bestanden delen instellen
Gebruiker toegang geven tot toepassingen op Synology DiskStation: 1 Naar gelang het type gebruiker waarvan u de machtigingen wilt wijzigen, klikt u op het tabblad Lokale
gebruiker of Domeingebruiker. 2 Selecteer in de lijst met gebruikers de gebruikers waarvan u de toepassingsrechten wilt wijzigen. (Houd de
Shift-of Ctrl-toets ingedrukt om meerdere items te selecteren.)
3 Klik op Bewerken en selecteer de selectievakjes om toegangsrechten voor de toepassingen te verlenen. U kunt ook het selectievakje Toekennen inschakelen om toegang tot alle toepassingen te verlenen.
4 Klik op OK.
Opmerking:De lijst met gebruikers sluit admin en guest.
Gedeelde mappen instellen Ga naar Hoofdmenu>Configuratiescherm>Gedeelde map om de gedeelde mappen die de hoofdmappen vormen van Synology DiskStation te beheren. (Mappen in de gedeelde mappen worden submappen genoemd.) U kunt gegevens opslaan in de gedeelde mappen en ze met gebruikers of groepen met toegangsrechten delen.
Ingebouwde door het systeem gegenereerde gedeelde mappen Ingebouwde gedeelde mappen worden door het systeem gegenereerd wanneer de services of toepassingen die de mappen nodig hebben worden ingeschakeld.
Door het systeem ingebouwde gedeelde mappen omvatten de volgende Naam Beschrijving
public De map public wordt automatisch gemaakt bij de eerste installatie van 1-baymodellen van Synology.
web De map web bevat de inhoud van uw website. Deze map wordt automatisch gecreëerd als Web Station is ingeschakeld. Voor meer informatie over Web Station, zie "Web Station gebruiken voor het hosten van Websites" op pagina 92.
photo
De map photo bevat foto’s en video’s die u wilt delen op Photo Station. Deze map wordt automatisch gecreëerd wanneer Photo Station of DLNA/UPnP Media Server worden ingeschakeld. Voor meer informatie over Photo Station en mediaserver, zie "Hoofdstuk11:Foto's, video's en blogs delen met Photo Station" op pagina 101 en "DLNA-mediaserver beheren" op pagina 147.
music De map music bevat muziek die u wilt delen op Audio Station. Deze map wordt automatisch gecreëerd wanneer Audio Station is ingeschakeld. Voor meer informatie over Audio Station, zie "Hoofdstuk12:Muziek afspelen met Audio Station" op pagina 113.
video De map video bevat video's waar u doorheen kunt bladeren met DLNA/UPnP DMA. Deze map wordt automatisch gecreëerd wanneer Media Server is ingeschakeld. Voor meer informatie over Media Server, zie "DLNA-mediaserver beheren" op pagina 147.

Gebruikershandleiding Synology DiskStation
Gebaseerd op DSM 3.2
62 Hoofdstuk7:Bestanden delen instellen
Naam Beschrijving
surveillance
De map surveillance bevat opnames van Surveillance Station. Deze map wordt automatisch gecreëerd wanneer Surveillance Station is ingeschakeld. Het is een alleen-lezenmap waar alleen de systeembeheerder toegang toe heeft. Voor meer informatie over Surveillance Station, zie "Hoofdstuk14:Uw omgeving beveiligen met Surveillance Station" op pagina 137.
home
De map home biedt iedere gebruiker een persoonlijke ruimte waar hij gegevens kan opslaan waar alleen de gebruiker toegang toe heeft. Deze map wordt automatisch gecreëerd wanneer Gebruiker basismap is ingeschakeld. Voor meer informatie over Gebruiker basismap, zie "Basismap van de gebruiker maken" op pagina 58.
homes
De map homes bevat de basismappen van alle gebruikers. Deze map wordt automatisch gecreëerd wanneer Gebruiker basismap is ingeschakeld. Alleen de systeembeheerder heeft toegang tot de basismappen van alle gebruikers en kan deze beheren. Voor meer informatie over Gebruiker basismap, zie "Basismap van de gebruiker maken" op pagina 58.
NetBackup De map NetBackup wordt automatisch gecreëerd wanneer de netwerkback-upservice is ingeschakeld. Voor meer informatie over netwerkback-ups, zie "Netwerk back-up" op pagina 84.
usbshare De map usbshare[aantal] wordt automatisch gecreëerd wanneer u een USB-schijf aansluit op de USB-poort van Synology DiskStation. Voor meer informatie over externe USB-schijven, zie "Externe schijven beheren" op pagina 40.
esatashare De mapesatashare wordt automatisch gecreëerd wanneer u een eSATA-schijf aansluit op de eSATA-poort van Synology DiskStation. Voor meer informatie over externe eSATA-schijven, zie "Externe schijven beheren" op pagina 40.
Een gedeelde map maken Als u de admin of een gebruiker van de administrators groepbent, kunt u gedeelde mappen maken en toegangsrechten toekennen voor de mappen.
Een nieuwe gedeelde map maken 1 Klik op Maken.
2 Voer de naam en beschrijving voor de gedeelde map in en selecteer een volume 1
3 Selecteer Deze gedeelde map verbergen in "Mijn netwerklocaties" als u de map wilt verbergen in "Mijn netwerklocaties" in Windows.
waarin de map zal worden gemaakt.
Opmerking: Als u toegangsrechten hebt tot een verborgen gedeelde map in "Mijn netwerklocaties", kunt u deze nog altijd openen door te drukken op Windows-R en \\Synology_Servernaam\Gedeelde_Map_Naam in te voeren in het veld Openen.
4 Ga als volgt te werk als u de gedeelde map wilt coderen:
a Selecteer Deze gedeelde map coderen in het venster dat verschijnt en voer de coderingssleutel in het veld Coderingssleutelin en voer opnieuw dezelfde sleutel in het veld Sleutel bevestigen in om te bevestigen.
b Selecteer Automatisch monteren bij start om de gecodeerde map automatisch te koppelen voor toegang. Als u dit vakje niet inschakelt, wordt de gecodeerde map ontkoppeld de volgende keer dat Synology DiskStation wordt opgestart. Om een ontkoppelde map weer te geven of er toegang toe te krijgen, moet u de map handmatig koppelen door de coderingssleutel te importeren of in te voeren.
5 Als u Windows ACL-rechten voor de gedeelde map wilt definiëren, klik op het tabblad Toegangsbeheerlijst voor Windows. Zie "Windows ACL-rechten voor gedeelde mappen definiëren" op pagina 65 voor meer informatie.
6 Als u de inhoud van deze gedeelde map wilt indexeren, klik op het tabblad indexeren van bestanden. Zie "De inhoud van een gedeelde map indexeren" op pagina 67 voor meer informatie.
7 Klik op OK.
Opmerking: Een Synology DiskStation kan tot 100 of 2001
--------- 1 Meerdere volumes zijn enkel op een DiskStation met meer dan 1 sleuf.
gedeelde mappen bevatten, inclusief de ingebouwde gedeelde mappen.

Gebruikershandleiding Synology DiskStation
Gebaseerd op DSM 3.2
63 Hoofdstuk7:Bestanden delen instellen
Een gedeelde map verwijderen Als u de admin of een gebruiker van de administrators groepbent, kunt u gedeelde mappen verwijderen die u zelf hebt gemaakt.
Om een gedeelde map te verwijderen: 1 Selecteer de gedeelde map die u wilt verwijderen in de lijst met gedeelde mappen.
2 Klik op Verwijderen en schakel het selectievakje in het dialoogvenster in om te bevestigen.
3 Klik op OK.
Belangrijk: Door een gedeelde map te verwijderen, verwijdert u ook alle gegevens. Als u de gegevens nog nodig hebt, maakt u er best eerst een back-up van.
Gebruikers of groepen toegang geven tot gedeelde mappen Ga naar Hoofdmenu>Configuratiescherm>Gedeelde map om gebruikers of groepen toegang te verlenen tot de gedeelde mappen. Gebruikers of groepen toegang geven tot een gedeelde map
1 Selecteer de gedeelde map die u wilt bewerken uit de lijst met gedeelde mappen en klik op Rechten instellen om het instellingenvenster te openen.
2 Klik op het tabblad Rechten instellen en selecteer een van de volgende dingen uit het vervolgkeuzemenu:
Systeem interne gebruiker: anonieme FTP-gebruiker. Voor u anonieme FTP-gebruikers toelaat om een verbinding te maken met een gedeelde map, moet u hen toegang geven tot de map. Voor meer informatie over anonieme FTP, zie "FTP-beveiligingsinstellingen beheren" op pagina 72.
Lokale gebruikers: Synology DiskStation-gebruikers (inclusief guest). Zie "Gebruikers maken en bewerken" op pagina 56 voor meer informatie.
3 Selecteer of deselecteer de volgende rechten om toegangsrechten toe te kennen aan de gebruikers of groepen: Lezen/Schrijven: de gebruiker of groep heeft toegang tot de bestanden en submappen in de gedeelde map
en kan wijzigingen aanbrengen. Alleen-lezen: de gebruiker of groep heeft toegang tot de bestanden en submappen in de gedeelde map,
maar kan geen wijzigingen aanbrengen. Geen toegang: de gebruiker of groep heeft geen toegang tot de bestanden en submappen in de gedeelde
map.
Opmerking: U kunt Bestandsbrowser gebruiken om toegangsrechten voor submappen in te stellen. Zie "Gebruikers en groepen toegang geven tot bestanden en submappen" op pagina 79 voor meer informatie.
4 Klik op het tabblad Geavanceerde machtigingen als u een van de volgende dingen wilt doen: Bladeren door mappen uitschakelen Bestaande bestanden wijzigen uitschakelen Bestand downloaden uitschakelen
5 Klik opOK.
Opmerking:
Als er conflicten optreden tussen rechten gelden de volgende prioriteiten: Geen toegang>Lezen/schrijven>Alleen-lezen.
Wanneer u een nieuwe gedeelde map maakt, als de toegangsrechten van de admin (of een gebruiker die tot de administrators groep) behoort tot de map ingesteld is als Geen toegang, dan kan de admin(of een gebruiker die tot de administrators groep) behoort enkel de map zien door te gaan naar Hoofdmenu>Configuratiescherm>Gedeelde map.
--------- 1 200 gedeelde mappen wordt alleen ondersteund op specifieke modellen. Ga naar www.synology.com voor meer informatie.

Gebruikershandleiding Synology DiskStation
Gebaseerd op DSM 3.2
64 Hoofdstuk7:Bestanden delen instellen
Linux-clients toegang geven tot een gedeelde map 1 Selecteer de gedeelde map die u wilt bewerken in de lijst met gedeelde mappen en klik op NFS-rechten.
2 Klik op Maken om het instellingenvenster te openen.
3 Voer de hostnaam of IP in. U kunt op drie manieren een host aangeven:
Enkele host: de FQDN (volledig gekwalificeerde domeinnaam) of een IP-adres. Jokertekens:*,* .synology.com IP-netwerken: 203.74.205.32/255.255.252.0, /24
4 Wijs Rechten toe, wijs Root Squashtoe of schakel het vakje Asynchroon inschakelenin en klik op OK.
5 Klik op OK.
Termen verklaard
Asynchroon: NFS-servers zullen antwoorden op verzoeken voor de wijzigingen aan het bestand zijn voltooid.
Domeingebruikers of groepen toegang geven tot gedeelde mappen Ga naar Hoofdmenu>Configuratiescherm>Domeinmachtigingen om de toegangsmachtiging van een domeingebruiker of groep in te stellen en te wijzigen en de basismapservice voor alle domeingebruikers in te schakelen.
Om detoegangsrechten van domeingebruikers te beheren: de Adminof gebruikers die tot de administrators groep behoren kunnende machtiging voor gedeelde map en de schijfcapaciteitsquota van elke domeingebruikers instellen. De regels van de instellingen zijn:
Prioriteit van machtigingen: NA > RW > RO. Voorbeeld van machtiging: hier worden de machtigingen van de gebruiker weergegeven, waarover wordt
beslist op basis van de machtigingsinstelling van de gebruiker en de groepen waartoe de gebruiker behoort. Groepsmachtigingen: wijs machtigingen toe aan groepen voor toegang tot gedeelde mappen.
Om detoegangsrechten van domeingroepen te beheren: Voor elke domeingroep kunt u de machtiging voor toegang tot alle gedeelde mappen instellen. De prioriteit van machtigingen is: NA > RW > RO.
Een gedeelde map coderen Ga naar Hoofdmenu>Configuratiescherm>Gedeelde map om uw gedeelde map te coderen.1
De AES 256-bitcodering kan alle niet-gemachtigde toegangspogingen blokkeren. Zonder de coderingssleutel kunnen andere mensen de gecodeerde gegevens niet gebruiken, zelfs niet als ze de harde schijven uit uw Synology DiskStation halen en in hun eigen apparaat plaatsen.
Een gedeelde map coderen 1 Selecteer een gedeelde map die u wilt coderen en klik vervolgens op Bewerken om het instellingenvenster te
openen.
2 Selecteer Deze gedeelde map coderen, voer de coderingssleutel in het veld Coderingssleutel in en voer dezelfde sleutel in het veld Sleutel bevestigen in.
3 Schakel het vakje Automatisch monteren bij startin om de gecodeerde map automatisch te koppelen de volgende keer dat Synology DiskStation wordt gestart. Standaard zal de gecodeerde gedeelde map om veiligheidsredenen automatisch worden ontkoppeld bij het opstarten.
--------- 1 Codering van gedeelde mappen wordt alleen ondersteund op specifieke modellen.

Gebruikershandleiding Synology DiskStation
Gebaseerd op DSM 3.2
65 Hoofdstuk7:Bestanden delen instellen
Opmerking:
u kunt een map ook coderen wanneer u ze maakt. De volgende ingebouwde gedeelde mappen zijn niet toegelaten voor codering omdat ze gekoppeld zijn aan
systeemservices: web, photo, music, video, surveillance, download, Netbackup. Het is onmogelijk toegang te krijgen tot gecodeerde gedeelde mappen via NFS. Als u een gedeelde map met NFS-
regels codeert, worden ze verwijderd.
Een gecodeerde map bewerken Nadat de map is gecodeerd, kunt u het vervolgkeuzemenu Codering gebruiken om de map te bewerken.
De items die in het menu worden getoond, hangen af van de status van de geselecteerde gedeelde map Voor een niet-gecodeerde gedeelde map wordt het vervolgkeuzemenu Codering uitgeschakeld. Voor een gecodeerde gedeelde map die werd gekoppeld, kunt u Ontkoppelen kiezen uit het
vervolgkeuzemenu Codering om de map te ontkoppelen of Sleutel exporteren om de coderingssleutel op te slaan.
Voor een gecodeerde gedeelde map die ontkoppeld is kunt u Koppelenselecteren uit het vervolgkeuzemenu Codering en vervolgens de coderingssleutel invoeren of importeren om de map te koppelen en ze zo toegankelijk te maken.
Opmerking:
het is erg belangrijk de coderingsleutel niet te vergeten. Het wordt ten zeerste aangeraden de coderingsleutel te exporteren en op te slaan. Als u de sleutel vergeet of verliest, gaan de gecodeerde gegevens verloren.
Als een gecodeerde map wordt ontkoppeld, kunt u de naam ervan wijzigen of de locatie in het volume wijzigen.
Windows ACL-rechten voor gedeelde mappen definiëren De toegangsbeheerlijst (ACL) voor Windows is een lijst van machtigingen of toelatingen die specifieke toegangsrechten in de Windows-omgeving bepaalt. Aan de hand hiervan kan de systeembeheerder toegangscontroleregels bepalen voor afzonderlijke bestanden of mappen en verschillende toegangsrechten toekennen aan een individuele gebruiker of groep.
Via Windows ACL kunt u verschillende machtigingen toewijzen aan lokale en domeingebruikers in het systeem. De machtigingen zijn van toepassing op alle bestandsgerelateerde toepassingen, zoals FTP, File Station, NFS, AFP, WebDAV, etc.

Gebruikershandleiding Synology DiskStation
Gebaseerd op DSM 3.2
66 Hoofdstuk7:Bestanden delen instellen
Windows ACL-instellingen voor een gedeelde map definiëren U kunt oorspronkelijke Windows ACL-instellingen definiëren bij het maken van een gedeelde map. Volg de onderstaande stappen:
1 Klik opGedeelde map in Configuratiescherm.
2 Klik op Maken om een gedeelde map te maken.
3 Vul onder het tabblad Gedeelde map informatie de vereiste velden in.
4 In het tabblad Toegangsbeheerlijst voor Windows, schakel het selectievakje Volledige bevoegdheid toekennen aan alle gebruikers bij het maken van een gedeelde map in om Windows ACL-ondersteuning te initialiseren.
5 Klik op OK om te voltooien.
Windows ACL-instellingen bewerken U kunt Windows ACL-instellingen voor een gedeelde map verder bewerken voor een gedeelde map onder de pagina Windows "Eigenschappen". Volg de onderstaande stappen:
1 Meld u in Windows aan op DiskStation met behulp van de Windows Verkenner.
2 Zoek de gedeelde map of het bestand dat u wilt beheren.
3 Klik met de rechtermuisknop op de bestanden of mappen en kies Eigenschappen.
4 Ga naar het tabblad Beveiliging. U vindt Everyone in het gedeelte Groeps- of gebruikersnaam.
5 Klik op Bewerken.
6 In het gedeelte Groep of gebruikersnaam en klik op Iedereen.
7 Stel de machtigingen in het gedeelte Machtiging voor iedereen in.
8 Klik op OK om de instellingen op te slaan.
9 Klik op OK.
Geavanceerde instellingen
Behalve het bewerken van de machtiging voor Everyone, kunt u de toegangsmachtigingen voor een individuele DiskStation-account voor een bepaalde map of een bepaald bestand definiëren. Dit omvat ook de domeingebruikersaccounts. Volg de onderstaande stappen:
1 Volg stappen 1~5 in Windows ACL-instellingen bewerken.
2 Klik op Toevoegen.
3 Klik op Geavanceerd.
4 Klik op Nu zoeken. Het zoekresultaat omvat alle gebruikers en groepen, inclusief domeingebruikersaccounts, in uw DiskStation.
5 Selecteer de account die u wilt toevoegen en klik op OK.
6 Klik op OK.
7 Klik in het gedeelte Groeps- of gebruikersnaam op de account die u zonet hebt toegevoegd.
8 Volg stappen 7~9 in Windows ACL-instellingen bewerken om te voltooien.
Wanneer er een conflict is tussen Windows ACL-instellingen en de machtigingen voor gedeelde map zal het systeem automatisch de instellingen overnemen die de twee gemeenschappelijk hebben. Bijvoorbeeld als de machtiging voor gedeelde map "Lezen/Schrijven" is, maar de ACL-machtigingen "Lezen" zijn. De uiteindelijke machtiging zal enkel "Lezen" zijn.

Gebruikershandleiding Synology DiskStation
Gebaseerd op DSM 3.2
67 Hoofdstuk7:Bestanden delen instellen
Opmerking:
Windows ACL wordt alleen ondersteund op het EXT4-bestandssysteem. Voor gebruikers van DSM 2.3 moet u minstens een EXT4-volume maken om de functie ACL te gebruiken. Dit betekent dat u minstens een harde schijf moet formatteren en een volume opnieuw moet maken. DiskStation formatteren zal resulteren in de verwijdering van alle opgeslagen gegevens en instellingen. Zorg ervoor dat u een back-up hebt gemaakt van al uw gegevens voor u verdergaat.
Controleer of DSM en Windows-clients in hetzelfde domein zitten om de nieuwe machtigingen voor domeingebrukers te definiëren.
De ACL-machtigingen van de volgende gedeelde mappen kunnen niet worden gewijzigd: photo, surveillance, enweb.
De inhoud van een gedeelde map indexeren U kunt de inhoud van een gedeelde map indexeren om met de bestandsbrowser snel bestanden te zoeken.
Om bestanden in een gedeelde map te indexeren: 1 Selecteer de gedeelde map die u wilt indexeren.
2 Klik op Bewerken en vervolgens op het tabblad Bestanden indexeren.
3 Schakel Bestanden indexeren inschakelen in.
4 Klik op OK.
Opmerking: Zie "Bestanden openen via Bestandsbrowser" op pagina 73 voor meer informatie over de bestandsbrowser.

68
Hoofdstuk
8 Hoofdstuk8:Toegang tot bestanden van overal
Wanneer u gebruikers of groepen hebt ingesteld met eigen toegangsrechten tot de gedeelde mappen, kunnen ze met uw Synology DiskStation van om het even waar hun bestanden delen.
Dit hoofdstuk geeft uitleg over de verschillende toegangsmogelijkheden tot gedeelde mappen op Synology DiskStation in een intranet of via het internet.
Toegang tot bestanden in het intranet In dit gedeelte wordt uitgelegd hoe men gebruikers moet toestaan om vanop een Windows-, Mac-, of Linux- computer toegang te hebben tot gedeelde mappen op Synology DiskStation in een intranet.
Opmerking: Controleer of de relatieve bestandsdelingsprotocollen zijn ingeschakeld op uw Synology DiskStation voor u zich toegang verschaft. Zie "Bestandsdelingsprotocollen voor alle platformen inschakelen" op pagina 50 voor meer informatie.
Gedeelde mappen openen vanuit Windows Gebruik een van de volgende methoden om gedeelde mappen te openen vanuit Windows.
Methode 1: Synology Assistant gebruiken om gedeelde mappen toe te wijzen als netwerkschijven. 1 Start Synology Assistant en selecteer de server uit de serverlijst.
2 Klik op Mapstation en volg de stappen online om de installatie te voltooien.
Nadat de installatie is voltooid, hebt u toegang tot de toegewezen gedeelde map in Windows Verkenner.
Methode 2: Het venster Uitvoeren gebruiken. 1 Druk op Windows-R om het venster Uitvoeren te openen.
2 Voer \\Synology_Servernaam\Gedeelde_Map_Naam in het veld Openen in.

Gebruikershandleiding Synology DiskStation
Gebaseerd op DSM 3.2
69 Hoofdstuk8:Toegang tot bestanden van overal
Methode 3: Gebruik Windows Verkenner. 1 Open een Windows Verkenner-venster en kies Hulpmiddelen>Netwerkstation mappen om het venster
Netwerkstation mappen weer te geven.
2 Selecteer een stationnummer uit het vervolgkeuzemenu Station.
3 Identificeer de gedeelde map door een van de volgende dingen te doen:
Voer \\Synology_Server_Name\Shared_Folder_Name in het veld Map in. Klik op Bladeren om de gedeelde map te zoeken en klik vervolgens op OK.
4 Klik op Voltooien.
5 Voer uw gebruikersnaam en wachtwoord voor Synology DiskStation Manager in en klik op OK.
Nadat de installatie is voltooid, hebt u toegang tot de toegewezen gedeelde map in Windows Verkenner.

Gebruikershandleiding Synology DiskStation
Gebaseerd op DSM 3.2
70 Hoofdstuk8:Toegang tot bestanden van overal
Gedeelde mappen openen vanuit Mac 1 Kies Ga naar>Verbinding maken met server uit de menubalk.
2 Voer het IP-adres van Synology DiskStation of de servernaam (met de toevoeging .local) voorafgaande met smb:// of afp:// in het veld Serveradres in en klik op Verbinden. (b.v. smb://EricaWang.local of afp://192.168.0.2)
Opmerking: Voor betere prestaties wordt u aangeraden om een verbinding te maken met de gedeelde mappen via SMB.
3 Selecteer de gedeelde map die u wilt openen. Nadat de installatie is voltooid, hebt u toegang tot de gedeelde map in het venster Finder.
Gedeelde mappen openen vanuit Linux 1 In Synology DiskStation Manager, ga naar Hoofdmenu>Configuratiescherm>Gedeelde map.
2 Selecteer de gedeelde map die u wilt openen, klik op NFS-rechten enzoek het koppelpad onderaan in het venster dat verschijnt.
Opmerking: voor meer informatie over NFS-rechten, zie "Gebruikers of groepen toegang geven tot gedeelde mappen " op pagina 63.
3 Voer op een Linux-computer het koppelpad om de gedeelde mappen te koppelen.

Gebruikershandleiding Synology DiskStation
Gebaseerd op DSM 3.2
71 Hoofdstuk8:Toegang tot bestanden van overal
Bestanden openen via FTP Als u via het internet toegang hebt tot Synology DiskStation kunt u een FTP-toepassing gebruiken voor toegang tot uw gedeelde mappen.
Opmerking: Voor meer informatie over het toegankelijk maken van uw Synology DiskStation via het internet, zie "Hoofdstuk5:Verbinding maken met uw DiskStation via Internet" op pagina 42.
Ga naarHoofdmenu>Configuratiescherm>FTP om de FTP-service in te schakelen en gebruikers gegevens van Synology DiskStation te laten uploaden of downloaden via FTP.
FTP-service inschakelen 1 Selecteer FTP-service inschakelen.
2 Typ een waarde in Poortnummerinstelling van FTP-service (het standaardnummer is 21).
3 Geef het Poortbereik van passieve FTP (PASV) op met het standaardbereik (55536-55663) of door een bereik tussen 1025 en 65535 in te voeren.
4 Klik op OK.
Opmerking:
Het standaard poortnummer voor de FTP-service is 21. U kunt dit instellen tussen 1 en 65535, met uitzondering van de volgende nummers: 20, 22, 23, 25, 80, 110, 137, 138, 139, 143, 199, 443, 445, 515, 543, 548, 587, 873, 993, 995, 3306, 3689, 5000, 5001, 5005, 5006, 5335, 5432, 6881, 8080, 7000, 7001, 8081, 9997, 9998, 9999, 50001, 50002 en eMule standaardpoorten: 4662 (TCP), 4672(UDP)
Het poortbereik van Passieve (PASV) FTP kan een waarde zijn tussen 1025 en 65535. Het mag tot 128 poorten bevatten.
De guest account kan niet bij DiskStation aanmelden via FTP. De codepagina-instellingen op de FTP-client computer moet dezelfde zijn als die van Synology DiskStation voor
een correcte toegang tot de gegevens. Op specifieke modellen ondersteunt de FTP-service SSL- of TLS-verbindingen.

Gebruikershandleiding Synology DiskStation
Gebaseerd op DSM 3.2
72 Hoofdstuk8:Toegang tot bestanden van overal
Geavanceerde instellingen
Externe IP rapporteren in PASV-modus Als u deze optie inschakelt, rapporteert de server zijn externe IP aan de FTP-clients. De gerapporteerde IP wordt opgenomen in het verbindinglogboek van de FTP-client. Deze optie werkt enkel als de server achter een NAT ligt en als de FTP-clients deel uitmaken van een ander subnet dan de server. In de meeste situaties moet u deze optie niet inschakelen, maar als de FTP-clients geen verbinding tot stand kunnen brengen met de server kunt u het proberen met deze optie ingeschakeld.
UTF-8 bestandsnaam ondersteuning inschakelen Als de FTP-client ondersteuning biedt voor UTF-8 kunt u deze functie inschakelen voor een beter beheer van de meertalige bestandsnaam. De ondersteuning van de oude versie van FTP-clients is echter beperkt. Als uw FTP-client problemen ondervindt met de meertalige bestandsnaam kan het beter zijn deze functie uit te schakelen.
Logboek van FTP-bestandsoverdracht inschakelen Schakel deze functie in om ieder bestand dat u downloadt of uploadt te registreren in het logboek.
Het logboek van de FTP-overdracht weergeven Ga naar Hoofdmenu>Systeeminformatie>Logboek en kies in het vervolgkeuzemenu de optie Logboek voor FTP-bestandsoverdracht. Als u FTP bestandsoverdracht logboek inschakelt, zal dit de systeemprestaties beïnvloeden.
FTP verbindingsbeperking instellen Klik op het tabblad Beperking op de verbinding om de FTP-toegang van gebruikers tot DiskStation te beperken.
Om verbindingsbeperking voor de FTP in te stellen, selecteer één van de volgende opties en klik op OK: Uitsluitend SSL/TLS-verbinding toestaan: Enkel aanvragen voor SSL- of TLS-verbindingen van FTP-clients
aanvaarden. Verbindingen beperken per IP: Het maximum aantal verbindingen per IP beperken. FTP-bandbreedtebeperking inschakelen: De bandbreedte van een FTP-verbinding beperken.
FTP-beveiligingsinstellingen beheren Klik op het tabbladVeiligheidsinstellingen om FTP-beveiliging in te stellen.
Om verbindingsbeperking voor de FTP in te stellen, selecteert u één van de volgende opties en klikt u op OK: De hoofdmap van de geselecteerde gebruikers wijzigen in basismap van de gebruiker: Klik op
Gebruiker selecteren om de FTP toegang van de geselecteerde gebruikers te beperken tot enkel hun basismappen.
Anonymous FTP inschakelen: Iedereen toelaten om aan te melden bij de FTP-service van DiskStation (met de anonieme of ftp account). U kunt ook Anonieme hoofdmap wijzigen kiezen en een gedeelde map selecteren om de FTP-toegang van anonieme gebruikers tot enkel die map.

Gebruikershandleiding Synology DiskStation
Gebaseerd op DSM 3.2
73 Hoofdstuk8:Toegang tot bestanden van overal
Meer informatie
De machtigingen van een anonieme gebruiker instellen 1 Ga naar Hoofdmenu>Configuratiescherm>Gedeelde map, kies een gedeelde map en klik op Rechten
instellen.
2 Kies Systeem interne gebruiker in het vervolgkeuzemenu en selecteer de selectievakjes.
3 Klik op OK.
Een verbinding maken met Synology DiskStation met een FTP-toepassing Open een FTP-toepassing op uw computer en voer de volgende gegevens in om een verbinding te maken met Synology DiskStation:
Het IP-adres of de domeinnaam van Synology DiskStation Uw gebruikersnaam en wachtwoord Het poortnummer (standaardnummer is 21)
Bestanden openen via WebDAV Door WebDAV of CalDAV in te schakelen kunt u bestanden of kalenders die zijn opgeslagen op DiskStation vanop afstand beheren. Klik voor meer informatie op de Help-knop (met vraagteken) in de rechterbovenhoek.
Bestanden openen via Bestandsbrowser Bestandsbrowser is het bestandsbeheer hulpprogramma van DSM. Het laat DSM-gebruikers toe om DiskStation mappen te openen over het Internet via hun webbrowsers. Door twee of meer vensters van Bestandsbrowser te

Gebruikershandleiding Synology DiskStation
Gebaseerd op DSM 3.2
74 Hoofdstuk8:Toegang tot bestanden van overal
openen, kunt u al uw DiskStation gegevens beheren door ze te slepen en neer te zetten tussen verschillende Bestandsbrowsers.
Bestandsbrowser vereisten Om de volledige versie van Bestandsbrowser te gebruiken moet u de meest recente browser, Javaversie en Flash Player gebruiken.
Browser: Chrome, Firefox 3.5 of recenter, Safari 4.0 of recenter, Internet Explorer 7 of recenter; met AJAX en JavaScript ingeschakeld
Java (voor het bladeren in mappen op de lokale computer): Java Runtime Environment (JRE) 5 of recenter
Flash: Flash Player 9.0.28 of recenter
Uiterlijk bestandsbrowser Ga naarHoofdmenu>Bestandsbrowser om een Bestandsbrowser venster te openen.
Linkerpaneel: geeft de gedeelde mappen en hun submappen van Synology DiskStation weer in het bovenste gedeelte en de mappen in uw lokale computer in het onderste gedeelte.
Hoofdgedeelte: geeft de inhoud van de geselecteerde map weer. Helpknop (rechterbovenhoek): Klik op Help (met een uitroepteken) om de DSM Help te openen, waar u
nuttige help kunt opvragen over het gebruik van de Bestandsbrowser. Zoekveld naast de Help-knop): voer een trefwoord in om bestanden of mappen van de actuele map te
filteren. Geavanceerd zoeken (pijl omlaag naast de Help-knop): zoek naar verfijnde zoekresultaten.

Gebruikershandleiding Synology DiskStation
Gebaseerd op DSM 3.2
75 Hoofdstuk8:Toegang tot bestanden van overal
Bestanden of mappen zoeken U kunt bestanden of mappen in de huidige map filteren. U kunt ook een geavanceerde zoekopdracht uitvoeren voor een verfijnd zoekresultaat.
Bestanden of mappen in de huidige map filteren: 1 gebruik de Bestandsbrowser om naar de map te gaan waarin u de zoekopdracht wilt uitvoeren.
2 Voer in het veld Filter in de rechterbovenhoek van het Bestandsbrowservenster een trefwoord in en bekijk het gefilterde resultaat in het hoofdgebied van het venster.
Een geavanceerde zoekopdracht uitvoeren: 1 gebruik de Bestandsbrowser om naar de map te gaan waarin u de zoekopdracht wilt uitvoeren.
2 Klik in de rechterbovenhoek van het Bestandsbrowservenster op de knop rechts van Geavanceerd zoeken om het paneel Geavanceerd zoeken te openen.
3 Voer de informatie in of selecteer in de vervolgkeuzelijsten de volgende zoekcriteria:
Trefwoord: Voer een trefwoord in waarop u de bestanden of mappen wilt doorzoeken.
Opmerking:
U kunt een globaal patroon [*] (een aantal willekeurige tekens) of [?] (1 willekeurig teken) in het trefwoord gebruiken. [a*n] kan bijvoorbeeld staan voor [actionn], [attentionn] of [an].
U kunt een spatiepatroon [ ] gebruiken om meerdere trefwoorden te scheiden. [a tion] kan bijvoorbeeld staan voor [action], [a function], [functionadded] of nation.
U kunt dubbele aanhalingstekens ["] aan het begin en het einde van het trefwoord toevoegen voor een exact zoekresultaat. ["a typ"] kan bijvoorbeeld staan voor [a type], maar niet voor [typical].
Locatie: De standaardlocatie is de huidige map. Als u andere locaties wilt doorzoeken, selecteert u een van de gedeelde mappen in de lijst om de desbetreffende inhoud te doorzoeken of selecteert u Andere locatie om een andere locatie te selecteren.
Bestandstype: Selecteer Extensie om het zoekbereik te beperken tot bepaalde bestandstypes of selecteer Map om uitsluitend naar mappen te zoeken.
Grootte (MB): selecteer gelijk aan, is groter dan of is kleiner dan en voer vervolgens de grootte in om naar bestanden met overeenstemmende groottes te zoeken.
Gewijzigd op of Gemaakt op: Selecteer is precies, is voor of is na en kies vervolgens een datum in de kalender om te zoeken naar bestanden die op diezelfde datum werden gewijzigd of gemaakt.
Eigenaar/groep: selecteer Eigenaar of Groep en kies vervolgens in de vervolgkeuzelijst de eigenaar of groep om naar bestanden of mappen van de desbetreffende eigenaar of groep te zoeken.
Opmerking: naast Locatie moet u minimaal een zoekcriterium opgeven.
4 Klik op Zoeken om het zoeken te starten of klik op Opnieuw instellen om de zoekcriteria opnieuw in te voeren. Na het voltooien van de zoekopdracht worden de gevonden bestanden in het hoofdgebied van de bestandsbrowser weergegeven.
Opmerking: Voor snelle zoekresultaten raden wij aan dat u de inhoud van de gedeelde map indexeert. Zie "De inhoud van een gedeelde map indexeren" op pagina 67 voor meer informatie.

Gebruikershandleiding Synology DiskStation
Gebaseerd op DSM 3.2
76 Hoofdstuk8:Toegang tot bestanden van overal
Bestandsbrowser in actie Door met de rechtermuisknop te klikken op het menu Actieen met slepen en neerzetten kunt u gemakkelijk bestanden of mappen downloaden, kopiëren, verplaatsen, herbenoemen, verwijderen, uitpakken en bestanden en mappen comprimeren enz.
Bestanden of mappen van Synology DiskStation downloaden Gebruik een van de volgende methoden om bestanden of mappen van Synology DiskStation naar uw computer te downloaden.
Methode 1: 1 Selecteer de bestanden of mappen die u wilt downloaden. (Houd de Shift-of Ctrl-toets ingedrukt om meerdere
items te selecteren.)
2 Kies Downloaden uit het menu Actie.
Methode 2: 1 Selecteer de bestanden of mappen die u wilt downloaden. (Houd de Shift-of Ctrl-toets ingedrukt om meerdere
items te selecteren.)
2 Rechtsklik op de bestanden of mappen en kies Downloaden.
Opmerking:
In de Windows-omgeving worden de tekens \ * ? " > | # % in de bestandsnaam vervangen door - na downloaden. Als u meerdere items selecteert zal de bestandsbrowser uw selecties voor het downloaden in een zip-bestand
archiveren.
Bestanden of mappen van Synology DiskStation uploaden Gebruik een van de volgende methoden om bestanden of mappen van uw computer naar Synology DiskStation te uploaden.
Methode 1: 1 Kies in het bovenste gedeelte van het linkerpaneel een doelmap op Synology DiskStation.
2 Kies Uploaden en selecteer bestanden of mappen van uw lokale computer
3 Klik op OK om te beginnen uploaden.
Methode 2: 1 Selecteer in het onderste gedeelte van het linkerpaneel een map op uw lokale computer. Het hoofdgedeelte
toont nu de inhoud van de geselecteerde map.
2 Selecteer de gewenste bestanden of mappen in het hoofdgedeelte en klik vervolgens op Uploaden.
3 Selecteer een doelmap op DiskStation in het venster dat verschijnt.
4 In de rechterbovenhoek van het venster selecteer Overschrijven als u bestanden of mappen met dezelfde naam als de doelmap wilt overschrijven. Zo niet, selecteer Overslaan.
5 Klik op OK om te beginnen uploaden.
Methode 3: 1 Sleep in het linkerpaneel een map van uw computer (het onderste gedeelte) naar een map op DiskStation (het
bovenste gedeelte).
2 In het pop-upmenu dat verschijnt, kies Uploaden - Overschrijven om bestanden of mappen met dezelfde naam in de doelmap te overschrijven. Zo niet, selecteer Uploaden - Overslaan om de bestanden met dezelfde bestandsnaam over te slaan.
Opmerking: Als u JRE 5 of recenter hebt geïnstalleerd, kunt u bestanden met bestandsgrootte van meer dan 4GB uploaden. Zo niet, kunt u slechts tot 2GB inhoud per keer uploaden.
Methode 4: 1 Kies in het bovenste gedeelte van het linkerdeelvenster een doelmap op DiskStation.

Gebruikershandleiding Synology DiskStation
Gebaseerd op DSM 3.2
77 Hoofdstuk8:Toegang tot bestanden van overal
2 Selecteer de bestanden op het bureaublad of de verkenner van uw computer (bv. Windows Verkenner of Mac Finder), versleep ze en zet ze neer in Bestandsbrowser.
3 Tik in het dialoogvenster dat verschijnt op het selectievakje als u het/de bestand(en) met dezelfde naam in de doelmap wilt overschrijven en tik vervolgens op Uploaden.
Opmerking: Uploaden via slepen-en-neerzetten wordt enkel door bepaalde browsers ondersteund: Chrome, Firefox 4, Mac Safari 5.1 of hoger. Als u gebruik maakt van Chrome voor Linux en u zich via het HTTPS-protocol aanmeldt bij DSM, dient u een vertrouwd certificaat te downloaden (op het tabblad HTTP-service bij Hoofdmenu>Configuratiescherm>DSM-instellingen) zodat u kunt uploaden met slepen-en-neerzetten.
Wanneer u bestanden en mappen uploadt met behulp van een van de methodes, kunt u de voortgang van het uploaden van de bestanden en mappen volgen in de rechterbovenhoek van het bureaublad. U kunt ook op de pijl omhoog klikken rechts in de taakbalk om de Upload wachtrij weer te geven.
Bestanden of mappen op Synology DiskStation kopiëren of verplaatsen Gebruik een van de volgende methoden om bestanden of mappen van uw computer naar Synology DiskStation te kopiëren.
Methode 1: 1 Selecteer de bestanden of mappen die u wilt verwijderen. (Houd de Shift-of Ctrl-toets ingedrukt om meerdere
items te selecteren.)
2 Kies Kopiëren of Verplaatsen uit het menu Actie.
3 Selecteer een doelmap op Synology DiskStation in het venster dat verschijnt.
4 Selecteer onderaan in het venster Overschrijven als u bestanden of mappen met dezelfde naam in de doelmap wilt overschrijven. Zo niet, selecteer Overslaan.
Methode 2: 1 Selecteer de bestanden of mappen die u wilt verwijderen. (Houd de Shift-of Ctrl-toets ingedrukt om meerdere
items te selecteren.)
2 Sleep om het even welke map of om het even welk bestand op DiskStation van het hoofdgedeelte naar een andere map in het linkerpaneel.
3 In het pop-upmenu dat verschijnt, kies Uploaden - Overschrijven ofVerplaatsen - Overschrijvenom bestanden of mappen met dezelfde naam in de doelmap te overschrijven. Zo niet, selecteer Kopiëren - Overslaan of Verplaatsen - Overslaan om de bestanden met dezelfde bestandsnaam over te slaan.
Methode 3: 1 Selecteer de bestanden of mappen die u wilt verwijderen. (Houd de Shift-of Ctrl-toets ingedrukt om meerdere
items te selecteren.)
2 Ga naar Hoofdmenu>Bestandsbrowser om een nieuw Bestandsbrowser venster te openen en gebruik het linkerpaneel om door een doelmap te bladeren op Synology DiskStation.
3 Sleep om het even welke map of om het even welk bestand op DiskStation van het oorspronkelijke Bestandsbrowser venster naar het venster dat u juist hebt geopend.
4 In het pop-upmenu dat verschijnt, kies Uploaden - Overschrijven ofVerplaatsen - Overschrijvenom bestanden of mappen met dezelfde naam in de doelmap te overschrijven. Zo niet, selecteer Kopiëren - Overslaan of Verplaatsen - Overslaan om de bestanden met dezelfde bestandsnaam over te slaan.
Opmerking: wanneer u bestanden/mappen kopieert of verplaatst naar een map in het FAT-bestandsysteem worden de tekens \ *?">| in de bestandsnaam vervangen door – en de Metadata van Mac-bestanden wordt verwijderd.
De naam van een bestand of map op Synology DiskStation wijzigen 1 Selecteer een bestand of een map.
2 Ga als volgt te werk:
Kies Naam wijzigen in het menu Actie. Rechtsklik op de bestanden of mappen en kies Naam wijzigen.

Gebruikershandleiding Synology DiskStation
Gebaseerd op DSM 3.2
78 Hoofdstuk8:Toegang tot bestanden van overal
3 Voer een nieuwe naam in het venster dat verschijnt in en klik op OK.
Een map maken 1 Ga naar de directory waarin u een map wilt maken.
2 Doe een van de volgende dingen:
Klik op Map maken. Kies Map maken in het menu Actie.
3 Voer een nieuwe naam in het venster dat verschijnt in en klik op OK.
Bestanden of mappen verwijderen 1 Selecteer de bestanden of mappen die u wilt verwijderen. (Houd de Shift-of Ctrl-toets ingedrukt om meerdere
items te selecteren.)
2 Ga als volgt te werk:
Kies Verwijderen uit het menu Actie. Klik met de rechtermuisknop op een van de bestanden of mappen en kies Verwijderen.
Een archief uitpakken 1 Selecteer een archief dat u wilt uitpakken.
2 Kies Uitpakken uit het menu Actie. U kunt de inhoud van het archief bekijken in de Bestandslijst. 3 Klik op het tabblad Optie om het wachtwoord in te voeren als het archief met een wachtwoord is beveiligd.
4 Klik op Doel onderaan en selecteer een doelmap op Synology DiskStation in het venster dat verschijnt.
5 Ga als volgt te werk:
Klik op Alles uitpakken om alle bestanden en mappen uit te pakken. Selecteer bestanden of mappen in de Bestandslijst en klik op Selectie uitpakken om ze in het archief uit
te pakken.
Opmerking: de Bestandsbrowser kan de volgende archiefformaten uitpakken: .zip, .tar, .gz, .tgz, .rar, .7z, .iso (ISO 9660 + joliet)
Bestanden of mappen comprimeren 1 In het hoofdgedeelte selecteer de bestanden of mappen op Synology DiskStation die u wilt comprimeren.
(Houd de Shift-of Ctrl-toets ingedrukt om meerdere items te selecteren.)
2 Ga als volgt te werk:
Kies Comprimeren naar “(bestandsnaam)”.zip in het menu Actie. Rechtsklik op een van de selecties en kies Comprimeren naar “(bestandsnaam)”.zip. Om geavanceerde opties te gebruiken (zoals naam wijzigen of het archief coderen met gebruik van
verschillende compressieniveaus of -modi), kies in plaats daarvan Toevoegen aan archief.
Opmerking:
u kunt geen bestanden of mappen comprimeren op uw lokale computer met Bestandsbrowser. Ondersteunde archiefformaten: .zip, .7z.
Een bestand in een nieuw venster openen Open een bestand op Synology DiskStation in een nieuw tabblad of in de webbrowser om het onmiddellijk te bekijken.
Bestand openen in een nieuw venster 1 Selecteer het bestand waarvan u een voorbeeld wilt bekijken.
2 Ga als volgt te werk:
Kies Openen in nieuw venster in het menu Actie. Klik met uw rechtermuisknop op het bestand en kies Openen in nieuw venster.
Als uw browser het geselecteerde bestand kan bekijken, zal het in een nieuw browservenster worden geopend.

Gebruikershandleiding Synology DiskStation
Gebaseerd op DSM 3.2
79 Hoofdstuk8:Toegang tot bestanden van overal
Opmerking: De browserinstelling zal besluiten welk bestandstypes rechtstreeks kunnen worden weergegeven.
De eigenschappen van bestanden en submappen bewerken U kunt de toegangsrechten tot bestanden en submappen (mappen en submappen in gedeelde mappen) bewerken, downloadkoppelingen kopiëren en een bestand openen in een nieuw browservenster in het venster Eigenschappen.
Gebruikers en groepen toegang geven tot bestanden en submappen Met de bestandsbrowser kunt u toegangsrechten tot bestanden en submappen instellen. Deze functie is bijzonder handig wanneer u verschillende groepen van gebruikers toegang wilt geven tot verschillende submappen in een gedeelde map.
Opmerking: Om toegangsrechten tot gedeelde mappen in te stellen gebruik Synology DiskStation Manager. Zie "Gebruikers of groepen toegang geven tot gedeelde mappen " op pagina 63 voor meer informatie.
Gebruikers en groepen toegang geven tot bestanden en submappen 1 Selecteer de bestanden en mappen waarvoor u toegangsrechten wilt instellen. (Houd de Shift-of Ctrl-toets
ingedrukt om meerdere items te selecteren.)
2 Doe een van de volgende dingen om het venster Eigenschappen te openen:
Kies Eigenschappen uit het menu Actie. Klik met de rechtermuisknop op een van de bestanden of mappen en kies Eigenschappen.
3 Doe het volgende in het gedeelte Eigenaar en gebruikersgroep:
Kies de eigenaar van de geselecteerde bestanden en mappen in het vervolgkeuzemenu Eigenaar. Kies de gebruikersgroep van de geselecteerde bestanden en mappen in het vervolgkeuzemenu Groep. Alle andere hier niet gekozen gebruikers of groepen behoren tot de groep Andere.
4 In het gedeelte Rechten kunt u Eigenaar, Groep en Andere toegang geven tot de geselecteerde bestanden en mappen door een van de selectievakjes Lezen, Schrijven en Uitvoeren in te schakelen.
Opmerking:Wanneer u toegangsrechten voor meerdere bestanden instelt, betekenen grijze selectievakjes (indien aanwezig) dat de rechten die ze vertegenwoordigen (zoals de Lezen-recht van de eigenaar) niet overeenstemmen voor de bestanden, en worden de oorspronkelijke rechten voor elk bestand behouden. U kunt die grijze selectievakjes aantikken (tot ze wit worden) om alle bestanden dezelfde toegangsrechten te geven.
5 Selecteer Toepassen op deze map, submappen en bestanden als u dezelfde toegangsrechten wilt toekennen voor alle submappen en bestanden in de geselecteerde submappen.
6 Klik op OK.
Opmerking: u bent niet gemachtigd om de toegangsrechten tot bestanden en submappen in de gedeelde map photo te bewerken. Om toegangsrechten tot fotoalbums voor gebruikers van Photo Station in te stellen, zie "De privacy-instellingen van het album instellen" op pagina 108 voor meer informatie.
De downloadkoppeling van een bestand of map ophalen U kunt de downloadkoppeling naar een bestand of map ophalen en de koppeling delen met andere gebruikers.
De downloadkoppeling van een bestand of map ophalen 1 selecteer het bestand of de map waarvoor u de downloadkoppeling wilt ophalen.
2 Doe een van de volgende dingen om het venster Eigenschappen te openen:
Kies Eigenschappen uit het menu Actie. Rechtsklik op de bestanden of mappen en kies eigenschappen.
3 Rechtsklik op de downloadkoppeling en kies de relevante functie uit het snelmenu om de downloadkoppeling te kopiëren. De naam van de functie varieert mogelijk afhankelijk van de webbrowser die u gebruikt.
4 Stuur de koppeling naar andere gebruikers via e-mail of een expresberichtenservice. Ze kunnen het gekoppelde bestand of de gekoppelde map downloaden door hun gebruikersnaam en wachtwoord in te voeren.

Gebruikershandleiding Synology DiskStation
Gebaseerd op DSM 3.2
80 Hoofdstuk8:Toegang tot bestanden van overal
Opmerking:
Om een bestand of map te downloaden via de downloadlink zijn een geldige gebruikersnaam en wachtwoord voor DiskStation vereist.
Met Bestandsbrowser kunt u de uploadactie alleen uitvoeren voor bestanden en mappen op uw computer. Alle andere acties en eigenschappeninstellingen in Bestandsbrowser zijn alleen beschikbaar voor bestanden en mappen op Synology DiskStation.
Externe mappen of virtuele stations koppelen Bestandsbrowser laat u toe om externe mappen te koppelen om toegang te krijgen tot inhoud die gedeeld wordt door netwerkcomputers of andere DiskStations, of om virtuele stations te koppelen voor toegang tot inhoud in schijfafbeeldingen. Op die manier kunt u gemakkelijk alle beschikbare netwerkbronnen of schijfafbeeldingen met Bestandsbrowser doorzoeken. Voor meer informatie over externe mappen of virtuele stations klikt u op de Help-knop (met vraagteken) in de rechterbovenhoek en gaat u vervolgens naar Bestandsbrowser>Externe mappen koppelen of Virtuele stations koppelen.
Muziekgegevens bewerken Met de Muziekgegevenseditor van Bestandsbrowser kunt u gegevens van muziekbestanden bekijken of bewerken.
Om muziekgegevens te bekijken of te bewerken: 1 Klik met uw rechtermuisknop op het muziekbestand en selecteer Muziekgegevens bewerken.
2 Hier kunt u de informatie van muziekbestanden bekijken of wijzigen, of een taal in het vervolgkeuzemenu Codepagina kiezen om niet-Unicode tekst in Unicode te converteren en de tekst in de juiste taal weer te geven. (Systeemstandaard is de codepagina die u bij Hoofdmenu>Configuratiescherm>Regionale opties opgeeft.)
3 Klik op Opslaan om de instelling te voltooien.
Opmerking:de Editor voor muziekgegevens ondersteunt de volgende bestandsindelingen: mp3, wma, wav, ogg.
Documenten, foto's of video's bekijken Met de bestandsbrowser kunt u documenten, video's of foto's bekijken. Klik voor meer informatie op de Help-knop (met vraagteken) in de rechterbovenhoek, en ga vervolgens naar Bestandsbrowser>Bestanden lezen en verplaatsen>Documenten, foto's of video's bekijken.
Foto's Bewerken Met Bestandsbrowser kunt u foto's bewerken met het webgebaseerde Pixlr Editor, Pixlr Express of Picnik. Klik voor meer informatie op de Help-knop (met vraagteken) in de rechterbovenhoek, en ga vervolgens naar Bestandsbrowser>Bestanden lezen en verplaatsen>Foto's bewerken.
Extra attributen weergeven U kunt extra kenmerken van bestanden of mappen weergeven om ze in nieuwe kolommen van het hoofdgedeelte te tonen.
Extra kenmerken weergeven 1 Wijs met uw muis een van de kolomkoppen aan en klik op de naar onder wijzende driehoek die rechts
verschijnt.
2 Kies het submenu Kolommen uit het vervolgkeuzemenu dat verschijnt.
3 Schakel de selectievakjes in naast de extra kenmerken om ze in nieuwe kolommen te tonen.

Gebruikershandleiding Synology DiskStation
Gebaseerd op DSM 3.2
81 Hoofdstuk8:Toegang tot bestanden van overal
Bestanden openen via File Station Ga naar Hoofdmenu>Configuratiescherm>File Station om File Station in te schakelen, waardoor u toegang hebt tot bestanden op DiskStation via een gepersonaliseerde poort.
File Station inschakelen 1 Selecteer File Station (HTTP) inschakelen en geef een aangepast poortnummer op.
2 Als u een SSL/TLS-gecodeerde verbinding met File Station wilt maken, selecteer File Station (HTTPS) inschakelen en geef een aangepast poortnummer op.
3 Als u de minibanner wilt activeren om verticale ruimte te besparen selecteer Minibanner gebruiken.
4 Als u de activiteiten van alle gebruikers wilt registreren, selecteer File Station logboek inschakelen.
5 Klik op OK.
Logboek van de File Station weergeven Ga naar Hoofdmenu>Systeeminformatie>Logboek en kies File Station logboek uit het vervolgkeuzemenu. De gebruikersactiviteiten zijn weergegeven onder de kolom Gebeurtenis, zoals Uploaden, Download, Verwijderen, Hernoemen, Verplaatsen, Kopiëren en Eigenschappenset.
File Station aanpassen 1 Doe één van de volgende dingen onder Aanpassen:
2 Voer uw aanmeldingsbericht in het veld Bericht in.
3 Wijzig de bannerkleur in het veld Bannerkleur wijzigen.
4 Klik op de knop naast Vaandelafbeelding uploaden om uw favoriete bannerafbeelding te uploaden.
5 Klik op OK.
Doe een van de volgende dingen om File Station op te starten: Klik op de koppeling naast Aanmelden op. Ga naar Hoofdmenu en klik op File Station. Typ het IP-adres van Synology DiskStation of de server- of domeinnaam plus een dubbele punt en het
aangepaste poortnummer (bv. http://ericawang.dyndns.org:7000) in de adresbalk van uw webbrowser. Druk op Enter (Windows) of Return (Mac) op uw toetsenbord.
Opmerking: Klik voor meer informatie over File Station op de Help-knop (met een boekpictogram) in de rechterbovenhoek.

82
Hoofdstuk
9 Hoofdstuk9:Een back-up maken van gegevens
Synology biedt uitgebreide back-upoplossingen voor uw computer en Synology DiskStation. U kunt een back-up maken van de gegevens op uw computer en deze wegschrijven naar Synology DiskStation. Als u de admin of een gebruiker van de administrators groepbent, kunt u gegevens van DiskStation lokaal of op het netwerk back-uppen, of de inhoud van de gedeelde map tussen DiskStations delen. De creatieve knop Kopiëren vereenvoudigt het maken van een back-up naar externe opslagapparaten in een beweging. De ondersteuning voor de Amazon S3 back-up service en het innovatieve pakket Time Backup bieden nog andere mogelijkheden voor server back-up.
Een backup maken van computergegevens Met de door Synology ontwikkelde Data Replicator 3 kunt u een back-up maken van gegevens op een Windows-computer en deze wegschrijven naar Synology DiskStation. Synology DiskStation kan ook als back-upmedium dienen voor Mac of Linux.
Data Replicator voor Windows gebruiken Het Synology Data Replicator-installatiepakket staat op de installatie-cd en kan worden gedownload van het downloadcenter van Synology op: http://www.synology.com/support/download.php
Wat kan Data Replicator doen? Specifieke mappen op uw Windows-computer bijhouden en een real-timebackup uitvoeren wanneer de inhoud
in een bijgehouden bestand wordt gewijzigd. Pas de back-upversies en herstelpunten aan.

Gebruikershandleiding Synology DiskStation
Gebaseerd op DSM 3.2
83 Hoofdstuk9:Een back-up maken van gegevens
Back-upgegevens van Synology DiskStation terugzetten op uw Windows-computer volgens uw voorkeur.
Belangrijk:
Uw computer en Synology DiskStation moeten dezelfde codering gebruiken. Zie "Taal" op pagina 22 voor meer informatie.
Synology Data Replicator 3 is de volgende generatie Synology Data Replicator. Het kan alleen gegevens op Synology DiskStation herstellen waarvan een back-up was gemaakt na de installatie van Data Replicator 3. Als gebruikers back-upgegevens opgeslagen hebben op de Synology server met Synology Data Replicator raden we hen aan om eerst de gegevens op Synology DiskStation terug te zetten op de pc vooraleer Synology Data Replicator 3 te gebruiken.
Vereisten voor Data Replicator: Vrije ruimte op de harde schijf: 5MB Besturingssysteem: Windows 2000 of hoger Optimale beeldschermresolutie: 1024 x 768 of hoger Netwerkomgeving: Microsoft Networking via TCP/IP en een netwerkverbinding met Synology DiskStation
Om Data Replicator te installeren: 1 Plaats de installatieschijf in het optisch station van uw computer.
2 Klik op Data Replicator 3 en volg de instructies op het scherm om de installatie te voltooien.
Om Data Replicator te gebruiken: Voor gedetailleerde instructies over het gebruik van Data Replicator, zie de Help-functie door te klikken op de knop Help.
Time Machine voor Mac gebruiken Synology DiskStation biedt ook de mogelijkheid om een back-up te maken met Apple Time Machine. Mac-gebruikers kunnen probleemloos een back-up maken van hun gegevens op de gedeelde map van Synology DiskStation.
Synology DiskStation instellen als back-updoel voor Time Machine 1 Ga naar Hoofdmenu>Configuratiescherm>Win/Mac/NFS en selecteerMac-bestandsservice inschakelen. 2 Kies een gedeelde map uit het vervolgkeuzemenu Time Machine. De gekozen gedeelde map zal het back-
updoel worden van Time Machine.
Opmerking: Voor meer informatie over het gebruik van Time Machine, zie de Help-functie op uw Mac-computer.

Gebruikershandleiding Synology DiskStation
Gebaseerd op DSM 3.2
84 Hoofdstuk9:Een back-up maken van gegevens
rsync voor Linux gebruiken U kunt rsync gebruiken om een back-up te maken van uw Linux-gegevens op Synology DiskStation.
Een back-up maken van gegevens op Synology DiskStation Naast het maken van een back-up van gegevens op uw computer en wegschrijven naar Synology DiskStation, kunt u als admin of gebruiker van de administrators groep ook een back-up maken van de gegevens in uw gedeelde map of zelfs van de submappen op uw Synology DiskStation.
Manieren om een back-up te maken van uw gegevens op Synology DiskStation Lokale back-up en Netwerk back-up zijn manieren die u kunt kiezen om een back-up te maken van uw gegevens op Synology DiskStation. Synology DiskStation ondersteunt bovendien Amazon S3-back-up zodat u een back-up van uw gegevens kunt wegschrijven naar de Amazon S3-server.
Lokale Back-up Lokale back-up laat u toe om een back-up te maken van gegevens en deze weg te schrijven naar de map LocalBackup in de volgende locaties op uw Synology DiskStation:
Een andere gedeelde map Een externe USB- of eSATA-schijf die is aangesloten op uw Synology DiskStation
Opmerking: Mogelijk moet u de externe schijf formatteren voor u voor het eerst een lokale back-up maakt op de schijf.
Netwerk back-up Netwerk back-up laat u toe om een back-up te maken van gegevens naar de map NetBackup op de volgende locaties in het intranet of op het internet: Een ander Synology DiskStation Een rsync-compatibele server
Opmerking: Voor meer informatie over het inschakelen van de netwerkback-upservice om uw DiskStation in te stellen als back-upbestemming gaat u naar Hoofdmenu>Configuratiescherm>Netwerkback-up en klikt u op de Help-knop (met vraagteken) in de rechterbovenhoek.
Amazon S3 back-up Amazon Simple Storage Service-back-up (S3) laat u toe om een back-up te maken van gegevens op de Amazon S3 server.
Nadat u een Amazon S3-back-uptaak hebt uitgevoerd, wordt er een enkel back-upbestand opgeslagen in een Bucket op de Amazon S3-server, die geïdentificeerd wordt door een unieke Set KEY-waarde die begint met BronServernaam_MAC_adres en eindigt op het volledige bestandspad van het bestand.

Gebruikershandleiding Synology DiskStation
Gebaseerd op DSM 3.2
85 Hoofdstuk9:Een back-up maken van gegevens
Meer informatie over Amazon S3-back-up vindt u op de website: http://aws.amazon.com/s3/
Opmerking:
Er bestaan ook gecodeerde en niet-gecodeerde modi voor een Amazon S3-back-up. Zie "Netwerk back-up" op pagina 84 voor meer informatie.
De Amazon S3-back-upservice is mogelijk betalend. Voor meer informatie over het maken van back-ups van DiskStation gegevens, ga naar Hoofdmenu>Back-up
maken of terugzetten en klik op de knop Help (met een uitroepteken) in de rechterbovenhoek.
Back-uptaken uitvoeren op Synology DiskStation Ga naar Hoofdmenu>Back-up maken of terugzetten om back-uptaken uit te voeren op Synology DiskStation.
Voor u begint, moet u het volgende doen Voor het maken van een Netwerk back-up naar een ander Synology DiskStation: Meldt u aan op het doel
Synology DiskStation en ga naar Hoofdmenu > Configuratiescherm > Netwerk back-up > Netwerk back-up. Controleer of Netwerkback-upservice inschakelen is ingeschakeld om het doel-DiskStation beschikbaar te maken voor back-up.
Voor Lokale back-up naar externe schijven: Ga naar Hoofdmenu>Configuratiescherm>Externe apparaten en klik op Formatteren om de externe schijf te formatteren.
Een back-uptaak maken: Klik op Maken en volg de wizard om de installatie te voltooien.
Een back-uptaak bewerken: 1 Selecteer de back-uptaak die u wilt bewerken.
2 Klik op Bewerken en wijzig de instellingen.
3 Klik op OK.
Een back-uptaak verwijderen: 1 Selecteer de back-uptaak die u wilt verwijderen. (Houd de Shift-of Ctrl-toets ingedrukt om meerdere items te
selecteren.)
2 Klik op Verwijderen.
Een onmiddellijke back-up uitvoeren 1 Selecteer de back-uptaak waarvan u een back-up wilt maken. (Houd de Shift-of Ctrl-toets ingedrukt om
meerdere items te selecteren.)
2 Klik op Nu een back-up maken.
Een back-uptaak annuleren 1 Selecteer de back-uptaak die u wilt annuleren. (Houd de Shift-of Ctrl-toets ingedrukt om meerdere items te
selecteren.)
2 Klik op Annuleren.
Om back-upgegevens terug te zetten: Klik op Herstellen en volg de wizard om de installatie te voltooien.
De systeemconfiguratie back-uppen en herstellen Ga naar Hoofdmenu>Back-up maken of terugzetten>Configuratieback-up om een back-up te maken van uw instellingen van Synology DiskStation en ze terug te zetten, met inbegrip van gebruikers, groepen en gedeelde mappen.

Gebruikershandleiding Synology DiskStation
Gebaseerd op DSM 3.2
86 Hoofdstuk9:Een back-up maken van gegevens
Een back-up maken van de systeemconfiguratie 1 Kies Een back-up maken van de systeemconfiguratie.
2 Klik op OK. 3 Het configuratiebestand (met de naam configuratie.dss) wordt naar uw computer gedownloadin de
standaarddownloadmap.
De systeemconfiguratie herstellen: 1 Kies De systeemconfiguratie herstellen.
2 Klik op de knop naast Selecteer een backupbestand om configuration.dss te selecteren.
3 Klik op OK.
De inhoud van een gedeelde map tussen DiskStations synchroniseren Met Shared Folder Sync kunt de inhoud van een gedeelde map via het netwerk van een bron-DiskStation (of "client") synchroniseren naar een doel-DiskStation (of "server").

Gebruikershandleiding Synology DiskStation
Gebaseerd op DSM 3.2
87 Hoofdstuk9:Een back-up maken van gegevens
De Shared Folder Sync-service inschakelen Voordat u de Shared Folder Sync uitvoert, moet u de Shared Folder Sync-service op de server (doel-DiskStation) inschakelen alvorens de server te koppelen met een client (bron DiskStation).
De Shared Folder Sync-service op de server inschakelen: 1 Op de server (doel-DiskStation), meldt u aan met de DSM gebruikersnaam en wachtwoord van de admin of
van een gebruiker die tot de administrators groep behoort.
2 Ga naar Hoofdmenu>Configuratiescherm>Netwerkback-up.
3 In het tabblad Shared Folder Sync-service schakelt u het vakje Shared Folder Sync-service inschakelen in.
4 Klik op OK.
De server en de client koppelen of ontkoppelen Volg de onderstaande instructies om de server en client te koppelen of te ontkoppelen. Let op dat slechts één server met slechts één client kan worden gekoppeld terwijl een client gedeelde mappen met meerdere servers kan synchroniseren. Als u een andere client voor het synchroniseren van de gedeelde mapinhoud met de server wilt gebruiken, moet u de server van de actuele client loskoppelen waardoor een andere client een gedeelde map kan synchroniseren met de server.
Om de server te koppelen aan de client: Op een client (bron-DiskStation) voer de Shard Folder Sync uit en kies de server als synchronisatiedoel. Nadat het koppelingsproces is voltooid, ziet u de status van de koppeling in het gedeelte Info.
Opmerking: Zie "Synchronisatietaken beheren" voor meer informatie over hoe Shared Folder Sync met een server uitvoert.
Om de server te ontkoppelen van de client: 1 Op de server (doel-DiskStation), meldt u aan met de DSM gebruikersnaam en wachtwoord van de admin of
van een gebruiker die tot de administrators groep behoort.
2 Ga naar Hoofdmenu>Configuratiescherm>Netwerkback-up.
3 Klik op Herstellen.
Synchronisatietaken beheren Nadat de Shared Folder Sync-service is ingeschakeld op de server (doel-DiskStation), meldt u aan op de client (bron-DiskStation) om een synchronisatie van een gedeelde map uit te voeren met de server.
Zo maakt u een synchronisatietaak: 1 Op de server (bron-DiskStation), meldt u aan met de DSM gebruikersnaam en wachtwoord van de admin of
van een gebruiker die tot de administrators groep behoort.
2 Ga naar Hoofdmenu>Back-up maken of terugzetten en klik vervolgens op het tabblad Shared Folder Sync.
3 Klik op Maken.
4 Geef een naam voor de taak op.
5 Kies de gedeelde map die u met de bestemming wilt synchroniseren.
6 Stel de opties voor de bestemming en de overdracht van deze synchronisatietaak in:
Overdrachtcodering inschakelen: Gegevens coderen tijdens de overdracht. Gecodeerde overdracht biedt een betere beveiliging, terwijl de niet-gecodeerde overdracht betere prestaties biedt.
Overdrachtcompressie inschakelen: Gegevens comprimeren tijdens de overdracht. Dit spaart netwerkbandbreedte maar verhoogt de belasting van de CPU.
Synchronisatie op blokniveau inschakelen: Alleen de verschillen overdragen in plaats van hele bestanden. Dit spaart netwerkbandbreedte maar verhoogt de belasting van de CPU.Stel de opties voor de bestemming en de overdracht van deze synchronisatietaak in.
7 Stel een rooster in voor de taak. Er zijn 3 planningsmodi:

Gebruikershandleiding Synology DiskStation
Gebaseerd op DSM 3.2
88 Hoofdstuk9:Een back-up maken van gegevens
Synchronisatie elke [getal] uur of Synchronisatie elke [getal] minuten: voer de synchronisatietaak uit op een specifiek tijdsinterval. De tijd start met aftellen om middernacht. Het interval kan 24 uur niet overschrijden.
Synchronisatie automatisch dagelijks uitvoeren om (uu:mm): de synchronisatietaak wordt dagelijks op een opgegeven tijdstip uitgevoerd.
Synchronisatie handmatig uitvoeren: synchronisatie wordt uitsluitend handmatig uitgevoerd. Synchronisatie uitvoeren bij wijziging: Synchronisatietaak wordt onmiddellijk uitgevoerd zodra in de
gedeelde bronmap een wijziging optreedt. 8 Klik op Toepassen. Nu ziet u de synchronisatietaak in de taaklijst, die wordt uitgevoerd op grond van het
opgegeven schema.
Zo beheert u een synchronisatietaak:
1 Kies de taak in de taaklijst.
2 Doe een van de volgende dingen:
Klik op Bewerken om de taak te bewerken. Klik op Verwijderen om de taak te verwijderen. Als de synchronisatietaak nog niet bezig is, klikt u op Nu synchroniseren om de taak direct uit te voeren. Als de synchronisatietaak al bezig is, klikt u op Annuleren om de geactiveerde taak te stoppen.
Opmerking:Als het schema voor een synchronisatietaak is ingesteld op Synchronisatie uitvoeren bij wijziging, klikt u op Annuleren om de geactiveerde synchronisatietaak te stoppen. Als echter wijzigingen zijn aangebracht op de gegevens van een of meer gedeelde mappen die door de synchronisatietaak worden bijgehouden, wordt de taak hervat door Gedeelde mapsynchronisatie.
Klik op Volledig synchroniseren om alle gegevens te synchroniseren. Gedeelde mapsynchronisatie voer de eerste keer een volledige synchronisatie uit en synchroniseert hierna slechts de aangepaste onderdelen. Klik op deze knop om alle gegevens opnieuw handmatig te synchroniseren.
Opmerking:
Alle bestanden die van de client zijn verwijderd, worden ook van de server verwijderd. Het toegangsrecht tot mappen die gesynchroniseerd zijn met de server wordt standaard ingesteld, ofwel geen
specifieke instelling. Gedurende het synchronisatieproces worden de geselecteerde mappen van de client naar de server gekopieerd.
Indien er al een map met dezelfde naam bestaat op de server, zal de naam van die map worden hernoemd als "gedeelde_map_naam 1" om te voorkomen dat de gegevens worden overschreven.
De taaknaam moet 1 tot 32 unicode-tekens bevatten en mag de volgende tekens niet bevatten: " # $ % & ' ( ) * + , / : ; <= > ? @ [ ] \ ^ ` { } | ~
Als u gedeelde mappen synchroniseert van ext4- naar een ext3-bestandssysteem, kunnen er fouten optreden als een map meer dan 32.000 bestanden bevat.
Als de gedeelde mappen op de server eerder met een andere client zijn gesynchroniseerd, voert Shared Folder Sync een volledige taaksynchronisatie uit.
Als overdrachtscodering is ingeschakeld, moet u het wachtwoord invoeren. Dit kan niet blanco blijven. Als u DiskStation via internet synchroniseert, kunt u de servernaam met het desbetreffende externe IP-adres of
hostnaam invoeren. Als u echter een hostnaam invoert, moet de naam in de FQDN-indeling (Full Qualified Domain Name) zijn, zoals bijvoorbeeld "abc.bcd.com".
Om de poort doorsturen regels voor Shared Folder Sync via Internet in te stellen, kiest u poort 22 voor gecodeerde overdracht en poort 873 voor ongecodeerde overdracht.
Een gecodeerde gedeelde map blijft na de synchronisatie gecodeerd. U heeft de coderingssleutel nodig om de gedeelde mappen op het doel-DiskStation te installeren.

Gebruikershandleiding Synology DiskStation
Gebaseerd op DSM 3.2
89 Hoofdstuk9:Een back-up maken van gegevens
Een back-up maken van DiskStation gegevens met Time Backup Synology Time Backup is een snelle en flexibele manier om gedeelde bestanden op te slaan op DiskStation. U kunt bestanden lokaal opslaan op een ander volume of op een externe harde schijf. U kunt meerdere taken instellen en meer dan een versie voor elke taak maken.
Time Backup met functie momentopname Wanneer u een versie maakt, zal het systeem een momentopname maken en de toestand van de gegevens op een gegeven moment opslaan. Het systeem zal binnen seconden een versie-item maken. U hebt toegang tot de nieuw gemaakte versie en kunt meteen een back-up maken van de bestanden die u zonet hebt opgeslagen.
Time Backup op uw DiskStation te installeren en uit te voeren: Ga naar Hoofdmenu > Package Center om het Time Backup-pakket te installeren en uit te voeren.
Time Backup starten: Ga naar Hoofdmenu > Time Backup.
Om Time Backup op uw DiskStation te installeren, gaat u naar Hoofdmenu>Package Center. Voor meer informatie over Time Backup, start u het pakket op en klikt u vervolgens op de Help-knop (met vraagteken) in de rechterbovenhoek.
Opmerking: Voor meer informatie over het installeren van pakketten voor Synology DiskStation Manager, zie "Pakketten beheren" op pagina 157.

Gebruikershandleiding Synology DiskStation
Gebaseerd op DSM 3.2
90 Hoofdstuk9:Een back-up maken van gegevens
USBCopy gebruiken voor een back-up van gegevens op een USB-apparaat U kunt gegevens van een USD-apparaat kopiëren naar een gedeelde map op uw Synology DiskStation met de knop Kopiëren.1
Ga naar Hoofdmenu>Configuratiescherm>Externe Apparaten>USBCopy en preciseer een gedeelde map in het vervolgkeuzemenu. Alle gegevens op uw USB-apparaat zullen naar de opgegeven gedeelde map worden gekopieerd wanneer u USBCopy uitvoert.
USBCopy uitvoeren 1 Verbind het USB-apparaat met de USB-poort van uw Synology DiskStation.
2 Druk op de knop Kopiëren (met de letter C) op het bedieningspaneel van uw Synology DiskStation.
Opmerking:
alleen USB-apparaten met FAT- of NTFS-indeling worden ondersteund. USB-apparaten moeten op de USB-poort op het voorpaneel van Synology DiskStation worden aangesloten. De beschikbare ruimte van de gedeelde doelmap moet groter zijn dan de gebruikte ruimte op het USB-apparaat.
--------- 1 USBCopy wordt alleen ondersteund op specifieke modellen. Ga naar www.synology.com voor meer informatie.

Gebruikershandleiding Synology DiskStation
Gebaseerd op DSM 3.2
91 Hoofdstuk9:Een back-up maken van gegevens
Gebruik SDkopiëren om een back-up van uw gegevens te maken op SD-kaart U kunt gegevens van een SD-kaart kopiëren naar een gedeelde map op uw Synology DiskStation met de knop Kopiëren.1
Ga naar Hoofdmenu>Configuratiescherm>Externe apparaten>SDKopiëren en geef een gedeelde map aan in het vervolgkeuzemenu. Alle gegevens op uw SD-kaart zullen naar de opgegeven gedeelde map worden gekopieerd wanneer uSDkopiëren uitvoert.
SD kopiëren uitvoeren: 1 Sluit de SD-kaart aan op het SD-kaartslot van uw Synology DiskStation.
2 Druk op de knop Kopiëren (met de letter C) op het bedieningspaneel van uw Synology DiskStation.
Opmerking:
Alleen SD-kaarten met FAT- of NTFS-indeling worden ondersteund. De SD-kaart moet in het SD-kaartslot op het bedieningspaneel van Synology DiskStation worden gestoken. De beschikbare ruimte van de gedeelde doelmap moet groter zijn dan de gebruikte ruimte van de SD-kaart.
--------- 1SDCopy wordt alleen ondersteund op specifieke modellen. Ga naar www.synology.com voor meer informatie.

92
Hoofdstuk
10 Hoofdstuk10:Websites hosten, e-mailserver en printserver
Synology DiskStation werd speciaal ontworpen voor kleine en middelgrote ondernemingen (KMO) om hen de mogelijkheid te bieden om een web-, e-mail- en printserver op te zetten op een enkel Synology DiskStation zonder meeruitgaven.
Web Station gebruiken voor het hosten van Websites Ga naar Hoofdmenu>Configuratiescherm>Webservices om uw website op te zetten met Web Station dat ondersteuning bevat voor PHP en MySQL.
Web Station inschakelen Als Web Station is ingeschakeld, wordt de gedeelde map web automatisch gemaakt. Sla uw webpagina op in de map om ze op uw website te publiceren.
Web Station inschakelen 1 Selecteer Web Station inschakelen.
2 Klik op OK.
Web Station-ondersteuning en beperkingen omvatten: De startpagina van uw website moet de naam index.htm, index.html of index.php krijgen. PHP 5.3.2 wordt ondersteund. De volgende functies worden niet ondersteund door PHP: system(), exec(). Wanneer u de PHP mail()-functie gebruikt, zal het systeem automatisch de SMTP-servergegevens van
Synology DiskStation ophalen en gebruiken. Zorg ervoor dat u de correcte SMTP serverinformatie hebt ingevoerd.

Gebruikershandleiding Synology DiskStation
Gebaseerd op DSM 3.2
93 Hoofdstuk10:Websites hosten, e-mailserver en printserver
Opmerking: Voor meer informatie over de SMTP-server, zie "E-mailmelding ontvangen" op pagina 158.
Het werkelijke pad van de gedeelde map web is /volume1/web. Bepaalde toepassingen vereisen dat de gebruiker het pad instelt in het configuratiebestand.
De namen blog, photo, photosrc en webdefault zijn voorbehouden voor mapnamen. Deze namen mogen niet gebruikt worden door Web Station en u mag dus geen mappen aanmaken met deze namen in de web gedeelde map.
U kunt de foutenpagina aanpassen door een van de volgende bestanden te maken en in de gedeelde map web te plaatsen: missing.html, missing.htm of missing.php. Wanneer gebruikers een verbinding proberen te maken met een onbestaande pagina, zal de aangepaste foutenpagina worden weergegeven.
Virtual Host voor websitehosting inschakelen Virtual Host-ondersteuning biedt u de mogelijkheid om tot 30 websites te hosten op één Synology DiskStation. Elke website kan een verschillend poortnummer of zelfs een verschillende hostnaam krijgen.
Virtual Host inschakelen en websites hosten 1 Klik op Virtuele host om het instellingenvenster te openen.
2 Klik op Maken en voer de volgende gegevens in.
a De naam van de submap (in de gedeelde map web) die de webpagina's zal bevatten om de website te bouwen
b De hostnaam van de website
c Het protocol (HTTP of HTTPS) voor de website
d Het poortnummer voor de website
Opmerking: TOm het HTTPS-protocol te gebruiken moet HTTPS-verbinding vooraf zijn ingeschakeld. Zie "HTTP-service" op pagina 17 voor meer informatie.
3 Klik op OK. 4 Klik op Virtuele Host en doorloop bovenstaande stappen opnieuw als u meer websites wilt opzetten.
Persoonlijke website inschakelen De persoonlijke website-functie is een handige manier om uw gebruikers van Synology DiskStation hun eigen persoonlijke website te laten maken. Elke gebruiker krijgt een uniek websiteadres http://Synology_Server_IP/~gebruikersnaam of http://Synology_Servernaam/~gebruikersnaam.
Opmerking: Controleer voor u de persoonlijke website inschakelt of Gebruiker basismap is ingeschakeld. Zie "Basismap van de gebruiker maken" op pagina 58 voor meer informatie.
Een persoonlijke website maken: 1 SelecteerPersoonlijke website inschakelen en klik op OK.
2 Maak een map www in de basismap van de gebruiker.
3 Upload webpagina's naar de map www.
Ondersteuning en beperkingen van de persoonlijke website Lokale gebruikers hebben alleen toegang tot gegevens in het volgende pad: Hun eigen basismap /var/tmp /tmp /volume1/@tmp/php
Gebruikers van Synology DiskStation kunnen de foutenpagina aanpassen door een van de volgende bestanden te maken en ze in de gedeelde map www te plaatsen: missing.html, missing.htm of missing.php. Wanneer gebruikers een verbinding proberen te maken met een onbestaande pagina, zal de aangepaste foutenpagina worden weergegeven.

Gebruikershandleiding Synology DiskStation
Gebaseerd op DSM 3.2
94 Hoofdstuk10:Websites hosten, e-mailserver en printserver
MySQL inschakelen U kunt MySQL inschakelen om de MySQL-databasefunctie te gebruiken voor uw website. Nadat MySQL is ingeschakeld, kunt u het pakket phyMyAdmin dat beschikbaar is in het Downloadcenter van Synology installeren om de MySQL-database te beheren.
MySQL inschakelen Selecteer MySQL inschakelen en kies een volume om de databasegegevens in op te slaan.
Opmerking:
Voor meer informatie over het installeren van pakketten voor Synology DiskStation Manager, zie "Pakketten beheren" op pagina 157.
Standaard is het id voor de phpMyAdmin-beheerder root en is het wachtwoord leeg. Het is raadzaam het wachtwoord te wijzigen.
Onder Hoofdmenu>Configuratiescherm>Standaardinstellingen herstellen kunt u MySQL-databases verwijderen. Zie "Standaardinstellingen van Synology DiskStation terugzetten" op pagina 160 voor meer informatie.
PHP-instellingen beheren Nadat u Web Station hebt ingeschakeld, klikt u op het tabblad PHP-instellingen om de PHP-verwante instellingen te configureren.
PHP-configuratieoptie register_globals inschakelen: 1 Selecteer De PHP-configuratieoptie register_globals inschakelen als de PHP-toepassing die u gebruikt
vereist dat u de optie register_globals inschakelt.
2 Klik op OK.
Belangrijk: Het is raadzaam de optie register_globals uit te schakelen om veiligheidsredenen.
PHP-cache inschakelen 1 Selecteer PHP-cache inschakelen als u de PHP-prestaties wilt verbeteren. Het kan echter in bepaalde
omstandigheden niet lukken.
2 Klik op OK.
PHP open_basedir aanpassen: 1 Selecteer PHP open_basedir aanpassen als u uw eigen open_basedir wilt aanpassen.
2 Typ het aangepaste pad in het tekstveld. Gebruik “:” om een scheiding tussen elk pad toe te voegen. Bijvoorbeeld: /etc:/tmp:/usr/bin/php
3 Klik op OK.
4 Als u de standaard systeeminstellingen wilt gebruiken schakelt u het selectievakje PHP open_basedir aanpassen uit en klik op OK
PHP extension selecteren: 1 Klik op PHP-extensie selecteren om uw eigen PHP-extensie aan te passen.
2 Selecteer in het pop-upvenster PHP-extensielijst welke extensie u wilt inschakelen.
3 U kunt ook klikken op Standaard bovenaan het dialoogvenster om naar de standaardinstellingen terug te keren.
4 Klik op OK.

Gebruikershandleiding Synology DiskStation
Gebaseerd op DSM 3.2
95 Hoofdstuk10:Websites hosten, e-mailserver en printserver
Meer informatie
Meerwaardetoepassingen installeren Nadat u uw webomgeving hebt opgezet kunt u toepassingen installeren om de functionaliteit van uw website
uit te breiden via de vele open source-toepassingen. Een lijst met meerwaardetoepassingen die getest werden op compatibiliteit met Synology DiskStation vindt u
op http://www.synology.com/support/faq_show.php?q_id=404. De downloadkoppelingen en installatie-instructies van die toepassingen vindt u op de respectievelijke officiële websites.
HTTP-service opties wijzigen Klik op het tabblad HTTP-serviceonder Configuratiescherm>Webservices. Bovenop het standaard poortnummer 80 kunt u een andere poort toevoegen voor het gebruik van Photo Station en Web Station.
Een bijkomende HTTP-poort toevoegen 1 Selecteer Extra HTTP-poort toevoegen.
2 Voer een poortnummer tussen 1 en 65535 in het veld Het poortnummer invoeren in.
3 Klik op OK.
Belangrijk: U kunt de volgende poortnummers niet gebruiken voor HTTP-toegang omdat ze door het systeem worden gebruikt.
20, 21, 22, 23, 25, 110, 137, 138, 139, 143, 199, 443, 445, 515, 543, 548, 587, 873, 993, 995, 3306, 3689, 5000, 5001, 5005, 5006, 5335, 5432, 6881, 8080, 7000, 7001, 8081, 9997, 9998, 9999, 50001, 50002, eMule standaard poorten: 4662 (TCP), 4672(UDP), en FTP standaard poortbereik: 55536-55663
Om HTTPS-verbinding voor Web Station en Photo Station in te schakelen: 1 Schakel het vakje HTTPS-verbinding inschakelen in.
2 Klik op Certificaat importeren.
3 Klik op OK.
Als u deze functie inschakelt, worden HTTP-verbindingen naar Web Station en Photo Station beveiligd met SSL/TLS-coderingsmechanisme.
Opmerking:
Voor meer informatie over het importeren van het certificaat en het inschakelen van HTTPS-verbinding voor andere services, zie "HTTP-service" op pagina 17.
Voor meer informatie over Photo Station, zie "Hoofdstuk11:Foto's, video's en blogs delen met Photo Station" op pagina 101.
WebDAV beheren Klik op het tabblad WebDAV onder Hoofdmenu>Configuratiescherm>Webservices om WebDAV of CalDAV in te schakelen. Door WebDAV of CalDAV in te schakelen kunt u bestanden of kalenders die zijn opgeslagen op DiskStation vanop afstand beheren.
WebDAV inschakelen Voor HTTP-verbinding:
a Vink het selectievakjeWebDAV inschakelen aan. Het standaardpoortnummer voor de WebDAV-service is 5005.
b Klik op OK.

Gebruikershandleiding Synology DiskStation
Gebaseerd op DSM 3.2
96 Hoofdstuk10:Websites hosten, e-mailserver en printserver
Voor HTTPS-verbinding: a Vink het selectievakjeWebDAV HTTPS-verbinding inschakelen aan. Het standaardpoortnummer voor
WebDAV HTTPS is 5006.
b Klik op OK.
WebDAV-clients gebruiken om bestanden te beheren in verschillende omgevingen U kunt WebDAV-clientsgebruiken om bestanden te beheren in verschillende omgevingen. U kunt het instellen als een netwerkstation op uw besturingssysteem of openen via een browser of smartphone.
Wanneer u gebruikmaakt van WebDAV-service, maakt u best gebruik van UTF-8-ondersteunde WebDAV-clients om uw bestanden te beheren. Dit kan voorkomen dat de bestandsnamen onleesbaar worden na uploaden.Klik voor meer informatie op de Help-knop (met vraagteken) in de rechterbovenhoek.
Abonneren op kalenders met CalDAVclients U kunt CalDAV-clients op uw computer of mobiel apparaat gebruiken om u te abonneren op kalenders die zijn opgeslagen op DiskStation en vervolgens kalendergebeurtenissen, nota's of to-do taken beheren. Klik voor meer informatie op de Help-knop (met vraagteken) in de rechterbovenhoek.
Een e-mailserver hosten Tover uw Synology DiskStation om in een mailserver, waarmee Synology DiskStation-gebruikers e-mailberichten met hun eigen e-mailclientprogramma's kunnen ontvangen en verzenden.
Voor u begint Registreer een domeinnaam voor uw IP of vraag een DDNS-hostnaam aan.
Opmerking: Voor meer informatie over het registreren van een DDNS-account voor Synology DiskStation, zie "Synology DiskStation een DDNS-hostnaam geven" op pagina 44.
Wanneer u een domeinnaam of dynamische domeinnaam aanvraagt, moet u de gegevens van uw mailserver invullen in het MX-record (Mail eXchanger) van het e-maildomein (dit is de FQDN van Synology DiskStation). Als de mailserver bijvoorbeeld mail.synology.com is, vult u in het MX-record mail.synology.com in.
Ga naar Hoofdmenu>Configuratiescherm>Gebruiker en schakel de service Gebruiker basismap in om gebruikers toe te laten om hun e-mailberichten in hun basismappen op te slaan. Anders zullen ze geen e-mail kunnen verzenden of ontvangen.

Gebruikershandleiding Synology DiskStation
Gebaseerd op DSM 3.2
97 Hoofdstuk10:Websites hosten, e-mailserver en printserver
Opmerking: Voor meer informatie over de Gebruiker basismap zie "Basismap van de gebruiker maken" op pagina 58.
Bevestig de poortdoorstuurinstellingen: U moet de onderstaande tabel volgen om poort doorsturen in te stellen als NAT is vereist.
Protocollen SMTP POP3 IMAP IMAPS POP3S
Poort 25 110 143 993 995
Opmerking IMAPS: IMAP via SSL/TLS POP3S: POP3 via SSL/TLS
Een e-mailserver instellen Ga naar Hoofdmenu>Configuratiescherm>Mailserver om de e-mailserverservice van DiskStation in te schakelen.
Om de mailserver in te stellen: 1 In het tabblad Mailserver instellingendoe het volgende:
a Schakel het vakje SMTP inschakelen in om e-mails te verzenden en te ontvangen.
b Selecteer SMTP-autorisatie is vereist als u wilt verhinderen dat uw e-mailaccounts als spammer worden gebruikt.
Als u deze optie gebruikt, moeten uw gebruikers hun Synology DiskStation-gebruikersnaam en wachtwoord ter verificatie gebruiken bij het instellen van de SMTP-server in hun e-mailclients. Neem bijvoorbeeld Outlook Express; u kunt de optie inschakelen in Mijn server vereist verificatie in Hulpmiddelen>Accounts>E-mailaccount>Eigenschappen>Servers.
c Vul de Domeinnaam in. Uw gebruikerse-mailadres is: gebruikersnaam@domeinnaam of gebruikersnaam@DDNS_hostnaam
Opmerking: Zorg ervoor dat u dezelfde domeinnaam hebt ingevoerd voor uw IP, of dezelfde DDNS-hostnaam die u hebt geregistreerd in Hoofdmenu>Configuratiescherm>DDNS.
d Selecteer Spamfilter inschakelen om geen ongewenste e-mails te ontvangen.
e Klik op OK.
2 Op het tabblad Instellingen voor e-mailontvangstmoet u minstens een van de protocollen (POP3, POP3 SSL/TLS,IMAP en IMAP SSL/TLS) inschakelen om e-mails te ontvangen via e-mailclients.
Mail Station installeren om webmailservice in te schakelen Na het installeren van het Mail Station-pakket kunnen DiskStation-gebruikers e-mailberichten via DSM webmailservice verzenden en ontvangen.
Mail Station installeren en uitvoeren: Ga naar Hoofdmenu > Package Center om het Mail Station-pakket te installeren en uit te voeren.
Opmerking: Voor meer informatie over het installeren van pakketten voor Synology DiskStation Manager, zie "Pakketten beheren" op pagina 157.
Om Mail Station te verbinden: Typ het volgende webadres in de adresbalk van uw webbrowser en druk vervolgens op de toets Enter van uw toetsenbord: http://Synology_Server_IP_Address/mail/
Opmerking: Voor meer informatie over het gebruik van webmailservice, zie Mail Station 2 Gebruikershandleiding in het downloadcenter van Synology: http://www.synology.com/support/download.php

Gebruikershandleiding Synology DiskStation
Gebaseerd op DSM 3.2
98 Hoofdstuk10:Websites hosten, e-mailserver en printserver
Set Synology DiskStation als printerserver instellen Ga naar Hoofdmenu>Configuratiescherm>Externe apparaten om DiskStation als afdrukserver voor uw LAN in te stellen, zodat clientcomputers of mobiele apparaten toegang hebben tot printers die op DiskStation zijn aangesloten. Daarnaast kunt u, dankzij ondersteuning voor AirPrint, vanaf een iOS-toestel op de printer afdrukken. Dankzij ondersteuning voor Google Cloud Print kunt u op de printer afdrukken als u gebruik maakt van producten en diensten van Google. (Kijk hier voor meer informatie over Google Cloud Print.)1
Opmerking: Een DiskStation kan op 2 USB-printers worden aangesloten.
De printerserver op DiskStation instellen In het tabblad Externe apparaten kunt u de printerserver van DiskStation instellen.
Om de printerserver van DiskStation in te stellen: 1 Verbind de netwerkprinter met de USB-poort van DiskStation en selecteer de miniatuur van de printer die in de
apparatenlijst verschijnt.
Opmerking: sluit de printer aan op de USB-poort van DiskStation en selecteer het pictogram van de printer die in de apparaatlijst verschijnt.
2 Selecteer USB-printerbeheer>Printer installeren.
3 Doe een van de volgende dingen:
Kies Network MFP als u de afdruk/scan/fax-functie van uw multifunctionele printer aan clients via LAN-toegang wilt toewijzen.
Opmerking:Scannen en faxen is uitsluitend beschikbaar op Windows-computers.
Selecteer Netwerkprinter als uw printer alleen afdrukken ondersteunt of wanneer u uitsluitend het gebruik van de afdrukfunctie aan clients via LAN-toegang wilt toewijzen.
4 Klik op Opslaan en vervolgens op Sluiten.
AirPrint-ondersteuning inschakelen: 1 Selecteer de printer in de apparaatlijst.
2 Kies USB printerbeheer>Printer instellen.
3 Tik op AirPrint inschakelen. --------- 1Voor de aanbevolen randapparatuur, inclusief harde schijf, USB-printer, DMA en UPS, verwijzen we u naar
www.synology.com.

Gebruikershandleiding Synology DiskStation
Gebaseerd op DSM 3.2
99 Hoofdstuk10:Websites hosten, e-mailserver en printserver
4 Kies het merk en stuurprogramma van de printer in de keuzemenu's.
5 Klik op Opslaan en vervolgens op Sluiten.
6 Als u een testpagina wilt afdrukken om te controleren of AirPrint is ingeschakeld, kiest u USB printerbeheer>Testpagina afdrukken.
Opmerking:
als u AirPrint inschakelt, wordt ook de functie Bonjour Printer Broadcast van DSM ingeschakeld. AirPrint is uitsluitend beschikbaar voor iOS 4.2 en hoger.
Ondersteuning voor Google Cloud Print inschakelen: 1 Selecteer de printer in de apparaatlijst.
2 Kies USB printerbeheer>Printer instellen.
3 Tik op Google Cloud Print inschakelen.
4 Voer in de velden het e-mailadres en wachtwoord voor Google in.
5 Kies het merk en stuurprogramma van de printer in de keuzemenu's.
6 Klik op Opslaan.
7 Als u de printer(s) en afdrukta(a)k(en) wilt beheren, klikt u op de koppeling Google Cloud Print. 8 Klik op Sluiten.
9 Als u een testpagina wilt afdrukken om te controleren of Google Cloud Print is ingeschakeld, kiest u USB printerbeheer>Testpagina afdrukken.
De printer beheren: 1 Selecteer de printer in de apparaatlijst.
2 Doe een van de volgende dingen:
Klik op Informatie ophalen om de gegevens over de printer op te halen. Kies USB printerbeheer>Printer vrijgeven om de verbinding tussen printer en client te verbreken
(uitsluitend in Netwerk MFP-modus). Zodra een client verbinding maakt met de multifunctionele printer om faxen te ontvangen en bestanden te scannen, kan de verbinding aanhouden en moet de verbinding eventueel worden verbroken zodat de volgende client in de wachtlijst verbinding met de printer kan maken.
Kies USB printerbeheer>Spoolruimte opruimen om alle afdruktaken op alle printers te annuleren. Klik op Uitwerpen en koppel de af van de USB-poort van DiskStation.
De computer instellen voor toegang tot de afdrukserver Nadat de printerserver van uw DiskStation is ingesteld, kunnen alle Windows-, Mac- en Linux-clients via LAN verbinding maken met de printerserver en toegang krijgen tot de afdruk/fax/scan-service van de printer.
De afdrukservertoegang met Windows instellen: 1 Installeer en open Synology Assistant op uw computer.
2 Klik op het tabblad Printerapparaat, klik op de knop Toevoegen en volg de aanwijzingen van de wizard om het instellen te voltooien. Wordt het tabblad Printerapparaat niet weergegeven, activeer dan het tabblad door op de knop Instellingen (met een tandwiel-pictogram) in de rechterbovenhoek te klikken.
Opmerking:
Het gebruik van Synology Assistant om printerservertoegang in de Netwerkprinter modus in te stellen is alleen beschikbaar voor DiskStationsmet DSM v2.0.1-3.0368 en hoger.
Het gebruik van Synology Assistant om printerservertoegang in de Network MFP modus in te stellen is alleen beschikbaar voor DiskStationsmet DSM v3.1-1553 en hoger.
Voor andere methodes om toegang tot de afdrukserver in te stellen, opent u DSM Help, gaat u vervolgens naar Hoofdmenu>Configuratiescherm>Externe apparaten, klikt u op de Help-knop in de rechterbenedenhoek en raadpleegt u het gedeelte Printer benaderen vanuit Windows.

Gebruikershandleiding Synology DiskStation
Gebaseerd op DSM 3.2
100 Hoofdstuk10:Websites hosten, e-mailserver en printserver
De printerservertoegang voor Mac OS X instellen: 1 Zorg dat de Bonjour Printer Broadcast-functie van DSM is ingeschakeld. Zie "Mac-bestandsservice beheren"
op pagina 51 voor meer informatie.
2 Voor andere methodes om toegang tot de afdrukserver in te stellen met Mac OS X gaat u naar Hoofdmenu>Configuratiescherm>Externe apparaten, klikt u op de Help-knop (met vraagteken) in de rechterbovenhoek en raadpleegt u het gedeelte Printer benaderen vanuit Mac.
Na het instellen van de printerservertoegang hebben LAN-clients toegang tot de afdruk/fax/scan-service van de printerserver.
Toegang tot de afdrukserver met iOS-apparaten Als u de AirPrint-ondersteuning van DSM hebt ingeschakeld volgens de aanwijzingen in sectie "De printerserver op DiskStation instellen" kunnen alle iOS-apparaten die op iOS 4.2 of hoger draaien op de printer afdrukken die op uw DiskStation is aangesloten.1
Om met een iOS-apparaat toegang te krijgen tot de afdrukserver:
1 gebruik uw iOS-apparaat om naar het af te drukken document, webpagina, e-mailbericht of afbeelding te bladeren.
2 Tik op de actieknopen vervolgens op Afdrukken.
3 Selecteer de printer met de naam[Printer_naam (DiskStation_naam)] en tik vervolgens op Afdrukken.
--------- 1_Voor de aanbevolen randapparatuur, inclusief harde schijf, USB-printer, DMA en UPS, verwijzen we u naar
www.synology.com.

101
Hoofdstuk
11 Hoofdstuk11:Foto's, video's en blogs delen met Photo Station
Photo Station is een onlinefotoalbum geïntegreerd met blog opgeslagen op uw DiskStation. Maakt albums maken en bloggen eenvoudig en leuk.
Photo Station inschakelen Ga naar Hoofdmenu>Configuratiescherm>Photo Station om Photo Station van DSM admin in te schakelen.

Gebruikershandleiding Synology DiskStation
Gebaseerd op DSM 3.2
102 Hoofdstuk11:Foto's, video's en blogs delen met Photo Station
Om Photo Station in te schakelen 1 Klik op het tabblad Photo Station.
2 Selecteer Photo Station 5 inschakelen.
3 Klik op OK.
Nadat het is ingeschakeld, zal de gedeelde map photo automatisch worden gemaakt om Photo Station-gegevens in op te slaan.
Photo Station-instellingen bewerken 1 Klik op het tabblad Photo Station.
2 Selecteer Nieuwe albums als openbaar instellen als u de geüploade fotoalbums beschikbaar wilt maken voor bezoekers.
3 Klik op Opnieuw indexeren om de indexstructuur van de afbeeldingsbestanden opnieuw te construeren als u ontbrekende afbeeldingen hebt gevonden in Photo Station. De procedure wordt uitgevoerd op de achtergrond.
4 Klik op OK.
Doe een van de volgende dingen om Photo Station te starten Klik op Photo Station starten. Ga naar Hoofdmenu en klik op Photo Station. Typ het volgende webadres in de adresbalk van uw webbrowser:
http://Synology_Server_IP_Address/photo/
Verbinding maken met eenmobiel apparaat: Toegang tot Photo Station is mogelijk via de webbrowser van een mobiel apparaat met Android OS 1.5 of
hoger, iPhone OS 2.3.1 of hoger of Windows Mobile 6.0 (Internet Explorer Mobile of Opera 9.0 of hoger). Als u een mobiel apparaat met iPhone OS 3.0 of hoger of Android OS 1.5 of hoger heeft, kunt u ook DS
photo+ op Apple App Store of Android Market downloaden voor toegang tot Photo Station.
Opmerking: Voor meer informatie over het gebruik van mobiele apparaten om toegang te krijgen tot Synology DiskStation-services, zie "Hoofdstuk17:Communiceren met mobiele apparaten" op pagina 163.
Ondersteuning en beperkingen Videoformaten die kunnen worden weergegeven op Photo Station:3G2, 3GP, ASF, AVI, DAT, DivX, FLV,
M4V, MOV, MP4, MPEG, MPG, QT, WMV, XviD Videoformaten die niet kunnen worden weergegeven maar wel gedownload op Photo Station: RM,
RMVB, VOB, RV30, RV40, AC3, AMR, WMA3 Max bestandsgrootte van afbeelding: 20 MB (geen afbeeldingen in RAW-formaat) Browservereisten: JavaScript ingeschakeld Microsoft Internet Explorer-vereisten: ActiveX controls, plug-ins en Active scripting ingeschakeld Uploadlimiet Als u inhoud uploadt met Photo Station kunt u slechts 2GB inhoud uploaden per keer.

Gebruikershandleiding Synology DiskStation
Gebaseerd op DSM 3.2
103 Hoofdstuk11:Foto's, video's en blogs delen met Photo Station
Personal Photo Station inschakelen Op het tabblad Personal Photo Station kan DSM admin Personal Photo Station-service inschakelen om alle DiskStation-gebruikers toe te laten hun Personal Photo Station te gebruiken.
Om de Personal Photo Station-service voor DiskStation-gebruikers in te schakelen (door admin if een gebruiker die tot de beheerdersgroep behoort): 1 Klik op Personal Photo Station-service inschakelen.
2 Klik op OK.
Opmerking:
voor u deze service inschakelt, moet u controleren of de functie "Gebruiker basismap" is ingeschakeld. Zie "Basismap van de gebruiker maken" op pagina 58 voor meer informatie.
Alleen de lokale gebruiker kan Personal Photo Station gebruiken.
Photo Station van DSM-gebruiker inschakelen Na het inschakelen van de Personal Photo Station-service door de admin of een gebruiker die tot de administrators groep behoort, kunnen DSM-gebruikers hun eigen Photo Station inschakelen.
Om Photo Station van DSM-gebruiker in te schakelen: 1 Klik op Opties in de rechterbovenhoek van het Hoofdmenu en vervolgens op het tabblad Photo Station.
2 Klik op Personal Photo Station inschakelen - [gebruikersnaam] en vervolgens op OK.
Na het inschakelen van Photo Station kan de gebruiker de Photo Station-instellingen bewerken die feitelijk hetzelfde zijn als die van de adminversie van Photo Station.
Om een verbinding te maken met Photo Station van de gebruiker om één van de volgende handelingen uit te voeren: Klik op Photo Station starten. Ga naar Hoofdmenu en klik op Photo Station – [gebruikersnaam]. Typ het volgende webadres in de adresbalk van uw webbrowser:
http://Synology_Server_IP_Address/~[gebruikersnaam]/photo/

Gebruikershandleiding Synology DiskStation
Gebaseerd op DSM 3.2
104 Hoofdstuk11:Foto's, video's en blogs delen met Photo Station
Miniatuurinstellingen instellen Op het tabblad Miniatuurinstellingen kunt u de kwaliteit van de miniaturen instellen en de voortgang van de creatie volgen.
Wanneer u foto’s of video’s uploadt voor gebruik op Media Server of Photo Station, zullen er miniaturen worden gemaakt voor een betere bladerervaring. U kunt de kwaliteit van de miniaturen instellen en de voortgang van de creatie hier bekijken.
Voor meer informatie over het instellen van de miniatuurkwaliteit en controle van de voortgang van de creatie, klikt u op de Help-knop (met vraagteken) in de rechterbovenhoek.
Gebruikersaccounts van Photo Station beheren Als Photo Station of Personal Photo Station door een DSM-adminof DSM-gebruikers wordt ingeschakeld, worden zij de beheerders van Photo Station die hun Photo Station-gebruikersaccounts kunnen maken, bijwerken en verwijderen.
Accountsysteem kiezen Photo Station-beheerders kunnen ervoor kiezen om DSM-gebruikersaccounts te integreren in Photo Station of onafhankelijke gebruikersaccounts te beheren.
Opmerking:Deze optie is niet beschikbaar voor Personal Photo Station.
Om een accountsysteem te kiezen voor Photo Station (niet beschikbaar voor Personal Photo Station): 1 Maak een verbinding met Photo Station en meld u aan als admin.
2 Ga naar Instellingen en klik op het tabblad Algemeen.
3 Selecteer een van de volgende opties in het vervolgkeuzemenu Accountsysteem:
DSM-accounts: Deze optie laat DSM admin toe om DSM-accounts te integreren in Photo Station. Photo Station-accounts: Deze optie laat DSM admin toe om onafhankelijke accounts voor Photo Station te
beheren. 4 Klik op Opslaan.
Gebruikersaccounts beheren Photo Station-beheerders kunnen gebruikersaccounts maken, bewerken of verwijderen.

Gebruikershandleiding Synology DiskStation
Gebaseerd op DSM 3.2
105 Hoofdstuk11:Foto's, video's en blogs delen met Photo Station
Opmerking:Gebruikersaccounts maken of verwijderen is niet beschikbaar als het accountsysteem van Photo Station ingesteld is als DSM-accounts.
Een gebruikersaccount maken 1 Ga naar Instellingen en klik op het tabblad Gebruikersaccounts.
2 Klik op Gebruiker maken en voer de gebruikersnaam, beschrijving en het wachtwoord in.
3 Doe desgewenst een van de volgende dingen in het gedeelte Andere instellingen:
Selecteer of u deze account wilt uitschakelen. Door dit te doen weigert u de gebruiker toegang tot deze opnieuw is ingeschakeld.
Geef aan of u deze gebruiker wilt toelaten zijn accountgegevens te wijzigen. Selecteer of u deze gebruiker wilt instellen als beheerder van Photo Station. Als deze gebruiker ingesteld is
als admin kan hij zich aanmelden met zijn eigen account en beheerdersrechten uitoefenen. 4 Klik op Opslaan.
Om een gebruikersaccount te bewerken: 1 Ga naar Instellingen en klik op het tabblad Gebruikersaccounts.
2 Selecteer de gebruiker en klik op Bewerken.
3 Wijzig de instellingen. (zie Om een gebruikersaccount te maken hierboven voor meer informatie.)
4 Als u de toegangsrechten van de gebruiker tot bestaande fotoalbums wilt wijzigen, selecteert u de selectievakjes Album doorbladeren of Bestanden uploaden op het tabblad Toegangsmachtigingen.
5 Klik op Opslaan.
Om een gebruikersaccount te verwijderen: Selecteer de gebruiker, klik op Verwijderen en vervolgens op Ja.
Albums maken Als u beheerdersrechten voor Photo Station heeft, kunt u alle van de volgend methodes gebruiken om een nieuw album te uploaden naar de gedeelde map photo (voor standaard Photo Station beheerd door DiskStation admin) of home/photo (voor Personal Photo Stations beheerd door DiskStation-gebruikers).
Opmerking:De vereiste tijdsduur hangt grotendeels af van de grootte en het aantal bestanden.Van alle in dit gedeelte genoemde methodes raden wij u aan om de Photo Uploader (in Synology Assistant) te gebruiken, die de systeembronnen van uw computer gebruikt om miniaturen en videocompressie sneller te genereren voordat het uploadproces wordt gestart.
Albums uploaden met Photo Uploader (Synology Assistant) U kunt uw albums uploaden naar Synology DiskStation met Photo Uploader, een van de vele functies van Synology Assistant.
Voor het uploaden zal Photo Uploader uw computer gebruiken om video's te comprimeren naar het formaat H.264 en miniaturen te genereren voor foto's en video's.
Opmerking:Voor meer informatie over het gebruik van Photo Uploader, zie de Help van Synology Assistant.
Een album met Photo Station maken Ga naar de startpagina van Photo Station en klik op Toevoegen>Nieuw album en volg de aanwijzingen op het scherm om een nieuw album te maken.
Opmerking: Zie "Foto's en video's uploaden naar een album" op pagina 107 voor meer informatie over het uploaden van foto's en video's naar een album.

Gebruikershandleiding Synology DiskStation
Gebaseerd op DSM 3.2
106 Hoofdstuk11:Foto's, video's en blogs delen met Photo Station
Uploaden via bestandsdelingsprotocollen of bestandsbrowser Selecteer de foto's en video'sop uw computer en plaats ze in een map die uw nieuw album zal worden.
Uploaden in het intranet: Als uw computer en Synology DiskStation zich binnen hetzelfde intranet bevinden, kunt u de map uploaden via de bestandsdelingsprotocollen voor uw platform.
Opmerking: Voor meer informatie over toegang tot mappenin Intranet, zie "Toegang tot bestanden in het intranet" op pagina 68.
Over het Internet uploaden: Als uw computer en Synology DiskStation zich niet binnen hetzelfde intranet bevinden, kunt u uw album uploaden via Bestandsbrowser of FTP.
Opmerking: Voor meer informatie over toegang tot demappen via internet, zie "Bestanden openen via FTP" op pagina 71 of "Bestanden openen via Bestandsbrowser" op pagina 73.
Uploaden met DS photo+ (mobiele toepassing) Als u een iOS of Android apparaat hebt, kunt u foto's vanaf uw apparaat naar Photo Station uploaden met DS photo+. Zie de Help van DS photo+ voor meer informatie.

Gebruikershandleiding Synology DiskStation
Gebaseerd op DSM 3.2
107 Hoofdstuk11:Foto's, video's en blogs delen met Photo Station
Albums beheren Beheer uw albums met de functies uploaden, verwijderen en opnieuw ordenen. Bewerk titels, beschrijvingen en toegangsrechten overeenkomstig uw behoeften. U kunt ook virtuele albums inschakelen in Photo Station.
Foto's en video's uploaden naar een album U kunt gebruikers toestaan om rechtstreeks foto's en video's te uploaden of downloaden via Photo Station.
Foto's en video's uploaden naar een album: 1 Selecteer het album waar u de foto's en video's wilt uploaden.
2 Kies Toevoegen > Uploaden van mijn computer of Kopiëren van mijn DiskStation.
3 Doe het volgende in het venster dat verschijnt:
Als u foto's of video's naar de huidige map wilt uploaden, selecteert u Uploaden naar het huidige album. Als u foto's of video's naar een submap wilt uploaden, kiest uUploaden naar, en geeft u de submap een
naam. 4 Klik op Bladeren en selecteer vervolgens de foto's die u wilt uploaden. Nadat u uw selectie hebt gemaakt,
zullen de geselecteerde foto's of video's in het venster getoond. Gebruik de knop Verwijderen of Alles wissen om uw selectie te wijzigen.
5 Klik op Starten om uploaden te starten. Dit duurt mogelijk enkele minuten. Nadat het uploaden is voltooid, vernieuwt u uw browservenster om te geüploade foto's en video's te bekijken.
Opmerking: Enkel gebruikers met toegangs- en uploadrechten naar het album kunnen foto's en video's uploaden. Zie "De privacy-instellingen van het album instellen" op pagina 108 voor meer informatie.
Albums downloaden U kunt gebruikers toelaten om albums via Photo Station te downloaden.
Gebruikers toestaan om fotoalbums te downloaden 1 Ga naar Instellingen en klik op het tabblad Foto's.
2 Tik op Gebruikers toestaan om albums te downloaden.
3 Klik op Opslaan.
Om een album te downloaden: 1 Klik op de albumhoes om de miniatuurpagina('s) van het album te openen.
2 Kies Meer>Downloaden.
3 Doe het volgende in het venster dat verschijnt:
Selecteer Alles downloaden om het volledige album te downloaden als zip-bestand. Selecteer Items selecteren die u wilt downloaden, selecteer de items die u wilt downloaden en klik op OK.
(Houd de Shift-of Ctrl-toets ingedrukt om meerdere items te selecteren.) Uw selecties zullen als zip-bestand worden gedownload.
Albums opnieuw ordenen 1 Ga naar Instellingen en klik op het tabblad Foto's.
2 Doe een van de volgende dingen:
Kies het aantal albums per pagina uit de vervolgkeuzelijst Albums per pagina. Selecteer Oplopend of Aflopend in de vervolgkeuzelijst Sorteren op mapnaam om de albums oplopende
of aflopende volgorde te sorteren. Selecteer Sorteren op basis van voorkeur, klik op Herschikken, vervolgens op OK, en versleep een
album om de volgorde te wijzigen. 3 Klik op Opslaan.

Gebruikershandleiding Synology DiskStation
Gebaseerd op DSM 3.2
108 Hoofdstuk11:Foto's, video's en blogs delen met Photo Station
De privacy-instellingen van het album instellen 1 Ga naar Instellingen en klik op het tabblad Foto's.
2 Klik op Toegangsmachtigingen en selecteer de selectievakjes onder een van de volgende hoofdingen:
Openbaar album: hiermee kan het album door iedereen worden bekeken. Privaat album: hiermee kan het album worden geopend door gebruikersaccounts met de juiste
toegangsmachtigingen. Wachtwoord vergrendeld: Als u deze optie selecteert, voert u een wachtwoord in de hoofding
Wachtwoord in. Het album wordt vergrendeld tenzij het juiste wachtwoord wordt ingevoerd om het album te ontgrendelen.
3 Klik op Opslaan.
Virtueel album inschakelen Photo Station laat u toe om de meest recente foto's en video's weer te geven in virtuele albums die vooraan in de lijst van alle andere albums op de pagina Foto's worden opgenomen.
Om een Virtueel album in te schakelen: 1 Ga naar Instellingen en klik op het tabblad Foto's.
2 Klik op Virtueel album.
3 Schakel een van de volgende selectievakjes in om de volgende virtuele albums in te schakelen:
Recente foto's Recente video's Recent becommentarieerde foto's Recent becommentarieerde video's
4 Kies uit de vervolgkeuzelijsten om het aantal foto's of video's op te geven dat zal worden weergegeven in de geselecteerde virtuele albums.
5 Klik op Opslaan.
Album verplaatsen of verwijderen Kies Beheren>Verwijderen of Verplaatsen. selecteer de albums die u wilt verwijderen of verplaatsen, en volg vervolgens de schermaanwijzingen om de geselecteerde albums te verwijderen of ze naar een ander album te verplaatsen.
Albums synchroniseren met Facebook Wanneer u doorheen uw albums bladert, kunt u het album synchroniseren met Facebook.
Om Facebook toelating te geven voor de synchronisatie van albums: 1 Ga naar Instellingen en klik op het tabblad Foto's.
2 Klik op Verbinding maken met Facebook of Een andere account gebruiken (als u voordien Facebook-machtigingen hebt ingesteld met een Facebook-account).
3 Voer in het venster dat verschijnt het e-mailadres en wachtwoord van uw Facebook-account in en klik op Aanmelden. Als de account is gemachtigd, zal de status wijzigen naar "[Facebook-accountnaam] is gemachtigd".
4 Tiik op Regelmatig synchroniseren met Facebook als u wilt dat Photo Station regelmatig albums met Facebook synchroniseert.
5 Als u de toelating van Facebook wilt annuleren, klikt u op Autorisatie annuleren en vervolgens op Ja.
Om een Photo Station-album te synchroniseren met Facebook: 1 Controleer of u Facebook-machtiging hebt voltooid (zie boven).
2 Wanneer u zich in een album bevindt, selecteert u Meer>Synchroniseren met Facebook.
3 Geef in het venster dat verschijnt het nieuwe Facebookalbum een naam en klik vervolgens op OK.

Gebruikershandleiding Synology DiskStation
Gebaseerd op DSM 3.2
109 Hoofdstuk11:Foto's, video's en blogs delen met Photo Station
4 Als u het album onmiddellijk wilt synchroniseren, selecteert u Meer>Onmiddellijk synchroniseren met Facebook.
U kunt zich nu aanmelden bij Facebook om het gesynchroniseerde album te bekijken.
Om synchroniseren met Facebook te stoppen: Wanneer u zich in een gesynchroniseerd album bevindt, selecteert u Meer>Niet synchroniseren met Facebook.
Foto's en video's weergeven en aanpassen Nadat het album is gemaakt, kunt u zich aanmelden bij Photo Station en gaat u naar de pagina Foto's waar u de albums die u hebt geüpload kunt bekijken. Klik op de albumhoes om doorheen foto's te bladeren of video's in het album af te spelen.
Om een foto of video te beheren, klikt u op de volgende links:
Gegevens: de metadatagegevens van de foto of video weergeven. Diavoorstelling: start een diavoorstelling van het album. Geotaggen of Mappen: bekijk de plaats waar de foto is gemaakt. U kunt ook met de rechtermuisknop op de
map klikken om nieuwe coördinaten in te stellen. Kaart: weergeven waar de foto is gemaakt als uw camera de coördinaten kan registreren. Delen>Facebook, Twitter of Plurk: Deel de koppeling van foto's of video's op sociale netwerken. Delen>Opnemen in blog: Neem de foto of video op in een nieuw blogbericht. Delen>Uploaden naar Facebook (enkel foto): hiermee kunt u de foto naar Facebook uploaden. Commentaren toevoegen: hiermee voegt u commentaren toe aan de foto of video. Bewerken (enkel foto): kies uit de vervolgkeuzelijst om de foto te bewerken met een van de webgebaseerde
fotobewerkingsprogramma's. Downloaden (enkel video): hiermee downloadt u de video naar uw computer.
Opmerking:Deze optie is alleen beschikbaar als u op Gebruikers toestaan om videobestanden te downloaden in Instellingen>Photos hebt getikt.
Verwijderen (rechterbovenhoek): hiermee verwijdert u de foto of video. Draaien (rechterbovenhoek, alleen foto): hiermee draait u de foto. Instellen als albumhoes (rechterbovenhoek): hiermee stelt u de foto of video in als albumhoes.

Gebruikershandleiding Synology DiskStation
Gebaseerd op DSM 3.2
110 Hoofdstuk11:Foto's, video's en blogs delen met Photo Station
De albumopmaak aanpassen U kunt naar Instellingen gaan en op het tabblad Foto's klikken op de opmaak van het album aan te passen.
Om de opmaak aan te passen: 1 Klik op Thema en Opmaak in de linkerbovenhoek en bewerk de volgende opmaakopties. U krijgt een
voorbeeldweergave van uw opmaakaanpassingen te zien in het onderste gedeelte van het browservenster. Als u de opmaakopties wilt instellen op de standaard instellingen, klikt u op Standaardinstellingen terugzetten.
Sjabloon: u kunt kiezen voor een donker of licht gekleurd sjabloon, en de transparantie van het sjabloon aanpassen.
Achtergrondafbeelding: dit kan een patroon of foto zijn die Synology bezorgt, of een afbeelding die van uw computer werd geüpload.
Achtergrondkleur of Voorgrondkleur: kies uit de vervolgkeuzelijsten om uw favoriete achtergrond- of tekenkleur te zoeken.
Logoafbeelding: dit kan de standaard afbeelding zijn of een afbeelding die van uw computer is geüpload. U kunt er ook voor kiezen om de logoafbeelding te verbergen.
2 Als u vertrouwd bent met het gebruik van CSS-codes om uw opmaak aan te passen, klikt u op CSS-aanpassing in de linkerbovenhoek, voert u uw CSS-codes in het tekstveld in en klikt u vervolgens op Voorbeeldweergave om een voorbeeld van uw aanpassing te bekijken in het onderste gedeelte van het browservenster.
3 Wanneer u klaar bent, klikt u op OK om de gemaakte wijzigingen op te slaan, of op Annuleren om af te sluiten zonder de wijzigingen op te slaan.
Om de miniaturen in albums aan te passen: 1 Doe een van de volgende dingen:
Versleep de schuifregelaar in de rechterbovenhoek om de standaard miniatuurgrootte te wijzigen. Kies Meer>Sorteren op om te bepalen hoe de miniaturen geordend moeten worden.
2 Klik op Opslaan.
De blog gebruiken Als u Photo Station-beheerder bent, kunt u zich aanmelden om uw persoonlijke blog in te schakelen, te beheren en er een back-up van te maken. Bovendien kunt u uw blogruimte personaliseren door de opmaak aan te passen.
Bloginstellingen wijzigen Ga naar Instellingen>Blog om de blogfunctie in te schakelen en de instellingen te beheren.
Om de blogfunctie in te schakelen: 1 Tik op De blogfunctie inschakelen.
2 Klik op Opslaan.
Doe een van de volgende dingen om de opmaak van uw blog te wijzigen: Klik op Andere instellingen en volg de aanwijzingen op het scherm om de titel van de blog te wijzigen, het
aantal berichten op de hoofdpagina en het interval voor automatisch opslaan. Klik op Blogbanner en volg de aanwijzingen op het scherm om het bannergedeelte aan te passen (onder de
logo-afbeelding) op de hoofdpagina van de blog. Klik op Thema en raadpleeg Om de albumopmaak aan te passen voor meer informatie over de relevante
instellingen. Klik op Opmaak en modules en voer de volgende stappen uit:

Gebruikershandleiding Synology DiskStation
Gebaseerd op DSM 3.2
111 Hoofdstuk11:Foto's, video's en blogs delen met Photo Station
a Selecteer in het gedeelte Opmaak een opmaak om uw modules in het linker- of rechterdeelvenster van de hoofdpagina te plaatsen.
b Sleep in het gedeelte Modules de modules en zet ze neer tussen de twee mappen om te beslissen welke modules voor uw blog zullen worden gebruikt.
c Klik op Opslaan.
Als u de instellingen van een module wilt wijzigen, selecteert u de module uit de vervolgkeuzelijst in het gedeelte Module-instellingen, klikt u op Aanpassen en volgt u de aanwijzingen op het scherm om de instellingen te voltooien. De modules kunnen gebruikt worden om vorige artikelen te zoeken of diverse informatie weer te geven (uw persoonlijke gegevens, een diavoorstelling van uw album of koppelingen naar de websites van vrienden, blogarchieven enz.).
Blogberichten beheren U kunt gaan naar Blog om blogberichten toe te voegen, te bewerken en te verwijderen. Uw lezers kunnen uw berichten weergeven of delen, en hun commentaar toevoegen.
Om een nieuw bericht toe te voegen: 1 Klik op Nieuw bericht aan de linkerzijde.
2 Doe een van de volgende dingen om een nieuw bericht toe te voegen:
Voer de titel van het bericht in, bewerk het bericht en voeg de gewenste afbeeldingen of video's in. Klik op de knop Ingesloten media invoegen/bewerken en voer de URL van de video in om een video in te voegen.
Selecteer een labelhandeling in het vervolgkeuzemenu Labelhandelingen. 3 Klik op het tabblad Instellingen als u de volgende instellingen wilt beheren:
Selecteer wie de blogberichten kan lezen in de vervolgkeuzelijst Lezers. Als een samenvatting van een bericht op de hoofdpagina wilt publiceren, tikt u op Samenvatting
weergeven als artikel op de hoofdpagina staat en voer de samenvatting in het tekstveld in. Om bezoekers de mogelijkheid te geven om commentaar te geven, tikt u op Commentaar toestaan.
Klik op Publiceren.
Beperking:
Voor de titel van het bericht kunt u tot 512 tekens invoeren; tot 40 960 tekens zijn toegelaten voor de inhoud van het bericht.
De volgende html-tags in de artikelinhoud worden automatisch gefilterd: form, input, script, table, td, tr, tbody, th, html, body.
Om een bericht te bewerken of te verwijderen: Klik op de titel van het bericht om het volledige artikel te bekijken, klik op Bewerken of Verwijderen en volg de aanwijzingen op het scherm om het bericht te bewerken of te verwijderen.
Lezers kunnen op de titel van het bericht klikken en een van de volgende dingen doen om te reageren: Klik op Commentaar toevoegen om commentaar aan het bericht toe te voegen. Klik op het pictogram van Facebook, Plurk of Twitter om de koppeling naar het artikel op sociale
netwerksites te delen.
Back-up maken van blog U kunt naar Instellingen>Blog gaan om een back-up te maken van uw blog en het back-upbestand op uw computer op te slaan.
Om een back-up te maken van uw blog: 1 Selecteer Back-up maken van blog en klik op Start. 2 Volg de aanwijzingen op het scherm om het back-upbestand (synoblog.backup) op te slaan op uw computer.

Gebruikershandleiding Synology DiskStation
Gebaseerd op DSM 3.2
112 Hoofdstuk11:Foto's, video's en blogs delen met Photo Station
Om back-upgegevens terug te zetten: 1 Selecteer Uw bloggegevens terugzetten, selecteer om de bestaande bloggegevens te overschrijven of te
behouden, en klik vervolgens op de knop naast Een back-upbestand selecteren om het back-upbestand op uw computer te lokaliseren.
2 Klik op Start en Ja om de back-upgegevens terug te zetten.

113
Hoofdstuk
12 Hoofdstuk12:Muziek afspelen met Audio Station
Audio Station is een internetgebaseerde audiotoepassing die u toegang biedt tot de muziekbibliotheek op uw Synology DiskStation, de mogelijkheid biedt om beschikbare audiobronnen op uw LAN te selecteren en uw favoriete muziek toe te voegen aan afspeellijsten om deze af te spelen.
Met Audio Station kunt u ook nummers zoeken en afspelen op uw iPod of DLNA-gecertificeerde digitale mediaservers en internetradio beluisteren.
Audio Station kan muziek afspelen via USB-luidsprekers die verbonden zijn met uw Synology DiskStation, uw computer of DLNA-gecertificeerde digitale mediaspelers, AirPlay-compatibele apparaten1
Dit hoofdstuk legt uit hoe u Audio Station kunt inschakelen, een audiobron kunt kiezen, muziek op een bron kunt zoeken, muziek aan een afspeellijst kunt toevoegen en muziek en afspeellijsten kunt toevoegen aan het paneel wachtrij voor afspelen.
, externe luidsprekers of stereoapparatuur aangesloten op het audio dock van Synology Remote (afzonderlijk aan te kopen).
Opmerking: Audio Station ondersteunt de volgende indelingen:
Audio: (USB-modus) AAC, FLAC, M4A, MP3, Ogg Vorbis, WMA, WMA VBR; (Streaming-modus) MP3, M4A, M4B Afspeellijst: M3U, WPL
--------- 1AirPlay wordt alleen ondersteund op specifieke modellen. Ga naar www.synology.com voor meer informatie.

Gebruikershandleiding Synology DiskStation
Gebaseerd op DSM 3.2
114 Hoofdstuk12:Muziek afspelen met Audio Station
Audio Station inschakelen Ga naar Hoofdmenu>Configuratiescherm>Audio Station om Audio Station in te schakelen. Nadat het is ingeschakeld, zal de gedeelde mapmusic automatisch worden gemaakt om Audio Station-gegevens in op te slaan.
Audio Station inschakelen Klik op Audio Station inschakelen 3 en klik op OK.
Audiobestanden opnieuw indexeren Klik op Opnieuw indexeren om de indexstructuur van de audiobestanden opnieuw te construeren als u ontbrekende muziek hebt gevonden in Audio Station. De procedure wordt uitgevoerd op de achtergrond.
Doe een van de volgende dingen om Audio Station op te starten: Klik op Audio Station starten. Ga naar het Hoofdmenu en klik op Audio Station.
Verbinding maken met een mobiel apparaat: U kunt DS audio downloaden van de Apple App Store om muziek af te spelen in Audio Station met uw iOS en Android-toestel. Voor meer informatie over DS-audio, zie "Hoofdstuk17:Communiceren met mobiele apparaten" op pagina 163.

Gebruikershandleiding Synology DiskStation
Gebaseerd op DSM 3.2
115 Hoofdstuk12:Muziek afspelen met Audio Station
Audiobron kiezen In het linkergedeelte van Audio Station vindt u verschillende audiobronnen waaruit u audiobestanden kunt kiezen om ze vervolgens af te spelen op Audio Station.
Bibliotheek De bibliotheek bevat muziek in de gedeelde mappen music van uw Synology DiskStation die in de volgende categorieën worden georganiseerd.
Doe een van de volgende dingen om te zoeken in uw mediabibliotheek Klik opAlle muziekom alle muziek te doorzoeken in de gedeelde map music. Klik opOp mapom te bladeren in muziek per map. Klik opOp albumom te bladeren in muziek op albuminformatie van het nummer. Klik opOp artiestom te bladeren in muziek op artiestgegevens van het nummer. Klik opOp genreom te bladeren in muziek op genregegevens van het nummer. Klik opRandom100om te bladeren in 100 nummers die willekeurig door het systeem worden geselecteerd.
Persoonlijke en gedeelde afspeellijst U kunt op de weergavedriehoek klikken naast Persoonlijke afspeellijstof Gedeelde afspeellijstom uw persoonlijke afspeellijsten (alleen voor u zichtbaar) of gedeelde afspeellijsten (zichtbaar voor alle DiskStation-gebruikers met toegang tot Audio Station).
Doe een van de volgende dingen om uw afspeellijst te bewerken SelecteerVernieuwenom alle afspeellijsten bij te werken. SelecteerNieuwe afspeellijstom een nieuwe afspeellijst te maken.
Opmerking:Enkel gebruikers met de bevoegdheidAfspeellijsten beherenprivilege (inInstellingen>Rechtenin de linkerbovenhoek) kunnen afspeellijsten bewerken of toevoegen.

Gebruikershandleiding Synology DiskStation
Gebaseerd op DSM 3.2
116 Hoofdstuk12:Muziek afspelen met Audio Station
Smart-afspeellijst U kunt op de weergavedriehoek klikken naastSmart-afspeellijstom uw afspeellijsten weer te geven.
Uw smart-afspeellijst vernieuwen: SelecteerVernieuwenom alle intelligente afspeellijsten bij te werken.
Doe een van de volgende dingenom een intelligente afspeellijst toe te voegen of te bewerken: Toevoegen of bewerken in DSM:
a Ga naarHoofdmenu>Configuratiescherm>iTunes in Synology DiskStation Manager.
b Klik opSmart-afspeellijstom uw afspeellijst toe te voegen of te bewerken.
Toevoegen of bewerken in Audio Station:Zie "Werken met afspeellijsten" op pagina 118 voor meer informatie.
iPod Als er een iPod classic op de USN-poort van uw DiskStation is aangesloten, kunt u op de weergavedriehoek naast iPod klikken om de iPod weer te geven die aangesloten is op de USB-poort op Synology DiskStation.
iPod-inhoud vernieuwen SelecteerVernieuwenom de iPod-inhoud bij te werken.
Opmerking:
Audio Station biedt alleen ondersteuning voor iPods die in iTunes voor Windows zijn geformatteerd. Enkel gebruikers met bevoegdheidUSB/UPnP Renderer(inInstellingen>Rechtenin de linkerbovenhoek) hebben
toegang tot iPod-inhoud.
Internetradio Audio Station wordt geleverd met lijsten van internetradiozenders geleverd door SHOUTCast(TM) en RadioIO. U kunt uw radiozenders ook handmatig toevoegen.
Een radiostation toevoegen 1 SelecteerRadiostation toevoegen om het instellingenvenster te openen.
2 Voer de overeenkomstige informatie in (Naam,Beschrijving enURL) om een radiostation toe te voegen aan de lijstDoor de gebruiker gedefinieerd.
De lijst van radiostations weergeven 1 Selecteer een bestaande internetradioprovider of eenDoor de gebruiker gedefinieerdelijst.
2 Raadpleeg de details van de radiostations in het hoofdgedeelte.
3 Sleep uw favoriete radiozenders naar Mijn favorieten om snel toegang te hebben.
Mediaserver Audio Station kan media-inhoud doorzoeken en deze afspelen op DLNA-gecertificeerde digitale mediaservers of andere Synology DiskStations in het LAN.
Mediaservers zoeken in het LAN SelecteerMediaserver scannenom te zoeken naar beschikbare servers.
Opmerking:Enkel gebruikers met bevoegdheidUSB/UPnP doorbladeren(inInstellingen>Rechtenin de linkerbovenhoek) kunnen inhoud van de mediaserver afspelen.

Gebruikershandleiding Synology DiskStation
Gebaseerd op DSM 3.2
117 Hoofdstuk12:Muziek afspelen met Audio Station
Uw muziek organiseren Na selectie van een van de audiobronnen op de linkerzijde kunt u de inhoud doorzoeken in het hoofdgedeelte van Audio Station en uw favoriete muziek in afspeellijsten opnemen.
Bladeren in muziek U kunt weergaven wijzigen, uw huidige locatie bekijken en het zoekveld gebruiken om uw muziek snel te vinden.
Opmerking: Als u onleesbare nummers, album- of artiestennamen aantreft tijdens het doorzoeken van uw muziek, ga naar Synology DiskStation Manager om de juiste codepagina in te stellen die overeenstemt met de taal op uw computer en indexeer uw muziek opnieuw. Zie "Taal" op pagina 22 en "Audio Station inschakelen" op pagina 114 voor meer informatie.
Weergaven wijzigen Door te klikken op de drie knoppen boven het hoofdgedeelte kunt u uw nummers doorzoeken in drie verschillende weergaven.
Er zijn drie manieren om uw nummers te doorzoeken: Lijst(de eerste knop): uw items organiseren in een lijst. Pictogram(de tweede knop): de pictogrammen of illustraties (indien van toepassing) van uw nummers of
mappen verschijnen in het hoofdgedeelte. Cover Flow(de derde knop): alle pictogrammen/illustraties en de namen van het nummer/de map verschijnen
via Cover Flow, een elegante manier om in uw bibliotheek te bladeren.
Opmerking:Cover flowis alleen beschikbaar wanneer u uw bibliotheek doorzoektOp album of Op artiest.
Uw huidige locatie weergeven Gebruik het pictogram Omhoog (met een pijl-omhoog) of een van de padnamen boven het hoofdgebied om terug te keren naar vorige directory's.
Doe een van de volgende dingen om terug te gaan naar een vorige map: Klik op de knopOmhoogom terug te gaan naar de laatste map.

Gebruikershandleiding Synology DiskStation
Gebaseerd op DSM 3.2
118 Hoofdstuk12:Muziek afspelen met Audio Station
Klik op een van de padnamen rechts van het pictogram Omhoog om terug te gaan naar een vorige directory.
Muziek zoeken U kunt het zoekveld boven demuziekspeler van Audio Station gebruiken om uw muziek te zoeken.
Muziek zoeken 1 Kies een categorie uit het vervolgkeuzemenuAlle categorieën.
2 Voer een woord of zin in het zoekveld in.
3 Druk op Enter (Windows) of Return (Mac) op uw toetsenbord.
Het zoekresultaat verschijnt in het hoofdgedeelte.
Om in het hoofdgedeelte te filteren op artiest, album of genre: Als u in de rootdirectory van Op album, Op artiest of Op genre bent, ziet u het veld Filter boven het hoofdgebied van Audio Station. Voer een trefwoord in het veld in en druk op uw toetsenbord op de "Enter"-toets om snel het gewenste album, artiest of genre te vinden in de huidige locatie.
Muziekgegevens bewerken Met Audio Station kunt u informatie van muziekbestanden bekijken of bewerken.
Om muziekgegevens te bekijken of te bewerken: 1 Selecteer een of meerdere muziekbestanden, klik met de rechtermuisknop op het(de) geselecteerde
bestand(en) en kies Muziek-tag bewerken.
2 Hier kunt u de informatie van muziekbestanden bekijken of wijzigen, of een taal in het vervolgkeuzemenu Codepagina kiezen om niet-Unicode tekst in Unicode te converteren en de tekst in de juiste taal weer te geven. (Systeemstandaard is de codepagina die u bij Hoofdmenu>Configuratiescherm>Regionale opties opgeeft.)
3 Klik op Opslaan om de instelling te voltooien.
Opmerking:
U kunt enkel muziekbestanden met de volgende indeling bewerken: mp3, wma, wav, ogg. Enkel gebruikers metMuziektag bewerken-rechten (inInstellingen>Rechtenin de linkerbovenhoek) kunnen
muziekgegevens bewerken.
Extra attributen weergeven U kunt extra kenmerken van uw muziek weergeven om ze in nieuwe kolommen van het hoofdgedeelte te tonen.
Extra kenmerken weergeven 1 Beweeg uw muis over een van de kolomkoppen van het hoofdgedeelte en klik op het pijltje naar beneden dat
verschijnt rechts van de kolomkop.
2 Kies het submenu Kolommen uit het vervolgkeuzemenu dat verschijnt.
3 Schakel de selectievakjes in naast de extra kenmerken om ze in nieuwe kolommen te tonen.
Werken met afspeellijsten U kunt uw nummers in afspeellijsten opnemen om uw favoriete muziek eenvoudiger te categoriseren en af te spelen.
Er zijn twee soorten afspeellijsten: Persoonlijke afspeellijst (zichtbaar voor de DiskStation-gebruiker die de afspeellijst heeft gemaakt) en gedeelde afspeellijst (zichtbaar voor alle DiskStation-gebruikers met toegang tot Audio Station).
Doe een van de volgende dingen om een afspeellijst te maken Methode 1:
a Klik opNieuwe afspeellijstonderPersoonlijke afspeellijstof Gedeelde afspeellijstom een lege afspeellijst te maken.

Gebruikershandleiding Synology DiskStation
Gebaseerd op DSM 3.2
119 Hoofdstuk12:Muziek afspelen met Audio Station
b Selecteer tijdens het doorzoeken van de bibliotheek nummers/radiostations in het hoofdgedeelte.
c Sleep de geselecteerde nummers/radiostations naar de afspeellijst die u net hebt gemaakt.
Methode 2: a Selecteer tijdens het doorzoeken van de bibliotheek de gewenste nummers/radiostations in het
hoofdgedeelte.
b Sleep de geselecteerde nummers/radiostations naarNieuwe afspeellijstonderPersoonlijke afspeellijst of Gedeelde afspeellijst.
Methode 3: a Ga naar Afspeellijst>Nieuwe afspeellijst in de linkerbovenhoek om een lege persoonlijke afspeellijst te
maken. (als u een gedeelde afspeellijst wilt maken, schakel Toevoegen als gedeelde afspeellijst in.)
b Selecteer tijdens het bladeren in de bibliotheek uw nummers in het hoofdgebied en sleep ze naar de afspeellijst die u hebt gemaakt.
Een intelligente afspeellijst maken: 1 Ga naar Afspeellijst>Nieuwe Smart-afspeellijst in de linkerbovenhoek om een lege persoonlijke intelligente
afspeellijst te maken.
2 Geef de afspeellijst een naam en klik op OK.
3 In het venster dat verschijnt, klik op Regel toevoegen om de regels in te stellen en klik op OK.
4 In het linkerpaneel ziet u een nieuwe smart-afspeellijst onder Persoonlijke afspeellijst.
Opmerking:
u kunt geen mappen toevoegen aan afspeellijsten. U kunt ook nummers toevoegen aan de wachtrij voor een nieuwe afspeellijst. Zie "Over de uitvoermodi en het
paneel wachtrij" op pagina 120 voor meer informatie. DSM-beheerders (DSM admin of een gebruiker die behoort tot de groep administrators) kunnen gedeelde
intelligente afspeellijsten maken via Hoofdmenu>Configuratiescherm>iTunes in DSM en door te klikken op de knop Intelligente afspeellijst.
Een afspeellijst hernoemen of verwijderen Rechtsklik op de afspeellijst en kiesNaam wijzigen of Verwijderen.
Doe het volgende om de volgorde van nummers in een afspeellijst aan te passen Kies nummers in het hoofdgedeelte en klik opOmhoogofOmlaagbovenaan om ze hoger of lager in de
afspeellijst te verplaatsen. Selecteer de nummers en sleep ze omhoog of omlaag in het hoofdgedeelte.
Nummers verwijderen uit een afspeellijst Houd de Shift- of Ctrl-toets ingedrukt om meerdere items te selecteren en rechtsklik omVerwijderen te kiezen.
Om een gedeelde afspeellijst naar een persoonlijke afspeellijst te kopiëren en omgekeerd: Rechtsklik op de afspeellijst en kies Kopiëren naar persoonlijke afspeellijst of Kopiëren naar gedeelde afspeellijst.
De regels van een intelligente afspeellijst bewerken: Rechtsklik op de afspeellijst en kies Smart-afspeellijst bewerken om de regels te wijzigen.

Gebruikershandleiding Synology DiskStation
Gebaseerd op DSM 3.2
120 Hoofdstuk12:Muziek afspelen met Audio Station
Muziek afspelen De rechterzijde van Audio Station omvat het paneel wachtrij en de muziekspeler. U kunt de muziek die u aan de wachtrij hebt toegevoegd afspelen met de muziekspeler.
Over de uitvoermodi en het paneel wachtrij Om muziek af te spelen via verschillende apparaten kunt u nummers toevoegen aan de verschillende uitvoermodi in het paneel wachtrij.
De uitvoermodi zijn onder meer Streaming-modus: hiermee kunt u muziek naar uw computer streamen en afspelen via de luidsprekers van
uw computer. USB-modus: hiermee kunt u muziek afspelen via de USB-luidsprekers die zijn aangesloten op de USB-poort
van uw Synology Diskstationof via externe luidsprekers of stereoapparatuur aangesloten op de het audio dock van Synology Remote (afzonderlijk aan te kopen)
Mediaweergave-apparaat: hiermee kunt u muziek afspelen via een Digital Media Renderer (DMR)of een AirPlay1
Opmerking:
-compatibel apparaat in uw LAN.
De USB-modus en Media Renderer-modus zijn alleen beschikbaar wanneer de desbetreffende uitvoerapparaten door Audio Station worden gevonden.
Meer informatie over Synology Remote vindt u op www.synology.com.
Overschakelen tussen uitvoermodi: Selecteer een van de uitvoermodi in het vervolgkeuzemenu bovenaan de muziekspeler.
Opmerking: U kunt muziek in verschillende modi tegelijk afspelen.
--------- 1AirPlay wordt alleen ondersteund op specifieke modellen. Ga naar www.synology.com voor meer informatie.

Gebruikershandleiding Synology DiskStation
Gebaseerd op DSM 3.2
121 Hoofdstuk12:Muziek afspelen met Audio Station
Muziek aan de wachtrij toevoegen U kunt nummers uit de bibliotheek toevoegen aan het paneel wachtrij aan de rechterkant om ze af te spelen.
Doe een van de volgende dingen om uw nummers uit de bibliotheek aan de wachtrij toe te voegen Dubbelklik op een item in het hoofdgedeelte om het toe te voegen aan de wachtrij en het onmiddellijk af te
spelen. Selecteer een of meer items in het hoofdgedeelte en sleep ze naar de wachtrij. Selecteer een of meerdere items in het hoofdgedeelte, rechtsklik en selecteerSelecties aan wachtrij
toevoegenom de geselecteerde nummers toe te voegen aan de wachtrij. Klik met de rechtermuisknop op een item en selecteerAlles toevoegen aan wachtrijom alle items in dezelfde
map toe te voegen aan de wachtrij.
Een afspeellijst toevoegen aan de wachtrij U kunt afspeellijsten toevoegen aan het paneel wachtrij op de rechterkant om ze af te spelen.
Een afspeellijst toevoegen aan de wachtrij en bestaande nummers in de wachtrij vervangen Rechtsklik op de afspeellijst en kiesAfspelen. Audio Station speelt de nummers in de afspeellijst onmiddellijk af.
Een afspeellijst toevoegen aan de wachtrij zonder bestaande nummers in de wachtrij te vervangen Rechtsklik op de afspeellijst en kiesToevoegen aan wachtrij.
Nummers beheren in het paneel wachtrij Een nummer in de wachtrij afspelen Rechtsklik op het nummer en kiesAfspelenom het onmiddellijk af te spelen.
Doe een van de volgende dingen om de volgorde van nummers in een afspeellijst aan te passen Selecteer de nummers en sleep ze omhoog of omlaag in de wachtrij. Selecteer het nummer, rechtsklik op een nummer en kiesOmhoogofOmlaag
Alle nummers in de huidige wachtrij toevoegen aan een nieuwe afspeellijst Rechtsklik op een nummer en kiesAfspeelwachtrij opslaan.
Een nummer uit de wachtrij verwijderen Selecteer het nummer, rechtsklik en kiesVerwijderen.
Alle nummers uit de wachtrij verwijderen Rechtsklik op een van de nummers en kiesAlles verwijderen.
Opmerking:Enkel gebruikers metUSB/UPnP Renderer-rechten (inInstellingen>Rechtenin de linkerbovenhoek) kunnen muziek afspelen via USB-apparaten of UPnP renderers.
Muziek afspelen met de muziekspeler U kunt de muziek die u aan de wachtrij hebt toegevoegd afspelen met de muziekspeler. Het bovenste gedeelte van de muziekspeler toont de gegevens van de momenteel afgespeelde muziek, inclusief de titel van het nummer, het album, de artiest en de afspeelduur. Het onderste gedeelte bevat de knoppen die u kunt gebruiken om het afspelen te bedienen.
Een nummer afspelen Klik opAfspelen/pauzeren,Volgende, orVorige.
Een punt in het momenteel afgespeelde nummer overslaan Sleep de afspeelkop langs de tijdlijn (onder de afspeelduur) naar het gewenste punt.

Gebruikershandleiding Synology DiskStation
Gebaseerd op DSM 3.2
122 Hoofdstuk12:Muziek afspelen met Audio Station
De geluidsfrequenties aan de equalizer aanpassen (alleen USB-modus): Klik op de knop EQ om de equalizer te openen, schakel het selectievakje in en kies een vooraf ingestelde instelling in het vervolgkeuzemenu. U kunt ook de schuifregelaars verplaatsen en uw eigen Door de gebruiker gedefinieerd-instellingen opslaan.
Het volume aanpassen Sleep de volumeregelaar onder de tijdlijn.
Alle nummers van de wachtrij die wordt afgespeeld herhalen of herhalen uitschakelen: Klik op de knop Niet herhalen, alles herhalen of een herhalen (de eerste knop van links in de linkerbenedenhoek van de muziekspeler).
Nummers in de wachtrij in willekeurige volgorde afspelen Klik opWillekeurige volgorde aan/uit(de derde knop van links in de rechterbenedenhoek van de muziekspeler).
Muziek afspelen met de minispeler Klik op de knop Overschakelen naar minispeler in de rechterbovenhoek van de muziekspeler.
Een nummer afspelen Klik opAfspelen/pauzeren,Volgende, orVorige.
Een punt in het momenteel afgespeelde nummer overslaan Sleep de afspeelkop langs de tijdlijn (onder de afspeelduur) naar het gewenste punt.
Het volume aanpassen Sleep de volumeregelaar onder de tijdlijn.
Terugschakelen naar de volledige modus: Klik op de knop Overschakelen naar volledige modus in de rechterbenedenhoek van de minispeler.
Transcoder inschakelen Door de transcoder in te schakelen kan Audio Station meer audio-indelingen ondersteunen in streamingmodus. De volgende audio-indelingen worden getranscodeerd als uw browser ze niet ondersteunt: FLAC, APE, AAC, OGG, AIFF, WMA.
De transcoderinstellingen inschakelen: 1 Ga naar Instellingen>Transcoder. 2 Selecteer Transcoders inschakelen.
3 Kies een van de volgende opties (enkel beschikbaar op bepaalde modellen):
Naar WAV-formaat transcoderen: WAV-indeling wordt enkel ondersteund door bepaalde browsers. (Firefox 3.5 en hoger, Safari 5, Opera 10.60)
Naar MP3-formaat transcoderen1
4 Klik op OK.
: Door naar MP3 te transcoderen kunt u genieten van een betere ondersteuning voor uw browser. Dit vergt wel meer systeembronnen. Naast de bovengenoemde indelingen zal de WAV-indeling ook getranscodeerd worden naar MP3 wanneer deze optie is ingeschakeld.
Opmerking: Als MP3 transcoder niet wordt ondersteund op uw DiskStation, zullen de opties Naar WAV-formaat transcoderen en Transcoderen naar MP3-indeling niet beschikbaar zijn.
--------- 1Naar MP3-formaat transcoderen wordt alleen ondersteund op specifieke modellen.

Gebruikershandleiding Synology DiskStation
Gebaseerd op DSM 3.2
123 Hoofdstuk12:Muziek afspelen met Audio Station
Muziek downloaden U kunt het downloaden van muziek inschakelen en vervolgens nummers van Audio Station naar uw lokale computer downloaden.
Om het downloaden van muziek in te schakelen: 1 Klik op Instellingen en vervolgens op het tabblad Opties.
2 Schakel Muziekdownload inschakelen in.
3 Klik op OK.
Doe een van de volgende dingen om muziek te downloaden: Selecteer meerdere nummers door de Ctrl-toets ingedrukt te houden, op de rechtermuisknop te klikken en de
optie Geselecteerd(e) nummer(s) downloaden te selecteren. Klik met de rechtermuisknop op een van de nummers in het Afspeelwachtrij downloaden. Klik met de rechtermuisknop op een afspeellijst en selecteer Afspeellijst downloaden.

124
Hoofdstuk
13 Hoofdstuk13:Bestanden downloaden met Download Station
Download Station is een webgebaseerde downloadtoepassing waarmee u bestanden van het internet kunt downloaden naar uw DiskStation.
In dit hoofdstuk wordt uitgelegd hoe u Download Station moet inschakelen en downloadtaken moet beheren.
Download Station inschakelen Ga naar Hoofdmenu>Configuratiescherm>Audio Station om Audio Station in te schakelen.

Gebruikershandleiding Synology DiskStation
Gebaseerd op DSM 3.2
125 Hoofdstuk13:Bestanden downloaden met Download Station
Download Station inschakelen Schakel het vakje BT/HTTP/FTP/NZB-downloads inschakelen in of/en eMule-downloads inschakelen, afhankelijk van welke downloadmethoden u wilt gebruiken.
Om Download Station te verbinden, voer één van de volgende handelingen uit: Klik op Download Station starten. Ga naar Hoofdmenu>Download Station.
Ga naar het BT/HTTP/FTP/NZB- of eMule-gedeelte van Download Station: Nadat u verbinding hebt gemaakt met Download Station klik op het tabblad BT/HTTP/FTP/NZB of eMule onderaan het Download Station.
BT/HTTP/FTP/NZB instellen Klik op het tabblad BT/HTTP/FTP/NZBonderaan het Download Station en klik op het tandwiel-pictogram naast het zoekveld bovenaan om de volgende instellingen van BT/HTTP/FTP/NZB te beheren.
Opmerking: Voor gedetailleerde informatie over BT/HTTP/FTP/NZB-instellingen, open DSM Help en ga vervolgens naar Download Station>BT/HTTP/FTP/NZB>Instellen BT/HTTP/FTP/NZB.
Algemeen In dit gedeelte kunt u het downloadschema instellen, de downloaddoelmap selecteren, de prioriteit van de verwerkingsvolgorde instellen en meldingen inschakelen.
Downloadschema U kunt de downloadtaken van BT/HTTP/FTP/NZB beperken tot een bepaalde periode van de week en alternatieve snelheden, zodat u indien nodig meer bandbreedte kunt vrijmaken.
Om de geavanceerde planning in te stellen: 1 Schakel het vakje Geavanceerde planning in.
2 Klik op Schemaplan en voer de volgende stappen uit:
a Als u de downloadtaken wilt beperken tot alternatieve snelheden gedurende bepaalde periodes van een week, voert u de maximale download- en uploadsnelheden in het gedeelte Instellingen voor alternatieve snelheid in. ("0" betekent onbeperkt.)
b Kies een van de volgende opties en klik op het rooster om de tijd of de snelheden van downloadtaken tot een bepaalde periode van de week te beperken:
Geen downloads: Geen bestanden downloaden of uploaden. Standaardsnelheid: Bestanden downloaden of uploaden tegen maximale standaardsnelheden. Alternatieve snelheid: Het downloaden of uploaden van bestanden op de maximale snelheden die u in
het gedeelte Instellingen voor alternatieve snelheid hebt opgegeven. 3 Klik op OK.
Standaard doelmap Voer de volgende handelingen uit om de downloaddoelmap voor BT/HTTP/FTP/NZB in te stellen.
1 Klik op Selecteren en kies een map.
2 Klik op Selecteren.
3 Klik op OK.

Gebruikershandleiding Synology DiskStation
Gebaseerd op DSM 3.2
126 Hoofdstuk13:Bestanden downloaden met Download Station
Bestandshosting Er bestaan heel wat websites voor online hosting van bestanden en het delen van media, waar gebruikers de bestanden of het multimediamateriaal kunnen uploaden en met andere mensen kunnen delen. Met Download Station kunt u bestanden van die websites downloaden. Voor meer informatie over het downloaden van bestanden van die websites met uw premium of gratis lidmaatschap klikt u op de Help-knop (met vraagteken) in de rechterbovenhoek en gaat u naar Download Station>BT/HTTP/FTP/NZB instellen en raadpleegt u het gedeelte Bestandshosting.
BT In dit gedeelte kunt u de instellingen voor het downloaden van BT-bestanden bewerken.
Om BT-upload- en downloadsnelheden in te stellen: Voer de maximale download- en uploadsnelheden in voor downloads en uploads van BT in de velden Max. uploadsnelheid of Max. downloadsnelheid. ("0" betekent onbeperkt.)
BT zoeken In dit gedeelte vindt u een lijst van standaard BT-zoekmachines. Wanneer u de functie BT zoeken gebruikt om naar Torrent-bestanden te zoeken, zal Download Station een lijst met zoekresultaten van deze zoekmachines tonen.
U kunt ook op Toevoegen klikken en een BT-zoekmachine-invoegtoepassing toevoegen aan de lijst met uw favoriete BT-zoekmachines.
FTP / HTTP In dit gedeelte kunt u het aantal gelijktijdige verbindingen tot een FTP-server instellen en de maximale downloadsnelheid van elke FTP-taak beperken.
NZB Download Station biedt u de mogelijkheid om bestanden te downloaden via een nieuwsserver. De nieuwsservergegevens moeten worden toegewezen voor u NZB-bestanden kunt downloaden.
Het maximum aantal verbindingen wordt gewoonlijk beperkt door uw nieuwsserver. U kunt het maximum aantal verbindingen met iedere NZB-taak ook beperken door ze een waarde te geven.

Gebruikershandleiding Synology DiskStation
Gebaseerd op DSM 3.2
127 Hoofdstuk13:Bestanden downloaden met Download Station
BT/HTTP/FTP/NZB-downloadtaken maken In dit gedeelte wordt uitgelegd hoe u BT/HTTP/FTP/NZB-taken maakt.
Taken maken door bestanden te uploaden U kunt downloadtaken maken door de volgende bestanden van uw lokale computer naar Download Station te uploaden:
Torrentbestanden (.torrent) bevatten informatie voor het downloaden van bestanden die via het BT-netwerk worden gedeeld.
NZB-bestanden (.nzb) bevatten informatie voor het ophalen van berichten van nieuwe servers. URL-bestanden (.txt) bevatten een lijst van HTTP/FTP-URL's voor het downloaden van de gekoppelde
bestanden.
Downloadtaken maken door bestanden te uploaden: 1 Doe een van de volgende dingen:
Klik op de knop Maken en op de knop naast Een bestand openen en blader naar de bestanden die u wilt uploaden. (Als u Flash Player 9 of hoger hebt geïnstalleerd, kunt u meerdere selecties uitvoeren.)
Selecteer de bestanden op het bureaublad of de verkenner van uw computer (bv. Windows Verkenner of Mac Finder), versleep ze en zet ze neer in Download Station.
2 Wijzig uw downloadbestemming of schakel het selectievakje in om de BT-gegevens te tonen (enkel voor".torrent"-bestanden).
3 Klik op Maken.
Opmerking:
U kunt maximaal 20 bestanden per keer uploaden. Het verslepen en neerzetten van bestanden op het bureaublad of in de verkenner van uw computer wordt enkel
ondersteund in bepaalde browsers: Chrome, Firefox 4 of hoger
Taken maken door invoeren van URL's U kunt downloadtaken maken door URL's in te voeren.
Downloadtaken maken door URL's in te voeren: 1 Klik op Toevoegen.

Gebruikershandleiding Synology DiskStation
Gebaseerd op DSM 3.2
128 Hoofdstuk13:Bestanden downloaden met Download Station
2 Voer in het venster dat verschijnt de URL's van de bestanden in die u wilt downloaden. U kunt maximaal 20 URL's in het vak invoeren.
Opmerking: Wilt u een FTP-map downloaden, voer dan de FTP-koppeling in en voeg aan het einde van de koppeling een schuine streep (/) toe. Alle bestanden en submappen in de map worden gedownload.
3 Als verificatie is vereist, schakelt u Verificatie vereist in en voert u uw gebruikersnaam en wachtwoord in.
4 Als u de doelmap voor uw download wilt wijzigen, klikt u op Selecteren om een andere map te selecteren.
5 Klik op Maken.
Maken met BT zoeken U kunt torrentbestanden zoeken met BT-zoekmachines om uw favoriete downloads gemakkelijker terug te vinden.
Opmerking: Voordat u de functie Zoeken gebruikt, moet u ervoor zorgen dat u minstens een zoekmachine hebt ingeschakeld bij Instelling>BT zoeken. Zie "BT zoeken" op pagina 126 voor meer informatie.
Om downloadtaken te maken via BT zoeken: 1 Voer een trefwoord in het zoekveld in de rechterbovenhoek van BT/HTTP/FTP/NZB in en druk op de Enter-
toets van uw toetsenbord om het zoeken te starten.
2 Klik op Zoeken in het linkerpaneel. Het zoekresultaat van de beschikbare bestanden verschijnt in het hoofdgebied.
3 Maak uw selecties en klik vervolgens op een van de volgende knoppen om downloadtaken te maken:
Onmiddellijk downloaden: Download de geselecteerde bestanden naar de standaarddoelmap die u hebt aangegeven de bij Instelling>Algemeen. Zie "Standaard doelmap" op pagina 125 voor meer informatie.
Downloaden naar: hiermee kunt u de doelmap en de URL of verificatie (indien nodig) van het torrentbestand wijzigen. Klik op Maken om een downloadtaak te maken.
Downloadtaken maken voor RSS-feeds U kunt het Download Station gebruiken voor het downloaden van RSS feeds.
Meer informatie
Wat is RSS? RSS (Really Simple Syndication, ook bekend als RSS-feed) is een alternatieve wijze van browsen op het web. Web publishers gebruiken vaak RSS feeds om vaak bijgewerkte werken te publiceren, zoals blogposts, titels van nieuwsberichten, podcasts, fotoalbums of audio-/videoclips.
Kan Download Station verschillende soorten RSS feeds downloaden? RSS-bestanden op de website van BT-zoekmachines en iTunes-podcasts worden over het algemeen ondersteund door Download Station.
Sommige downloadkoppelingen in het RSS-bestand zijn eerder koppelingen naar een webpagina dan naar het effectieve bestand. Dergelijke RSS-bestanden zullen niet worden ondersteund. Om RSS feeds te bekijken of bij te werken kunt u een RSS-lezer (zoals Google Reader) gebruiken.
Om de lijst van RSS feeds te bekijken en bij te werken: 1 Klik met de rechtermuisknop op het RSS-pictogram op een webpagina om de URL van het RSS-bestand te
kopiëren.
2 Start Download Station en klik in het linker paneel op RSS feeds. U ziet een bestandslijst in het hoofdgebied.
3 Klik bovenaan in de bestandslijst op de knop Toevoegen.

Gebruikershandleiding Synology DiskStation
Gebaseerd op DSM 3.2
129 Hoofdstuk13:Bestanden downloaden met Download Station
4 Plak in het venster dat verschijnt de URL in het tekstveld en klik op OK. (Als u het selectievakje Automatically download all items inschakelt, zal Download Station automatisch alle RSS feeds van het RSS-bestand aan de downloadtaken toevoegen.) Het RSS-bestand wordt nu toegevoegd aan de bestandslijst. U kunt de naam wijzigen of het RSS-bestand verwijderen door bovenaan in de bestandslijst op de knop Naam wijzigen of Verwijderen te klikken.
5 Selecteer het RSS-bestand en bekijk de lijst van bijbehorende RSS feeds onder het tabblad RSS feeds.
6 Klik bovenaan in de bestandslijst op Bijwerken om de lijst van RSS feeds van het geselecteerde RSS-bestand bij te werken of klik op Alles bijwerken om de lijsten van RSS feeds van alle RSS-bestanden in de bestandslijst bij te werken.
Opmerking:Download Station werkt dagelijks de lijsten van RSS feeds automatisch bij.
Downloadtaken maken door RSS feeds te selecteren: 1 Klik in het linkerpaneel op RSS feeds en selecteer het RSS-bestand dat de te downloaden feeds bevat.
2 Selecteer in de lijst van RSS feeds onder het tabblad RSS feeds de feeds die u wilt downloaden.
3 Klik op de knop Downloaden in het tabblad RSS feeds om downloadtaken voor de geselecteerde RSS feeds te maken.
Downloadtaken maken door de downloadfilter in te stellen: 1 Klik in het linkerpaneel op RSS feeds en selecteer het RSS-bestand dat de te downloaden feeds bevat.
2 In het tabblad Downloadfilter klikt u op Toevoegen.
3 In het venster dat verschijnt, voert u de onderstaande informatie in en klikt u op OK om een filter te maken:
Naam: de naam van de filter Komt overeen: het trefwoord voor het zoeken naar RSS feeds met overeenstemmende namen Komt niet overeen: het trefwoord voor het uitsluiten van RSS feeds met overeenstemmende namen Bestemming: de doelmap voor de gedownloade RSS feeds
4 U ziet de nieuwe filter onder het tabblad Downloadfilter. Klik op Bewerken of Verwijderen om de filter te bewerken of te verwijderen.
5 Zodra de lijst van RSS feeds is bijgewerkt, maakt Download Station automatisch downloadtaken voor de recent toegevoegde RSS feeds die overeenkomen met het ingestelde criterium bij de Downloadfilter.
Opmerking:
Als u Komt overeen en Komt niet overeen leeg laat zal Download Station downloadtaken maken voor alle recent toegevoegd RSS feeds.
De Downloadfilter werkt uitsluitend voor recent toegevoegde feeds. De originele RSS feeds in de lijst kunnen alleen met behulp van de knop Downloaden in het tabblad RSS feeds worden gedownload.

Gebruikershandleiding Synology DiskStation
Gebaseerd op DSM 3.2
130 Hoofdstuk13:Bestanden downloaden met Download Station
BT/HTTP/FTP/NZB-downloadtaken beheren U kunt de door u gemaakte downloadtaken controleren en beheren.
BT/HTTP/FTP/NZB-taken weergeven Klik op een van de volgende opties in het linkerpaneel om BT/HTTP/FTP/NZB-taken te bekijken:
Alle downloads toont alle downloadtaken. Downloaden toont de downloadtaken die momenteel worden gedownload. Voltooid toont de downloadtaken die volledig zijn gedownload. Actieve downloads toont de downloadtaken die momenteel worden gedownload of geseed. Inactieve downloads toont de foutieve, wachtende of door u gepauzeerde downloadtaken. Stopgezet toont de downloadtaken die gepauzeerd zijn.
BT/HTTP/FTP/NZB-taken beheren Tijdens het controleren van BT/HTTP/FTP/NZB-taken kunt u de knoppen bovenaan de downloadwachtrij en de tabbladen onder de wachtrij gebruiken om uw taken te beheren.
Downloadtaken onderbreken/hervatten/verwijderen 1 Selecteer de downloadtaak(taken) die u wilt onderbreken, hervatten of verwijderen.
2 Klik op Onderbreken, Hervatten of Verwijderen.
Een onvolledige of foutieve downloadtaak beëindigen 1 Selecteer de downloadtaak die u wilt beëindigen.
2 Klik op Onvolledige of foutieve downloadtaken beëindigen.
3 Klik op OK om de taak te beëindigen, en de bestanden worden verplaatst naar de gedeelde doelmap.
Waarschuwing: U kunt de taak niet hervatten/herstarten na het voltooien van deze actie.
Om downloadtaken te beperken: 1 Klik op Bewerken om de algemene instellingen (taak automatisch stoppen, maximale
upload/downloadsnelheid, maximum aantal toegelaten peers per torrent) en tracklijsten van de huidige taak aan te passen.
2 Klik op OK.

Gebruikershandleiding Synology DiskStation
Gebaseerd op DSM 3.2
131 Hoofdstuk13:Bestanden downloaden met Download Station
Opmerking:
om de standaardinstelling voor alle downloadtaken te bewerken raadpleegt u "BT/HTTP/FTP/NZB instellen" op pagina 125.
De maximale upload/downloadsnelheden en het maximum aantal toegelaten peers per torrentbestand mag het standaard ingestelde aantal niet overschrijden.
Om voltooide downloadtaken te wissen: Klik op Voltooide items wissen. Gedownloade bestanden blijven in de gedeelde doelmap.
De volgorde wijzigen in de lijst van downloadtaken Klik op de kolomkoppen. Standaardvolgorde is per aanmaakdatum van de downloadtaken.
Gedetailleerde informatie weergeven over een downloadtaak 1 Selecteer de downloadtaak die u wilt weergeven.
2 Klik op een van de volgende tabbladen onder de downloadwachtrij om de detailinformatie van de taak te zien. (Als u de knop niet ziet, klik op het naar onder wijzende driehoekje in de rechteronderhoek van Download Station.)
Algemeen toont de algemene informatie van de downloadtaak. Tracker (alleen BT-taken) toont een lijst met servers die andere BT-clients tracken die dezelfde bestanden
over het netwerk delen. U kunt trackers toevoegen of verwijderen door op Toevoegen of Verwijderen te klikken.
Peers (alleen BT-taken) toont een lijst met BT-clients die dezelfde bestanden over het netwerk delen. Bestand (alleen BT/NZB-taken) toont een lijst met te downloaden bestanden voor de huidige taak. Bij BT-
taken kunt u de downloadprioriteit voor elk bestand instellen of het downloaden van bepaalde bestanden overslaan.
Logboek (alleen NZB-taken) registreert de downloadvoortgang van de bestanden.
Probleemoplossing Als er zich (een) fout(en) voordoet(n), worden alle actieknoppen uitgeschakeld. U kunt de actieknoppen inschakelen door te controleren op mogelijke fouten:
Download Station is uitgeschakeld. Het netwerk is niet beschikbaar. Downloadbestemming is niet ingesteld. Uw account is uitgeschakeld of verwijderd. Onbekende fout. Als het probleem zich blijft voortdoen na controle van de bovenstaande lijst van mogelijke fouten moet u de
systeembeheerder raadplegen.

Gebruikershandleiding Synology DiskStation
Gebaseerd op DSM 3.2
132 Hoofdstuk13:Bestanden downloaden met Download Station
eMule instellen Klik op het tabblad eMule onderaan het Download Station en klik op het tandwiel-pictogram naast het zoekveld bovenaan Download Station om de volgende instellingen van eMule te beheren.
Opmerking: Voor gedetailleerde informatie over eMule-instellingen, open DSM Help en ga vervolgens naar Download Station>eMule>eMule instellen.
Algemeen In dit gedeelte kunt u de instellingen van de ED2K-server, meldingen en 'protocol verbergen' beheren.
Om mediaserverinstellingen te beheren: 1 Schakel het vakje van een van de volgende opties in:
De serverlijst automatisch bijwerken wanneer verbonden met een server of cliente, met deze optie kunt u serverlijsten ophalen via andere servers of eMule-klanten.
Automatisch verbinden met server, met deze optie kan Download Station automatisch verbinding maken met de ED2K-server.
2 Klik op OK.
Opmerking: Zie "Verbinding maken met ED2K Server/Kad" op pagina 133 voor meer informatie over ED2K-servers.
Verbinding In dit gedeelte kunt u de verbinding voor eMule-downloads instellen.
Locatie In dit gedeelte kunt u de standaard doelmap voor eMule instellen en uw bestanden via het ED2K-netwerk delen.
Om de doelmap voor eMule-downloads in te stellen: 1 Klik op Selecteren en kies een map.
2 Klik op Selecteren.
3 Klik op OK.
Om mappen te selecteren die u met andere eMule-clients wilt delen: 1 Klik op Selecteren en kies een map.

Gebruikershandleiding Synology DiskStation
Gebaseerd op DSM 3.2
133 Hoofdstuk13:Bestanden downloaden met Download Station
2 Klik op Selecteren.
3 Klik op OK.
Bandbreedte In dit gedeelte kunt u de upload- en downloadsnelheid instellen en het downloadschema instellen om de download- en uploadbandbreedte te beperken.
Om de upload- en downloadsnelheden in te stellen: Voer de maximale download- en uploadsnelheden in voor downloads en uploads van eMule. ("0" betekent onbeperkt.)
Het downloadschema instellen Op dezelfde wijze dat u de BT/HTTP/FTP/NZB-downloadplanning instelt, stelt u de eMule-downloadplanning in. Zie "Downloadschema" op pagina 125 voor meer informatie.
Verbinding maken met ED2K Server/Kad Klik op Server/Kad in het linkerpaneel om Server/Kad in te stellen. Een ED2K-server bevat informatie over bronnen van het ED2K-netwerk. Om ED2K-bronnen te zoeken en te downloaden, is een verbinding met een server nodig.
Een ED2K-server toevoegen: 1 Klik op de knop Toevoegen.
2 Selecteer een van de volgende opties:
Server-IP: Voer het IP-adres en de poort van de server in. ED2K-link: Voer de ED2K-koppeling in. (bv. ed2k://|server|IP|poort|/) Server.met bijwerken van URL: Voer de URL in van het bestand server.met (bijv.
http://www.synology.com/server.met). 3 Klik op Toevoegen.
Om ED2K-servers te verwijderen: Selecteer de servers in de lijst en klik op de knop Verwijderen.

Gebruikershandleiding Synology DiskStation
Gebaseerd op DSM 3.2
134 Hoofdstuk13:Bestanden downloaden met Download Station
Een verbinding maken met een ED2K-server 1 Dubbelklik op een server in de serverlijst.
2 Wacht tot er een verbinding is gemaakt met de server.
Als de geselecteerde server vol is of een ongeldig IP-adres heeft, maakt het systeem willekeurig een verbinding met een beschikbare server.
eMule-downloadtaken maken Dit gedeelte legt uit hoe u eMule-downloadtaken maakt.
Taken maken door bestanden te uploaden U kunt downloadtaken maken door een tekstbestand (.txt) met ED2K-koppelingen van uw lokale computer naar Download Station te uploaden:
Downloadtaken maken door een bestand te uploaden: 1 Klik in het linkerpaneel op Downloadwachtrij en vervolgens op de knop Maken.
2 Selecteer Een bestand openen en klik op de knop bladeren om het te uploaden tekstbestand te selecteren.
3 Klik op Maken.
Een eMule-downloadtaak hervatten 1 Selecteer een of meerdere taken in de lijst.
2 Klik op de knop Hervatten. Alleen onvoltooide of gepauzeerde downloadtaken worden hervat.
Taken maken door invoeren van URL's U kunt downloadtaken maken door URL's in te voeren.
Downloadtaken maken door URL's in te voeren: 1 Klik op Maken.
2 In het venster dat verschijnt, selecteer Enter URL en voer de URL's van het bestand in dat u wilt downloaden. U kunt maximaal 20 URL's in het vak invoeren.
3 Klik op Maken.

Gebruikershandleiding Synology DiskStation
Gebaseerd op DSM 3.2
135 Hoofdstuk13:Bestanden downloaden met Download Station
Maken met eMule Search Klik op Zoeken in het linkerpaneel om de gewenste bestanden te zoeken en te downloaden.
Opmerking: Als u een eMule Search wilt uitvoeren, controleer dan bij Server/Kad of u verbonden bent met een ED2K-server. Zie "Verbinding maken met ED2K Server/Kad" op pagina 133 voor meer informatie.
Downloadtaken maken met algemene zoekopdracht: 1 Voer een trefwoord in het zoekveld in, rechterbovenhoek van eMule, selecteer een bestandstype en
zoekmethode. Druk op de toets “Enter” van uw toetsenbord om het zoeken te starten. Klik op Zoeken starten/stoppen om het zoeken te stoppen.
2 Het zoekresultaat van de beschikbare bestanden verschijnt in het hoofdgebied en kan in de volgende kleuren worden weergegeven:
Blauw: er zijn voldoende bronnen beschikbaar op het netwerk voor die bestanden. Rood: het bestand bevindt zich al in de wachtrij voor downloaden of in de doelmap voor downloaden.
Opmerking: bestanden die reeds aanwezig zijn in de downloadwachtrij worden niet opnieuw toegevoegd aan de wachtrij.
3 Maak uw selecties en klik op Geselecteerd(e) bestand(en) downloaden om downloadtaken te maken.
Downloadtaken maken met geavanceerde zoekopdrachten: 1 Klik op de pijl-omlaag rechts van de knop Zoeken starten/stoppen.
2 In het venster dat verschijnt, voer het volgende uit:
Voer een trefwoord in. Selecteer het bestandstype. Selecteer de zoekmethode. Voer de minimum en maximum bestandsgrootte in voor de gewenste bestanden. (optioneel) Voer het aantal minimumbronnen in. (optioneel) Voer de bestandsextensie in. (optioneel)
3 Klik op Zoeken starten/stoppen om het zoeken te starten. Klik opnieuw op de knop om de zoekopdracht te stoppen.
4 Maak uw selecties en klik op Geselecteerd(e) bestand(en) downloaden om downloadtaken te maken.
Zoekresultaten wissen Klik op Zoekresultaten wissen om het zoekresultaat te wissen.

Gebruikershandleiding Synology DiskStation
Gebaseerd op DSM 3.2
136 Hoofdstuk13:Bestanden downloaden met Download Station
Downloadtaken voor eMule beheren U kunt de door u gemaakte downloadtaken controleren en de taken met eMule beheren.
De downloadwachtrij beheren Klik op Downloadwachtrij in het linkerpaneel om de downloadtaken te beheren.
Downloadtaken onderbreken/hervatten/verwijderen 1 Selecteer de downloadtaak(taken) die u wilt onderbreken, hervatten of verwijderen.
2 Klik op Onderbreken, Hervatten of Verwijderen.
Gedetailleerde informatie weergeven over een downloadtaak 1 Selecteer de downloadtaak die u wilt weergeven.
2 Klik op de tabbladen onder de downloadwachtrij om de detailinformatie van de taak te zien.
Om downloadtaken te beperken: 1 Klik op Bewerken om de prioriteit te bewerken en de doelmap van de taak te wijzigen.
Opmerking: om de standaard doelmappen voor alle downloadtaken te wijzigen, zie "Locatie" op pagina 132.
2 Klik op OK.
Om voltooide downloadtaken te wissen: Klik op Wissen. Gedownloade bestanden blijven in de gedeelde doelmap.
Uploadwachtrij controleren Klik op Uploaden in het linkerdeelvenster om uw gedeelde bestanden die momenteel naar andere eMule-clients worden geüpload te controleren.
Opmerking: om bestanden te selecteren die u met andere eMule-clients wilt delen, zie "Locatie" op pagina 132.

137
Hoofdstuk
14 Hoofdstuk14:Uw omgeving beveiligen met Surveillance Station
Surveillance Station is een webgebaseerde toepassing voor het beheer van IP-camera's voor de bewaking van uw woning of kantooromgeving.
In dit hoofdstuk wordt u uitgelegd hoe u IP-camera's moet beheren, liveweergavevideo's moet bekijken en opnemen, tijdsopnames moet instellen, opgenomen gebeurtenissen moet afspelen en alle andere uitgebreide functies van Surveillance Station moet gebruiken.
Surveillance Station inschakelen Ga naar Hoofdmenu>Configuratiescherm>Surveillance Station om Surveillance Station in te schakelen. Nadat het is ingeschakeld, zal de gedeelde map surveillance automatisch worden gemaakt om Surveillance Station-gegevens in op te slaan.De gedeelde map is alleen-lezen en is uitsluitend toegankelijk voor de admin of een gebruiker die tot de administrators groep behoort.
Surveillance Station inschakelen 1 Schakel het vakje Surveillance Station 5 in.
2 Als u via een aangepaste poort met Surveillance Station verbinding wilt maken, voer dan één of beide van de onderstaande aanwijzingen uit:
Schakel Aangepaste poort inschakelen in en geef een aangepast poortnummer op. Schakel Aangepaste poort inschakelen (HTTPS) in en geef een aangepast poortnummer op. Uw
verbinding met Surveillance Station via de opgegeven poort wordt gecodeerd met het SSL/TLS-mechanisme.
3 Klik op OK.
Doe een van de volgende dingen om Surveillance Station te starten: Klik op Surveillance Station starten. Ga naar Hoofdmenu en klik op Surveillance Station.

Gebruikershandleiding Synology DiskStation
Gebaseerd op DSM 3.2
138 Hoofdstuk14:Uw omgeving beveiligen met Surveillance Station
Typ het IP-adres van Synology DiskStation of de server- of domeinnaam plus een dubbele punt en het aangepaste poortnummer (bv. http://ericawang.dyndns.org:9900) in de adresbalk van uw webbrowser. Druk op Enter (Windows) of Return (Mac) op uw toetsenbord.
Surveillance Station wordt gestart in een nieuw browservenster.
MAC-compatibiliteit uitbreiden Voor het bekijken van gebeurtenissen of liveweergaven met Mac Safari moet u controleren of uw browserinstellingen correct zijn:
1 Controleer of uw Safari is bijgwerkt naar versie 5.1 of hoger.
2 Ga naar het menu Apple>Software-update en controleer of er Java-updates zijn om ervoor te zorgen dat uw Java applet is bijgewerkt.
3 Ga naar Toepassingen>Hulpprogramma's en open vervolgens Java-voorkeuren om een van de volgende dingen te doen:
Controleer in de lijst van Javatoepassingen of de versie van JAVA SE 1.6.0_26 of hoger is. Verplaats de 32-bitversie van Java SE naar boven in de toepassingenlijst (boven 64-bit).
Als u Mac OS X 10.7 of hoger gebruikt, tikt u op Invoegteopassing en Web Start-toepassingen inschakelen.
IP-camera's beheren Ga naar Apparaat>Camera onder Beheer om camera's toe te voegen en te bewerken, het opnameschema in te stellen en de beveiligingsinstellingen te configureren. Ga naar Systeem>Cameragroep om meerdere camera's in cameragroepen te organiseren zodat ze gemakkelijker kunnen worden beheerd. Klik voor meer informatie op de Help-knop (met vraagteken) in de rechterbovenhoek.

Gebruikershandleiding Synology DiskStation
Gebaseerd op DSM 3.2
139 Hoofdstuk14:Uw omgeving beveiligen met Surveillance Station
Liveweergave bekijken De pagina Liveweergave geeft real-time video's weer van alle geconfigureerde camera's. Met Surveillance Station kunt u verschillende functies uitvoeren, gaande van basisfuncties zoals PTZ (Pan/Tilt/Zoom) en momentopnames tot het recent ontwikkelde e-map en handmatige opnamefuncties.
Lay-out configureren De beheerder kan de opmaakinstelling configureren. Om de lay-out van de cameraliveweergaven aan te passen en een e-map toe te passen op ene bepaalde lay-out, klikt u op de knop Configureren. Klik voor meer informatie op de Help-knop (met vraagteken) in de rechterbovenhoek en raadpleeg vervolgens het gedeelte Lay-outinstelling.

Gebruikershandleiding Synology DiskStation
Gebaseerd op DSM 3.2
140 Hoofdstuk14:Uw omgeving beveiligen met Surveillance Station
PTZ gebruiken Als uw camera ondersteuning biedt voor de functie PTZ (pan/tilt/zoom) kunt u een camera selecteren en het gedeelte Controller gebruiken om het camerastandpunt aan te passen. Als u op de knop Startpagina klikt, kunt u terugkeren naar de oorspronkelijke positie van de camera. Als u een camera met gedeeltelijke PTZ-ondersteuning hebt geselecteerd, worden de niet-ondersteunde functies op het gedeelte Controller uitgegrijsd.
Andere functies gebruiken Op de pagina Liveweergave kunt u ook de volgende functies gebruiken.
1 Om digitaal in en uit te zoomen sleep de zoombalk of plaats de muis over de Liveweergave van een geselecteerde camera en scroll vervolgens met het muiswiel. U kunt ook digitaal zoomen met het muiswiel en door de afbeelding te verslepen.
2 Versleep de volumebalk om het volume te regelen.
3 Om de overeenstemmende instelling vooraf of patrouille weer te geven, klikt u op de Vooraf ingestelde positie of de Patrouille lijst.
4 Klik op Informatie weergeven en de status voor iedere camera wordt weergegeven in hoek van ieder live view venster.
5 Klik op de knop Momentopname om de huidige afbeelding op te slaan.
6 Klik op de knop Handmatige opname om de handmatige opname te starten.
7 Om de overeenstemmende E-Map weer te geven klikt u op de knop e-Map.
8 Om de liveweergave in volledige schermmodus weer te geven klik op de knop Volledig scherm.
Opmerking: Andere browsers dan Internet Explorer ondersteunen slechts een beperkt aantal functies.
1 2
3
4
5 6
7 8

Gebruikershandleiding Synology DiskStation
Gebaseerd op DSM 3.2
141 Hoofdstuk14:Uw omgeving beveiligen met Surveillance Station
Gebeurtenissen afspelen en beherens Op het tabblad Beheer kunt u gaan naar Gebeurtenis>Gebeurtenislijst om te bladeren in alle opgenomen gebeurtenissen en ze af te spelen met de Gebeurtenisspeler1 en de videobestanden te verwijderen of te downloaden.Klik voor meer informatie over het beheren van gebeurtenissen op de Help-knop (met vraagteken) in de rechterbovenhoek.
Gebeurtenistypes Alle opgenomen gebeurtenissen zijn hier in gebeurtenissen terug te vinden. De gebeurtenissen worden weergegeven met de meest recente bovenaan. De afbeeldingen die worden weergegeven onder Modus komen overeen met het type van opname waaronder de gebeurtenis werd gefilmd.
Het grijze pictogram betekent Continu opnemen Het blauwe pictogram betekent Handmatige opname Het groene pictogram betekent Opname met bewegingsdetectie Het oranje pictogram betekent Alarmopname Het groene/oranje pictogram betekent Bewegingsdetectie en alarmopname
Het pictogram vertegenwoordigt de opgenomen gebeurtenis die momenteel wordt opgeslagen
Opmerking: Uw IP-camera moet alarmopname ondersteunen om de functie Alarmopname te kunnen gebruiken. Alarmopname heeft vaak betrekking op de digitale invoer- en uitvoerpin of DIDO van de IP-camera. Raadpleeg het gegevensblad voor pinconfiguratiedetails. Alarmopname zal starten wanneer de IP-camera detecteert dat er een invoerpin is geactiveerd.

Gebruikershandleiding Synology DiskStation
Gebaseerd op DSM 3.2
142 Hoofdstuk14:Uw omgeving beveiligen met Surveillance Station
Gebeurtenissen afspelen met de Tijdlijn Klik op het tabblad Tijdlijn om de tijdlijnpagina weer te geven die de functie Meerdere gebeurtenissen afspelen bevat, wat u toelaat om tegelijkertijd gebeurtenissen die op dezelfde dag door verschillende camera's zijn opgenomen te bekijken. Alle gebeurtenisvideo's worden op de tijdlijn geplaatst. U kunt de gebeurtenis die u zoekt eenvoudig terugvinden door op een bepaald moment op een bepaalde dag of een bepaald uur te klikken en de gebeurtenis met de gebeurtenisspeler op deze pagina afspelen. Klik voor meer informatie op de Help-knop (met vraagteken) in de rechterbovenhoek.
Zoeken naar specifieke situaties met slim zoeken Klik op het zoekpictogram in de rechterbenedenhoek van de tijdlijnpagina om de modus Slim zoeken te activeren. Met Slim zoeken kunt u in gebeurtenissen zoeken naar specifieke situaties zoals algemene beweging of verdwenen/vreemde voorwerpen op het scherm. Als de cameralens was afgesloten of out of focus was door mensen die het cameratoezicht verhinderden, kan Slim zoeken u helpen om te achterhalen wanneer dergelijke situaties zich voordeden. Klik voor meer informatie op de Help-knop door te klikken op de knop in de rechterbovenhoek.
Gebeurtenissen exporteren Ga naar Gebeurtenis>Exporteren onder Beheer om de gebeurtenissen te bewerken. U kunt gebeurtenissen van Surveillance Station naar een gedeelde map of een extern opslagapparaat exporteren via USB- of eSATA-interface. Klik voor meer informatie op de Help-knop (met vraagteken) in de rechterbovenhoek.
Gebeurtenissen koppelen Ga naar Gebeurtenis>Exporteren onder Beheer om de gebeurtenissen te bewerken. U kunt de geëxporteerde archieven koppelen aan Surveillance Station. U kunt de gebeurtenissen in het gekoppelde archief afspelen in de pagina Gebeurtenisbeheer en Tijdlijn. Klik voor meer informatie op de Help-knop (met vraagteken) in de rechterbovenhoek.

Gebruikershandleiding Synology DiskStation
Gebaseerd op DSM 3.2
143 Hoofdstuk14:Uw omgeving beveiligen met Surveillance Station
E-Map gebruiken U kunt e-mtoevoegen, bewerken en verwijderen in Systeem>E-Map onder Beheer. Klik voor meer informatie op de Help-knop (met vraagteken) in de rechterbovenhoek.
Nadat de e-map is gemaakt, gaat u naar Liveweergave en klikt u op Configureren om de e-map toe te wijzen aan een liveweergavelay-out. Nadat de installatie is voltooid, klikt u op de knop E-Map op de paginaLiveweergave om de map te openen en snel de locatie van de camera aan te duiden.

Gebruikershandleiding Synology DiskStation
Gebaseerd op DSM 3.2
144 Hoofdstuk14:Uw omgeving beveiligen met Surveillance Station
E-mail- of sms-meldingen ontvangen Ga naar Meldingen>E-mail of Sms om op te geven dat Surveillance Stationu eene-mail of sms-melding moet sturen wanneer er zich belangrijke gebeurtenissen voordoen. U kunt aangeven van welke gebeurtenistypes u op de hoogte wilt worden gehouden inMeldingen>Instellingen onder Beheer. Klik voor meer informatie op de Help-knop (met vraagteken) in de rechterbovenhoek.
Geavanceerde instellingen beheren Ga naar Systeem>Geavanceerd onder Beheer om de geavanceerde instellingen voor Surveillance Station te beheren.
Beginpagina instellen U kunt in het vervolgkeuzemenu de beginpagina instellen nadat u zich bij Surveillance Station hebt aangemeld.
Gecentraliseerd beheer
Met gecentraliseerd beheer kan een host-DiskStation liveweergaven enen gebeurtenissen weergeven van andere client-DiskStationsop de paginaLiveweergave of Gebeurtenis afspelen.
Om uw DiskStation als hostserver of client in te stellen: 1 Tik op Gecentraliseerd beheer inschakelen.

Gebruikershandleiding Synology DiskStation
Gebaseerd op DSM 3.2
145 Hoofdstuk14:Uw omgeving beveiligen met Surveillance Station
2 Voer een van de volgende handelingen uit:
Selecteer Als hostserver. Selecteer Als client en stel vervolgens de verificatiesleutel in. De hostserver zal de juiste sleutel moeten
invoeren om aan te melden en liveweergaven en gebeurtenissen op uw DiskStation weer te geven. 3 Klik op Opslaan.
Om client-DiskStations te beheren (als uw DiskStation als hostserver is ingesteld): Ga naar Apparaat>Gecentraliseerd beheer onder Beheer. Klik voor meer informatie op de Help-knop (met vraagteken) in de rechterbovenhoek.
VisualStation VisualStation is een apparaat voor liveweergave en voor het afspelen van gebeurtenissen dat speciaal ontwikkeld is om de felxibiliteit van Surveillance Station uit te breiden. Wanneer een VisualStation in het LAN beheerd wordt door uw DiskStation kunt u een televisietoestel of lcd-monitor aansluiten op de VGA-poort van VisualStation en vervolgens liveweergave en gebeurtenissen van IP camera's die door uw DiskStation worden beheerd op het tv/lcd-scherm bekijkenzonder gebruik te maken van een computer.
Om VisualStation-ondersteuning in te schakelen: Tik op VisualStation inschakelenen klik op Opslaan.
Opmerking: deze optie kan enkel bewerkt worden door admin (of een gebruiker die tot de groep administrators behoort)
Om beschikbare VisualStations in het LAN te beheren: Ga naar Apparaat>VisualStation onder Beheer. Klik voor meer informatie op de Help-knop (met vraagteken) in de rechterbovenhoek.
Opmerking:Een VisualStation kan enkel worden beheerd door een DiskStation in een LAN-netwerk.
Video-uitvoermodule Wanneer DirectX als de video-uitvoermodule is ingesteld, is het mogelijk dat de liveweergave of gebeurtenissen niet correct worden weergegeven op bepaalde computers omwille van de prestaties van de videokaart. Een mogelijke oplossing hiervoor is OpenGL te gebruiken in de plaats.
Logboeken weergeven Ga naar Systeem>Logboek onder Beheer om logboekrecordsvan belangrijke gebeurtenissen zoals verbroken cameraverbindingen of wijzigingen in de camera-instellingen te bekijken en te beheren.Klik voor meer informatie op de Help-knop (met een uitroepteken) in de rechterbovenhoek.

Gebruikershandleiding Synology DiskStation
Gebaseerd op DSM 3.2
146 Hoofdstuk14:Uw omgeving beveiligen met Surveillance Station
Rechten toewijzen Ga naar Systeem>Rechten onder Beheer omtoegangsrechten tot IP-camera's voor DSM-gebruikers te beheren en toe te wijzen. Klik voor meer informatie op de Help-knop (met vraagteken) in de rechterbovenhoek.
Over cameralicenties Ga naar Systeem>Licentie onder Beheer om de cameralicentie te beheren. Met Standaard licentie kan uw DiskStation een camera in het LAN beheren. Als uw DiskStationmeerdere camera's ondersteunt, kunt u Synology-cameralicentiepakkettenkopen en vervolgens hier de licentiesleutel toevoegen om extra camera's te beheren. Klik voor meer informatie op de Help-knop (met vraagteken) in de rechterbovenhoek.

147
Hoofdstuk
15 Hoofdstuk15:Media Server en iTunes Service beheren
Synology DiskStation kan uitgroeien tot een multimediaserver in het LAN van waaruit computers (via Windows Media Player of iTunes) en DLNA/UPnP-apparaten (zoals een stereo-installatie of tv) multimediabestanden kunnen afspelen.
In dit hoofdstuk leert u hoe u Synology DiskStation kunt gebruiken om multimedia-inhoud naar uw computer of andere DLNA/UPnP-apparaten te streamen.
DLNA-mediaserver beheren Ga naar Hoofdmenu>Configuratiescherm>Mediaserver om DLNA/UPnP mediaserver in te schakelen. Nadat die is ingeschakeld kunnen gebruikers multimedia-inhoud doorzoeken op Synology DiskStation met een DLNA/UPnP-apparaat, beter bekend als een Digital Media Adapter (DMA).
Opmerking: u kunt de volgende multimediabestandsformaten afspelen op Synology DiskStation met DLNA/UPnP-compatibele DMA:
Audio: AAC, FLAC, M4A, MP3, Ogg Vorbis, PCM, WAV, WMA, WMA VBR, WMA PRO, WMA Lossless Afbeelding: BMP, JPG (jpe, jpeg), GIF, ICO, PNG, PSD, TIF (tiff), UFO, RAW (arw, srf, sr2, dcr, k25, kdc, cr2,
crw, nef, mrw, ptx, pef, raf, 3fr, erf, mef, mos, orf, rw2, dng, x3f) Video: 3GP, 3G2, ASF, AVI, DAT, DivX, DVR-MS, ISO, M2T, M2TS, M4V, MKV, MP4, MPEG1, MPEG2, MPEG4,
MTS, MOV, QT, SWF, TP, TRP, TS, VOB, WMV, XviD, RV30, RV40, AC3, AMR, WMA3 Afspeellijst: M3U, WPL

Gebruikershandleiding Synology DiskStation
Gebaseerd op DSM 3.2
148 Hoofdstuk15:Media Server en iTunes Service beheren
DLNA/UPnP-mediaserver inschakelen SelecteerDLNA/UPnP-mediaserver inschakelen en klik op OK.
De menutaal en stijl van DMA bepalen U kunt bepalen hoe uw multimediabestanden worden georganiseerd in het DMA-menu door een vooraf gedefinieerde menustijl of uw eigen menustijl te selecteren. Het systeem kan tot drie verschillende groepen van aangepaste menustijlen opslaan.
De menutaal van DMA bepalen Kies een taal uit het vervolgkeuzemenu DMA-menutaal.
De DMA-menustijl aanpassen 1 Kies een van de drie aangepaste stijlen en klik vervolgens op Aanpassen.
2 Klik op een van de volgende tabbladen: Music, Photo of Video.
3 Doe een van de volgende dingen:
Als u een nieuwe menustijl wilt maken klik op Maken. Als u Muziek hebt geselecteerd, verschijnt er een lijst met sjablonen.
Als u een bestaande stijl wilt bewerken klik opBewerken.
Opmerking: Om gebruikers de mogelijkheid te bieden om correct te bladeren in de multimediabestanden op de server, moeten de codepagina en menutaal die u hierboven instelt identiek zijn aan die van de DMA. Voor meer informatie over het instellen van de codepagina, zie "Taal" op pagina 22.
Mediabestanden opnieuw indexeren Klik op Opnieuw indexeren om de indexstructuur van de multimediabestanden opnieuw op te bouwen als u ontbrekende multimediabestanden vindt tijdens het doorbladeren van Synology DiskStation met uw DMA-apparaat. De procedure wordt uitgevoerd op de achtergrond.
Diagnoselogboek opnemen Het logboek kan helpen met de bepaling van de oorzaak van het probleem wanneer u contact opneemt met de ondersteuning van Synology voor hulp.
Een DMA-communicatielogboek beheren 1 Klik op Diagnose en schakel het selectievakje voor DMA-communicatielogboek voor diagnostische
doeleinden inschakelen om het logboek op te nemen.
2 U kunt het opgenomen logboek downloaden of wissen door te klikken op Download of Wissen.
3 Klik op OK.
Instellingen voor bladeren beheren In het gedeelte Instellingen voor bladeren kunt u de instellingen voor bladeren voor DMA beheren.
Afbeeldingen snel doorzoeken SelecteerStuur lageresolutieafbeeldingen door in plaats van de oorspronkelijke bestanden.
De manier wijzigen waarop uw muziekbestanden worden afgespeeld Selecteer een Muziekweergaveformaat uit het vervolgkeuzemenu.

Gebruikershandleiding Synology DiskStation
Gebaseerd op DSM 3.2
149 Hoofdstuk15:Media Server en iTunes Service beheren
Albumhoes (voor muziekbestanden zonder ingesloten afbeelding) of videominiaturen instellen 1 Selecteer Stel afbeeldingen in met de onderstaande bestandsnamen als muziek/videohoes.
2 Voer Bestandsnamen in zoals Cover.jpg en de afbeelding met dezelfde bestandsnaam in dezelfde map als de muziekbestanden worden weergegeven als albumhoezen of videominiaturen. De bestandsnamen zijn hoofdlettergevoelig en de bestandsnaam die het meest bovenaan staat zal worden gebruikt als er meerdere afbeeldingen beschikbaar zijn.
Videotitel tonen met behulp van de ingesloten informatie in plaats van de bestandsnaam: Schakel Videotitel tonen met behulp van ingesloten informatie in.
Radiostations op Audio Station doorbladeren en afspelen Selecteer Internet Radio inschakelen.
DMA-compatibiliteit verbeteren In het gedeelte DMA compatibiliteit kunt u de DMA-compatibiliteit verbeteren om ervoor te zorgen dat de multimedia-inhoud van Synology DiskStation probleemloos kan worden afgespeeld op DMA-apparaten.
De transcoderinstellingen inschakelen Schakel de volgende selectievakjes in om transcoders in te schakelen als uw DMA de volgende audioformaten niet ondersteunt: FLAC, APE, AAC, OGG en AIFF.
DMA helpen met de identificatie van multimediabestandsindelingen Selecteer Aangepaste MIME-types inschakelen en voer de Aangepaste MIME-types in.
Meer informatie
MIME-types, ook bekend als Internet media types kunnen de compatibiliteit van multimediabestanden met DMA verbeteren door het type en subtype van mediabestanden op te geven. U kunt de MIME-types aanpassen om uw DMA-apparaat te helpen met de identificatie van de juiste bestandsformaten.
Om de lijst van DMA-apparaten te beheren: Klik op Apparaatlijst om de lijst van DMA-apparaten die DiskStation heeft gevonden weer te geven. Klik voor meer informatie over het beheer van de lijst met DMA-apparaten op de Help-knop (met vraagteken) in de rechterbovenhoek.
Geïndexeerde map beheren In het gedeelte Indexmap kunt u geïndexeerde mappen toevoegen die de DMA-apparaten doorbladeren. Standaard worden mediabestanden in de gedeelde mappen photo, video en music geïndexeerd. U kunt ervoor kiezen om meer gedeelde mappen of submappen op te nemen voor indexatie.
Klik voor meer informatie over het indexeren van mappen voor DMA-apparaten op de Help-knop (met vraagteken) in de rechterbovenhoek.
Multimedia-inhoud afspelen met DMA-apparaten Synology DiskStation kan naadloos worden gekoppeld aan Sony PS3, Xbox360 en vele andere digitale media-adapters. U kunt deze apparaten gebruiken om te bladeren naar multimedia-inhoud en die te streamen vanaf uw DiskStation naar uw stereo-installatie en TV.1
Opmerking: Voor meer informatie over het doorbladeren van mediaserverinhoud met DMA-apparaten, zie de documentatie die met uw apparaat werd meegeleverd.
--------- 1 Voor de aanbevolen randapparatuur, inclusief harde schijf, USB-printer, DMA en UPS, verwijzen we u naar
www.synology.com.

Gebruikershandleiding Synology DiskStation
Gebaseerd op DSM 3.2
150 Hoofdstuk15:Media Server en iTunes Service beheren
iTunes Service beheren Ga naar Hoofdmenu>Configuratiescherm>iTunes om de iTunes service te gebruiken. Nadat het is ingeschakeld kunnen alle iTunes-clients in hetzelfde LAN nummers of video's op uw Synology DiskStation doorbladeren en afspelen.
De volgende gedeelde mappen zijn toegankelijk voor iTunes clients photo video music
Opmerking:Om privacyredenen mogen iTunes-clients geen video's weergeven in de gedeelde map photo.
De volgende formaten worden ondersteund door iTunes Service Audio: MP3, M4A, M4P Video: MOV, MP4, M4V Afspeellijst: WPL, M3U
iTunes-service inschakelen 1 SelecteeriTunes-service inschakelen en voer uw Gedeelde naamin.
2 Selecteer Wachtwoord vereist en voer een wachtwoord in als uw wilt dat gebruikers van iTunes een wachtwoord moeten invoeren om toegang te krijgen tot uw gedeelde mappen.
3 Klik op OK.
Smart-afspeellijst gebruiken Klik op Smart-afspeellijst om het venster Smart-afspeellijst te openen waar u intelligente afspeellijsten kunt maken en bewerken op uw Synology DiskStation. Een intelligente afspeellijst kan automatisch bepaalde nummers bevatten die overeenstemmen met bepaalde regels. iTunes-clients kunnen de door u gemaakte smart-afspeellijst afspelen.
Een intelligente afspeellijst maken: 1 Klik op Maken, geef de afspeellijst een naam en klik op OK.
2 Klik op Regel toevoegen om de regels in te stellen.
3 Klik op OK.
Om een intelligente afspeellijst te bewerken: 1 Doe een van de volgende dingen om met bewerken te beginnen:

Gebruikershandleiding Synology DiskStation
Gebaseerd op DSM 3.2
151 Hoofdstuk15:Media Server en iTunes Service beheren
Dubbelklik op het item dat u wilt bewerken. Selecteer het item en klik op Bewerken.
2 Doe een van de volgende dingen om de regels te wijzigen:
wijzig de regels door items te kiezen uit de vervolgkeuzemenu's. Klik op Regel toevoegen als u een regel wilt toevoegen. Selecteer een regel en klik op Regel verwijderen als u de regel wilt verwijderen.
3 Klik op OK.
Een intelligente afspeellijst verwijderen: 1 Selecteer de smart-afspeellijst die u wilt verwijderen.
2 Klik op Verwijderen en klik vervolgens op Ja.
Opmerking: U kunt smart-afspeellijsten ook met Audio Station maken en bewerken. Zie "Werken met afspeellijsten" op pagina 118 voor meer informatie.
Audiobestanden opnieuw indexeren Klik op Opnieuw indexeren om de indexstructuur van de multimediabestanden opnieuw te construeren als u ontbrekende bestanden vindt tijdens het doorbladeren van Synology DiskStation met iTunes. De procedure wordt uitgevoerd op de achtergrond.

152
Hoofdstuk
16 Hoofdstuk16:Geavanceerde beheertaken uitvoeren
Synology DiskStation Manager wordt geleverd met een brede waaier van beheerfuncties waarmee u systeemgegevens en systeembronnen kunt controleren, meldingen ontvangen, DSM herstellen of upgraden, upgradepakketten enzovoort.
In dit hoofdstuk wordt u uitgelegd hoe u deze beheerfuncties moet gebruiken om ervoor te zorgen dat uw Synology DiskStation optimaal presteert.
Systeeminformatie controleren Ga naar Hoofdmenu>Systeeminformatie om de volgende systeemgegevens te controleren.
Algemeen KJlik op Algemeen tom een statusoverzicht van uw Synology DiskStation weer te geven (met inbegrip van Basisinformatie, Tijd en Extern apparaat) en alle andere verbonden eSATA- of USB-apparaten (indien aanwezig).
De temperatuur in DiskStation wordt voorgesteld door groene en oranjes lampjes:1
Groen: temperatuur is normaal.
Oranje: temperatuur in DiskStation is hoog. U moet uw DiskStation laten afkoelen om te vermijden dat het systeem wordt afgesloten wegens oververhitting.
De volgende algemene systeemgegevens zijn beschikbaar Basisinformatie: U kunt de gedetailleerde gegevens van uw Synology DiskStation hier bekijken, inclusief
servernaam, serienummer, modelnaam, geheugengrootte, DSM-versie, systeemtijd enwerkduur. --------- 1 de informatie is alleen beschikbaar voor bepaalde modellen.

Gebruikershandleiding Synology DiskStation
Gebaseerd op DSM 3.2
153 Hoofdstuk16:Geavanceerde beheertaken uitvoeren
Tijd: hier ziet u de tijdinstelling van uw Synology DiskStation, inclusief tijdserver en tijdzone. Om de tijdserver in te stellen, zie "Tijd instellen" op pagina 23.
Externe apparaten: U kunt de modelnaam van uw externe eSATA of USB-apparaten hier bekijken.
Netwerk U kunt de status van de netwerkconfiguratie en netwerkinterfaces zien.
De netwerkstatus omvat het volgende: Basisinformatie: zie de basisinformatie van de netwerkconfiguratie van DiskStation. [Interfacenaam]: bekijk de gedetailleerde informatie van de netwerkinterface(s) die momenteel op uw
DiskStation zijn geconfigureerd.
Opslagruimte U kunt de vrije of gebruikte ruimte op uw DiskStation-volumes evenals de status van de harde schijven controleren.
Volumegebruik controleren U kunt de vrije of gebruikte ruimte op de DiskStation-volumes afleiden uit de taartgrafieken.
De status van uw harde schijf kan een van de volgende zijn Normaal: systeempartitie en volume zijn niet beschikbaar voor gebruik op de harde schijf. Geïnitialiseerd: de systeempartitie is ingesteld maar er is geen volume gemaakt. Niet geïnitialiseerd: systeempartitie en volume werden niet ingesteld op de harde schijf. Geen schijf geïnstalleerd: er is geen schijf geïnstalleerd in het overeenstemmende harde schijfstation. Systeempartitie mislukt: systeempartitie op de harde schijf is onbeschikbaar. We raden u aan om de harde
schijf te vervangen. Vastgelopen: kreeg geen toegang tot het volume op de harde schijf. We raden u aan om de harde schijf te
vervangen.
Opmerking: om zeker te zijn dat het systeem normaal werkt, moet er minimum een schijf de status Normaal of Geïnitialiseerd hebben.
Logboek Klik op Logboek om het systeemlogboek te controleren waarin elke handeling van gebruikers van DiskStation worden geregistreerd.
De logboekrecords van een bepaalde service weergeven 1 Gebruik de vervolgkeuzelijst om de verschillende soorten logboekrecords die u wilt weergeven te filteren.
2 Bekijk de gefilterde logboekgegevens in het hoofdgebied.
Logboekrecords verwijderen 1 Selecteer het logboekitem dat u wilt verwijderen in het vervolgkeuzemenu.
2 Klik op Wissen om de logboekrecords te verwijderen.
Logboekrecords opslaan 1 Selecteer het logboekitem dat u wilt opslaan in het vervolgkeuzemenu.
2 Klik op Opslaan.
3 De logboekrecords worden uitgepakt naar een .html bestand. U kunt opteren om ze te openen of om ze op een schijf op te slaan.
Het logboek vernieuwen Klik op Vernieuwen om de pagina opnieuw te laden en de meest bijwerkte logboekrecords op te halen.
Opmerking: Wanneer het logboek deze limiet bereikt, wordt de oudste registratie verwijderd om ruimte vrij te maken.

Gebruikershandleiding Synology DiskStation
Gebaseerd op DSM 3.2
154 Hoofdstuk16:Geavanceerde beheertaken uitvoeren
Service Op het tabblad Service ziet u een lijst met DSM-services, die kunnen worden in- of uitgeschakeld door op Inschakelen of Uitschakelen in de kolom Actie te klikken. De vinkjes in de kolom Status geven aan of de services zijn ingeschakeld.
Systeembronnen controleren Ga naar Hoofdmenu>Broncontrole om de systeembronnen te controleren.
Wanneer u Broncontrole start, zal het gegevens beginnen verzamelen en weergeven. De gegevens worden verwijderd wanneer u de toepassing afsluit. De brongegevens die in het verleden zijn verzameld, worden niet opgeslagen.

Gebruikershandleiding Synology DiskStation
Gebaseerd op DSM 3.2
155 Hoofdstuk16:Geavanceerde beheertaken uitvoeren
De systeembronnen zijn onder meer: CPU-gebruik: U kunt het globaal CPU-gebruik en het CPU-gebruik van elk proces weergeven volgens
dalende CPU-belasting. De eerste keer dat u Broncontrole opent, kan de CPU-belasting vrij hoog zijn omdat het systeem de brongegevens moet verzamelen en gelijktijdig de gebruikersinterfacepagina laden. Merk op dat het open houden van Broncontrole systeembronnen zal verbruiken.
Geheugengebruik: Het geheugengebruik blijft hoog omdat het systeem de gegevens regelmatig opslaat in het cachegeheugen zodat de gegevens snel kunnen worden opgehaald zonder via de harde schijf te moeten gaan. Het cachegeheugen wordt vrijgegeven als het globaal geheugen ontoereikend is.
Netwerkgebruik: Het netwerkgebruiksdiagram geeft de snelheid van verzonden en ontvangen gegevens weer in KB per seconde. Als PPPoE is ingeschakeld, verschijnt ook de overdrachtsnelheid in dit diagram.
De details van een bron bekijken Kik op een bron om een venster te openen dat de details van het gebruik van een bron weergeeft.
DSM bijwerken Ga naar Hoofdmenu>Configuratiescherm>DSM bijwerken om uw Synology DiskStation bijgewerkt te houden.
Belangrijk: De gegevens die op Synology DiskStation zijn opgeslagen worden niet gewist tijdens het updateproces. Uit veiligheidsoverwegingen is het echter raadzaam om eerst een back-up te maken van de gegevens op de server.
Controleren of een actuele DSM-update voor download beschikbaar is: Als u naar deze pagina gaat, zal het systeem op de Synology website controleren of er updates beschikbaar zijn. De gecontroleerde resultaten (weergegeven in het veld Status) kunnen als volgt zijn:
De DSM-versie is de meest recente versie. De meest recente [DSM-VERSIE] is klaar om te downloaden.
De meest recente DSM door het systeem laten downloaden en de update uitvoeren: 1 Als de meest recente DSM klaar is om te downloaden, klikt u op de koppeling Downloaden en laat u het
systeem de meest recente DSM voor u downloaden.
2 Het systeem geeft een van de volgende bureaubladmeldingen weer om te u te melden dat het downloaden is voltooid of mislukt: DSM downloaden voltooid of DSM downloaden mislukt.

Gebruikershandleiding Synology DiskStation
Gebaseerd op DSM 3.2
156 Hoofdstuk16:Geavanceerde beheertaken uitvoeren
3 Klik op het venster van de bureaubladmelding om naar DSM bijwerken te gaan
4 Doe een van de volgende dingen:
Na het voltooien van DSM downloaden klikt u op Nu bijwerken om DSM onmiddellijk bij te werken. Als DSM downloaden is mislukt, klikt u op Opnieuw proberen om de meest recente DSM opnieuw van
Synology te downloaden.
Om regelmatig te controleren of er updates zijn: Als u de optie Regelmatig controleren of er updates zijn inschakelt, controleert het systeem regelmatig of er een nieuwe DSM-versie is, wordt deze versie automatisch gedownload en wordt er na het downloaden van DSM een bureaubladmelding weergegeven.
Probleemoplossing
Als u tijdens het controleren of downloaden van de meest recente DSM foutmeldingen (in rode tekst) krijgt, kunnen de volgende tips u eventueel helpen om uw probleem op te lossen: Controleer of uw DiskStation met het internet is verbonden. Mogelijk is de downloadserver van Synology overbezet. Downloaden op een later tijdstip kan het probleem
oplossen. Neem contact op met de Technische ondersteuning van Synology als het probleem blijft bestaan.
Om handmatig DSM bijwerken uit te voeren: 1 Bezoek het Downloadcenter van Synology om het meest recente .pat updatebestand te downloaden naar uw
lokale computer.
2 Klik op Handmatig DSM bijwerken om de pagina handmatig DSM bijwerken te openen
3 Klik op Bladeren om het updatebestand te selecteren.
4 Klik op OK om de update van uw DSM te starten.
Het systeem start automatisch opnieuw op als de update voltooid is.
Probleemoplossing
Als u DSM niet kunt bijwerken, kunnen de volgende tips u eventueel helpen om uw probleem op te lossen: Controleer of de upgradeprocedure onderbroken werd door gebruikers of andere onverwachte
gebeurtenissen, zoals een stroompanne. Controleer de versie van DSM. U kunt het systeem enkel bijwerken met een recentere versie van DSM. Download de update van DSM opnieuw omdat het updatebestand mogelijk is beschadigd. Neem contact op met de Technische ondersteuning van Synology als het probleem blijft bestaan.

Gebruikershandleiding Synology DiskStation
Gebaseerd op DSM 3.2
157 Hoofdstuk16:Geavanceerde beheertaken uitvoeren
Pakketten beheren met Package Center Synology heeft door Synology of derden ontwikkelde toepassingen opgenomen in pakketten die geïnstalleerd kunnen worden op DiskStation en met Package Center kunnen worden beheerd.Voor meer informatie over het maken van back-ups van DiskStation gegevens, ga naar Hoofdmenu>Package Center en klik op de Help-knop (met vraagteken) in de rechterbovenhoek.

Gebruikershandleiding Synology DiskStation
Gebaseerd op DSM 3.2
158 Hoofdstuk16:Geavanceerde beheertaken uitvoeren
Gebeurtenismelding ontvangen Ga naar Hoofdmenu> Configuratiescherm> Melding en stel Synology DiskStation in om een melding te versturen via e-mail of tekstberichten wanneer er zich een belangrijke gebeurtenis voordoet (bijvoorbeeld statuswijziging, systeemfout, verbroken verbinding, wijziging in het gedrag van een ventilator of ruimtegebrek op opslagvolume).
E-mailmelding ontvangen Klik op het tabblad E-mail in het hoofdgedeelte om e-mailmelding in te stellen.
E-mailmelding instellen 1 Voer de SMTP-servernaam of het IP-adres in. 2 Het standaard SMTP-poortnummer is 25. Wijzig het nummer als u een andere SMTP-poort hebt opgegeven
tijdens het instellen van de regels voor poort doorsturen.
3 Als uw SMTP-server een SSL/TLS-verbinding vereist, selecteer Beveiligde verbinding (SSL/TLS) is vereist. 4 Als uw SMTP-server verificatie vereist, selecteer Verificatie vereist en voer uw gebruikersnaam en
wachtwoord voor de e-mailserver in. 5 Voer het e-mailadres waarop u e-mailmelding wilt ontvangen in het veld Primair e-mailadres of het veld
Secundair e-mailadres in. 6 Klik op Een teste-mail verzenden om te controleren of uw e-mailinstellingen juist zijn ingesteld.
Als u een voorvoegsel onderwerp in de e-mailmelding wilt toevoegen, voer deze in het veld Prefix van onderwerp in. Het voorvoegsel helpt u identificeren van welk DiskStation de e-mailmelding is verzonden.
Meer informatie

Gebruikershandleiding Synology DiskStation
Gebaseerd op DSM 3.2
159 Hoofdstuk16:Geavanceerde beheertaken uitvoeren
Over de domeinnaam van de SMTP-serverdomein: De SMTP-server kan zowel een IP-adres zijn als een domeinnaam. Als het een domeinnaam is, moet u ervoor zorgen dat er een geldige DNS-server-IP is ingevoerd op de pagina Hoofdmenu>Configuratiescherm>Netwerk en controleren of de server met het internet is verbonden.
SMS-meldingen ontvangen Klik op het tabblad SMS in het hoofdgedeelte om SMS-melding in te stellen.
Gebeurtenismeldingen omvatten: Het volume is vastgelopen. (inclusief intern volume, uitbreidingseenheid of systeemvolume) Het volume is gedegradeerd. (inclusief intern volume, uitbreidingseenheid of systeemvolume) De uitbreidingseenheid bestaat niet meer. De interne schijf is vastgelopen. De DDNS-registratie is mislukt. De UPS is losgekoppeld. De interne ventilator of de ventilator van de uitbreidingseenheid is gestopt. Het systeem werd afgesloten vanwege oververhitting.
Een sms-melding instellen 1 Selecteer SMS-melding inschakelen.
2 Selecteer een SMS-provider in het vervolgkeuzemenu SMS service provider.De standaard serviceprovider is "Clickatell."
3 Klik op Toevoegen om een nieuwe SMS-providerconfiguratie toe te voegen of klik op Verwijderen om de geselecteerde SMS-providerconfiguratie te verwijderen.
4 Voer in het veld Gebruikersnaam de gebruikersnaam van uw sms-serviceaccount in.
5 Voer in de velden Wachtwoord en Bevestig wachtwoord het wachtwoord van uw sms-serviceaccount in en bevestig.
6 Voer uw Primair telefoonnummer of Secundair telefoonnummer in. Als beide nummers worden ingevoerd, worden er sms-meldingsberichten naar beide nummers gestuurd.
7 Als u liever niet te veel meldingen ontvangt, kunt u SMS-intervallimiet inschakelen en het aantal meldingen beperken tot een melding voor het tijdsinterval dat u hebt opgegeven.
8 Klik op Een test SMS-bericht verzenden om een test SMS-bericht te verzenden naar het telefoonnummer dat u hebt opgegeven. Als u geen bericht ontvangt, wijst dit op een fout in de configuratie.
9 Klik op OK om de configuratie op te slaan of klik op Annuleren om de configuratie te herstellen.
Opmerking: Het verzenden van SMS-berichten is mogelijk betalend. Neem contact op met uw plaatselijke SMS-serviceprovider voor meer informatie.
Een sms-providerconfiguratie maken 1 Klik op Toevoegen.
2 In het veld Provider naam voer de naam van uw sms-serviceprovider in.
3 In het veld SMS URL voert u een SMS URL in met als inhoud van het bericht "Hello world". U kunt de SMS URL bekomen bij uw SMS-serviceprovider.
4 Klik op Volgende.
5 Het systeem zal de sms-url opsplitsen in verschillende parameters. Definieer elke parameter door de overeenkomstige categorie te selecteren. Elke parametercategorie kan slechts een keer worden gebruikt behalve Overige.

Gebruikershandleiding Synology DiskStation
Gebaseerd op DSM 3.2
160 Hoofdstuk16:Geavanceerde beheertaken uitvoeren
Meer informatie SMS URL: hoofdlettergevoelig en moet tussen 1 en 500 Unicode-tekens bevatten. Het aantal parameters moet tussen 4 en 10 liggen. Deze sms-url is enkel bedoeld voor instellen. Er wordt geen SMS-bericht verzonden wanneer de set-up voltooid is. Het formaat van deze URL wordt geleverd door de SMS service provider en de URL moet de volgende parameters bevatten: gebruikersnaam, wachtwoord, bestemming telefoon en inhoud van het bericht.
Als we Clickatell als voorbeeld gebruiken, is het voorbeeld URL als volgt (alleen ter referentie): https://api.clickatell.com/http/sendmsg?user=TestUser&password=TestPassword&api_id=3148203&to=886123456789&text=Hello+world
Merk op dat in de parameter "bericht inhoud" de spatie tussen "Hello" en "world" vervangen wordt door het specifieke teken bepaald door de serviceprovider.
Wachtwoorden van beheerder instellen Als u het paswoord voor admin vergeten bent en bijgevolg niet kunt aanmelden bij DSM, kunt u het wachtwoord leegmaken en een nieuw wachtwoord instellen.
Paswoord van de beheerder herstellen Houd de RESET-knop op het achterpaneel van Synology DiskStation 4 seconden lang ingedrukt tot u een beep hoort.
Opmerking: Naast het opnieuw instellen van het wachtwoord van de beheerder zal de RESET-knop ook het IP-adres en de DNS van Synology DiskStation herstellen.
Standaardinstellingen van Synology DiskStation terugzetten Ga naar Hoofdmenu>Configuratiescherm>Standaardinstellingen herstellen om de fabrieksinstellingen van uw Synology DiskStation te herstellen.
Er zijn drie opties voor terugzetten: Formatteer de harde schijf maar behoud de huidige instellingen: als u deze optie toepast worden alle
gebruikergegevens op de harde schijf verwijderd, maar de systeemconfiguraties blijven behouden. De harde schijf formatteren en de fabrieksinstellingen herstellen: als u deze optie toepast worden alle
gebruikergegevens op de harde schijf verwijderd en wordt het volledige systeem hersteld naar de standaardwaarde.
Het wachtwoord van MySQL database opnieuw instellen: het wachtwoord van MySQL database wordt opnieuw ingesteld.

Gebruikershandleiding Synology DiskStation
Gebaseerd op DSM 3.2
161 Hoofdstuk16:Geavanceerde beheertaken uitvoeren
Als u uw MySQL database wilt verwijderen, moet u het selectievakje voor MySQL-databases verwijderen inschakelen en klik op OK.
Synology DiskStation opnieuw installeren Als u uw Synology DiskStation opnieuw wilt installeren zonder gegevensverlies, kunt u de RESET-knop op het achterpaneel gebruiken.
Synology DiskStation opnieuw installeren 1 Houd de RESET-knop 4 seconden lang ingedrukt tot het Synology DiskStation een beep laat horen.
2 Houd binnen de 10 seconden de RESET-knop 4 seconden lang ingedrukt tot het Synology DiskStation een beep laat horen.
3 Voer Synology Assistant uit en volg de installatie-instructies in de Snelle installatiegids op de installatie-cd die met uw Synology DiskStation werd meegeleverd.
Belangrijk: De gegevens die op Synology DiskStation zijn opgeslagen worden niet gewist tijdens deze herinstallatie. Uit veiligheidsoverwegingen is het echter raadzaam om eerst een back-up te maken van de gegevens op de server.
SNMP-service inschakelen Ga naarHoofdmenu>Configuratiescherm>SNMP om de SNMP-service in te schakelen die gebruikers toelaat om het netwerkverkeer van Synology DiskStation te controleren met netwerkbeheersoftware.
Momenteel worden SNMPv1- en SNMPv2c-protocollen ondersteund.
SNMP-service inschakelen 1 SelecteerSNMP-service inschakelen en voer een Community-naam in.
2 Voer de optionele gegevens in om u te helpen met de identificatie van Synology DiskStation: Naam, Locatie en E-mail.
3 Klik op OK.
De SNMP-service uitschakelen Deselecteer SNMP-service inschakelen en klik op OK.

Gebruikershandleiding Synology DiskStation
Gebaseerd op DSM 3.2
162 Hoofdstuk16:Geavanceerde beheertaken uitvoeren
Terminal-services inschakelen Ga naar Hoofdmenu>Configuratiescherm>Terminal om de terminal-service in te schakelen wat u toelaat om Telnet of SSH te gebruiken om aan te melden bij Synology DiskStation en de instellingen te wijzigen.
Een verbinding met Synology DiskStation via Telnet of SSH inschakelen 1 Doe een van de volgende dingen:
Als u de Telnet-service wilt inschakelen, selecteer Telnet-service inschakelen. Als u de SSH-service wilt inschakelen, selecteer SSH-service inschakelen.
Opmerking: Wanneer u de SSH-service uitschakelt, worden alle SSH-taken onmiddellijk beëindigd. Als u de SSH-service uitschakelt tijdens de uitvoering van een back-uptaak, voert u de taak opnieuw uit nadat SSH-service is uitgeschakeld.
2 Klik op OK.
Belangrijk: Gebruik de Terminal-service met de nodige omzichtigheid. Verkeerde manipulatie of wijzigingen van Synology DiskStation kan resulteren in systeemfouten of gegevensverlies.

163
Hoofdstuk
17 Hoofdstuk17:Communiceren met mobiele apparaten
Naarmate internettoegang steeds populairder wordt op mobiele toestellen biedt Synology de gebruiker verschillende creatieve alternatieven om te communiceren met uw Synology DiskStation via iOS/Android-apparaten of andere mobiele apparaten.
DSM-instellingen beheren met DSM mobile DSM mobile laat DSM admin (of een lid van de administrators-groep) toe om DSM-instellingen te beheren en DSM-gegevens te controleren met met de webbrowser van een iOS (iPhone, iPad or iPod touch) of Android-apparaat.
Om u aan te melden bij DSM mobiel: 1 Gebruik de webbrowser van uw iOS- of Android-apparaat om een verbinding te maken met
http://Synology_Server_IP:5000.
2 Voer de gegevens van uw DSM admin in en tik op Aanmelden.
Opmerking: voor meer informatie over DSM mobile, tikt u op Help op de startpagina.
iOS- en Androidtoepassingen gebruiken De mobiele toepassingen van Synology zijn nu verkrijgbaar in de App Store van Apple of Android's Market zodat u overal waar u toegang hebt tot Wi-Fi kunt communiceren met Synology DiskStation. U kunt onderweg uw DiskStation bestanden, muziek, foto- en videoalbums en zelfs bewakingsvideo's beheren.
DS audio Met DS audio hebt u toegang tot Audio Station met een iOS- of Android-apparaat en kunt u onderweg naar uw favoriete muziek luisteren. Met de afstandsbedieningsfunctie kunt u bovendien het afspelen van muziek van Audio Station regelen wanneer er een audioapparaat op de USB-poort van uw DiskStation is aangesloten, zoals een USB-luidspreker, externe luidsprekers of stereoapparatuur die verbonden zijn met het audio dock van Synology Remote (afzonderlijk aan te kopen).
DS cam DS cam biedt gebruikers van een iOS- of Android-apparaat de mogelijkheid om livebeelden van hun IP-camera’s te bekijken, momentopnames te maken en op Surveillance Station opgenomen gebeurtenissen te bekijken zodra er een netwerkverbinding beschikbaar is.
DS photo+ Met DS photo+ hebt u toegang tot Photo Station met een iOS- of Android-apparaat en kunt u onderweg bijzondere momenten onmiddellijk delen. U kunt foto’s van Photo Station naar uw mobiele telefoon downloaden en opslaan zodat u deze herinneringen overal en altijd kunt oproepen. U kunt DS photo+ ook gebruiken om momentopnames of video's van uw telefooncamera rechtstreeks naar Photo Station te uploaden. Bovendien kunnen u en uw vrienden commentaar geven bij de foto's, wat het delen van foto's nog een stuk leuker maakt.
DS file DS file laat u toe om DiskStation-bestanden te openen en te beheren op een iOS- of Androidapparaat.

Gebruikershandleiding Synology DiskStation
Gebaseerd op DSM 3.2
164 Hoofdstuk17:Communiceren met mobiele apparaten
DS finder Met DS finder kunt u de status van uw DiskStation controleren of per e-mail versturen, en een wake on LAN (WOL) uitvoeren, opnieuw opstarten, afsluiten of een pieptoon afspelen (om de locatie te vinden) met een iOS- of Android-apparaat.
Opmerking:meer informatie over die mobiele toepassingen vindt u in de Help-bestanden van de betrokken toepassingen.
Ander mobiel apparaat gebruikens Als u een mobiel apparaat hebt met Windows Mobile 6.0 (met Internet Explorer Mobile of Opera 9.0 of hoger), Symbian OS 9.1 (met S60 3rd Edition of hoger), of iPhone OS 2.3.1 of hoger, kunt u daar waar u Internettoegang hebt het apparaat gebruiken om u aan te melden op Synology DiskStation om foto's te bekijken met Mobile File Station en ondersteunde bestandsformaten te lezen met Mobile File Browser.

*
165
Probleemoplossing
Voor vragen over het beheer van uw Synology DiskStation, ga naar Hoofdmenu>DSM Help of klik op de knop Help (met een vraagteken) in de rechterbovenhoek van elk venster. Voor andere vragen en verdere ondersteuning bezoekt u de website van Synology Inc.www.synology.com voor meer informatie.

SYNOLOGY, INC. EINDGEBRUIKER LICENTIEOVEREENKOMST
BELANGRIJK - LEES AANDACHTIG: DEZE LICENTIEOVEREENKOMST VOOR EINDGEBRUIKERS ("EULA") IS EEN WETTELIJKE OVEREENKOMST TUSSEN U (EEN INDIVIDU OF EEN ENTITEIT) EN SYNOLOGY, INC. EN DOCHTERBEDRIJVEN, INCLUSIEF SYNOLOGY AMERICAN CORP en SYNOLOGY UK LTD, (GEZAMENLIJK "SYNOLOGY") VOOR ELK SOFTWAREPAKKET VAN SYNOLOGY , EN BIJHORENDE FIRMWARE, MEDIA, AFGEDRUKT MATERIAAL EN ELEKTRONISCHE OF ONLINEDOCUMENTATIE (GEZAMENLIJK "SOFTWARE") DIE U KUNT DOWNLOADEN VAN WWW.SYNOLOGY.COM OF DIE GELEVERD WORDT MET OF GEÏNSTALLEERD WERD OP EEN PRODUCT VAN SYNOLOGY (HET "PRODUCT").
U VERKLAART ZICH AKKOORD GEBONDEN TE ZIJN DOOR DE VOORWAARDEN VAN DEZE EULA DOOR HET PAKKET TE OPENEN DAT DE SOFTWARE BEVAT, DE SOFTWARE TE INSTALLEREN DIE NIET VOORAF WERD GEÏNSTALLEERD DOOR SYNOLOGY OP EEN PRODUCT OF OP ANDERE WIJZE MET EEN PRODUCT DAT VOORAF GEÏNSTALLEERDE SOFTWARE OMVAT. ALS U NIET AKKOORD BENT MET DE VOORWAARDEN VAN DEZE EULA MAG U DE DOOS VAN HET PRODUCT NIET OPENEN, DE SOFTWARE NIET INSTALLEREN OF HET PRODUCT GEBRUIKEN DAT DE SOFTWARE BEVAT. U MOET HET PRODUCT RETOURNEREN NAAR DE VERKOPER WAAR U HET HEBT GEKOCHT VOOR EEN TERUGBETALING IN OVEREENSTEMMING MET HET TOEPASSELIJKE RETOURBELEID VAN DE VERKOPER.
Sectie 1. Beperkte softwarelicentie. Onderhevig aan de algemene voorwaarden van deze EULA verleent Synology u een beperkte, niet-exclusieve, niet-overdraagbare, persoonlijke licentie om een kopie van de Software te installeren, uit te voeren en te gebruiken op het product, uitsluitend in het kader van uw geautoriseerd gebruik van het Product.
Sectie 2. Documentatie. U kunt een redelijk aantal kopieën maken en gebruiken van alle documentatie geleverd met de Software; op voorwaarde dat deze kopieën enkel worden gebruikt voor interne bedrijfsdoeleinden en niet opnieuw worden gepubliceerd of verdeeld (afgedrukt of in elektronische vorm) aan een derde partij.
Sectie 3. Back-up. U kunt een redelijk aantal kopieën maken van de Software voor back-up en archivering doeleinden.
Sectie 4. Updates. Alle software die Synology u levert of die beschikbaar wordt gemaakt op de Synology website op www.synology.com ("Website") die de oorspronkelijke Software bijwerkt of aanvult wordt geregeerd door deze EULA tenzij afzonderlijke licentievoorwaarden worden geleverd. In dit geval zullen deze afzonderlijke voorwaarden dit beheer overnemen.
Sectie 5. Licentiebeperkingen. De licentie vermeld in Sectie 1 is enkel van toepassing op de mate waarin u het Product hebt besteld en betaald en ze vermeldt al uw rechten met betrekking tot de Software. Synology behoudt zich alle rechten voor die niet expliciet worden vermeld in deze EULA. Zonder vermindering van het voorgaande mag u geen enkele derde partij autoriseren of toelaten: (a) de Software te gebruiken voor een ander doeleinde dan in verband met het Product; (b) de Software licentiëren, verdelen, leasen, verhuren, uitlenen, toewijzen of anderzijds toepassen of de Software gebruiken in een commercieel gehoste of onderhoudbureau omgeving; (c) de bron code reverse engineeren, decompileren, de-assembleren of een poging ondernemen de broncode te kennen voor of eventuele handelsgeheimen met betrekking tot de Software, behalve en uitsluitend in de mate dat een dergelijke activiteit expliciet toegelaten is door de toepasselijke wetgeving, ondanks deze beperking; (d) eventuele afgeleide werken van de Software aanpassen, wijzigen, veranderen, vertalen of aanmaken; (e) informatie met betrekking tot het auteursrecht of andere eigendomsrechten verwijderen, veranderen of verbergen op het Product; of (f) alle methoden gebruikt door Synology om toegang tot de componenten, eigenschappen of functies van het Product of de Software te omzeilen of te proberen omzeilen.
Sectie 6. Open Source. De Software kan componenten bevatten die worden gelicentieerd aan Synology onder de GNU Algemene Openbare Licentie ("GPL componenten"), momenteel beschikbaar op http://www.gnu.org/licenses/gpl.html. De voorwaarden van de GPL gelden uitsluitend met betrekking tot de GPL
componenten in de mate dat deze EULA conflicteert met de vereisten van de GPL in het kader van uw gebruik van de GPL componenten en, in een dergelijke situatie, verklaart u zich akkoord gebonden te zijn door de GPL met betrekking tot uw gebruik van dergelijke componenten.
Sectie 7. Audit. Synology heeft het recht uw conformiteit met de voorwaarden van deze EULA te auditeren. U verklaart zich akkoord toegang te verlenen aan Synology tot de faciliteiten, apparatuur, boeken, registraties en documenten en om anderzijds redelijk samen te werken met Synology om een dergelijke audit mogelijk te maken.
Sectie 8. Eigenaarschap. De Software is de waardevolle eigendom van Synology en haar licentiehouders en wordt beschermd door auteursrechten en andere intellectuele eigendom wetgeving en verdragen. Synology of haar licentiehouders zijn eigenaar van alle rechten, titels en belangen in en tot de Software en alle auteursrechten en andere intellectuele eigendomsrechten in de Software.
Sectie 9. Beperkte garantie. Synology garandeert dat voor een periode van negentig (90) dagen na uw (a) installatie van de Software op Producten die geen voorgeïnstalleerde software omvatten of (b) het gebruik van een Product dat voorgeïnstalleerde Software omvat, naargelang toepasselijk, (de "Garantieperiode"), de Software substantieel conform is met de gepubliceerde specificaties van Synology voor de Software, indien aanwezig, of anderzijds vooropgesteld op de website. Synology zal commercieel redelijke inspanningen leveren om, volgens het exclusieve oordeel van Synology, een dergelijke niet-conformiteit in de Software of vervang een Software die niet conform is met de voorgaande garantie, op voorwaarde dat u Synology schriftelijk op de hoogte brengt van deze niet-conformiteit in de Garantieperiode. De voornoemde garantie is niet van toepassing op een niet-conformiteit die het resultaat is van: (w) het gebruik, de reproductie, de verdeling of openbaarmaking dat niet in overeenstemming is met deze EULA; (x) de aanpassing, de wijziging of een andere verandering van de Software door iemand anders dan Synology; (y) de combinatie van de Software met een product, diensten of andere items geleverd door iemand anders dan Synology; of (z) uw nalatigheid deze EULA na te leven.
Sectie 10. Ondersteuning. Tijdens de Garantieperiode maakt Synology de ondersteuningdiensten beschikbaar voor u. Na het verstrijken van de vervaldatum van de toepasselijke Garantieperiode kan de ondersteuning voor de Software beschikbaar zijn van Synology op schriftelijke aanvraag.
Sectie 11. Afwijzing van garanties. BEHALVE ZOALS EXPLICIET HIERBOVEN VERMELD BIEDEN SYNOLOGY EN HAAR LEVERANCIERS DE SOFTWARE "AS IS" EN MET ALLE FOUTEN. SYNOLOGY EN HAAR LEVERANCIERS VERWERPEN HIER ALLE ANDERE GARANTIES, EXPLICIET, IMPLICIET OF STATUTAIR, ALS RESULTAAT VAN DE WETGEVING OF ANDERZIJDS

MAAR NIET BEPERKT TOT EVENTUELE IMPLICIETE GARANTIES VAN VERHANDELBAARHEID, GESCHIKTHEID VOOR EEN SPECIFIEK DOELEINDE OF GEBRUI, TITEL, MET BETREKKING TOT DE SOFTWARE. ZONDER VERMINDERING VAN HET VOORGAANDE BIEDT SYNOLOGY GEEN GARANTIE DAT DE SOFTWARE VRIJ IS VAN BUGS, FOUTEN, VIRUSSEN OF ANDERE DEFECTEN.
Sectie 12. Afwijzing van bepaalde schade. SYNOLOGY NOCH HAAR LICENTIEHOUDERS KUNNEN IN GEEN GEVAL AANSPRAKELIJK WORDEN GESTELD VOOR DE KOSTEN VAN EVENTUELE INCIDENTELE, INDIRECTE, SPECIALE, STRAFFELIJK, GEVOLGSCHADE OF GELIJKAARDIGE SCHADE OF WELKE AANSPRAKELIJKHEID DAN OOK (INCLUSIEF, MAAR NIET BEPERKT TOT HET VERLIES VAN GEGEVENS, INFORMATIE, OPBRENGSTEN, WINST OF BEDRIJF) DIE HET RESULTAAT ZIJN VAN OF VERWANT ZIJN MET HET GEBRUIK VAN DE SOFTWARE OF DE ONMOGELIJKHEID DE SOFTWARE TE GEBRUIKEN ONDER OF IN VERBAND MET DEZE EULA OF DE SOFTWARE, ONGEACHT OF DIT GEBASEERD IS OP CONTRACT, ONRECHTMATIGE DAAD (INCLUSIEF NALATIGHEID), STRIKTE AANSPRAKELIJKHEID OF ANDERE THEORIE, ZELFS ALS SYNOLOGY WERD OP DE HOOGTE GEBRACHT VAN EEN DERGELIJKE SCHADE.
Sectie 13. Beperking van de aansprakelijkheid. DE AANSPRAKELIJKHEID VAN SYNOLOGY EN HAAR LEVERANCIERS ALS RESULTAAT VAN OF VERWANT MET HET GEBRUIK VAN DE SOFTWARE OF ANDERZIJDS ONDER OF IN VERBAND MET DEZE EULA OF DE SOFTWARE IS BEPERKT TOT HET WERKELIJK DOOR U BETAALDE BEDRAG VOOR HET PRODUCT, ONGEACHT HET BEDRAG VAN DE SCHADEVERGOEDING DIE U KUNT OPLOPEN EN ONGEACHT OF DIT GEBASEERD IS OP CONTRACT, ONRECHTMATIGE DAAD (INCLUSIEF NALATIGHEID), STRIKTE AANSPRAKELIJKHEID OF EEN ANDERE THEORIE. De voornoemde afwijzing van garanties, afwijzing van bepaalde schade en beperking van de aansprakelijkheid is van toepassing op de maximum mate toegelaten door de toepasselijke wetgeving. De wetten van bepaalde staten/rechtsgebieden verbieden de uitsluiting van impliciete garanties of de uitsluiting of beperking van bepaalde schade. Binnen de mate dat deze wetgeving van toepassing op deze EULA is het mogelijk dat de voornoemde uitsluitingen en beperkingen niet van toepassing zijn op u.
Sectie 14. Exportrestricties. U erkent dat de Software onderworpen is aan de V.S. exportrestricties. U erkent dat u alle toepasselijke wetten en verordeningen naleeft die van toepassing zijn op de Software, inclusief maar zonder beperking van de V.S. Export administratieve reglementering.
Sectie 15. V.S. overheid licentierechten. Alle Software van de Amerikaanse overheid wordt geleverd met de commerciële licentierechten en restricties beschreven in deze EULA. Door de Software te installeren, te kopiëren of te gebruiken, is de Amerikaanse overheid akkoord dat de Software "commerciële computer software" of "commerciële computer software documentatie" in de betekenins van FAR deel 12.
Sectie 16. Beëindiging. Zonder vermindering van eventuele andere rechten kan Synology deze EULA beëindigen als u de hierin vermelde algemene voorwaarden niet naleeft. In een dergelijke situatie moet u uw gebruik van de Software stopzetten en alle kopieën van de Software en alle onderdelen vernietigen.
Sectie 17. Toewijzing. U mag uw rechten onder deze EULA niet overdragen of toewijzen aan een derde partij. Een dergelijke overdracht of toewijzing in overtreding van de voornoemde beperking is nietig.
Sectie 18. Toepasselijke wetgeving. Tenzij expliciet verboden door de lokale wetgeving wordt deze EULA
geregeerd door de wetgeving van de staat Washington, U.S.A. zonder rekening te houden met eventuele conflicten van tegenstrijdige wettelijke principes. Het 1980 V.N. Verdrag inzake internationale koopovereenkomsten betreffende roerende zaken of iedere opvolger hiervan zijn niet van toepassing.
Sectie 19. Geschillen oplossing. Ieder geschil, controverse of claim als resultaat van of verwant met deze Garantie, de Software of dienstverlening geleverd door Synology met betrekking tot de Software of de relatie tussen u en Synology wordt exclusief en definitief opgelost door arbitratie onder de huidige commerciële regels van de Amerikaanse Arbitratie Vereniging als u in de Verenigde Staten woont, behalve indien hieronder anders voorzien. In dergelijke situaties wordt de arbitratie uitgevoerd voor een enkele arbitrator en wordt enkel beperkt tot het geschil tussen u en Synology. De arbitratie, of een deel ervan, wordt niet geconsolideerd met een andere arbitratie en wordt niet uitgevoerd op basis van een proces of een principieel proces. De arbitratie wordt gehouden in King County, Washington, V.S.A. door indiening van documenten, via telefoon, online of persoonlijk zoals bepaald door de arbitrator op aanvraag van de partijen. De partij die een arbitratie of wettelijke actie wint in de Verenigde Staten of op andere wijze ontvangt alle kosten en redelijke advocaten honoraria, inclusief de arbitratietarieven die worden betaald door de winnende partij. Iedere beslissing van een dergelijke arbitratie is definitief en bindend voor de partijen, en het oordeel mag daarna ingevoerd worden in iedere bevoegde rechtbank. U begrijpt dat, in afwezigheid van deze voorziening, u het recht zou hebben gehad een dergelijk geschil, controverse of claim aanhangig te maken, inclusief het recht dergelijke claims aanhangig te maken op een principieel proces op te stellen in naam van een groep, en u wijst deze rechten expliciet en bewust af en verklaart zich akkoord eventuele geschillen op te lossen op basis van een bindende arbitratie in overeenstemming met de voorzieningen van deze Sectie 19. Als u niet in de Verenigde Staten woont, moet ieder geschil, controverse of claim beschreven in deze Sectie definitief worden beslecht door arbitratie uitgevoerd door drie neutrale arbitratoren in overeenstemming met de procedures van de R.O.C. arbitratiewetgeving en verwante handhavende reglementering. De arbitratie vindt plaats in Taipei, Taiwan, R.O.C., en de arbitratieprocedure wordt uitgevoerd in het Engels, of, indien beide partijen akkoord zijn, in het Mandarijns. De beslissing van de arbitratie is definitief en bindend voor de partijen en kan opgelegd worden in ieder bevoegd rechtsgebied. Niets in deze Sectie kan worden beschouwd als een verbod of beperking van Synology schadeloosstelling te zoeken via een gerechtelijk bevel of dergelijke andere rechten en oplossingen te zoeken die zij bij recht of billijkheid heeft met betrekking tot eventuele bedreigingen of dreigende overtreding van een voorziening van deze EULA met betrekking tot de intellectuele eigenaarsrechten van Synology.
Sectie 20. Gerechtskosten. In iedere arbitratie, bemiddeling of andere wettelijke actie of gerechtelijke actie om rechten of oplossingen af te dwingen onder deze EULA heeft de winnende partij het recht, bovenop iedere andere schadeloosstelling waar zij recht op heeft, de kosten en redelijke gerechtskosten te recupereren.
Sectie 21. Splitsbaarheid. Indien een voorziening van deze EULA als ongeldig, onwettelijk of niet afdwingbaar wordt beschouwd door een bevoegde rechtbank blijft de rest van deze EULA volledig van kracht.
Sectie 22. Volledige overeenkomst. Deze EULA omvat de volledige overeenkomst tussen Synology en u met betrekking tot de Software en het onderwerp hiervan en heeft prioriteit boven alle vorige en gelijktijdige afspraken en overeenkomsten, zowel schriftelijk als mondeling. Geen enkele wijziging, amendement of afwijzing van een van de voorzieningen van deze EULA is geldig tenzij vooropgesteld

in een schriftelijk instrument ondertekend door de partij die hierdoor wordt gebonden.

SYNOLOGY, INC. BEPERKTE PRODUCTGARANTIE
DEZE BEPERKTE GARANTIE ("GARANTIE") IS VAN TOEPASSING OP DE PRODUCTEN (ZOALS HIERONDER GEDEFINIEERD) VAN SYNOLOGY, INC. EN DOCHTERBEDRIJVEN, INCLUSIEF SYNOLOGY AMERICA CORP en SYNOLOGY UK LTD, (GEZAMENLIJK "SYNOLOGY"). U AANVAARDT DE VOORWAARDEN VAN DEZE GARANTIE DOOR HET PAKKET TE OPENEN EN/OF HET PRODUCT IN GEBRUIK TE NEMEN. ALS U NIET AKKOORD BENT MET DE VOORWAARDEN VAN DEZE GARANTIE MAG U HET PRODUCT NIET IN GEBRUIK NEMEN. U MOET HET PRODUCT RETOURNEREN NAAR DE VERKOPER WAAR U HET HEBT GEKOCHT VOOR EEN TERUGBETALING IN OVEREENSTEMMING MET HET TOEPASSELIJKE RETOURBELEID VAN DE VERKOPER.
Sectie 1. Definities. (a) "Categorie I Product" verwijst naar Synology productmodellen RS810+, RS810RP+ en RX410 (b) Product van categorie II verwijst naar de modellen DS712+, DS3611xs, DS2411+, DS1511+, DS1010+, DS710+, DS509+, DS508, RS812, RS212, RS3411xs, RS3411RPxs, RS2211+, RS2211RP+, RS411, RS409RP+, RS409+, RS409, RS408-RP, RS408, RS407, RX1211, RX1211RP, DX1211, DX510, DX5, RX4 en de RAM-module van Synology (1GB/2GB). (c) "Categorie III Product" verwijst naar alle andere Synology productmodellen die door de Klant zijn aangekocht na 1 maart 2008. (d) "Categorie IV Product" verwijst naar alle andere Synology productmodellen die door de Klant zijn aangekocht voor 29 februari 2008. (e) "Klant" verwijst naar de oorspronkelijke persoon of entiteit die het product heeft aangekocht bij Synology of een erkende verdeler of verkoper van Synology. (f) "Product" verwijst een Categorie I Product, Categorie II Product, Categorie III Product of Categorie IV Product en iedere hardware ingebouwd in het product door Synology en de begeleidende documentatie. (g) "Software" verwijst naar de eigen software van Synology die met het Product wordt meegeleverd wanneer dat gekocht wordt door de Klant, door de Klant van de website wordt gedownload of vooraf op het Product wordt geïnstalleerd door Synology. Deze software omvat firmware, geassocieerde media, afbeeldingen, animaties, video, audio, tekst en applets in de software of het Product en eventuele updates of upgrades van deze software. (h) " Garantieperiode" verwijst naar: (i) de periode die start op de datum dat het Product door de Klant is gekocht en eindigt (1) vijf jaar na deze datum voor Categorie I Producten; (2) drie jaar na deze datum voor Categorie II Producten; (3) twee jaar na deze datum Categorie III Producten; of (4) een jaar na deze datum voor Categorie IV Producten. (i) "Website" verwijst naar de website van Synology op www.synology.com.
Sectie 2. Beperkte garantie en oplossingen
2.1 Beperkte garantie. Onderworpen aan Sectie 2.7, Synology biedt de Klant de garantie dat ieder Product (a) vrij is van materiële defecten in vakmanschap en (b) bij normaal gebruik substantieel zal presteren in overeenstemming met de gepubliceerde specificaties van Synology voor het Product tijdens de Garantieperiode. Synology garandeert de Software zoals vooropgesteld in de begeleidende eindgebruiker licentieovereenkomst met het Product, indien van toepassing.
2.2 Productregistratie. Klanten kunnen Producten registreren bij Synology en de productiedatum opvragen voor Categorie I Producten, Categorie II Producten en Categorie III Producten op de Website. Het niet registreren van een Product op de Website vermindert de garantierechten beschreven in Sectie 2.1. niet. Synology is niet verantwoordelijk voor de nalatigheid van de Klant om de productiedatum van een Product te identificeren.
2.3 Exclusieve oplossing. Als de Klant informatie verleent over de niet-conformiteit met een van de garanties vooropgesteld in Sectie 2.1 binnen de Garantieperiode zoals hieronder vermeld. Daarna, na verificatie van de niet-conformiteit door Synology, zal Synology, naar het oordeel van Synology: (a) redelijke commerciële inspanningen leveren om het Product te repareren, of (b) het niet-conforme Product of een onderdeel hiervan te vervangen bij retour van het volledige Product in overeenstemming met
Sectie 2.4 Het voorgaande bepaalt de volledige aansprakelijkheid van Synology en de enige en exclusieve oplossing van de klant voor een inbreuk van de garantie onder Sectie 2.1 of enig ander defect of gebrek in het Product. De klant zal Synology redelijk bijstaan om een diagnose op te stellen van iedere niet-conformiteit in het Product en deze te valideren. De garantie vermeld in Sectie 2.1 omvat geen: (1) garantie met betrekking tot de Software; (2) fysieke installatie of verwijdering van het Product van de site van de Klant; (3) bezoeken aan de site van de Klant; (4) arbeid noodzakelijk om reparaties uit te voeren of defecte onderdelen te vervangen buiten de normale openingsuren van Synology of haar geassocieerde dienstverleners, exclusief weekends en vakantiedagen van de dienstverleners; (5) alle werkzaamheden met apparatuur of software van een derde partij; (6) garantie van de harde schijf indien ze werd geïnstalleerd door de Klant of een derde partij; noch (7) een garantie van compatibiliteit met de harde schijf.
2.4 Retourneren. Ieder geretourneerd Product door de Klant onder Section 2.3 moet een Handelswaar retourneren autorisatie ("RMA") nummer worden toegewezen door Synology voor de verzending en moet worden geretourneerd in overeenstemming met de op dat moment geldige RMA-procedures van Synology. De Klant kan ieder geautoriseerde Synology verdeler of verkoper of Synology ondersteuning contacteren om bijstand te krijgen om een RMA te ontvangen, en moet een bewijs voorleggen van de verkoop en het serienummer van het product indien bijkomende hulp wordt aangevraagd. Met betrekking tot garantie claims moet de Klant het volledige Product retourneren aan Synology in overeenstemming met deze Sectie 2.4 om in aanmerking te komen voor dekking onder deze Garantie. Ieder Product dat wordt geretourneerd zonder een RMA-nummer, of een Product dat werd ontmanteld (behalve indien op instructie van Synology) wordt geweigerd en geretourneerd aan de Klant op kosten van de Klant. Ieder Product dat een RMA-nummer werd toegewezen, moet worden geretourneerd in dezelfde conditie als het werd ontvangen van Synology naar het adres aangegeven door Synology, port betaald, voldoende verpakt om de inhoud te beschermen en met het RMA-nummer duidelijk aangegeven op de buitenzijde van de verpakking. De Klant is verantwoordelijk voor de verzekering en het risico van verlies met betrekking tot de geretourneerde items tot ze correct werden ontvangen door Synology. Een Product met een RMA-nummer moet worden geretourneerd binnen vijftien (15) dagen na het uitschrijven van het toepasselijke RMA-nummer.
2.5 Vervanging door Synology. Als Synology opteert een Product onder deze Garantie vermeld in Sectie 2.1 te vervangen, zal Synology een vervanging van het Product verzenden op kosten van Synology via de verzendingsmethode geselecteerd door Synology na ontvangst van het niet-conforme Product geretourneerd in overeenstemming met Sectie 2.4 en validatie door Synology dat het Product niet conform is met de Garantie. Het vervangende Product is nieuw of onderhoudbaar gebruikt, vergelijkbaar in functie en prestatie met het oorspronkelijke Product en onder garantie voor de rest van de oorspronkelijke Garantieperiode of dertig (30) dagen nadat het werd verzonden naar de Klant, om het even welke de langste periode is. Ieder Product dat niet defect wordt beschouwd door Synology wordt geretourneerd naar de Klant.

2.6 Ondersteuning. Tijdens de Garantieperiode maakt Synology de ondersteuningdiensten beschikbaar voor de klant. Na het verstrijken van de vervaldatum van de toepasselijke Garantieperiode kan de ondersteuning voor de Producten beschikbaar zijn van Synology op schriftelijke aanvraag.
2.7 Uitzonderingen. De voornoemde garanties en garantie verplichtingen zijn niet van toepassing op een Product dat (a) werd geïnstalleerd of gebruikt op een wijze die niet werd gespecificeerd of beschreven in de Productspecificaties; (b) werd gerepareerd, gewijzigd of veranderd door iemand anders dan Synology of haar agent of aangestelde; (c) op enige wijze werd misbruikt, incorrect gebruikt of beschadigd; (d) werd gebruikt met andere items die niet werden geleverd door Synology dan de hardware of software waarvoor het Product werd ontworpen; of (e) anderzijds niet conform is met de Productspecificaties en dit defect toe te wijzen is aan oorzaken buiten de controle om van Synology. De voornoemde garanties zijn bovendien nietig als (1) De Klant het Product demonteert tenzij geautoriseerd door Synology; (2) De klant nalaat een correctie, wijziging, verbetering of een andere update uit te voeren die beschikbaar wordt gemaakt aan de Klant door Synology; of (3) als de Klant een correctie, wijziging, verbetering of een andere update implementeert, installeert of gebruikt die beschikbaar werd gemaakt door een derde partij. De garantie vermeld in Sectie 2.1 eindigt bij de verkoop of overdracht van het Product door de Klant aan een derde partij.
2.8 Afwijzing van garanties. DE GARANTIES, VERPLICHTINGEN EN AANSPRAKELIJKHEID VAN SYNOLOGY EN DE OPLOSSINGEN VAN DE KLANT VERMELD IN DEZE GARANTIE ZIJN EXCLUSIEF EN TER VERVANGING VOOR, EN DE KLANT VRIJWAART, ONTKENT EN WIJST HIERBIJ ALLE ANDERE GARANTIES, VERPLICHTINGEN EN AANSPRAKELIJKHEID VAN SYNOLOGY AF EN ALLE ANDERE RECHTEN, CLAIMS EN OPLOSSINGEN VAN DE KLANT TEGEN SYNOLOGY, EXPLICIET OF IMPLICIET, OP BASIS VAN DE WETGEVING OF ANDERZIJDS, MET BETREKKING TOT HET PRODUCT, BEGELEIDENDE DOCUMENTATIE OF SOFTWAREEN ALLE ANDERE GOEDEREN OF DIENSTEN DIE WORDEN GELEVERD ONDER DEZE GARANTIE, INCLUSIEF, MAAR NIET BEPERKT TOT: (A) IMPLICIETE GARANTIE VAN VERHANDELBAARHEID OF GESCHIKTHEID VOOR EEN SPECIFIEK DOELEINDE OF GEBRUIK; (B) IMPLICIETE GARANTIE VEROORZAAKT DOOR DE PRESTATIE, VERDELING, GEBRUIK OF HANDEL; (C) CLAIM VAN INBREUK OF VERDUISTERING; OF (D) CLAIM IN ONRECHTMATIGE DAAD (OP BASIS VAN NALATIGHEID, STRIKTE AANSPRAKELIJKHEID, PRODUCTAANSPRAKELIJKHEID OF EEN ANDERE THEORIE). SYNOLOGY BIEDT GEEN GARANTIE EN WIJST SPECIFIEK IEDERE GARANTIE AF DAT DE GEGEVENS OF INFORMATIE OPGESLAGEN OP EEN SYNOLOGY PRODUCT VEILIG IS EN ZONDER RISICO OP GEGEVENSVERLIES. SYNOLOGY RAADT AAN DAT DE KLANT DE NODIGE MAATREGELEN NEEMT OM EEN BACK-UP TE MAKEN VAN DE DE GEGEVENS DIE WORDEN OPGESLAGEN OP HET PRODUCT. BEPAALDE STATEN VERBIEDEN BEPERKING OP IMPLICIETE GARANTIES, EN HET IS DUS MOGELIJK DAT DE VOORNOEMDE BEPERKING NIET VAN TOEPASSING IS OP DE KLANT.
Sectie 3. Beperkingen van de aansprakelijkheid
3.1 Force Majeure. Synology is niet aansprakelijk voor, noch wordt zij beschouwd als in overtreding van of fout onder deze Garantie op basis van een vertraging of de onmogelijkheid prestaties uit te voeren zoals vereist door deze Garantie als resultaat van een oorzaak of voorwaarde buiten haar redelijke controle (inclusief, zonder beperking, iedere daad of nalatigheid te handelen van de klant).
3.2. Afwijzing van bepaalde schade. SYNOLOGY NOCH HAAR LEVERANCIERS KUNNEN IN GEEN GEVAL
AANSPRAKELIJK WORDEN GESTELD VOOR DE KOSTEN VAN EVENTUELE INCIDENTELE, INDIRECTE, SPECIALE, STRAFFELIJK, GEVOLGSCHADE OF GELIJKAARDIGE SCHADE OF WELKE AANSPRAKELIJKHEID DAN OOK (INCLUSIEF, MAAR NIET BEPERKT TOT HET VERLIES VAN GEGEVENS, INFORMATIE, OPBRENGSTEN, WINST OF BEDRIJF) DIE HET RESULTAAT ZIJN VAN OF VERWANT ZIJN MET HET GEBRUIK VAN DE SOFTWARE OF DE ONMOGELIJKHEID HET PRODUCT, EVENTUELE BEGELEIDENDE DOCUMENTATIE OF SOFTWARE EN EVENTUELE ANDERE GOEDEREN OF DIENSTEN TE GEBRUIKEN ONDER DEZE GARANTIE, ONGEACHT OF DIT GEBASEERD IS OP CONTRACT, ONRECHTMATIGE DAAD (INCLUSIEF NALATIGHEID), STRIKTE AANSPRAKELIJKHEID OF ANDERE THEORIE, ZELFS ALS SYNOLOGY WERD OP DE HOOGTE GEBRACHT VAN EEN DERGELIJKE SCHADE.
3.3 Beperking van de aansprakelijkheid. DE AANSPRAKELIJKHEID VAN SYNOLOGY EN HAAR LEVERANCIERS ALS RESULTAAT VAN OF VERWANT MET HET GEBRUIK VAN HET PRODUCT, BEGELEIDENDE DOCUMENTATIE OF SOFTWARE EN ANDERE GOEDEREN OF DIENSTEN GELEVERD ONDER DEZE GARANTIE, OF DE ONMOGELIJKHEID DEZE TE GEBRUIKEN, IS BEPERKT TOT HET WERKELIJK DOOR DE KLANT BETAALDE BEDRAG VOOR HET PRODUCT, ONGEACHT HET BEDRAG VAN DE SCHADEVERGOEDING DIE DE KLANT KAN OPLOPEN EN ONGEACHT OF DIT GEBASEERD IS OP CONTRACT, ONRECHTMATIGE DAAD (INCLUSIEF NALATIGHEID), STRIKTE AANSPRAKELIJKHEID OF EEN ANDERE THEORIE. De voornoemde afwijzing van bepaalde schade en beperking van de aansprakelijkheid is van toepassing op de maximum mate toegelaten door de toepasselijke wetgeving. De wetgeving in bepaalde staten/rechtsgebieden verbiedt de uitsluiting of beperking van bepaalde schade. Binnen de mate dat deze wetgeving van toepassing op het Product is het mogelijk dat de voornoemde uitsluitingen en beperkingen niet van toepassing zijn op de Klant.
Sectie 4. Overige
4.1 Rechten van de eigenaar. Het Product en begeleidende Software en documentatie geleverd bij het product omvatten eigenaar en intellectuele eigendomsrechten van Synology en haar derde partij leveranciers en licentiehouders. Synology houdt en behoudt zich alle rechten, titels en belangen voor in de intellectuele eigendomsrechten van het Product en geen titel van of eigenaarschap van intellectuele eigendomsrechten in of op het Product, de begeleidende Software of documentatie en eventuele andere goederen geleverd onder deze Garantie wordt overgedragen naar de Klant onder deze Garantie. De Klant moet (a) de algemene voorwaarden van de Synology eindgebruikerlicentie naleven die wordt geleverd met Software geleverd door Synology of een geautoriseerde Synology verdeler of verkoper; en (b) hij/zij mag geen pogingen ondernemen reverse engineering toe te passen op een Product of component hiervan noch de begeleidende Software of een van de intellectuele eigendomsrechten van Synology op andere wijze toe te eigenen, te omzeilen of te overtreden.
4.2 Toewijzing. De Klant mag geen van zijn rechten onder deze Garantie direct toewijzen, door uitvoering van de wet of anderzijds, zonder voorafgaande toelating van Synology.
4.3 Geen bijkomende voorwaarden. Behalve indien expliciet toegelaten door deze Garantie, is geen enkele partij gebonden door, en iedere partij verwerpt specifiek, iedere algemene of andere voorziening die in conflict is met de voorzieningen van deze Garantie die wordt uitgevaardigd door de andere partij in een aankooporder, ontvangstbewijs, acceptatie, bevestiging, briefwisseling of anderzijds, tenzij iedere partij specifiek schriftelijk akkoord gaat met deze voorziening. Bovendien, als deze Garantie conflicteert met

een algemene voorwaarde of een andere overeenkomst ingevoerd door de partijen met betrekking tot de Producten zal deze Garantie de prioriteit krijgen tenzij de andere overeenkomst specifiek verwijst naar de secties van deze Garantie die ze overtreft.
4.4 Toepasselijke wetgeving. Tenzij expliciet verboden door de lokale wetgeving wordt deze Garantie geregeerd door de wetgeving van de staat Washington, U.S.A. zonder rekening te houden met eventuele conflicten van tegenstrijdige wettelijke principes. Het 1980 V.N. Verdrag inzake internationale koopovereenkomsten betreffende roerende zaken of iedere opvolger hiervan zijn niet van toepassing.
4.5 Geschillen oplossing. Ieder geschil, controverse of claim als resultaat van of verwant met deze Garantie, het Product of dienstverlening geleverd door Synology met betrekking tot het Product of de relatie tussen Klanten woonachtig in de Verenigde Staten en Synology wordt exclusief en definitief opgelost door arbitratie onder de huidige commerciële regels van de Amerikaanse Arbitratie Vereniging, behalve indien hieronder anders voorzien. De arbitratie wordt uitgevoerd voor een enkele arbitrator en wordt enkel beperkt tot het geschil tussen de Klant en Synology. De arbitratie, of een deel ervan, wordt niet geconsolideerd met een andere arbitratie en wordt niet uitgevoerd op basis van een proces of een principieel proces. De arbitratie wordt gehouden in King County, Washington, V.S.A. door indiening van documenten, via telefoon, online of persoonlijk zoals bepaald door de arbitrator op aanvraag van de partijen. De partij die een arbitratie of wettelijke actie wint in de Verenigde Staten of op andere wijze ontvangt alle kosten en redelijke advocaten honoraria, inclusief de arbitratietarieven die worden betaald door de winnende partij. Iedere beslissing van een dergelijke arbitratie is definitief en bindend voor de partijen, en het oordeel mag daarna ingevoerd worden in iedere bevoegde rechtbank. De Klant begrijpt dat, in de afwezigheid van deze voorziening, de Klant het recht heeft een dergelijk geschil, controverse of claim te procederen in een rechtbank, inclusief het recht claims te procederen op klasse of principieel proces basis en de Klant heeft expliciet en bewust afstand gedaan van deze rechten en gaat akkoord ieder geschil op te lossen door bindende arbitratie in
overeenstemming met de voorzieningen van deze Sectie 4.5. Voor Klanten die niet woonachtig zijn in de Verenigde Staten moet ieder geschil, controverse of claim beschreven in deze sectie definitief worden opgelost door arbitratie uitgevoerd door drie neutrale arbitrators in overeenstemming met de procedures van de R.O.C. arbitratiewetgeving en betrokken reglementering. De arbitratie vindt plaats in Taipei, Taiwan, R.O.C., en de arbitratieprocedure wordt uitgevoerd in het Engels, of, indien beide partijen akkoord zijn, in het Mandarijns. De beslissing van de arbitratie is definitief en bindend voor de partijen en kan opgelegd worden in ieder bevoegd rechtsgebied. Niets in deze Sectie kan worden beschouwd als een verbod of beperking van Synology schadeloosstelling te zoeken via een gerechtelijk bevel of dergelijke andere rechten en oplossingen te zoeken die zij bij recht of billijkheid heeft met betrekking tot eventuele bedreigingen of dreigende overtreding van een voorziening van deze Garantie met betrekking tot de intellectuele eigenaarsrechten van Synology.
4.6 Gerechtskosten. In iedere arbitratie, bemiddeling of andere wettelijke actie of gerechtelijke actie om rechten of oplossingen af te dwingen onder deze Garantie heeft de winnende partij het recht, bovenop iedere andere schadeloosstelling waar zij recht op heeft, de kosten en redelijke gerechtskosten te recupereren.
4.7 Exportrestricties. U erkent dat het Product onderworpen is aan de V.S. exportrestricties. U erkent dat u alle toepasselijke wetten en verordeningen naleeft die van toepassing zijn op het Product, inclusief maar zonder beperking van de V.S. Export administratieve reglementering.
4.8 Splitsbaarheid. Indien een voorziening van deze Garantie als ongeldig, onwettelijk of niet afdwingbaar wordt beschouwd door een bevoegde rechtbank blijft de rest van deze Garantie volledig van kracht.
4.9 Volledige overeenkomst. Deze Garantie omvat de volledige overeenkomst, en ze overtreft alle andere vorige overeenkomsten tussen Synology en de Klant met betrekking tot het onderwerp hiervan. Geen enkele wijziging, amendement of afwijzing van een van de voorzieningen van deze Garantie is geldig tenzij vooropgesteld in een schriftelijk instrument ondertekend door de partij die hierdoor wordt gebonden.
Opmerking: In geval van tegenstrijdige of onverenigbare betekenissen tussen de Engelse versie en een anderstalige versie heeft de Engelstalige versie voorrang.