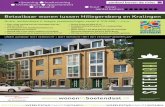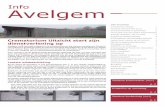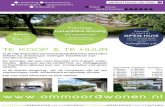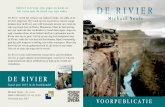MicroFEM tutorial v4.10.22NL · MicroFEM handleiding versie 4.10 December 2010 6 van 68 Zand k = 12...
Transcript of MicroFEM tutorial v4.10.22NL · MicroFEM handleiding versie 4.10 December 2010 6 van 68 Zand k = 12...

MicroFEM handleiding versie 4.10
December 2010 1 van 68
MicroFEM beginnershandleiding
door
Philip Nienhuis en Kick Hemker
versie 4.10
December 2010
© 2001-2010 P.R.Nienhuis & C.J.Hemker, Amsterdam NL

MicroFEM handleiding versie 4.10
December 2010 2 van 68
INHOUDInleiding ................................................................................................................................. 3 Het voorbeeldprobleem ......................................................................................................... 5 Installeren en opstarten van MicroFEM.................................................................................. 7 Installeren van MicroFEM voor Windows (demo versie) ..................................................... 7 Starten van MicroFEM en de MicroFEM GUI ..................................................................... 7 Instellen van een andere kaart-achtergrondkleur ............................................................ 8
Stap1: Eindige-elementen netwerk maken........................................................................... 10 Iets over verschillende typen netwerken........................................................................... 10 Selecteren van het type netwerk ...................................................................................... 10 Vaste knooppunten invoeren............................................................................................ 13 Resterende netwerkgegevens invoeren ........................................................................... 16
Stap 2: Het maken van een model uit het netwerk............................................................... 19 Intermezzo: Overzicht van MicroFEM “modi”.................................................................... 20 Het MicroFEM venster in Loopmodus .............................................................................. 20 Het kaartvenster ........................................................................................................... 20 De parameterlijst .......................................................................................................... 21
Efficiënt invoeren van waarden en randvoorwaarden ....................................................... 22 Markeren van de rivierknooppunten ................................................................................. 22 Namen aan de rivierknooppunten toekennen................................................................... 24 Intermezzo: Markeringen verwijderen ........................................................................... 24 Controleren of alle rivierknooppunten dezelfde naam hebben ...................................... 25 Intermezzo: wissen van isolijnenkaarten....................................................................... 26
Namen invoeren voor de stortplaats en de put ................................................................. 26 Formules en parameterwaarden gebruiken...................................................................... 27 Invoeren van waarden voor hydraulische parameters ...................................................... 27 Verticale weerstand van de deklaag ............................................................................. 28 Controle op ingevoerde waarde voor de verticale weerstand........................................ 28 (Startwaarden voor) transmissiviteit van het watervoerend pakket................................ 28
Invoeren van randvoorwaarden........................................................................................ 29 Bovenrandvoorwaarde.................................................................................................. 29 Zijrandvoorwaarden...................................................................................................... 31 Type randvoorwaarde voor de rivierknooppunten ......................................................... 32 Controle op type randvoorwaarde................................................................................. 33 Waarde van de randvoorwaarde voor de rivierknooppunten......................................... 33 Het model (tussentijds) opslaan.................................................................................... 34
Stap 3: Het model stationair doorrekenen zonder putonttrekking ......................................... 35 Handmatige berekening van de hoogte van de grondwaterspiegel .................................. 35 Automatische berekening van freatische grondwaterstanden........................................... 39 Tekenen van een stijghoogteprofiel en een dwarsdoorsnede........................................... 43 Tekenen van 3D aanzichten van stijghoogtevlakken en lagen.......................................... 46 Berekenen van waterbalansen van het model.................................................................. 47 Voorbereidingen voor het berekenen van het effect van de put........................................ 48 Met parameterbestanden ................................................................................................. 49 Met het Xtra worksheet .................................................................................................... 50
Stap 4: Stationair doorrekenen van het model met een putonttrekking ................................ 52 Stap 5: Berekenen van de invloed van de putonttrekking .................................................... 56 Met parameterbestanden ................................................................................................. 56 Met het Xtra worksheet .................................................................................................... 57
Stap 6: intrekgebied van de put achterhalen........................................................................ 59 Gebruik van 3-dimensionale stroomlijnen......................................................................... 59 Tekenen van 3D-stroomlijnen in dwarsdoorsneden.......................................................... 61 3D stroomlijnen in perspectivisch aanzicht tekenen ......................................................... 62
Stap 7: Niet-stationair rekenen ............................................................................................ 64 Epiloog ................................................................................................................................ 68

MicroFEM handleiding versie 4.10
December 2010 3 van 68
INLEIDING
Deze beginnershandleiding (“tutorial”) is bedoeld om gebruikers snel op weg te helpen met het gebruik van MicroFEM. Er wordt gebruik gemaakt van een stapsgewijze instructie voor het oplossen van een relatief simpel grondwaterprobleem met MicroFEM versie 4.10.00 of later. Zaken die worden behandeld betreffen o.a.:
• Hoe een eindige-elementen netwerk kan worden gemaakt met MicroFEM
• Hoe hydraulische parameters (“grondconstanten” als doorlaatvermogen, verticale hydraulische weerstand) kunnen worden ingevoerd
• Hoe randvoorwaarden dienen te worden ingevoerd (aanvulling door neerslag, open modelranden versus ondoorlatende modelranden; grondwateronttrekkingen; freatisch versus spanningsgrondwater)
• Hoe snel een visuele controle kan worden uitgevoerd op randvoorwaarden en ingevoerde parameters
• Hoe de stroming in het model stationair of niet-stationair kan worden doorgerekend
• Hoe tijdsafhankelijke grondwaterstroming kan worden gemodelleerd met MicroFEM • Hoe grafische resultaten snel kunnen worden verkregen (isolijnenkaarten; stroomvectoren) • Hoe resultaten in tekst- of tabelvorm kunnen worden gegenereerd (waterbalansen) • Hoe meer geavanceerde grafische uitvoer kan worden gemaakt (tijd-stijghoogtelijnen;
stijghoogteprofielen; 3D-stroomlijnen)
• En hoe MicroFEM naar persoonlijke voorkeur kan worden ingesteld. En passant zullen vrijwel alle menu-opdrachten en knoppen van MicroFEM’s grafische gebruikersinterface (GUI – spreek uit als “goewie”) worden gebruikt. Ook enkele trucs om snel en efficiënt sommige taken uit te voeren passeren de revue. Vrijwel alle knoppen hebben een overeenkomende menu-opdracht en omgekeerd; bovendien hebben vele knoppen/menu-opdrachten toetsenbord-equivalenten. In de tekst zullen al deze mogelijkheden elk minimaal één keer worden gebruikt. De nadruk ligt echter op het gebruik van een muis. Zaken die niet zullen worden behandeld betreffen o.a.: • De wiskundige achtergrond van de eindige elementen methode (en andere wiskundige
modelprocedures)
• Basaal inzicht in hoe grondwatermodellen überhaupt werken en kunnen worden gebruikt • Basale kennis van het Windows besturingssysteem (muis, “focus”, menu’s, knoppen, etc)
• De talrijke manieren waarop een hydrologisch probleem zó kan worden omgezet dat het als model in de computer kan worden ingevoerd
• De minstens zo talrijke manieren waarop uitvoer van een grondwatermodel kan worden geïnterpreteerd en vertaald naar praktisch uitvoerbare oplossingen voor het eigenlijke probleem
• Relatief ingewikkelde bovenrandvoorwaarden zoals drains, wadi’s, evapotranspiratie, en relatief complexe interne randvoorwaarden (ondoorlatende interne grenzen, open-waterlichamen, etc) of andere geavanceerde onderwerpen (bijv. meerlagen-systemen, tijdsafhankelijke grondwaterbalansen, flux-functies).
• Kalibratie van het gepresenteerde model, of van welk model dan ook
• Koppelingen tussen MicroFEM en andere software (GIS; voor- of nabewerking van grafische uitvoer; etc).
Al met al is deze handleiding primair bedoeld om grondwaterhydrologen die modelleer-ervaring hebben met andere MS-Windows programma’s op gang te helpen met MicroFEM. Voor meer geavanceerde onderwerpen wordt verwezen naar de On-line beschikbare

MicroFEM handleiding versie 4.10
December 2010 4 van 68
MicroFEM Help bestanden, waarin een aanzienlijke hoeveelheid informatie is opgenomen. Mocht dit ook niet helpen, dan kan men eventueel contact opnemen met de support-desk ([email protected]) Deze handleiding is zo opgezet dat de gratis probeerversie van MicroFEM kan worden gebruikt (www.microfem.nl). Deze versie heeft -afgezien van de beperking tot 2 water-voerende pakketten en 2500 knooppunten- dezelfde functionaliteit als de volledige versie. Tenslotte: Deze Nederlandse beginnershandleiding is een (geactualiseerde) vertaling van de oorspronkelijke Engelstalige tutorial. Nu is het zo dat in de wereld van grondwatermodellen Nederlandse en Engelse terminologie vrij losjes door elkaar wordt gebruikt. Dit geldt in nog veel sterkere mate voor het gebruik van computers zelf. Er is getracht om in deze beginners-handleiding voor zoveel mogelijk Engelse termen een Nederlands equivalent te vinden, maar we weten heel goed dat dit af en toe “gedwongen” overkomt. Laat u zich hierdoor niet afleiden van waar het feitelijk om gaat, namelijk dat u als beginnend MicroFEM gebruiker snel aan de slag kunt.

MicroFEM handleiding versie 4.10
December 2010 5 van 68
HET VOORBEELDPROBLEEM
Deze beginnershandleiding laat zien hoe MicroFEM kan worden gebruikt om uitkomsten te genereren voor een -in dit geval- verzonnen situatie. Dit voorbeeldprobleem is geleend van Belgische collega’s1 en is regelmatig gebruikt in een driedaagse MicroFEM-cursus. De situatie betreft een rechthoekig gebied waarin een freatische grondwaterspiegel voorkomt en waarin het grondwater alleen uit het neerslagoverschot wordt gevoed. Een grondwaterwinning in het centrale modelgebied wordt mogelijk bedreigd door verontreinigd lekwater uit een naburige vuilstort. Het modelgebied meet 10.000 (oost-west) bij 6000 meter (noord-zuid). De vuilstort ligt 2000 m ten zuiden van de noordgrens en 2000 m westelijk van de grondwaterwinning. Deze winning ligt 1000 m zuidelijk van het midden van het modelgebied (Figuur 1).
10000 m
6000
m
Put
Stortplaats
Rivier
Rivier
Figuur 1: Overzicht van het modelgebied
In het modelgebied komt een watervoerend pakket voor dat bestaat uit zandige afzettingen met een homogene en isotrope doorlatendheid van 12 m/dag, een effectieve porositeit van 0,35 en een opbrengstcoëfficiënt van 0,2. Onder het watervoerend pakket ligt een dikke kleilaag die als ondoorlatend kan worden beschouwd. Het grondwater wordt gevoed uit een neerslagoverschot van 240 mm/jaar; rechte rivieren (of kanalen) liggen langs de noord- en zuidgrens. In deze handleiding worden deze rivieren geacht volledig (d.w.z. tot de basis van het pakket) ingesneden te zijn en een verwaarloosbare in- en uittreeweerstand te hebben. De vaste rivierpeilen (niet beïnvloed door de grondwaterstroming) reiken tot 35 m boven de basis van het watervoerend pakket (Figuur 2). Omdat zonder de grondwaterwinning de grondwaterstroming precies naar het noorden of zuiden zou zijn, mogen de west- en oostrand van het model als volledig ondoorlatend worden beschouwd (ze liggen namelijk langs een stroomlijn). Deze aanname klopt niet precies wanneer grondwater in de put wordt gewonnen, maar de afstand tussen deze randen en de put (minimaal 5000 m) wordt in dit geval groot genoeg geacht om de hierbij optredende randstroming te kunnen verwaarlozen.
1 Viaene, P., C. Vlieghe, J. Bellon, M. Buysse and P. de Smedt (1996) Beschrijving van vier softwarepakketten voor grondwatermodellering. Water (90) p. 235-240

MicroFEM handleiding versie 4.10
December 2010 6 van 68
Zand k = 12 m/d
Sy = 0.2
ne = 0.35
klei
( ondoorlatend )
RivierRivier
35 m
Modelgebied
N e e r s l a g
Figuur 2: Noord-zuid doorsnede van het modelgebied
We zullen beginnen met het modelleren van de grondwaterstroming die het gevolg is van de voeding uit het neerslagoverschot. Daarna wordt het model stapsgewijs ingewikkelder gemaakt door het inbrengen van de grondwateronttrekking en door de grondwaterstroming, die eerst stationair is, tijdsafhankelijk (niet-stationair) te maken. Nadat we eerst MicroFEM hebben geïnstalleerd zal dit probleem opgelost worden in de volgende stappen: 1. Het maken van een eindige-elementen netwerk. 2. Toekennen van namen (“labels”) aan bepaalde (groepjes) knooppunten.
Invoeren van de grondconstanten (met behulp van labels) en dit interactief controleren Invoeren van randvoorwaarden (voeding, vaste stijghoogtes, putonttrekking) met behulp van labels en dit interactief controleren.
3. Berekenen van de grondwaterstroming zonder putonttrekking en analyseren van enkele basale resultaten (isohypsen, stroomvectoren, stijghoogteprofielen, dwarsdoorsneden, 3D-plaatjes, waterbalansen).
4. Berekenen van de grondwaterstroming met de putonttrekking en analyseren van soortgelijke resultaten als in stap 3.
5. Berekenen van het verschil tussen de situaties van stappen 3 en 4, hetgeen feitelijk de invloed van alleen de putonttrekking laat zien.
6. Het gebruik van 3D-stroomlijnen om het intrekgebied van de putonttrekking te achterhalen.
7. Niet-stationaire berekeningen en het visualiseren van de tijdsafhankelijke effecten van de putonttrekking (isohypsen, tijd-stijghoogtelijnen).

MicroFEM handleiding versie 4.10
December 2010 7 van 68
INSTALLEREN EN OPSTARTEN VAN MICROFEM
Installeren van MicroFEM voor Windows (demo versie)
De installatieprocedure is hetzelfde al voor de meeste andere software die onder Windows wordt gebruikt: 1. Download het programma van het Internet (http://www.microfem.nl/) 2. Pak het setup-programma uit met behulp van uw favoriete in/uitpakprogramma (WinZip,
PowerArchiver, 7-Zip, etc.) en sla het ergens (tijdelijk) op. 3. Dubbelklik op het setup-programma en volg de instructies. 4. Klaar! Er kan nu met MicroFEM worden gewerkt. De MicroFEM bestandsextensies (.FEN, .FEM, .FPR) worden automatisch aan MicroFEM gekoppeld. MicroFEM kan dan worden gestart door dubbelklikken op een MicroFEM netwerk-, model- of projectbestand.
Starten van MicroFEM en de MicroFEM GUI
Opstarten van MicroFEM is simpel: dubbelklik op het MicroFEM-icoon op het bureaublad of gebruik het Start Menu van Windows. Nadat gedurende korte tijd een MicroFEM beeldmerk schermpje wordt getoond (met logo, naam en versienummer) wordt vervolgens het volgende venster geopend (Figuur 3):
Figuur 3: Leeg MicroFEM venster
Waarschijnlijk is de achtergrondkleur van het MicroFEM-venster zwart. Hieronder wordt aangegeven hoe dat kan worden veranderd naar bijvoorbeeld wit. Alle knoppen op de werkbalk onderaan zijn grijs en niet aanklikbaar, omdat ze nog geen functie hebben zolang er geen netwerk of model is geladen. Bij proberen van de pull-down menu’s van de hoofdmenubalk zal blijken dat ook hier de meeste opdrachten grijs zijn. Enkele belangrijke uitzonderingen hierop betreffen: � Help � Help F1 zal het MicroFEM On-line Help-venster openen.

MicroFEM handleiding versie 4.10
December 2010 8 van 68
� Help � Info � About MicroFEM. Klikken op deze opdracht doet het MicroFEM beeldmerk schermpje opnieuw verschijnen (bijv. ter controle van het versienummer).
� Options. Hiermee kan een aantal belangrijke instellingen worden aangepast, zoals eenheden (meters of voeten;zorg voor wat betreft deze Tutorial dat hier “meters” staat ingesteld) en een aantal persoonlijke voorkeuren zoals kleuren. Deze instellingen kunnen voor later gebruik van MicroFEM worden bewaard met behulp van Options � Save settings. Een in sporadisch optredende gevallen (zoals traag rekenen) handige opdracht is "Memory", (zie de On-line help via de "Help"-knop).
� Tools � Time curves. Voor het visualiseren van de informatie in MicroFEM’s eigen tijdstijghoogte-bestanden (die later zullen worden behandeld) is het niet noodzakelijk om een model te hebben geladen, daarom is deze opdracht altijd beschikbaar.
� Calculate � Edit batch-file. Ook hier geldt dat er geen model hoeft te zijn geladen om MicroFEM’s batchfile te kunnen bewerken, omdat die batchfiles als gewone ASCII tekstbestanden worden behandeld.
Meestal start MicroFEM de eerste keer op in een klein venster. Het is beter om dit venster te maximaliseren of met de muis te vergroten tot een redelijk groot formaat. Een minimum grootte van 720 pixels is benodigd voor het weergeven en kunnen gebruiken van alle knoppen op de werkbalk. Het scherm dat verschijnt na klikken op het Tools / Time Curves / Options tabje (Figuur 59, zie pagina 66) heeft voor volledige weergave ook ongeveer 720 pixels nodig, maar anders dan MicroFEM’s hoofdvenster verschijnen hier schuifbalken indien dit venster te klein is. Al met al wordt voor handig werken een minimale schermgrootte geadviseerd van 800 (horizontaal) bij 600 (verticaal) pixels. MicroFEM werkt echter ook goed in de ouderwetse VGA resolutie (640x480 pixels). Instellen van een andere kaart-achtergrondkleur Het is eenvoudig om een andere kleur dan zwart in te stellen voor de achtergrond van het grafische deel van het scherm. Om inkt te besparen is voor deze tutorial gebruik gemaakt van wit. Het instellen van de kleuren kan met de volgende procedure: 1. In het hoofdmenu, klik op Options � Map… Er verschijnt een dialoogvenster 2. Klik op het Colors tabje in dit dialoogvenster 3. Er wordt een scherm getoond waar allerlei kleuren kunnen worden ingesteld (Figuur 4).
Klik op de achtergrondkleur (“Background color”) en kies uit de drop-down lijst de gewenste kleur.
4. Laat de andere opties ongemoeid en klik op de OK-knop om de keuze te effectueren en het scherm te sluiten.
Figuur 4: Dialoogvenster voor kleurinstellingen

MicroFEM handleiding versie 4.10
December 2010 9 van 68
Zodra in MicroFEM met een model gewerkt wordt kan, in plaats van bovenstaande stappen 1 tot en met 4, de achtergrondkleur gemakkelijker als volgt worden ingesteld:
1. Klik op de -knop (Tekenmodus), rechts-onder op het scherm. Indien deze knop nog grijs is, moet de procedure nog even worden uitgesteld totdat een netwerk of model is geladen.
2. Klik met de rechtermuisknop op de gewenste kleur in het palet op de werkbalk
. De achtergrond krijgt dan de gewenste kleur. Getekende punten en lijnen kunnen hierdoor (lijken te) verdwijnen als de voor- en achtergrondkleur gelijk worden. Om ze weer zichtbaar te maken kan een andere voorgrondkleur worden gekozen door met de linker muisknop in het palet te klikken (bijvoorbeeld op het zwarte hokje) en dan opnieuw te tekenen (bijvoorbeeld knooppunten met de F2-toets).
Om de achtergrondkleur te bewaren voor volgende runs moet de gekozen instelling worden bewaard: Klik in het hoofdmenu op Options � Save settings.

MicroFEM handleiding versie 4.10
December 2010 10 van 68
STAP1: EINDIGE-ELEMENTEN NETWERK MAKEN
Iets over verschillende typen netwerken
MicroFEM biedt twee methoden (“netwerk generators”) aan voor het maken van een uit driehoekige elementen opgebouwd netwerk: 1. Onregelmatige grenzen. Deze generator is handig wanneer zeer onregelmatige (vaak
geologische of geografische) grenzen zoals rivieren, meren of begraven ondoorlatende formaties in het netwerk moeten worden opgenomen. Aan de andere kant kan het lastig zijn om met deze netwerkgenerator een netwerk te maken wanneer het gewenst is dat grote verschillen in elementgrootte in naastgelegen gebieden voorkomen.
2. Sterk contrast. De andere netwerkgenerator wordt aangeraden wanneer het belangrijk is dat naastgelegen gebieden met sterk verschillende elementgrootte (en dus ook sterk verschillende knooppuntafstanden) kunnen worden gemodelleerd. Als voorbeeld kan worden gedacht aan een zeer kleine knooppuntafstand in en rond een bouwput, terwijl de knooppuntafstand bij de modelrand veel groter mag zijn. Onregelmatige grenzen kunnen met dit type generator echter minder gemakkelijk worden gemodelleerd.
Deze twee netwerkgenerators worden binnen MicroFEM nog steeds aangeduid met de namen van de DOS-programma’s die voorheen voor het maken van genoemde netwerktypen werden gebruikt: FemGrid voor onregelmatige-grenzen netwerken, FemMesh voor de netwerken met sterke contrasten in elementgrootte. Welk type netwerkgenerator het beste gebruikt kan worden in een bepaald geval ligt grotendeels aan uw eigen oordeel en ervaring. Hierbij is het handig om het volgende te weten: � Als de netwerkgenerator “klaar” is kan in een later stadium het netwerk altijd weer
worden aangepast of verder verfijnd, zelfs als het model al is doorgerekend. De netwerkgenerator kan gezien worden als een hulpmiddel om een eerste bruikbare netwerkvariant voor het onderhanden probleem te maken;
� Zodra de netwerkgenerator “klaar” is, vervalt verder de betekenis van de gebruikte “deelgebieden”, “segmenten”, “driehoeken” etc., begrippen die alleen nodig waren voor het maken van het netwerk. De enige informatie die naar het model wordt meegenomen is dat de gebruikte vaste knooppunten (“fixed nodes”) een naam (“label”) krijgen.
Selecteren van het type netwerk
Klik in de hoofdmenubalk op File; dan op New Grid. Zoals gebruikelijk in veel Windowsprogramma’s is er ook een toetsenbord-equivalent: Alt-F, selecteer New Grid met de pijltjestoetsen en druk op de Enter-toets.
Figuur 5: File ���� New grid dialoogvenster

MicroFEM handleiding versie 4.10
December 2010 11 van 68
Het volgende dialoogvenster verschijnt (Figuur 6):
Figuur 6: New grid dialoogvenster
Zorg dat de keuzeknoppen "Create new grid" (Maak nieuw grid) en "Large contrast grid (FemMesh)" (Sterk-contrast netwerk) zijn geselecteerd door klikken met de muis, klik dan op
de OK-knop. Net als in de meeste andere Windows-programma’s kunt u ook de ↓-toets, Tab-toets and Enter-toets gebruiken om deze keuzes in te stellen. Een volgend venster verschijnt, zoals in Figuur 7. Er knippert een cursor naast het eerste kopje "Model name" (Modelnaam). Voer hier de modelnaam en andere projectinformatie in.
Met de ↓-toets of door klikken in opeenvolgende regels worden deze regels wit en kunnen ze worden bewerkt. Bestaande tekst kan worden bewerkt na drukken op de F2-toets.

MicroFEM handleiding versie 4.10
December 2010 12 van 68
Figuur 7: Venster met ingevoerde modelnaam en projectgegevens
Het wordt sterk aangeraden om goed gebruik te maken van dit info-scherm. Ofschoon een enkele letter in de bovenste regel genoeg is om verder te kunnen gaan, is het vrijwel zeker dat u al snel het overzicht kwijt bent van welke modelversie en welk modelbestand voor precies welk scenario is gebruikt, zodra de modellering maar een beetje ingewikkelder wordt. De projectgegevens kunnen te allen tijde worden aangepast (via Project in het hoofdmenu). Als voorbeeld kan informatie vergelijkbaar met die in Figuur 7 worden ingevoerd. Zodra alle gegevens zijn ingevoerd en op OK is geklikt ziet het MicroFEM-venster er uit zoals Figuur 8:
Figuur 8: Leeg netwerkgenerator-venster

MicroFEM handleiding versie 4.10
December 2010 13 van 68
Rechts ziet u een aantal kolommen met tabjes erboven (late we dit het “gegevens-venster” of “datavenster” noemen), links een leeg wit (of zwart, als de kleur nog niet was aangepast) gebied waar later de kaarten zullen worden getekend (“kaartvenster”). De scheidslijn tussen het datavenster en het kaartvenster kan heen en weer gesleept worden met de muis. Merk voorlopig op dat onderaan het MicroFEM-venster een werkbalk met knoppen prijkt, waarvan één met de grijze tekst "Fixed nodes" (vaste knooppunten).
Vaste knooppunten invoeren
“Fixed nodes” (Vaste knooppunten) zijn de knooppunten waarvan de gebruiker de positie opgeeft. Tijdens de opbouw van het eindige-elementen netwerk blijven deze knooppunten altijd op hun plaats. Dit in tegenstelling tot de knooppunten die door MicroFEM zelf worden gegenereerd en die bij de opbouw van het netwerk enigszins kunnen verschuiven. Alle knooppunten waarvan de positie door de gebruiker wordt ingevoerd zijn per definitie vaste knooppunten. (Na het genereren van het netwerk worden deze knooppunten automatisch voorzien van een label “fixed node <nr>” om ze gemakkelijk terug te kunnen vinden). Vaste knooppunten worden gebruikt voor:
• Definiëren van lijnsegmenten (bij onregelmatige-grenzen netwerken; dit wordt in deze handleiding niet behandeld);
• Definiëren van de hoekpunten van drie- en vierhoeken (bij sterk-contrast netwerken);
• Definiëren van de exacte locaties van bijvoorbeeld putten of peilbuizen. In ons modelnetwerk willen we de volgende zaken opnemen:
• De rivieren langs de noord- en zuidgrens van het modelgebied;
• De onttrekkingsput;
• De locatie van de stortplaats, voorlopig met één knooppunt;
• Bovendien wensen we een kleine knooppuntafstand bij de onttrekkingsput en (een wat minder kleine) bij de stortplaats dan bij de modelgrenzen.
De vorm van het modelgebied is een eenvoudige rechthoek. Om in MicroFEM een netwerk met een variabele knooppuntafstand te genereren dienen de stortplaats en de put expliciet bij het opzetten van het netwerk te worden meegenomen. Het netwerk wordt opgezet door de put en de stortplaats met een lijn te verbinden en vanaf de stortplaats en de put lijnen te trekken naar de dichtstbijzijnde modelrand (Figuur 9). Op deze manier verkrijgen we 6 vierhoeken en 12 vaste punten waar twee of meer lijnen met elkaar zijn verbonden – dat soort punten moeten altijd vaste knooppunten zijn. (Het netwerk zou ook met zes driehoeken kunnen worden gemaakt, maar dit probleem is nu eenmaal uitgewerkt op
de beschreven manier). Vervolgens dienen de vaste knooppunten de driehoeken en de vierhoeken genummerd te worden (Figuur 9).

MicroFEM handleiding versie 4.10
December 2010 14 van 68
1 2 43
5
6
A B
C
DE
F
789
10
11
12
Figuur 9: Overzicht van de opzet van het modelnetwerk
We starten met het opgeven van het aantal knooppunten in het datavenster van MicroFEM. We moeten ons er eerst van verzekeren dat het tabje “Fixed nodes” geselecteerd is (is dat niet het geval, klik er dan op of druk telkens op de Tab-toets tot het huidige tabje geselecteerd is en gebruik dan de pijltjestoetsen om het tabje “Fixed nodes” te selecteren en druk dan op de Enter-toets). Klik op de pijltjesknoppen totdat een aantal van 12 knooppunten wordt aangegeven, of gebruik de Tab-toets tot het vakje met het aantal knooppunten geselecteerd is en gebruik dan de pijltjestoetsen om het aantal knooppunten te vergroten tot 12, of voer direct “12” in vanaf het toetsenbord. Om dit aantal knooppunten vast te leggen en de bijbehorende tabel aan te passen, moet op de “Change number”-knop worden geklikt. Nu moeten de locaties van de vaste knooppunten worden opgegeven. Dit kan simpelweg door dubbelklikken op de linkse kolom en dan de x-coördinaat op te geven (in dit geval in m). Door drukken op de Enter-toets wordt de ingevoerde waarde bewaard en verschuift de focus automatisch naar de volgende cel. Als u een fout heeft gemaakt kunt u eenvoudig met de pijltjestoetsen naar de betreffende cel “lopen” en de Enter-toets indrukken om de ingevoerde waarde te bewerken. In dit voorbeeldprobleem zijn alle coördinaten opgegeven in meters. De oorsprong van het coördinatenstelsel kan vrij worden gekozen. Indien een lokaal coördinatensysteem wordt gebruikt, zoals in ons voorbeeld, ligt de oorsprong vaak in de linkeronderhoek (zuidwesthoek) van het model. Behalve coördinaten dienen we voor alle vaste punten ook een knooppuntafstand op te geven. Dat is de onderlinge knooppuntafstand die MicroFEM in het betreffende deel van het netwerk zal toepassen. Rondom de put geven we voor dit probleem een knooppuntafstand op van 50 m. Nabij de stortplaats, waar de stijghoogtegradiënt naar verwachting veel minder zal variëren dan dichtbij de put volstaat een grotere knooppuntafstand van 100 á 150 m. Om binnen de capaciteitsbeperkingen van de demo-versie van MicroFEM te blijven (maximaal 2500 knooppunten) moeten we wat experimenteren; uiteindelijk zal blijken dat een knooppuntafstand van 140 m rondom de stortplaats en een van 225 m op de modelranden volstaat. In de volgende stappen laten we zien hoe dit experimenteren in zijn werk gaat. U kunt zelf verder optimaliseren (en u wordt van harte aangeraden om dat dan ook te doen) totdat het maximum aantal punten van 2500 vrijwel geheel wordt gebruikt. Uiteindelijk, wanneer alle coördinaten en knooppuntafstanden ingevoerd zijn, zal de knop “Fixed nodes” op de werkbalk onderaan het MicroFEM-venster aanklikbaar worden. Klik er

MicroFEM handleiding versie 4.10
December 2010 15 van 68
op, en u zult zien dat de ligging van de vaste knooppunten wordt weergegeven in het kaartvenster (Figuur 10).
Figuur 10: Alle vaste knooppunten ingevoerd
Ook de tekst op de “Fixed nodes”-knop verandert zodra erop is geklikt. Indien de onderlinge ligging van de punten niet klopt of indien u anderszins niet tevreden bent met het resultaat, kunt u simpelweg de waarden in de lijst met vaste knooppunten aanpassen, of misschien zelfs het aantal vaste knooppunten aanpassen. De tekst “Fixed nodes” verschijnt weer (en de knop wordt weer aanklikbaar) zodra alle benodigde informatie is ingevoerd. Merk op dat aanvankelijk het knooppunt linksonder knippert. Maar zodra u klikt op een ander knooppunt in het kaartvenster, dan zal in de tabel de regel met het corresponderende knooppunt de focus krijgen. Omgekeerd, klikken op een van de regels in de tabel met vaste knooppunten doet het corresponderende knooppunt in het kaartvenster knipperen. In Figuur 10 bijvoorbeeld is vast knooppunt nr. 11 geselecteerd in de tabel en knippert het in het kaartvenster. Afgezien van dit handigheidje zijn, zodra alle vaste knooppunten eenmaal zijn ingevoerd, de volgende knoppen rechtsonder op de knoppenbalk aanklikbaar:
Inzoomen op de plek rond het knipperende knooppunt (“huidige knooppunt”)
Uitzoomen
Inzoomen op een nader aan te geven rechthoek. Na eenmaal klikken op deze “zoomknop” kan door slepen met de muis een gebied worden aangegeven, na loslaten van de muisknop zoomt MicroFEM in op dat gebied, zodanig dat in ieder geval het gehele aangegeven gebied wordt getoond
!! Bedenk dat deze knop actief blijft tot nogmaals op deze knop, of op een andere zoomknop wordt geklikt! Als deze knop nog wel actief is en u per ongeluk ergens in het kaartvenster klikt zal MicroFEM aannemen dat u op een heel klein gebiedje wilt inzoomen, desnoods zover dat er nog hooguit één knooppunt zichtbaar is! (Zo’n onbedoelde zoom-actie kunt u ongedaan maken door met de rechtermuisknop ergens in het kaartvenster te klikken en in het dan verschijnende dialoogvenster de opdracht “Previous view” (vorige beeld) aan te klikken. Dit werkt overigens maar één keer, dus alleen voor de laatste zoom-actie. U kunt ook uitzoomen tot het gehele modelgebied zichtbaar wordt door in het genoemde dialoogvenster te klikken op "Fit to scale".
Het kaartbeeld verschuiven.

MicroFEM handleiding versie 4.10
December 2010 16 van 68
Met deze knoppen beschikt u over een effectieve en gemakkelijke manier om de ligging van de vaste knooppunten (de hoekpunten van de drie- en vierhoeken) te controleren.
Resterende netwerkgegevens invoeren
De volgende stap is om het aantal driehoeken (= 0) en vierhoeken (= 6) in te voeren. Dit werkt net zo als het opgeven van het aantal vaste knooppunten, alleen het tabje verschilt. Zodra het aantal vierhoeken is ingevoerd moeten we opgeven hoe deze vierhoeken worden gedefinieerd door hun opeenvolgende knooppunten. In Figuur 11 is deze informatie ingevoerd voor de vierhoeken 1 tot en met 6, die corresponderen met vierhoeken A tot en met F in Figuur 9. Zodra u deze informatie heeft ingevoerd in de computer, is alle benodigde informatie voor het maken van het netwerk compleet. U hoeft alleen nog maar een aantal keren op een knop te klikken en de resultaten visueel te controleren, MicroFEM doet de rest!
Figuur 11: Alle netwerkgegevens ingevoerd
Zodra alle informatie over de driehoeken (aantal = 0 in dit geval) en vierhoeken is ingevoerd (aantal en knooppuntnummers), wordt de knop "Nodes on segments" aanklikbaar. Nadat u er op heeft geklikt zal MicroFEM knooppunten genereren op de verbindingslijnen (“segmenten”) tussen de ingevoerde vaste knooppunten; wanneer MicroFEM hiermee klaar is (meestal in een oogwenk) verandert de tekst op de knop in "Nodes in regions". Zodra alle knooppunten op de verbindingslijnen zijn getekend kunt u klikken op het rijtje knooppunten rechts in het datavenster, MicroFEM zal dan de corresponderende vierhoek in geel weergeven in het kaartvenster links (andersom, in een vierhoek klikken, selecteert niet de corresponderende rij knooppuntnummers rechts in het datavenster. Hier is overigens een goede reden voor).
Klik weer op de knop (nu met tekst "Nodes in regions"), en geleidelijk zal een beeld overeenkomend met Figuur 11 (hierboven) verschijnen. Het gestaag toenemend aantal gegenereerde knooppunten wordt continu weergegeven op de statusbalk, tezamen met het nummer en de coördinaten van het knooppunt dat het dichtst bij de cursor ligt. Nadat MicroFEM hiermee klaar is, verandert de tekst op de knop in "Elements". Klik hierop om MicroFEM te laten beginnen met het genereren van de elementen. Dit proces start aan

MicroFEM handleiding versie 4.10
December 2010 17 van 68
de modelrand en schrijdt tegen de klok in voort totdat het gehele model met elementen is gevuld. Zodra de elementen zijn gegenereerd kunnen individuele drie- en vierhoeken worden aangegeven door rechts in het datavenster te klikken op de rijtjes knooppunten die de drie- en vierhoeken definiëren. In vervolgstappen verandert de tekst op de knop in "Relax grid" en "Renumber nodes". Relax grid houdt in dat alle door MicroFEM gegenereerde knooppunten binnen de drie- en vierhoeken (d.w.z., niet de vaste knooppunten waarvan de locatie is opgegeven, en ook niet de knooppunten die MicroFEM op segmenten tussen vaste knooppunten heeft gegenereerd) worden verschoven naar een nieuwe locatie precies in het midden van alle aangrenzende buurknooppunten. Omdat die buurknooppunten op hun beurt natuurlijk ook worden verschoven verloopt dit proces iteratief (d.w.z. de aanpassing wordt een aantal malen herhaald); MicroFEM doet drie “rondjes” door het gehele netwerk. Uiteindelijk resulteert dit in een netwerk waarin “scherpe” en “stompe” hoeken van de elementen zoveel mogelijk worden vermeden, wat helpt bij het terugdringen van numerieke fouten bij latere berekeningen. “Renumbering nodes” (knooppunten hernummeren) wordt ook aangeraden, maar is meer van belang voor een overzichtelijker boekhouding. De oorspronkelijke knooppuntnummers (beginnend met vaste knooppunten, dan knooppunten op segmenten en dan in drie- en vierhoeken) wordt vervangen door een nummering die min of meer regelmatig van één kant van het model naar de andere loopt; aan elkaar grenzende knooppunten hebben daarna een eveneens min of meer overeenkomend knooppuntnummer. Deze hernummering heeft geen invloed op de rekennauwkeurigheid, maar wel op de volgorde waarin delen van kaarten worden getekend. De oorspronkelijke knooppuntnummers van de opgegeven vaste knooppunten worden door MicroFEM overigens bewaard en kunt u gemakkelijk terugvinden (zie p. 21). Het resultaat van alle voorgaande stappen is het netwerk van Figuur 12.

MicroFEM handleiding versie 4.10
December 2010 18 van 68
Figuur 12: Het complete eindige-elementen netwerk
Voor de volledigheid kijken we nog even naar de knoppen op de werkbalk onderaan het MicroFEM-venster. Van links naar rechts ziet u (Figuur 12):
Dient om alle ingevoerde netwerkgegevens te wissen en dan naar het lege MicroFEM-venster van Figuur 3 terug te keren.
Wist alle ingevoerde netwerkgegevens.
Voert alle gegevens in voor een simpel voorbeeld van een sterk-contrast netwerk.
Voert alle gegevens in voor een zeskantig netwerk. MicroFEM vraagt alleen naar de coördinaten van het middelpunt en de afstand tot de rand. Dit netwerk is bedoeld als startpunt voor bepaalde civieltechnische toepassingen.
Deze knop is niet aanwezig in de sterk-contrast netwerkgenerator, alleen in de onregelmatige-grenzen netwerkgenerator. Leest de x- en y-coördinaten van vaste knooppunten uit een ASCII tekstbestand.
Voegt een knooppunt, drie- of vierhoek, segment of deelgebied in, afhankelijk van de actieve tab in het datavenster.
Bewaart de ingevoerde netwerkgegevens. Alleen wanneer er een compleet netwerk gegenereerd is bewaart MicroFEM ook alle informatie over de gegenereerde knooppunten en elementen.
Schakelt over van netwerk- naar modelmodus. Het wordt ten sterkste aangeraden om voor we verdergaan naar de modelmodus (waarin we de modelgegevens invoeren) alle gegevens op te slaan of schijf:
Klik op de -knop en bewaar in het daarop volgende dialoogvenster de netwerkgegevens als een ”Network” (.fen) bestand in een map naar keuze. Merk op dat de suggestie die MicroFEM doet voor de bestandsnaam afkomstig is van de tekst op de eerste regel ("Model name") van het Project-information venster (Figuur 7). N.B. Als u niet zelf de netwerkgegevens opslaat als een fen-bestand zal MicroFEM u er aan herinneren om dat te doen.

MicroFEM handleiding versie 4.10
December 2010 19 van 68
STAP 2: HET MAKEN VAN EEN MODEL UIT HET NETWERK
Alles is nu gereed om van het 2D-netwerk een 3D-model te maken door het toevoegen van de verticale dimensie (aantal lagen) en het invoeren van de bijbehorende hydraulische
eigenschappen. Klik op de –knop en het volgende dialoogvenster verschijnt (Figuur 13):
Figuur 13: Aantal watervoerende pakketten
De standaardwaarde (één) voor het te modelleren aantal “aquifers” (watervoerende pakketten) voldoet voor ons voorbeeldprobleem. Klik op de OK-knop of druk op de Enter-toets, MicroFEM schakelt dan door naar de "model-modus” (Figuur 14):
Figuur 14: MicroFEM modelvenster, Loopmodus
Binnen het nu getoonde scherm vallen diverse delen te onderscheiden:
• Een kaartvenster aan de linkerkant, waar het eindige-elementen netwerk is weergegeven
• Het datavenster rechts, met een lijst van hydraulische eigenschappen (parameters) en randvoorwaarden (zie verderop). Merk op dat onderaan dit venster een regel is verschenen met de tekst "label 1"; strikt genomen hoort dit ook bij het datavenster
• De knoppenbalk onderaan, met de zoom/pan-knoppen en een aantal nieuwe knoppen aan de linkerkant en uiterst rechts
• De statusbalk juist boven de knoppenbalk

MicroFEM handleiding versie 4.10
December 2010 20 van 68
Intermezzo: Overzicht van MicroFEM “modi”
Rechts onderaan het MicroFEM-venster zijn vier nieuwe knoppen verschenen; elk daarvan dient om over te schakelen naar een bepaalde modus (werkstand):
(modus 1) Loopmode. Hierin kan door het netwerk worden “gelopen” (vandaar de naam), knooppunten kunnen worden gemarkeerd (zie verder) en waterbalansen kunnen worden berekend.
(modus 2) Invoermodus. Voor het invoeren van hydraulische parameterwaarden, randvoorwaarden, stijghoogtes en het opslaan en inlezen van “parameter”-bestanden (zie eveneens verderop).
(modus 3) Tekenmodus. Voor het weergeven van isolijnenkaarten, geselecteerde delen van het netwerk, stroomlijnen, dwarsdoorsneden, stijghoogteprofielen, etc, alles in door de gebruiker op te geven kleuren.
(modus 4) Netwerkmode. Hierin kan het netwerk en het aantal lagen worden aangepast: o.a. knooppunten toevoegen en/of verwijderen, omklappen van koordes (zie verder), optimaliseren van het netwerk, toevoegen en/of verwijderen van watervoerende en slechtdoorlatende lagen.
MicroFEM begint standaard in Loopmode wanneer het is opgestart of wanneer een model of netwerk is ingelezen.
Het MicroFEM venster in Loopmodus
Het kaartvenster
Zorg dat MicroFEM in Loopmodus staat; klik hiertoe eventueel op de -knop. In het midden van het modelgebied in Figuur 14 is een klein wit “gat” zichtbaar. In het MicroFEM-venster op de computer knippert hier een dikke stip. Na inzoomen op dit gat (de zoomknoppen zijn dezelfde als die bij het maken van het netwerk, zie p. 15) zal blijken dat deze knipperende stip in werkelijkheid een knipperend knooppunt van het eindige-elementen netwerk is. Dit knipperende knooppunt is het “huidige knooppunt” (current node). Rechts in het datavenster staan de waarden van de hydraulische eigenschappen en de randvoorwaarden die horen bij dit knooppunt. Op de stutusbalk onder het kaartvenster is (van links naar rechts) de volgende informatie weergegeven (in het voorbeeld van Figuur 14): 1404 Het knooppuntnummer (van het huidige knooppunt) 1:1E5 De schaal van de kaart (in dit geval 1:100.000). Uiteraard hangt deze schaal sterk af
van de grootte en resolutie van de gebruikte monitor, maar het is wel een goede benadering van de schaal van plaatjes (“bitmaps”) die naar het klembord en een printer kunnen worden gestuurd
2335 Het knooppuntnummer van het knooppunt dat het dichtst bij de muiscursor staat x=8104.09, y=1429.44
Dit zijn de x- en y-coördinaten van het knooppunt dat het dichtst bij de muiscursor
staat. Alleen wanneer de “zoom area” knop ( ) is ingedrukt worden de x- and y-coördinaten van de muiscursor zelf weergegeven.
Bij bewegen van de muiscursor over het scherm zult u zien dat de informatie over de twee laatstgenoemde velden continu wordt geactualiseerd. Indien de muiscursor het modelgebied verlaat maar nog wel binnen het kaartvenster blijft, zal nog steeds de informatie van het dichtstbijzijnde knooppunt worden weergegeven. Wanneer de muiscursor buiten het kaartvenster komt, worden geen waarden weergegeven.

MicroFEM handleiding versie 4.10
December 2010 21 van 68
De parameterlijst In het datavenster rechts ziet u de tekst “Param” bovenaan. Merk op dat dit eigenlijk op een tabje staat. In de volgende paragrafen zult u zien dat er tabjes kunnen worden toegevoegd met teksten als “Top”, “Thick”, enz. Onder het tabje “Param” staat de volgende lijst: 0 head [m] 0.000 1 vert.res. [d] 0 trans. [m2/d] 0 head [m] 0 discharge [m3/d] 0.000 In de eerste kolom staat een laagnummer. Op elke regel staat een “parameter”. Elke parameter heeft ook een code die niet is weergegeven; van boven naar onder is dit: h0 (“0 head”) vaste stijghoogte aan de bovenkant van het model c1 (“1 vert.res.”) verticale weerstand van een (slechtdoorlatende) laag boven het 1e (bovenste) watervoerende pakket t1 (“ trans.”) doorlaatvermogen (KD-waarde) van het 1e watervoerende pakket h1 (“ head.”) stijghoogte in het 1e watervoerende pakket q1 (“ discharge”) (eventuele) onttrekking aan het 1e watervoerende pakket Indien er meer dan één watervoerend pakket is, volgen daaronder voor elk pakket steeds vier regels. De bijbehorende codes worden doorgenummerd: c2, t2, h2, q2, c3, … etc. Watervoerende lagen worden dus geteld van boven naar beneden, met laag 1 als bovenste watervoerend pakket. In MicroFEM is de bovenrandvoorwaarde standaard een “potentiaal-afhankelijke flux”, wat wil zeggen dat de kwel of infiltratie afhankelijk is van de stijghoogte in het bovenste pakket en van twee parameters die door de gebruiker moeten worden opgegeven. Deze parameters zijn de vaste potentiaal h0 en de verticale weerstand c1:
• h0 is een vaste potentiaal (grondwaterstand, waterpeil) aan de bovenzijde van het model, bijvoorbeeld een polderpeil in een slechtdoorlatende deklaag of het waterpeil van oppervlaktewater. De waarde wordt uitgedrukt als hoogte boven een bepaald referentieniveau; voor dat referentieniveau wordt vaak impliciet een nationale standaard-referentiehoogte aangenomen (bijv. NAP in Nederland of TAW in België) maar het kan eigenlijk elk gewenst niveau zijn. Uiteraard dient voor alle (stijg)hoogtes en (grond)waterstanden in een model hetzelfde referentieniveau te worden aangehouden
• c1 is de (verticale) hydraulische weerstand aan de bovenzijde van het model, bijvoorbeeld de weerstand van een deklaag of rivierbodem. De infiltratie aan de bovenzijde van het model is evenredig met het potentiaalverschil (h0-h1) en omgekeerd evenredig met de weerstand c1. Als (h0-h1) negatief is, is de stroming omhoog (kwel). Wanneer de weerstand oneindig groot is (volledig ondoorlatende laag), moet in MicroFEM de waarde 0 (nul) worden ingevoerd. MicroFEM zet aan het begin alle waarden en dus ook alle weerstanden op 0 (nul). Aan de bovenzijde van freatische en van afgesloten watervoerende pakketten (volkomen spanningswater) treedt geen potentiaal-afhankelijke voeding op. In die gebieden wordt de lekke bovenrandvoorwaarde “uitgezet” door een waarde van 0 (nul) toe te kennen aan de verticale weerstand c1 aan de betreffende knooppunten. In die gevallen doet de waarde van h0 er niet toe. Zodra er wel een waarde groter dan nul wordt ingevoerd voor c1 is in het betreffende gebied het watervoerend pakket “lek” en wordt de verticale voeding berekend als (h0-h1)/c1.
Klik nu op de zuidwestpunt van het modelnetwerk, op het knooppunt dat tijdens het maken van het netwerk nummer 6 was. Aan de linkerkant van de statusbalk wort het actieve knooppuntnummer aangegeven, en dit is waarschijnlijk niet nummer 6. Maar onderaan het datavenster staat in de grijze cel naast de aanduiding “label 1” de tekst "fixed node 6". Deze tekst "fixed node 6" is simpelweg een naam die is toegekend aan dit knooppunt (en heeft niets te maken met de “fixed heads” (vaste stijghoogten) die worden behandeld op bladzijde 32). Aan elk

MicroFEM handleiding versie 4.10
December 2010 22 van 68
knooppunt of groep van knooppunten kunnen maximaal vijf verschillende namen worden toegekend. Die namen (“labels”) kunnen op veel manieren handig worden gebruikt, bijvoorbeeld bij het “markeren” van groepen knooppunten. In MicroFEM betekent "markeren" hetzelfde als “selecteren”, namelijk het tijdelijk kiezen een willekeurige groep knooppunten, om daar vervolgens eenzelfde bewerking op uit te voeren. Tijdens het genereren van het netwerk (of preciezer: tijdens de “Renumber nodes”-stap) kent MicroFEM soortgelijke namen als “fixed node 6” toe aan alle opgegeven vaste knooppunten, met als doel om deze knooppunten later bij het invoeren van de modelgegevens gemakkelijk terug te kunnen vinden.
Efficiënt invoeren van waarden en randvoorwaarden
Om te voorkomen dat de gebruiker moeizaam knooppunt voor knooppunt, laag voor laag en parametertype voor parametertype, duizenden of meer individuele waarden moet invoeren kent vrijwel alle grondwatermodelprogrammatuur een of ander mechanisme om snel en efficiënt waarden in te voeren voor groepen knooppunten. MicroFEM heeft hiervoor een tweetraps-procedure: 1. Een aantal knooppunten (op een lijn, in een gebied maar zonodig ook ruimtelijk niet
gerelateerd) wordt “gemarkeerd”. Dit markeren is alleen maar noodzakelijk om de knooppunten te selecteren waaraan waarden gaan worden toegekend.
Knooppunten kunnen interactief zowel één voor één, langs een lijn of binnen een bepaald gebied worden gemarkeerd. Voor het handig markeren van bepaalde groepen knooppunten zijn er handigheidjes in MicroFEM ingebouwd. Een zeer krachtige methode is om gebruik te maken van “labels”. Zoals boven aangegeven kan elk knooppunt verschillende labels hebben. MicroFEM heeft een aantal gereedschappen om knooppunten te selecteren waarvan de label voldoet aan bepaalde door de gebruiker te stellen voorwaarden.
2. Waarden kunnen in één keer worden toegekend aan alle gemarkeerde (of juist niet-
gemarkeerde) knooppunten. Het in één keer toekennen van waarden aan een aantal gemarkeerde knooppunten wil niet zeggen dat dan al die knooppunten dezelfde waarde krijgen. Er kunnen ook formules worden gebruikt waarin parameter codes of variabelen voorkomen die voor elk (gemarkeerd) knooppunt een verschillende waarde hebben. Naast het toekennen van waarden worden knooppuntmarkeringen bijvoorbeeld ook gebruikt voor het tot bepaalde gebieden beperken van isolijnenkaarten in Tekenmodus en het toevoegen of verwijderen van knooppunten in de Netwerkmodus. Een groot voordeel van het gebruik van labels en markeringen is dat waarden hiermee ook kunnen worden toegekend aan meerdere, elkaar niet rakende gebieden. Labels worden met het model opgeslagen; markeringen zijn altijd tijdelijk en worden nooit opgeslagen.
Markeren van de rivierknooppunten
We zullen beginnen met het toekennen van namen aan de rivieren door deze te markeren en dan een naam op te geven aan de gemarkeerde knooppunten.
1. Ga naar de Loopmodus: klik op de -knop.

MicroFEM handleiding versie 4.10
December 2010 23 van 68
2. Klik nu op de -knop, óf druk op de F10-toets, óf selecteer Command � Automarker uit het hoofdmenu.
3. Klik op een van de hoekknooppunten (in dit geval zijn alle hoekknooppunten
rivierknooppunten). Hiermee wordt het aangeklikte knooppunt gemarkeerd. Dit wordt door MicroFEM aan-gegeven met een gele rand rondom het knooppuntnummer op de statusbalk (zie Figuur 15):
Figuur 15: Voorbeeld van statusbalk die een gemarkeerd knooppunt aangeeft
MicroFEM geeft op dezelfde manier aan of het knooppunt dat het dichtst bij de muiscursor ligt, gemarkeerd is. Bij het aanklikken van een knooppunt met de muis, wordt het aangewezen knooppunt het actieve (is knipperende) knooppunt, en zijn beide nummers op de statusbalk dus gelijk. Om een markering van een individueel knooppunt ongedaan te maken, klikt u met de rechtermuisknop op het betreffende knooppunt. Op deze manier punten markeren en
markeringen verwijderen, werkt alleen wanneer de -knop ingedrukt is. Uiteraard kunt u nu doorgaan met het markeren van alle rivierknooppunten. Houd de linkermuisknop ingedrukt en sleep de muiscursor secuur over alle knooppunten die u wilt markeren. De verbindingslijnen tussen gemarkeerde punten worden geel. Wanneer een rivier geheel gemarkeerd is, kunt u op dezelfde manier de andere rivier markeren.
Zodra beide rivieren gemarkeerd zijn, kunt u de Automarkeerknop deactiveren door er nogmaals op te klikken. Als alternatief kan ook het “lijnmarkeer”-gereedschap gebruikt worden.
1. Verwijder eerst alle markeringen in het hele model: klik hiertoe simpelweg op de -knop (“Delete marks”) of druk op de Del-toets.
2. Klik op de -knop om de Lijnmarkeerder te activeren. U kunt hiertoe ook de F11-toets indrukken of Command � Line marker uit het hoofdmenu selecteren om dit gereedschap aan te zetten (ook dit is een aan/uitknop, een zogenaamde “toggle”).
3. Klik op een van de hoekknooppunten. 4. Klik daarna op het knooppunt dat aan het andere einde van de betreffende rivier ligt. U
zult zien dat alle koorden (verbindingslijnen tussen de knooppunten) van de rivier nu geel worden. Dit betekent dat alle knooppunten op de lijn gemarkeerd zijn.
5. Klik tweemaal op de -knop om de Lijnmarkeerder eerst uit, en vervolgens weer aan te zetten.
6. Klik op een hoekknooppunt van de andere rivier.

MicroFEM handleiding versie 4.10
December 2010 24 van 68
7. Klik daarna op het knooppunt aan het andere einde van deze rivier. U zult zien dat ook
alle koorden van deze rivier nu geel (=gemarkeerd) worden.
8. Klik nog een keer op de -knop om hem af te zetten (niet vergeten!).
N.B. Als vergeten wordt om de Lijnmarkeerder tijdelijk uit te zetten (in stapje 5), dan zullen alle knooppunten op een lijn tussen het einde van de eerste rivier en het eerst aangeklikte hoekknooppunt van de tweede rivier ook gemarkeerd worden. Er is geen hulpmiddel om zo’n ongewenste markeringsactie ongedaan te maken. De snelste manier is in dit geval om eerst alle markeringen om te draaien (F9-toets), de per ongeluk gemarkeerde lijn opnieuw te markeren met de Lijnmarkeerder en vervolgens alle markeringen opnieuw om te draaien (F9-toets).
Hiermee zijn (de knooppunten van) beide rivieren gemarkeerd. Alle verbindingslijnen tussen de rivierknooppunten zijn geel, waardoor de loop van de rivieren duidelijk wordt aangegeven.
Namen aan de rivierknooppunten toekennen
1. Klik op de –knop rechtsonder op de werkbalk (Invoermodus) of druk gelijktijdig op de Alt- en de 2-toets. Nu is MicroFEM in Invoermodus.
2. Klik op de cel rechts van "label 1" onderaan het datavenster. Deze cel is dan geselecteerd (blauw).
3. Klik nog een keer op deze zelfde cel om hem gereed te maken om invoer te ontvangen. De cel wordt dan wit en de tekst die er in stond krijgt een blauwe achtergrond.
4. Typ het woord "rivier" in (zonder aanhalingstekens)
5. Klik op de -knop (Marked nodes) of druk op de F3-toets. Nu hebben alle gemarkeerde knooppunten (beide rivieren) de naam "rivier" in het label 1-veld. Door gebruik te maken van de "Marked nodes"-knop wordt deze naam toegekend aan alle gemarkeerde knooppunten.
Wellicht is het u opgevallen dat de -knop, die oorspronkelijk grijs was, nu een rood icoon
heeft gekregen ( ). Dit is de "Undo"-knop – hiermee kunt u de laatste invoerhandeling ongedaan maken. Na klikken op deze knop worden alle zojuist ingevoerde waarden hersteld tot wat ze voor de laatste invoerhandeling waren, en de Undo-knop wordt weer grijs. Zoals mag worden verwacht, zijn er ook knoppen om alleen waarden toe te kennen aan de
niet-gemarkeerde knooppunten ( of F4) of aan alle knooppunten ongeacht of ze
gemarkeerd zijn of niet ( of F5). Daarnaast is er ook de -knop, die bedoeld is om te gebruiken als het actieve knooppunt in een niet gemarkeerd gebied staat wat volledig omgeven is door gemarkeerde knooppunten; hiermee wordt de waarde toegekend (of de formule geëvalueerd) aan al de niet-gemarkeerde knooppunten in dat gebied (“tot aan” de
gemarkeerde knooppunten). De -knop werkt analoog en kent de waarde ook toe tot en met de wel gemarkeerde knooppunten die direct grenzen (met een koorde verbonden zijn) aan het niet-gemarkeerde gebied. Intermezzo: Markeringen verwijderen
Om alle markeringen te verwijderen hoeft u alleen maar op de -knop te klikken (“Delete marks”) in de Loop- of in de Invoermodus. Om alleen maar een paar specifieke markeringen weg te halen kunt u het beste de
Automarker ( ) aanzetten en de betreffende markeringen weghalen door één voor één op

MicroFEM handleiding versie 4.10
December 2010 25 van 68
alle betreffende knooppunten rechts te klikken, of de muiscursor over die knooppunten te slepen met de rechtermuisknop ingedrukt. Soms kan de volgende truc handig werken:
1. Ga naar de Loopmodus en klik op de -knop (“Toggle all marks”). Alle gemarkeerde knooppunten worden dan niet gemarkeerd en omgekeerd. In het kaartvenster zal meestal het grootste gedeelte van het modelnetwerk geel worden.
2. Gebruik nu de markeringshulpjes ( of -knoppen) om die knooppunten te markeren waarvan u de markeringen juist weg wilde halen (merk opdat u in een soort omgekeerde markeringstoestand werkt).
3. Klik nogmaals op de -knop om de juiste markeringstoestand weer terug te zetten. Controleren of alle rivierknooppunten dezelfde naam hebben Er is een snelle manier om te zien welke knooppunten welke naam hebben:
1. Ga naar de Tekenmodus door op de -knop te klikken, of Alt-3 in te toetsen, of View � Tekenmodus uit het hoofdmenu te kiezen. Het kaartventer wordt gewist en alleen de knooppunten worden getoond.
2. Kies een geschikte kleur uit het palet op de werkbalk, bijvoorbeeld rood.
3. Klik op de –knop (“Draw contours”) of druk op de F7-toets. 4. U ziet nu het volgende dialoogvenster (Figuur 16):
Figuur 16: Isolijnen dialoogvenster (1)
Klik op de OK-knop of druk op de Enter-toets. 5. Het resultaat is een kaart als in Figuur 17:
Figuur 17: Isolijnenkaart van label 1

MicroFEM handleiding versie 4.10
December 2010 26 van 68
Omdat labels nu eenmaal geen continue numerieke parameter zijn tekent MicroFEM scheidingslijnen tussen knooppunten die verschillende namen voor het betreffende label hebben. U kunt nu eenvoudig vaststellen of de rijen knooppunten langs de onderste en bovenste modelrand dezelfde “waarde” of naam hebben. Door te klikken op een van die knooppunten kunt u zien dat die de naam “rivier” heeft. Uit Figuur 17 volgt logischerwijs dat alle aangesloten rivierknooppunten dezelfde naam moeten hebben. U kunt zich nog afvragen waarom er nog enkele kleine rondjes schijnbaar toevallig in het model zichtbaar zijn. Klikken op die knooppunten zal doen blijken dat er nog namen in staan als "fixed node …". Intermezzo: wissen van isolijnenkaarten Als u veel gebruik maakt van isolijnenkaarten om invoer te controleren zal het kaartvenster al gauw onoverzichtelijk worden. Om isolijnenkaarten te verwijderen kunt u het volgende doen: 1. Kies “Options” � “Map …” in het hoofdmenu. 2. In het pop-up venster dat volgt selecteert u de ongewenste “Drawing component” en
drukt u op de Delete-knop. Op deze manier kan elk (on)gewenst onderdeel van een kaart worden verwijderd.
Namen invoeren voor de stortplaats en de put
U weet nu hoe namen moeten worden ingevoerd. Maar hoe “kun” je nu snel naar het knooppunt toegaan waar de put of de stortplaats zijn gesitueerd? Ook daar is een oplossing voor: weet u nog dat alle vaste knooppunten tijdens het maken van het netwerk een naam kregen als “fixed node <nr>”? De stortplaats en de put waren knooppunt nr. 11 en 12, dus nu hebben ze labelnamen "fixed node 12" en "fixed node 11". In MicroFEM kunt u snel naar een knooppunt met een bepaalde naam springen.
1. Ga naar Loopmode (klik op de -knop). 2. Klik een keer op de tekst "label 1" of op de cel ernaast, om dat label actief te maken.
3. Klik op de -knop (“Jump to node”) of druk op de F12-toets. Een dialoogvenster verschijnt (Figuur 18):
Figuur 18: "Jump-to" dialoogvenster
4. Vanwege stap 2 is de radioknop "Next label" automatisch geselecteerd (Had u in stap
geklikt op een cel naast “discharge”, hoger op in het datavenster, dan zou “Next well” zijn
geselecteerd. Klikken op elke andere parameter zou in het dialoogvenster van Figuur 18 de knop “Number” actief hebben gemaakt).
5. Klik op het kleine driehoekje onder “Node label” en kies in de drop-downlijst "fixed node 12".
6. Klik op de "Jump"-knop. 7. Klik op de "Close"-knop.

MicroFEM handleiding versie 4.10
December 2010 27 van 68
Nu is het knooppunt waar de put moet komen het actieve knooppunt geworden; de tekst "fixed node 12" staat nu in het label 1-veld. Eventueel (als u aanvankelijk zo ver had ingezoomd dat het knooppunt buiten het kaartvenster viel) is het kaartvenster automatisch zo verschoven dat het knooppunt midden in het kaartvenster ligt. Nu kunt u een naam invoeren voor de put:
1. Ga naar Invoermodus (klik op de -knop) 2. Controleer of label 1 actief is (klik zonodig in de cel rechts van "label 1" om de parameter
te activeren) 3. Druk op de Enter-toets om de celinhoud te bewerken. De donkerblauwe achtergrond
wordt wit. 4. Toets het woord "put" in (zonder aanhalingstekens) en druk weer op de Enter-toets. Klaar! Het wordt aan de lezer overgelaten om het knooppunt met de stortplaats een naam te geven. NB: MicroFEM kan niet alleen naar een knooppunt met een bepaalde naam springen, maar ook naar een met een bepaald knooppuntnummer, of naar een put in een bepaald watervoerend pakket. In de On-line Help worden alle mogelijkheden uitgebreid beschreven.
Formules en parameterwaarden gebruiken
In MicroFEM hoeft in numerieke invoervelden niet per se een getal te worden ingevoerd. In bijna alle gevallen waar numerieke invoer verwacht wordt, leest MicroFEM de invoer eerst met een formule-interpretator (die vanzelfsprekend geen enkel probleem heeft met getallen). Hieronder wordt veelvuldig van deze mogelijkheid gebruik gemaakt.
♦ MicroFEM herkent +, -, *, / en ^ (macht) als operatoren. Gebruik waar nodig haakjes om de evaluatievolgorde op te geven. Een aantal standaard wiskundige functies zoals abs(), sin() and exp() wordt ook herkend.
♦ In de formules mogen ook “variabelen” en “parameters” worden gebruikt; dit zijn bepaalde symbolen die voor verschillende knooppunten verschillende waarden krijgen. Tot de ingebouwde variabelen behoort: r (afstand tot actieve knooppunt), d (afstand tot dichtstbijzijnde gemarkeerde knooppunt), p (“present value” (huidige waarde) van de geselecteerde parameter), a (invloedsoppervlak van een knooppunt) en nog veel meer. Met Parameters worden de reeds eerder gedefinieerde codes bedoeld, zoals: h1 voor de stijghoogte in het (bovenste) watervoerend pakket, t1 voor het doorlaatvermogen (transmissiviteit) van dit pakket, en c5 voor de verticale weerstand van de slechtdoorlatende laag boven watervoerend pakket 5).
♦ MicroFEM verwacht altijd een "." (punt) als decimaalscheidingsteken, onafhankelijk van de landinstellingen van uw computer!
De On-line HELP bevat uitgebreide informatie en een compleet overzicht van alle functies, variabelen en parameters (zie hoofdstuk: “Input of model data”, paragraaf "Using Formulas”).
Invoeren van waarden voor hydraulische parameters
We zijn nu gereed om het model te vullen met parameterwaarden.
Klik op de -knop (rechtsonder op de werkbalk). MicroFEM is nu in Invoermodus, ook herkenbaar aan de blauwe kleur van de actieve parameter cel.

MicroFEM handleiding versie 4.10
December 2010 28 van 68
Verticale weerstand van de deklaag Allereerst is van belang dat we een freatisch watervoerend pakket modelleren. Dit houdt in dat er een vaste, door de gebruiker opgegeven voeding uit neerslagoverschot is, en geen potentiaal-afhankelijke voeding. Om die potentiaalafhankelijke voeding te vermijden moet de bovenrandvoorwaarde een ondoorlatende bovenrand zijn. Die wordt in MicroFEM gemodelleerd door opgeven van een waarde van nul (door MicroFEM geïnterpreteerd als oneindig) voor de verticale weerstand c1. Hoewel nul de standaardwaarde is voor een nieuw model zullen we dit toch invoeren voor de deklaag, al is het maar voor de zekerheid. 1. Klik op een willekeurig knooppunt in het kaartvenster. 2. klik op de cel rechts van "vert.res. [d]" in het datavenster. Klik nogmaals op dezelfde cel
om hem te openen voor invoer. Als u nu simpelweg op de Enter-toets drukt wordt de waarde in de cel alleen maar toegekend aan de verticale weerstand c1 in het huidige knooppunt. Dit is niet de bedoeling.
3. Klik op de -knop (links op de werkbalk), of druk op de F5-toets (“All nodes”). Als u dit gedaan heeft hebben alle knooppunten van het model nu dezelfde waarde (in dit geval nul) toegekend gekregen.
Misschien heeft u opgemerkt dat de -knop, die eerst grijs was, nu rood ( ) is geworden. Dit is de "Undo"-knop, waarmee (alleen) de laatste invoer ongedaan gemaakt kan worden. Als u op deze knop klikt worden alle waarden hersteld tot wat ze waren voor de laatste invoeractie, en de Undo-knop wordt weer grijs. Controle op ingevoerde waarde voor de verticale weerstand Om er zeker van te zijn dat alle knooppunten dezelfde verticale weerstanden hebben kunt u een isolijnenkaart tekenen. Kijk nog eens naar "Controleren of alle rivierknooppunten dezelfde naam hebben" (pagina 25) om te zien hoe zo’n isolijnenkaart wordt getekend; let er op dat in dit geval de verticale weerstand van c1 (vert. res.) als actieve parameter is ingesteld. Omdat alle knooppunten dezelfde waarde voor c1 hebben kan er geen isolijnenkaart worden getekend, MicroFEM geeft een pop-up venster met de melding “Constant value’; klik dan gewoon op de OK-knop. (Startwaarden voor) transmissiviteit van het watervoerend pakket MicroFEM werkt met transmissiviteiten (KD-waarden, doorlaatvermogens) in plaats van permeabiliteiten (K-waarden, doorlatendheden). Omdat we nu werken met een freatisch pakket met een bepaalde opbolling tussen de twee rivieren (vanwege voeding uit neerslag en afstroming naar die rivieren), weten we het uiteindelijke doorlaatvermogen (product van doorlatendheid en verzadigde dikte) nog niet. Om met freatische condities te kunnen rekenen heeft MicroFEM een ingebouwde procedure. Hiertoe wordt echter gebruik gemaakt van een “batch”-file. Omdat we het werken daarmee nog even willen uitstellen tot een wat later stadium, zullen we de verzadigde dikte eerst uitrekenen met een stap voor stap (iteratieve) procedure. Om te beginnen vermenigvuldigen we simpelweg de doorlatendheid van 12 m/d met de verzadigde dikte van het pakket ter plaatse van de rivieren. Die rivieren worden verondersteld volledig ingesneden te zijn, dus gaan we ervan uit dat de verzadigde dikte van het pakket gelijk is aan de diepte van de rivier (35 m van waterspiegel tot rivierbodem). Bij een verzadigde dikte van 35 m bedraagt het doorlaatvermogen 35 m X 12 m/d = 420 m2/d ter plaatse van de rivierknooppunten. We voeren deze waarde in als eerste schatting (startwaarde) voor het doorlaatvermogen van ALLE knooppunten: 1. Druk op de Alt-2 toetsen om in Invoermodus te komen

MicroFEM handleiding versie 4.10
December 2010 29 van 68
2. Klik op een willekeurig knooppunt in het kaartvenster 3. Dubbelklik op de transmissiviteitswaarde in het datavenster 4. Tik in: 12 * 35 als waarde voor het doorlaatvermogen en laat dit precies zo staan, laat
alle toetsen en knoppen verder onaangeroerd (de celachtergrond moet nog wit zijn)
5. Klik nu op de -knop of druk op F5. De transmissiviteitscel heeft nu een blauwe achtergrond en bevat een getal. MicroFEM heeft simpelweg de door u ingevoerde bovenstaande formule voor elk knooppunt uitgerekend en toegekend.
Terzijde: MicroFEM werkt voor wat betreft formules net zoals een spreadsheetprogrammma. Eerst kopieert het de formule naar alle gewenste knooppunten en dan pas evalueert MicroFEM de formule, in plaats van dat eerst de formule in het actieve knooppunt geëvalueerd wordt en dan pas de uitkomst daarvan naar alle gewenste knooppunten wordt gekopieerd. Zoals nu bekend mag worden verondersteld, kunt u de uitkomst van de invoeractie controleren door een isolijnenkaart van de transmissiviteit te tekenen (zie pagina 25 "Controleren of alle rivierknooppunten dezelfde naam hebben").
Invoeren van randvoorwaarden
Bovenrandvoorwaarde Een belangrijk onderdeel van de benodigde bovenrandvoorwaarde, de ondoorlatendheid (”no flow”) is al ingevoerd door de deklaag ondoorlatend te maken. Het andere onderdeel, de grondwatervoeding uit het neerslagoverschot, moet worden ingevoerd als een vaste voeding. Hiertoe biedt MicroFEM twee mogelijkheden: 1. De voeding opgeven als een negatieve onttrekking (injectie) in de knooppunten van het
bovenste watervoerend pakket; de voeding per knooppunt is (lineair) evenredig met het invloedsoppervlak dat bij elk knooppunt hoort.
2. Gebruik maken van een speciaal topsysteem. Hoewel de eerste methode niet meer wordt aangeraden (vanwege de onjuiste berekening van 3D-stroomlijnen), kan die in geval van bepaalde randvoorwaarden wel nuttig zijn. In ons geval gaan we het eenvoudiger "precipitation" (neerslag) topsysteem gebruiken. 1. Klik in het hoofdmenu op Project � Project manager. Het volgende pop-up menu
verschijnt (Figuur 19):

MicroFEM handleiding versie 4.10
December 2010 30 van 68
Figuur 19: Project manager dialoogvenster (1)
2. Klik op de –knop (“Add to project”). Nu verschijnt een volgend dialoogvenster (Figuur 20):
Figuur 20: Program manager, “Add unit” menu
3. Selecteer "Precipitation" en zorg dat ook "New" gekozen is (zie Figuur 20). 4. Klik op de OK-knop. Het Project Manager-venster verschijnt weer. Later zullen we
uitgebreider stilstaan bij de Project Manager, controleer nu alleen even dat er inderdaad een nieuwe “precipitation-unit" aan het modelproject is toegevoegd. Sluit nu het Project Manager venster (dat er ongeveer zal uitzien als in Figuur 21).

MicroFEM handleiding versie 4.10
December 2010 31 van 68
Figuur 21: Project manager dialoogvenster (2)
5. In het datavenster is nu een tabblad toegevoegd met de naam “top” (Figuur 22):
Figuur 22: Datavenster met nieuw topsysteem
6. Klik op de nieuwe "Top" tab om de “lijst” van topsystemen te bekijken, nu nog bestaande
uit alleen “Precipitation” (Figuur 23).
Figuur 23: Topsysteem tab
7. Dubbelklik op de cel naast "Precipitation [m/d]" en voer de benodigde neerslag in,
uitgedrukt in meter per dag. Tik de formule 0.24 / 365.24 in (laat de invoer zo staan, zie
Figuur 23) en klik op de –knop of de F5-toets (“All nodes”). De formule is nodig omdat het neerslagoverschot is gegeven als 240 mm per jaar, terwijl we in MicroFEM alles naar meters en dagen moeten omrekenen.
Zijrandvoorwaarden Nu gaan we de zijrandvoorwaarden invoeren. De rivieren hebben een waterpeil van 35 m boven de basis van het watervoerend pakket (het verhang in de rivieren wordt verwaarloosd). Het waterniveau in de rivieren wordt verondersteld niet te worden beïnvloed door grondwaterstroming In het modelgebied; met andere woorden, de waterpeilen in de rivieren kunnen worden beschouwd als vaste peilen. In modeltermen heet het dat zij als vaste randstijghoogten (“fixed head boundaries”) kunnen worden aangehouden. De oost- en westrand van het model worden verondersteld parallel

MicroFEM handleiding versie 4.10
December 2010 32 van 68
aan de grondwaterstromingsrichting te liggen en kunnen daarom als ondoorlatend beschouwd worden (“no-flow boundaries”). Het is belangrijk om te beseffen dat er voor stroming door de randen van het model twee soorten randvoorwaarden zijn: 1 Vaste stijghoogtes (“fixed-head, ook wel “given head”, “specified head” of Dirichlet). In
zo’n geval berekent MicroFEM de randflux. 2 Vaste randflux (“specified flow”, “given flux” of Neumann). In dat geval berekent
MicroFEM de randstijghoogte. Een ondoorlatende rand (“no-flow boundary”) is een bijzonder geval van dit type.
Voor alle knooppunten (ook de interne!) in elk watervoerend pakket moet een van deze twee randvoorwaarden worden opgegeven. Standaard staan alle knooppunten ingesteld op type 2 (stijghoogte berekend door MicroFEM) met een standaard flux gelijk aan nul (“no-flow boundary”). Het bovenstaande houdt in dat de westelijke en oostelijke randvoorwaarden al goed staan ingesteld. Waar het toekennen van hydraulische parameters (doorlaatvermogen e.d.) gemakkelijk ging, moeten we nu de randvoorwaarden opleggen aan een deel van de knooppunten. We zullen weer "markeringen" toepassen om dit snel en efficiënt te doen. Type randvoorwaarde voor de rivierknooppunten Om voor de rivierknooppunten in pakket 1 vaste randstijghoogten op te geven (“fixed-head”): 1. Laten we allereerst alle bestaande markeringen verwijderen, om te vermijden dat de
vaste stijghoogten onbedoeld worden toegekend aan verkeerde knooppunten: klik op de
-knop (Delete marks) of druk op Del in Loop- of Invoermodus, en zorg vervolgens dat
het netwerk opnieuw wordt getekend door te klikken op de -knop (Draw grid) of drukken op Ins. Klik eenmaal op de Param-tab in het datavenster om de parameterlijst zichtbaar te maken.
2. Markeer nu de rivierknooppunten. Ga naar Invoermodus (klik zonodig op de –knop) en klik dan op label 1 om dit de actieve parameter te maken.
3. Klik op de -knop of druk op F2 (Mark data or labels). Een pop-up venster zoals in Figuur 24 verschijnt. (Als hier waarden staan in plaats van labels heeft u vergeten om eerst label 1 als actieve parameter te selecteren).
Figuur 24: Mark data or labels dialoogvenster
4. Zorg dat de labelnaam "rivier" geselecteerd is in het pull-down menu (zie Figuur 24) en
klik op de OK knop. U zult zien dat de rivierknooppunten nu gemarkeerd zijn. 5. Klik op de cel naast "head [m]" in pakket 1 (h1).

MicroFEM handleiding versie 4.10
December 2010 33 van 68
6. Klik op de -knop (“Fixed heads for marked nodes”) of druk op de F9-toets om het type randvoorwaarde van alle gemarkeerde knooppunten te veranderen: in dit geval van no-flow (was standaard ingesteld) naar fixed-head, voor alle rivierknooppunten.
Zoals u kunt zien is nu voor de rivierknooppunten naast het woord "1 head" in de parameterlijst het woord "fixed" verschenen, hetgeen betekent dat het actieve knooppunt een vaste stijghoogte heeft in dit pakket. Controle op type randvoorwaarde Veel foute modelresultaten hangen samen met een verkeerd type randvoorwaarde dat ergens in een model is ingevoerd. Soms kunnen die fouten maar moeilijk worden opgespoord. Met MicroFEM is echter een eenvoudige procedure mogelijk waarmee kan worden achterhaald waar vaste stijghoogtes (en niet-vaste) zijn opgelegd in een bepaald pakket:
1. Ga naar de Loopmodus (klik op de –knop).
2. Verwijder alle markeringen: klik op de -knop (Remove all marks) of druk op Del. 3. Zorg dat de stijghoogte (head) in de bedoelde watervoerend pakket (ingeval van multi-
aquifer modellen) is geselecteerd: klik op de cel van (in dit geval) h1.
4. Ga nu naar Invoermodus: klik op de –knop.
5. Klik op de -knop (“Mark nodes with fixed heads”) of druk op F10. De vaste stijghoogtes in het betreffende pakket zijn nu gemarkeerd.
6. Voor een overzicht van de gemarkeerde vaste stijghoogtes, kunt u:
a) Naar Loopmodus gaan ( -knop of Alt-1), dan klikken op de -knop (Blink marks) of op F6. De gemarkeerde (en dus fixed) knooppunten zullen knipperen, meestal helpt dit bij het snel herkennen, en/of:
b) Naar Tekenmodus gaan en klikken op de -knop (Clear graph) of op Del
drukken, vervolgens op de -knop (Draw marked nodes) klikken of op F3 drukken. Ingeval van meerdere naast elkaar gelegen vaste stijghoogten (bijvoorbeeld langs een vaste stijghoogterand) kan gecontroleerd worden of werkelijk alle stijghoogten vast zijn (en dus gemarkeerd) door ook de verbindingslijnen tussen gemarkeerde
knooppunten te laten tekenen door klikken op de -knop (Connect marked nodes) of op de F4-toets te drukken. Als er één of meer knooppunten geen vaste stijghoogte hebben, dan worden ze nu snel herkend omdat de getekende lijn niet ononderbroken is, maar hiaten vertoont aan weerzijden van de niet-gemarkeerde knooppunten.
Waarde van de randvoorwaarde voor de rivierknooppunten Dit is een gemakkelijke stap. We beginnen gewoon met een stijghoogte van 35 m voor alle knooppunten. Hierbij kiezen we de basis van het watervoerend pakket dus als referentie niveau voor de stijghoogtes. Feitelijk hoeven alleen de rivierknooppunten een vaste stijghoogte te hebben van 35 m; de stijghoogtes in alle andere knooppunten zullen namelijk worden berekend. Het is in dit geval echter wel gemakkelijk om dezelfde stijghoogte toe te kennen aan alle knooppunten. De waarden die voor de stijghoogtes zullen worden berekend, zijn (bij stationaire stroming) onafhankelijk van de waarden bij de start van de berekening. 1. Klik op de waardecel van h1 om die te selecteren (waarschijnlijk was die al geselecteerd
bij de vorige stappen)
2. Klik voor alle zekerheid op de -knop zodat MicroFEM in Invoermodus staat 3. Voer een waarde van 35 in
4. Klik op de -knop (All nodes) of druk op F5.

MicroFEM handleiding versie 4.10
December 2010 34 van 68
Klaar! Het model (tussentijds) opslaan Nu zijn we gereed om het model voor de eerste keer door te rekenen. Maar het is verstandig om het eerst op te slaan. Dat gaat simpel door in het hoofdmenu te klikken op de opdracht File � Save All. Waarschijnlijk zult u eerst een dialoogvenster zien met de vraag waar de bestanden moeten worden opgeslagen en onder welke bestandsnaam (zo niet dan heeft u alle gegevens al eerder bewaard; MicroFEM heeft dan alle bestandsnamen onthouden en overschrijft dan de betreffende bestanden op de harde schijf met de nieuwere gegevens). Navigeer zonodig naar een geschikte(sub)map waar u de modelgegevens wilt opslaan (wellicht dezelfde map als waar u de netwerkbestanden (.fen) heeft bewaard), bewaar daarna alle “units” die bij het model horen, in dit geval: het basis-model (.fem-file) en de “precipitation unit” (.ppn-file).

MicroFEM handleiding versie 4.10
December 2010 35 van 68
STAP 3: HET MODEL STATIONAIR DOORREKENEN ZONDER PUTONTTREKKING
We zullen het model eerst stationair doorrekenen, zonder de putonttrekking, en beginnen met het berekenen van de opbolling tussen de rivieren die het gevolg is van de grondwatervoeding uit het neerslagoverschot en de afstroming naar de rivieren. Een probleem dat we moeten oplossen is dat de verzadigde dikte van het watervoerend pakket (die uiteraard afhangt van de opbolling) van te voren niet bekend is; hierdoor kunnen we het juiste doorlaatvermogen ook niet van te voren invoeren.
Handmatige berekening van de hoogte van de grondwaterspiegel
Zoals eerder gezegd zullen we eerst laten zien hoe freatische condities met de hand kunnen worden berekend. Dit gaat als volgt: a) Eerst kennen we een startwaarde voor het doorlaatvermogen toe van h1 * 12 (m2/d).
Omdat we voor alle knooppunten al een startwaarde voor de stijghoogte hebben ingevoerd van 35 m en een eerste schatting van het doorlaatvermogen van 12 * 35 = 420 m2/d, kunnen we nu deze eerste stap overslaan. Merk op dat in dit geval de stijghoogte h1 even groot is als de verzadigde dikte van het watervoerend pakket, omdat we als referentieniveau de (horizontale) onderkant van het watervoerend pakket hebben gekozen. In gevallen met minder voor de hand liggende referentieniveaus, zoals bij hellende of discontinue bases van het watervoerend pakket of ingesloten kleilenzen, zal de verzadigde dikte van het watervoerend pakket veel preciezer, misschien zelfs wel met verschillende formules per knooppunt, moeten worden berekend. In de praktijk wordt meestal NAP (Normaal Amsterdams Peil) of TAW als referentie voor alle (stijg)hoogtes aangehouden.
b) We berekenen vervolgens de stijghoogtes gebaseerd op het geschatte doorlaat-
vermogen. Als gevolg van de opbolling zal de verzadigde dikte vooral midden tussen de rivieren meer dan 35 m zijn. Ook het doorlaatvermogen zal hier dus het hoogst zijn. Omdat we in eerste instantie met een te laag doorlaatvermogen rekenen (420 m2/d), zal de berekende opbolling na de eerste berekening juist te groot zijn. De grootste fouten treden op midden tussen de rivieren, waar de stijghoogtes het grootst zijn. Naarmate we het doorlaatvermogen beter kennen, kunnen we de stijghoogtes nauwkeuriger berekenen, en daarmee weer het doorlaatvermogen beter benaderen. Iteratief (stapsgewijs) komen we tot een steeds beter oplossing. Als de hoogste stijghoogtes in twee opeenvolgende stappen niet meer significant verschillen, zal de berekende opbolling van de grondwaterspiegel en de daarmee berekende verzadigde dikte en doorlaatvermogen juist berekend zijn. Zolang er echter nog duidelijke veranderingen zijn, dient het doorlaatvermogen te worden geactualiseerd op basis van de zojuist berekende stijghoogtes en gaan we door met stap c).
c) We voeren nieuwe waarden voor het doorlaatvermogen in; deze blijven in alle knoop-
punten lineair afhankelijk van de zojuist berekende stijghoogtes (t1 = h1 * 12), daarna gaan we terug naar stap b).
In concreto: Kies in het hoofdmenu Calculate � Go Calculate (Figuur 25).

MicroFEM handleiding versie 4.10
December 2010 36 van 68
Figuur 25: Calculate opdracht
Er verschijnt nu een pop-up venster als in Figuur 26:
Figuur 26: Stationaire stijghoogte berekening
In dit venster wordt het nummer van de laatste iteratie, de daarbij behorende grootste stijghoogteverbetering en de gemiddelde waterbalansfout getoond. Zodra MicroFEM klaar is met de berekening, verdwijnt het venster en wordt het kaartvenster opnieuw getekend. Vervolgens maken we een kaart van de berekende hoogte van de grondwaterspiegel (feitelijk van de berekende stijghoogtes).
1. Ga naar Tekenmodus (klik op de –knop). Zoom uit tot het gehele modelgebied zichtbaar is.
2. Kies een geschikte tekenkleur, bijvoorbeeld lichtblauw, door te klikken op een lichtblauw
hokje in het kleurenpalet op de werkbalk. In dat vierkantje verschijnt een sterretje, ten teken dat deze kleur nu voor alle volgende tekeningen zal worden gebruikt (totdat een andere kleur wordt gekozen).
3. Kies als te tekenen object de stijghoogte: klik in de cel h1.
4. Klik op de -knop, of druk op F7, of kies in het hoofdmenu Command � Draw contours. U ziet nu het dialoogvenster van Figuur 27:

MicroFEM handleiding versie 4.10
December 2010 37 van 68
Figuur 27: Isolijnen dialoogvenster (2)
In plaats van meteen door te gaan met het tekenen van isolijnen zullen we dit venster
wat meer in detail bekijken. Ten eerste laat MicroFEM hier de hoogste en laagste waarde van alle knooppunten binnen het kaartvenster zien van de te “contouren” parameter (35,000 respectievelijk 42,041 m). Hieruit concluderen we dat de laagste stijghoogte 35,0 m bedraagt, wat logisch is wanneer we bedenken dat alle stijghoogtes tussen de rivieren hoger zullen moeten zijn dan de 35,0 m die is ingevoerd als vaste randstijghoogte langs de rivieren. We zien ook dat de hoogst berekende stijghoogte (in het kaartvenster) 42,041 m bedraagt, wat impliceert dat de zojuist berekende opbolling van de grondwaterspiegel gelijk is aan 42,041 – 35,0 = 7,041 m.
MicroFEM doet ook een suggestie voor een (redelijk) isolijneninterval (“contour interval“);
in dit geval 0,5 m. Het staat u uiteraard vrij om hier andere gewenste waarden in te vullen bijvoorbeeld een
isolijneninterval van 0,1 m, door die waarde simpelweg in te tikken in het "Interval" veld. U kunt de minimale en/of maximale te tekenen isolijnenwaarden beperken door voor de minimum en maximum waarden andere getallen in te vullen (en die hoeven niet per se precies een geheel aantal malen het isolijneninterval te bedragen).
De onderste “check box” ("In non-marked area only") dient om het tekenen van isolijnen
te beperken tot een gedeelte van het modelgebied. 5. OK, laat voor dit moment de suggesties van MicroFEM staan en klik op de OK-knop.
MicroFEM zal dan een isolijnenkaart tekenen van h1 (Figuur 28):

MicroFEM handleiding versie 4.10
December 2010 38 van 68
Figuur 28: Isolijnenkaart van h1, stijghoogte in watervoerend pakket 1
Op dit moment hebben we de stijghoogte berekend in het watervoerend pakket. Het doorlaatvermogen is echter nog overal in het model hetzelfde (420 m2/d), terwijl die in werkelijkheid lineair afhankelijk wordt verondersteld van de hoogte van de grondwaterspiegel:
T = <verzadigde_dikte> X k. Om een betere schatting te maken kunnen we de resultaten nu stap voor stap verbeteren: 1. We geven op dat t1 (doorlaatvermogen van watervoerend pakket 1) lineair afhankelijk is
van de zojuist berekende stijghoogtes h1. Ga naar Invoermodus, klik op de cel t1 en tik de volgende formule in: h1 * 12 (zonder spaties)
en klik op de -knop (All nodes). Voor alle knooppunten in het model is nu de verbeterde waarde voor t1 ingevoerd, gebaseerd op de berekende hoogtes van de grondwaterspiegel. Deze verbeterde waarde voor het doorlaatvermogen zal echter leiden tot andere waarden voor de berekende stijghoogtes.
2. Herbereken het model. Kies Calculate � Go calculate in het hoofdmenu. MicroFEM rekent nu niet alleen het model door, maar zal daarna opnieuw de isolijnenkaart van h1 tekenen, nu gebaseerd op de zojuist opnieuw berekende stijghoogtes.
3. Om de waarde van de hoogst-berekende stijghoogtes te achterhalen gaat u naar
Tekenmodus, selecteert u h1 in het datavenster en klikt u op de -knop (Draw contours). Neem de hoogst berekende stijghoogte over uit het dialoogvenster (in ons geval 41,419 m) en klik in dat dialoogvenster op de Cancel-knop.
U zult zien dat u nog een iteratie extra nodig hebt (vanaf stap 1) om uit te komen op een maximum berekende stijghoogte van 41,448 m, ofwel een opbolling van 6,448 m boven het waterpeil in de rivieren.

MicroFEM handleiding versie 4.10
December 2010 39 van 68
Automatische berekening van freatische grondwaterstanden
MicroFEM modellen kunnen ook worden doorgerekend waarbij het doorlaatvermogen automatisch wordt aangepast aan de verzadigde dikte van het freatische pakket. Hiervoor hebben we enkele extra “units” nodig:
• Een dikte- (“thickness”) unit, waarin we een startwaarde opgeven voor de verzadigde dikte van het freatische pakket.
• Een bergings- (“storage”) unit, waarin we een bergingcoëfficiënt voor alle pakketten opgeven. Wanneer we deze bergingcoëfficiënt overal de waarde 0 geven, worden de stijghoogtes berekend voor stationaire (“steady-state”) stroming.
• Een batch-file waarin we een aantal simpele opdrachten opnemen die door MicroFEM zullen worden uitgevoerd.
Maar eerst zullen we enige administratie moeten uitvoeren: klik in het hoofdmenu op Project � Information. Het Informatievenster verschijnt. Laat de modelnaam maar staan op tutorial1 maar zet wel een opmerking bij ”Remarks” om aan te geven dat dit model gediend heeft voor handmatige berekeningen van de grondwaterspiegel (bijvoorbeeld zoiets als in Figuur 29):
Figuur 29: Voorbeeld van bijgewerkt Informatievenster
Zodra u de veranderingen hebt ingevoerd en op de OK-knop heeft geklikt, kunt u het model en alle units opslaan (File � Save all). Vervolgens zetten we alle berekende waarden voor de stijghoogtes en doorlaatvermogens terug op de uitgangssituatie. Voer een stijghoogte van 35 m en een transmissiviteit van 420 m2/d in voor alle knooppunten. Voor u verder gaat dient u bij “Remarks” in het Informatie-venster aan te geven dat het model nu dient voor automatische aanpassing van de verzadigde dikte en bijbehorend doorlaatvermogen: Verander de inhoud van het Model Name-veld in tutorial2. Daarna bewaren we het model met andere namen voor alle units, om dit model te onderscheiden van het voorgaande: Klik in het hoofdmenu op Project � Project manager. Kies in het dialoogvenster eerst het
.fpr-bestand ("project file") door hier eenmaal op te klikken. Klik dan op de -knop en geef in het volgende bestandsvenster tutorial2 op als bestandsnaam laat het type bestand, "Project file (*.fpr)", ongemoeid). Klik in het Project manager-venster op Base model en sla dit op met dezelfde bestandsnaam (tutorial2) als het projectbestand. In principe hoeft de naam van de neerslag- (”precipitation”) unit niet per se te worden aangepast zolang als noch het eindige-elementennetwerk noch de hoeveelheid neerslag verandert (beide modellen, tutorial1 en tutorial2, gebruiken dus dezelfde unit).

MicroFEM handleiding versie 4.10
December 2010 40 van 68
Nu de voorbereidende acties voor de volgende berekening klaar zijn, zullen we de zaken toevoegen die nodig zijn voor het automatisch rekenen met freatische condities: 1. Kies in het hoofdmenu Project � Project manager. In het dialoogvenster (Figuur 21) klikt
u op de -knop en in het volgende venster (Figuur 20) kiest u "Thickness" en "New"; klik dan op “OK”.
2. Klik nogmaals op de -knop in het Project manager venster en kies in het volgende venster (Figuur 20) "Storativity" en "New""; klik dan weer op “OK”.
3. Sluit nu het Project Manager venster. In het MicroFEM datavenster zijn twee nieuwe
tabjes toegevoegd. Klik op de "Thick"-tab om de lijst met pakketdiktes weer te geven:
Figuur 30: Nieuwe Thickness tab
4. In een freatisch model is aan de bovenzijde geen “aquitard” (slechtdoorlatende deklaag)
aanwezig. Het volstaat om hier de dikte van 0 m te laten staan. We moeten wel een (start)waarde opgeven voor de dikte van het pakket. Bij een doorlaatvermogen van 420 m2/d, zoals reeds ingevoerd, hoort een verzadigde dikte van 35 m voor alle knooppunten (Figuur 30).
5. Vervolgens voeren we een startwaarde in voor het “top level”, dat is de bovenkant van de
verzadigde zone van het gehele model ten opzichte van het referentieniveau. Omdat we ervoor hebben gekozen om het referentieniveau aan de basis van het watervoerend pakket te leggen, en we voor de dikte van het pakket 35 m hebben ingevoerd, moet het “top level” hier ook 35 m zijn voor alle knooppunten.
6. Klik dan op de "Stor"-tab. MicroFEM rekent alleen met berging(sveranderingen) in de
watervoerende pakketten. Omdat er maar één pakket is in dit model, is er ook maar één invoerpositie in de “storativity unit”. Hoewel de bergingscoëfficiënten van een nieuwe “unit” standaard op nul staan, zullen we deze toch invoeren (al is het maar voor de
zekerheid). Klik op het storativity-veld, voer "0" (nul) in en druk op F5 of klik op de –knop. Klik vervolgens op de "Param"-tab om terug te keren tot de stijghoogte-informatie.
We zijn nu klaar met invoeren van extra parameters. Het is belangrijk te beseffen dat voor “head”, “transmissivity”, “aquifer thickness” en “top level” in alle knooppunten met elkaar overeenstemmende waarden zijn ingevoerd. We hebben voor de start van de berekening de grondwaterspiegel overal op 35 m gelegd, en hieruit volgen de waarden voor het doorlaatvermogen, de dikte en de top van het model. We moeten nu nog opgeven hoe de berekening van de stijghoogten moet worden uitgevoerd. 7. Kies in het hoofdmenu Calculate � Options. Er verschijnt een venster waarvan het
linkerdeel eruit ziet als Figuur 31:

MicroFEM handleiding versie 4.10
December 2010 41 van 68
Figuur 31: Linkerzijde van het Calculate-venster (1)
Het "Phreatic top aquifer" check box gedeelte is nog grijs. Om hier bij te kunnen moeten we eerst een batchfile maken, een zogenaamde .feb-file of MicroFEM batch-bestand.
8. Klik op de "Batch-file editor"-tab. In het Calculate-venster verschijnt een eenvoudige
teksteditor (Figuur 32):
Figuur 32: Batch-file editor (1)
Het linkerdeel (blauwe achtergrond) is eigenlijk een simpele ASCII teksteditor waarmee alle standaard bewerkingen kunnen worden uitgevoerd (behalve vormgeving). In het rechterdeel staan twee kolommen met de namen van allerlei mogelijke opdrachten. We moeten de volgende instructies invoeren:
TIME DAYS=1 STEPS=5 RUN

MicroFEM handleiding versie 4.10
December 2010 42 van 68
Op de eerste regel specificeren we een gesimuleerde periode van één dag (“stress period”), opgedeeld in vijf gelijke tijdstappen (“time steps”; elke tijdstap zal straks overeenkomen met één van onze handmatige iteraties). Het volgende commando (RUN) vertelt MicroFEM eenvoudig om het model voor de opgegeven periode door te rekenen.
We kunnen dit gewoon intikken; maar we kunnen ook eerst dubbelklikken op het woord TIME in de linkerlijst, dan dubbelklikken op het woord DAYS in de rechterlijst (DAYS= verschijnt dan) en met de hand 1 intikken (voor het aantal dagen dat zal worden gesimuleerd), en vervolgens dubbelklikken op STEPS (STEPS= verschijnt) en met de hand 5 intikken (het aantal tijdstappen waarin de periode wordt opgedeeld). N.B.: Omdat de berging overal in het model gelijk is aan nul, werken we hier met een stationair model en daarom is de gesimuleerde tijd (“stress period”) feitelijk van geen belang – we hadden evengoed één seconde of duizend jaar kunnen opgeven. Bij het rekenen zal MicroFEM voor het eind van elke tijdstap de stijghoogte- (grondwaterstands) veranderingen berekenen, en daarmee de doorlaatvermogens, pakketdikte en “top level” corrigeren. Bij de handmatige berekening hebben we gemerkt dat minimaal drie stappen nodig zijn; in dit geval nemen we er voor de zekerheid vijf. (Per slot van rekening doet MicroFEM nu het werk voor ons, dus een beetje extra rekenwerk maakt ons niet veel uit). In complexere modellen, vooral in geval van meerdere watervoerende pakketten, kunnen echter veel meer tijdstappen nodig zijn. We sluiten af met de opdracht END. De tekst van de batchfile komt er dan uit te zien als Figuur 33:
Figuur 33: Complete batch-file (1)
De lay-out van MicroFEM’s batchbestanden doet er niet toe; de volgorde van de opdrachten is echter essentieel. Zorg dat de bovenstaande batchfile in het geheugen wordt opgeslagen door te klikken op de “OK”-knop. Veel meer informatie over MicroFEM batch-bestanden vindt u in de On-line Help.
9. Klik nu op de Options-tab. De "Phreatic top aquifer"-optie is niet meer grijs; plaats een
vinkje in het vakje (Figuur 34), klik dan op de OK-knop. Laat de andere velden en keuzemogelijkheden staan zoals ze zijn.

MicroFEM handleiding versie 4.10
December 2010 43 van 68
Figuur 34: Calculate venster (2)
10. Voor we verder gaan is het verstandig om het project op te slaan (File � Save all in
hoofdmenu). MicroFEM zal om namen vragen voor de nieuw gemaakte dikte- en bergingsbestanden en voor het batchbestand.
11. Ga naar de Tekenmodus ( ), kies vervolgens in het hoofdmenu Calculate � Options en klik dan op de Calculate-knop. Een zwart pop-up venster komt te voorschijn (“Calculation of heads”) met informatie over de voortgang van de berekeningen. Klik op de Stop-knop wanneer de berekeningen klaar zijn. Klik daarna op de OK-knop om het Calculation venster te laten verdwijnen. De isolijnenkaart van de grondwaterspiegel wordt opnieuw getekend.
12. Controleer de berekende hoogste grondwaterstand met de -knop. Zelf vonden wij een maximum waarde van 41,448 m, precies hetzelfde als bij de berekening met de handmatig aangepaste KD-waarden.
Tekenen van een stijghoogteprofiel en een dwarsdoorsnede
Om een goed beeld te krijgen van de opbolling van de grondwaterspiegel en de verzadigde dikte van het watervoerend pakket kunnen we ook stijghoogteprofielen en dwarsdoorsneden tekenen.
1. Ga naar de Tekenmodus (als dat nog niet het geval was) en klik op de –knop (rechts van het kleurenpalet), of druk op F10, of kies in het hoofdmenu Commands � Select profile. Er verschijnt nu een lijn op het kaartvenster. Klik eerst met de linkermuisknop ergens op de noordgrens van het model, vervolgens met de rechtermuisknop ergens op de zuidgrens van het model. Op deze manier kunt u zowel de ligging van het stijghoogte-profiel als van de dwarsdoorsnede kiezen (Figuur 35):

MicroFEM handleiding versie 4.10
December 2010 44 van 68
Figuur 35: Vastleggen van de positie van stijghoogteprofiel en dwarsdoorsnede
2. Wanneer u wilt voorkomen dat de ligging van de dwarsdoorsnede en het stijghoogte-
profiel per ongeluk verandert door latere muisklikken in het kaartvenster, dan kunt u nu
nogmaals op de –knop klikken (of op F10 drukken of in het hoofdmenu de optie Select profile-option uitvinken); de lijn die de positie van de dwarsdoorsnede aangeeft, verdwijnt dan.
3. Klik op de -knop of druk op F11 (of kies eventueel Command � Draw profile in het hoofdmenu). Er verschijnt nu een grafiek met het profiel van het stijghoogteverloop op een zwarte achtergrond.
4. Klik op de -knop of druk op F12 (of kies eventueel Command � Draw section in het hoofdmenu). Er verschijnt dan een tweede grafiek, nu van een dwarsdoorsnede door het model, eveneens op een zwarte achtergrond.
5. Om te bezuinigen op zwarte inkt (toner) is in Figuur 38 een witte achtergrond en een
zwart assenstelsel ingesteld. Kies hiertoe in het hoofdmenu Options � Profile… en dan het tabblad Colors. In het dialoogvenster kiest u dan met behulp van de drop-down lijsten wit voor de achtergrond en zwart voor de assen. In het voorbeeld van Figuur 38 stond de kleur van h1 ingesteld op blauw, hiertoe was eerst geklikt op Head 1 (rechts) en toen op het blauwe hokje in het kleurenpalet links (Figuur 36):

MicroFEM handleiding versie 4.10
December 2010 45 van 68
Figuur 36: Venster met kleuren-opties voor stijghoogteprofielen
6. Ook het venster voor dwarsdoorsneden (rechts-boven in Figuur 38) is aangepast voor
wat betreft de kleuren. Kies in het hoofdmenu Options � Section… en dan Colors. Door met de linkermuisknop te klikken in het kleurenpalet kiest u de kleur voor watervoerende pakketten, met de rechtermuisknop de kleur voor slechtdoorlatende lagen. Hiernaast biedt de Layers tab nog wat aanvullende mogelijkheden (patronen enz.) om dwarsdoorsneden verder op te leuken (Figuur 37):
Figuur 37: Venster met opties voor dwarsdoorsneden
7. Op het Scale tabblad kunnen nog meer zaken worden ingesteld, zoals automatische
danwel handmatig ingestelde verschaling, intervallen, enz. Om de gekozen instellingen voor volgende tekenacties te bewaren, kunt u ze opslaan door Options � Save settings in het hoofdmenu te kiezen.

MicroFEM handleiding versie 4.10
December 2010 46 van 68
Het stijghoogteprofiel, de dwarsdoorsnede en het MicroFEM venster zien er uit als Figuur 38:
Figuur 38: MicroFEM venster met stijghoogteprofiel en dwarsdoorsnede
Tekenen van 3D aanzichten van stijghoogtevlakken en lagen
Vanaf MicroFEM versie 3.60.34 is een 3D-viewer ingebouwd. Hiermee kunnen perspectivische 3D aanzichten worden getekend van bijvoorbeeld piezometrische vlakken, hydrologische opbouw, putfilters en stroomlijnen. We zullen deze viewer gebruiken om het stijghoogtevlak (piezometrisch vlak van h1) te bekijken. Kies in MicroFEM’s hoofdmenu Tools � 3D Viewer. Een venster als Figuur 39 verschijnt:

MicroFEM handleiding versie 4.10
December 2010 47 van 68
Figuur 39: Nieuw 3D Viewer venster
In Figuur 39 is het volgende te zien:
• Een rode “bounding box”. Dit is de kleinste blokvormige omlijning die nog net rond het model past, waarbij de zijden evenwijdig aan het x-y-z coördinatensysteem van het model liggen
• Drie coördinaat-assen, blauw (Y-as, N-Z), rood (X-as, O-W) en groen (Z-as, verticaal)
• Een gekromd geel oppervlak; dit is het vlak van h1, de stijghoogte in pakket 1
• Een plat groen vlak, dat staat voor het vlak van h0. Een aantal simpele acties kan worden uitgevoerd met de muiscursor en enkele toetsen: � Roteren van het model rond de Z-as (horizontaal slepen met de linkermuisknop: houd de
linkermuisknop ingedrukt en verschuif de muiscursor horizontaal) � Voor- en achteroverdraaien (“kiepen”) van het model rond een horizontale as die
evenwijdig ligt aan het computerscherm (verticaal slepen met de linkermuisknop) � Een combinatie van roteren rond de Z-as en kiepen � Inzoomen (sleep verticaal met de rechtermuisknop); inzoomen geschiedt altijd op het
deel van het model dat precies midden in het 3D-viewer venster ligt � Aanpassen van de verticale overdrijving (verticaal slepen met de linkermuisknop terwijl
de Ctrl-toets ingedrukt wordt gehouden) � Aanpassen van de perspectivische overdrijving (verticaal slepen met de rechtermuisknop
terwijl de Shift-toets ingedrukt wordt gehouden) � “Pannen”, ofwel het plaatje horizontaal en/of verticaal verschuiven binnen het 3D-viewer
venster zodat ingezoomd kan worden op een ander deel van het model (verticaal slepen met de linkermuisknop met ingedrukte Shift-toets).
Berekenen van waterbalansen van het model
Waterbalansen vormen een heel krachtige manier om fouten in een model op te sporen. Met MicroFEM is het daarom erg eenvoudig gemaakt om waterbalansen op te stellen. Eerst zullen we de waterbalans van het gehele model bekijken; later zullen we waterbalansen voor delen van het model laten berekenen.

MicroFEM handleiding versie 4.10
December 2010 48 van 68
Ga naar de Loopmodus en klik op de -knop (Water balance all nodes), of druk op F5, of kies Command � Waterbalance all nodes uit het hoofdmenu. Dat is alles wat nodig is voor een waterbalans van een compleet stationair model. Na een korte tijd verschijnt het waterbalansvenster (Figuur 40):
Figuur 40: Waterbalansvenster (1)
In Figuur 40 vallen de volgende zaken te onderscheiden:
• Drie kolommen met achtereenvolgens: “Inflow” (instroming/voeding), “Outflow” (uitstroming/drainage) en “In - Out” (verschil), alledrie gesommeerd over alle knooppunten waarvoor de waterbalans is opgesteld (in dit geval het gehele model).
• De bovenste rij(-en) bevatten de waterbalansen voor elke individueel topsysteem en de som van de waterbalansen van alle aanwezige topsystemen.
• “Leakage” (lek) slaat op de verticale stroming door de bovengelegen slechtdoorlatende laag: “Inflow” is hier dus een neerwaartse stroming. Wij hebben in ons geval de slechtdoolatende deklaag ondoorlatend gemaakt (zie pagina 21), zodat alle waarden voor leakage nul zijn. Nulwaarden worden niet in de balans weergegeven.
• “Lateral flow” (zijwaartse stroming) heeft betrekking op alle stroming die horizontaal in of uit het waterbalansgebied stroomt, met uitzondering van stroming over modelranden.
• “Boundary flow” (randstroming) betreft alle grondwaterstroming die zijwaarts in of uit het model stroomt tengevolge van vaste stijghoogtes. Let op: dit kan ook betrekking hebben op vaste stijghoogtes binnen het model!
• “Well flow” (putstroming) houdt alle stroming in die via onttrekkingen (“discharge”) is ingevoerd.
• “Total” geeft alle termen van de in- en/of uitstroming samen. De som van de totale instroming en uitstroming geeft per watervoerend pakket de “error” (waterbalansfout). Deze fout kan eventueel worden verkleind door de berekening nauwkeuriger (met meer iteraties) uit te voeren.
Als u nu naar Figuur 40 kijkt, zult u zich misschien afvragen: “Waar vind ik nu de stroming over de noord- en zuidrand van het model?" Omdat dit vaste stijghoogteranden zijn, staan ze vermeld bij “Boundary flow". Volgens bovenstaande uitleg is “lateral flow” per definitie nul voor waterbalansen van een geheel model en dus alleen van belang als waterbalansen van een deel van een model worden opgesteld.
Voorbereidingen voor het berekenen van het effect van de put
Teneinde de invloed van de putonttrekking te kunnen berekenen en visualiseren (hetgeen in een volgende stap gebeurt) moeten we eerst een aantal minder voor de hand liggende

MicroFEM handleiding versie 4.10
December 2010 49 van 68
zaken voorbereiden. We moeten allereerst de berekende stijghoogtes (grondwaterstanden) ergens veilig opslaan om ze later te kunnen vergelijken met de berekende stijghoogten voor een situatie met putonttrekking. Omdat we hier te maken hebben met een freatische bovenrand, kunnen we de effecten van de putonttrekking niet in superpositie berekenen. We zullen echt twee individuele situaties moeten vergelijken. Met MicroFEM zijn er twee manieren om de grondwaterstanden op te slaan: 1. Parameter bestanden en 2. Xtra Worksheet.
Met parameterbestanden
Dit is de “traditionele” manier om tussenresultaten op te slaan. Behalve voor het bewaren van resultaten om er later mee te kunnen vergelijken, worden parameterbestanden ook gebruikt voor het aanmaken van vele databestanden die nodig (kunnen) zijn in ingewikkelde (vaak niet-stationaire) modelleringen met complexe topsystemen, tijdsafhankelijke randvoorwaarden, enz. Voor dit moment houden we het simpel en slaan we de berekende grondwaterstanden op in een parameterbestand: 1. Ga naar Invoermodus en selecteer h1 als actieve parameter (een keer klikken op een h1-
waarde volstaat).
2. Klik in de werkbalk onderaan het MicroFEM-venster op de -knop, of druk op F12, of kies Command � Save parameter file uit het hoofdmenu. Er verschijnt een bestands-dialoogvenster (Figuur 41), laat het bestandstype op “Parameter file” staan en geef een geschikte naam op. MicroFEM suggereert een standaardnaam die bestaat uit de naam van het modelproject en een extensie die afhangt van het type parameter (kijk in de On-line help voor een overzicht van bestandsnaamextensies).
Figuur 41: Parameterbestand venster
3. Klik dan op de "Save"-knop. Dit is vooralsnog voldoende voorbereiding. We zullen dit parameterbestand straks gebruiken nadat we de grondwaterstanden opnieuw hebben berekend met de putonttrekking.

MicroFEM handleiding versie 4.10
December 2010 50 van 68
Met het Xtra worksheet
Het MicroFEM “worksheet” (rekenblad) lijkt op een combinatie van een kladblok en een spreadsheet. Het bestaat uit een aantal “lagen” van waardecellen, met in elke laag één cel voor elk knooppunt. Deze lagen hebben niets te maken met de geohydrologische opbouw of de lagen van het model; ze dienen alleen voor het opslaan van allerlei numerieke gegevens en tussenresultaten die aan de knooppunten van het model zijn gekoppeld. Eerst zullen we een worksheet aan ons model toevoegen:
1. Kies Project � Project Manager uit het hoofdmenu, klik op de -knop, selecteer "Xtra worksheet", klik op de “New” keuzeknop in het volgende venster en klik op “OK”. Accepteer het voorgestelde aantal van 12 registers en klik op OK.
Figuur 42: Aantal lagen Xtra worksheet
Bij grotere modellen wordt een groter aantal registers voorgesteld. Het is trouwens simpel om later extra registers toe te voegen (kijk hiervoor in de On-line Help).
2. Sluit het Project manager venster. In MicroFEM’s datavenster is weer een nieuw tabje
verschenen ("Xtra"). Klik er op, u ziet een beeld als Figuur 43: 3. Links is er een kolom met ruimte voor registernamen, die door de gebruiker kunnen
worden opgegeven. De registers hebben de codes x1 t/m x12. We zullen nu een register gaan gebruiken om onze h1-waarden op te slaan en als geheugensteuntje zullen we gelijk de naam veranderen:
4. Zorg dat u in Invoermode bent. Klik met de rechtermuisknop op de code “x1” of het nog
lege tekstgedeelte (…) daarnaast; tik de naam “h1 zonder put” of "h1 w/o well" in (zonder aanhalingstekens) en klik op de OK-knop of druk op Enter.
Figuur 43: Xtra worksheet tab

MicroFEM handleiding versie 4.10
December 2010 51 van 68
5. Klik dan op de waardecel van x1, druk op Enter, tik alleen “h1” in (weer zonder
aanhalingstekens) en klik op de -knop (All nodes). Nu zijn (met behulp van de uiterst korte formule: h1) alle h1-waarden (van het model zonder putonttrekking) gekopieerd naar het x1- register (Figuur 44):
Figuur 44: h1-waarden opgeslagen in register 1

MicroFEM handleiding versie 4.10
December 2010 52 van 68
STAP 4: STATIONAIR DOORREKENEN VAN HET MODEL MET EEN PUTONTTREKKING
We zullen nu de putonttrekking invoeren en de grondwaterstanden opnieuw berekenen. 1. Sluit de dwarsdoorsnede- en stijghoogteprofielvensters en klik op het q1-veld
(onttrekking) in de Param-lijst om die actief te maken.
2. Ga nu naar de Loopmodus. Klik op de -knop (“Jump to node”), selecteer in het dialoogvenster "Next label", selecteer dan de labelnaam "well" en klik op de Jump-knop; sluit vervolgens het "Jump to node" dialoogvenster. De cursor staat nu in het knooppunt van de put, de onttrekking in watervoerend pakket 1 is nu de actieve parameter.
3. Ga terug naar Invoermodus. Druk op de Enter-toets om de waarde van de onttrekking te
bewerken, voer een onttrekking van 8000 m3/d in en druk weer op de Enter-toets om die waarde alléén aan het huidige knooppunt toe te kennen. De putonttrekking is hiermee ingevoerd. Controleer vervolgens in het Calculation options-venster (via hoofdmenu) dat er een vinkje staat naast “Phreatic top aquifer”. Laat het model nu doorrekenen (klik op de Calculate-knop). Klik op de “Stop”-knop en de “OK”-knop zodra de berekeningen klaar zijn en ga dan naar Tekenmode. De isolijnenkaart (isohypsenkaart) wordt nu opnieuw getekend, en laat duidelijk de invloed van de putonttrekking zien. Dat is alles! De nieuwe situatie met de putstroming is nu berekend.
4. Eerst zullen we het kaartvenster een beetje duidelijker maken.
Om de hinderlijke effecten van de knooppunten op het plaatje weg te nemen zullen we die knooppunten weglaten. Kies Options � Map… uit het hoofdmenu. In het dialoogvenster (Figuur 45) staat een lijst met de getekende componenten, de kleuren waarin ze zijn getekend en (voor zover van toepassing) het isolijneninterval. Met de knoppen rechts op het venster kan de tekenvolgorde van alle componenten worden aangepast; ze kunnen tijdelijk niet worden getekend (inactief gemaakt) door het vinkje weg te halen of met de “Delete-knop” definitief uit de lijst worden verwijderd. Voor dit moment is het selecteren van "Node points" en het verwijderen van het vinkje voor die naam (door er op te klikken of op de spatiebalk te drukken) genoeg; klik daarna op de “OK”-knop.

MicroFEM handleiding versie 4.10
December 2010 53 van 68
Figuur 45: Map options venster
Om de modelrand met zwart te laten tekenen klikt u in het kleurenpalet
op het zwarte hokje en dan op de -knop of druk op de F5-key (Teken modelrand, “Draw boundary”).
5. We willen ook een dwarsdoorsnede en stijghoogteprofiel tussen de stortplaats en de put
tekenen. Om die laatste twee duidelijk zichtbaar te maken gebruiken we een klein trucje. In het Xtra worksheet brengen we enkele "markeringen" aan. Ga naar Invoermodus, kies de Xtra-tab. Spring naar de put en voer een of andere waarde in, bijv. 10 in x2. Spring nu naar het knooppunt van de stortplaats en geef daar dezelfde waarde op in het x2-register. Laat dan een isolijnenkaart van x2 tekenen in een contrasterende kleur, bijv. rood. De uiteindelijke kaart zal er dan uitzien als in Figuur 46:
Figuur 46: Isolijnenkaart van berekende grondwaterstanden met putonttrekking
De rode plekken in Figuur 45 hebben een verschillende grootte, dit hangt samen met de verschillende elementgrootte rond die knooppunten. Om rode cirkels met dezelfde grootte te verkrijgen drukt u in tekenmode op F8 (“Draw vectors or circles”), zet de grootte op 10, een vinkje bij “draw discs” en klikt op de OK-knop.

MicroFEM handleiding versie 4.10
December 2010 54 van 68
6. Klik nu nogmaals op de -knop (“Select profile”) om de dwarsdoorsnede zo te leggen dat het ene einde op de noordrand van het model ligt en het andere eind op de zuidrand, en het profiel zowel over de stortplaats als de put loopt (linkermuisknop = linkeruiteinde,
rechtermuisknop = rechteruiteinde). Klik nu weer op de -knop (profiellijn verdwijnt), open een stijghoogteprofiel en een dwarsdoorsnede en bekijk de plaatjes (Figuur 47).
Figuur 47: Stijghoogteprofiel en dwarsdoorsnede over de put
Om de grondwaterspiegel in 3D te zien kunt u in het hoofdmenu Tools � 3D Viewer kiezen. U ziet dan het gekromde oppervlak van de grondwaterspiegel met een duidelijke onttrekkingkegel rond de put (Figuur 48).
Figuur 48: 3D aanzicht van de grondwaterspiegel met onttrekkingskegel

MicroFEM handleiding versie 4.10
December 2010 55 van 68
Om het putfilter ook zichtbaar te maken, zoals in Figuur 48, kiest u Tools � Options in het
3D viewer menu of klikt u op de -knop. Het 3D-Viewer Options menu verschijnt. Klik op de Wells tab om een venster als in Figuur 49 te openen.
Figuur 49: 3D Viewer Options menu (Wells tab)
Klik op het blauwe vierkantje naast “1971” (dat is het knooppuntnummer van de put in ons model; in uw geval kan dat een ander getal zijn) om daar een vinkje te plaatsen en –indien gewenst- kies een kleur voor de put door op een geschikte kleur in het kleurenpalet rechts te klikken.

MicroFEM handleiding versie 4.10
December 2010 56 van 68
STAP 5: BEREKENEN VAN DE INVLOED VAN DE PUTONTTREKKING
De invloed van de putonttrekking in termen van grondwaterstandsverlagingen kunnen worden berekend door de berekende grondwaterstanden in de situatie met putonttrekking af te trekken van de grondwaterstanden in de situatie zonder putonttrekking. We zullen twee methoden gebruiken om deze berekening uit te voeren: a) Met opslaan en inlezen van parameterbestanden b) Met gebruik van het Xtra worksheet.
Met parameterbestanden
Om het parameterbestand van h1 (dat we hebben gemaakt tegen het eind van stap 3) in te lezen dienen we eerst een parameter te vinden in het huidige model, die voor de berekeningen niet nodig is. Omdat we het potentiaalafhankelijke topsysteem via een slechtdoorlatende deklaag hebben uitgezet, zal MicroFEM niets doen met de waarden in h0. Dit is dus een geschikte kandidaat-parameter om het h1-parameterbestand in te lezen. 1. Zorg dat MicroFEM in Invoermodus staat. Klik dan op h0 om die te selecteren.
2. Klik op de -knop of druk op F11 of kies Command, Read parameter file uit het hoofdmenu.
3. Selecteer In het bestandsdialoogvenster dat volgt het bestand tutorial2.h1 (of hoe u dat bestand ook genoemd heeft) dat we in stap 3 (pagina 49) hebben gemaakt en klik op de "Read"-knop.
De eerder berekende grondwaterstanden zonder putonttrekking zitten nu in h0. Om de invloed van de putonttrekking zelf uit te rekenen, moeten we nu het verschil bepalen tussen de berekende grondwaterstanden in beide situaties. 4. Klik eenmaal op de h0 waardecel en druk op Enter. 5. Tik de volgende formule in: p-h1 en druk op F5. Deze formule betekent: trek de waarde
van h1 (berekende grondwaterstand met putonttrekking) af van de huidige waarde (“present value”) in h0; daarin zit de berekende grondwaterstand zonder putonttrekking.
6. De berekende grondwaterstandverlagingen ten gevolge van de putonttrekking zitten nu in
h0 en daar kunnen gemakkelijk isolijnenkaarten van worden getekend: 7. Ga naar Tekenmodus en controleer dat h0 nog geselecteerd is. Klik op het groene hokje
in het kleurenpalet (isolijnen zullen nu in groen worden getekend). Klik dan op de -knop, kies een isolijneninterval van 1 m in het dialoogvenster en klik op de OK-knop (of druk op Enter). U ziet dan een isolijnenkaart als in Figuur 50:
De bovenbeschreven methode is een goed voorbeeld van het gebruik van parameter-bestanden en laat tevens zien dat MicroFEM hier en daar voor de gek kan worden gehouden door op bepaalde plaatsen waarden in te lezen die daarvoor eigenlijk niet zijn bedoeld. Niettemin wordt de hierna beschreven methode aangeraden. Het gebruikt de Xtra worksheet dat juist bedoeld is om allerlei waarden in knooppunten te manipuleren zonder het eigenlijke grondwaterstromingsmodel aan te tasten.

MicroFEM handleiding versie 4.10
December 2010 57 van 68
Figuur 50: Berekende grondwaterstandsverlagingen (groen)
Met het Xtra worksheet
Met deze methode gebruiken we de eerder berekende grondwaterstanden die zijn opgeslagen in het x1-register (“h1 w/o well”). We doen dit als volgt: 1. Ga naar Invoermodus en klik op de Xtra tab. Klik met de rechtermuisknop op de derde rij
(x3; ter herinnering, in x2 hebben we de markeringen van de stortplaats en de put opge-slagen) en hernoemen het x3-register naar "verlagingen" (zonder aanhalingstekens).
2. Klik in de x3-cel en tik deze formule in: x1-h1 en druk op de F5-toets. De berekende
verlagingen zitten nu in register x3. Merk op dat "x3" een parametercode is die wordt herkend door MicroFEM. In formules kunt u alleen de parametercodes gebruiken, niet de namen die u aan de registers gegeven heeft. Kijk onder “parameter codes” (met spatie) in de On-line Help voor een volledig overzicht van parametercodes. 3. Om een isolijnenkaart te laten tekenen: Ga naar Tekenrmodus, klik op het groene hokje
in het kleurenpalet en dan op de -knop. Geef een isolijneninterval op van 1 m en druk op Enter. Het resultaat moet het zelfde zijn als in Figuur 50.
Om de berekende verlagingen te zien in de 3D viewer kiest u in het hoofdmenu Tools � 3D
Viewer, klikt u op de –knop in het 3D viewer venster, kiest u achtereenvolgens de Aquifers, Wells and Heads tabjes en deselecteert u in die tabjes alles (“Clear all”). Klik dan op de Xtra tab, zet een vinkje voor x3, kies een geschikte kleur in het palet (bijvoorbeeld blauw) en klik op “OK”. Het resultaat zal er uitzien als Figuur 51:

MicroFEM handleiding versie 4.10
December 2010 58 van 68
Figuur 51: 3D aanzicht van verlagingen in het Xtra register

MicroFEM handleiding versie 4.10
December 2010 59 van 68
STAP 6: INTREKGEBIED VAN DE PUT ACHTERHALEN
Het is vaak belangrijk te weten waar het door putten opgepompte grondwater geïnfiltreerd is, bijvoorbeeld om voor het betreffende gebied beschermingsmaatregelen te nemen. In ons eenvoudige voorbeeld is met behulp van de isolijnen in Figuur 46 het intrekgebied vrij gemakkelijk na te gaan, maar dat is lang niet altijd het geval.
Gebruik van 3-dimensionale stroomlijnen
De volgende procedure laat zien hoe met behulp van het stroomopwaarts volgen van stroomlijnen die in de put eindigen kan worden achterhaald waar ze ter plaatse van de grondwaterspiegel zijn gestart en hoe daarmee het intrekgebied kan worden gevonden.
Ga naar Loopmode en selecteer h1 (stijghoogte in aquifer 1). Klik op de -knop en kies "Next well" of het label "well", klik op de Jump-knop en sluit het dialoogvenster. Controleer even of het huidige knooppunt inderdaad het knooppunt met de put is (bij de onttrekking moet "8000" staan).
Ga naar Tekenmodus en klik op de -knop of druk op F9 of kies Command � Draw flowlines uit het hoofdmenu. Een nieuw dialoogvenster verschijnt (Figuur 52):
Figuur 52: Flowline dialoogvenster
In dit venster kan precies worden gespecificeerd hoe de stroomlijnen getekend moeten worden. Een korte uitleg: “Direction” (Richting): We kunnen kiezen uit “Forward” (vooruit) en “Backward” (terug), wat hier overeenkomt met respectievelijk Stroomafwaarts en Stroomopwaarts. Omdat we de stroomlijnen stroomopwaarts willen volgen kiezen we Backward. “Save file” (Plotbestand): Hoewel stroomlijnen snel en makkelijk opnieuw getekend kunnen worden is het vaak heel handig om ze op te slaan, bijvoorbeeld om ze later in een dwarsdoorsnede te tekenen. Daarom specificeren we hier "Flowline file". MicroFEM geeft dan een suggestie voor een bestandsnaam voor dat stroomlijnenbestand. De suggestie "tutorial.#01" lijkt ons wel goed, maar een andere naam kan worden opgegeven indien op de Browse-knop wordt geklikt. "Short file" is een speciaal bestandsformaat voor het maken van responsiecurves en chemische modellering – een beetje te geavanceerd om hier te behandelen.

MicroFEM handleiding versie 4.10
December 2010 60 van 68
“n lines” (Aantal stroomlijnen): Hier kan het aantal stroomlijnen worden opgeven dat vanuit het startpunt wordt getekend. Dit aantal kan alleen worden opgegeven indien er ter plaatse een onttrekking (of injectie) is in het betreffende watervoerende pakket; in alle andere gevallen is dit vak grijs en staat hier een "1". “Time step” (Tijdstap): Er kunnen met regelmatige intervallen tijdstapmarkeringen worden getekend op de stroomlijnen. In ons geval is dat niet nodig, dus voeren we hier een nul in om aan te geven dat we geen tijdstappen willen laten tekenen. “Levels” (Niveaus): Dit wordt alleen gevraagd als er een “thickness unit” (diktebestand) aan het model is toegevoegd (zoals we hebben gedaan om automatisch met een freatisch watervoerend pakket te kunnen rekenen). We kunnen hier de (relatieve) diepte waarop de stroomlijnen moeten beginnen opgeven met een nummer tussen 0 en 1, waarbij 0 de top van het watervoerend paket aangeeft en 1 de basis ervan. Als alternatief kan hier ook een geheel getal groter dan 1 worden ingevoerd: in dat geval geeft dit getal het aantal diepteniveaus aan, regelmatig verdeeld over de (plaatselijke) dikte van het watervoerend pakket. We voeren hier 0.99 in om aan te geven dat het startniveau net even boven de basis van het watervoerend pakket moet liggen. “Porosity” (Porositeit): De effectieve porositeit van het doorstroomde medium is alleen nodig bij het berekenen van de tijdstapmarkeringen. In MicroFEM kan alleen een porositeitswaarde voor het gehele model worden opgegeven. In ons geval is de porositeit irrelevant, we laten hem staan op de standaardwaarde van 0,3. “Max. time (y)” (Maximale reistijd (jaar)): Wanneer geen maximale reistijd wordt opgegeven, worden stroomlijnen meestal gevolgd totdat ergens een modelrand wordt bereikt (aan de zijkant of bovenkant) of het zichtbare deel van het model wordt verlaten. In sommige gevallen kan een stroomlijn in een put terecht komen of in een gebied met (vrijwel) geen stroming. Wanneer hier echter wel een waarde wordt opgegeven, dan stopt de stroomlijn na de opgegeven reistijd. Dit kan handig kan zijn voor het berekenen van bijvoorbeeld 25-jaarszones van een onttrekking. In ons geval willen we de stroomlijnen zover mogelijk volgen, dus laten we de standaardwaarde van nul staan (nul betekent ook hier “onbeperkt”). “Active label” (Actief label): Bij het berekenen van stroomlijnen worden als startlocaties alle knooppunten binnen het kaartvenster beschouwd die dezelfde labelnaam hebben als het huidige knooppunt (van waaruit de eerste stroomlijn word getekend). Als het huidige knooppunt geen label heeft wordt alleen vanuit dat knooppunt een stroomlijn getekend. Als er echter meer dan één labelbestand in het model aanwezig is, kan hier worden aangegeven welk labelbestand moet worden gebruikt voor het bepalen van de startpunten van de stroomlijnen. “Logaritmic time steps” (Logaritmische tijdstappen): Tijdstappen kunnen even groot zijn of logaritmisch toenemen. Logaritmische tijdstappen kan handig zijn bij putonttrekkingen. In dit geval tekenen we geen tijdstappen: laat dit veld blanco. “Stop in marked area” (Stop in gemarkeerd gebied): Met markeringen kan de gebruiker gebieden opgeven waarin geen stroomlijnen zullen worden getekend. Soms handig om te vermijden dat het kaartvenster onoverzichtelijk wordt. 1. Nadat alle informatie in dit venster is ingevoerd, klikken we gewoon op de OK-knop en
kijken we toe bij het tekenen van de stroomlijnen. Na een tijdje ziet u het volgende beeld (Figuur 53):

MicroFEM handleiding versie 4.10
December 2010 61 van 68
Figuur 53: Berekende 3D-stroomlijnen vanuit de put
In dit plaatje zijn alle berekende stroomlijnen met geel getekend. Misschien hadden we wel een andere kleur gewild, maar voor 3D-stroomlijnen gebruikt MicroFEM standaardkleuren die ervan afhangen in welk pakket de stroomlijn zich bevindt: geel voor het bovenste watervoerend pakket, blauw voor het tweede, groen voor het derde enz. Deze standaard-kleuren voor 3D-stroomlijnen kunnen per laag worden aangepast (Options � Map: Color tab) en bewaard (Options � Save settings). In Figuur 53 kunnen we zien dat het intrekgebied van de put een vlindervorm heeft en (het belangrijkste) dat de stortplaats erbuiten ligt. Mogelijk verontreinigd grondwater vanuit de stortplaats vormt dus geen bedreiging voor de putonttrekking.
Tekenen van 3D-stroomlijnen in dwarsdoorsneden
Het is zeer verhelderend om de berekende stroomlijnen ook in een dwarsdoorsnede te beschouwen. We doen dit zo:
1. Ga naar Tekenmodus, klik op de -knop en kies een geschikte locatie voor de dwars-
doorsnede. Klik daarna op de -knop en de dwarsdoorsnede verschijnt dan, min of meer zoals in Figuur 54 (voor het geval dat nog hetzelfde is als wat gebruikt werd voor Figuur 47):
Figuur 54: Dwarsdoorsnede met stroomlijnen (1)

MicroFEM handleiding versie 4.10
December 2010 62 van 68
2. Het moet worden toegegeven dat de stroomlijnen in de dwarsdoorsnede niet erg
indrukwekkend overkomen, al is het maar omdat veel lijnen slechts gedeeltelijk worden getekend. Dit komt door de nog niet aangepaste breedte van het gebied, dat wordt begrensd door de twee evenwijdige (lichtblauwe) lijnen aan weerszijden van de profiellijn (zie Figuur 54). Alleen die delen van het stroomlijnenbestand die binnen deze strook vallen, worden getekend.
Om de breedte van de strook te veranderen gaat u in het hoofdmenu naar Options � Section…, kiest u de Flowline tab en voert u een veel grotere waarde in dan standaard is ingesteld, bijvoorbeeld 3000 m (Figuur 55: Section Options venster, flowline tab):
Figuur 55: Section Options venster, flowline tab
3. Zodra op de OK-knop in geklikt ziet de dwarsdoorsnede eruit als in Figuur 56:
Figuur 56: Dwarsdoorsnede met 3D-stroomlijnen (2)
U vraagt zich misschien af hoe het kan dat in Figuur 56 de meeste stroomlijnen duidelijk boven de grondwaterspiegel eindigen (eigenlijk beginnen!). Wel, dat komt omdat alle delen van de stroomlijnen die worden getekend (binnen de strook) gewoon worden geprojecteerd op de dwarsdoorsnede. De in de dwarsdoorsnede getekende grondwaterspiegel kan best lager liggen dan elders binnen de strook; vandaar….
3D stroomlijnen in perspectivisch aanzicht tekenen
Het is nog veel instructiever om de 3D stroomlijnen in een perspectivisch 3D aanzicht te
bekijken. Maak het 3D Viewer venster (Tools… in het hoofdmenu), klik op (Options) en selecteer dan de Flowlines tab. Klik op “Add flowline”, selecteer in het daaropvolgende

MicroFEM handleiding versie 4.10
December 2010 63 van 68
dialoogvenster het eerder aangemaakte stroomlijnenbestand en lees dat in. Kies dan in het 3D viewer Options venster een geschikte kleur en klik op “OK”. Met wat draaien kunt u plaatjes maken, die lijken op Figuur 57:
Figuur 57: 3D aanzichten van stroomlijnen naar de put

MicroFEM handleiding versie 4.10
December 2010 64 van 68
STAP 7: NIET-STATIONAIR REKENEN
Als voorbeeld voor niet-stationaire modelsimulaties zullen we het stijghoogteverloop (in de vorm van een aantal tijd-stijghoogtelijnen) berekenen, zoals die door de putonttrekking wordt veroorzaakt. We beginnen met de situatie zonder putonttrekking (tutorial2) die we hebben gemaakt met de automatische optie voor freatisch rekenen (met de laagdiktes en bergings-coëfficiënten en met het batchbestand). 1. Klik op Files � Clear in het hoofdmenu. Laad daarna het project tutorial2 (Files �
Open). 2. Plaats in Calculate � Options het vinkje bij “Phreatic top aquifer”. 3. Ga naar Invoermodus. Klik op de Stor tab in MicroFEM’s datavenster, dan op de cel
naast de bergingscoëfficiënt. Voer een waarde in van 0,2 voor alle knooppunten (F5-
toets of -knop). 4. Ga naar Loopmodus, spring naar de put en geef een onttrekking op van 8000 m3/d (q1). We willen tijd-stijghoogtelijnen berekenen voor fictieve peilputten op een afstand van ongeveer 200, 500, 1000 en 2000 m ten noorden van de put. Een snelle en makkelijke manier om de afstand van geschikte knooppunten te vinden gaat als volgt:
a) Ga naar Invoermodus, klik op de Xtra-tab, hernoem rij x3 naar "r" (zonder aanhalingstekens) en ken de waarde van variabele r toe aan alle knooppunten met behulp van F5 (r betekent: afstand tot huidige knooppunt. We gaan ervan uit dat het huidige knooppunt nog steeds de put is).
b) Ga naar Tekenmodus. Maak nu een isolijnenkaart van x3 met (aanvankelijk) een interval van 200.
c) Maak nog een isolijnenkaart van register x3 met een (iets) andere kleur en een interval van 500.
d) Zoom in op de put (met het putknooppunt nog steeds als huidige knooppunt, gebruik
de -knop) tot de binnenste isolijn nog net binnen het kaartvenster past. e) Klik op het knooppunt dat het dichtst bij de isolijn en zo precies mogelijk noordelijk
van de put ligt, zodat dat knooppunt nu het huidige knooppunt wordt. f) Ga naar Invoermodus. Klik op het labelveld en geef het knooppunt de naam "p200"
(zonder aanhalingstekens).
g) Zoom nu uit (gebruik de –knop) tot de 500-isolijn voldoende zichtbaar is. Klik op het knooppunt dat het dichtst bij de 500-isolijn en zo precies mogelijk noordelijk van de put ligt, zodat dat knooppunt nu het huidige knooppunt wordt.
h) Ga naar Invoermodus. Klik op het labelveld en geef het knooppunt de naam "p500" (zonder aanhalingstekens).
i) Herhaal deze procedure ook voor knooppunten dicht bij de 1000- en 2000 m-isolijn en noem deze knooppunten "p1000" respectievelijk "p2000".
j) Verwijder de isolijnenkaart van x3 tenslotte uit de lijst van getekende parameters (Options � Map…).
k) Om een idee te krijgen van waar de peilputknooppunten liggen kunt u een isolijnen-kaart laten tekenen van label 1 (MicroFEM tekent scheidingslijnen tussen naast elkaar gelegen knooppunten met ongelijke labels).
5. We moeten nu het batchbestand aanpassen om aan te geven voor welke knooppunten
tijd-stijghoogte-informatie moet worden bewaard, bovendien moeten we ook de juiste informatie opgeven over rekenperioden (stress periods) en tijdstappen. Kies Calculate �

MicroFEM handleiding versie 4.10
December 2010 65 van 68
Edit batch-file in het hoofdmenu. Zorg dat het batchbestand er uit komt te zien als hieronder:
OPEN-H p=fth TIME DAYS=1 STEPS=3 RUN TIME DAYS=364 STEPS=10 RUN TIME YEARS=9 STEPS=18 RUN END
Het OPEN-H statement dient als volgt te worden geïnterpreteerd: OPEN een bestand met de modelnaam en de extensie “fth” en schrijf hierin de tijd-stijghoogte-informatie voor alle knooppunten met een "p" ergens in hun labelnaam. Omdat de namen van onze peilputten alle met “p” beginnen, zal dit goed werken. De eerste rekenperiode duurt een dag en is verdeeld in drie gelijke tijdstappen. De tweede rekenperiode duurt een jaar min een dag, en is verdeeld in 10 stappen. De derde en laatste rekenperiode duurt negen jaren en is verdeeld in 18 tijdstappen. De totale simulatieperiode duurt dus 10 jaar. Klik op de “OK”-knop om het batchbestand in het geheugen op te slaan.
6. Bewaar het gehele project nu onder een andere naam. Klik in Project � Project manager
op de bovenste unit (het Project-bestand, .fpr) om het te selecteren en klik dan op de
-knop, verander de naam naar tutorial3.fpr en sla het bestand op. Doe hetzelfde met het basismodel (.fem), bewaar deze ook met de naam tutorial3. Ga door met de andere bestanden en hernoem die alle naar tutorial3.
7. Controleer alle gegevens nog eens en als u tevreden bent, laat het model dan
doorrekenen: Calculate � Go calculate. 8. Als de isolijnenkaart opnieuw getekend wordt refereert die naar de laatst berekende
situatie, dus na 10 jaar pompen met de onttrekkingsput. Maar deze situatie is niet het belangrijkste dat we zoeken: wat we willen zien is het tijdsafhankelijke resultaat, weer-gegeven als de tijd-stijghoogtelijnen van de vier peilbuizen.
9. Klik in het hoofdmenu op Tools � Time curves…. Het tijd-stijghoogtelijnenvenster
verschijnt. Klik hierin op de -knop en selecteer tutorial3.fth in het erop volgende bestandsmenu. Het tijd-stijghoogtelijnenvenster geeft nu de Selection tab weer die er als volgt uitziet (Figuur 58):

MicroFEM handleiding versie 4.10
December 2010 66 van 68
Figuur 58: Tijd-stijghoogtelijnenvenster, Selection tab
De opties in dit venster spreken voor zich. Laat alle tijden en knooppunten geselecteerd en klik op de Options tab zodat een scherm als Figuur 59 zichtbaar wordt (maak zonodig het Options venster groter (sleep een zijde) zodat het volledig te zien is):
Figuur 59: Tijd-stijghoogtelijnenvenster, Options tab
10. Zoals gebruikelijk in deze beginnershandleiding willen we een witte achtergrond en
zwarte assen, dus stellen we dit zo in via het kleuren-dropdown menu linksonder. Vervolgens klikken we op het kleurenpalet links op een blauw vierkantje zodat we meer contrast zien op de witte achtergrond Nu moeten we nog opgeven wat we precies getekend willen hebben. Voorlopig zijn de standaardwaarden wel goed. Ter completering voegen we horizontale en verticale rasterlijnen (“grid”) toe en zetten we ook een vinkje bij de "Nodes as labels"-optie (zodat labelnamen in plaats van knooppuntnummers worden getoond in de grafiek).
11. Tenslotte klikken we op de Time-Head curve tab om de grafiek te zien (Figuur 60):

MicroFEM handleiding versie 4.10
December 2010 67 van 68
Figuur 60: Time-Head curve

MicroFEM handleiding versie 4.10
December 2010 68 van 68
EPILOOG
Dit is het einde van de MicroFEM beginnershandleiding. We hopen dat u er plezier van heeft gehad en dat u nu genoeg weet van werken met MicroFEM om uw eerste echte modelproject te kunnen draaien. Er zijn nog heel veel opties en mogelijkheden onbesproken gebleven, zoals stroomvectoren, full-color grafieken, fluxfuncties, niet-stationaire waterbalansen, nog afgezien van alle Invoer- en Uitvoerfuncties en bestandsformaten. Probeer deze zelf uit en maak daarbij goed gebruik van de On-line Help om gedetailleerde informatie over de mogelijkheden van MicroFEM na te zoeken.