Menu met instellingen en info over bijlagen
-
Upload
felixarchief-stadsarchief-antwerpen -
Category
Self Improvement
-
view
2.193 -
download
2
Transcript of Menu met instellingen en info over bijlagen

Menu, instellingen en info over bijlagen
De vernieuwde KlasseerTool

Het menu vind je in Office 2007 in de menubalk onder ‘Klasseertool’ in Office 2010 zit de knop ‘Archief’ onder het tabblad Start.
Office 2007
Office 2010

Menubalk Outlook > KlasseerTool
Automatische Klasseren
Laat de KlasseerTool voor de inhoud van je postvak zelf suggesties doen om te klasseren.
In Office 2010 vind je dit menu onder de knop ‘Archief’ in het tabblad Start.

Menubalk Outlook > KlasseerTool
Zoeken naar geklasseerde e-mails
Zoek in de mappenstructuur naar geklasseerde e-mails.

Menubalk Outlook > KlasseerTool
Outlookagenda leegmaken door te archiveren of items te wissen. Een gearchiveerde agenda kan je hier ook terug inkijken.

Menubalk Outlook > KlasseerTool
Instellingen
Instellingen wijzigen

Menubalk Outlook > KlasseerTool
Instellingen
Bij ontvangst en/of verzending van een e-mail de vraag krijgen of je wil klasseren, bewaren of verwijderen

Menubalk Outlook > KlasseerTool
Instellingen
Aanduiden hoe een naam voor e-mail automatisch moet worden samengesteld:Selecteer de gewenster onderdelen en sorteer ze met de pijltjes.

Menubalk Outlook > KlasseerTool
Instellingen
Je klasseergeschiedenis opslaan of dit bestand weer importeren op een andere/nieuwe pc.

Een geklasseerde e-mail in je postvak herkennen
Klik met je rechtermuisknop in de grijze balk in je Postvak In en kies in de menubalk ‘Veldkiezer’
Kies bovenaan ‘Gebruikersvelden in Postvak IN’
Selecteer ‘Klassement’ en sleep dit naar de grijze bovenbalk in je Postvak IN. Zodra er 2 rode pijltjes verschijnen, laat je je muisknop los. Het item zit nu in de bovenbalk.

Een geklasseerde e-mail in je postvak herkennen
Het path waar de geklasseerde e-mail staat, verschijnt in de kolom ‘Klassement’. Je krijgt dit path volledig te zien als je er met je muis over gaat.

Info over bijlagen
Bij het klasseren van een e-mail met bijlage maakt de KlasseerTool automatisch een extra bestandje aan, je herkent het aan de extensie .kt.
Dit kt-bestandje vormt de link tussen bijlage en e-mail. Je kan de bijlage afzonderlijk openen maar ook vanuit de e-mail. Het kt-bestand krijgt dezelfde naam als de bijlage, zo herken je meteen dat de twee bestanden bij een e-mail horen.
Ga je de e-mail en bijlagen verplaatsen? Denk er dan aan om steeds het .kt-bestand mee te verhuizen.

Info over bijlagen
Foto’s die in een e-mail staan, blijven voortaan in de e-mail zitten bij het klasseren en worden niet meer als bijlage afzonderlijk opgeslagen.
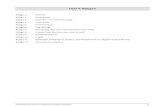


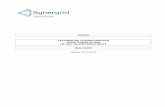

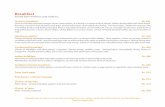







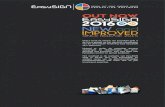



![App-gids voor Smartphone Connectcsj.psn-web.net/tel_net/air/Smartphone Connect App... · schermen en biedt toegang tot extra functies en instellingen. iPhone/iPad Tik op [Menu]. Android](https://static.fdocuments.nl/doc/165x107/5f84b146dedef01b936d4b05/app-gids-voor-smartphone-connect-app-schermen-en-biedt-toegang-tot-extra-functies.jpg)

