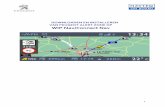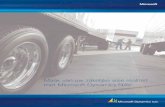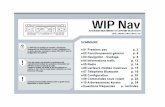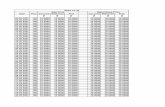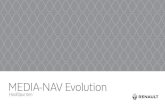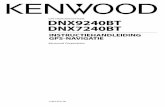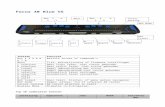MEDIA!NAV!navigatiesysteem! Handleiding!voor!het ... · MEDIA!NAV!navigatiesysteem!...
Transcript of MEDIA!NAV!navigatiesysteem! Handleiding!voor!het ... · MEDIA!NAV!navigatiesysteem!...
MEDIA NAV navigatiesysteem Handleiding voor het downloaden van
content via internet
Dit document beschrijft hoe u de software of content van uw navigatiesysteem kunt bijwerken. De screenshots die in deze handleiding worden gebruikt zijn niet definitief, maar ze kunnen worden gebruikt totdat de definitieve screenshots klaar zijn.
Algemene handleiding om de software bij te werken Volg deze stappen om de software van uw navigatiesysteem volledig bij te werken: 1. U moet deze stappen slechts eenmaal uitvoeren.
1.a. Installeer de Media Nav Toolbox op uw computer. U kunt de speciale Media Nav Toolbox voor Renault en Dacia downloaden via: -‐ https://www.naviextras.com/dl_renault_toolbox voor Renault-‐wagens of -‐ https://www.naviextras.com/dl_dacia_toolbox voor Dacia-‐wagens 1.b. Registreer u op de Naviextras-‐website via de Media Nav Toolbox. U krijgt toegang tot de speciale Naviextra-‐websites voor Renault en Dacia via -‐ http://www.renault.naviextras.com voor Renault-‐wagens -‐ http://www.dacia.naviextras.com voor Dacia-‐wagens
2. Sluit een lege USB-‐stick aan op de USB-‐poort van het navigatiesysteem van uw wagen. 3. Selecteer Update in het menu van het navigatiesysteem. Zo creëert u op uw USB-‐stick een versielog van de content, de engine en het besturingssysteem die momenteel op uw systeem geïnstalleerd zijn. 4. Sluit uw USB-‐stick aan op de USB-‐poort van uw computer. 5. Start de Media Nav Toolbox op. Het programma zal uw USB-‐stick en de bestanden herkennen. 6. U krijgt te zien welke updates beschikbaar zijn voor uw content, engine en besturingssysteem. 7. Selecteer de gewenste updates, de Media Nav Toolbox zal de nodige gegevens automatisch op uw USB-‐stick downloaden. 8. Sluit na het downloaden uw USB-‐stick opnieuw aan op de USB-‐poort van het navigatiesysteem. 9. Het systeem zal de updates automatisch installeren. 10. Verwijder uw USB-‐stick als de update volledig voltooid is.
Wat kunt u bijwerken? Momenteel zijn de volgende updates (al dan niet gratis) beschikbaar:
• Update van de kaarten binnen de eerste 90 dagen (gratis) • Update van het besturingssysteem (gratis) • Update van de engine van het navigatiesysteem (gratis) • Uitbreiding van de kaarten • Interessante locaties of POI's (points of interest) • Flitslocaties
Uw Media Nav Toolbox bijwerken in enkele stappen Dit onderdeel beschrijft hoe u uw Media Nav Toolbox in enkele stappen kunt bijwerken. 1. De Media Nav Toolbox installeren U kunt de Media Nav Toolbox snel en gemakkelijk installeren. Download het Installer-‐bestand (installatiebestand) en dubbelklik op het bestand om de installatie op te starten. Selecteer eerst de gewenste taal voor de Installation Wizard.
Volg tijdens de installatie de instructies op het scherm en klik op Next (Volgende):
Als u de optie 'I would like to start Media Nav Toolbox now' ('Ik wil de Media Nav Toolbox graag nu
opstarten') hebt geselecteerd, dan start de Media Nav Toolbox na installatie automatisch op.
De Media Nav Toolbox heeft een auto-‐updatefunctie, die u bij het opstarten vraagt om uw software bij te werken telkens wanneer er een nieuwere versie beschikbaar is. Als u de software wilt bijwerken, doorloopt u opnieuw dezelfde installatieprocedure als hierboven beschreven. U moet over de administratierechten op uw computer beschikken om de software te kunnen bijwerken. Als u geïnformeerd wordt over een update maar u kunt die niet installeren, gelieve contact op te nemen met uw netwerkbeheerder. 2. De Media Nav Toolbox gebruiken Als u de Media Nav Toolbox hebt opgestart, komt u op de hoofdpagina terecht. De toolbar bovenaan de pagina geeft aan dat u niet bent ingelogd:
2.1. Zorg ervoor dat uw pc is aangesloten op internet. Zorg ervoor dat uw pc is aangesloten op internet als u via de Media Nav Toolbox wil controleren of er een update beschikbaar is en als u die update wil downloaden. 2.2. Klik op het icoon Not logged in (Niet ingelogd) of op de knop Login om in te loggen met uw gebruikersnaam en paswoord De Media Nav Toolbox en de Naviextras.com-‐websites zijn met elkaar geïntegreerd. Als u een update of een extra kaart aankoopt via een Naviextras.com-‐website, dan weet de Media Nav Toolbox na het inloggen onmiddellijk dat u het recht hebt om die te downloaden en te gebruiken. Ook als u recht hebt op een gratis update, zal de Media Nav Toolbox dit na het inloggen aangeven.
Om in te loggen klikt u op het icoon Not logged in (Niet ingelogd) in de toolbar bovenaan de pagina of klikt u op de knop Login op de hoofdpagina van de Media Nav Toolbox. Als u niet geregistreerd bent op de Naviextras.com-‐website of op de Media Nav Toolbox, dan kunt u dit alsnog doen door te klikken op de knop Register (Registreer) op het loginscherm.
Als u succesvol bent ingelogd, verschijnt uw gebruikersnaam bovenaan alle Media Nav Toolbox-‐schermen. 3. Uw navigatiesysteem aansluiten op, identificeren en registreren in de Media Nav Toolbox Om uw systeem te registreren in uw gebruikersprofiel, sluit u er eerst een lege USB-‐stick op aan. Als u uw USB-‐stick hebt aangesloten op de USB-‐poort van het systeem, klikt u op de knop Update op het systeem. Waar vindt u de update-‐knop in het navigatiesysteem? De knop Update verschijnt op het scherm van het systeem als uw USB-‐stick is aangesloten.
4-‐Klik op Options (Opties)
3-‐Klik op Update Op deze manier maakt u registratiebestanden aan op uw USB-‐stick. Die zal de Media Nav Toolbox gebruiken om uw systeem te registreren in uw account en om na te gaan welke updates beschikbaar zijn voor uw systeem. Sluit uw USB-‐stick aan op uw pc. Als uw systeem goed is aangesloten en de Media Nav Toolbox het in de lijst van ondersteunde systemen terugvindt, zal de naam van het systeem (of de software) verschijnen bovenaan het venster van de Media Nav Toolbox. Als u de instructies van deze handleiding tot nog toe goed hebt opgevolgd en u met succes uw USB-‐stick hebt aangesloten en dan hebt ingelogd, dan is uw systeem reeds geïdentificeerd en geregistreerd in uw gebruikersprofiel. 4. Updates bekijken en selecteren in de Media Nav Toolbox Als u reeds één of meerdere updates hebt aangekocht op een Naviextras.com-‐website, dan kunt u deze stappen overslaan.
Als u uw USB-‐stick correct hebt aangesloten en hebt ingelogd, kunt u de updates en extra kaarten in de Media Nav Toolbox bekijken. Klik op de knop Catalogue (Catalogus) in het menu aan de linkerkant.
U kunt de beschikbare updates en extra kaarten filteren per geografische regio of type content met behulp van de twee rolmenu's boven de lijst met beschikbare updates. Bij een item dat u kunt aankopen, wordt de prijs en een winkelwagen getoond. Bij een update die u gratis kunt downloaden, wordt het icoon free (gratis) getoond in plaats van de prijs. U krijgt meer informatie over de specifieke updates door te klikken op het blauwe icoon (i).
Een update die hebt aangekocht of een gratis item dat u aan uw winkelwagen hebt toegevoegd, wordt in de wachtrij voor installatie geplaatst. Het aantal updates dat u nog moet installeren wordt aangegeven op de knop Updates. Klik op de knop Updates om de updates te downloaden en te installeren. 5. Updates en extra's aankopen in de Media Nav Toolbox Deze handleiding beschrijft hoe u op een eenvoudige manier de updates kunt aankopen en betalen. U kunt een item aankopen door te klikken op het icoon van de winkelwagen naast het gewenste item.
Er verschijnt een nieuw venster in de Media Nav Toolbox met een webpagina die een gedetailleerde beschrijving geeft van het item. U kunt het item aan de winkelwagen toevoegen door op het icoon Add to cart (Voeg toe aan winkelwagen) te klikken, net zoals op de portal.
Nadat u het item aan de winkelwagen hebt toegevoegd, krijgt u een overzicht van uw winkelwagen met een knop om het betalingsproces op te starten. Soms worden u extra items aanbevolen die u in één pakket samen met het item in uw winkelwagen voor een speciale prijs kunt aankopen. Klik op Add to cart (Voeg toe aan winkelwagen) naast het extra item als u gebruik wilt maken van de speciale aanbieding.
Als u nog meer updates wilt aankopen, sluit dit venster en klik op het icoon van de winkelwagen naast een ander item. Klik dan op de knop Add to cart (Voeg toe aan winkelwagen) om dat item ook aan uw winkelwagen toe te voegen. Als alle items aan uw winkelwagen zijn toegevoegd, klik op de knop Go to Checkout (Ga naar betaling) en doorloop het betalingsproces.
6. Updates op uw USB-‐stick downloaden Als u één of meerdere updates hebt aangekocht en/of gratis updates aan de wachtrij voor installatie hebt toegevoegd, klik dan op de knop Updates in het menu aan de linkerkant. Via de knop Updates opent u een scherm dat alle beschikbare updates toont, inclusief:
• items die u hebt aangekocht maar nog niet geïnstalleerd (updates of extra's), • gratis updates en extra's uit de catalogus die u hebt toegevoegd aan de
wachtrij voor installatie, • en speciale gratis updates (die normaliter niet gratis zijn maar die uw
fabrikant of de beheerder van de site u gratis aanbiedt). U krijgt alle beschikbare updates te zien per regio in een lijst en op een wereldkaart.
Standaard worden alle items voor alle regio's geselecteerd voor installatie. Als u een regio wilt overslaan, verwijder dan het vinkje in het vakje aan het begin van de rij in de tabel. Klik na controle van de tabel op Install (Installeren) onderaan het scherm om het installatieproces op te starten. De Media Nav Toolbox downloadt en installeert de geselecteerde updates. Een dubbele statusbar toont u de voortgang: de bovenste toont de voortgang voor de volledige installatie, en de onderste toont de voortgang voor het huidige bestand. Wacht totdat u een bericht krijgt dat de installatie voltooid is.
7. Updates installeren op uw systeem Na voltooiing van stap 6 kunt u uw USB-‐stick verwijderen uit de pc. Sluit uw USB-‐stick opnieuw aan op de USB-‐poort van het systeem. Als u het systeem aanschakelt, herkent het automatisch de beschikbare updates op uw USB-‐stick en stelt het voor om die updates te installeren op het systeem. Als de updates voltooid zijn, start het navigatiesysteem opnieuw op met alle nieuwe en bijgewerkte functies. Verwijder de USB-‐stick niet en schakel het systeem niet uit vooraleer de updates voltooid zijn!
Minimumvereisten Vereisten voor de Media Nav Toolbox Momenteel worden de volgende platforms ondersteund:
• Windows XP (Service Pack 2) • Windows Vista (32-‐bit versie) • Windows 7 (32-‐bit versie)
De pc moet een schermresolutie van 1024 x 768 hebben. Vereisten voor de USB-‐stick Hoewel het nodige geheugen voor de USB-‐stick hoofdzakelijk afhangt van het aantal downloads en de engine, raden wij aan om een stick te gebruiken van minstens 4 GB.