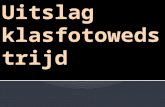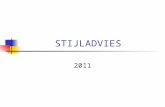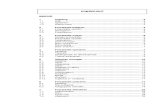Les 5 Geluidsbestand, videofragmenten Powerpoint.
-
Upload
thijs-boender -
Category
Documents
-
view
213 -
download
0
Transcript of Les 5 Geluidsbestand, videofragmenten Powerpoint.

Les 5
Geluidsbestand, videofragmenten
Powerpoint

Hé leuk!
Puzzelen kan ook!

Freeware
convertor
Heb je Nero 7?
Nee? Gebruik dan een converter.
Klik op de links.
DB Powera
mp

Invoegen van mp3 en meesturen met pps
Dit icoontje verberg je in de achtergrond

Gebruik je wel echt al je Gebruik je wel echt al je knoppen?knoppen?
Gebruik je wel echt al je
Gebruik je wel echt al je
knoppen?knoppen?

Videofragment invoegen

Terwijl een videofragment op één
dia wordt geplaatst, kan je een muziekbestand
over je hele presentatie laten doorlopen, of een gedeelte ervan. Je kan dus ook een compilatie
maken van verschillende
geluidsfragmenten
Zet je Beeld op Diasorteerder en klik
op de dia vanwaar je je muziek wil starten. Klik met rechtermuisknop op “dia-overgang. Stel een behoorlijk aantal seconden in bv 00:10
Doe wel even het vinkje weg bij “muisklik”. In
het keuzevakje “Geluid” scroll je naar helemaal onderaan. Kies “Ander geluid” en zoek je wav-bestand. Klik daarna op
“Toepassen” (NIET “Overal Toepassen”!).
En zoals jullie al gehoord hebben, kan je ook
opgenomen bestanden zelf aanmaken. Héél
gewoon met geluidsrecorder. Ik
verwijs even naar tips en trucs, hoe je langer dan één minuut kan spreken,
zingen of wat anders doen.

Gebruik je beschikbare brandsoftware om je mp3-
tje te converteren.
Nero 7 bv heeft een functie WAV-editor. Behalve nog
een pakandere voordelen, kan je hier ook stiltes weghalen
om zo al jegeluidsbestand kleiner te
maken.
MP3
Bovendien converteert hij met
groot gemak je mp3-tje naar WAV. Kies nadien voor
“Opslaan als”om je originele bestand niet kwijt te raken en zet het in
dezelfdemap als al de onderdelen van
je powerpoint.
WAV

Hier horen jullie een geconverteerde opname. Hierbij werd het bestand méér dan 30 mB! De
kwaliteit komt nagenoeg overeen met het originele.
Hoe?
Open je Windows geluidsrecorder en zoek het wav-bestand op in je powerpoint map. Kies voor Bestand
- Opslaan als… en klik eerst op wijzigen. In het keuzevenster selecteer je mp3-Layer, daarna kan je eronder scrollen om een geschikte bitrate, alsook mono of stereo kiezen. Even uitvissen wàt dat juist allemaal doet met je muziek en gebruik vooral een
reservekopie van het originele wav-bestand hiervoor.
Resultaat bij mij 0,98 mB voor Talini’s Rum-bah met instellingen:
MPeg3-layer – 24 Hz – 48 kbps - stereo

Deze les werd speciaal voor jullie geschreven en ingesproken door
Compuchrisje
Muziek: Talini presenting Rum-bah
Eindfotografie: Nostradamus
Klik of druk een toets in om de voorstelling te beëindigen.
Copyright werd verleend aan www.minatica.be
…