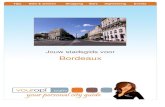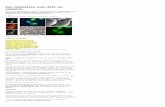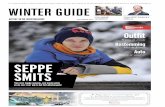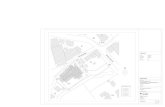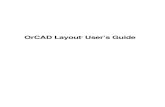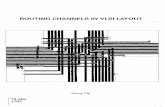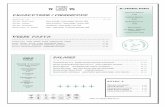Layout GerbTool User's Guide de l'orcad...OrCAD Layout GerbTool User’s Guide 1 Chapter 1...
Transcript of Layout GerbTool User's Guide de l'orcad...OrCAD Layout GerbTool User’s Guide 1 Chapter 1...

OrCAD Layout®
GerbTool™ User’s Guide

Copyright © 1998 OrCAD, Inc. All rights reserved.
OrCAD, OrCAD Capture, OrCAD Layout, and OrCAD PSpice are registered trademarks of OrCAD, Inc.Enterprise CIS, Enterprise Component Information System, OrCAD Capture CIS, OrCAD Express,OrCAD Express CIS, OrCAD Layout Engineer’s Edition, OrCAD Optimizer, and SmartRoute aretrademarks of OrCAD, Inc.
Microsoft, Visual Basic, Windows, Windows NT, and other names of Microsoft products referenced hereinare trademarks or registered trademarks of Microsoft Corporation.
GerbTool and Snoman are trademarks of WISE Software Solutions, Inc.
All other brand and product names mentioned herein are used for identification purposes only, and aretrademarks or registered trademarks of their respective holders.
MN-01-5048
Third Edition 1 July 98
Technical support (503) 671-9400Corporate offices (503) 671-9500OrCAD Japan K.K. 81-45-621-1911OrCAD UK Ltd. 44-1256-381-400Fax (503) 671-9501
General email [email protected] support email [email protected]
Web site www.orcad.comOrCAD Design Network (ODN) www.orcad.com/odn
9300 S.W. Nimbus Ave.Beaverton, OR 97008 • USA

OrCAD Layout GerbTool User’s Guide iii
Contents
Chapter 1 Introduction.............................................................................. 1Using this manual ........................................................................................................1
GerbTool features ........................................................................................................2
Chapter 2 Configuration ........................................................................... 3Color list file................................................................................................................3
Chapter 3 Quick start ................................................................................ 5Starting GerbTool ........................................................................................................5
Creating a new aperture list .........................................................................................5
Converting a CAD aperture list ...................................................................................6
Creating a new design..................................................................................................8
Opening an existing design..........................................................................................9
Saving a modified layer .............................................................................................10
Exiting GerbTool.......................................................................................................10
Chapter 4 GerbTool basics..................................................................... 11GerbTool window......................................................................................................11
Toolbars..............................................................................................................12
Settings bar .........................................................................................................12
Active layer/D-Code...........................................................................................14
Coordinate display..............................................................................................14
Color chooser bar ...............................................................................................14
Birdseye view .....................................................................................................14
Split screen pane dividers...................................................................................14
Drawing area ......................................................................................................14
Crosshair cursor..................................................................................................14
Film box .............................................................................................................15
Status bar ............................................................................................................15
Tool tips..............................................................................................................15
Design files ................................................................................................................15Aperture list files .......................................................................................................15

Contents
iv OrCAD Layout GerbTool User’s Guide
Using GerbTool commands.......................................................................................16
Mouse-button and function-key commands .......................................................16
Shortcut keys ......................................................................................................17
Interrupting a drawing process ...........................................................................18
Ending a command .............................................................................................18
Chapter 5 Performance tips ................................................................... 19Speeding up GerbTool operations .............................................................................19
Using shortcut keys ............................................................................................19
Interrupting, redrawing, and highlighting ..........................................................19
Undoing edits.............................................................................................................19
Programming mouse buttons and function keys........................................................19
Chapter 6 Uses for GerbTool ................................................................. 21Layer alignment .........................................................................................................21
Creating NC drill files ...............................................................................................21
Importing drill files....................................................................................................22
Panelizing ..................................................................................................................22
Viewing or printing Gerber 274-D composite layers ................................................23
Merging designs ........................................................................................................23
Drawn pads................................................................................................................24
Automatic silkscreen clean-up...................................................................................25
Creating a soldermask layer.......................................................................................25
Transcoding ...............................................................................................................25
Snoman pad and trace filleting ..................................................................................26
Chapter 7 Command reference .............................................................. 27File menu ...................................................................................................................27
New ....................................................................................................................27
Open ...................................................................................................................28
Close...................................................................................................................28
Save ....................................................................................................................28
Save As...............................................................................................................28
Save All ..............................................................................................................29
Format ................................................................................................................29
Merge..................................................................................................................31
Import .................................................................................................................31
Export .................................................................................................................36
Page Setup ..........................................................................................................40

Contents
OrCAD Layout GerbTool User’s Guide v
Print ....................................................................................................................41
Print Preview ......................................................................................................41
Printer Setup .......................................................................................................41
Exit .....................................................................................................................41
Edit menu...................................................................................................................42
Undo ...................................................................................................................43
Select ..................................................................................................................43
Item.....................................................................................................................44
Copy ...................................................................................................................45
Move...................................................................................................................45
Delete..................................................................................................................45
Clip .....................................................................................................................46
Join .....................................................................................................................46
Rotate..................................................................................................................46
Mirror .................................................................................................................47
Scale ...................................................................................................................47
D-Code ...............................................................................................................47
Align Layers .......................................................................................................48
Origin .................................................................................................................48
Purge...................................................................................................................48
View menu.................................................................................................................49
Window ..............................................................................................................49
Zoom In ..............................................................................................................49
Zoom Out ...........................................................................................................49
Pan......................................................................................................................49
All.......................................................................................................................49
Film Box.............................................................................................................49
Redraw................................................................................................................50
Sketch .................................................................................................................50
Overlay ...............................................................................................................50
Grid.....................................................................................................................50
Composites .........................................................................................................50
Virtual Panel.......................................................................................................50
Clear Highlights .................................................................................................50
Highlights ...........................................................................................................50
Selections............................................................................................................51Errors ..................................................................................................................51
Save ....................................................................................................................51
Recall..................................................................................................................52

Contents
vi OrCAD Layout GerbTool User’s Guide
Previous ..............................................................................................................52
Toolbars..............................................................................................................52
Split ....................................................................................................................52
Add menu ..................................................................................................................52
Flash ...................................................................................................................52
Draw ...................................................................................................................53
Rectangle ............................................................................................................53
Vertex .................................................................................................................53
Circle ..................................................................................................................53
Arc Ctr................................................................................................................53
Arc 3 Pt...............................................................................................................53
Polygon...............................................................................................................54
Text.....................................................................................................................55
Layers menu ..............................................................................................................56
Edit .....................................................................................................................56
Colors .................................................................................................................59
Create..................................................................................................................60
Redline................................................................................................................60
Apertures menu..........................................................................................................62
Edit .....................................................................................................................62
Report .................................................................................................................64
Load....................................................................................................................65
Unload ................................................................................................................65
Merge..................................................................................................................65
Compact..............................................................................................................66
Convert ...............................................................................................................66
Save ....................................................................................................................66
Query menu ...............................................................................................................66
Item Information.................................................................................................66
Net ......................................................................................................................67
UserData.............................................................................................................68
Measure ..............................................................................................................68
Highlight.............................................................................................................69
Copper ................................................................................................................69
Extents ................................................................................................................69

Contents
OrCAD Layout GerbTool User’s Guide vii
Options menu.............................................................................................................70
Grid Snap............................................................................................................70
Ortho Line Snap .................................................................................................70
Arcs 360 .............................................................................................................70
Metric .................................................................................................................70
Configure............................................................................................................71
Macro menu...............................................................................................................78
Run .....................................................................................................................78
Load....................................................................................................................79
Developer ...........................................................................................................79
Record ................................................................................................................79
Tools menu ................................................................................................................80
Panelize ..............................................................................................................80
DRC....................................................................................................................84
Snoman...............................................................................................................87
Teardrops............................................................................................................87
Netlist .................................................................................................................89
Fix SilkScreen ....................................................................................................92
Pad Removal.......................................................................................................93
Drill ....................................................................................................................93
Convert ...............................................................................................................95
Layer Spread.......................................................................................................97
Vent/Thieving.....................................................................................................98
Chapter 8 Aperture Conversion Rule files ............................................ 99Definition of an ACR file ..........................................................................................99
Creating an ACR file .................................................................................................99
Chapter 9 Extended Gerber.................................................................. 107Embedded apertures ................................................................................................107
Aperture macros ......................................................................................................108
Layer compositing ...................................................................................................109
Viewing composites ................................................................................................109
Converting from RS-274-D to extended Gerber format..........................................109
Chapter 10 Using custom apertures...................................................... 111Create a custom aperture .........................................................................................111

Contents
viii OrCAD Layout GerbTool User’s Guide
Chapter 11 Working with text fonts ....................................................... 113Editing a font ...........................................................................................................113
Creating a new font..................................................................................................114
Appendix A Command ID values............................................................. 115
Appendix B Aperture list file format ....................................................... 121
Appendix C Snoman concepts................................................................ 125
Glossary ......................................................................................................... 125
Index ............................................................................................................... 127

OrCAD Layout GerbTool User’s Guide 1
C h a p t e r 1
Introduction
Welcome to GerbTool, the easiest, most powerful, and versatile CAM stationavailable.
GerbTool provides a powerful set of Windows-based CAM tools, including afeature-rich and robust Gerber/NC editor for ensuring a seamless link between PCBdesign and manufacturing. GerbTool is designed to provide CAD/CAMprofessionals with the tools they need for complete control over their CAMdatabases. From visual verification to high-level CAM tools, GerbTool simplifiesand automates your PCB layout post processing and pre-manufacturing tasks.
GerbTool’s consistent and intuitive graphical user interface, and programmablemouse buttons and function keys, allow you to focus on accomplishing tasks, ratherthan on the technical details of operating the software.
Using this manual
This manual was designed to assist you in using GerbTool’s features. Chapter 3:Quick start is especially geared toward providing the information you need tobecome immediately productive. A prior knowledge of CAD/CAM concepts andyour computer’s operating system is assumed.

Chapter 1 Introduction
2 OrCAD Layout GerbTool User’s Guide
GerbTool features
n Fast and easy to use.
n Unlimited file sizes.
n Accurate to 1/100 mil (.00001 in.).
n Fully automatic panelization and venting.
n Complete undo to beginning of session.
n Full design rule checking (DRC), including annular ring checking and stubdetection.
n Snoman™ pad/trace filleting.
n Teardrop pads.
n NC drill optimizing, including step and repeat.
n Isolated pad removal.
n Automatic removal of silkscreen data from pads.
n Full support for true multilayer netlists, including net highlighting.
n Scalable check plots to HPGL, PostScript®, Laser printers, and allprinters/plotters supported by Windows.
n Conversion of drawn pads to flashes.
n Macro language allows the addition of new commands.
n Metric and Imperial formats supported.
n Photoplotter support includes extended Gerber, FIRE9xxx, EIE, BARCO DPFand IPC-D-350.
n Accurate display of power and ground plane composites.
n Allows aperture scaling to create soldermasks, shrink/expand traces, and so on.
n Ability to scale layers to shrink or expand the database.
n Merge a complete design or a single Gerber file into another.
n Import NC Drill, HPGL, or BARCO files.
n View up to 999 layers simultaneously.
n Handles over 4000 apertures in up to 999 aperture lists.
n Aperture list conversion tools allow the addition of custom aperture listconverters.
n Easily created custom apertures and custom fonts.

OrCAD Layout GerbTool User’s Guide 3
C h a p t e r 2
Configuration
Unlike previous releases of GerbTool, this version does not require that you create aconfiguration file. Instead, use the Configure command from the Options menu.
Color list file
When starting up, GerbTool looks for a color list file named COLOR.RGB. Oncethe color list file is found, GerbTool reads the available colors from a red-green-blue(RGB) color and name pair list, then reads a list of the currently chosen colors. Thecurrently chosen colors are those presented whenever you select colors from withinGerbTool (for example, flash and draw colors).
# maximum 1024 colors available...[RGB Color/Name pairs]128 0 0 vga16red 0 128 128 vga16cyan 0 128 0 vga16green245 245 245 WhiteSmoke
.
.
.255 250 240 FloralWhite253 245 230 OldLace250 240 230 linen250 235 215 AntiqueWhite
# maximum 32 current choice colors...[Choice Colors]bluevga16greenwhiteblackcoral
.
.
.SteelBlueSaddleBrownDarkSalmonDarkOrangeDeepPink
Sample color list.


OrCAD Layout GerbTool User’s Guide 5
C h a p t e r 3
Quick start
In order to help you get started quickly, this chapter provides a quick overview ofGerbTool and its processes. A more comprehensive description for each GerbToolfunction is provided in chapters 4 through 8.
Starting GerbTool
To start GerbTool, choose GerbTool from the Tools menu in the OrCAD Layoutsession frame.
Creating a new aperture list
GerbTool’s most basic function is to read a Gerber file into memory and display itgraphically on your screen. An aperture list file describes the shape and size of allthe apertures used in the Gerber file. GerbTool automatically reads aperture list filesfrom Layout.
O Note Aperture list files are not required for extended Gerber, FIRE9000 or EIEformat Gerber files, as they are embedded in the Gerber file.
You can also create your own aperture list files. There are two ways to do this. Theeasiest method is to convert your CAD aperture list into GerbTool format.Therefore, if you have an aperture list that is in a format listed in the table on thenext page, you simply specify this as your aperture list and GerbTool automaticallyconverts it for you.
O Note You do not need to convert aperture list files created by Layout (or byOrCAD PCB 386+).

Chapter 3 Quick start
6 OrCAD Layout GerbTool User’s Guide
If, on the other hand, you do not have a CAD aperture list, you can enter a new, non-existing filename when you specify an aperture list and let GerbTool create it foryou. Although it will initially be empty, GerbTool creates new apertures as neededwhen reading in your Gerber file. You can then edit the aperture list, changing theshapes and sizes to meet the needs of your Gerber file.
Converting a CAD aperture list
GerbTool provides aperture list conversion for most of the CAD and photoplotteraperture list formats in use today. The conversion process translates a CAD aperturelist directly into GerbTool format, thereby reducing data-entry-related problems.Again, remember that you do not need to convert aperture files created by Layout.The following table shows the aperture list formats supported by GerbTool, alongwith the name of the Aperture Conversion Rule (ACR) file used for the conversion.
Aperture list format GerbTool ACR file
ALLEGRO ALLEGRO.ACR
CADSTAR CADSTAR.ACR
CADSTAR 2 CADSTAR2.ACR
CONSULTEK CONSULTK.ACR
CSI CSI.ACR
CSI Report CSIRPT.ACR
CSI V4 CSI4.ACR
DC-CAD DC-CAD.ACR
DC-CAD 2 DC-CAD2.ACR
EAGLE EAGLE.ACR
EDT EDT.ACR
EDT 2 EDT2.ACR
EE Designer EED.ACR
GraphiCode Report GCREP.ACR
GerbTool Report GTREP.ACR
HIWIRE HIWIRE.ACR
Supported aperture list formats (page 1 of 2).
Aperture list format GerbTool ACR file

Chapter 3 Quick start
OrCAD Layout GerbTool User’s Guide 7
IVEX IVEX.ACR
Lavenir Report LAVINER.ACR
Lavenir View VIEW.ACR
MASSTECK MASSTEK.ACR
McCAD MCCAD.ACR
MENTOR MENTOR.ACR
OrCAD Layout (up to v6.42) MASSTEK.ACR
OrCAD PCB II ORCAD.ACR
PADS PADS.ACR
P-CAD PCAD.ACR
P-CAD V6 PCAD6.ACR
P-CAD V7/V8 PCAD7_8.ACR
P-CAD Report PCADRPT.ACR
PRANCE PRANCE.ACR
PRANCE 2 PRANCE2.ACR
PROTEL 1.0 PROTEL.ACR
PROTEL PFW.ACR
SCICARDS SCICARDS.ACR
SCICARDS 2 SCICARD2.ACR
TANGO TANGO.ACR
ULTIBOARD ULTIBRD.ACR
UNICAD UNICAD.ACR
VALID VALID.ACR
Supported aperture list formats (page 2 of 2).
When creating a design, specify your aperture list normally. GerbTool converts it tothe proper format automatically. Or you may select the Convert command from theApertures menu and convert it prior to loading it into GerbTool.

Chapter 3 Quick start
8 OrCAD Layout GerbTool User’s Guide
To convert a supported aperture list to GerbTool format, select the Convertcommand from the Apertures menu, specify an input filename, then select theappropriate converter in the Convert Aperture Lists dialog box.
Convert Aperture Lists dialog box.
& See also For more information about converting aperture lists, see Chapter 7:Command reference.
Creating a new design
To create a new design, choose either Auto or Manual mode after you choose Newfrom the File menu.
To create a design file automatically
1 From the File menu, choose New. GerbTool displays the Create New DesignWizard dialog box.
2 Enter a name for the new design in the Design Name text box, and specify adirectory in which to create the design in the Design Folder text box, thenchoose the Next button. GerbTool displays the next dialog box in the CreateNew Design Wizard.
3 Choose Automatic, then choose the Next button. GerbTool displays the nextdialog box in the Create New Design Wizard.
4 Specify the path to the directory that contains the Aperture list files for the newdesign in the text box, then choose the Next button. GerbTool displays a dialogbox informing you that the design has been created.
5 Choose the Finish button. GerbTool displays the Edit dialog box and includes alist of all the layers found in the directory.
6 If you are using Gerber 274-D format, enter an aperture list for each layer byselecting that layer from the list, then entering the aperture list file (*.APP) inthe Aperture List field.
7 Choose the Edit button. GerbTool displays the Gerber format dialog box.
8 Select the appropriate format, m.n setting, and zero suppression, then choose theOK button. GerbTool returns you to the Edit dialog box.
9 Choose the OK button. GerbTool creates the new design according to yourspecifications.

Chapter 3 Quick start
OrCAD Layout GerbTool User’s Guide 9
To create a design file manually
To create a design file manually in GerbTool, the layers and aperture lists must be instandard Gerber 274-D format.
1 From the File menu, choose New. GerbTool displays the Create New DesignWizard dialog box.
2 Enter a name for the new design in the Design Name text box, and specify adirectory in which to create the design in the Design Folder text box, thenchoose the Finish button. GerbTool displays the Edit dialog box and includes alist of all the layers found in the directory.
3 Enter a set of layers, and an aperture list for each layer in the appropriate fields.
4 Choose the Edit button. GerbTool displays the Gerber format dialog box.
5 Select the appropriate format, m.n setting, and zero suppression, then choose theOK button.
6 Choose the OK button. GerbTool creates the new design according to yourspecifications.
Whether creating design files automatically or manually, GerbTool creates a designfile named UNTITLED.GTD in the current directory. You can use the Savecommand on the File menu to save your design file under a different name.
Opening an existing design
Follow these steps to open an existing design.
To open an existing design
1 From the File menu, choose the Open command. GerbTool displays the OpenDesign dialog box.
2 Locate and select the design you want to open, then choose the OK button.GerbTool displays the Edit dialog box.
3 If necessary, make any modifications, then choose the OK button. GerbToolloads the appropriate files.
O Note Layout automatically generates a design file when post-processing(*.GTD).

Chapter 3 Quick start
10 OrCAD Layout GerbTool User’s Guide
Saving a modified layer
If a layer has been modified or changed, you are given an opportunity to save itwhen you select the Save, Save As, or Save All command from the File menu.
O Note When GerbTool displays a list of files to save, you must select each file youwant to save. Only those files selected are saved.
Exiting GerbTool
To exit GerbTool, choose the Exit command from the File menu. If any layers havebeen modified, GerbTool requests confirmation that you really want to exit.

OrCAD Layout GerbTool User’s Guide 11
C h a p t e r 4
GerbTool basics
This chapter provides information on GerbTool basics.
GerbTool window
Birdseye View
Layer Color/Visibility
Status Bar
Film Box
Drawing Area
Tool bars Menu bar Active Layer/Dcode bar
Coordinate display
Tool bars
Prompt area
Cross-hair cursorTool bars
Pane Divider
Pane Divider
The GerbTool window consists of the following components:
n Main menu bar where you can “pull down” the command menus.
n Toolbars where you can choose commands with a single click.
n Settings control bar, where you control various program settings, such as metricdisplay mode and grid snap.
n Color toolbars where you can change layer colors and visibility.
n Birdseye view that shows the current view window relative to the extents of theloaded database.

Chapter 4 GerbTool basics
12 OrCAD Layout GerbTool User’s Guide
n Adjustable pane dividers to split the drawing area into multiple views.
n Drawing area where GerbTool displays all database items.
n Crosshair cursor indicating the position of the mouse within the drawing area.
n Film box graphic that indicates the size of the current film box.
n Status bar with prompt area where GerbTool displays command messages.
n Tool tips on most window features including toolbar buttons, control barbuttons and menu items.
Toolbars
Each icon within a toolbar represents a shortcut to a command. When you click onan icon in the toolbar, GerbTool executes the command associated with that icon.
Settings bar
Use the settings bar to quickly and easily control various options with a singlemouse click. This section describes each button on the settings bar.
Sketch
This button toggles sketch mode on or off. When sketch mode is on, pads appearwith an outline only, and traces appear as a single thin line. Besides speeding upredraw times, this mode can also help you spot stacked pads.
Overlay
This button toggles overlay mode on or off. When overlay mode is on, items becometransparent when drawn on top of each other. When overlay mode is off, itemsobscure whatever is drawn previously. Overlay mode makes it easier to spot stackedpads.
View Composites
This button toggles the way GerbTool displays composite layers (extended Gerberand FIRExxxx only). When View Composites is on, the polarity of each layer,specified by the Polarity field within the Edit dialog box (from the Edit command onthe Layers menu), is honored. If a layer is specified “Clear,” all data on that layerappears with the current background color.

Chapter 4 GerbTool basics
OrCAD Layout GerbTool User’s Guide 13
DRC Errors
This button toggles the display of rule violation errors on or off. If DRC errors existand this setting is on, GerbTool displays the DRC View Errors dialog box.
& See For information on error reporting, see the DRC section in Chapter 7:Command reference.
Grid
This button toggles the system grid display on or off.
& See For information on grids, see the Grid section in Chapter 7: Commandreference.
Grid Snap
This button toggles grid snap mode on or off. When grid snap mode is on, thecrosshair cursor automatically jumps to the nearest grid point.
& See For information on grid snapping, see the Grid Snapping section in Chapter7: Command reference.
Orthogonal Snap
Use this button to toggle orthogonal snap mode on or off. When on, lines drawninteractively are forced to the specified angle.
O Note The current setting can be temporarily overridden by holding down theCTRL key.
Arcs 360°
This button toggles the method of creating arcs used by the Arc and Circlecommands (on the Add menu). If on, all arcs are created using 360° circularinterpolation. If off, all arcs are created using arcs of 90 or fewer degrees. This doesnot affect the way Gerber data is read from a disk file. It only pertains to adding newarcs with the Arc command (on the Add menu) and the Circle command (on the Editmenu).
Metric
This button toggles metric mode on or off. When metric mode is enabled, GerbToolshows all information and editing fields that represent sizes and distances (forexample, coordinates) in metric format.

Chapter 4 GerbTool basics
14 OrCAD Layout GerbTool User’s Guide
Active layer/D-Code
You can dock the active layer/D-Code control bar or allow it to “float” in a dialogbox. Use this control bar to control the currently active layer and D-Code. To changethe active layer or D-Code, simply use the drop-down list to select a different layeror D-Code.
Coordinate display
You can dock the coordinate display control bar or allow it to “float” in a dialogbox. It shows at a glance the current location of the crosshair cursor. The format ofthe display is controlled by the current setting of the Me button within the Settingsbar or the Metric command on the Options menu and the file format of the activelayer.
Color chooser bar
You can dock the color chooser bar or allow it to “float” in a dialog box. It isavailable at all times to change layer colors and visibility. When a layer is on,indicated by a red box around the layer number, it is both visible and editable. Whena layer is off it is neither visible nor editable. When a layer is ref, indicated by ablack box around the layer number, it is visible but not editable.
Birdseye view
You can dock the birdseye view or allow it to “float” in a dialog box. The blackrectangle represents the database extents while the red rectangle represents thecurrent viewing window. Use it to determine at a glance exactly where your currentview window is located.
Split screen pane dividers
By adjusting the pane dividers, you can split the drawing area into up to fourseparate viewing windows. Each window represents a different view of your design.You can view and edit your data at multiple zoom levels or locations simultaneously.
Drawing area
The drawing area is the area between the menu bar and the status bar. All databaseitems are displayed here.
Crosshair cursor
While the mouse position is within the drawing area, GerbTool displays the cursoras a crosshair. The exact location of the crosshair cursor appears in the CoordinateDisplay toolbar described above.

Chapter 4 GerbTool basics
OrCAD Layout GerbTool User’s Guide 15
Film box
The film box represents the size of the film on which you will plot, and is a graphicdisplay only. It does not become part of your Gerber database(s).
6 Tip You can control the size and color of the film box using the Options menu’sConfigure command, described in Chapter 7: Command reference.
Status bar
GerbTool displays command status and prompts in this area.
Tool tips
When you hold the mouse cursor over a toolbar button for a few seconds, a smallpopup window appears with a short description of the feature.
Design files
GerbTool uses design files. A design file, as created by GerbTool (or Layout),contains information about the Gerber files, and their associated aperture list files,that constitute a single PCB. This usually includes filenames for inner and outersignal layers, silkscreen layers, soldermask layers, and so on. GerbTool alsoassociates an operating environment with each design file. Thus, when you load anexisting design file, GerbTool restores the environment to the state it was in whenyou last saved the design file. This eliminates the need to continually reconfigureGerbTool each time you load a design.
O Note The default file extension for design files is configurable and is easilychanged using the Configure command on the Options menu. Layout uses a .GTDextension for these files.
Aperture list files
Aperture list files define the characteristics of each Gerber D-Code used in a design.For each D-Code the aperture list file defines a shape, size, type, and NC drill toolnumber (see Chapter 7: Command reference). GerbTool stores aperture lists inASCII format. This makes it easy to create and modify aperture lists. It also allowseasy conversion from most CAD system aperture lists.
& See For details of the aperture list format, along with an example aperture list,see Appendix B: Aperture list file format.
O Note The default file extension for aperture list files is configurable. You canchange it using the Configure command on the Options menu. Layout uses an .APPextension for aperture list files it creates.

Chapter 4 GerbTool basics
16 OrCAD Layout GerbTool User’s Guide
Using GerbTool commands
This section describes the different ways to use GerbTool commands.
Mouse-button and function-key commands
GerbTool comes pre-configured with the following mouse button and function keyassignments.
Key Assignment
Left mouse button View Window
Middle mouse button Zoom In
Right mouse button None
F1 Redraw
F2 View Film Box
F3 View Previous
F4 View All
F5 Layers Edit
F6 Aperture Edit
F7 Aperture Report
F8 Query Highlight
F9 Query Item
F10 Measure End to End
F11 Add
F12 Remove
The assigned mouse and function key commands are available any time GerbTool isidle (for example, there is no command prompt in the prompt area).

Chapter 4 GerbTool basics
OrCAD Layout GerbTool User’s Guide 17
Shortcut keysShortcut keys are available anytime GerbTool is idle, or when GerbTool promptsyou to enter a point. Below is a list of the shortcut keys. GerbTool executes shortcutkeys immediately without affecting the current command.
Key Action
ENTER Enter coordinate at cursor location
HOME Snap cursor to center of item
PGUP Zoom in
PGDN Zoom out
LEFT ARROW Scroll page left
RIGHT ARROW Scroll page right
UP ARROW Scroll page up
DOWN ARROW Scroll page down
+ or I Zoom in
- or O Zoom out
0-9 Bring a layer to the top (1-10)
CTRL+0-9 Bring a layer to the top (11-20)
A Turn on all layers
CTRL+A Turn off all but active layer
B Pop-up floating color box
C Enter absolute coordinates
CTRL+C Enter relative coordinates
D Increment current D-Code
CTRL+D Decrement current D-Code
CTRL+F Edit configuration flags
CTRL+G Edit system grid
H Toggle highlights on or off
Shortcut keys (page 1 of 2).

Chapter 4 GerbTool basics
18 OrCAD Layout GerbTool User’s Guide
Key Action
L Increment active layer
CTRL+L Decrement active layer
M Run macro
CTRL+M Toggle metric mode
P Pan
CTRL+P Toggle auto pan mode
CTRL+ALT+Q Quit immediately without confirmation
R Redraw
CTRL+R View all
S Toggle grid snap
CTRL+S Screen print
U Undo last edit
CTRL+U Undo all edits
V Toggle composite viewing
CTRL+V Toggle virtual panel mode
1-9,0 Bring a layer to the top (1-10)
CTRL+[1-9,0] Bring a layer to the top (11-20)
Shortcut keys (page 2 of 2).
Interrupting a drawing process
Anytime GerbTool redraws the display or highlights a window of data, you can haltthe drawing process by pressing the ESC key or clicking the right mouse button. Thisdoes not affect the operation of the command and, in many cases, speeds up itsoperation.
Ending a command
You can end a command, or end at least one level of a multistep command, bypressing the ESC key or right mouse button.

OrCAD Layout GerbTool User’s Guide 19
C h a p t e r 5
Performance tips
This chapter provides tips for obtaining optimal performance from GerbTool.
Speeding up GerbTool operations
Using shortcut keys
Shortcut keys are a powerful feature of GerbTool. These keys are available any timeGerbTool is waiting for you to enter a coordinate (point) or whenever it is idle (thatis, when no command has been selected). Using these keys you can snap to thecenter of a database item, change which layers are viewed, undo edits, and so on.
& See For a complete list of available shortcut keys, see Chapter 4: GerbToolbasics.
Interrupting, redrawing, and highlighting
You can speed up any command that redraws the database or highlights a group ofitems by canceling the drawing process. Click the right button or press the ESC keyto halt the redraw. This doesn’t affect the operation of the command; it affects onlythe redraw. Once you’re comfortable with the operation of GerbTool commands youwill find that this ability significantly speeds things up.
Undoing edits
The Undo command provides a high level of freedom when making database edits.You can experiment and try different edits without fear of data loss. Since undo isavailable as the shortcut key U, you can undo edits immediately without having toexit the current command. Undo works for all edits regardless of size, and there is nolimit to the number of edits you can undo. Remember to enable the undo capabilitywith the Configure command (Options menu) before making your edits, then use theEdit menu’s Undo command or the shortcut key U to undo as necessary.
Programming mouse buttons and function keys

Chapter 5 Performance tips
20 OrCAD Layout GerbTool User’s Guide
GerbTool’s easy-to-use graphical user interface is further enhanced with theversatility of programmable mouse buttons and function keys. Using the Configurecommand on the Options menu, you can program the mouse button and functionkeys F1 through F12 with commands that you frequently use.

OrCAD Layout GerbTool User’s Guide 21
C h a p t e r 6
Uses for GerbTool
This chapter provides several examples of uses for GerbTool.
Layer alignment
Layer alignment involves lining up all layers so that when you view multiple layerssimultaneously, they are correctly aligned. Proper layer alignment is also crucial tothe successful creation of a multilayer netlist.
First select a master layer with which all other layers should be aligned and select anitem on that layer to use as a reference point. Choose the Align command from theEdit menu and select the item you chose as a reference point. Then, select an item oneach layer to be aligned that corresponds to the reference point. As you select eachitem, GerbTool aligns the all other layers to the master layer.
6 Tip You can use the shortcut zoom in, zoom out, and pan keys (see Chapter 4:GerbTool basics) to locate the reference and corresponding items.
Creating NC drill files
Use the Drill command on the Tools menu to create an NC Drill file from any layer.Choose the format for the drill file by choosing the NC Format button within theDrill editing dialog box (shown in Chapter 7: Command reference). Usually, thelayer you choose to create a drill file from represents the pad master for the entiredesign. When creating NC Drill files, GerbTool translates the Gerber flashes (excepttargets and thermals) into drill “hits.” The Tool field, in the corresponding aperturelist for the selected layer, determines the tool call-out for each drill hit.
O Note Use the Report command from the Apertures menu to determine if youhave a tool assigned to each flash. Edit the aperture list, if required, so all flashesare assigned a tool.
GerbTool then optimizes the drill hits, according to your specifications, for fastestthroughput.

Chapter 6 Uses for GerbTool
22 OrCAD Layout GerbTool User’s Guide
Perform panelization prior to executing the Tools menu’s Drill command. If yourdrilling equipment has a small memory capacity, perform a “virtual” panelization.This allows GerbTool to insert the needed step and repeat codes into the output drillfile. Preferably, if your drilling equipment has enough memory, you should performa normal non-virtual panelization. This results in a fully optimized panel for themaximum drilling efficiency.
Importing drill files
Use the Drill command from the Import menu to load an NC Drill file into the activelayer. Layout creates a drill file, THRUHOLE.TAP, that you can import in order toautomatically include the drill information for your design.
You can also create a new empty layer first by selecting the Create command fromthe Layers menu. Make sure that the layer you choose is the active layer.
When loading an NC drill file, GerbTool converts the drill hits into Gerber flashes.Each tool called out in the drill file is located in the aperture list for the active layer.If GerbTool can’t find a tool, it adds an aperture to the list with an “Unknown”shape and the correct tool assignment. You can then edit the aperture to correct theshape, size, and so on.
O Note Use the Report command (from the Apertures menu) to determine if anyapertures were added. Those added are highlighted.
Panelizing
With GerbTool, panelizing is a simple, one-step process when using the Auto Panelfeature. After activating the layers to be panelized (only), select the Panelizecommand from the Tools menu, ensure that the Auto Panel button is selected (shownin Chapter 7: Command reference), and enter the minimum image border-to-borderspacing in the X and Y fields. The spacing you specify should be between adjoiningedges of the intended images. GerbTool automatically calculates the maximumnumber of images that will fit inside the current film box. After asking forconfirmation, GerbTool completes the panelization process. Depending on thesetting of the Virtual button, GerbTool either copies the proper number of imagesinto the database or notes the number of copies and their location for displaypurposes.
O Note You can use the right mouse button or press the ESC key to stop the drawingprocess anytime during the panelizing process. This usually provides a noticeableimprovement in the overall time to complete the panelizing process withoutaffecting the finished panel in any way.

Chapter 6 Uses for GerbTool
OrCAD Layout GerbTool User’s Guide 23
Viewing or printing Gerber 274-D composite layers
You can use black and white for layer colors, to provide accurate viewing ofcomposite power and ground layers. Setting the negative layer to white on a blackbackground and the positive layers to black results in a realistic depiction of the finalfilm.
O Note The negative layer must superimpose the positive layer.
To print a composite layer, view your composite layers as described above, then usethe Print command (from the File menu). The printed image appears on the pageexactly as it does in the display.
O Note Since the image for printing is created in a high resolution off-screenbitmap, the film box and display grid may appear on the output page. You candisable this by setting the film box color to the background color using the Film boxcommand (Options menu) and disabling the display of the grid using the Gridcommand (Options menu), or shortcut key G.
Merging designs
You can merge two or more designs into a single Gerber file so they can bephotoplotted simultaneously. This reduces manufacturing costs by making full use ofphotoplot film.
In order to merge designs in this manner, the following conditions must exist:
n Each file must be in the same Gerber format and have the same m.n values, andzero suppression.
& See For information on Gerber formats, see the discussion of the File menu’sFormat command in Chapter 7: Command reference.
n Each file must use the same aperture list. That is, the size and shape of each D-Code must be the same in each aperture list.
n The respective layers in each design must be the same. For example, layer 1 ofeach design must be the silkscreen, layer 2 of each design must be the top layer,and so on.
To merge design files
1 From the File menu choose the Open command and select the .GTD file for thefirst design. GerbTool displays a list of layers in the Layers-Edit dialog box.
2 Choose the OK button. GerbTool displays the design at coordinates 0:0 in thelower left of the Film Box.
3 From the Edit menu, choose the Scale command. The Scale and/or OffsetLayers dialog box appears. Choose the desired offset value.
4 Select All Visible from the Layers drop down list.

Chapter 6 Uses for GerbTool
24 OrCAD Layout GerbTool User’s Guide
5 Choose the OK button. GerbTool responds with an error message: “Commandcannot be undone. Continue?”
6 Choose Yes. This shifts the first design.
7 From the File menu, choose Merge and then choose Design. In the MergeDesign dialog box, choose the second design. The second file appears in thefilm box.
O Note OrCAD recommends that you merge only Gerber 274-D files.
Drawn pads
Occasionally, CAD systems may output an irregularly shaped or sized pad usingmultiple draws to “fill in” the shape, rather than a more efficient single flash. Thisresults in larger Gerber files than necessary and increases processing times. Also, itis virtually impossible for high-level CAM tools such as DRC to recognize thedrawn pads as true pads, rather than as collections of traces. The difference betweena typical drawn pad and a comparable flash is shown below.
Drawn Pad Flash
Drawn pad versus a flash.
The drawn pad in this example requires 27 separate Gerber commands to accomplishwhat one Gerber flash can accomplish. Thus, if you have 2000 of these drawnflashes, you’ll have a Gerber file with at least 54,000 lines when flashes couldaccomplish the same thing in only 2000 flashes.
Using the Pads command from the Convert menu, you can convert all your drawnpads to flashes. You do this by identifying one occurrence of a drawn pad andallowing GerbTool to find all drawn pads that match. And, to increase GerbTool’sability to recognize matching drawn pads, you can specify a tolerance value tocompensate for some CAD systems’ round-off errors. By specifying a tolerance, youallow GerbTool to relax its criteria for determining matching drawn pads.
6 Tip Converting drawn pads to flashes should be the first thing you do to yourdesigns. This usually ensures trouble-free conversion. Also, you must convert alldrawn pads to flashes before generating a netlist or running most other CAM tools.

Chapter 6 Uses for GerbTool
OrCAD Layout GerbTool User’s Guide 25
Automatic silkscreen clean-up
GerbTool has the ability to automatically clean up a silkscreen where lines touch orare too close to the pads. Using the Fix Silkscreen command from the Tools menu,you specify the layer(s) that the silkscreen and pad master are on and the minimumspacing that must be maintained between the silkscreen data and the pads. If youwant, you can use window mode to clean up isolated areas rather than the entiresilkscreen layer. GerbTool then cleans up all areas where silkscreen lines are tooclose to a pad. Each offending line is moved just enough to eliminate the violation.
& See also For more information on silkscreen cleanup, and to see before and afterillustrations, see Chapter 7: Command reference.
Creating a soldermask layer
Creating a soldermask is a simple and easy process using the Scale command, fromthe D-Code selection on the Edit menu.
First, create the soldermask layer by copying the pad master layer onto a new layer.Use the Copy command to copy the pad master to the new layer. When copying,select Create Layer from the Copy to Layer fields drop-down list. This creates a newlayer for the new soldermask data.
Now, select the Scale command, enter a scale factor for X and Y and select the FixedAmount field in the D-Code Scale dialog box, then choose the OK button. GerbTooladds apertures to the corresponding aperture lists as necessary and replaces the D-Codes with the new scaled D-Codes. The original D-Codes within the aperture listsare not modified.
Transcoding
Using the Transcode command (from the D-Code selection on the Edit menu), youcan transcode (transform D-Code) item by item or by selecting a group. Usingselection criteria, you can choose exactly which D-Codes are transcoded. Forexample, to transcode only draws with a D-Code of D18 on layer 4 and within aparticular window, specify the selection criteria as shown in the following example:

Chapter 6 Uses for GerbTool
26 OrCAD Layout GerbTool User’s Guide
Restrictive selection criteria.
After selecting and highlighting the D-Codes, GerbTool prompts you for the new D-Code and then performs the actual transcoding.
Snoman pad and trace filleting
Snoman is a highly configurable dialog box that specifies a method of optimizingpad/trace junction points. This is often referred to as filleting or teardropping (seeAppendix C: Snoman concepts for a technical description of Snoman). The purposeof Snoman is to increase your manufacturing yield by adding more copper in thearea of the pad/trace junction, thereby eliminating any possible pad/trace separation.Snoman is used primarily when dealing with small pads and traces (such as microvias in the 30 mils or less range) but can be used anywhere to prevent pad/traceseparation. Snoman provides additional versatility by allowing you control of thesize and location of the generated Snoman pads, along with an integral DRC toeliminate any possible spacing violations.
& See For a complete description of how to use the Snoman tool, see Chapter 7:Command reference.
J Trivia Snoman derives its unusual name from the appearance of a Snoman padplaced on top of a host pad, which resembles a “real” snowman.

OrCAD Layout GerbTool User’s Guide 27
C h a p t e r 7
Command reference
This chapter provides details for using each GerbTool command.
File menu
The File menu selection displays commands for dealing primarily with files anddirectories. The menu commands are described in the following sections.
New
The New command presents the New Design Wizard as shown below.
New Design Wizard.
Design Name Enter a filename for the new design file.
Design Folder Using the Browse button you can browse to the folder thatcontains the data files that you want loaded into the new design.
Clicking on the Next button moves you to the next step and presents you with achoice of two modes: Automatic and Manual.

Chapter 7 Command reference
28 OrCAD Layout GerbTool User’s Guide
Automatic When you select Auto mode, GerbTool builds a design file for youautomatically. You specify the source folder and GerbTool determines which filesare Gerber or aperture lists. The Gerber filenames are sorted first alphabetically, andthen by layer number, if one is found. If an aperture list is found that is not alreadyin GerbTool format, GerbTool tries each configured aperture list converter until amatch is found. Finally, each aperture list is matched to a suitable Gerber filename.GerbTool then displays the Edit dialog box where you can make any finaladjustments, if necessary.
O Note This command is affected by the number of aperture converters configuredand by the filename extensions that are ignored. In general, fewer aperture listconverters and more ignored filename extensions result in faster performance.
Manual When you select Manual mode, GerbTool creates an empty design file foryou, and then displays the Edit dialog box for you to enter the Gerber files andaperture lists.
Open
This command displays the file chooser and prompts you for a design file to load.You can use a wildcard specification to obtain a list of files from which to choose.After you specify a design file to load, GerbTool displays the Edit dialog box whereyou can define or modify the layer structure and, if needed, define or change theGerber input format specification.
Close
This command closes the current design.
Save
Select this command to save the current design file, and optionally, any modifiedlayers or aperture lists. This command does not close the current design; you cancontinue to work on it after saving. You must use this command, Save As, or SaveAll to save modified layer data.
Save As
Select this command to save the current design file under a different filename andoptionally any modified layers or aperture lists. This command does not close thecurrent design; you may continue to work on it after saving.

Chapter 7 Command reference
OrCAD Layout GerbTool User’s Guide 29
Save All
Select this menu item to save the current design and all modified layers or aperturelists. This command does not close the current design; you may continue to work onit after saving.
Format
This menu selection has two commands: Gerber and Drill. When you select one ofthese commands, GerbTool displays a format dialog box in which you set the globalformats for the file type in question.
O Note GerbTool supports both global and local formats. Global formats apply toall layers that do not have a local format assigned to them. Use this command toedit the global formats only. See the Edit command in the Layers menu for moreinformation on local formats.
Typical format dialog box.
You can specify the correct format for that type of file (in this example, Gerber) bychanging the settings in a format dialog box. The illustration above shows a GerberFormat editing dialog box, which includes the following fields:
Dialect Indicates the specific format of the Gerber language such as RS-274-D,extended Gerber, FIRE9xxx, and EIE. If in doubt, choose RS-274-D.

Chapter 7 Command reference
30 OrCAD Layout GerbTool User’s Guide
m.n Coordinate format such as 2.3. This specifies 2 decimal digits before animplied decimal point, and 3 following (for example, 12250 represents 12.250 if thecoordinate format is 2.3). Because of limitations in the representation of arcs inGerber format, it is best to use at least a 3.4 coordinate precision for designs thatinclude arcs.
Terminator Indicates the block terminator (EOB). Use \r to indicate a carriagereturn (ASCII 13) and \n to indicate a line feed (ASCII 10).
Mode Choose Absolute or Incremental (see Glossary for descriptions of theseterms).
Zero suppression Indicates whether leading zeros or trailing zeros aresuppressed, or there is no zero suppression.
“G” commands Indicates whether GerbTool includes “G” commands (forexample, G01) when you output Gerber files.
Special You can enable Modal compression to reduce the size of your files byremoving all redundant draft codes and coordinates. Or, you can enable Metric modeindicating that your files are in metric format. You can also specify whether allcircular interpolated arcs should be considered 360° or quadrant, enable the savingof G04 comments, enable the output of UserData information, enable the output ofNetlist information embedded within the Gerber file(s), and specify that carriagereturns and line feeds should be honored as block terminators.
You can toggle between metric and inch format, as well as change m.n formats afterloading a design. If you change formats after loading, all layers are marked asmodified.
M Caution If you change formats after loading and do not save all layers, the nexttime you load that design, the saved format may not match that of the unsavedGerber files.
Selecting the Netlist button tells GerbTool to save netlist information within theGerber file. If you have previously saved a Gerber file with netlist information, youcan remove it by deselecting the Netlist button and saving.
O Note It is important that you specify the correct format before loading a newdesign. The critical format items are m.n, mode, and trailing zeros. If you load adesign with an incorrect format, GerbTool will display it with unpredictable results.If you inadvertently load a design this way, reload the design and click on theFormat button of the Edit dialog box to correct the format.

Chapter 7 Command reference
OrCAD Layout GerbTool User’s Guide 31
Merge
The Merge command has two modes: Design and Gerber.
O Note All merge commands require that you ensure the critical format items(mode, m.n and zero suppression) of the file or files being merged match those ofthe currently loaded design.
Design
Selecting this command allows another complete design to be merged layer by layerinto the current design. If a layer from the external design doesn’t exist in the currentdesign, you will be prompted to create a new layer.
Gerber
Use this command to merge a Gerber file into the currently active layer. GerbToolprompts you for a filename. You can use a wildcard specification to obtain a list offiles from which to choose. The specified filename is not added to the list of loadedlayers. Rather, the contents of the file are read in and appended to the active layer.
Import
The Import command has a number of options: BARCO DPF, HPGL, IPC-D-356,Drill and DXF.
BARCO DPF
Use this command to import one or more BARCO files into the currently loadeddesign. This command begins importing the specified files into the active layer if itis empty. If it is not empty, GerbTool creates a new layer following the active layer.GerbTool creates as many layers as necessary to import all the files you specify.
O Note Once a BARCO DPF file is imported into a layer it effectively becomesGerber data and will indeed be saved as Gerber if the layer is subsequently saved.To output the layer in BARCO DPF format use the BARCO DPF command fromthe Export menu.

Chapter 7 Command reference
32 OrCAD Layout GerbTool User’s Guide
HPGL
Use this command to merge an HPGL plot file into the currently active layer. Afterselecting a file to import, GerbTool displays the following HPGL import dialog box.
HPGL Import dialog box.
Using this dialog box, you can specify the expected plot size, whether to rotate theplot data and which D-Codes to use for each HPGL pen.
IPC-D-356
Use this command to import an IPC-D-356 netlist into your design. Because an IPC-D-356 netlist contains information pertaining to pads and not traces, GerbTool mustgenerate an internal netlist prior to importing an IPC-D-356 netlist, to ensure thatyour database contains a full and complete netlist after importing. While this maysound redundant, the added benefit of an “automatic netlist comparison” is wellworth it. The netlist comparison feature produces a report file detailing anydifferences between the internal and the imported netlists, in addition to highlightingany differences. Optionally, you can update the database UserData fields with thecomponent/net data from the IPC-D-356 file. Then, you can use GerbToolcommands, including the Item Info command (on the Query menu), to examine andmanipulate the true reference designators, pin numbers, and so on.
GerbTool creates a pad for each test point in the input file. These pads are based onthe size and location of the test points and are placed on the active layer. It is a goodidea to create an empty layer and make it the active layer before importing an IPC-D-356 file.
GerbTool converts the IPC information into Userdata attached to the pads and tracesin the Gerber file. For pads, the format is “netname:component(pin).” For traces,only the netname is attached.

Chapter 7 Command reference
OrCAD Layout GerbTool User’s Guide 33
The list below shows possible error messages that can come from importing an IPC-D-356 file:
No IPC data for location 2.8750, 3.7500 Layer:1
There is a pad on this layer that does not have any matching IPC information.
No Gerber data for location 1.5980, 4.3800 ID 45: () idx 43
There was an IPC-D-356 record for this location, but no Gerber data.
Gerber Net Re-assignment: GerbTool net 78 Locations: 1.7980,0.8300 and 2.7980,4.2800 IPC nets 55:() 171:()
The IPC file has tried to associate the 2 nets, “55:()” and “171:()”, to theGerbTool net number 78.
IPC Net Re-assignment: GerbTool nets 123 250 Locations: 2.0980,1.0300 and 3.7980,4.3800 IPC net 78:()
The IPC file has tried to give the same net information “78:()” to the GerbToolnets 123 and 250.
Drill
Use this command to import an NC Drill file onto the active layer.
O Note This command requires that you ensure the critical format items (mode, m.nand trailing zero suppression) for the file, or files, being loaded match those of thecurrently specified drill format.
DXF
Use this command to import a DXF file into your design. You can map each layercontained within the DXF file to one or more GerbTool layers. This flexibilityallows you to duplicate information onto multiple layers. For instance, a pad masterlayer might need to be merged onto each layer containing traces.
Likewise, you can map more than one DXF layer to a single GerbTool layer.
You can map layers by color so that items of the same color are merged togetheronto a single GerbTool layer. This feature can be useful for viewing DXF filescontaining many colors or items that don’t share the same color as the DXF layer inwhich they appear.

Chapter 7 Command reference
34 OrCAD Layout GerbTool User’s Guide
You can also map blocks to apertures manually, or automatically when you exportfrom GerbTool, if you turn on the Auto Map feature. GerbTool automaticallyexplodes blocks that you don’t map to apertures into their individual drawcomponents.
O Note Mapping blocks to equivalent apertures makes design editing easier anddecreases the size of the database.
GerbTool supports standard SHX font files and SHX Unifont files, both for text andshape entities. If text within the DXF file refers to a font that is not present on yoursystem, or the font file is of an unrecognized type, GerbTool uses a standard font inits place.
GerbTool displays the following dialog box.
Import DXF dialog box.
Input File Specifies the DXF file to import.
Report File Specifies the report file to generate.
Font Directory Specifies the directory for SHX font and shape files.
Source DXF Layer Specifies the current DXF layer you selected for mapping tozero or more destination layers in GerbTool.
Destination Layer Specifies the layers that you selected to receive the contentsof the Source DXF Layer. Note that more than one destination layer can be selectedby keeping the Ctrl key pressed during selection.
Map All to Current Merges all DXF layers into the current GerbTool layer.
Map by Color Select this to map DXF file items onto GerbTool layers based on

Chapter 7 Command reference
OrCAD Layout GerbTool User’s Guide 35
color. Items of color 1 (red) appear on GerbTool layer 1, color 2 (yellow) onGerbTool layer 2, and so on.
O Note Ensure that the Max Layers setting in the General Configuration Optionsis set high enough to allow for the highest color expected (255 maximum). Itemsof a color number higher than this setting appear on the last (highest-numbered)GerbTool layer.
Though many drawings use colors 1 through 9 only, the valid range is 1 through255.
Map Sequentially Displays a dialog box you use to sequentially map DXFlayers to GerbTool layers. You can specify the first GerbTool layer to receive DXFlayer information, and you can exclude DXF layer 0 from the mapping.
Scale Factor Specifies the scale factor GerbTool uses when merging. Thedefault scale factor is 1. A design drawn using metric units may require that the scalefactor be changed appropriately (e.g., if the units are millimeters, use a scale factorof .0394).
Line Width Specifies the line width, in inches, GerbTool should use for zero-width lines. The default width is 0.01 inches.
O Note Zero-width, closed polylines create filled polygons in GerbTool.
Place at Origin Specifies that GerbTool places the DXF design with its lower-left corner at the GerbTool origin.
Clear Merge Layers Specifies that GerbTool empties all merge layers prior toimporting DXF information.
Create Apertures Specifies that GerbTool creates an aperture for drawing lineswhen an equivalent aperture does not exist. If not checked, GerbTool uses the nextsmaller aperture. If a next smaller aperture does not exist, it uses the smallest.
Map Blocks Displays a dialog box that you use to map blocks in the DXF file toapertures in GerbTool. If Auto Map is selected then all blocks to be mapped musthave their names constructed in the same manner as GerbTool DXF Exportconstructs block names. If Clear Map is selected, then all block mappingassociations are removed.

Chapter 7 Command reference
36 OrCAD Layout GerbTool User’s Guide
Export
Using the Export command you can export your Gerber data into BARCO DPF,IPC-D-350, IPC-D-356, DXF, HPGL and PostScript data formats.
BARCO DPF
GerbTool exports designs in the BARCO DPF format to a separate file for eachlayer. You select which layers to export and what the output filenames will be. Ifyou enable the Auto Rename button GerbTool outputs all selected layers, renamingeach layer automatically using the filename extension specified in theNew Extension field.
IPC-D-350
GerbTool exports designs in the IPC-D-350 format to one disk file, containing alllayer data specified within the currently loaded design. The specified output filecontains all data necessary to reproduce your design on any IPC-D-350 compatibledevice.
IPC-D-356
GerbTool exports designs in the IPC-D-356 format to one disk file containing alllayer data specified within the currently loaded design. The specified output filecontains all netlist data associated with the current design.
DXF
When exporting to DXF format, GerbTool creates a corresponding DXF layer foreach layer in the GerbTool design. In addition it creates a DXF layer 0, containingitems which appear within the Blocks section.
The Blocks section contains blocks with information necessary for displaying eachof the apertures used in the design. You are not required to acquire an equivalent setof blocks for reproducing the apertures that can appear within GerbTool.
O Note DXF does not support the concept of polarity. Negative polarity areaswithin custom apertures will not appear correctly when the file is imported intoother applications.
Block names are created with a convention that allows for easy import back intoGerbTool when the DXF Import Auto Map feature is used. Each pad in the design isoutput into the DXF file as a block insert. By processing the pads as references inthis manner, instead of duplicating the draws for each instance, can significantlyreduce the size of the generated file.

Chapter 7 Command reference
OrCAD Layout GerbTool User’s Guide 37
When exporting to the DXF format, you see the following dialog box.
Export DXF dialog box.
Output File Specifies name of the DXF file to create when exporting.
Report File Specifies the report file to generate.
HPGL
GerbTool provides three modes of output when plotting on an HPGL compatibleplotter: Sketch, Outline and Fill. Sketch mode is the fastest but does not show widthon draws and some flashes such as Donuts. Outline mode shows true width on allobjects but they are outlined only. Fill mode shows true width, and all objects arecompletely filled in as they would appear on a photoplot. Fill mode is the slowestand is extremely hard on plotter pens.
Export HPGL dialog box.
You can also specify output file, media size, plot offset, pen width, pen speed, pennumber for flashes and draws, pen number for the optional border, scale, whether torotate 90° and whether to plot only pads (flashes). The offset values are appliedindependent of the scale specified. Plot offsets allow you to plot multiple images onone sheet.
Add Border This option adds a border to your plots. To control what textGerbTool adds to this border see Options/Configure later in this chapter for adescription of the Print Border Text configuration parameter.

Chapter 7 Command reference
38 OrCAD Layout GerbTool User’s Guide
Batch Mode This option instructs GerbTool to output each visible layer to aseparate output file. During batch mode operation, if the Output File field is empty,the output filenames are derived from the filename associated with each layer andthe currently configured HPGL filename extension (see Options/Configure later inthis chapter). If, on the other hand, the output file field contains a filename,GerbTool appends a number representing the number of the input layer (i.e.,demo.001, demo.002, and so on).
Interactive Mode Enabling Interactive mode allows you to interactively positioneach layer on the output page. To position an image on the page, simply click yourmouse over an image to select it and then drag the image to the desired location andrelease the mouse button (or click again).
During interactive plot positioning, a menu of buttons is provided along with severalplot specific nested commands.
HPGL interactive control form.
The Plot button saves the page layout and plots the data. The OK button saves thepage layout and quits the interactive session without plotting. The Reset buttonresets the images to their initial positions for this session (if the form has beenpinned) or simply quits the interactive session without saving the page layout orplotting the data.
The nested commands available during an interactive plot session are “C” forabsolute coordinate entry, “I” for page layout initialization, “L” to cycle thecurrently selected layer forward, CTRL+L to cycle the currently selected layerbackward, “S” to snap (align) the currently selected layer on top of another layer,and “R” to redraw the page layout.
O Note There are two files within the GerbTool program directory that affect eachHPGL plot. The files HPGL.INI and HPGL.DEI are prefixed and appended,respectively, to the actual plot output. If you have any special requirements, youmay edit these files as needed.

Chapter 7 Command reference
OrCAD Layout GerbTool User’s Guide 39
PostScript
GerbTool provides PostScript output allowing you to plot your data on any devicethat supports PostScript, including typesetters capable of producing productionquality artwork.
There are two modes of output when outputting PostScript: Outline and Fill. Outlinemode shows true width on all objects but they are outlined only. This allows you tocheck for overlapping features. Fill mode shows true width, and all objects arecompletely filled in as they would appear on a photoplot. Fill mode may produce alarger output file.
Export PostScript dialog box.
You can also specify output file, media size, plot offset, scale including fit to page,whether to rotate 90° and whether to plot only pads (flashes). The offset values areapplied independent of the scale specified. Plot offsets allow you to position theimage anywhere on the media.
Gray Scale Enabling Gray Scale mode allows you to output accurate black andwhite composites, as well as halftone images. When Gray Scale mode is disabled, allcolors other than the background color are printed as black. When enabled, all colors(other than black/white) are converted to a different gray scale.
Add Border This option adds a border to your plots. To control what textGerbTool adds to this border, see the Configure section under the Options menulater in this chapter for a description of the Print Border Text configurationparameter.
Batch Mode This option instructs GerbTool to output each visible layer to aseparate output file. During batch mode operation, if the Output File field is empty,the output filenames are derived from the filename associated with each layer andthe currently configured HPGL filename extension (see the Configure section underthe Options menu later in this chapter). If, on the other hand, the output file fieldcontains a filename, GerbTool appends a number representing the number of theinput layer (i.e., demo.001, demo.002, and so on).

Chapter 7 Command reference
40 OrCAD Layout GerbTool User’s Guide
Page Setup
Use this command to configure how GerbTool will format each page printed by thePrint command.
Page Setup dialog box.
Scale Specifies the scale for the print output. A scale of “1” indicates a 1:1correspondence between the print output and the design. A scale of “2” indicates a2:1 correspondence between the print output and the design, and so on.
Overlap Indicates the amount of overlap for pages of a multi-page plot, to allowfor proper alignment when taping the pages together.
Add Border This option adds a border to your print output.
Batch Mode This option instructs GerbTool to output each visible layer to aseparate output file. During batch mode operation, if the Output File field is empty,GerbTool derives the output filenames from the filename associated with each layerand the currently configured Postscript filename extension (as explained in theConfigure command discussion, later in this chapter). If, on the other hand, theoutput file field contains a filename, GerbTool appends a number representing thenumber of the input layer (demo.001, demo.002, and so on).
Color/Grey Scale If your printer is color-capable, this option tells GerbTool toproduce a color print. Otherwise, (if your printer is not color-capable) GerbToolproduces accurate black and white composites, as well as halftone images. When thisoption is disabled, all colors other than the background color are printed as black.When enabled, all colors (other than black/white) are converted to a differentgrayscale.
Fit to page Specifies that the plot is automatically fitted to the page size.
Overlay Specifies that GerbTool prints a third color in areas where twodifferently colored objects are superimposed over each other. This option appliesonly if you have a color-capable printer.
Print Background Specifies that GerbTool prints the color for the designbackground. By default, this option is off.

Chapter 7 Command reference
OrCAD Layout GerbTool User’s Guide 41
O Note Printing background colors uses a lot of ink (especially for C-, D-, or E-sized designs). Use this option with discretion.
Sketch Specifies that GerbTool draws only the outlines for objects in the design,rather than filling in those objects.
Window Specifies that GerbTool prints only that area of the design that fallswithin a user-defined window.
Select this command when you want to print the viewed layers. Use this command toprint your design on any printer/plotter supported by Windows.
Print Preview
Use this command to view how each page of your design would print before actualprinting begins.
Printer Setup
Use the Printer Setup command to select and configure the current Windows defaultprinter.
Exit
Select this command when you want to exit GerbTool. The current design file can besaved, and you will be prompted to confirm that you want to quit if any layers havebeen modified.

Chapter 7 Command reference
42 OrCAD Layout GerbTool User’s Guide
Edit menu
The Edit menu includes these commands: Undo, Select, Item, Copy, Move, Delete,Clip, Join, Rotate, Mirror, Scale, D-Code, Align Layers, Origin, and Purge.
You can modify the selection criteria for all editing commands that require you tomodify one or more database items. GerbTool commands are flexible in the selectionof data to modify. For example, you can select single items, or items within awindow, group, or complete layer.
Typical selection criteria.
With this dialog box, you can control whether flashes, draws, arcs or anycombination of all three are selected. Further, you can select whether a single item,window, group or layer is selected. In Window mode, you can select whether toinclude items that cross the window boundary. And finally, you can select whetherto restrict the selection to a particular layer or D-Code.
You can end any editing command by choosing the right button, pressing the ESC
key, or selecting another menu item.
& See For details on using GerbTool shortcut keys, see Chapter 4: GerbToolbasics. Shortcut keys are selected with one keystroke and operate immediately,even during another command.

Chapter 7 Command reference
OrCAD Layout GerbTool User’s Guide 43
Undo
Use this command to undo changes you’ve made to the currently loaded database.Undo information is saved in a last in - first out fashion. This means that you undochanges in the reverse order in which the changes were made. This allows you toundo the most recent changes first. You may also use the shortcut key U to invokethe undo command even during another editing command.
O Note Undo must be enabled with the Configure command (Options menu) priorto making any edits, if you plan to use this command.
Undo increases the amount of memory GerbTool requires. If you do not require theundo capability, you may disable undo with the Configure command (Optionsmenu). Disabling undo will release any memory currently associated with undoinformation and prevent further undo memory use.
Select
Most editing commands (such as Copy, Move, and so on) allow you to work withsingle items, windows of items or groups of items. The commands available in theSelect menu allow you to manage the grouping of items for use by these editingcommands. When a command allows group selection mode, it will use the currentlyselected group created and maintained by the different Select commands. Selectgroups are also persistent from one command to another. For example, if you rotatethe current select group, the rotated data will remain selected ready for anothercommand.
The Select menu contains the following commands for controlling select groups:
New Group
Use this command to start a new group of selected items. When you choose thiscommand, GerbTool prompts you for confirmation to clear the current select group(if any). This does not destroy any data. It simply deselects the current select group.If you respond affirmatively, GerbTool displays the Group Selection Criteria dialogbox.
Group Selection Criteria dialog box.

Chapter 7 Command reference
44 OrCAD Layout GerbTool User’s Guide
Add To
Use this command to select items and place them in the current select group. Whenyou choose this command, GerbTool displays the Group Selection Criteria dialogbox, from which you can choose those items you wish to add to the select group.
Remove From
Use this command to select items and remove them from the current select group.When you choose this command, GerbTool displays the Group Selection Criteriadialog box, from which you can choose those items you wish to remove from theselect group.
InvertUse this command to invert the current select group. That is, all currently selecteditems are deselected and all deselected items become selected. One use of thiscommand is to allow you to quickly select all but a few items by first selecting theitems you don’t want and then inverting the select group.
Off Use this command to clear the current select group and remove highlighting fromany highlighted items. This does not destroy any data. It simply deselects the currentselect group.
Item
This command displays a floating dialog box you can use to edit pertinentinformation associated with each database item. In addition, there are extensivecontrols for navigating from one item to another, including the ability locate an itembased on its sequential position in the database, D-Code, X-Y coordinate, net, andUserData value. You can also step forward and backward one item at a time usingthe supplied directional buttons. Lastly, you can use the “N” hot key to automaticallyadvance to the next item in the database.
Edit Item dialog box.

Chapter 7 Command reference
OrCAD Layout GerbTool User’s Guide 45
The UserData field is of special note, because you can use this field to attach textualinformation to individual database items. Any text you associate with your databasewill automatically be saved within your Gerber files the next time you save them.This also allows you to pass data to other groups in your organization transparently.
An obvious use is to associate actual reference designators, pin numbers and netnames with each pad thereby adding intelligence to your Gerber databases. Besidesbeing able to see UserData using the Item command (Query menu), macros alsohave complete read/write access to each UserData field. This allows some powerfultools to be built upon GerbTool.
Other than a 256-character size limit, there are no restrictions on text associated witha database item.
Copy
Use this command to copy single items, windows, or groups of items. By specifyinga valid destination layer in the Copy to Layer field, you can copy all selected itemsto that layer.
O Note If you select data from more than one layer and copy to a destination layer,GerbTool merges all into the destination layer. If you do not choose a destinationlayer, GerbTool copies the data into the respective source layers.
Move
You can use this command to move a single item, a window or groups of items. Byspecifying a valid destination layer in the Move to Layer field, you can move allselected items to that layer. As with the Copy command, if you select data frommore than one layer, GerbTool merges all moved data into the destination layer. Ifyou do not choose a destination layer, GerbTool moves the data into the respectivesource layers.
Delete
Select this command when you want to delete items from one or more layers. Youcan delete vertices, single items, a window or groups of items.
O Note If Undo is disabled, you will be prompted for confirmation when deletingitems.

Chapter 7 Command reference
46 OrCAD Layout GerbTool User’s Guide
Clip
Use this command to specify a window in which GerbTool deletes all data withautomatic clipping of draws that pass through the window. If group mode is selected,GerbTool deletes only those items within the select group.
O Note The On Boundary selection controls whether flashes that straddle a windowboundary are deleted.
Join
Use this command to join two line segments using several different methods.
Join Parameters dialog box.
Using Normal mode, GerbTool extends or trims the two selected line segments asneeded so that they connect. Naturally, this command will not work for parallel ornear parallel lines. An option to Normal mode, Trim Second Line to First Only,helps when you have a long line in one direction and several lines intersecting thelong line. With this option, GerbTool modifies only the second line you select. Theremaining modes, Chamfer and Fillet, use the Size field to determine how far back totrim each of the two selected lines before adding the chamfer or fillet.
Rotate
Use this command when you need to rotate a window or group of items. You canselect Window mode or Group mode. You can also supply a pivot point (interactive)or allow automatic calculation of the center of the data for the required pivot point.
O Note If you enter a rotation factor of 90° or 270° and the Auto 90° button isselected, Rotate automatically compensates for asymmetrical pads, such asrectangles, by replacing the D-Code with an equivalent D-Code with oppositedimensions. You can add new D-Codes to the appropriate aperture list.

Chapter 7 Command reference
OrCAD Layout GerbTool User’s Guide 47
Mirror
Use this command if you need to mirror (flip) a group of items either horizontally orvertically. You can specify the direction to mirror and whether to prompt for thepivot point or automatically calculate it. This command can also be used to flip asecondary side layer that was designed as seen from the primary side.
Scale
Use this command to apply coordinate offsets and scale to a loaded design.
The offsets and scale are applied to the selected layers. By applying a scale factor itis possible to expand or shrink the size of your database. For example, if you designyour boards at 2X you can set both the X and Y scale factor to 0.5 to convert yourfiles to 1X.
M Caution You cannot “undo” this command. Make sure you save any importantedits before running this command.
D-Code
The D-Code menu item includes these commands: Transcode, Expand, Scale, andPolarity.
Transcode
Use this command to change the D-Code of an individual item, window, group orcomplete layer. By changing the D-Code of an item, you can alter its size and shape.Another way to change the size and shape of an item is to edit the aperture listdirectly.
Expand
Use this command to expand one or all custom apertures in a design. This commandis required to plot a design that contains custom apertures when your photoplotter isunable to create the apertures you need.
When you choose this command, GerbTool asks you for the D-Code you want tofind. You may enter a specific D-Code or you may enter zero to instruct GerbTool toexpand all custom apertures.
Scale
Use this command to shrink or expand the size of one or more D-Codes. One use ofthis command is to create soldermasks automatically. GerbTool adds new aperturesto the corresponding aperture list as needed based on your specified scale factor. Ifthe Fixed Amount check button is enabled, GerbTool adds the scale values to eachD-Code. Otherwise, each D-Code size is multiplied by the scale values specified.

Chapter 7 Command reference
48 OrCAD Layout GerbTool User’s Guide
Polarity
Use this command to control the item level polarity of EIE and BARCO format files,as well as FIRE9XXX raster fill polygons. When using item level polarity, theordering of the data is crucial. You may find that you need to move data “in place,”thereby placing the “moved” data at the end of the database.
O Note Gerber RS-274-D does not support polarity. Extended Gerber files onlysupport polarity at the layer level, which is controlled using the Edit command fromthe Layers menu. FIRE9XXX format only supports raster fill polygons at the itemlevel. Otherwise, layer-oriented polarity is assumed.
Align Layers
Use this command to align any misaligned layers. First determine the layer to whichall other layers should be aligned (the master layer) and select an item to use as areference point. Then select an item, on each layer you want to align, thatcorresponds to the reference point. As you select each item, GerbTool automaticallyaligns the entire layer.
Origin
Use this command to relocate the origin (0,0 point) of the database. GerbToolprompts you for a point to define the new origin. The film box is moved to the neworigin.
O Note This command causes GerbTool to mark all layers as modified.
Purge
Use this command to compact the currently loaded database for more efficient use ofmemory. Since GerbTool doesn’t actually remove data from memory during edits,memory may become fragmented and less efficient. Therefore, occasional purgingcan help GerbTool perform optimally.
O Note Purging destroys any “undo” information that currently exists. Do not usethis command unless you are sure you don’t need to undo any previous edits.

Chapter 7 Command reference
OrCAD Layout GerbTool User’s Guide 49
View menu
The View menu includes commands to control viewing window location and size.
Window
Use this command to select a new viewing window. Two points are required todefine a window. These points define a rectangle that encompasses the area that is tobecome the new viewing window. Use this command when you want precise controlover the viewing window.
Zoom In
This menu item halves the size of the current viewing window using a center pointthat you supply. This command provides a closer look at the displayed data.
Zoom Out
Doubles the size of the current viewing window using a center point you supply. Usethis command to increase the size of the viewing window.
Pan
Moves the current viewing window to a new location. The new location is centeredabout a point you supply. This command does not change the size of the viewingwindow.
All
This command adjusts the size of the viewing window to encompass all of thecurrently displayed layer(s). If you have deleted data from any displayed layers, youmay need to use the Extents command (Query menu) to calculate the currentextremes of the database.
Film Box
Select this command to adjust the size of the viewing window to display the contentsof the currently specified film box. This command does not check to see that all datalies within the film box borders. Therefore, depending on the film box size, not alldata may be displayed.

Chapter 7 Command reference
50 OrCAD Layout GerbTool User’s Guide
Redraw
This command redraws the current viewing window.
Sketch
This command toggles sketch mode viewing on and off. When sketch mode isenabled, pads are shown with an outline only, and traces are displayed as a singlethin line. Besides speeding up redraw times considerably, this mode can also helpyou identify stacked pads.
Overlay
This command toggles overlay viewing mode on and off. When overlay mode isenabled, items become transparent when drawn atop each other. When disabled,items obscure whatever is drawn previously. Overlay mode makes it easier to spotstacked pads.
Grid
This command toggles the grid display on and off.
O Note Grid is also available as a shortcut key by pressing CTRL+G.
Composites
Enables the correct viewing of composite layers. When this button is enabled thepolarity of each layer, specified by the Polarity field within the Edit dialog box, willbe honored. If a layer is specified “Clear,” all data in that layer is displayed with thecurrent background color.
Virtual Panel
Virtual panel mode (and hence the display of virtual panels) may be toggled on andoff using this command. You can also use the CTRL+V shortcut key.
Clear Highlights
This command clears any and all highlights that currently exist. Use this commandafter a command such as Highlight (Query menu) or Drill (Tools menu).
Highlights
This command toggles the display of normal highlights on and off. Normalhighlights are all highlights not indicating a select group or DRC error.

Chapter 7 Command reference
OrCAD Layout GerbTool User’s Guide 51
SelectionsThis command toggles the display of select group highlighting. This does not changethe actual select group. Only the highlight display is changed by this command.
Errors Use this command to view errors after performing a DRC. If DRC errors exist, theDRC View Errors dialog box appears.
DRC View Errors dialog box.
Next Jump forward to the next non-fixed error.
Prev Jump back to the next non-fixed error.
GoTo Jump to the current error, fixed or not.
Print Print the currently selected error on the default Windows printer. The errorreport includes a screen capture of the error and all related information about theerror and items involved.
Print All Prints a separate error report for each error in the list.
Fixed Toggles the status of an error. Setting the status to fixed allows you to tellat a glance what errors have already been corrected.
Highlights This button toggles the display of the current error highlighting. Usethis button to temporarily turn off highlighting to allow easy correction of the error.
SaveUse this command to save the current viewing window for later recall. There areeight positions available, 1-8, for saving. The current viewing window is saved inthe position that you indicate. Use the Recall command (View menu) to recall any ofthe saved viewing windows.

Chapter 7 Command reference
52 OrCAD Layout GerbTool User’s Guide
RecallUse this command to recall a previously saved viewing window. If any of the eightpossible positions does not have a viewing window associated with it, thecorresponding positions in the menu are disabled.
PreviousThis command recalls the last viewing window. This allows you to toggle betweentwo viewing locations.
ToolbarsThis selection presents a menu listing all of the available toolbars. You may toggleeach toolbar on and off as desired.
SplitThis command splits the drawing area into multiple panes. By dragging the panedividers to the desired location you can have up to four separate viewing panes.Each pane may have a different zoom level and/or location allowing you to view andedit multiple views of your design simultaneously.
Add menu
The Add menu includes commands you can use to enter various types of newdatabase items. This menu includes the Flash, Draw, Rectangle, Vertex, Circle, ArcCtr, Arc 3 Pt, Polygon, and Text commands.
O Note GerbTool creates all circles and arcs using circular interpolation or multipleline segments, depending on the style indicated by the Configure command(Options menu). Use circular interpolation with care, as not all photoplotterssupport circular interpolation. Segmented circles and arcs use the chord anglespecified using the Configure command.
Flash
Use this command to add a flash to the active layer. GerbTool prompts for a point atwhich to add the flash. As you move the cursor about the screen an outline shape ofthe current D-Code appears. Choose the left mouse button to add a flash at thatlocation.

Chapter 7 Command reference
OrCAD Layout GerbTool User’s Guide 53
Draw
Use this command to draw line segments in the active layer. GerbTool prompts youfor a starting point and subsequent points to form continuous traces. Choose the rightmouse button or press the ESC key to start a new trace.
Rectangle
Use this command to draw line segments in the shape of a rectangle to the activelayer. GerbTool prompts you for a starting corner point and an opposite corner point.
Vertex
Use this command to add (and move by dragging the mouse) a vertex anywhere onan existing line segment.
Circle
Use this command to draw a circle by entering a center point and a point on theradius. The circle is drawn on the active layer, using the current D-Code, in acounter-clockwise direction.
Arc Ctr
Use this command to define an arc by entering a center point, a point defining theradius and starting angle, and a point defining the ending angle. The arc is drawn onthe active layer, using the current D-Code, in a counter-clockwise direction.
Arc 3 Pt
Use this command to define an arc by entering its end points and a point on the arc’scircumference. The arc is drawn on the active layer, using the current D-Code, in acounter-clockwise direction.
O Note To create 90° arcs easily and quickly, press the “9” key. This automaticallyconstructs a 90° arc.

Chapter 7 Command reference
54 OrCAD Layout GerbTool User’s Guide
Polygon
Use this command to select or enter a closed polygon. GerbTool fills or pours theinterior of the polygon using either a raster fill or vector fill method. This commandis commonly used to create ground plane areas.
O Note Raster filling is not supported in RS-274-D format Gerber files.
When entering a polygon you can automatically close the polygon by pressing theEND key. You can also close the polygon manually by entering a point at the pointthat began the polygon. Regardless of the method, GerbTool then outlines thepolygon with the current D-Code, as displayed in the status bar, and fills the interiorof the polygon. In Flood Fill mode, GerbTool fills the interior of the polygon withincreasing aperture sizes. As it fills toward the center of the polygon the aperturesizes become larger. In Pour Around mode, GerbTool fills the interior of thepolygon, as above, while maintaining clearance, as specified by the Draw Clearanceand Flash Clearance fields, around all circuitry.
Polygon Pour dialog box.
Since you can generate many smaller polygons to effectively “pour” around thecircuitry, you can use the Minimum Area parameter to specify the minimum sizearea. GerbTool eliminates any filled areas that would be smaller than the specifiedMinimum Area.
The Pour Around option also supports three additional modes: Outline, Solid andHatch mode.
If you select Outline mode, GerbTool does not fill the resultant polygons. You canuse this type of output to drive PCB prototyping equipment.

Chapter 7 Command reference
OrCAD Layout GerbTool User’s Guide 55
If you select Solid mode, GerbTool completely fills the resultant polygons using thesame methods described for the Fill command above.
If you select Hatched mode, GerbTool fills the resultant polygons with a cross-hatched pattern, as specified in the Hatch Parameters section of the Edit dialog box.Up to three lines may be used, with different sizes and angles for each line.
Text
Use the Text command to insert text into the database as a sequence of linesegments. You can control the line thickness of the inserted text by changing thecurrent D-Code. You can also rotate or slant text, and you can specify the height andwidth of the text, along with the inter-character and line spacing.
You can select any font from the Font dropdown list. This list contains all theTrueType fonts on your system and the special “GerbTool-Stroke” font. This specialfont is installed with GerbTool and is a simple font that does not use polygonal dataor negative polarity.
Following is a list of important points to remember when using TrueType fonts:
n TrueType fonts require the use of polygonal data and a combination of positiveand negative polarity. By nature, only RS-274-X, FIRE9000 and EIE fileformats support negative data and polygonal data.
n GerbTool modifies the layer setup by adding additional composite layers. Anypreviously generated report files that specify layer numbers will be subsequentlyout of synchronization.
n Because TrueType fonts require the use of composite layers, you must enablecomposite viewing to view the text properly. Although running this commandenables this mode automatically, you may use the View/Composites commandto toggle this mode on and off.
GerbTool provides a text editing window in which you may enter as many lines oftext as needed. You have full editing and scrolling capabilities, and can load externalfiles and save text files externally. The Text command displays the Text dialog boxshown below.

Chapter 7 Command reference
56 OrCAD Layout GerbTool User’s Guide
Text dialog box.
Layers menu
The Layers menu includes commands for managing the individual layers within yourdesign. The menu selections include Edit, Colors, Create, and Redline.
Edit
Use the Edit command to edit layers in your design with the Layers dialog box. Theeffects of editing certain fields within the dialog box differ, depending on whetheryou are loading a design or editing after loading.
Within the Layers dialog box you specify:
n The path used to locate the Gerber and aperture list files
n Gerber files
n Aperture list files
n Layer names
n Layer visibility
n Flash/draw colors
n Layer type
n File format
n Extended Gerber compositing instructions

Chapter 7 Command reference
OrCAD Layout GerbTool User’s Guide 57
Layers dialog box.
While loading, edit the Path field to tell GerbTool where to find the specified files ifthey do not contain a path as part of the filename. Entering a wildcard specification(for example, *.GBR) in the Filename field displays the file chooser. You canchoose more than one filename in which case all selected filenames are entered inone step. You can also enter a wildcard in an Aperture List field to obtain the filechooser. If you select a filename, GerbTool enters it in the current field.
O Note You do not need to fill in the Aperture list field for each specified Gerberfile. If an Aperture List field is left blank, it assumes the contents of the previousAperture List field. If the Aperture List field for the first specified layer is blankthen it assumes the currently configured default aperture list file.
If you change the Path field after loading, GerbTool marks all Gerber and aperturelist files as modified. Then, you can save them in a location other than the locationfrom which you loaded them. Changing the contents of a Filename field after adesign is loaded causes that layer to be marked as modified. Then, you can save alayer under a new filename. If you enter a filename into a previously emptyFilename field, GerbTool attempts to load the newly specified Gerber file. If it doesnot exist, you can create it. Changing the contents of an Aperture List field causesGerbTool to load the specified aperture list, if it is not already loaded, and link it tothe corresponding Gerber file.
Regardless of whether you are loading or not, the Visibility button controls thevisibility of the specified layer, the Flash and Draw color buttons control the color offlashes and draws respectively and the Layer Type button displays a menu of layertypes from which you can choose.

Chapter 7 Command reference
58 OrCAD Layout GerbTool User’s Guide
O Note It is important to specify the Layer type for each layer, because severalGerbTool commands check this field for the proper type before processing eachlayer. For example, the Pad Removal command (Tools menu) only operates oninner-type layers.
The following is a description of each field within the Edit dialog box (from theLayers menu).
Path Specifies the path to the directory containing the Gerber and aperture listfiles.
Cut, paste above, and paste below Use these to re-order the layer structureboth before and after a design is loaded. In addition, if you cut a layer from a loadeddesign without pasting the layer, GerbTool prompts you to unload that layer frommemory. Then, you can free memory if your resources become low.
Layer Specifies the current layer. To make a layer current, click on the layerwithin the scrollable layer list.
Filename Specifies the name of a Gerber file loaded into the current layer. If youdo not include an explicit path, GerbTool uses the contents of the Path field to locatethe file.
Aperture list Specifies the aperture list file to associate with the current layer.
O Note If the specified aperture list is not already in GerbTool format, it isconverted automatically.
You do not need to fill in the Aperture list field for each specified Gerber file. If anAperture List field is left blank, it assumes the contents of the previous ApertureList field. If the Aperture List field for the first specified layer is blank then itassumes the currently configured default aperture list file.
Layer name Specifies a composite layer name used by the extended Gerberformat files. This is not a filename.
Visibility Controls the visibility of the specified layer. Options are On, Off or Ref.
Flash/Draw Controls the color of flashes and draws, respectively.
Layer (Type) Specifies a layer type of Top, Inner, Bottom, Plane, Composite, orOther.
O Note It is important to specify a type for each layer, because several GerbToolcommands check this field for the proper type before processing each layer. Forexample, the Pad Removal command (Tools menu) only operates on inner layers.
Polarity Specifies the polarity of layers to form composites. Select either Dark orClear. This field is only valid for extended Gerber and FIRE9000 layers.
Link Links layers together to form composites. Enter a numeric value. GerbToollinks together layers with identical link numbers to form a composite. This field isonly valid for extended Gerber and FIRE9000 layers.

Chapter 7 Command reference
OrCAD Layout GerbTool User’s Guide 59
File format Specifies the correct data format before loading begins. With thesebuttons, you edit the selected layers format, whether global or local, add or removelocal formats, and automatically detect the format of one or more layers.
Edit Use this button to edit the file format of the selected layer. If that layer has alocal format added (the File Format Edit button will have Local to its left), theformat GerbTool displays for editing is specific to the selected layer. Otherwise,GerbTool uses the global format. (See the File menu’s Format command in Chapter7: Command reference for more information on editing file formats.)
Add Local Adds a local format to the currently selected layer, which you can useto specify that the layer has a different format than other layers of the same file type.By default, each layer references a global format common to all layers of a particulartype (for example, Gerber). You can use local formats to load different file typesinto the same design. Then you can simultaneously view and edit any files in thesame design regardless of their file type.
Del Local Removes a local format.
Detect Detects the file format of the selected layer and updates the formatassociated with that layer.
The effects of editing certain fields within the Edit dialog box differ, depending onwhether you are loading a design or editing after loading.
Colors
The Colors command displays the Layers Color dialog box. Use this dialog box tospecify:
n Visibility: ON, OFF or REF
n Draw and Flash Color
Layers Color dialog box.

Chapter 7 Command reference
60 OrCAD Layout GerbTool User’s Guide
When a layer is on, indicated by a red box around the layer number, it is both visibleand editable. When a layer is off, it is neither visible nor editable. A black boxaround the layer number indicates that it is the reference layer, in which case it isvisible but not editable.
O Note If you find that you don’t use the reference visibility setting, you candisable the availability of the reference status with the Configure command(Options menu).
This command is not available if the ColorBar is visible on the window.
Create
This command creates a new empty layer with the filename TEMP####.EXT, where<####> is the layer number and <EXT> is the currently configured extension forGerber files. If you later decide to save the contents of this layer you may use theEdit command (Layers menu) or the Save command (File menu), using the Save Asoption, to change the filename to something more meaningful.
Redline
The Redline command displays a menu with the following commands:
� Add Text � Delete
� Add Balloon Text � Properties
� Add Arrow � View Redlining
� Sketch
Use the Redline menu to add comments and other information that should be storedseparately from normal layer information. Every layer may have its own associatedredline information attached to it.
GerbTool displays redline objects using the current redline color and D-Code. If youhave not specified these settings in the Display dialog box, GerbTool uses thedefault settings.
When you save a design, GerbTool stores redlining information in a separate file,located in the same directory as the design file. The redline file has the same name asthe design file, but has a .RED filename extension.

Chapter 7 Command reference
OrCAD Layout GerbTool User’s Guide 61
Add Text
Use this command to insert text into the currently selected layer’s redline file. Youcan specify text size, rotation, slant, mirroring, and spacing. You can also load textfrom an external file and save the text to an external file.
Add Balloon Text
Use Add Balloon Text to insert a balloon with text into the currently selected layer’sredline file. You can specify text size, rotation, slant, mirroring, and spacing.
After specifying text you wish to have appear in the balloon, you specify where youwant the balloon arrow to point and the location of the upper-left corner of theballoon box. Repeatedly specifying points inserts multiple balloons containing thesame text.
You can also load text from an external file and save the text to an external file.
Add Arrow
Use this command to insert an arrow of specified location, direction, and size intothe current layer’s redline file. You specify the arrow’s tip first, followed by the tail(which indicates the direction and length).
Sketch
Use Sketch to insert freeform drawings into the current layer’s redline file. You candraw lines, curves and other shapes, simply by clicking and dragging.
Delete
Use Delete to delete items from the redline file.
Properties
Use Properties to specify the D-Code and color to use when adding subsequentredline information. Existing D-Code information is not affected by changing theseproperties.
View Redlining
Use View Redlining to see the associated redline information for all of the currentlyvisible layers. When this menu item is checked, redlining information appears on thescreen as well as when printed.

Chapter 7 Command reference
62 OrCAD Layout GerbTool User’s Guide
Apertures menu
The Apertures command displays the Edit, Report, Load, Unload, Merge, Compact,Convert, and Save commands.
Edit
Use this command to edit a previously loaded aperture list. A list of currently loadedaperture lists, if such exists, appears for you to choose from. GerbTool displays theselected aperture list for you to edit.
Aperture editing dialog box.
If, after editing an aperture list, you want to discard the changes you’ve made, youcan choose the Cancel button. To keep your changes, at least temporarily, choose theOK button. GerbTool updates the in-memory copy of the aperture list. To save anaperture list, you must use the Save command (Apertures menu).

Chapter 7 Command reference
OrCAD Layout GerbTool User’s Guide 63
The Aperture editing dialog box contains two sections: a list for selecting aperturesto edit and the actual editable fields. The Position field is for reference only and isnot editable. The nine remaining fields are:
Field Possible values
D-Code 10 - 4095
Shape Round, Square, Rectangle, Oblong,Donut, Diamond, Octagon, Thermal,Therm45, Target, Complex, Custom
Size X 0.0 - 9.9999
Size Y 0.0 - 9.9999
Filename Custom aperture filename or aperturemacro
Type Surface-mount or through-hole
Tool 0 - 999
Tool Size 0.0 - 9.9999
Legend 0 - 4095
D-Code Normally, you select a D-Code from the apertures list, but you canchange this field to add new apertures.
Shape Choose a shape for your aperture. If you choose Custom, the Filenamefield becomes available for you to specify the filename of the custom aperture (seeChapter 10: Using custom apertures). GerbTool automatically adds the required.CUS extension, if needed, when loading the custom aperture. If you chooseComplex, the Filename field becomes available for you to specify a valid aperturemacro name.
Size X/Size Y When editing the Size X field, the Size Y field, if currently set to0.0, also assumes the value of the X field.
Filename If the current aperture shape is Custom, enter the filename of a customaperture file. You can use a wildcard to invoke the file chooser. If the currentaperture shape is Complex, enter a valid aperture macro name.
Type Specifies whether the D-Code represents a surface mount or through-holepad. This information is needed when building multilayer netlists.
Tool Edit this field if you intend to extract NC Drill information from a layer, ormerge a NC Drill file into a layer, using this aperture list.
Size Specifies the size of the tool indicated in the Tool field.

Chapter 7 Command reference
64 OrCAD Layout GerbTool User’s Guide
Legend Used when creating a drill drawing using the Drawing command fromthe Drill menu. You can enter a D-Code to represent this tool in a drill legend.
Speed edit Specifies that GerbTool change the operation of this dialog box tomake it easier to enter aperture lists manually. Normally, when editing an aperturelist, pressing the ENTER key updates the current aperture and advances to the nextaperture. When you reach the end of the aperture list, new apertures are addedautomatically. Moving from field to field is accomplished using the TAB key ormouse. The Speed edit option activates only the Shape and X/Y size fields.Furthermore, the ENTER key moves from field to field, except for the Y size field.While editing the Y size field, the ENTER key advances to the next record, as usual,before moving to the Shape field. This change in operation allows fast aperture listcreation using only the ENTER key to move from field to field and to advance to thenext record.
Edit AD and Edit AM These buttons are only active if the shape is Complex.Use them to edit the extended Gerber aperture definition (AD) and the aperturemacro (AM) respectively. For FIRE9xxx aperture lists, use the Edit AD button toedit an aperture definition in native FIRE9xxx format.
Search Use this to search for an aperture that contains the text string you specify.You can search for any text appearing in the scrollable aperture list. For example,you could enter D200 to find that particular D-Code or you could enter rect tofind the next occurrence of a Rectangular aperture. You could also enter .05 to findthe next occurrence of a 50-mils aperture.
Report
Select this command to generate an Aperture Report. An aperture report details theD-Codes, along with their definitions, used on a per layer basis. Included in thereport are use counts for both flashes and draws.
O Note If an aperture has an unknown shape, or is zero in size, GerbTool highlightsit for easy recognition.
Single layer aperture use report.

Chapter 7 Command reference
OrCAD Layout GerbTool User’s Guide 65
Combined layer aperture use report.
Generate Displays a report for the layer specified in the Layer field. Entering“all” or “0” in the Layer field instructs GerbTool to generate a Combined ApertureReport for all loaded layers. Use the scroll bar to view all of the report if it does notfit entirely within the window. You can edit the report.
Save Saves the report to a file.
Print Prints the report to the default Windows printer.
Load
Select this menu item when you need to load or create an aperture list. GerbToolprompts you to specify a file. You can use a wild card specification to obtain a list offiles from which to choose. If the specified aperture list doesn’t exist, you can createa new one. GerbTool creates an aperture list, using default values, then loads it. Ifyou specify an existing aperture list, GerbTool simply loads the specified aperturelist.
O Note You may load and edit aperture lists independent of a design.
Unload
Use this command to remove a previously loaded aperture list. GerbTool removesthe aperture list you select, if it is not required by the currently loaded design. If youhave modified the aperture but have not saved the changes, GerbTool prompts youto do so.
Merge
Use this command to merge two or more loaded aperture lists. GerbTool merges allaperture lists associated with the currently viewed layers into a new aperture list.Each layer is then associated with the new aperture list. GerbTool remaps the D-Codes of each layer accordingly.
O Note Save the new aperture list if any remapped layers are saved.

Chapter 7 Command reference
66 OrCAD Layout GerbTool User’s Guide
Compact
Use this command to remove unused and redundant apertures within an aperture list.Select an aperture list to compact. Each layer associated with the selected aperturelist is then re-associated with the new aperture list and the D-Codes remappedaccordingly.
O Note If you save remapped layers, remember to also save the new aperture list.
Convert
GerbTool has the ability to convert most CAD and photoplotter aperture list formatsdirectly into GerbTool format. (See Chapter 3: Quick start for a complete list.)
You can specify an input filename and select the appropriate converter using thepull-down list.
Save
Use this command to optionally save any modified aperture lists.
Query menu
The Query command displays the Item, Net, UserData, Highlight, Measure, Copper,and Extents commands, which are described in the following sections.
Item Information
Use the Item Info command to obtain information on individual items within thedatabase. The information appears in a dialog box as shown below.
Query Item display.

Chapter 7 Command reference
OrCAD Layout GerbTool User’s Guide 67
As you select items, GerbTool highlights each item and its D-Code definition, alongwith the X-Y location and other information. You can select items with the mouse,or use the N key to automatically advance to the next sequential item in the database.
Net
Use this command to highlight true multilayer nets using a variety of colors.Selected nets remain highlighted until you specifically clear them.
Query Net dialog box.
Query by Mouse, Net or UserData You can select a net at anytime bypressing the left mouse button anywhere on a line segment or flash. You can alsosearch for nets by their GerbTool net number or their UserData.
Search For Specifies the net or UserData value for which to search.
Find Choose this button to have GerbTool find and highlight the net that containsthe value in the Search For field.
Clear Highlights Choose this button to clear any nets currently highlighted. Thisdoes not change the net; it merely removes the highlighting.
Color This changes the color of subsequent net selections when you select a newcolor. Previous selections are not altered.
Add UserData Once you have a net selected, you can globally add a UserDatavalue to all items in the selected net. This provides an easy way of assigningmeaningful net “names” to your nets.
O Note This command relies on the netlist information supplied by a previousinvocation of the Generate command. If a netlist does not exist, GerbTool promptsyou to create one.

Chapter 7 Command reference
68 OrCAD Layout GerbTool User’s Guide
UserData
Use this command to highlight all items that contain a specific UserData value. Eachselected item remains highlighted until you specifically clear the highlighting.
Query UserData dialog box.
Search For Specifies the net or UserData value for which to search.
Find Choose this button to have GerbTool find and highlight the net that containsthe value in the Search For field.
O Note For a successful match, the search value can be located anywhere within anitem’s UserData value. This means that a search value “DATA” would match both“DATA32” and “MYDATA.” The comparison is not case-sensitive.
Clear Highlights Choose this button to clear highlighting. This does not changeany items; it merely clears the highlighting.
Color Changes the color of subsequent net selections when you select a newcolor. Previous selections are not altered.
Measure
The Measure command presents a sub-menu with the following selections:
n Point to Point
n Edge to Edge
n Center to Center
Point to Point
Use this command to obtain accurate measurements of your data. GerbTool firstprompts for a base point from which to measure. As you move the cursor away fromthe base point, GerbTool displays the distance in X and Y and true length in theprompt area. Choosing the left mouse button changes the base point to the currentcursor position.

Chapter 7 Command reference
OrCAD Layout GerbTool User’s Guide 69
Edge to Edge
This command measures the actual minimum distance between two Gerber dataitems. GerbTool first prompts you to select a base item. As you select additionalitems, GerbTool displays the actual minimum distance between items in X and Y, aswell as true lengths in the prompt area.
Center to Center
Using this command you can measure the actual distance between the centers of twoGerber data items. GerbTool first prompts you to select a base item. As you selectadditional items, GerbTool displays the actual distances between the centers of theitems in the X and Y axes, as well as true lengths, in the prompt area.
Highlight
Use this command to highlight all occurrences of a specified D-Code. You canrestrict your selection to flashes or draws or you can select both. You can alsospecify a particular layer. The selected D-Codes remain highlighted until you turnoff the highlight with the Highlights command (View menu) or “H” shortcut key, orwhen you select another group of items with this command.
Copper
This command accurately calculates the amount of copper used on a layer using ahigh-resolution bitmap method. GerbTool scans all visible layers.
Extents
Use this command to determine the data extents of all loaded layers. In addition todisplaying the extents information, GerbTool also updates its internal data extentinformation. This allows the All command (View menu) to correctly center the dataafter you’ve made edits to the database.
By selecting the True Size toggle button, you control whether the extents displayedtake the true size of each database item into account or just their center points.
Selecting the Include Virtual Panelization toggle button allows virtual panels to beincluded in the extents calculations also.

Chapter 7 Command reference
70 OrCAD Layout GerbTool User’s Guide
Options menu
The Options command displays the Grid Snap, Ortho Line Snap, Arcs 360, Metric,and Configure commands.
Grid Snap
Use this command to toggle grid snapping on or off. See the Configure command(Options menu) for information on changing the appearance of the grid.
O Note This command is also available as a shortcut key, CTRL+S.
Ortho Line Snap
Use this command to toggle orthogonal snap mode on or off. When enabled,GerbTool forces all lines drawn interactively to the specified angle. See theConfigure command (Options menu) for information on changing the snap angle.
O Note You can temporarily override the current setting by holding down the CTRLkey.
Arcs 360
Use this command to toggle interpolated arcs on or off. This setting affects themethod of creating arcs used by the Arc Ctr, Arc 3 Pt, and Circle commands (Addmenu). If enabled, GerbTool creates all arcs using 360° circular interpolation. Ifdisabled, GerbTool creates all arcs using arcs of 90 or fewer degrees. This does notaffect the way Gerber data is read from a file. It only pertains to adding new arcswith the above mentioned commands.
O Note Not all photoplotters support circular interpolation.
Metric
This menu item toggles metric mode on or off. When metric mode is enabled,GerbTool displays all information and editing fields that represent sizes anddistances (for example, coordinates) in metric format.

Chapter 7 Command reference
OrCAD Layout GerbTool User’s Guide 71
Configure
Use this command to change GerbTool’s configuration and many of the defaultstartup settings. When you choose this command, GerbTool displays a tabbed dialogbox that contains the following topics: General, Display, Function Key/Mouse, ApList Converters, Paths, Files, Extensions, User Menu, and Macro Files.
General
This tab displays the current values of various general program settings.
General tab.
The New Design Wizard should ignore files with these extensionsEnter any filename extensions that you know are not used for Gerber or aperture listfiles. The more extensions that GerbTool is able to ignore, the faster the New DesignWizard builds a new design file.
Print Border Text Specifies the text that appears in the border of check plots thatare generated when printing and exporting to HPGL and PostScript. GerbTool looksfor the keywords $DATE, $TIME, $DESIGN and $PROG. If any of these keywordsare found, GerbTool replaces them with the appropriate text. All other text specifiedappears in the border verbatim.
Text Editor Specifies the text editor that GerbTool starts when you are presentedwith a file to view or edit.

Chapter 7 Command reference
72 OrCAD Layout GerbTool User’s Guide
Max Layers Controls the number of layers that GerbTool can handle. The validrange of values is 12-999. Use the minimum value that satisfies your requirements inorder to conserve memory.
O Note This parameter will not become effective until the next time you startGerbTool.
Max Aperture Size Specifies the maximum aperture size that GerbTool createsfor filled polygons.
Plane Resolution Specifies the “Dots Per Inch” resolution of the bitmap createdwhen processing a power/ground plane during netlist generation. To allow maximumspeed, keep this value to a minimum. Default is 150 DPI.
Chord Angle Specifies the chord angle used when creating segmented arcs usingediting commands. For example, a chord angle of 5° would result in 18 separate linesegments for a 90° arc.
Line Snap Angle Specifies the angle to which lines are forced if Ortho LineSnap is enabled.
Flags Use this field to control some aspects of GerbTool’s low-level operations inthe field. Typically you would be instructed by GerbTool Technical Supportpersonnel on how to modify this parameter. The value is entered as a hexadecimalnumber.
Undo Specifies whether or note GerbTool retains “undo” information. If youdisable this option, any current “undo” information is destroyed.
Layer Ref Determines whether or not “ref” layer status is available. If you findthat you don’t use ref status, you can disable it by deselecting this box.

Chapter 7 Command reference
OrCAD Layout GerbTool User’s Guide 73
Display
This tab displays the current settings that affect the GerbTool window.
Display tab.
Grid Specifies the grid size. You may select a pre-defined grid size or enter avalue in the size X/Y fields.
Film Box Specifies the film box size and color. Change the current film box sizeby editing the size X/Y fields. Change the film box color by choosing the Colorbutton.
Zoom, Limit or End Cap Use the Limit field to limit how far GerbTool canzoom in. With certain combinations of screen resolutions and file formats, thedisplay of items at extreme magnification can appear distorted. Use this setting toprevent this situation from occurring. The End Cap field specifies when GerbToolshould stop attempting to draw end caps on drawn lines. If the thickness of a line (inpixels) is less than or equal to this parameter, no end caps will be drawn. Highervalues provide decreased redraw times at minimum zoom levels.
O Note End Cap only affects redraw speed and has no effect on your database.
Highlight Colors Use these buttons to control the colors used when highlightingdatabase items.
Cross Hair The X and Y fields provide control over the size of the drawing areacross hair cursor. Enter 0,0 for a full screen cursor.

Chapter 7 Command reference
74 OrCAD Layout GerbTool User’s Guide
Background Color Use this button to change the Drawing Area backgroundcolor. As with all color buttons within GerbTool, simply click on the button for a listof available colors.
Minimize Redraws This check box controls whether or not GerbTool minimizesthe amount of redrawing it does. If you are an experienced user you may becomfortable redrawing the screen only when you want.
O Note Regardless of this setting, you may always interrupt a redraw, withoutaffecting the current command, by pressing the ESC key.
Function Key/Mouse
This tab displays the current function key/mouse command assignments.
Function Key/Mouse tab.
You can change any of the commands assigned to the mouse and function keys byselecting from the drop down lists. Any changes you make become effectiveimmediately after choosing the OK button. This also saves the current keyassignments so they are available the next time you start GerbTool.
O Note In addition to command names, you can also program function keys withGerbTool Macros, allowing virtually all of GerbTool’s power to be within onekeystroke.

Chapter 7 Command reference
OrCAD Layout GerbTool User’s Guide 75
Ap List Converters
This tab displays a list where you select the aperture list converters you require.
Ap List Converters tab.
This list shows all aperture list converters found in the GerbTool program folder.The current converters are at the top of the list with a check mark by them. You canselect or deselect converters as required. As a general rule, the fewer the better. Youcan also change the title of a converter by clicking on an item in the list and thenclicking on the title. You can then type in a new name. The use counts associatedwith each converter allows GerbTool to try the most popular converters first duringautomatic aperture list conversion. This can speed up the process considerably.
O Note To add additional .ACR files to GerbTool, copy them into the folderspecified by the Source Folder field.

Chapter 7 Command reference
76 OrCAD Layout GerbTool User’s Guide
Paths, Files, Extensions
This tab displays edit fields for various program default values regarding paths, files,and extensions.
Paths, Files, Extensions tab.
Aperture Lists This field tells GerbTool to look for all aperture list files, thatdon’t have an explicit path, in this directory. This field replaces the GTMAPDIRenvironment variable used in previous versions of GerbTool.
Custom Apertures This field tells GerbTool to look for custom aperture .CUSfiles in this directory.
Normal This field specifies the default aperture list file that GerbTool loads if noother aperture list is specified.
Custom This field specifies the aperture list used by all custom aperture files.CUS loaded.
Default Extensions These edit fields specify the default filename extensions forthe indicated file types.

Chapter 7 Command reference
OrCAD Layout GerbTool User’s Guide 77
User Menu
This tab displays the current user menu configuration so you can make changes asdesired.
User Menu tab.
Label Use this field to type the menu item label text. A character prefixed with theampersand (&) is considered the menu item hot key.
Command Use this list to select either a macro name or command name.
Add Choose this button to add a new item to the User menu. GerbTool uses thecurrent value in the Label and Command fields to construct the menu item.
Remove Choose an existing menu item in the list, then choose this button toremove the item. If you add an item and then want to change it, you must remove itand add it again.

Chapter 7 Command reference
78 OrCAD Layout GerbTool User’s Guide
Macro Files
This tab displays a list of which Macro files you want to load the next time you startGerbTool.
Macro Files tab.
This list shows all Macro files found in the GerbTool program folder. You mayselect or deselect Macro files as required.
O Note To add additional Macro files to GerbTool, copy them into the folderspecified by the Source Folder field.
Macro menu
The Macro menu includes:
n Run
n Load
n Developer
n Record
Run
This command prompts you to select a macro to run. All macros loaded at programstartup and through the Load command are available.

Chapter 7 Command reference
OrCAD Layout GerbTool User’s Guide 79
Load
Use this command to load additional macro files into GerbTool. You can include anymacros present in the specified file in GerbTool’s list of available macros.
& See To have GerbTool automatically load a Macro file at startup, see theConfigure command described earlier in this chapter.
Developer
This command starts the Macro Developer. If the Macro Developer window isminimized, this command restores the Macro Developer window, allowing you toedit the current macro. If the Macro Developer is not already on the screen, you areprompted to select a macro file to edit. The selected macro file is loaded into theMacro Developer, and displayed on the screen.
Record
This command toggles the Macro Developer’s record mode on and off. Whenselected, the Macro Developer window appears minimized if it is not alreadyrestored.
Both the Macro Developer title bar and the presence of a checkmark on this menuitem indicate that the record mode is on. When the record mode is on, usercommands are automatically captured and recorded to the Macro Developer.
After the desired sequence of commands is captured, you can stop the recording bychoosing Record from the Macro menu.
To save the recorded macro
1 Open the Macro Developer by either selecting Macro/Edit or by clicking on theRestore or Maximize buttons on the minimized Macro Developer window.
2 If desired, change the name of the macro on the MACRO line to reflect what thenewly created macro does.
3 Select File/Save from the Macro Developer’s menu.
To run the macro
1 In the Macro Developer, choose Run Macro from the Debug menu, or withinGerbTool, choose Run Macro from the Macro menu.
2 From the Macro menu, choose Load.
3 From the Macro menu, choose Run.

Chapter 7 Command reference
80 OrCAD Layout GerbTool User’s Guide
Tools menu
The Tools command displays the Panelize, DRC, Snoman, Teardrops, Netlist, TestPoints, Pad Removal, NC Drill, Vent, Convert, Lyr Spread, Fix SS, and Macroscommands.
O Note GerbTool’s Test Points tool is not available with OrCAD Layout.
Panelize
The Panelize command creates multiple copies of a design in one film box. Thisallows multiple copies of the design to be manufactured as one panel. When youchoose the Panelize command, GerbTool displays the Panelize/Vent Parametersdialog box.
Panelize/Vent Parameters dialog box.
Auto Panel Provides automatic placement of the maximum number of copies ofthe board image, on a single panel.
Virtual Allows GerbTool to panelize your design without actually duplicatinglayer data in the database. Virtual panelization provides many benefits, includingautomatic updating of all images during edits and drastically reduced file sizes.Further, if you want to plot your design on an extended Gerber or FIRE9xxxcompatible plotter, GerbTool automatically inserts the proper step-and-repeat codesinto your Gerber data.
Edge to Edge Spacing (available when Auto Panel is selected) The values setthe minimum distance between adjoining edges of the image copies in the X and Yaxes.

Chapter 7 Command reference
OrCAD Layout GerbTool User’s Guide 81
Point to Point Spacing (available when Auto Panel is not selected) The valuesset the minimum distance between adjoining edges of the image copies in the X andY axes.
Copies The values set the number of copies in the X and Y axes.
O Note Although GerbTool copies only visible layers, all layers of the originalimage remain aligned after panelization.
Minimum Border Spacing Values set the minimum distance between the edgesof the image copies and the edge of the panel.
Auto Vent Defines the shape and placement of flashes on the panel outside theimage areas. GerbTool adds the pattern spacing and aperture selection to thedatabase. Automatic venting can occur during panelization, regardless of whether ornot the panelization is automatic. Venting may be targeted to any layers in theGerber file.
Vent to Image Spacing Sets the spacing between the image copies and theventing area.
Pattern Spacing Sets the spacing between the flashes in the vent pattern.
D-Code Sets the size and shape of the flashes.
To perform manual panelization
1 Activate those layers you want to include in the panelization.
2 Select the Panelize command from the Tools menu. GerbTool displays thePanelize editing dialog box.
3 Deselect the Auto Panel button.
4 Enter the number of rows and columns in the Copy fields.
5 Enter the Edge to Edge and Minimum Border Spacing values.
6 Choose the OK button.
7 Draw a selection box around the area you want to copy.
GerbTool previews the panel layout. After asking for confirmation, GerbToolcompletes the panelization process. Depending on the setting of the Virtual button,GerbTool either copies the proper number of images into the database or notes thenumber of copies and their location for display purposes.

Chapter 7 Command reference
82 OrCAD Layout GerbTool User’s Guide
To perform automatic panelization
1 Activate those layers you want to include in the panelization.
2 Select the Panelize command from the Tools menu. GerbTool displays thePanelize editing dialog box.
3 Select the Auto Panel button.
4 Enter the Edge to Edge and Minimum Border Spacing values.
5 Choose the OK button.
GerbTool automatically calculates the maximum number of images that fit inside thecurrent film box, then previews the panel layout. After asking for confirmation,GerbTool completes the panelization process. Depending on the setting of theVirtual button, GerbTool either copies the proper number of images into thedatabase or notes the number of copies and their location for display purposes.
To perform automatic venting
1 Check the Auto Vent button within the Panelize editing dialog box.
2 Enter the Vent to Image Spacing values and the Pattern Spacing values.
3 Enter the D-Code values. After panelization, GerbTool fills the specified areawith the defined pattern of flashes.
6 Tip In both automatic and manual venting, the style of vent pattern is customizedusing custom apertures. For example, you can create a hatch or cross hatch patternusing a diagonal or cross shape custom aperture. Be sure to set the height and widthof the overall size of the custom aperture in the aperture list.

Chapter 7 Command reference
OrCAD Layout GerbTool User’s Guide 83
To perform virtual panelization
1 Activate those layers you want to include in the panelization.
2 Select the Panelize command from the Tools menu. GerbTool displays thePanelization editing dialog box.
3 Select the Virtual Layers button. GerbTool displays a dialog box listing theloaded layers.
4 Select those layers you want to include in the virtual panelization and choosethe OK button.
5 Proceed with either automatic or manual panelization.
GerbTool modifies the database with the number of copies and their location fordisplay purposes. Virtual panel mode (and hence the display of virtual panels) maybe toggled on or off using the CTRL+V shortcut key.
GerbTool also inserts step and repeat codes into NC Drill output data if you selectthe Virtual button. This may be necessary to drill large panels if your NC equipmentis memory limited.
O Note Although no data is duplicated during virtual panelization, the data origin ismodified to center the images within the panel. Therefore, it is still necessary tosave your design after panelization.
If your designs are plotted on a plotter that does not support step-and-repeat codes,you must run the Panelize command without the Virtual button selected and saveyour panelized Gerber files before you send them to the plotter.

Chapter 7 Command reference
84 OrCAD Layout GerbTool User’s Guide
DRC
The DRC command checks to see that your design meets minimum item to itemspacing requirements. When you select DRC from the Tools menu, GerbTooldisplays the DRC dialog box.
DRC dialog box.
Report File This is the file in which all errors are logged. Enter a valid filenameto set the filename for the DRC error file.
Layer This is the target layer for the DRC. By default, GerbTool uses the currentactive layer in the Layer field. You may override this by entering a different layer.
O Note If you enter “all” or “0” in this field, GerbTool processes all viewed layers.
Highlight Layer Specifies an optional layer to which GerbTool copies alldatabase items that are part of a DRC error. That way, you can easily see the wholepicture and print all errors at once. To disable this feature, enter “none” or “0” in thisfield.
Border Layer Specifies the layer that contains the design border. If you have alayer with just the border on it you may specify this layer here. To disable borderspacing checks, enter “none” or “0” in this field.
Pad/Pad Specifies the minimum spacing allowed between pads.
Pad/Trace Specifies the minimum spacing allowed between pads and traces.
Trace/Trace Specifies the minimum spacing allowed between traces.

Chapter 7 Command reference
OrCAD Layout GerbTool User’s Guide 85
Border Specifies the minimum spacing allowed between any item and the borderspecified in the Border Layer field.
Flash Specifies the minimum pad size.
Trace Specifies the minimum trace size.
Min Ring Specifies the minimum annular ring required. The Annular Ring optioncompares the diameter of the flash on the DRC layer to the diameter of the flash onthe drill layer with the assumption that the drill layer normally contains a flash ateach pad location using a smaller size than the DRC layer. The Min Ring value is thedifference in diameters. Select whether the size of each drill layer flash is taken fromthe D-Code size or the Tool size. Through-hole pads that do not have acorresponding drill flash are reported as “missing” drills. If either the Min Ringvalue or drill layer are 0, GerbTool does not perform the annular ring.
6 Tip You can also use the annular ring check to verify a soldermask layer. Use thesoldermask layer as the active layer; use the copper layer on which the pads aredefined as the drill layer.
Drill Layer Specifies the drill layer used in the annular ring check. A “0” disablesannular ring checking.
Use Size Of Specifies whether the size of the drill layer flashes are taken fromthe D-Code size or the Tool size field within the aperture list when performingannular ring checking.
Well Behaved The DRC command supports two separate modes: “wellbehaved” and normal. In well behaved mode, GerbTool assumes that legal pad/traceor trace/trace connections have common X-Y locations (see the Netlist command inChapter 7 for a description of well behaved Gerber files). This means that any actualcontact between items that don’t share a common X-Y location, and are in differentnets, is considered a violation. Conversely, in normal mode, any actual contactbetween items is not considered a violation. Only items that are not in contact but arewithin the minimum spacing rules are considered in violation. Well behaved mode ispreferred if your Gerber files were produced accordingly, because it provides muchfaster processing and more accurate results.
O Note If a valid netlist does not already exist, GerbTool prompts you to generateone. While a netlist is not a prerequisite to DRC, a netlist increases the usefulnessand accuracy of DRC.
Window Specifies that GerbTool runs the DRC on a particular window of data,rather than on the complete layer.
Find Stubs Allows GerbTool to locate and highlight all trace stubs. A trace stubis any trace that touches a pad or trace on only one end.
Max Errors Sets a limit to the number of errors DRC produces. This preventsDRC from generating a huge report file if you enter the incorrect spacing rules for agiven design.

Chapter 7 Command reference
86 OrCAD Layout GerbTool User’s Guide
Don’t check items in select group Tells DRC to ignore all items that are inthe current select group. For example, if you have blocks of text that you want toexclude from the check, you can use the Add command to create a select group withthese blocks of text. DRC then ignores the text, thereby producing a much cleanerreport.
After performing the DRC, GerbTool enables DRC error viewing and displays theDRC View Errors dialog box as shown below:
DRC view errors dialog box.
You can use this dialog box to examine and document any or all DRC errors found.
Next Jump forward to the next non-fixed error.
Prev Jump back to the next non-fixed error.
GoTo Jump to the current error, fixed or not.
Print Print the currently selected error on the default Windows printer. The errorreport includes a screen capture of the error and all related information about theerror and items involved.
Print All Prints a separate error report for each error in the list.
Fixed Toggles the status of an error. By setting the status to fixed you can tell at aglance which errors have already been corrected.
Highlights Toggles the display of the current error highlights. Use this button totemporarily turn off highlights to allow easy correction of the error.
Use the Errors command to toggle the display of the DRC View Errors dialog box.
O Note GerbTool updates the DRC report file generated by the last run of the DRCcommand with the fixed status of each error. Therefore, you should not remove orsubstantially alter this file if you intend to view DRC errors again using this file.

Chapter 7 Command reference
OrCAD Layout GerbTool User’s Guide 87
Snoman
This menu selection starts the Snoman tool. The Snoman tool creates a maximummaterial condition at the point of trace entry into a pad. See Appendix C: Snomanconcepts for a more technical description.
Snoman Parameters dialog box.
Enter a valid filename in the Rep File field; GerbTool logs any errors to this file.You must specify a layer to operate on (From Layer) as well as an output layer(To Layer) for the generated Snoman pads.
O Note If you enter a zero in the From Layer field, GerbTool processes all viewedlayers, with the resultant Snoman pads being added to their respective layers.
You can restrict the generation of Snoman pads to a particular D-Code by enteringits identifier in the D-Code field. A D-Code of zero matches all.
Edit the spacing parameters to specify the design rules to which Snoman mustadhere. The Host Offset field contains the offset maintained between the host padcentroid and the edge of the generated Snoman pad. This value may be negative. IfSnoman detects a spacing rule violation while placing a Snoman pad, it reduces thesize of the Snoman pad to avoid such errors.
You can control the percentage of the host pad size. Use the Min Percent field andMax Percent field to control the minimum and maximum size of the generatedSnoman pad, as a percentage of the host pad size.
You can also indicate whether Snoman should operate on a window of data versus acomplete layer.
O Note If a valid netlist does not already exist, GerbTool prompts you to generateone. A netlist is required for the Snoman tool to work properly.
Use the Errors command (View menu) to view potential rule violation errors, if any,after running this command.
Teardrops

Chapter 7 Command reference
88 OrCAD Layout GerbTool User’s Guide
The Teardrop tool creates a maximum material condition at the point of trace entryinto a pad, or at T junctions for traces. That is, when you use the Teardropscommand, GerbTool adds copper at the point in question to ensure that theconnection is maintained.
Teardrops dialog box.
Report File Specifies the file to which GerbTool writes any errors for theTeardrops command.
Layer Specifies the layer that receives the teardrops.
O Note If you enter a “0” in the Layer field, GerbTool processes all viewed layers.
D-Code Specifies that GerbTool add teardrops only to those pads that use thespecified D-Code. A D-Code of “0” matches all.
Percent of host Specifies the relative size of the teardrop “tail.” GerbToolcalculates this length as a percentage of the diameter of the host pad. The value youenter can be greater than 100%.
Pad/Trace Specifies the pad-to-trace spacing parameters for teardrops.
Trace/Trace Specifies the trace-to-trace spacing parameters for teardrops.
Length Multiple Specifies the “T” junction tail length. GerbTool calculates thisvalue in multiples of the host trace diameter. The value you enter can be fractional.
Width Multiple Specifies the “T” junction tail width. GerbTool calculates thisvalue in multiples of the host trace diameter. The value you enter can be fractional.
Window When you select this option, GerbTool creates teardrops for pads and“T” junctions only within a particular window, not for the entire design.

Chapter 7 Command reference
OrCAD Layout GerbTool User’s Guide 89
Delete Existing Teardrops When you select this option, GerbTool removesexisting teardrops from the design (or window within the design) before creating thenew teardrops.
O Note If a valid netlist does not already exist, you will be prompted to generateone now. A netlist is required for the Teardrop tool to work properly.
All pad locations for which GerbTool could not generate a Teardrop are highlightedand their locations are specified in the generated report file.
O Note You can remove teardrops using the Undo command.
Netlist
The Netlist item displays the Generate and Save commands.
Generate
The Generate command processes all viewed layers and creates a single multilayernetlist that becomes part of the internal database. The netlist may then be used byother GerbTool commands that require a netlist such as DRC and Snoman (Toolsmenu).
You can indicate whether your database is well behaved or not. A well-behavedGerber file is defined as a file where all items that are to be considered connectedshare a common X-Y location as shown below:
Trace ends share the same X-Y location.
Pad and trace end share the same X-Y location.
Example of a well behaved Gerber file.

Chapter 7 Command reference
90 OrCAD Layout GerbTool User’s Guide
The following illustration shows an example of a Gerber file that is NOT wellbehaved:
Trace ends don’t share common X-Y locations.
Trace ends don’t match pad X-Y locations.
Example of a Gerber file that is not well behaved.
If you determine that your Gerber files are indeed well-behaved, choose this modewhen generating a netlist, because there is a dramatic increase in processing speeddue to the well-behaved nature of the Gerber files.
Since so many of GerbTool’s features require a netlist to perform properly, you cansave the generated netlist within your Gerber files for later use. If netlist saving isenabled, and a netlist is present, GerbTool saves it when the layer is saved. Toremove a netlist from a Gerber file, load the layer (or layers), disable netlist savingusing the Format command (Files menu) and then save the necessary layers.
O Note GerbTool uses the G04 command to embed a netlist within a Gerber file.This causes the Gerber file to increase slightly in size. Remove netlists as describedabove before submitting your files to be photoplotted, due to their increased sizeand the possibility of the photoplot equipment not properly recognizing the G04command.

Chapter 7 Command reference
OrCAD Layout GerbTool User’s Guide 91
Save
This command generates an ASCII netlist file consisting of net numbers, or namesusing UserData, and pad X-Y coordinates. This command uses all viewed layers ingenerating the netlist file.
Netlist Save dialog box.
Filename Specifies the desired output filename. Use the Browse button to locatethe desired output file.
m.n Specifies the coordinate format.
Renumber Sequentially Instructs GerbTool to renumber the net numbers (ifneeded) to make sure that they are output in order and with no gaps in the netnumbers.
Label Net Using Provides a means of determining how GerbTool labels nets. Ifyour nets have UserData assigned to them, you may choose to have your netlistlabeled with the UserData instead of net numbers.
O Note If a valid netlist does not already exist, GerbTool prompts you to generateone. A netlist is required for this command to work properly.

Chapter 7 Command reference
92 OrCAD Layout GerbTool User’s Guide
Fix SilkScreen
This command automatically removes silkscreen data from pads.
Fixup SilkScreen dialog box.
You specify the layer that contains the pads (Pad Layer) and the layer that containsthe silkscreen data (SilkScreen Layer), as well as a minimum spacing to bemaintained, and finally whether you desire window mode. GerbTool then removesline segments that violate the minimum spacing requirement, as shown in thefollowing before and after sequence:
Before running the Fix SilkScreen command.
After running the Fix SilkScreen command.

Chapter 7 Command reference
OrCAD Layout GerbTool User’s Guide 93
Pad Removal
The Pad Removal command displays the Isolated and Stacked commands.
Isolated
Selecting this command removes any unused pads (isolated/floating pads) from innerlayers.
O Note GerbTool considers only inner-type layers. Use the Edit command (Layersmenu) to change this, if necessary, for a particular layer.
GerbTool does not remove targets or thermal pads. You specify the layer fromwhich to remove the pads and whether GerbTool processes a window or the entirelayer.
Stacked
Selecting this command removes any unnecessary pads that are identical and stackedexactly one on top of another on the same layer. You specify the layer from which toremove the pads and whether GerbTool processes a window or the entire layer.
Drill
The NC Drill command displays the Drawing and Save commands.
Drawing
This command creates a drill drawing using the Legend field associated with eachD-Code in an aperture list.
Create Drill Drawing dialog box.
For each D-Code in the From Layer field, GerbTool adds the D-Code specified bythe corresponding Legend field to the layer specified in the To Layer field. Use theCopy All option to copy D-Codes with invalid Legends. If you select the Copy Alloption, you can use the Sub D-Code field to specify a particular D-Code to use as asubstitute for invalid Legend D-Codes. If Sub D-Code is “0,” all D-Codes with aninvalid Legend D-Code use the original D-Code value in the To Layer field.

Chapter 7 Command reference
94 OrCAD Layout GerbTool User’s Guide
Save The Drill command creates an ASCII output file containing X-Y pad locations in theselected NC format. GerbTool optimizes the output and removes duplicate hitswithin a single tool.
Drill dialog box.
This command relies on the Tool assignments within the aperture list for the selectedinput layer. Optimization is controlled by the Swath Width value and by whether anX or Y sort is performed. The report file contains an approximate distance that thedrill head will travel. Therefore, by adjusting the swath width and examining thereport file you can achieve the fastest drilling throughput.
O Note Perform image panelization prior to executing this command. If youperform virtual panelization the output of this command contains step and repeatcodes. Use these codes if your drilling equipment has limited memory capacity.Otherwise, a fully optimized non-virtual panel results in more efficient drilling.
Occasionally there may be items that you don’t want optimized, but that you want toinclude in the same drill file, such as test coupons and mounting holes. Place theseitems on a layer in the exact order that you want them drilled. GerbTool enters theselayers into the Merge Layer Pre and Post fields. GerbTool inserts these layers intothe drill file without optimization before and after inserting the optimizedinformation from the layer specified in the Drill Layer field. This is done on a toolby tool basis. Therefore, GerbTool outputs information for tool #1 on the Pre mergelayer first, then optimizes and outputs the drill layer, followed by the tool #1information from the post merge layer. GerbTool then repeats the process for tool#2, and so on. This also works for Virtual panels when you want to include non-panelized drill data.
Sort Tools By - Number or Size Indicates how GerbTool orders the tools inthe output file.
Pre-drill holes larger than Indicates the maximum size for holes that will notbe pre-drilled.

Chapter 7 Command reference
OrCAD Layout GerbTool User’s Guide 95
Convert
The Convert menu item presents a sub-menu with the Drawn Pads and Arcscommands.
Drawn Pads
Use this command to convert pads created with Gerber draws into flashes. Use thiscommand prior to attempting any other editing or data extraction such as NC Drill.This command can significantly decrease the size of your database if it containsdrawn pads.
Drawn Pad Selection dialog box.
This command prompts you to enter a window around the drawn pad you want toconvert.
If you select the Create D-Codes check button, GerbTool creates new D-Codes asnecessary to match the dimensions of the drawn pads selected for conversion. If youdon’t select the Create D-Codes check button, GerbTool informs you of thecalculated size of the pad as shown below:
New D-Code dialog box.

Chapter 7 Command reference
96 OrCAD Layout GerbTool User’s Guide
Find or create a corresponding flash in the aperture list for this layer. Enter theappropriate D-Code in the D-Code field and a tolerance value, if needed, in theTolerance field.
O Note The tolerance value allows GerbTool to increase its match frequency whenthe CAD system that generated the drawn pads exhibits round-off errors. Usually avalue of 0.002 (inches) will suffice.
GerbTool locates and highlights all occurrences of any matching drawn pads andprompts you whether or not to continue.
Arcs
This command converts circular interpolated circles into segmented circles,individually or by window. Use this command if your photoplotter can’t handlecircular interpolated arcs.

Chapter 7 Command reference
OrCAD Layout GerbTool User’s Guide 97
Layer Spread
Use the Layer Spread command to reduce your film costs by automatically copyingand spreading all viewed layers onto one layer (and thus one sheet of film).
Layer Spread dialog box.
You can select automatic or manual mode using the Layer Spread dialog box asshown above. If you select Auto Mode, GerbTool automatically calculates thenumber or images that will fit in the film box as well as the position of each image.In auto mode the X and Y spacing fields specify the opposing border-to-borderminimum spacing requirements. In manual mode, you must specify the number ofrows and columns and the center to center spacing in the X and Y spacing fields. Ineither case, you can select either Row major or Column major placement. While theTo Layer field may specify one of the layers to be spread, it usually is an emptylayer created to accept the properly spread out images.
When you choose the OK button, GerbTool prompts you to select the order in whichthe layers are spread. You must click on each layer to define the proper order. Afterdoing so, GerbTool shows the placement of all layers for your approval. If yourespond affirmatively, GerbTool copies and spreads the layers as shown.

Chapter 7 Command reference
98 OrCAD Layout GerbTool User’s Guide
Vent/Thieving Use this command to manually add Vent/Thieving patterns to your database.GerbTool displays the Vent/Thieving dialog box, in which you can edit the ventingparameters such as pattern spacing and aperture selection.
Vent/Thieving dialog box.
You can then define a rectangular area by entering two coordinate points. Afterconfirmation, GerbTool fills the specified area with a pattern of flashes as specified.

OrCAD Layout GerbTool User’s Guide 99
C h a p t e r 8
Aperture Conversion Rule files
In addition to providing the ability to convert most popular CAD and photoplotteraperture lists directly into the popular GerbTool format, you can create your ownAperture Conversion Rule (ACR) files for specialty, proprietary or otherwiseunsupported aperture list formats.
Definition of an ACR file
An Aperture Conversion Rule (ACR) file is an ASCII file that describes a particularaperture list format using conversion language statements. Using a text editor, youcan create your own ACR file that describes the expected format of your aperturelist. Once it is read in, GerbTool can convert your new aperture list formatautomatically, just as it converts the supported aperture list formats (see Convertinga CAD aperture list in Chapter 3: Quick start).
Creating an ACR file
An ACR file contains two types of statements. The first type describes theenvironment, such as the expected file extension, metric mode, number of headerlines to skip, and so on. The second type is the actual rule statement, which is usedto match incoming aperture list entries to corresponding GerbTool aperture shapes.
The following are descriptions of the environment-type of ACR statements and theirexpected parameters, if any.
NAME
Syntax NAME converter_name
Parameters
converter_name The name of the ACR file. Should be a singleword.
Description This statement will place the parameter in theheader of the resulting aperture list.
Example The following example sets the name of theconverter to ALLEGRO.ACR.
NAME allegro.acr

Chapter 8 Aperture Conversion Rule files
100 OrCAD Layout GerbTool User’s Guide
VERSION
Syntax VERSION version_number
Parameters
version_number The version number of the ACR file. The versionnumber should be a single decimal number.
Description This statement will place the parameter in theheader of the resulting aperture list.
Example The following example sets the version numberof the converter to 6.
VERSION 6
HEADER
Syntax HEADER lines_to_skip
Parameters
lines_to_skip The number of lines to skip in the header of theaperture list.
Description If this line is present, the number of linesspecified will be skipped from the header of theaperture list file you are attempting to convert.This can be used to bypass information at the topof a file that you know does not contain anyapertures.
Example The following example instructs GerbTool toskip the first twenty lines of the aperture list.
HEADER 20
SKIP
Syntax SKIP skip_string
Parameters
skip_string A text string to mark text to be skipped.
Description If this line is present, all lines in the aperture listthat start with the given character string will beignored.
Example The following example will allow GerbTool toskip over lines that begin with MOIRE.
SKIP MOIRE

Chapter 8 Aperture Conversion Rule files
OrCAD Layout GerbTool User’s Guide 101
DEFAULT_UNITS
Syntax DEFAULT_UNITS mode
Parameters
mode One of $$INCH, $$MIL, or $$MM.
Description If given, will cause the values read in to beinterpreted as Inches, Mils, or Millimeters,depending on the value used.
Example The following example sets the units mode tometric.
DEFAULT_UNITS $$MM
CUSTOM
Syntax CUSTOM yesno
Parameters
yesno Either $$YES or $$NO.
Description If set to $$YES, GerbTool will attempt to createcustom aperture names whenever possible.Otherwise a Diamond shape will be substituted.Note: GerbTool will not create the customapertures themselves, only their names in theaperture list.
Example The following example sets the creation ofcustom apertures to off.
CUSTOM $$NO
EXTENSION
Syntax EXTENSION extension
Parameters
extension The default aperture list extension.
Description The default extension of the aperture lists youwill be converting with this rule file. If the valueis entered here, you will not need to enter it whenspecifying the aperture list for conversion.
Example The following example sets a default aperture listextension of MYA.
EXTENSION mya

Chapter 8 Aperture Conversion Rule files
102 OrCAD Layout GerbTool User’s Guide
DEBUG
Syntax DEBUG mode
Parameters
mode A value of 0, 1, or 2.
Description Enables debugging information to be output intothe aperture converter’s log file. If zero is used,no debug information will be output. If 1 is used,GerbTool will output debug information whileparsing the ACR file, and if the value is set to 2,debug information will be output whileconverting the aperture file itself. This function isfor advanced users and should either not beincluded or be set to zero for normal converteroperation.
Example The following example sets the current debugmode to 2.
DEBUG 2
XTENSION
Syntax XTENSION dll_filename
Parameters
dll_filename The name of a .DLL file that you supply.
Description Causes the converter to look for the specified.DLL file to help in converting the aperture lists.
Example The example specifies a user-supplied .DLL.
XTENSION myapfmt.dll

Chapter 8 Aperture Conversion Rule files
OrCAD Layout GerbTool User’s Guide 103
D-CODE
Syntax DCODE mode
Parameters
mode One of $$ONLINE, $$SEQUENTIAL, or$$GERBER_ORDER.
Description Controls how D-Code values will be derived. Ifset to $$ONLINE (the default) the codes read oneach line will be used. If $$SEQUENTIAL isused, lines that match the rules given will beassigned sequential numbers. Some aperture listshave their D-Codes arranged in a special non-sequential order used in certain Gerberphotoplotters. Walcer will use this order if$$GERBER_ORDER is set.
Example The example sets the D-Code mode to sequential.
DCODE $$SEQUENTIAL
#
Syntax # any_text
Parameters
any_text The body of a comment.
Description This symbol leads comments in an ACR file.
Example The example shows a typical comment.
# Created By A. Designer

Chapter 8 Aperture Conversion Rule files
104 OrCAD Layout GerbTool User’s Guide
The following is a description of each rule type of ACR statement and the expectedparameters, if any.
FORMAT_shape
Syntax FORMAT_shape rule
Parameters
shape The possible shapes are: ROUND, SQUARE,RECT, OBLONG, DONUT, DIAMOND,OCTAGON, THERMAL, THERM45, TARGET,and CUSTOM. Note that this parameter shouldbe combined with the FORMAT_ statement toform a single word such as FORMAT_ROUND.
rule A rule for matching apertures that are to bemapped to a GerbTool shape aperture.
Description If the rule matches a line in the aperture list beingconverted, that line will be converted into aGerbTool shape aperture.
Example The following example will match the line:JUNK D10 0.060 0.060 ROUND.
FORMAT_ROUND $skip +D$dcode$xsize $ysize ROUND
FORMAT_UNITS
Syntax FORMAT_UNITS rule
Parameters
rule A rule for matching a line in the aperture list thatspecifies the format of the file.
Description A line matching this is used to determine theformat of the aperture list. This statement allowsthe aperture list itself to override a previousUNITS statement.
Example The following example will match the line:FORMAT MM.
FORMAT_UNITS $skip $units

Chapter 8 Aperture Conversion Rule files
OrCAD Layout GerbTool User’s Guide 105
FORMAT_SPECIAL
Syntax FORMAT_SPECIAL rule
Parameters
rule A rule for matching lines for use by anXTENSION DLL.
Description Does not produce a GerbTool D-Code line. It isused for special processing by an XTENSION-specified DLL.
Example The following example will match the line: SQRD10 0.060 0.060.
FORMAT_SPECIAL SQR +D$dcode$xsize $ysize
When constructing rules to match apertures, there are special keywords that youplace in the rule that will cause GerbTool to assign the values contained in the fieldsto the corresponding GerbTool aperture list fields. These keywords are as follows:
Keyword Meaning
$dcode Assigned to D-Code
$xsize Assigned to xsize
$od Assigned to xsize
$ysize Assigned to ysize
$id Assigned to ysize
$rot Assigned to rotation
$tool Assigned to tool num
$skip Skip this field
$custom Use this field to make a custom aperture
$units Used to determine the format of the aperture list

Chapter 8 Aperture Conversion Rule files
106 OrCAD Layout GerbTool User’s Guide
The following is a sample ACR file.
# Aperture converter for Mentor
NAME Mentor
VERSION 1.0
EXTENSION rpt
# handle swapped X/Y columns
XTENSION mentor.dll
DEBUG 0
CUSTOM $$NO
DEFAULT_UNITS $$INCH
HEADER 1
FORMAT_ROUND $skip +circle +$skip +$xsize +$ysize +$rot +false +false+$dcode
FORMAT_THERMAL $skip +circle +$skip +$xsize +$ysize +$rot +false +true+$dcode
FORMAT_RECT $skip +rectangle +$skip +$xsize +$ysize +$rot +false +false+$dcode
FORMAT_SPECIAL Position +Shape
# Mentor now has multiple formats
FORMAT_ROUND +$skip +$dcode +circle +$skip +$xsize +$ysize
FORMAT_THERMAL +$skip +$dcode +circle +$skip +power +$xsize +$ysize
FORMAT_RECT +$skip +$dcode +rectangle +$skip +$xsize +$ysize
FORMAT_SPECIAL Aperture Position

OrCAD Layout GerbTool User’s Guide 107
C h a p t e r 9
Extended Gerber
GerbTool supports the extended Gerber data format (sometimes referred to as 274-X) developed by Gerber Systems, Inc. (GSI). This format provides for the inclusionof aperture data directly in the Gerber data files (embedded apertures), flexibleaperture definitions and easy single file compositing.
Embedded apertures
O Note While it not necessary to understand the syntax of extended Gerber tomanipulate extended Gerber files within GerbTool, several examples of this syntaxare provided below. These examples are provided to acquaint you with extendedGerber only. See the instruction manuals provided with your photoplotter, orcontact GSI directly, for more information on the extended Gerber syntax.
An extended Gerber file contains all aperture definitions necessary to plot the data,thereby eliminating the need for an external aperture list. An aperture is definedwithin an extended Gerber file with an AD command as follows:
%ADD<code><macro_name>,<parameter_list>*%
For example:
%ADD10C,0.06X0.020%
This example defines D10 as a simple 60-mils round flash using the GSI intrinsicaperture macro “C.”
GerbTool allows you to edit aperture definitions using the Edit AD button within theEdit dialog box. See Chapter 7: Command reference for more information.

Chapter 9 Extended Gerber
108 OrCAD Layout GerbTool User’s Guide
Aperture macros
Aperture macros describe the size and shape of special apertures. Using aperturemacro primitives, you can design complex aperture shapes. Each primitive describesa basic shape such as a circle or a line. Each primitive also specifies its polarity(on/off) allowing data to be removed for such features as donuts or spokes in athermal. Shown below are the different primitives available.
Number Type Parameters
1 Circle on/off diameter xcenter ycenter
20 Line-Vector on/off width xbeg ybeg xend xend rot
21 Line-Center on/off width height xcenter ycenter rot
22 Line-Lower left on/off width height xloc yloc rot
4 Outline on/off count x y... rotation
5 Polygon on/off sides xcenter ycenter diameter rot
Extended Gerber aperture macro primitives.
Aperture macros are also programmable using replaceable parameters, which allowa macro to produce different results, depending on the aperture definition specifiedby the AD aperture definition command (explained in the preceding section).Replaceable parameters are indicated by a dollar sign ($) followed by a numericvalue. The numeric value indicates the parameter’s position within the AD aperturedefinition. A typical donut macro and corresponding definitions are shown below.
%AMDONUT*1,1,$1,0.0,0.0*1,0,$2,0.0,0.0*%
%ADD10DONUT,0.60X0.40%%ADD20DONUT,0.08X0.70%
In the above example, D10 is defined as a 60-mils donut with a 40-mils hole, andD20 is defined as an 80-mils donut with a 70-mils hole. Note that both D10 and D20refer to the same macro but have different sizes.
GerbTool allows you to edit aperture macros using the Edit AM button within theApertures/Edit dialog box. See Chapter 7: Command reference for moreinformation.

Chapter 9 Extended Gerber
OrCAD Layout GerbTool User’s Guide 109
Layer compositing
With extended Gerber, a single Gerber file defines a composite image of arbitrarycomplexity. Each “layer” of data within the Gerber file is prefixed with anappropriate polarity command. Ordering of the layers is critical as the data isprocessed sequentially. For assistance, check the example files provided and noticehow each layer either adds or removes from the initial image.
GerbTool automatically creates separate layers for composite layers when reading anextended Gerber file and conversely creates a single file for all layers that form acomposite when writing out data.
Viewing composites
Composite layers can be displayed with the V shortcut key. This nested commandtoggles composite viewing on or off. When enabled, GerbTool displays compositelayers as they are plotted. When disabled, GerbTool displays composite layers as ifall layers were dark (positive). You can also control composite viewing using theEdit dialog box.
Converting from RS-274-D to extended Gerber format
In order to convert a set of standard Gerber 274-D files into a single extendedGerber composite file, load the 274-D files as you normally do and then perform thefollowing steps using the Edit command (Layers menu):
n Set the Layer Name field of each layer to a meaningful name.
6 Tip Setting the Layer Name field to the original filename of the same layer willlabel the extended Gerber “layers” in a fashion that will be familiar to the user.
n Decide on the filename you want to use for the new extended Gerber file andrename all of the Gerber filenames to this new name. It is important that eachextended Gerber “layer” have the same filename.
n Set the Layer Type for each of these layers to Composite.
n Assign a polarity and a common number to the Key field for each of theextended Gerber “layers.” For example, D1 for “Dark composite number 1” orC1 for “Clear composite number 1.” A polarity of Dark means that the layer isto be displayed in the style a normal Gerber file is displayed. Clear tellsGerbTool to display the layer using the current background color. This erases,or “clears,” areas from an image that were previously drawn by a “dark” layer.Set negative layers to clear.
O Note The common number portion of the Key field allows GerbTool to loadmultiple extended Gerber composite files at the same time. Each set of layers withinan extended Gerber file should have a common number assigned to the Key field.

Chapter 9 Extended Gerber
110 OrCAD Layout GerbTool User’s Guide
n Click on the Edit button within the File Format group box. Change the Dialectfield to extended Gerber (274-X).
n Save the composite file using the Save command (File menu). All the layers arewritten into a single extended Gerber file with the name that you specified,along with an embedded aperture list.
To load this new extended Gerber composite file into another design, enter itsfilename into the Filename field as you would with any other Gerber file, makingsure the file format has been set to extended Gerber (274-X). There is no need toload in an aperture list, because it is already included in the file.

OrCAD Layout GerbTool User’s Guide 111
Chapter 10
Using custom apertures
Using GerbTool, you can create custom apertures. A custom aperture is nothingmore than a Gerber file, and can therefore be of virtually any size or shape. Thischapter details the steps for creating a custom aperture.
Create a custom aperture
n Using the Format command (Files menu), set the Gerber format to Inch,absolute, 2.3 and no zero suppression.
n Select the Load command (Files menu).
n Enter the appropriate design filename.
6 Tip Use one design file for all of your custom apertures.
n In the Layers dialog box, enter a descriptive name in the Filename field, such asFIDUCIAL.CUS (the .CUS extension is mandatory).
n Enter the filename of the aperture list that you will be using for this customaperture in the Aperture List field.
n Choose the OK button. GerbTool will inform you that the specified Gerber filedoesn’t exist. Respond affirmatively to create the new layer.
n At this point you can create your custom aperture using any of the aperturesdefined in the aperture list assigned to the new layer.
O Note Before you save your custom aperture, ensure that the origin is where youwant it. You can use the Origin command (Edit menu) to relocate the origin.
To use the new custom aperture, enter its filename (without an extension) in theShape field of an aperture list using the Edit command (Apertures menu).
M Caution The aperture list used while designing your custom aperture must bespecified in the Custom Ap List field within the Defaults dialog box. Use theDefaults command (Options menu) to change this field, if necessary. An aperturelist used for custom apertures should not itself contain any custom apertures.
6 Tip For best results, you should set aside one aperture list dedicated to all yourcustom apertures.


OrCAD Layout GerbTool User’s Guide 113
Chapter 11
Working with text fonts
GerbTool uses a font file containing a list of X-Y coordinate pairs that constitute the“strokes” required to display each character inserted by the Text command (Editmenu). You can have more than one font file but GerbTool will always read theSTROKE.FNT file at startup. To use a different font file, rename STROKE.FNT tosome other name, then rename your font file to STROKE.FNT. GerbTool allows youto edit existing fonts and create new fonts that are used for text insertion. Thischapter details the steps for editing fonts.
Editing a font
Before you edit a font you must convert it into individual Gerber files for eachcharacter. To do this, from the system prompt change to the GerbTool fontsdirectory and type the following command, then press the ENTER key:
f2g ../stroke.fnt
This will create an individual Gerber file for each character in the font file. You cannow start GerbTool and load one of the provided design files UPCASE.GTD,LWCASE.GTD, NUMBERS.GTD, PUNC1.GTD, or PUNC2.GTD, which coveruppercase, lowercase, numbers, and punctuation characters respectively. The FilmBox is set to a 7-mils square, in which each character must remain. You can drawany shape you want as long as you stay in or on the film box and you don’t try toadd flashes.
O Note It is important that the file format of the individual Gerber files for eachcharacter remain at Inch, absolute, 2.3, and no zero suppression.
Once you have finished editing the characters, you can use the following commandat the system prompt to create a new font file, then press the ENTER key.
g2f newfile.fnt
In the above example, a new font file would be created with a filename ofNEWFILE.FNT. Note that this program does not purge the individual Gerbercharacter files. You may do this manually if you want. Remember that GerbTool willnot recognize your new font file unless it is named STROKE.FNT and is in theGerbTool PROGRAM folder.

Chapter 11 Working with text fonts
114 OrCAD Layout GerbTool User’s Guide
Creating a new font
To create a completely new font you can follow the steps detailed in Editing a fontabove, but skip the font file to Gerber file conversion step.
O Note It is usually easier (and faster) to modify an existing font than to create onefrom scratch.

OrCAD Layout GerbTool User’s Guide 115
Appendix A
Command ID values
The tables in this appendix contain the command ID values associated with eachGerbTool command. You can use these values to program your mouse and functionkeys.
Command ID
Compact (Apertures menu) AO
Convert (Apertures menu) AV
Edit (Apertures menu) AE
Load (Apertures menu) AL
Merge (Apertures menu) AM
Report (Apertures menu) AR
Save (Apertures menu) AS
Unload (Apertures menu) AU
Arc 3 Pt (Add item, Edit menu) EAA3
Arc Ctr (Add item, Edit menu) EAAC
Circle (Add item, Edit menu) EAC
Draw (Add item, Edit menu) EAD
Flash (Add item, Edit menu) EAF
Polygon (Add item, Edit menu) EAP
Rectangle (Add item, Edit menu) EAR
Text (Add item, Edit menu) EAT
Vertex (Add item, Edit menu) EAV
Align (Edit menu) EA

Appendix A Command ID values
116 OrCAD Layout GerbTool User’s Guide
Clip (Edit menu) EK
Command ID values (page 1 of 5).
Command ID
Copy (Edit menu) EC
Expand (D-Code item, Edit menu) EDE
Polarity (D-Code item, Edit menu) EDP
Scale (D-Code item, Edit menu) EDS
Transcode (D-Code item, Edit menu) EDT
Erase (Edit menu) EE
Item (Edit menu) ET
Mirror (Edit menu) EI
Move (Edit menu) EM
Origin (Edit menu) EO
Purge (Edit menu) EP
Rotate (Edit menu) ER
Add (Select item, Edit menu) ESA
Invert (Select item, Edit menu) EPI
New (Select item, Edit menu) ESN
Off (Select item, Edit menu) ESO
Remove (Select item, Edit menu) ESR
Undo (Edit menu) EU
Chgdir (File menu) FD
Close (File menu) FC
Exit (File menu) FQ
BARCO DPF (Export item, File menu) FEB
IPC-D-350 (Export item, File menu) FE350
IPC-D-356 (Export item, File menu) FE356
Drill (Format item, File menu) FFD
Gerber (Format item, File menu) FFG
Load (Format item, File menu) FL

Appendix A Command ID values
OrCAD Layout GerbTool User’s Guide 117
BARCO DPF (Import item, File menu) FIB
Command ID values (page 2 of 5).
Command ID
Drill (Import item, File menu) FIN
HPGL (Import item, File menu) FIH
IPC-D-356 (Import item, File menu) FI356
Design (Merge item, File menu) FMD
Gerber (Merge item, File menu) FMG
Auto (New item, File menu) FNA
Manual (New item, File menu) FNM
Open (File menu) FO
HPGL (Plot item, File menu) FPH
PostScript (Plot item, File menu) FPP
Print (File menu) FP
Save (File menu) FS
Colors (Layers menu) LC
Edit (Layers menu) LE
Arcs 360 (Options menu) OA
Bg Color (Options menu) OB
Defaults (Options menu) OD
Filmbox (Options menu) OF
Grid (Options menu) OG
KeyCmds (Options menu) OK
Metric (Options menu) OM
Ortho (Options menu) OR
Overlay (Options menu) OO
Save (Options menu) OV
Show Errs (Options menu) OE
Sketch (Options menu) OS
Undo (Options menu) OU

Appendix A Command ID values
118 OrCAD Layout GerbTool User’s Guide
Copper (Query menu) QC
Command ID values (page 3 of 5).
Command ID
Extents (Query menu) QE
Dcode (Highlight item, Query menu) QHD
Net (Highlight item, Query menu) QHN
Off (Highlight item, Query menu) QHO
Item (Query menu) QI
Edge to Edge (Measure item, Query menu) QME
Point to Point (Measure item, Query menu) QMP
Circles (Convert item, Tools menu) TCA
Pads (Convert item, Tools menu) TCP
DRC (Tools menu) TD
Fix SS (Tools menu) TF
Lyr Spread (Tools menu) TL
Load (Macro item, Tools menu) TML
Run (Macro item, Tools menu) TMR
Drawing (NC Drill item, Tools menu) TNDD
Write (NC Drill item, Tools menu) TNDW
Generate (Netlist item, Tools menu) TNLG
Write (Netlist item, Tools menu) TNLW
Isolated (Pad Removal item, Tools menu) TPI
Stacked (Pad Removal item, Tools menu) TPS
Panelize (Tools menu) TP
Snoman (Tools menu) TS
Vent (Tools menu) TV
All (View menu) VA
Errors (View menu) VE
Filmbox (View menu) VF
Pan (View menu) VP

Appendix A Command ID values
OrCAD Layout GerbTool User’s Guide 119
Previous (View menu) VV
Command ID values (page 4 of 5).
Command ID
Recall (View menu) VC
Redraw (View menu) VR
Save (View menu) VS
Window (View menu) VW
Zoom In (View menu) VI
Zoom Out (View menu) VO
Command ID values (page 5 of 5).
Command ID
All (View menu) VA
Film Box (View menu) VF
Pan (View menu) VP
Previous (View menu) VV
Redraw (View menu) VR
Window (View menu) VW
Zoom In (View menu) VI
Zoom Out (View menu) VO
Command ID values assignable to mouse buttons.


OrCAD Layout GerbTool User’s Guide 121
Appendix B
Aperture list file format
This appendix describes the format of a GerbTool aperture list and provides anexample of an aperture list.
Aperture lists are stored as simple ASCII files. There are nine fields in each line ofthe file. Each line defines one D-Code. The fields consist of the following:
Field Possible values
D-Code 10 - 4095
Shape Round, Square, Rectangle, Oblong, Donut, Diamond,Octagon, Thermal, Therm45, Target, Complex, or afilename prefixed by a “%”
Width 0.0 - 9.9999
Height 0.0 - 9.9999When referring to Donuts or Thermals, this field representsthe diameter of the inner hole. When referring to Targets, itrefers to the diameter of the inner ring of the Target.
Type SM (surface-mount) or TH (through-hole)
Tool 0 - 999Specifies the Tool used to drill this D-Code.
Tool Size 0.0 - 9.9999Specifies the size of the above Tool number.
Legend 10 - 4095Specifies the D-Code to use in place of this D-Code whencreating a Drill Drawing using the Drawing command fromthe Tools>Drill menu.

Appendix B Aperture list file format
122 OrCAD Layout GerbTool User’s Guide
R90 10 - 4095Specifies the D-Code to substitute for this D-Code whenrotating 90 or 270 degrees. This field exists only forcompatibility with older versions of GerbTool, as newerversions perform the D-Code substitutions automatically.
Aperture list field definitions.

Appendix B Aperture list file format
OrCAD Layout GerbTool User’s Guide 123
All fields are separated by white space. Lines that begin with a “#” are treated ascomments. Although the author and data comments are not required, they aregenerally included as an aid for other users. The header of a GerbTool aperture listmay contain a format line preceded by a “%.” This line contains either IMPERIALor METRIC followed by a version number. If IMPERIAL is specified, all sizes arein inches. If METRIC is specified, they are in millimeters. If no format line isprovided, IMPERIAL is assumed. The version number is for documentationpurposes only. An excerpt from an aperture list showing the required format follows.
# Format, Version
%IMPERIAL, V3.0
#
# Author: GerbTool V1.0 (c) 1992 WISE SoftwareSolutions, Inc.
# Date: Wed Oct 7 13:28:46 1992
#
# Shape Width Height Type Tool Size Legend R90
#
D12 Round 0.0100 0.0100 TH 0 0.0 0 0D21 Square 0.0200 0.0200 TH 2 0.0 0 0D22 Rectangle 0.0220 0.0180 SM 3 0.0 85 0D23 Oblong 0.0220 0.0180 TH 3 0.0 0 0D24 Diamond 0.0240 0.0240 TH 4 0.0 0 0D25 Target 0.1800 0.1600 TH 0 0.0 0 0D26 %FIDUCIAL 0.0000 0.0000 TH 0 0.0 0 0D70 Octagon 0.0240 0.0240 TH 5 0.0 0 0D71 Thermal 0.0240 0.0200 TH 0 0.0 0 0
Sample aperture list file.
In the above example, D26 is specified as a Custom aperture with a filename ofFIDUCIAL.CUS. The “%” is required, to notify GerbTool that what follows is acustom aperture filename.


OrCAD Layout GerbTool User’s Guide 125
Appendix C
Snoman concepts
Snoman creates a maximum material condition at the point where a trace segmententers a pad, thereby eliminating the possibility of pad/trace separation (breakout).This is accomplished by examining a Gerber file (layer) and outputting pad flashesat the correct locations, and of the correct size, to provide the most material where atrace enters a pad. Automatic adjustments are made to the size and location of thegenerated Snoman pads to eliminate design rule spacing violations.
The following illustration shows the original pad and trace, as well as the resultantSnoman pad.
Host Pad Snoman Pad
Host Offset Trace
Snoman concept.
The distance maintained between the host pad center and the edge of the generatedSnoman pad (see Host Offset in illustration above) is adjustable. Negative valuesallow the Snoman pads to closely hug the host pads.


OrCAD Layout GerbTool User’s Guide 127
G l o s s a r y
absolute mode When all X-Y coordinatesare referenced to a common origin (0,0).
active layer The layer that all items added tothe database are placed on.
aperture list A list of Gerber D-Codedefinitions.
block size The size of a coordinate value incharacters. Also known as m.n format.
breakout Pad and trace separation duringfabrication.
design file A file containing informationabout the layer structure of a single PCB design.This file also stores various information aboutthe GerbTool operating environment.
DRC Acronym for Design Rules Check.
incremental mode When each X-Ycoordinate is a displacement from the previouscoordinate.
isolated pads Pads that do not have a traceconnected to them.
NC drill Refers to files produced to driveNumerically Controlled drilling machines.
netlist A file that describes how various padsin the design are connected together by tracks.Sets of pads connected in common are referredto as nets.
pad removal The act of removing isolated orstacked pads.
pan Moving the location of the viewingwindow without changing its size.
panelize Placing multiple copies of a PCB onone piece of film. The multiple copies are thenmanufactured on a single panel, therebyreducing manufacturing costs.
point An X-Y location within the drawingarea.

Glossary
128 OrCAD Layout GerbTool User’s Guide
virtual memory A combination of hardwareand software that allows an application toaddress all memory that the CPU is capable ofaddressing, even when there is less actualmemory. The virtual memory manager swapsdata back and forth to the disk and remapsmemory addresses to provide applications withvirtually unlimited memory. Available diskspace becomes the limiting factor.
wildcard specification A method ofspecifying more than one filename at a time. Usethe asterisk (*) character to match any characteror group of characters. Use a question mark (?)to match a single character. For example: *.GTDrepresents all files that end with the .GTDextension.

OrCAD Layout GerbTool User’s Guide 129
I n d e x
Aactive layer, 14add
arc, 53arc 3 pt, 53circle, 53draw, 53flash, 52polygon, 54rectangle, 53text as line segments, 55text as redline information, 61vertex, 53
aligning layers, 21, 48annular ring, 85aperture conversion rules
#, 103CUSTOM, 101DCODE, 103DEBUG, 102DEFAULT_UNITS, 101EXTENSION, 101FORMAT_shape, 104FORMAT_SPECIAL, 105FORMAT_UNITS, 104HEADER, 100NAME, 99SKIP, 100VERSION, 100XTENSION, 102
aperture listcompacting, 66converting, 6, 66create, 65editing, 62embedded, 107files, 15format, 121
load, 65merging, 65saving, 66unloading, 65use report, 64
aperturescustom, 63definition, 64macro, 63, 64, 108maximum size, 72
arcschord angle, 72conversion, 96interpolated, 13, 70
Bbackground color, 74BARCO DPF
export, 36import, 31
birdseye view, 11breakout, 123
Ccalculating
copper, 69data extents, 69
chord angle, 72color list file, 3command ID, 115compacting aperture list, 66composite layers, 23composite layers 274-X, 58composites, 274-X, 109composites, viewing 274-X, 50, 109configuration, 3configure

Index
130 OrCAD Layout GerbTool User’s Guide
aperture converters, 75function keys, 74macro files, 78mouse, 74paths, 76user menu, 77
conversionaperture lists, 15arcs, 96drawn pads, 95RS-274-D to 274-X, 109
converting aperture list, 66coordinate display, 14copper calculation, 69copying, 45creating
a soldermask layer, 25NC Drill files, 21
crosshaircursor, 14size, 73
Ddata extents calculation, 69D-Code
expand, 47highlight, 69polarity, 48scale, 47transcode, 25, 47
deleting, 45deleting with clipping, 46design
closing, 28creating, 27, 28merging, 31opening, 28save, 28save all, 29save as, 28
design filecreating automatically, 8creating manually, 9open, 9, 28saving, 28
designs, merging, 23destination layer
copying, 45moving, 45
drawingarea, 12, 14interrupting, 18, 19
drawn pads, 24conversion, 95
DRC, 84annular ring, 85keepouts, 86missing drill, 85stubs, 85view errors, 86well behaved, 85
DXFexport, 36import, 33
Eedit item, 44editing
aperture list, 62layers, 56
ending a command, 18exiting GerbTool, 10, 41export
BARCO DPF, 36DXF, 36HPGL, 37IPC-D-350, 36IPC-D-356, 36PostScript, 39

Index
OrCAD Layout GerbTool User’s Guide 131
Ffile format
critical, 33global, 29local, 29, 59metric, 30
film box, 15change, 73
fontscreating, 114editing, 113TrueType, 55
function keyassignments, 16macro, 74
GGerber dialect
274-X, 29EIE, 29FIRE9xxx, 29
Gerber files, 15grid
change size, 73display, 13, 50snap, 13
group selecting, 43GTMAPDIR, 76
Hhighlight
clear, 50colors, 73D-Codes, 69nets, 67selections, 51toggle, 50userdata, 68
HPGLexport, 37import, 32
Iimport
BARCO DPF, 31DXF, 33HPGL file, 32IPC-D-356 netlist, 32NC Drill file, 33
information, redline/markup, 60IPC-D-350 export, 36IPC-D-356
export, 36import, 32
isolated pad removal, 93item editing, 44item information, displaying, 66
J–Kjoining lines, 46
Llayers
active, 14aligning, 48alignment, 21color and visibility, 59color, floating, 11composite, 23create, 60editing, 56maximum, 72path, 57rearranging, 58ref mode, 72save, 28save all, 29save as, 28spread, 97visibility, 57
lineschamfer, 46fillet, 46joining, 46

Index
132 OrCAD Layout GerbTool User’s Guide
Mmacro
edit, 79function keys, 74load, 79record, 79run, 78
measuringcenter to center, 69edge to edge, 69point to point, 68
mergingaperture list, 65design file, 23, 31Gerber file, 31HPGL file, 32
metric mode, 13, 70mirroring, 47mouse button assignments, 16moving, 45
NNC Drill, 15
creating, 94drawing, 93tools, 63
NC Drill filecreating, 21import, 33
netlistgenerate, 89highlight, 67saving, 91well behaved, 89
netlist information, saving, 30
Ooffsets, applying, 47operating environment, 15origin, 48ortho, line angle, 72orthogonal mode, 13, 70overlay mode, 12overview, 5
P
pad removalisolated, 93stacked, 93
page setup, 40panelize, 80
virtual, 94panelizing, 22panning, 49plotting
HPGL batch mode, 38HPGL borders, 37HPGL interactive mode, 38Page Setup batch mode, 40Page Setup borders, 40PostScript batch mode, 39PostScript borders, 39PostScript composite, 39
polygonfilling, 54pouring, 54
PostScript, export, 39print preview, 41printer setup, 41printing, 41programming
function keys, 19mouse buttons, 19
purging, 48
Qquery
database information, 66nets, 67userdata, 68
Rredline information, 60redraw, minimize, 74rotating, 46rule violation, displaying, 13, 51

Index
OrCAD Layout GerbTool User’s Guide 133
Ssave, 28save all, 29save as, 28saving, aperture list, 66scale
database, 47D-Codes, 47
selecting groups, 43selection criteria, 42settings, current, 12shortcut keys, 17, 19silkscreen, automatic cleanup, 25, 92sketch mode, 12Snoman, 26, 87soldermask layer, creating, 25split screen, 12starting GerbTool, 5status bar, 15step and repeat, 94surface-mount pads, 63
Tteardrops, 88text as line segments, 55text as redline information, 61thieving, 98through-hole pads, 63tool tips, 12toolbar, 11transcode, 25
Uundo, 19
toggle, 72Undo, 43unused pad removal, 93userdata
editing, 45highlight, 68
Vvent, manual, 98view
all, 49birdseye, 14composites, 12, 50errors, 13, 86film box, 49grid, 50new window, 49overlay mode, 50panning, 49previous, 52recall, 52redrawing, 50save, 51sketch mode, 50split, 52split screen, 14toolbars, 52virtual panel, 50zoom in, 49zoom out, 49
W–Ywell behaved
DRC, 85netlist, 89
window, 11wizard, new design, 27, 71
Zzero suppression, 30zooming in, 49zooming out, 49