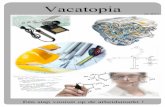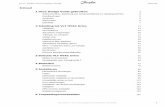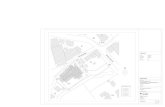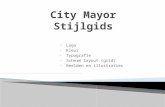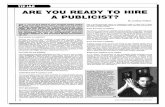Layout User's Guide - Michigan State University · PDF fileOrCAD Layout User’s Guide 3...
-
Upload
dinhnguyet -
Category
Documents
-
view
236 -
download
1
Transcript of Layout User's Guide - Michigan State University · PDF fileOrCAD Layout User’s Guide 3...

OrCAD Layout® User’s Guide

Copyright © 1998 OrCAD, Inc. All rights reserved.
OrCAD, OrCAD Capture, OrCAD Layout, and OrCAD PSpice are registered trademarks of OrCAD, Inc.Enterprise CIS, Enterprise Component Information System, OrCAD Capture CIS, OrCAD Express,OrCAD Express CIS, OrCAD Layout Engineer’s Edition, OrCAD Optimizer, and SmartRoute aretrademarks of OrCAD, Inc.
Microsoft, Visual Basic, Windows, Windows NT, and other names of Microsoft products referenced hereinare trademarks or registered trademarks of Microsoft Corporation.
All other brand and product names mentioned herein are used for identification purposes only, and aretrademarks or registered trademarks of their respective holders.
MN-01-5044
Third Edition 1 July 98
Technical support (503) 671-9400Corporate offices (503) 671-9500OrCAD Japan K.K. 81-45-621-1911OrCAD UK Ltd. 44-1256-381-400Fax (503) 671-9501
General email [email protected] support email [email protected]
Web site www.orcad.comOrCAD Design Network (ODN) www.orcad.com/odn
9300 S.W. Nimbus AvenueBeaverton, Oregon 97008 • USA

OrCAD Layout User’s Guide iii
Contents
About this manual ............................................................................................ ixBefore you begin ...................................................................................................... ix
Symbols and conventions......................................................................................... ix
The keyboard .................................................................................................... ix
Text ................................................................................................................... x
Part One Layout basics
Chapter 1 The Layout design flow......................................................... 3Board-level schematic .............................................................................................. 3
Component placement.............................................................................................. 3
Board routing ........................................................................................................... 4
Post processing......................................................................................................... 4
Intertool communication .......................................................................................... 4
Chapter 2 Getting started ....................................................................... 5Opening a design...................................................................................................... 5
Resolving missing footprint errors.................................................................... 8
Resolving other AutoECO errors ...................................................................... 9
Saving a board.......................................................................................................... 10
Closing a board and exiting Layout ......................................................................... 10
Chapter 3 The Layout design environment........................................... 11The design window .................................................................................................. 11
The library manager ................................................................................................. 12
The session log......................................................................................................... 13
The toolbar ............................................................................................................... 14
Viewing the current coordinates .............................................................................. 17
Viewing the place grid ............................................................................................. 17
Viewing the current layer......................................................................................... 17
Using the postage stamp view.................................................................................. 17

Contents
iv OrCAD Layout User’s Guide
The status bar ........................................................................................................... 17
Using help and the online tutorial ............................................................................ 18
The spreadsheets ...................................................................................................... 19
Editing spreadsheet information ....................................................................... 21
The query window ................................................................................................... 22
Querying spreadsheet information .................................................................... 22
Pop-up menus........................................................................................................... 23
Selecting and deselecting objects ............................................................................. 24
Editing objects.......................................................................................................... 26
Undoing actions ....................................................................................................... 26
Setting environment preferences.............................................................................. 27
Using color in the graphical display of your board .................................................. 29
Part Two Creating a printed circuit board
Chapter 4 Setting up the board.............................................................. 35Using technology templates ..................................................................................... 36
Custom templates .............................................................................................. 37
Creating a board outline ........................................................................................... 39
Setting units of measurement ................................................................................... 40
Setting system grids ................................................................................................. 41
Adding mounting holes to a board ........................................................................... 43
Defining the layer stack ........................................................................................... 44
Defining global spacing values ................................................................................ 45
Defining padstacks ................................................................................................... 46
Defining vias ............................................................................................................ 47
Setting net properties................................................................................................ 49
Enabling layers for routing ............................................................................... 53
Setting net widths by layer................................................................................ 53
Setting reconnection order ................................................................................ 54
Setting net spacing by layer .............................................................................. 55
Chapter 5 Creating and editing obstacles............................................. 57Creating obstacles .................................................................................................... 58
Selecting obstacles ................................................................................................... 63
Editing obstacles ...................................................................................................... 63
Copying obstacles .................................................................................................... 64

Contents
OrCAD Layout User’s Guide v
Moving obstacles ..................................................................................................... 64
Rotating obstacles .................................................................................................... 65
Mirroring obstacles .................................................................................................. 65
Exchanging the ends of obstacles ............................................................................ 65
Moving segments ..................................................................................................... 66
Creating circular obstacles ....................................................................................... 66
Deleting obstacles .................................................................................................... 66
Chapter 6 Creating and editing text....................................................... 67Creating text ............................................................................................................. 67
Moving text .............................................................................................................. 70
Deleting text ............................................................................................................. 70
Chapter 7 Placing and editing components.......................................... 71Preparing the board for component placement......................................................... 71
Checking the board, place, and insertion outlines............................................. 72
Checking the place grid..................................................................................... 73
Checking mirror layers and library layers......................................................... 73
Weighting and color-coding nets ...................................................................... 74
Checking gate and pin information ................................................................... 75
Securing preplaced components on the board................................................... 76
Creating height or group keepins and keepouts ................................................ 77
Loading a placement strategy file ..................................................................... 78
Disabling the power and ground nets................................................................ 78
Placing components manually.................................................................................. 79
Selecting the next components for placement................................................... 80
Placing component groups ................................................................................ 81
Minimizing connections to optimize placement ............................................... 81
Copying, moving, and deleting components..................................................... 82
Swapping components ...................................................................................... 83
Rotating components......................................................................................... 83
Mirroring components....................................................................................... 83
Placing components using a matrix................................................................... 84
Editing components........................................................................................... 86
Selecting an alternate footprint ......................................................................... 88
Adding footprints to the board ................................................................................. 89
Checking placement ................................................................................................. 90
Using Placement Spacing Violations ................................................................ 90

Contents
vi OrCAD Layout User’s Guide
Using the density graph..................................................................................... 91
Viewing placement statistics............................................................................. 92
Chapter 8 Routing the board.................................................................. 93Routing the board manually ..................................................................................... 94
Checking the board outline, via definitions, and routing and via grids ............ 94
Loading a routing strategy file .......................................................................... 95
Changing board density using routing strategy files......................................... 95
Routing power and ground................................................................................ 96
Defining a DRC box ......................................................................................... 99
Fanout ...............................................................................................................100
Creating split planes..........................................................................................101
Verifying plane layer connections and disabling power and ground nets.........103
Using manual routing tools ......................................................................................104
Using add/edit route mode ................................................................................105
Using edit segment mode ..................................................................................106
Using interactive routing tools .................................................................................107
Using shove track mode....................................................................................107
Using auto path route mode ..............................................................................109
Creating duplicate connections ................................................................................110
Optimizing routing using manual routing commands ..............................................111
Minimizing connections....................................................................................111
Changing the colors of nets...............................................................................111
Copying tracks ..................................................................................................111
Removing tracks ...............................................................................................112
Moving segments of tracks ...............................................................................113
Changing the widths of tracks...........................................................................113
Forcing a net width on a layer...........................................................................114
Adding vias .......................................................................................................114
Adding a free via matrix ...................................................................................115
Changing vias....................................................................................................116
Changing free vias ............................................................................................116
Using tack points...............................................................................................117
Exchanging the ends of a connection................................................................118
Locking routed tracks .......................................................................................118
Creating and modifying nets ....................................................................................119
Creating nets .....................................................................................................119

Contents
OrCAD Layout User’s Guide vii
Splitting nets .....................................................................................................119
Adding and deleting pins connected to nets......................................................120
Disconnecting pins from nets............................................................................120
Generating test points interactively..........................................................................121
Checking routing......................................................................................................122
Using Route Spacing Violations .......................................................................122
Viewing routing statistics..................................................................................122
Chapter 9 Using thermal reliefs and copper pour zones....................123Using thermal reliefs ................................................................................................123
Defining thermal reliefs ....................................................................................124
Previewing thermal reliefs ................................................................................125
Rules that apply to creating thermal reliefs.......................................................126
Forced thermal reliefs and preferred thermal reliefs .........................................127
Using padstacks to create thermal reliefs..........................................................128
Creating copper pour zones......................................................................................129
Designating a seed point ...................................................................................130
Creating a copper pour......................................................................................131
Chapter 10 Ensuring manufacturability .................................................135Checking design rules ..............................................................................................135
Investigating errors...................................................................................................136
Removing violations ................................................................................................136
Cleaning up your design...........................................................................................136
Chapter 11 Post processing....................................................................137Renaming components .............................................................................................137
Back annotating........................................................................................................138
Documenting board dimensions...............................................................................139
Viewing the Post Process spreadsheet .....................................................................141
Previewing layers .....................................................................................................142
Moving the drill chart...............................................................................................145
Generating a drill tape..............................................................................................146
Using Run Post Processor ........................................................................................147
Creating reports........................................................................................................147
Printing and plotting.................................................................................................148

Contents
viii OrCAD Layout User’s Guide
Part Three Libraries
Chapter 12 About libraries ......................................................................151Libraries ...................................................................................................................151
Footprints .................................................................................................................152
Chapter 13 Managing footprint libraries ................................................153Starting the library manager .....................................................................................154
Making libraries available for use............................................................................155
Viewing footprints ...................................................................................................156
Creating a custom footprint library ..........................................................................157
Adding, copying, and deleting footprints.................................................................158
Chapter 14 Creating and editing footprints ...........................................159Setting a grid for the footprint pins ..........................................................................159
Creating a footprint ..................................................................................................160
Adding pins to a footprint .................................................................................161
Assigning padstacks to footprint pins ...............................................................162
Attaching obstacles to footprints and pins ........................................................163
Adding labels to footprints................................................................................164
Moving the insertion origin...............................................................................164
Editing footprints and footprint pins ........................................................................165
Editing padstacks .....................................................................................................166
Copying padstack layers ...................................................................................166
Appendix A Understanding the files used with Layout..........................169System files ..............................................................................................................169
Design files ..............................................................................................................170
Library files.......................................................................................................170
Report files........................................................................................................170
Netlist files ........................................................................................................170
Board files .........................................................................................................170
Board templates.................................................................................................170
Technology templates .......................................................................................171
Strategy files .....................................................................................................173
Glossary ...........................................................................................................177
Index .................................................................................................................187

OrCAD Layout User’s Guide ix
About this manual
The OrCAD Layout User’s Guide is a comprehensive manual that contains all of theprocedures you need for designing boards using OrCAD Layout. To help you learnand use Layout efficiently, this manual is organized by tasks, in a linear flow thatmimics the board design process. Many of the features described in this manual arealso covered in the online help, and in the online tutorial, Learning Layout.
Before you begin
Before you can use Layout, you must install Microsoft Windows on your computer,then install Layout. For information on installing Windows, see your Windowsdocumentation.
To install Layout, follow the installation instructions that accompany Layout.
Symbols and conventions
OrCAD printed documentation uses a few special symbols and conventions.
The keyboard
� The keys on your keyboard may not be labeled exactly as they are in thismanual. All key names are shown using small capital letters. For example, theControl key is shown as CTRL; the Escape key is shown as ESC.
� Keys are frequently used in combinations or sequences. For example, SHIFT+F1means to hold down the SHIFT key while pressing F1. ALT, F, A, means to pressand release each of these keys in order: first ALT, then F, then A.
� Arrow keys is the collective name for the UP ARROW, DOWN ARROW, LEFT
ARROW, and RIGHT ARROW keys.
� To choose a command from a menu, you can use the mouse or press a keycombination. For example: from the File menu, choose Open (ALT, F, O).

About this manual
x OrCAD Layout User’s Guide
Text
� Text you are instructed to type is shown in bold. For example, if the manualinstructs you to type *.max, you type an asterisk, a period, and the lowercaseletters max. The text you type is usually shown in lowercase letters, unless itmust be typed in uppercase letters to work properly.
� Placeholders for information that you supply (such as filenames) are shown initalic. For example, if the manual instructs you to type cd directoryname, youtype the letters cd followed by a space and the name of a directory. Forexample, for a directory named CIRCUITS, you would type cd circuits.
� Examples of syntax, netlist output, and source code are displayed in monospacefont. For example: /N0001 U1(8) U2(1);.

Layout basics
Part One contains the basic information you need to get started using Layout. Itexplains the role of Layout in the printed circuit board (PCB) design flow, describeshow to start Layout, and introduces the Layout work environment.
Part One includes the following chapters:
Chapter 1: The Layout design flow describes where Layout fits into the board designprocess.
Chapter 2: Getting started explains how to start Layout, load a board template, loada netlist, open a board, save a board, close a board, and exit Layout.
Chapter 3: The Layout design environment describes the things you need to know tofind your way around in Layout. It describes the design window, the footprintmanager, and introduces Layout’s spreadsheets. It also introduces the toolbar, andgeneral Layout concepts such as selecting and editing objects, and using pop-upmenus.


OrCAD Layout User’s Guide 3
The Layout design flow
Layout supports every phase of the design process. A typical printed circuit boarddesign flow has five key phases:
� Board-level schematic
� Component placement
� Board routing
� Post processing
� Intertool communication
Board-level schematic
Using a schematic capture tool, such as OrCAD Capture, you can create a Layout-compatible netlist that includes preset design rules to guide logical placement androuting. This gives you the ability to specify critical design rules at the schematiclevel, such as component locations, net spacing criteria, component groupinformation, net widths, and routing layers, and bring them into Layout in a netlist.If the schematic netlist changes, you can reload it. Layout’s AutoECO (automaticengineering change order) utility updates the board without harming finished work.
Component placement
Whether you choose to use Layout’s manual placement tools, or the interactive andautoplacement utilities (available in Layout Plus only), you have ultimate control ofthe component placement process. You can place components individually or ingroups.
During autoplacement, Layout’s shove capability moves components out of yourway automatically while adhering to design rule check (DRC) guidelines. You canautoplace components individually, by area, or you can autoplace the entire board.
& See For information on autoplacement, see the OrCAD Layout AutoplacementUser’s Guide.
Chapter 1

Part One Layout basics
4 OrCAD Layout User’s Guide
Board routing
With Layout, you can route your board manually, or you can use Layout’sinteractive and automatic routing tools (available in Layout Plus and Layout only).
Using manual routing, you guide the routing process and manually route each track.Then you optimize routing using a variety of manual routing commands.
In interactive routing, you still control the routing of individual tracks, but can takeadvantage of Layout’s automatic routing technologies, such as push-and-shove,which moves tracks to make space for the track you are currently routing.
If you choose to use Layout’s autorouter, you can interrupt routing at any time tomanage and control the routing process. You can autoroute a single track, a selectedarea of the board, a group of nets, or the entire board.
& See For information on autorouting, see the OrCAD Layout Autorouter User’sGuide.
Post processing
In Layout, all of your output settings are stored in a spreadsheet that you can call upand revise. You can give layer-by-layer instructions for writing to Gerber files, DXFfiles, or hardcopy devices.
Layout produces more than twenty standard reports, including fabrication drawings,assembly drawings, and pick-and-place reports. In addition, you can create customreports of your own.
Intertool communication
Layout has the capability to communicate interactively with OrCAD Capture andOrCAD Express using intertool communication (ITC).
You can use intertool communication to communicate updated schematicinformation to Layout at any stage of the design process. Also, you can backannotate board data to Capture or Express from Layout.
Intertool communication supports cross-probing to facilitate design analysis. If youselect a signal or part in Capture or Express, the corresponding signal or part ishighlighted in Layout, and vice versa.

OrCAD Layout User’s Guide 5
Getting started
This chapter describes how to load a board template, load a netlist, open a board,save a board, close a board, and exit Layout.
Opening a design
You can open a new design or an existing design. When you open a new boarddesign, Layout prompts you to choose a template and a schematic netlist. A boardtemplate provides the framework within which you can create a board design. Anetlist describes the parts and interconnections of a schematic design.
A board template (file_name.TPL) contains a board outline and design rules fromLayout’s default technology template, DEFAULT.TCH. DEFAULT.TCH, describedin Appendix A: Understanding the files used with Layout, contains the followingparameters, among others:
� 62-mil pads
� 12-mil tracks
� 12-mil spacing
The board templates, located in the LAYOUT/DATA directory, offer numerous,unique board outlines, which are listed and illustrated in the OrCAD LayoutFootprint Libraries manual. The board outline titles correspond to the filenames ofthe board templates that contain them.
6 Tip If you cannot use any of the board outlines provided with Layout, you cancreate your own board outline. In this case, load a technology template (.TCH)instead of a board template (.TPL) when you open the new design. Then, createyour own board outline by following the instructions in Creating a board outlinein Chapter 4: Setting up the board.
Chapter 2

Part One Layout basics
6 OrCAD Layout User’s Guide
If you choose to load one of the board templates (board outlines) provided withLayout, but DEFAULT.TCH is not suitable for your type of board, you can load atechnology template to match the characteristics of your board, includingmanufacturing complexity and component type. You can load a technology templateafter you open the board.
& See also For more information on netlist files, board files, and technologytemplates, and for a complete list of the technology templates provided withLayout, see Appendix A: Understanding the files used with Layout.
6 Tip If you load a technology template after loading a board template, you cansave the result as a custom technology template for use with future designs. SeeUsing technology templates in Chapter 4: Setting up the board for moreinformation.
A netlist file describes the interconnections of a schematic design using the names ofthe signals, components, and pins. A netlist file (.MNL) contains the followinginformation:
� Footprint names
� Electrical packaging
� Component names
� Net names
� The component pin for each net
� Net, pin, and component properties
You can create a Layout netlist directly in Capture or Express, or you can importLayout-supported netlists using a translator that corresponds to your schematicprogram. The translator creates the file design_name.MNL.
& See For information on creating a board without using a netlist, see Layout’sonline help.
The AutoECO (Automatic Engineering Change Order) process combines a boardtemplate (.TPL) and a schematic netlist (.MNL) to produce a Layout board file(.MAX) that contains all of the board’s physical and electrical information.

Chapter 2 Getting started
OrCAD Layout User’s Guide 7
The diagram below illustrates the process for opening a new design.
Opening a new board design in Layout.

Part One Layout basics
8 OrCAD Layout User’s Guide
To open a new design
1 From the File menu, choose New. The Load Template File dialog box displays.
2 Select a board template (.TPL or .TCH), then choose the Open button. The LoadNetlist Source dialog box displays.
& See For a complete list of board templates and illustrations of the board outlinesthey include, see the OrCAD Layout Footprint Libraries.
& See If you do not want to load one of the board outlines provided with Layout,load a technology template instead (.TCH). For more information abouttechnology templates, and for a complete list of the technology templates providedwith Layout, see Appendix A: Understanding the files used with Layout.
3 Select a netlist file (.MNL), then choose the Open button. The Save File Asdialog box displays.
4 Supply a name for the new board file (.MAX), then choose the Save button.AutoECO runs automatically, and displays its progress in an ASCII report file(.LIS). If there are no AutoECO errors, the new board opens in Layout’s designwindow.
Resolving missing footprint errors
If you are in the process of running AutoECO and it is unable to find a designatedfootprint, the Link Footprint to Component dialog box displays. Choose one of theoptions in the dialog box (described below) to resolve the error, so that theAutoECO process can continue.
Link existing footprint to component Displays the Select Footprint dialogbox, within which you can locate and select the desired footprint, then choose theOK button to return to AutoECO. (Choose the Add button in the Select Footprintdialog box to add additional footprint libraries, if necessary.)

Chapter 2 Getting started
OrCAD Layout User’s Guide 9
Create or modify footprint library Opens the library manager, which you canuse to create or modify footprint libraries, as described in Chapter 13: Managingfootprint libraries and Chapter 14: Creating and editing footprints. When you’refinished, exit the library manager (from the File menu, choose Exit) to return toAutoECO.
Defer remaining edits until completion Continues to run AutoECO, thenchecks for errors at its completion. Layout reports missing footprints in an ASCIIfile (design_name.ERR).
Resolving other AutoECO errors
There are two other problems that can occur during the AutoECO process whenopening a design.
� Mounting holes disappear from the board when you run AutoECO.
� The pin numbers from the schematic do not match the pad names in Layout.
If an object, such as a mounting hole, is on the board but not in the schematic,specify it as non-electrical in the Edit Component dialog box. Otherwise, it may bedeleted when you run AutoECO.
To define a component as non-electrical
1 Choose the spreadsheet toolbar button, then choose Components.
2 Locate and double-click on the component in the spreadsheet. The EditComponent dialog box displays.
3 Select the Non-Electric option, then choose the OK button.
Pin numbers in the schematic must match the footprint pin names in the footprintlibrary files. For example, a diode in the schematic might have pins named Anodeand Cathode, while the actual footprint has corresponding pin names of Ano andCath. These differences must be reconciled or the design will not load. To correctthis situation, do one of two things.
� Change the symbol pin names in the schematic to match the footprint pin namesin the Layout library.
� Change the footprint pin names in the library to match the symbol pin names.
O Note When AutoECO finds errors, it creates and displays an .ERR file. Tocorrect pin problems, you can return to Capture to change numbering, then repeatthe forward annotation procedure. Or, you can edit the footprint in Layout’sfootprint library, then recreate the board file. If you encounter footprint errors,ensure that the footprint name in Capture matches the footprint name in Layout.

Part One Layout basics
10 OrCAD Layout User’s Guide
To open an existing board
1 From the File menu, choose Open. The Open Board dialog box displays.
2 Locate and select an existing board (.MAX), then choose the Open button.
3 If necessary, respond to the message asking if you want to update the boardbecause the netlist has changed. The board opens in the design window.
Saving a board
To save a new board
1 From the File menu, choose Save As. The Save File As dialog box displays.
2 Select a folder, enter a filename in the File name text box, then choose the Savebutton. The board is saved, and remains open in the design window.
To save an existing board
¬ From the File menu, choose Save. The board is saved in the directory it wasopened from, and remains open in the design window.
To save a copy of a board
1 From the File menu, choose Save As. The Save File As dialog box displays.
2 Select a folder, enter a filename in the File name text box, then choose the Savebutton. A copy of the board is created. The copy of the board displays in thedesign window and the original file is closed.
Closing a board and exiting Layout
To close a board
1 From the File menu, choose Close. Layout asks if you want to save yourchanges.
2 Choose either the Yes or No button. Layout displays an empty board in thedesign window.
To exit Layout
1 From the File menu, choose Exit. Layout asks if you want to save your changes.
2 Choose either the Yes or No button. Layout quits.

OrCAD Layout User’s Guide 11
The Layout design environment
This chapter describes the things you need to know to find your way around inLayout. It describes the design window, the library manager, the spreadsheets, andother items. It also introduces you to the toolbar, and to general Layout conceptssuch as selecting and editing objects, and using pop-up menus.
The design window
The design window provides a graphical display of the printed circuit board, and isthe primary window you use when designing your board. It also provides tools tofacilitate the design process, such as the tools to update components or check fordesign rule violations. The design window displays when you open a new or existingboard.
Chapter 3

Part One Layout basics
12 OrCAD Layout User’s Guide
The library manager
The library manager is used to view, create, and edit footprints and footprintlibraries. The library manager is split into two windows: the library manager windowand the footprint editor. The windows open simultaneously, and are tiled vertically.
In the library manager window, you can browse to select the libraries you want tomodify during the current session. Once you select a library, you have access to allof the footprints in that library. Using the library manager, you can also createcustom libraries, create footprints, and save new or modified footprints to the libraryof your choice. The footprint editor is the primary window you use when creatingand editing footprints. It provides a graphical display of the footprint and isspecifically tailored for the creation and modification of individual footprints.
To open the library manager
¬ Choose the library manager toolbar button.orFrom the File menu, choose Library Manager.
To close the library manager, click on the X in the upper, right-hand corner in eitherthe library manager window or the footprint editor, and choose the OK button whenLayout asks if you want to close the library manager.
& See also For more information on the library manager, and on footprints andfootprint libraries, see the chapters in Part Three: Libraries.

Chapter 3 The Layout design environment
OrCAD Layout User’s Guide 13
The session log
The session log lists all the events that have occurred related to the currently openboard. If you’re experiencing problems with Layout, look in the session log and tryto interpret any error messages you see there before you contact OrCAD’s technicalsupport staff. The information in the session log is useful when working withOrCAD’s technical support staff to solve technical problems.
To open the session log
1 From the File menu, choose Text Editor. A text editor (such as Notepad)displays.
2 From the text editor’s File menu, choose Open. The Open dialog box displays.
3 Change the Files of type to All Files, locate and select LAYOUT.LOG, thenchoose the Open button. The session log opens in the text editor window.

Part One Layout basics
14 OrCAD Layout User’s Guide
The toolbar
By choosing a tool in the toolbar, you can quickly perform the most frequent Layouttasks. The same toolbar displays when you’re using the library manager, althoughsome buttons are unavailable (and appear dimmed) because they do not apply to thecurrent activity. When you move the pointer over a toolbar button, the button’s namedisplays below the button, in what is referred to as a tooltip. To prevent tooltips fromdisplaying, deselect the Show Tooltips option in the User Preferences dialog box(from the Options menu, choose User Preferences).
The table below summarizes the tools on the toolbar. The tasks that these toolsperform are described throughout this manual.
Tool Name Description
Open Opens an existing board. Equivalent to the Open commandon the File menu.
Save Saves an existing board. Equivalent to the Save command onthe File menu.
Librarymanager
Opens the library manager. Equivalent to the LibraryManager command on the File menu.
Delete Deletes whatever you have selected. Equivalent to the Deletecommand on the Edit menu.
Find Displays the Find Coordinate or Reference Designator dialogbox, which you use to search for specific coordinates orreference designators. Equivalent to the Find/Goto commandon the Edit menu.
Edit Displays an appropriate editing dialog box, depending onwhat you have selected. Equivalent to the Propertiescommand on the Edit menu.
Spreadsheet Displays a list of the available spreadsheets. Similar to theDatabase Spreadsheets command on the View menu.
Zoom in Magnifies selected areas of the board. Equivalent to theZoom In command on the View menu.
Zoom out De-magnifies selected areas of the board. Equivalent to theZoom Out command on the View menu.
Zoom all Zooms so that you can see the entire board. Equivalent to theZoom All command on the View menu.
The toolbar (page 1 of 3).

Chapter 3 The Layout design environment
OrCAD Layout User’s Guide 15
Tool Name Description
Query Displays the query window, which lists an object’sproperties. Equivalent to the Query Window command onthe View menu.
Component Enables you to select, add, move, edit, or delete components.Equivalent to choosing Component, then Select Tool fromthe Tool menu.
Pin Enables you to select, add, move, edit, or delete pins.Equivalent to choosing Pin, then Select Tool from the Toolmenu.
Obstacle Enables you to select, add, move, edit, or delete obstacles.Equivalent to choosing Obstacle, then Select Tool from theTool menu.
Text Enables you to select, add, move, edit, or delete text.Equivalent to choosing Text, then Select Tool from the Toolmenu.
Connection Enables you to select, add, combine, or delete netconnections. Equivalent to choosing Connection, then SelectTool from the Tool menu.
Error Enables you to select error markers related to spacing anddesign rule violations. Equivalent to choosing Error, thenSelect Tool from the Tool menu.
Color Displays the Color spreadsheet, within which you change thecolor of layers or objects, or their visibility (visible orinvisible). Equivalent to the Colors command on the Optionsmenu.
Online DRC Enables online design rule checking. Equivalent to selectingthe Activate Online DRC option in the User Preferencesdialog box. The state of online DRC can be viewed in thedesign window’s title bar, which reads either DRC ON orDRC OFF.
Reconnect Enables reconnect mode, which you use to show or hideroutes and connections. Equivalent to selecting theInstantaneous Reconnection Mode option in the UserPreferences dialog box. Unlike earlier versions of Layout,reconnect mode should only be used during componentplacement, before any routing is done.
The toolbar (page 2 of 3).

Part One Layout basics
16 OrCAD Layout User’s Guide
Tool Name Description
Auto pathroute
Enables auto path route mode (not available in LayoutEngineer’s Edition), which you use to route and place viasinteractively using the shove algorithm. Equivalent toselecting the Auto Path Route Mode option in the RouteSettings dialog box.
Shove track Enables shove track mode, which you use to route manuallyusing the shove algorithm. Equivalent to selecting the ShoveTrack Mode option in the Route Settings dialog box.
Editsegment
Enables edit segment mode, which you use to select existingtracks and change their positions, while Layoutautomatically adjusts the angles and sizes of adjacentsegments to maintain connectivity. Equivalent to selectingthe Edit Segment Mode option in the Route Settings dialogbox.
Add/editroute
Enables add/edit route mode, which you use to routemanually without using the shove algorithm. Equivalent toselecting the Add/Edit Route Mode option in the RouteSettings dialog box.
Refresh all Minimizes connections, repours copper, and recalculatesboard statistics. Equivalent to choosing Refresh, then Allfrom the Auto menu.
Design rulecheck
Runs a design rule check using the options selected in theCheck Design Rules dialog box (accessed by choosingDesign Rule Check from the Auto menu). Equivalent tochoosing the OK button in the Check Design Rules dialogbox.
The toolbar (page 3 of 3).

Chapter 3 The Layout design environment
OrCAD Layout User’s Guide 17
Viewing the current coordinates
The X and Y coordinates corresponding to thelocation of the cursor are shown directlybelow the toolbar buttons. The value is measured in the units of measurement youspecify in the System Settings dialog box, accessed by choosing System Settingsfrom the Options menu.
Viewing the place grid
The current place grid setting displays directly below the toolbarbuttons. The display reflects the Place grid value you specify in theSystem Settings dialog box, accessed by choosing System Settings from the Optionsmenu in the design window.
Viewing the current layer
The active board layer and its color areshown directly below the toolbar buttons inthe layer drop-down list. You can change layers by choosing one from the list, or bytyping the number corresponding to the layer you want (for example, type 1 tochange to the top layer).
6 Tip If you want to view just one layer, press the BACKSPACE key to clear thescreen, then type the layer number. Note that actions you perform may affect alllayers, even though only one is visible. Pressing the HOME key redraws all layers.
Using the postage stamp view
A miniature outline of the board is shown to the far right of the toolbarbuttons. You can use this to determine what your current view is inrelation to the entire board. You can change the view by moving yourcursor into the postage stamp view and clicking on a different area. Or,you can draw a window within the postage stamp view to zoom to that window.Double-clicking in the postage stamp view has the same effect as choosing ZoomAll from the View menu.
The status bar
The status bar is located at the bottom of the design window. It displays the cursorcoordinates and system memory. When you select a component, obstacle, pin, text,or track, the status bar displays its name and type. As you move the selected object,the status bar updates coordinates, its distance from its original location, and otherrelevant information, such as its angle.

Part One Layout basics
18 OrCAD Layout User’s Guide
Using help and the online tutorial
Layout’s online help is designed to complement this manual, and contains additionalinformation that will help you become familiar with Layout. You can access helpfrom the Help menu, from the Help buttons in the dialog boxes, or by pressing F1.
Help topics include:
� Detailed dialog box descriptions
� Detailed command descriptions
� Explanations and instructions for common tasks
� Product support information
Layout’s online tutorial, Learning Layout, takes you through a series of self-paced,interactive lessons. In addition, you’re given the opportunity to practice what you’velearned by doing the tutorial’s specially designed exercises.

Chapter 3 The Layout design environment
OrCAD Layout User’s Guide 19
The spreadsheets
Layout provides a variety of spreadsheets that you can use to view and edit boardinformation. To display most of the spreadsheets, choose the spreadsheet toolbarbutton, then choose a spreadsheet. Or, choose Database Spreadsheets from the Viewmenu and choose a spreadsheet.
6 Tip If you want to select every element in a spreadsheet, click in the leftmostcolumn’s title cell.
Because the routing-related spreadsheets are used in setting routing strategies, youcan display them by choosing the spreadsheet toolbar button, choosing Strategy, thenchoosing a spreadsheet. Alternatively, from the Options menu, choose RouteStrategies, then choose a spreadsheet. From the Options menu, choose GlobalSpacing to display the Route Spacing spreadsheet.
Because the placement-related spreadsheet (only available in Layout Plus) is used toset autoplacement strategy, you can display it by choosing the spreadsheet toolbarbutton, choosing Strategy, then choosing Place Pass. Alternatively, from the Optionsmenu, choose Placement Strategy.
From the Options menu, choose Colors to display the Color spreadsheet, or choosePost Process Settings to display the Post Process spreadsheet.
Route Sweep Use the Route Sweep spreadsheet to view the settings (routingwindow size, overlap percent, and sweep direction) for the six, main routing sweeps(attempted routing passes) Layout uses to try to route a board to 100%.
Route Pass Use the Route Pass spreadsheet to view the routing strategies (viacost, retry cost, route limit, and attempts) and routing algorithms (heuristics, maze,Auto DFM, fanout, via reduce, and Auto CDE) Layout uses in its routing passes.

Part One Layout basics
20 OrCAD Layout User’s Guide
Route Layer Use the Route Layer spreadsheet to view whether a layer is enabledfor routing, the primary direction of a layer, its layer cost (a low cost for a layerindicates that the layer is preferred for routing), and its between pins cost (the cost ofrouting between pins on 0.100 (or less) centers).
Route Spacing Use the Route Spacing spreadsheet to view the settings for thevarious spacing criteria (track to track, track to via, track to pad, via to via, via topad, and pad to pad) Layout uses when routing and when checking for DRCviolations.
Statistics Use the Statistics spreadsheet to view general information about theboard, including placement and routing data. The Enabled column reports thecomponents and nets that are active. The Total column reports the enabledcomponents and nets plus any disabled components and nets.
Layers Use the Layers spreadsheet to view, add, disable, or modify the boardlayers.
Padstacks Use the Padstacks spreadsheet to view and edit the location, type, andsize of pads. Each padstack has a name, slightly offset from the layer definitions, anda size defined for each layer. Plane layer padstack sizes define clearance.
Footprints Use the Footprints spreadsheet to view, access, and edit the library ofphysical parts used in the board.
Packages Use the Packages spreadsheet to view and edit the logical gate and pininformation for gate and pin swapping.
Components Use the Components spreadsheet to view and edit the componentfootprint, package name, location, rotation, routing status, and group.
Nets Use the Nets spreadsheet to set net properties such as width, route enabling,plane layer enabling, and shove. These properties affect both manual and automaticrouting.
Obstacles Use the Obstacles spreadsheet to view and edit the obstacles youcreate, including assembly drawings, silkscreens, copper pour zones, and boardoutlines.
Text Use the Text spreadsheet to view and edit board text.
Error Markers Use the Error Markers spreadsheet to view error types and errormarker locations. You can delete error markers from the board by deleting them inthe spreadsheet.
Drills Use the Drills spreadsheet to view and edit drill sizes, symbols, andtolerance.
Apertures Use the Apertures spreadsheet to view and edit D-codes and theirwidths, heights, and shapes.

Chapter 3 The Layout design environment
OrCAD Layout User’s Guide 21
Color Use the Color spreadsheet to view and edit the color of a layer or objects,or to make a layer visible or invisible. Display the Color spreadsheet by choosing thecolor toolbar button, or choose Colors from the Options menu. The Colorspreadsheet is used to edit the colors on the board and used in post processing to setcolor and visibility.
Post Process Use the Post Process spreadsheet to view and edit the postprocessing settings for creating Gerber files and for printing or plotting output.Display the Post Process spreadsheet by choosing Post Process Settings from theOptions menu, or choose Database Spreadsheets from the View menu, then choosePost Process.
Place Pass Use the Place Pass spreadsheet (only available in Layout Plus) toview and edit the settings (iterations, attempts, and maximum clusters) for the sixplacement operations (assign clusters, proximity place, adjust components, placeclusters, swap components, and swap pins) Layout Plus uses during autoplacement.
Editing spreadsheet information
Layout’s spreadsheets not only visually and structurally organize the informationand elements that comprise your board, they also provide a means for editing boarddata.
There are two ways to edit board data using the spreadsheets. You can access dialogboxes by double-clicking in a spreadsheet. Or, you can access a pop-up menu bypressing the right mouse button while in a spreadsheet.
6 Tip If you select multiple rows in a spreadsheet and try to edit them, you mayfind some of the options in the editing dialog box for that spreadsheet are grayedout. Interpret this to mean that Layout can’t tell you the state of the item.
To edit spreadsheet data
1 Choose the spreadsheet toolbar button and choose a spreadsheet.
2 Do one or more of the following:
� Double-click in a cell to open a dialog box with that cell’s informationavailable and the other cell’s information unavailable (dimmed).
� Double-click in a column heading to open a dialog box with the column’sinformation available and other information unavailable (dimmed).
� Double-click in the first cell of a row to open a dialog box with all of theeditable options for that row available.
� Double-click in the first column’s heading to open a dialog box with all ofthe editable options for all of the rows of the spreadsheet available.
� Press the right mouse button to display a pop-up menu, then choose one ofthe commands.

Part One Layout basics
22 OrCAD Layout User’s Guide
The query window
The query window provides detailed data for anobject selected in either the design window or in aspreadsheet. When you click on a keyword(marked with quotation marks) in the querywindow, information about that item displays inthe query window, and the item is highlighted onthe board. If you click on a location (the X and Ycoordinates given in brackets) in the querywindow, the location is highlighted on the boardand marked with an “X.”
By placing the query cursor (shaped like a Q) in the query window and pressing theENTER key, an appropriate edit dialog box displays, so that you can edit data. Byplacing the query cursor in the query window and pressing the TAB key, anappropriate search dialog box (the Find and Select Item dialog box or the FindCoordinate or Reference Designator dialog box) displays. If you enter the name ofan object and choose the OK button in the search dialog box, the information aboutthe object displays in the query window and the object is highlighted on the board.
To open the query window
¬ Choose the query toolbar button.orFrom the View menu, choose Query Window.
Querying spreadsheet information
If you open a spreadsheet and choose Refresh Hot Link from its pop-up menu, anyobjects in the spreadsheet that are related to the object visible in the query windoware highlighted on the board and in related spreadsheets. For instance, if you openboth the Nets and Components spreadsheets and highlight GND in the Netsspreadsheet, its information displays in the query window, and the componentsattached to GND are highlighted in the Components spreadsheet.
& See also For more information on hot links, see the topics Append Hot Linkcommand and Refresh Hot Link command in Layout’s online help.

Chapter 3 The Layout design environment
OrCAD Layout User’s Guide 23
Pop-up menus
You can display pop-up menus in the design window, library manager, andspreadsheets by pressing the right mouse button. The pop-up menus usually containadding, copying, and editing commands.
The pop-up menus contain commands that are specific to whichever tool you’reusing. Also, the commands may change, depending on whether you have somethingselected or not. For example, if you choose the component toolbar button, but don’tselect a component, the pop-up menu contains commands such as New, Queue ForPlacement, and Select Any. However, if you select a component, the pop-up menucontains commands such as Shove, Rotate, and Delete. Each spreadsheet displays apop-up menu containing only those commands that can be run on items within thespreadsheet. For example, the Components spreadsheet’s pop-up menu has theDelete command, but not the Shove or Rotate commands, since you can’t shove orrotate a component from within the spreadsheet.
To access pop-up menus
¬ Press the right mouse button.

Part One Layout basics
24 OrCAD Layout User’s Guide
Selecting and deselecting objects
Once you select an object, you can perform many operations on it, includingmoving, copying, mirroring, rotating, or editing. You can also select multipleobjects. Selecting multiple objects is a convenient way to maintain the relationshipamong several objects while you move them to another location.
This section describes the different ways to select individual objects and groups ofobjects. These selection methods work both in the design window and librarymanager.
There are two selection modes available in Layout: autotool select and tool-specificselection. When you select the Activate AutoTool Select Mode option in the UserPreferences dialog box (choose User Preferences from the Options menu), Layoutselects objects without regard to the active tool. The active tool is the tool that youlast selected for use, either by choosing it from the toolbar, or by choosing it fromthe Tool menu. For example, if you choose the component tool from the toolbar orfrom the Tool menu, it is the active tool.
If you have trouble picking up an object using autotool select, the object may be tooclose to surrounding objects. In this case, choose the appropriate tool beforeselecting the object. After selecting the object, you automatically return to autotoolselect mode if the option is still selected in the User Preferences dialog box.
6 Tip If you pick up the correct object, but on the wrong layer, you can type thelayer number for the appropriate layer.
When the Activate AutoTool Select Mode option is not selected in the UserPreferences dialog box, you must choose the appropriate tool in order to select anobject. For example, to select a component, you must first choose the componenttool, to select a pin, you must choose the pin tool, and so on. This tool-specificmethod of selection is useful if the board is dense and you have trouble isolating anobject using the autotool select mode.
& See For information on setting user preferences, see Setting environmentpreferences in this chapter.
O Note Area selection, object insertion and deletion, and all other editingfunctions are tool dependent. For example, if you want to insert a component, youmust first choose the component tool.

Chapter 3 The Layout design environment
OrCAD Layout User’s Guide 25
To select an object in autotool select mode
¬ Click on an object with the left mouse button.
To select multiple objects in autotool select mode
¬ Click on each object with the left mouse button while pressing the CTRL key.
6 Tip In the design window, pins and error markers cannot be selected usingautotool select mode. Hence, you must choose the pin tool or error tool first.
However, in the library manager, pins can be selected using autotool select mode,but components cannot. The reasoning behind this is that, in general, you select apin in the footprint library, not an entire footprint. If you need to select an entirefootprint, choose the component tool first.
To select an object using tools
1 Depending on the type of object you want to select, choose the appropriate toolfrom the toolbar or from the Tool menu.
2 Position the pointer on the object. Press the CTRL key and click the left mousebutton. The selected object displays in the highlight color specified in the Colorspreadsheet.
To select multiple objects using tools
¬ Click on each object with the left mouse button while pressing the CTRL key.orTo select all objects in an area, press and hold the left mouse button while youdrag the mouse, drawing a rectangle around the object or objects to select.Release the left mouse button.
The selected objects display in the highlight color specified in the Colorspreadsheet.
6 Tip If you want to select an object without moving it, press the CTRL key andclick on the object with the left mouse button.
To deselect objects
¬ Press the ESC key.orClick on an area where there are no objects.

Part One Layout basics
26 OrCAD Layout User’s Guide
Editing objects
Each object has a set of properties, and you can edit the value associated with eachproperty using the appropriate editing dialog box. Editing properties usually affectsthe appearance and function of an object.
To edit an object
1 Select the object.
2 Choose the Properties command from the pop-up menu. An appropriate editingdialog box displays. (For example, if you selected a component, the EditComponent dialog box displays.)
3 Change the values as necessary, then choose the OK button.
6 Tip You can also double-click on the object, or open the appropriate spreadsheetand double-click on the object in the spreadsheet. Also, if you first select theobject, you can press the ENTER key instead of choosing Properties from the pop-up menu. In addition, selected objects are highlighted in the rows of spreadsheets.
Undoing actions
When you’re using tools such as the component tool, obstacle tool, pin tool, andothers, the Undo command is available on both the Edit menu and the pop-up menu.The Undo command returns the board to the state that existed before the last actionwas taken.
To undo the last action
¬ From the pop-up menu, choose Undo.orFrom the Edit menu, choose Undo.

Chapter 3 The Layout design environment
OrCAD Layout User’s Guide 27
Setting environment preferences
In Layout, you can edit the default settings that affect your design environment.
To set user preferences
1 From the Options menu, choose User Preferences. The User Preferences dialogbox displays.
2 Edit the options to reflect your preferences and requirements, then choose theOK button.
6 Tip Choose the Save button if you want the settings to apply to future Layoutsessions.
User Preferences dialog box
Enable Full Screen Cursor Changes the cursor to a full screen cursor, with Xand Y axes that extend the width and height of the design window.
Enable Auto Pan With an object selected, placing the pointer at the edge of thedesign window causes Layout to automatically pan in the direction of the pointer.The pointer and selected object move to the middle of the screen after panning.
Use Opaque Graphics When selected, tracks and other objects are solid. Youcannot see what, if anything, is under them. When not selected, tracks and otherobjects are translucent and you can see the tracks and objects beneath them.
Use Hollow Pads Displays solid pads as hollow squares or circles, in order toreduce redrawing time. They will not print or plot as hollow, however.

Part One Layout basics
28 OrCAD Layout User’s Guide
Show 3D Effects Displays three-dimensional images representing componentheights on the screen, and indicates the height on the image. Also displays theidentifying text associated with height restrictions or group restrictions for height orgroup keepins and keepouts.
Activate Online DRC Enables online design rule checking. Equivalent tochoosing the online DRC toolbar button. With this option selected, you will not beable to draw routes that don’t conform to your spacing settings.
Instantaneous Reconnection Mode Enables reconnect mode, which you canuse to show or hide nets. Equivalent to choosing the reconnect toolbar button.
Allow Editing of Footprints Enables you to edit component footprints on theboard without opening the library manager. You can edit obstacles, text, and pinsattached to separate components.
Enable Copper Pour Enables copper pour drawing and refreshing. You mustselect this option in order to select the Use Fast Fill Mode option or the Use Poursfor Connectivity option.
M Caution In the User Preferences dialog box, ensure that the Enable CopperPour option is selected before you create a Gerber plot. Otherwise, your Gerberplots will have no copper pour in them.
Use Fast Fill Mode Reduces the drawing time for copper pour by using a simplepattern to represent copper pour on your screen. This option only affects the displayof the copper pour on the screen; it does not accelerate the actual pour process.
Use Pours for Connectivity Layout considers connections to be routed whenthey exist in a copper pour, provided that the copper pour is common to the same netas the pins.
Show Tooltips Displays tool descriptions as you pass your cursor over thetoolbar buttons. It also enables the use of pop-up dialog boxes as error indicators. Ifyou do not select this option, Layout uses beeps to indicate errors and displays theerrors in the status bar.
Activate AutoTool Select Mode Enables you to select an object withouthaving to choose the appropriate tool first. For example, instead of choosing thecomponent tool and then selecting a component, you can select a component andhave Layout automatically choose the component tool.
Minimum Track Width to Display Reduces the redraw time for wide tracks byusing a minimum width to represent the tracks. Layout draws tracks wider than thissetting as actual size, and draws all other tracks as a single pixel line.
Save User Preferences Saves the user preferences settings in your localdirectory. Future Layout sessions use the saved settings.

Chapter 3 The Layout design environment
OrCAD Layout User’s Guide 29
Using color in the graphical display of your board
Layout assigns a default color for each layer. You can use the Color spreadsheet toaccess and edit the colors used in the graphical display of your board, and to makelayers visible or invisible. Layer 0 is assigned to objects that exist on all layers, suchas the board outline.
6 Tip You can save a color scheme as a strategy file for use with future boards. Todo so, define the colors using the instructions in this section, then use the Save Ascommand (from the File menu) to save the file with an .SF extension.
& See Layout uses a different process for specifying the colors you want to usefor preview and output. For information on using color during post processing, seePreviewing layers in Chapter 11: Post processing.
To open the Color spreadsheet
¬ Choose the color toolbar button.orFrom the Options menu, choose Colors.
Layout displays the Color spreadsheet.
O Note Diagonal lines within a color box indicate that a layer and the objects onthat layer are set to invisible.

Part One Layout basics
30 OrCAD Layout User’s Guide
To change the color of an object or layer
1 Select an item in the Color spreadsheet.
2 From the pop-up menu, select a new color for the item.
3 Close the Color spreadsheet. The item displays in the new color.
Or
1 Double-click on an item in the Color spreadsheet. The Color dialog boxdisplays.
2 Select a color.orChoose the Define Custom Colors button to create a custom color.
3 Choose the OK button.
4 Close the Color spreadsheet. The item displays in the new color.
O Note The ratsnest color is set in the Nets spreadsheet, not in the Colorspreadsheet. Routed track color, on the other hand, is set in the Color spreadsheet,and is usually left as the default color for the layer.
To make a layer visible or invisible
1 Select a layer in the Color spreadsheet.
2 From the pop-up menu, choose Visible<>Invisible. The color changes to a solidcolor if you made the layer visible, and changes to a diagonal pattern if youmade the layer invisible.
3 Close the Color spreadsheet.
6 Tip You can also toggle current layer visibility off and on by choosingVisible<>Invisible from the View menu, or by typing a dash (-).

Chapter 3 The Layout design environment
OrCAD Layout User’s Guide 31
To add an object to the Color spreadsheet
1 In the Color spreadsheet, choose New from the pop-up menu. The Add ColorRule dialog box displays.
2 Select the item that you want to add and specify the layer that the item is on inthe Layer text box. A dash indicates “any layer,” signifying any occurrence ofthe object.
3 Choose the OK button.
To delete an object or layer from the Color spreadsheet
O Note This procedure deletes the object or layer only from the Color spreadsheet.It does not delete the object or layer from the board.
¬ Select the object or layer in the Color spreadsheet and press the DELETE key.The object or layer no longer displays in the design window.


Creating a printed circuit board
Part Two describes setting up the board, creating obstacles, creating text, placingcomponents, routing the board, using thermal reliefs and copper pour zones,ensuring manufacturability, and post processing.
Part Two includes the following chapters:
Chapter 4: Setting up the board describes how to set up a new board.
Chapter 5: Creating and editing obstacles describes how to create obstacles forfootprint libraries and boards. Obstacles include board outlines, place outlines, groupand height keepins and keepouts, and copper zones.
Chapter 6: Creating and editing text explains how to use text in Layout.
Chapter 7: Placing and editing components explains how to place components onthe board using Layout’s manual place tools.
Chapter 8: Routing the boardexplains how to use Layout’s manualroute tools to route the board.
Chapter 9: Using thermal reliefs andcopper pour zones describes how touse thermal reliefs and copper pourzones in Layout.
Chapter 10: Ensuringmanufacturability explains how touse Layout’s design rule andmanufacturability checks to test theintegrity of the board.
Chapter 11: Post processingdescribes how to renamecomponents, back annotate,document board dimensions, previewboard layers, generate drill tapes,create reports, and print or plot.


OrCAD Layout User’s Guide 35
Setting up the board
In Layout, you should set up the board before you begin placing components. Thischapter explains how to set up a board by combining a board template or atechnology template with other Layout commands and processes. The steps involvedin the board setup process are listed below, but not all of them are necessary forevery board.
� Load a technology template
� Create a board outline
� Set the units of measurement
� Set system grids
� Add mounting holes
� Define the layer stack
� Set global spacing
� Define padstacks
� Define vias
� Set net properties
Chapter 4

Part Two Creating a printed circuit board
36 OrCAD Layout User’s Guide
Using technology templates
A technology template provides design rules for use with the current board, and ifpractical, for reuse with future boards. Most importantly, you can use technologytemplates to specify the manufacturing complexity of the board, and to define thecomponent type used predominantly on the board. Technology templates can alsoinclude the layer structure, grid settings, spacing instructions, and a variety of otherboard criteria.
When opening a new board, Layout asks you to load a template. Board templatescombine a board outline and possible mounting holes, edge connectors, and otherphysical board objects merged with Layout’s default technology template,DEFAULT.TCH. If the design rules included in DEFAULT.TCH do not meet therequirements of your board, you need to load a new technology template afteropening the board. For example, you can load a board template (.TPL) when youcreate a new board, then later load the 2BET_SMT.TCH technology template toaccount for the type of components and spacing requirements of your board.
& See When you load a new technology template, some existing board data isoverwritten, and some is ignored. For an explanation of what is overwritten andwhat is ignored, see Appendix A: Understanding the files used with Layout.
To load a technology template
1 From the File menu, choose Load. The Load File dialog box displays.
2 Select a technology template (.TCH), then choose the Open button.
& See For a detailed description of technology templates, and for a complete listof the technology templates included with Layout, see Appendix A: Understandingthe files used with Layout.

Chapter 4 Setting up the board
OrCAD Layout User’s Guide 37
Custom templates
You can create custom templates for reuse with future boards. It is easiest to create acustom template by modifying an existing board template and saving it under a newname, but you can also start with an empty board file. You can use your customtemplate with any Layout board.
You may need to create a custom template if, for instance, you want to use a boardoutline provided with Layout, but need more from the technology template thanDEFAULT.TCH can offer. In this case, open the board template that includes theboard outline you want. Then, load the technology template (.TCH) of your choice,and, if necessary, set up other board criteria such as layers or grids (as describedthroughout this chapter). Then, save the file as a board template (new_name.TPL)using the Save As command.
You may also want to create a custom template if you are creating your own boardoutline. If you know that you will use the board outline in future boards, you cancreate a custom template that incorporates the outline and any other design rules youuse often.
To create a custom template using one of Layout’s board outlines
1 From the File menu, choose Open. The Open Board dialog box displays.
2 Change Files of type to All Files, open the DATA folder and select the boardtemplate (.TPL) that has the board outline you want to use, then choose theOpen button. The board template opens in Layout.
3 From the File menu, choose Load. The Load File dialog box displays.
4 Change Files of type to Template, select the technology template (.TCH) youwant to use, then choose the Open button. Layout loads the technology file.
5 Define other board criteria as necessary using the processes in this chapter.
6 From the File menu, choose Save As. The Save File As dialog box displays.
7 Change Save as type to Template, select which folder to save the file in, supplya filename (with a .TPL extension), then choose the Save button.

Part Two Creating a printed circuit board
38 OrCAD Layout User’s Guide
To create a custom template using your own board outline
1 From the File menu, choose New. The Load Template File dialog box displays.
2 Choose the Cancel button. An empty board opens in the design window.
3 From the View menu, choose Zoom All. The entire board (its DRC box and drillchart) displays in the design window.
4 Create a board outline by following the instructions in Creating a board outlinein this chapter.
5 From the File menu, choose Load. The Load File dialog box displays.
6 Change Files of type to Template, select the technology template (.TCH) youwould like to save with the new board outline, then choose the Open button.Layout loads the technology file.
7 Define other board criteria as necessary using the processes in this chapter.
8 From the File menu, choose Save As. The Save File As dialog box displays.
9 Change Save as type to Template, select which folder to save the file in, supplya filename (with a .TPL extension), then choose the Save button.
To create a custom template from an existing board
1 Open the board you want to use as a basis for the template.
2 Choose the spreadsheet toolbar button, then choose Components. TheComponents spreadsheet displays.
3 Select all the components you want to remove (excluding those you want in thetemplate, such as mounting holes, preplaced connectors, and so on), then pressthe DELETE key.
4 In the Edit Component dialog box, select the Non-Electric option for those items(such as mounting holes) that will not be in your netlist. (Double-click on anitem in the Components spreadsheet to display the Edit Component dialog box.)
5 Choose the spreadsheet toolbar button, then choose Nets. The Nets spreadsheetdisplays.
6 Select all the nets in the spreadsheet, then press the DELETE key.
7 From the File menu, choose Save As. The Save File As dialog box displays.
8 Change Save as type to Template, select which folder to save the file in, supplya filename (with a .TPL extension), then choose the Save button.

Chapter 4 Setting up the board
OrCAD Layout User’s Guide 39
Creating a board outline
M Caution Layout requires exactly one board outline, on the global layer.
To create a board outline
1 From the Tool menu, choose Dimension, then choose Datum. Click on the lowerleft corner of the board outline to place the datum (to provide a starting grid forcomponent placement). Press HOME to redraw the screen.
M Caution Placing the datum in the lower-left corner of the board outline givesyou positive X, Y coordinates, while placing it in other corners gives you negativecoordinates (in your reports and post processing results). In addition, since theboard datum is used for all grids, if you move the datum after componentplacement, your place, routing, and via grids will all be affected. And, you mayhave difficulty replacing the datum at the precise location you moved it from.
2 Choose the obstacle toolbar button.
3 From the pop-up menu, choose New, then from the pop-up menu, chooseProperties. The Edit Obstacle dialog box displays.
4 From the Obstacle Type drop-down list, select Board outline.
5 In the Width text box, enter a value for the outline’s width.
6 Tip Layout has a 50 mils default board outline width, in order to provideclearance on plane layers for the copper of the plane to the edge of the board. One-half of the width is the pullback (25 mils in the default width), so set the boardoutline’s width to two times the pullback you would like. The cut is made downthe center of the board outline obstacle.
6 From the Obstacle Layer drop-down list, select Global Layer, then choose theOK button. The Edit Obstacle dialog box closes.
7 Move to the point on the board at which you want to start drawing the outline,then click the left mouse button to insert the first corner.
O Note Since a board outline must be a closed polygon, Layout automaticallybegins forming a closed area after you insert the first corner of the board outline,and automatically closes the polygon for you if you don’t close it yourself.
8 Continue clicking the left mouse button to insert corners.
6 Tip If you zoom in while drawing, you can press C to put your current cursorlocation in the center of the screen.
9 After you click to insert the last corner, choose Finish from the pop-up menu.Layout automatically completes the board outline.

Part Two Creating a printed circuit board
40 OrCAD Layout User’s Guide
Setting units of measurement
In Layout, you can set numeric data to display in mils, inches, microns, millimeters,or centimeters. You can change these values as needed (for example, you can routethe board in inches or mils, then confirm pad locations within footprints inmillimeters).
6 Tip If your board uses metric units, you can achieve the best precision by usingthe METRIC.TCH technology template. With your board open in Layout, chooseLoad from the File menu, select METRIC.TCH, then choose the Open button.After METRIC.TCH loads, save your board.
To set measurement units
1 Open your board in Layout.
2 From the Options menu, choose System Settings. The System Settings dialogbox displays.
3 Select mils, inches, microns, millimeters, or centimeters.
4 Choose the OK button.
M Caution Once you decide on a measurement unit, you should stick with it andnot change it in either your board or your schematic. If you back annotate to yourschematic, then change to another measurement unit, it may cause boardcorruption problems.

Chapter 4 Setting up the board
OrCAD Layout User’s Guide 41
Setting system grids
Using the System Settings dialog box, you can set five distinct grid settings. Thegrid values that you assign determine the resolution of the pointer locationcoordinates given in the status bar in the lower left corner. For example, if theobstacle tool is selected and the Place grid is set to 100 mils, the coordinates thatdisplay are accurate to 100 mils.
Grid values are in user-specified units that you set in the Display Units group box inthe System Settings dialog box. If you want to use fractions in your grid values,enter a space character following the integer and use a forward slash as the divisioncharacter (for example, 8 1/3). You can also use decimals for rational numbers.
6 Tip Here are some rules of thumb for setting the grids:
� For efficient routing performance, the routing grid and via grid should have thesame value.
� The place grid must be a multiple of the routing and via grids.
� The routing grid should never be less than 5 mils.
� The detail grid can be set as low as 1 mil for better resolution.
� Components are placed on the place grid using the component datum, which istypically pad 1 (unless the component has been modified).
To set system grids
1 From the Options menu, choose System Settings. The System Settings dialogbox displays.
2 Set these options, then choose the OK button.
Visible grid Assigns a display grid based on the X and Y coordinates (forexample, if you’re using mils, a setting of 200 would place a grid dot at every200 mils).
Detail grid Assigns a drawing grid (for lines and text) based on the X and Ycoordinates.
Place grid Assigns a component placement grid based on the X and Ycoordinates. For greatest routing efficiency, this value needs to be a multiple ofthe routing grid. The datum, or origin, of footprints is constrained to this grid.
Routing grid Assigns a grid used for routing (see the routing grid chartbelow for suggested settings).
Via grid Assigns a grid upon which you or the router can place vias.

Part Two Creating a printed circuit board
42 OrCAD Layout User’s Guide
The following chart is a synopsis of routing grids and how to use them in Layout.
Routing grid Uses
Compatible grids 25, 121/2, 81/3, and 61/4:
25, 121/2 Use for less dense (usually .45 density or greater) through-holeand SMT boards, and for routing one track between IC pins.
81/3 Use for a secondary grid on through-hole boards, and for aprimary grid on SMT boards. Use as a secondary grid with 25mils grid only if the 25 mils grid initially routes 95% or better.
61/4 Use for 6/6 technology, or denser one-between boards.
Compatible grids 20 and 10:
20 Use for through-hole boards only. This is the most efficientway to route two tracks between IC pins.
10 Use for through-hole, two-between boards placed on a 50 milsgrid, and for SMT boards using 10/10 technology. Also, use forspecial cases when a 20 mils grid causes off-grid jogs.
Compatible grids 25, 20, and 10:
5 Use for extremely dense SMT boards that use 5 mils spacingand 5 mils track width (for mixed inch and metrictechnologies).
O Note Incompatible grids (such as 20 and 25) should not be mixed on the sameboard. If you find it necessary to do so, use a 5 mils grid for the final reroute pass.Also, a via grid smaller than the routing grid (for instance, a 5 mils via grid on a25 mils grid board) increases completion on difficult SMT boards. Of course, if aboard is very dense, via sizes should by reduced to the minimum size possible,since vias are responsible for much of the channel blockage during routing.

Chapter 4 Setting up the board
OrCAD Layout User’s Guide 43
Adding mounting holes to a board
You can add mounting holes to your board, and you can also save them in a boardtemplate (.TPL). Once you add the mounting holes to the board, define them as non-electrical. You can still attach non-electrical mounting holes to the ground net. It’sjust that the non-electrical flag keeps the ECO process from removing them.
To add mounting holes to your board
1 Choose the component toolbar button.
2 From the pop-up menu, choose New. The Add Component dialog box displays.
3 Choose the Footprint button. The Select Footprint dialog box displays.
4 In the Libraries group box, select LAYOUT.LLB. Use the Add button, ifnecessary, to add this library to the list of available libraries. (LAYOUT.LLBresides in the LIBRARY directory.)
5 In the Footprints group box, select a mounting hole (OrCAD provides three:MTHOLE1, MTHOLE2, and MTHOLE3). Choose the OK button to close theSelect Footprint dialog box.
6 Select the Non-Electric option, then choose the OK button to close the AddComponent dialog box. The mounting hole attaches to your cursor.
7 Place the mounting hole by clicking the left mouse button.
6 Tip To have a mounting hole thermal into the plane layer, attach it to the net thatis shorted to the plane layer. You can do this after placement.
If you don’t want a pad on the top, bottom, and inner layers, but need clearance onthe plane layers, place pads that are 1 mil in diameter on the top, bottom, and innerlayers. These 1 mil pads will be seen by SmartRoute and avoided, and will bedrilled out when drill holes are drilled through the board. For the plane layers, youneed to define pads that are 15 mils larger than the drill hole, to provide adequateclearance from the drill. Pad size on plane layers is used to define clearance. Planelayers are represented in the inverse, in Layout.

Part Two Creating a printed circuit board
44 OrCAD Layout User’s Guide
Defining the layer stack
Routing and documentation layers are defined in the Layers spreadsheet. Using thespreadsheet, you can define the number of routing layers that will be used for theboard. If you plan to have a board with four routing layers (TOP, BOTTOM,INNER1, and INNER2) and two plane layers (POWER, GROUND), then you needto define the layers in a technology template (.TCH) or a board template (.TPL).
6 Tip It is better to have too many routing or plane layers defined than too few (ifyou’re unsure of the number you will need) before reading in a netlist, becauseyou can decrease the number of the layers later, by designating them as unused.
& See For instructions on how to copy a padstack layer to a newly defined layer(for example, an additional plane layer), see Copying padstack layers in Chapter14: Creating and editing footprints.
After defining the layer stack, you can save the information to a board template(.TPL) for use in future boards.
To define layers for routing
1 Choose the spreadsheet toolbar button, then choose Layers. The Layersspreadsheet displays.
M Caution Do not delete layers from the Layers spreadsheet. To disable a layer,double-click on it, then specify it as Unused Routing in the Edit Layer dialog box.
2 Review the type assignments for the routing layers and double-click in theLayer Name column of a layer you want to modify. The Edit Layer dialog boxdisplays.
3 In the Layer Type group box, select the desired option (for example, to disable alayer for routing, select Unused Routing; to define an additional plane layer,select Plane Layer).
4 If you changed a routing layer to a plane layer, change the Layer LibName toPLANE.
5 Choose the OK button.

Chapter 4 Setting up the board
OrCAD Layout User’s Guide 45
Defining global spacing values
Global spacing values set rules for spacing between the various objects on the board.You can define global spacing values for the board using the Edit Spacing dialogbox, which is accessed from the Route Spacing spreadsheet (choose the spreadsheettoolbar button, choose Strategy, then choose Route Spacing). You can save spacingrequirements in a board template (.TPL). Uniform spacing requirements per layerreduce processing time.
6 Tip To globally assign the same spacing to all layers, double-click in the LayerName title cell in the Route Spacing spreadsheet. When the Edit Spacing dialogbox displays, enter a value in the appropriate text box (for example, enter a valuefor Track to Track Spacing), then choose the OK button.
To define global spacing values
1 Choose the spreadsheet toolbar button, choose Strategy, then choose RouteSpacing. The Route Spacing spreadsheet displays.
2 Double-click on the layer you want to modify. The Edit Spacing dialog boxdisplays.
3 Set these options, then choose the OK button.
Track to Track Spacing Tracks are defined as any routed connections andcopper obstacles (such as keepouts and place outlines). Track-to-track spacingspecifies the minimum space required between tracks of different nets, andbetween tracks and obstacles of different nets.
Track to Via Spacing Track-to-via (and obstacle-to-via) spacing specifiesthe minimum space required between vias and tracks of different nets.
Track to Pad Spacing Track-to-pad (and obstacle-to-pad) spacing specifiesthe minimum space required between pads and tracks of different nets.
Via to Via Spacing Specifies the minimum space required between vias ofdifferent nets.
Via to Pad Spacing Specifies the minimum space required between padsand vias of the same net (as well as different nets, which is the usual case). Forinstance, to keep a distance of 25 mils between your SMT pads and the fanoutvias connected to the pads, set Via to Pad Spacing to 25.
Pad to Pad Spacing Specifies the minimum space required between padsof different nets.

Part Two Creating a printed circuit board
46 OrCAD Layout User’s Guide
Defining padstacks
Padstacks define the pads of the footprint. They possess properties on each layer ofthe board, such as shape and size. If you are using the standard Layout footprintlibraries, or if you have made your own footprints using Layout standards, you haveused padstacks T1 through T7 to create most of the standard through-holecomponents in your library. The use of each padstack is defined as follows:
� T1: Round IC pads
� T2: Square IC pads
� T3: Round discrete pads
� T4: Square discrete pads
� T5: Round connector pads
� T6: Square connector pads
� T7: Via SMT stringer pads
M Caution Don’t name your custom padstacks using the names T1 through T7,because they will be overwritten by technology template padstacks whenever youload a technology template. Also, be sure to define through-hole padstacks on alllayers, including unused layers. Otherwise, you may unintentionally create blindor buried vias. Surface-mount pads are not defined on internal layers.
You can create new padstacks when you set up the board, or in the footprint library.You must define padstacks before you assign them to footprints. You can define newpadstacks by copying and editing existing padstacks in the Padstacks spreadsheet.Then, you can assign them to footprints or footprint pins. After you create newpadstacks, you can save them in a board template (.TPL) for use with future boards.
& See For information on assigning padstacks to footprints or footprint pins, andon editing padstacks, see Chapter 14: Creating and editing footprints.
To create a new padstack
1 Choose the spreadsheet toolbar button, then choose Padstacks. The Padstacksspreadsheet displays.
2 Select a padstack and choose Properties from the pop-up menu. The EditPadstack dialog box displays.
3 Type a new name for the padstack in the Padstack text box, edit the otheroptions to change the size or shape as desired, then choose the OK button.
4 Make specific layer definitions for the padstack for the drill and plane layers.

Chapter 4 Setting up the board
OrCAD Layout User’s Guide 47
Defining vias
You can define the types of vias that you want to use when routing your board,either vias or free vias. Free vias (denoted by the letters FV) are ignored by Layout’sboard cleanup routines, so you can place them on your board and have them staythere, as long as they are attached to a net. They are preserved through AutoECO,unless the net or routed track they are connected to is entirely deleted or removedfrom the board. Layout regards free vias as stand-alone components: you can shovethem, place them in isolation (free of tracks), or connect them to multiple tracks onthe same net. You can use free vias for special purposes, such as zero-length fanoutsof ball grid array (BGA) components and the “stitching” of plane layers.
Layout provides one defined via and fifteen undefined vias. You define additionalvias in the Edit Padstack dialog box (from the Padstacks spreadsheet) to make themavailable for routing. Then, using the Assign Via dialog box (from the Netsspreadsheet), you can assign a specific via to be used when routing a particular net.
O Note Selecting a via for a particular net does not prohibit any other net fromusing that via. The assignments made in the Assign Via dialog box simplyoverride, for selected nets, the Use All Via Types option set in the Route Settingsdialog box (from the Options menu, choose Route Settings). Therefore, you canselect the Use All Via Types option and still assign specific vias to specific netsusing the Assign Via dialog box.
For example, if you want to use Via 1 for all of your signal routing, but you want torestrict VCC to Via 2 and GND to Via 3, you would start by selecting the Use AllVia Types option to make the defined vias available for routing. Then you wouldselect VCC in the Nets spreadsheet, choose Assign Via per Net from the pop-upmenu, and select Via 2 in the Assign Via dialog box. Finally, you would select GNDin the Nets spreadsheet, choose Assign Via per Net from the pop-up menu, andselect Via 3 in the Assign Via dialog box.
6 Tip If you don’t select the Use All Via Types option in the Route Settings dialogbox, you must specifically assign vias to nets that need their via types restricted.Otherwise, the router chooses what it considers the “best” via, using its standardcriteria: the layer(s) the via is defined on and its size compared to track size.
To make a via available for general routing
1 Choose the spreadsheet toolbar button, then choose Padstacks. The Padstacksspreadsheet displays.
2 Select an unused via and choose Properties from the pop-up menu. The EditPadstack dialog box displays.
3 Type a new name for the via (for a free via, for example, you could use thename POWERVIA) and edit the other options to change the size or shape asdesired, then choose the OK button.

Part Two Creating a printed circuit board
48 OrCAD Layout User’s Guide
4 From the Options menu, choose Route Settings. The Route Settings dialog boxdisplays.
5 Select the Use All Via Types option and choose the OK button.
6 Close the Padstacks spreadsheet.
To assign a via to a net
1 Choose the spreadsheet toolbar button, then choose Nets. The Nets spreadsheetdisplays.
2 Select the net to which you want to assign a via.
3 From the pop-up menu, choose Assign Via per Net.
4 Select the desired via and choose the OK button.
5 Close the Nets spreadsheet.
O Note You don’t have to select the Use All Via Types option in the RouteSettings dialog box to assign a via to a particular net.
& See For information on changing the definition of a via, see Changing vias inChapter 8: Routing the board.
To place a via
1 Choose one of the routing toolbar buttons.
2 Begin routing the net on which you want to place a via.
3 Click the left mouse button to place a vertex (a corner).
4 From the pop-up menu, choose Add Via.orFrom the pop-up menu, choose Add FreeVia.

Chapter 4 Setting up the board
OrCAD Layout User’s Guide 49
Setting net properties
This section explains how to set net properties for routing. Net properties affectmanual routing, autorouting, and autoplacement. Most of the net data used in Layoutis established at the schematic level using net properties. However, these rules canbe enhanced or modified at any time during the design process. Net data can beviewed and accessed in the Nets spreadsheet. To modify information in the Netsspreadsheet, you use the Edit Net dialog box.
To open the Nets spreadsheet
¬ Choose the spreadsheet toolbar button, then choose Nets. The Nets spreadsheetdisplays.
To edit net properties
1 In the Nets spreadsheet, double-click on a net. The Edit Net dialog box displays.
2 Edit the options in the dialog box as desired, then choose the OK button.
To find a net in the spreadsheet
1 In the Nets spreadsheet, choose Select Any from the pop-up menu. The NetSelection Criteria dialog box displays.
2 Enter the name of a net you are looking for, then choose the OK button. Layouthighlights the net in the Nets spreadsheet and highlights the net on the board.
6 Tip If you select a net, then bring up the Nets spreadsheet, the selected net’s rowis highlighted in the Nets spreadsheet.

Part Two Creating a printed circuit board
50 OrCAD Layout User’s Guide
The Edit Net dialog box
Net Name Gives the name of the selected net.
Routing Enabled Indicates that the net is enabled for routing. If this option isnot selected for a net, you cannot route that net.
Retry Enabled Gives the router the option to reroute a net to create room foranother track. Usually you select or deselect Retry Enabled in tandem with ShoveEnabled. If the net is completely routed, deselecting both options is similar to usingLock (from the pop-up menu), except that using Lock affects only previously routedsegments.
6 Tip You can deselect just Retry Enabled (without deselecting Shove Enabled) insituations where you need to keep a track segment on a given layer, but you don’tcare if the router shoves the track as it routes. An example of this may be a clockline that must be on layer three, but does not have any critical length requirements.
Share Enabled Tells Layout that an existing track within a net is considered alegal connection point for any new tracks within the net, allowing T-routing to beused on the board. Deselecting this option forces nets to go to pads only, and noconnections can be made to any existing track. Share Enabled is generally deselectedwhen routing ECL nets (to force daisy-chaining) or high-speed lines.
6 Tip While routing, if you press the ALT key and click the left mouse button on atrack, you can begin a new track on another track of the same net, which is knownas T-routing.

Chapter 4 Setting up the board
OrCAD Layout User’s Guide 51
6 Tip You would normally set Reconnect Type to None (see Setting connectionorder in this chapter) when Share Enabled is deselected, assuming that you inputthe correct point-to-point netlist (from the source through the loads to thetermination). Otherwise, set Reconnection Type to High Speed to optimize daisy-chained connections automatically.
Shove Enabled Allows the selected net to be moved to create space for othertracks. You would not normally deselect just Shove Enabled and not deselect RetryEnabled for an existing piece of track, because the router could still use RetryEnabled to rip up the track, if necessary. Therefore, if you want to completely lock anet, you should deselect both Shove Enabled and Retry Enabled. If the net iscompletely routed, deselecting both options is similar to using Lock (from the pop-up menu), except that using Lock affects only previously routed segments.
Highlight Displays critical connections in the highlight color, to make them easierfor you to see. The default color for highlighted nets on all layers is white. You canchange the highlight color on a layer-by-layer basis.
& See For instructions on changing the highlight color, see Using color in thegraphical display of your board in Chapter 3: The Layout design environment.
Test Point Lets you assign test points to the nets you select manually. Or (inLayout and Layout Plus only), the nets are assigned test points when you choosePlace and then Test Points from the Auto menu. To define a via as a test point, openthe Padstacks spreadsheet and double-click on a via. In the Edit Padstack dialog box,select the Use For Test Point option, then choose the OK button.
Group The number you assigned to a group of nets in the schematic design. Theratsnests of grouped nets are displayed in a distinct color. All nets not assigned to agroup at the schematic level are assigned to group zero, whose default color isyellow. You can edit a net’s group number only at the schematic level.

Part Two Creating a printed circuit board
52 OrCAD Layout User’s Guide
Net groups are displayed in the following default colors.
Group Color
Group 1 Red
Group 2 Green
Group 3 Blue
Group 4 Yellow
Group 5 Purple
Group 6 Sky Blue
Group 7 White
Group 8 Gray
Group 9 Dark Red
Group 10 Dark Green
Weight The priority a net is given for routing. The higher the weight, the soonerthe net will be routed. The range is zero to 100, with 50 as the default. A higherweight overrides all other ordering criteria.
Min Width The minimum width of routed tracks. You can override this value forindividual tracks using the Track Width dialog box.
Conn Width The router creates new tracks using the value set for Conn Width.For nets with variable widths, set Conn Width to the preferred width. Then, you canoverride the width as desired using the Track Width dialog box.
& See For information on using the Track Width dialog box, see Changing thewidths of tracks in Chapter 8: Routing the board.
Max Width The maximum width of routed tracks. You can override this value forindividual tracks using the Track Width dialog box.

Chapter 4 Setting up the board
OrCAD Layout User’s Guide 53
Enabling layers for routing
In the Layers Enabled for Routing dialog box, you can specify on which layers aparticular net can be routed. That is, you control which layers are enabled for routingon a per-net basis.
This option is valuable for nets that can only be routed on certain layers. Theautorouter will not put a particular track on a layer unless the layer is enabled forrouting for that net. An error occurs if you try to manually route a track on a layerthat is not enabled for routing in the Layers Enabled for Routing dialog box.
To enable or disable layers for routing
1 In the Nets spreadsheet, select a net, then choose Properties from the pop-upmenu. The Edit Net dialog box displays.
2 Choose the Net Layers button. The Layers Enabled for Routing dialog boxdisplays.
3 Select the layers on which you want to route the selected net, then choose theOK button.
& See For instructions on enabling and disabling power and ground, see Chapter8: Routing the board.
Setting net widths by layer
Using the Net Widths By Layer dialog box, you can set a specific track width foreach layer for each net. This feature is especially useful for impedance-controlledboards. If the width of a net varies from its value as set in this dialog box, the designrule check flags it as an error.
After you set a net width using the Net Widths By Layer dialog box, you can changethe width of the net later using the Force Width by Layer command (from the pop-upmenu).
To set net widths by layer
1 In the Nets spreadsheet, select a net, then choose Properties from the pop-upmenu. The Edit Net dialog box displays.
2 Choose the Width By Layer button. The Net Widths By Layer dialog boxdisplays.
3 Edit the values as desired, then choose the OK button.

Part Two Creating a printed circuit board
54 OrCAD Layout User’s Guide
Setting reconnection order
Using the Reconnection Type dialog box, you can edit the reconnection rules foreach type of reconnection allowed by Layout, and control the reconnection order.
To set the reconnection order
1 In the Nets spreadsheet, select a net, then choose Properties from the pop-upmenu. The Edit Net dialog box displays.
2 Choose the Net Reconn button. The Reconnection Type dialog box displays.
3 Select a reconnection type for the net from the following options, then choosethe OK button.
None Maintains the existing net order.
Horizontal Tells the router to seek primarily horizontal paths for eachconnection within a net. This option is generally used for power (VCC) andground (GND).
High speed Prohibits T-routing and tells the router to daisy-chain theconnections in the net from the source to the load(s), and then to the terminator.This option is used for high speed nets, and is often used in conjunction withdisabling share on critical nets.
6 Tip While routing, if you press the ALT key and click the left mouse button on atrack, you can begin a new track on another track of the same net, which is knownas T-routing.
6 Tip The source, loads, and terminators are set in the Packages spreadsheet. Youmust assign source and terminator pins in the Package Edit dialog box in order touse High speed for automatic ECL routing. Without these assignments, the routerwill daisy-chain the tracks, but will use an arbitrary source and terminator.
Vertical Tells the router to seek primarily vertical paths for each connectionwithin a net. This option is generally used for power (VCC) and ground (GND).
Std. Orthog. Tells the router to seek the easiest path between any two pointswithin a net. This is usually the shortest distance, but the option has apredisposition for horizontal or vertical routes where possible. This is thedefault option, and should be used for all routing of standard digital signals.

Chapter 4 Setting up the board
OrCAD Layout User’s Guide 55
No Dyn. Reconn By default, Layout uses dynamic reconnect, which is amethod of calculating where the closest pin belonging to the same net you’rerouting is, then redrawing the ratsnest line to connect to the closest pin. The NoDyn Reconn option disables dynamic reconnect, with the result that you don’thave to wait for Layout’s ratsnest calculations and redrawing. Because of this,selecting No Dyn Reconn is especially useful when routing large nets. Note thatNo Dyn Reconn is not available for use with the None or High speed types ofreconnection, because they must maintain their connection orders.
Setting net spacing by layer
Using the Net Spacing By Layer dialog box, you can set the spacing per layer foreach net so that you can precisely control the distance between any net and itsneighbor. This applies to track-to-track spacing only, so that you can route criticalsignals between pins using the normal pad-to-track spacing.
The router always uses the largest spacing criteria that applies. Therefore, if the net-to-net spacing is 8 mils, but the global track-to-track spacing is 12 mils, the tracksremain 12 mils apart. This rule also applies to nets with different spacing.
The design rule check issues an error message if the specified minimum is violated.
To set net spacing per layer
1 In the Nets spreadsheet, select a net, then choose Properties from the pop-upmenu. The Edit Net dialog box displays.
2 Choose the Net Spacing button. The Net Spacing By Layer dialog box displays.
3 Set the spacing for each layer for the selected net, then choose the OK button.


OrCAD Layout User’s Guide 57
Creating and editing obstacles
Layout uses obstacles to restrict where components and tracks can be placed on aboard. The most common types of obstacles are:
� Board outlines
� Copper pour
� Insertion outlines
� Place outlines
& See You can use Visual CADD to create board outlines, keepins and keepouts,and similar objects. For information on Visual CADD, see the OrCAD LayoutVisual CADD User’s Guide.
You can use the obstacle tool to create, edit, and place obstacles on your board. Youcan use the Edit Obstacle dialog box to choose the type of obstacle you want tocreate, and to set properties for the obstacle, such as size, target layer, and netattachment. Obstacles are used on the board and in the footprint library.
Because Layout remembers the physical properties of the last obstacle you created,you can easily create one or more similar obstacles in succession, including net andcomponent properties, but of varying sizes.
Chapter 5

Part Two Creating a printed circuit board
58 OrCAD Layout User’s Guide
Creating obstacles
When creating an obstacle, you first define it, then you draw it.
To create an obstacle
1 Choose the obstacle toolbar button.
2 From the View menu, choose Zoom Out and click on the screen until you canview the entire board. Press ESC to exit zoom mode.
3 Press INSERT. The cursor changes from a large cross (idle mode) to a small cross(active mode). Locate the point at which you want to start drawing the outline.There are three ways to move the cursor to this point: you can move the mouse,you can use the arrow keys, or you can press the TAB key to go to the desired X,Y coordinates. Click the left mouse button once on the screen. You will begindrawing from this point.
6 Tip To place an obstacle at exact coordinates or coordinates that are off-grid,choose the find toolbar button. In the Find coordinate or Component Name dialogbox, enter the coordinates (X, Y) at which you want to place the first corner andchoose the OK button. Repeat for the other three corners.
If you are using a fine detail grid, use the mouse to approach the starting point,and then use the arrow keys to position the cursor. Once you are at the startinglocation, click the left mouse button to start drawing the obstacle, or press theSPACEBAR to eliminate accidental mouse movement.
4 Double-click the left mouse button. The Edit Obstacle dialog box displays.
& See The Edit Obstacle dialog box includes special options based on the type ofobstacle you are creating. For a detailed description of each option, see the EditObstacle dialog box description in this chapter.
5 In the Obstacle Name text box, enter a name or leave the default number.
6 From the Obstacle Type drop-down list, select the type of obstacle you want tocreate.
7 In the Group, Height, Width text box, enter a value. The appropriate option isenabled, depending on the type of obstacle you are creating.
8 From the Obstacle Layer drop-down list, select the layer on which you want toplace the obstacle.
9 From the Net Attachment drop-down list, select a net to attach or leave thedefault dash, then choose the OK button.

Chapter 5 Creating and editing obstacles
OrCAD Layout User’s Guide 59
10 Move from the starting coordinates to the desired location of the first corner.Click the left mouse button or press the SPACEBAR to insert the first corner.Move to the desired location of the next corner. Click the left mouse button orpress the SPACEBAR to insert the second corner.
O Note When you are creating an obstacle type that is by definition an area, suchas a place outline or copper pour zone, Layout automatically begins forming aclosed area after you insert the first corner.
6 Tip When creating an obstacle that is a line (free copper, detail, and so on), dragthe cursor to draw the line, click the left mouse button to stop drawing, thenchoose End Command from the pop-up menu.
11 When you complete the final corner, choose Finish from the pop-up menu.Layout automatically completes the obstacle.
The Edit Obstacle dialog box
Obstacle Name The name of the obstacle. It is assigned a number until youassign it a name.
Obstacle Type The type of the obstacle, as described below.

Part Two Creating a printed circuit board
60 OrCAD Layout User’s Guide
Anti-copper. A copper-free area within a copper pour zone.
Board outline. A line that defines the board edge for routing and placement. Therecan be only one board outline per board, and it must be on all layers (Global layer).
Comp group keepin. An area you define to contain all components of a certaingroup.
Comp group keepout. An area you define to exclude all components of a certaingroup.
Comp height keepin. An area you define to contain all components of a certainheight or greater.
Comp height keepout. An area you define to exclude all components of a certainheight or greater.
Copper area. A copper-filled zone on the board that can be used for noisesuppression, to draw heat away from components that tend to get hot, or as a routingbarrier. It can be assigned to a net or attached to a component pin. It doesn’t affectplacement. It can be filled with hatched lines or it can be solid.
Copper pour. A copper-filled zone on the board that features automatic voidingwhere there are tracks or pads. Tracks can pass through it. Copper pour can be usedfor noise suppression, shielding, to draw heat away from components that tend to gethot, or to isolate signals. It can be assigned to a net or attached to a component pin. Itdoesn’t affect placement. It can be filled with hatched lines or it can be solid. Itrepours when you choose the refresh all toolbar button.
& See In the User Preferences dialog box, you can select the Use Fast Fill Modeoption to accelerate redrawing copper pour. For more information, see Settingenvironment preferences in Chapter 3: The Layout design environment.
Detail. A line not used in placing or routing used for silkscreens, drill information,and assembly drawings, which can be attached to footprints.
Free track. A line or track that can be assigned to a net or attached to a componentpin. A free track obstacle may appear on the artwork and act as a routing barrierunless the track belongs to a net. A free track obstacle doesn’t affect placement.
Insertion outline. An insertion outline defines the size and shape of a component, toallow for the insertion machine’s head dimensions without hitting anothercomponent. It is usually defined in the footprint library as a part of the footprint.
6 Tip For surface-mount parts, the insertion outline can be larger than theplacement outline, so that sufficient space exists between parts to eliminate soldershadowing and help ease the post-assembly inspection process.

Chapter 5 Creating and editing obstacles
OrCAD Layout User’s Guide 61
Place outline. A place outline defines the outline of the component, plus clearance,and is used to maintain spacing between parts. Both interactive placement andautoplacement routines need this information. A place outline can exist on the top orbottom layer for surface-mount parts, or on all layers for through-hole parts.
Route keepout. An area you define that excludes routes.
Route/via keepout. An area you define that excludes routes and vias.
Via keepout. An area you define that excludes vias.
Group or Height or Width One of these options is enabled, depending on theobstacle type you choose from the Obstacle Type drop-down list.
� Group specifies the number (between 1 and 100) of the group when the obstacletype is component group keepin or component group keepout.
� Height specifies the height of the obstacle. This is often used with keepin orkeepout areas. Obstacles of the specified height and greater are affected.
� Width specifies the width of the obstacle outline and of hatch lines for a filled orsolid obstacle.
Obstacle Layer Specify on which layer you want the obstacle to reside. If youspecify all layers (layer 0), the obstacle is present on all layers.
Copper Pour Rules In the Copper Pour Rules group box, you can specifyoptions governing copper pour.
Clearance. Designates the absolute clearance between this particular piece of copperpour and all other objects. A clearance of zero designates that the default clearancesfrom each type of object will be used.
Z order. Specifies the priority of the copper pour when it is nested or overlaps withanother copper pour. The higher the z-order value, the higher priority the copperpour has over other copper pours at the same location. For example, imagine you arelooking down on the layer from above it. Copper pours with a higher z-order valuesit above the lower ones and own the overlapping regions. The appropriate clearancebetween the copper pours is automatically maintained for you.
Isolate all tracks. Normally, copper pour flows over tracks and vias belonging to thesame net as the copper pour. By selecting this option, all tracks and vias are isolatedfrom the copper pour, regardless of their net.
Seed only from designated object. Normally, copper pour seeds from all tracks, vias,and pads belonging to the same net as the copper pour. By selecting this option, onlypads marked as seed points will seed the copper pour. If you are creating an EMIshield, select both the Isolate all tracks option and the Seed only from designatedobject option, then designate a centrally located pad as your seed point.

Part Two Creating a printed circuit board
62 OrCAD Layout User’s Guide
6 Tip Here are some rules of thumb for setting copper pour rule options:
� If you don’t select the Seed only from designated object option or the Isolateall tracks option, the copper pour seeds from all pads, vias, tracks, and net-attributed obstacles with the same net as the copper pour. Copper pour flowsover tracks and vias belonging to the same net.
� If you select the Seed only from designated object option, but not the Isolate alltracks option, the copper pour seeds only from pads marked as seeds. Pourflows over tracks and vias belonging to the same net.
� If you select both the Seed only from designated object option and the Isolateall tracks option, the copper pour seeds only from pads marked as seeds.Copper pour is isolated from all tracks, even if they belong to the same net asthe copper pour. Selecting both options is typically only done when you wantto use the copper pour to create an EMI shield.
6 Tip If you want to force the vias to be connected to the copper pour onlythrough thermal spokes, edit the line in the [LAYOUT_GLOBALS] section ofLAYOUT.INI to read:
THERMAL_COPPER_POUR_VIAS=YES
Without this modification, vias on the same net as the copper pour are floodedwith copper.
& See also For more information on copper pour, see Chapter 9: Using thermalreliefs and copper pour zones.
Net attachment Specifies a net assignment for the obstacle. Leaving the defaultdash (-) means that the obstacle is not assigned to a net.
Hatch pattern When you create copper or copper pour, the hatch pattern defaultsto solid. Use the Hatch Pattern dialog box (choose the Hatch Pattern button in theEdit Obstacle dialog box) to create a hatch pattern within the copper. The hatch griddefaults to the routing grid, and the hatch rotation defaults to 0 (horizontal).
O Note In the library manager, Layout assumes that the obstacles you create are tobe attached to a pin of a footprint. For this reason, the Edit Obstacle dialog boxsupplies a Pin Attachment button instead of a Comp Attachment button whenyou’re in the library manager.
Comp attachment Unless you are drawing obstacles in the library manager,Layout attaches all items to the board by default. However, any type of obstacle canbe attached to a component. If you attach an obstacle to a component in the designwindow, it moves with the component, but is not attached to any other component ofthe footprint.

Chapter 5 Creating and editing obstacles
OrCAD Layout User’s Guide 63
Pin attachment When creating an obstacle in the library manager, it isautomatically attached to the footprint that you are editing or creating. Also, a copyof the obstacle displays at the same relative location attached to every componentthat uses that footprint. Only electrical obstacles (free track, copper area, and copperpour) can be attached to pins, at which point they acquire the electrical properties ofthe pin.
Selecting obstacles
To select an entire obstacle
1 Choose the obstacle toolbar button.
2 Press the CTRL key and select an obstacle.orPress and hold the left mouse button while dragging across a portion of anobstacle.
You can select multiple obstacles by pressing the CTRL key and clicking on theadditional obstacles that you want to select. Selected obstacles are highlighted.
To select a segment of an obstacle
1 Choose the obstacle toolbar button.
2 Click on a segment with the left mouse button.
Editing obstacles
Use the Edit Obstacle dialog box to edit obstacles. Using the dialog box, you canchoose the obstacle type and set physical properties, such as width, layer, and hatchpattern. You can also specify attachments for the obstacle, including footprints,components, pins, and net attachments.
O Note You can use the Edit Obstacle dialog box to set the properties for anobstacle before creating it, as described in Creating obstacles in this chapter.
To edit an obstacle
1 Choose the obstacle toolbar button.
2 Press the CTRL key and select an obstacle.
3 From the pop-up menu, choose Properties. The Edit Obstacle dialog boxdisplays.
4 Edit the options as desired, then choose the OK button.

Part Two Creating a printed circuit board
64 OrCAD Layout User’s Guide
Copying obstacles
You can copy existing obstacles, and you can place the copies on any layer.
To copy obstacles
1 Choose the obstacle toolbar button.
2 Press the CTRL key and select an obstacle.
3 From the pop-up menu, choose Copy.
4 Drag the copy to a desired location, then click the left mouse button to place it.
To copy obstacles to other layers
1 Follow the four-step procedure in To copy obstacles above.
2 Press the CTRL key and select the obstacle.
3 From the View menu, choose Select Layer. The Select Layer dialog boxdisplays.
4 Select the target layer from the drop-down list, then choose the OK button.
5 Click the left mouse button to place the obstacle on the target layer. Theobstacle’s color changes to the color of the target layer.
Moving obstacles
To move an obstacle
1 Choose the obstacle toolbar button.
2 Press the CTRL key and select an obstacle.
3 Pressing the left mouse button, drag the obstacle to the new location.
To move an obstacle to another layer
1 Choose the obstacle toolbar button.
2 Press the CTRL key and select an obstacle.
3 From the View menu, choose Select Layer. The Select Layer dialog boxdisplays.
4 Select the target layer from the drop-down list, then choose the OK button.
5 Click the left mouse button to place the obstacle on the target layer. Theobstacle’s color changes to the color of the target layer.

Chapter 5 Creating and editing obstacles
OrCAD Layout User’s Guide 65
Rotating obstacles
You can rotate obstacles using the Rotate command. However, you must first set theincrement of rotation in the System Settings dialog box. Layout supports anyrotation value.
To rotate an obstacle
1 From the Options menu, choose System Settings. The System Settings dialogbox displays.
2 In the Increment text box, enter the value (in degrees) by which you want torotate the obstacle, then choose the OK button.
3 Choose the obstacle toolbar button.
4 Press the CTRL key and select an obstacle.
5 From the pop-up menu, choose Rotate.
Mirroring obstacles
You can display an obstacle as it would appear in a mirror’s reflection using theMirror command.
To mirror an obstacle
1 Choose the obstacle toolbar button.
2 Press the CTRL key and select an obstacle.
3 From the pop-up menu, choose Mirror. Layout mirrors the obstacle on thecurrent layer.orFrom the pop-up menu, choose Opposite. Layout mirrors the obstacle on theopposite layer.
Exchanging the ends of obstacles
After you select a linear obstacle, you can use the Exchange Ends command to movethe pointer to the end opposite the current selection.
To exchange the ends of an obstacle
1 Choose the obstacle toolbar button.
2 Select a segment or end of the linear obstacle by clicking on it with the leftmouse button.
3 From the pop-up menu, choose Exchange Ends.

Part Two Creating a printed circuit board
66 OrCAD Layout User’s Guide
Moving segments
When you select a segment on an obstacle and attempt to move it, a vertex (a corner)is created. Use the Segment command to move entire segments without formingvertices. You can use this command to make obstacles larger or smaller.
To move a segment
1 Choose the obstacle toolbar button.
2 Select a segment, or side, of the obstacle.
3 From the pop-up menu, choose Segment.
4 Drag the segment to a new location. The segment moves, allowing you toextend or compress the entire side of the obstacle.
Creating circular obstacles
You can create circular shapes using the Arc command.
To create a circular obstacle
1 Choose the obstacle toolbar button.
2 From the pop-up menu, choose New.
3 Double-click at the point on the screen that you want to designate as the centerof the arc. The Edit Obstacle dialog box displays.
4 From the Obstacle Type drop-down list, choose an obstacle type, edit otheroptions in the dialog box as desired, then choose the OK button.
5 From the pop-up menu, choose Arc.
6 Drag the cursor to begin creating a circle.
7 Click the left mouse button to stop drawing.
6 Tip If you select an obstacle segment and type the letter A, an arc forms. Dragthe arc to the desired coordinates and click the left mouse button to stop drawing.
Deleting obstacles
To delete an obstacle
1 Choose the obstacle toolbar button.
2 Press the CTRL key and select an obstacle.
3 From the pop-up menu, choose Delete.

OrCAD Layout User’s Guide 67
Creating and editing text
Adding, copying, and deleting text uses many of the same techniques you use whenworking with obstacles. You can use text to label packages and pins, create referencedesignators, or to add information such as manufacturing notes to the board.
Creating text
Use the Text Edit dialog box to create all of the text you need to label your boardand library parts.
To create text
1 Choose the text toolbar button.
2 Press the INSERT key. The Text Edit dialog box displays.
3 From the Type of Text group box, select the type of text that you want to create.If you select the Free option or the Custom Properties option, type a text stringinto the Text String text box. These options are described in the Text Edit dialogbox description in this section.
4 Edit the Line Width, Rotation, Radius, Text Height, Char Rot (characterrotation), and Char Aspect (character aspect) text boxes as desired. Theseoptions are described in the Text Edit dialog box description in this section.
5 Select the Mirrored option if you want the text to appear mirrored on the layer(useful for placing text on the bottom of the board).
6 Select the target layer from the Layer drop-down list.
7 If desired, choose the Comp Attachment button, select the Attach to Componentoption, supply the component’s reference designator, then choose the OKbutton.
8 Choose the OK button to close the Text Edit dialog box.
9 Position the text on the screen and click the left mouse button to place it.
Chapter 6

Part Two Creating a printed circuit board
68 OrCAD Layout User’s Guide
The Text Edit dialog box
Text String You need to enter a text string if you choose the Free option orCustom Properties option in the Type of Text group box. Enter the text string as youwant it to display on the board. If you select any of the other options from the Typeof Text group box, the placeholder text displays in the text box. For example, if youare adding a reference designator to the footprint, it will display as &Comp in theText String text box and in the library manager.
O Note The symbol & is a macro signifier and should not be interpreted as a literalpiece of text. The text string you see in the library manager, such as &Comp, is aplaceholder that is replaced on the board by the actual name, value, or property asdescribed and assigned by the schematic netlist.
Free When you select this option, you can enter any text in the Text String textbox, such as a serial number, to display on the board.
Reference Designator The reference designator is supplied by the schematicnetlist. The text string &Comp acts as a placeholder in the library. It is replaced bythe appropriate reference designator when the footprint is attached to the componenton the board.Component Value Select this option to display component values from theschematic netlist on the board. The text string &Value acts as a placeholder in thelibrary. It is replaced by the appropriate component value when the footprint isattached to a component on the board. For example, the component value of a

Chapter 6 Creating and editing text
OrCAD Layout User’s Guide 69
resistor may be 10k. The placeholder &Value displays in the footprint editor, butafter the footprint is attached to the resistor, the value 10k displays on the board.
Custom Properties Select this option to display selected properties from theschematic netlist on the board. These properties can include part numbers and otherdetails. You must type the appropriate placeholder (as defined at the schematic level)in the Text String text box. For example, to display the part number on the footprint,type &Partnumber in the Text String text box. The text string &Partnumber acts asa placeholder in the library, until the footprint is attached to the component on theboard. Then, &Partnumber is replaced by the actual part number of the component,as supplied by the schematic netlist.
Package Name The package name is supplied by the schematic netlist and isused to describe the logical or internal characteristics of a component. The text string&Pack or No Package displays as a placeholder in the library, but it is replaced bythe appropriate schematic netlist information when the footprint is attached to acomponent on the board.
Footprint Name Select this option to display the name of the footprint on theboard. If you choose this option, Layout prompts you to specify a componentattachment, and displays the Comp Attachment dialog box.
Text location Displays the current coordinates of the text.
Line Width Specifies, in characters, the width of the text line.
Rotation Specifies, in degrees, the rotation of a text line.
Radius Assigns a radius (circular shape) to a text string.
Text Height Specifies text height.
Char Rot Rotates individual characters.
Char Aspect Assigns the width of the letters relative to the height.
Mirrored Reflects the text on the mirror layer.
Layer Specifies the layer on which the text is to display.
Comp Attachment Displays the Comp Attachment dialog box, in which you canattach text to a component by supplying the component’s reference designator.

Part Two Creating a printed circuit board
70 OrCAD Layout User’s Guide
Moving text
To move text
1 Choose the text toolbar button.
2 Click on the text with the left mouse button. It attaches to the cursor.
3 Move the mouse to position the text in the new location.
4 Click the left mouse button to place the text.
Deleting text
To delete text
1 Choose the text toolbar button.
2 Select the text by clicking on it with the left mouse button.
3 Press the DELETE key.

OrCAD Layout User’s Guide 71
Placing and editing components
Once you have set up your board, you can begin placing components. Whether youare placing components manually, or using the autoplacement feature in LayoutPlus, you can place components individually or in groups, and can take advantage ofa variety of powerful placement commands. The steps involved in the componentplacement process are listed below.
� Optimize the board for component placement
� Load a placement strategy file
� Place the components on the board
� Optimize placement using various placement commands
& See The commands and processes described in this chapter are applicable toLayout Engineer’s Edition, Layout, and Layout Plus. For information on using theplacement commands and processes available in Layout Plus only, see the OrCADLayout Autoplacement User’s Guide.
Preparing the board for component placement
Before you begin placing components manually, it is important to set up the boardproperly. Use the list below as a preplacement checklist.
� Check the board, place, and insertion outlines
� Check the place grid
� Check mirror layer or library layer settings
� Weight and color-code nets
� Check gate and pin data
� Check preplaced components and secure them on the board using the Lock orFix commands
� Create component height keepins and keepouts, or group keepins and keepouts
Chapter 7

Part Two Creating a printed circuit board
72 OrCAD Layout User’s Guide
Checking the board, place, and insertion outlines
The board outline is used by Layout to determine the overall board placementboundary, and it must be present on the global layer of the board. It can be definedas part of the board template, or you can create it when you set up the board.
A place outline defines the extent of the area that is reserved for a component’splacement. Each footprint must have one. Layout uses place outlines to determinewhether any component spacing violations occur during placement. A place outlinecan be assigned a height and a layer. One or more place outlines of different heightsand shapes, and on different layers, can be used to more closely represent theplacement area required by a component.
6 Tip If you select the Show 3D Effects option in the User Preferences dialog box(accessed by choosing User Preferences from the Options menu), and haveassigned a height for a place outline, Layout displays a three-dimensional imagerepresenting the component’s height, and indicates the height on the image.
An insertion outline is optional, and is used by Layout to provide clearance for auto-insertion machines.
O Note An insertion outline can overlap another insertion outline, but a placeoutline cannot overlap another place outline.
To check board, place, and insertion outlines
1 Choose the spreadsheet toolbar button, then choose Obstacles. The Obstaclesspreadsheet displays.
2 Review the Obstacle Type column in the spreadsheet to check that the board,place, and insertion outlines have the correct width and height, and that they areon the correct layer (for example, the board outline must be on the global layer).
3 Close the Obstacles spreadsheet so that you can view the board outline in thedesign window. If there are “cutouts” in the board outline where no componentsshould be placed, you need to create zero-height keepouts inside the cutouts, toensure that no components are placed in these areas.
& See For information on creating height keepouts, see Creating height or groupkeepins and keepouts in this chapter. For information on creating board outlines,see Chapter 4: Setting up the board. For information on creating place andinsertion outlines, see Chapter 5: Creating and editing obstacles.

Chapter 7 Placing and editing components
OrCAD Layout User’s Guide 73
Checking the place grid
The place grid affects the spacing used for component placement. Before placingcomponents, check the setting for the place grid in the System Settings dialog box.
The default placement grid is 100 mils, with which you can use routing grids of 25mils, 20 mils, 121/2 mils, 10 mils, 81/3 mils, 61/4 mils, or 5 mils (because 100 mils is amultiple of these values).
6 Tip If you use a 50 mils or 25 mils placement grid, you can use routing grids of25 mils, 121/2 mils, 10 mils, 81/3 mils, or 61/4 mils.
The standard metric placement grids are 2 mm, 1 mm, and 0.5 mm.
To check the place grid setting
1 From the Options menu, choose System Settings. The System Settings dialogbox displays.
2 Check the value in the Place grid text box, change it if necessary, then choosethe OK button.
Checking mirror layers and library layers
You can check which layers are set up to have their obstacles, padstacks, and textmirrored to another layer during component placement, and change the settings, ifnecessary. For example, all of the TOP layer components can be automaticallymirrored to the BOTTOM layer, and vice versa.
Typically, all inner layers of a design (INNER1, INNER2, and so on) correspond tothe INNER library name, and all plane layers of a design (POWER, GROUND)correspond to the PLANE library name. All other layers typically have a one-to-onecorrespondence; for example, the BOTTOM layer in the design corresponds to theBOTTOM library name.
To check the mirror layer and library layer settings
1 Choose the spreadsheet toolbar button, then choose Layers. The Layersspreadsheet displays.
2 Check the settings in the Mirror Layer column against the settings in the LayerName column, to ensure that the layers are set to mirror to their opposite layers.
3 Double-click on each layer to bring up the Edit Layer dialog box, check that theLayer LibName is set appropriately, then press ESC to close the dialog box.

Part Two Creating a printed circuit board
74 OrCAD Layout User’s Guide
Weighting and color-coding nets
Layout places a higher priority on keeping higher-weighted nets and theircomponents together during placement. In Layout, nets are weighted on a linearscale from 0 to 100.
To weight and highlight nets
1 Choose the spreadsheet toolbar button, then choose Nets. The Nets spreadsheetdisplays.
2 Double-click in the Net Name cell that corresponds to a net whose weight youwant to change, or that you want to highlight. The Edit Net dialog box displays.
3 To change the weight for a net, type in a new weight in the Weight text box,then choose the OK button.orUse the scroll bar at the left of the text box to change the number, then choosethe OK button.
The new number shows in the Weight column of the spreadsheet.
4 To highlight a net, select the Highlight option in the Edit Net dialog box, thenchoose the OK button. The net shows in the highlight color.
6 Tip To assign a color to a net other than the highlight color, click in the Colorcell in the Nets spreadsheet, choose Change Color from the pop-up menu, thenselect a color from the color palette that displays.
& See For information on setting net properties, see Chapter 4: Setting up theboard.
To color-code a net
1 In the Nets spreadsheet, select the net(s) to which you want to assign a color.
2 From the pop-up menu, choose Change Color, then select a color from the colorpalette that displays.

Chapter 7 Placing and editing components
OrCAD Layout User’s Guide 75
Checking gate and pin information
A package is the electronic gate and pin information associated with a component(as opposed to a footprint, which is the information regarding the physicalcharacteristics of a component). The information in the Packages spreadsheet is usedto determine whether you can swap gates between identical components or onlywithin a component, and how the gates are arranged within a part.
To check gate and pin information
1 Choose the spreadsheet toolbar button, then choose Packages. The Packagesspreadsheet displays.
2 Verify that the following information in the spreadsheet is correct, then close thespreadsheet.
Package Name A text string that designates the name of the electricalpackage.
Gate Name Usually an alpha character that designates which gate each pinbelongs to. Each gate in a package must have a unique gate name, and all of thepins in the same gate must share the same gate name.
Pin Name Identifies each pin in terms of its electrical characteristics (INA,INB, and so on) so that Layout can swap gates correctly. Each pin within a gatemust have a unique identifier. For swappable gates, corresponding pins musthave identical pin names.
Gate Group An integer used to determine which gates can be swapped. Anygates that are assigned to the same Gate Group are swappable. Gate Group 0 is aspecial case that represents a non-swappable gate.
Pin Group An integer used to determine which pins can be swapped. Anypins that are assigned to the same Pin Group are swappable. Pin Group 0 is aspecial case that represents a non-swappable pin.
Pin Type Usually set to None for standard TTL-type pins, which indicatesthat the pin is not part of an ECL net, and is not a source, a terminator, or a load.You can assign a Pin Type of None, Source, Terminator, or Load.

Part Two Creating a printed circuit board
76 OrCAD Layout User’s Guide
Securing preplaced components on the board
If your design has components or footprints that were placed at the schematic levelor as part of the template, you should ensure that they were placed properly beforeyou begin placing additional components. Preplaced components may includeconnectors, mounting holes, memory arrays, predefined circuits, alignment targets,and components that must be placed in specific locations due to mechanical ortemperature restrictions.
Once you are satisfied that the preplaced components are properly placed, you mustaffix them to the board using the Fix or Lock commands. Otherwise, they may bemoved inadvertently when you are placing other components.
The Lock command is temporary; you can easily override the command. However,the Fix command must be disabled in the Edit Component dialog box. The Fixcommand is intended for parts like connectors and mounting holes that need to beplaced permanently in specific locations.
To secure components on the board
1 Choose the component toolbar button.
2 To select all of the preplaced components, hold the left mouse button downwhile you drag the mouse, drawing a rectangle around the components. Releasethe left mouse button. Each selected component is highlighted.
3 To temporarily lock components at a location, choose Lock from the pop-upmenu.orTo permanently fix components at a location, choose Fix from the pop-up menu.
To override the Lock command
1 Select a few locked components. A dialog box asking “One or morecomponents locked. Override?” displays.
2 Choose the OK button. The components are unlocked.
To override the Fix command
1 Choose the spreadsheet toolbar button, then choose Components. TheComponents spreadsheet displays.
2 Double-click on the row for the component that you want to move. The EditComponent dialog box displays.
3 In the Component flags group box, deselect the Fixed option, then choose theOK button.

Chapter 7 Placing and editing components
OrCAD Layout User’s Guide 77
Creating height or group keepins and keepouts
You can restrict component placement based on physical constraints using the Compheight keepin or Comp height keepout obstacle types. A height keepin contains allcomponents at or above a specified height, while a height keepout excludes allcomponents at or above a specified height.
You can also restrict placement based on group number (assigned in the schematic)using the Comp group keepin or Comp group keepout obstacle types. A groupkeepin contains all the components in a specified group, while a group keepoutexcludes all the components in a specified group.
To create keepins and keepouts
1 Choose the obstacle toolbar button.
2 From the pop-up menu, choose New.
3 Draw a rectangle that defines the desired keepin or keepout area.
4 Double-click on the rectangle. The Edit Obstacle dialog box displays.
5 In the Obstacle Type drop-down list, select Comp height keepin or Comp heightkeepout. In the Height text box, enter a number corresponding to the height ofthe components you want to include or exclude, then choose the OK button.orIn the Obstacle Type drop-down list, select Comp group keepin or Comp groupkeepout. In the Group text box, enter a number corresponding to the groupnumber of the components you want to include or exclude, then choose the OKbutton.
6 From the pop-up menu, choose Finish. If you created a component heightrestriction, the rectangle displays the height number and the words “Compkeepin” or “Comp keepout.”orFrom the pop-up menu, choose Finish. If you created a component grouprestriction, the rectangle displays the group number and the words “Groupnumber keepin” or “Group number keepout.”
6 Tip If your keepins and keepouts don’t display any identifying text (as describedin step 6), you may have to enable the Show 3D Effects option. To do so, chooseUser Preferences from the Options menu. In the User Preferences dialog box,select the Show 3D Effects option, then choose the OK button.

Part Two Creating a printed circuit board
78 OrCAD Layout User’s Guide
Loading a placement strategy file
Strategy files set up your screen display by highlighting appropriate elements such asplace outlines, electrical connections, and reference designators, and makingirrelevant elements (such as plane layers) invisible. OrCAD recommends loading thestrategy file PLSTD.SF before performing manual placement.
To load a placement strategy file
1 From the File menu, choose Load. The Load File dialog box displays.
2 If necessary, change Files of type to Strategy.
3 Select PLSTD.SF from the list and choose the Open button.
Disabling the power and ground nets
If the power and ground nets are not critical to placement, disable routing for all netsattached to plane layers. This significantly improves system performance duringplacement, because these (typically) large nets often have no bearing on placement.
To disable routing for nets attached to plane layers
1 Choose the spreadsheet toolbar button, then choose Nets. The Nets spreadsheetdisplays.
2 Using the CTRL key, select the nets that are attached to plane layers (usually,GND and VCC).
3 From the pop-up menu, choose Enable<->Disable. In the Nets spreadsheet, theRouting Enabled column for the nets changes to No.

Chapter 7 Placing and editing components
OrCAD Layout User’s Guide 79
Placing components manually
There are several commands available in Layout to assist you in manually placingcomponents on a board. You can place components one at a time or in groups.
6 Tip Before you begin placing components, save your board file.
Use the Queue For Placement command to make a component or group ofcomponents available for placement based on a set of criteria (reference designator,footprint name, or first letters with wildcards), then place the componentsindividually using the Select Next command.
To place components individually
1 Choose the component toolbar button.
2 From the pop-up menu, choose Queue For Placement. The ComponentSelection Criteria dialog box displays.
O Note The Queue For Placement command and the Select Any command displaythe same Component Selection Criteria dialog box, but the commands workdifferently. The Queue For Placement command makes certain componentsavailable for placement in conjunction with using the Select Next command. TheSelect Any command, on the other hand, actually selects specified components orgroups for placement and attaches them to your cursor.
3 Enter the reference designator (or other criteria) of the component that you wantto place in the appropriate text box, then choose the OK button. (Choose thedialog box’s Help button for information on the options in the dialog box.)
6 Tip You can specify more than one component using wildcards: use an asterisk(*) as a substitute for multiple characters and a question mark (?) as a substitutefor a single character. For example, if you enter U*, you will select all componentswith reference designators beginning with the letter U.
4 From the Edit menu, choose Select Next. The component snaps to the cursor. Ifyou selected a group (such as all components beginning with the letter U), thenthe component with the greatest number of connections that meets thespecification snaps to the cursor.
5 Drag the component to the desired location and click the left mouse button toplace it.

Part Two Creating a printed circuit board
80 OrCAD Layout User’s Guide
Selecting the next components for placement
Use the Place command on the pop-up menu to display a dialog box that lists thecomponents yet to be placed. If you made components available for placementaccording to certain criteria (using the Component Selection Criteria dialog box),Layout displays only the components that remain to be placed that meet thosecriteria. From this list, you can select the next component that you want to place.
The default selection that displays in the dialog box is the one that Layout wouldautomatically choose if you had used the Select Next command. You can accept thedefault, or enter a new choice.
To select the next component for placement using Select Next
1 Choose the component toolbar button.
2 From the pop-up menu, choose Place. The Select Next dialog box displays.
3 Select a component for placement, then choose the OK button.

Chapter 7 Placing and editing components
OrCAD Layout User’s Guide 81
Placing component groups
You can assign functionally related components to groups at the schematic level.When you specify the group number (as assigned in the schematic) in theComponent Selection Criteria dialog box, the components assigned to the groupsnap to the cursor for placement.
To place a component group
1 Choose the component toolbar button.
2 From the pop-up menu, choose Select Any. The Component Selection Criteriadialog box displays.
3 Enter the group number, as assigned at the schematic level, in the GroupNumber text box and choose the OK button. The group of components snaps tothe cursor.
4 Click the left mouse button to place the components on the board.
Minimizing connections to optimize placement
Use the Minimize Connections command to evaluate the connections within a netand find the shortest route for the net (ratsnest) based on the placement of the pins orcomponents on the board. When nothing is selected, Minimize Connections is aglobal command; it affects the entire board each time you apply it. However, if youhave selected one or more components, Minimize Connections only affects the netsattached to the selected components. You can also select just a single net andminimize the connection length on that net only.
To use the Minimize Connections command
1 Choose the component toolbar button.
2 If desired, select the appropriate component(s) or net(s).
3 From the pop-up menu, choose Minimize Connections.

Part Two Creating a printed circuit board
82 OrCAD Layout User’s Guide
Copying, moving, and deleting components
You can copy components using the Copy command and delete them using theDelete command. You can switch between move mode and edit mode using theMove On/Off command. When you select a component, you can immediately beginmoving it. If you choose Move On/Off, the component remains selected but freezesin place and can only be moved using the arrow keys. If you select a componentusing CTRL+left mouse button or SHIFT+SPACEBAR, it remains stationary until youdrag the cursor while pressing the left mouse button, or until you press an arrow key.
To copy a component
1 Choose the component toolbar button.
2 From the pop-up menu, choose Copy. A copy of the component attaches to thecursor.
3 Click the left mouse button to place the component.
To move a component
1 Choose the component toolbar button.
2 From the pop-up menu, choose Move On/Off. The component is highlighted,but remains in place.
3 Press the CTRL key and click the left mouse button to move the component.
To delete a component
1 Choose the component toolbar button.
2 From the pop-up menu, choose Delete. A dialog box asking you to confirm yourdecision to delete displays.
3 Choose the OK button. The component is deleted.

Chapter 7 Placing and editing components
OrCAD Layout User’s Guide 83
Swapping components
Use the Swap command to exchange the positions of two selected components.
To swap components
1 Press the CTRL key and select two components.
2 From the pop-up menu, choose Swap. The selected components switch places.
Rotating components
The Rotate command rotates any selected components around the lower left cornerof the component (or component area, if you select more than one component),based on the Increment setting in the System Settings dialog box. The relationshipsbetween the components you select remain the same. The entire group rotates aroundthe lower left corner, rather than each component rotating in its place.
To rotate components
1 Select one or more components.
2 From the pop-up menu, choose Rotate. The selected items rotate.
6 Tip To change the rotation increment, choose System Settings from the Optionsmenu, then enter the number of degrees you want the components to rotate in theIncrement text box in the System Settings dialog box. The default rotationincrement is 90°. You can also set a rotation increment to minute precision bytyping the degrees of rotation followed by a space, followed by the number ofminutes. You generally want to make the increment divisible by 360°, so that thecomponent returns to 0° rotation when it comes fully around.
Mirroring components
The Opposite command mirrors the components you have selected in the Xdimension to the opposite side of the board. If you select a number of componentsand choose the Opposite command, the relationships between the components youselected remain the same. The entire group mirrors around the X axis, rather thaneach component mirroring in place.
To mirror components
1 Select one or more components.
2 From the pop-up menu, choose Opposite. The components are mirrored to theother side of the board.

Part Two Creating a printed circuit board
84 OrCAD Layout User’s Guide
Placing components using a matrix
You can place components using a matrix. Matrix placement is useful for placinggroups such as memory arrays and discrete components. You can create a matrix ofany size anywhere on the board. Then you can place a group of components into thematrix using the Matrix Place command (on the pop-up menu).
To place components using a matrix
1 From the Tool menu, choose Matrix, then choose Select Tool.
2 Place the pointer at the desired location for upper left corner of the matrix and,pressing the left mouse button, drag the mouse to the desired lower right cornerand click the left mouse button.
3 Move the pointer up and down or left and right within the matrix, to create thedesired number of cells. Click the left mouse button to stop drawing.
4 Choose the component toolbar button.
5 Select a group of components to place in the matrix.
6 From the pop-up menu, choose Matrix Place. The components are placed intothe matrix.

Chapter 7 Placing and editing components
OrCAD Layout User’s Guide 85
To move a matrix line
1 From the Tool menu, choose Matrix, then choose Select Tool.
2 Click the left mouse button on any matrix line and move the mouse up or downfor horizontal lines, or left or right for vertical lines.
To add a new line to a matrix
1 From the Tool menu, choose Matrix, then choose Select Tool.
2 Click the left mouse button on any matrix line and press the INSERT key to createa new line of the same type (horizontal or vertical).
To delete a line from a matrix
1 From the Tool menu, choose Matrix, then choose Select Tool.
2 Click the left mouse on any matrix line and press the DELETE key.
To move an entire matrix
1 From the Tool menu, choose Matrix, then choose Select Tool.
2 If you area select the matrix, you can move the entire structure in any direction.
To copy a matrix
1 From the Tool menu, choose Matrix, then choose Select Tool.
2 If you area select the matrix and press the INSERT key, you create a new,identical matrix.

Part Two Creating a printed circuit board
86 OrCAD Layout User’s Guide
Editing components
You can edit the component name, the footprint name, create mirrored components,lock or fix components, and enable or disable components for placement using theEdit Component dialog box.
To edit components
1 Select one or more components.
2 From the pop-up menu, choose Properties. The Edit Component dialog boxdisplays.
3 Edit the dialog box options as desired, then choose the OK button.
Edit Component dialog box
Reference Designator The reference designator can be changed at any time (upto 100 characters are allowed). Layout remembers an infinite chain of name changesfor back annotation purposes.
Package Assigns an electrical package, including gate and pin swap information.
Value Assigns a value to the component.
Footprint Displays the Select Footprint dialog box, in which you can assign afootprint to the component.

Chapter 7 Placing and editing components
OrCAD Layout User’s Guide 87
X and Y The X and Y text boxes contain the coordinates of the component’sorigin, relative to the board’s (0, 0) origin. The coordinates are displayed in the unitsof measurement (mils, inches, microns, millimeters, or centimeters) that you selectedin the System Settings dialog box (available when you choose System Settings fromthe Options menu).
Rotation The rotation of a component can be specified in degrees (0 to 360) andminutes (0 to 60) of rotation from the origin of the component’s associated footprint.If you type an integer without a suffix, Layout assumes it is in degrees. If you typetwo integers separated by a space, Layout assumes the second integer to be minutesof rotation. A single quote is optional, to indicate that the second integer representsminutes.
6 Tip If you are going to be rotating many components at odd angles, you can usethe Increment text box in the System Settings dialog box (accessed by choosingSystem Settings from the Options menu) to set the rotation increment globally, sothat you can use the Rotate command on the pop-up menu to rotate components.
Group # A group number (0 to 100) is a permanent way of organizingcomponents and helping Layout recognize which components should be groupedtogether, regardless of the phase of the design process. Typically, the componentgroup number comes directly from the schematic input.
Cluster ID Assigns the reference designator of the key component in a cluster asthe cluster name for easy reference.
Fixed Fixed components are permanently placed in a given location. The fixeddesignation can only be overridden by selecting the fixed component on the board,opening the Edit Component dialog box, and deselecting the Fixed option.
Non-Electric A non-electrical component is a component that does not displayon the schematic. If a component, such as a mounting hole, displays on the board butnot on the schematic, and you do not want the component to be deleted when yourun AutoECO, you must designate it as Non-Electric.
Locked Locked components are temporarily placed in a given location. Thelocked designation can be overridden by selecting the locked component, thenchoosing the OK button when a dialog box with the message “One or morecomponents locked. Override?” displays. You can also override the lockeddesignation by selecting the locked component, opening the Edit Component dialogbox, and deselecting the Locked option.
Route Enabled If selected, tracks can be routed out of the component.
Key Assigns a key component around which other associated components areplaced.
Do Not Rename Prevents the component from being renamed when you run theRename Components command.

Part Two Creating a printed circuit board
88 OrCAD Layout User’s Guide
Selecting an alternate footprint
You can use the Select Footprint dialog box (accessed by choosing the Footprintbutton in the Edit Component dialog box) to change a component’s footprint. Whenyou do so, the previous footprint becomes an alternate, which is then listed in theFootprint Selection dialog box for that component.
You can use the Alternate Footprint command (on the pop-up menu) to selectalternate footprints for components on the board. You may want to select analternate footprint for a component if you are changing component technology. Forexample, you may want to replace a through-hole part with an SMT part.
To change a component’s footprint
1 Choose the component toolbar button.
2 Double-click on a component. The Edit Component dialog box displays.
3 Choose the Footprint button. The Select Footprint dialog box displays.
4 In the Libraries list, select the library from which you want to select a footprint.Choose the Add button to locate the library, if necessary.
5 In the Footprints list, select a footprint. The footprint displays in the previewwindow.
6 Choose the OK button twice to close the dialog boxes. The footprint for thecomponent is replaced. The alternate footprint is now available for selection inthe Footprint Selection dialog box, as explained previously.
To select an alternate footprint
1 Choose the component toolbar button.
2 Select a component.
3 From the pop-up menu, choose Alternate Footprint. The Footprint Selectiondialog box displays.
4 Select the desired alternate footprint and choose the OK button.

Chapter 7 Placing and editing components
OrCAD Layout User’s Guide 89
Adding footprints to the board
If you add a spare component to the board, such as a mounting hole, or if you did notbring in a netlist and are therefore adding components to the board manually, youcan use the Add Component dialog box to bring footprints onto the board.
O Note If you change a footprint on the board, be sure to back annotate the changeto the schematic.
To add a component footprint to the board
1 Choose the component toolbar button.
2 From the pop-up menu, choose New. The Add Component dialog box displays.
3 Choose the Footprint button. The Select Footprint dialog box displays.
4 In the Libraries list, select the library from which you want to select a footprint.Choose the Add button to locate the library, if necessary.
5 In the Footprints list, select a footprint. The footprint displays in the previewwindow.
6 Choose the OK button twice to close the dialog boxes. The footprint is attachedto the cursor.
7 Place the footprint in the desired location on the board by clicking the leftmouse button.
& See For information on creating a board without importing a netlist, seeLayout’s online help.

Part Two Creating a printed circuit board
90 OrCAD Layout User’s Guide
Checking placement
You should check the placement of a board using Placement Spacing Violations, thedensity graph, and the placement information in the Statistics spreadsheet.
Using Placement Spacing Violations
Before you route the board, you should run Placement Spacing Violations, whichlooks for component-to-component spacing violations and other placement errors,such as components that violate height restrictions, insertion outlines, or gridrestrictions.
6 Tip Placement Spacing Violations uses component outlines to determinewhether there is a spacing violation. Therefore, component outlines shouldencompass the entire area of the IC or discrete component, including such objectsas pinout patterns and sockets.
Any problem found by Placement Spacing Violations is marked with a circle. Youcan find out the nature of the problem by choosing the query toolbar button, whichbrings up the query window. Then, when you choose the error toolbar button andselect the error, the information about the error displays in the query window.
& See For information on how to use the error tool to get more information aboutreported errors, see Chapter 10: Ensuring manufacturability.
To check placement spacing violations
1 From the Auto menu, choose Design Rule Check. The Check Design Rulesdialog box displays.
2 Choose the Clear All button.
3 Select the Placement Spacing Violations option, then choose the OK button.Layout checks the board for component placement violations and marks anyerrors with circles.

Chapter 7 Placing and editing components
OrCAD Layout User’s Guide 91
Using the density graph
The density graph displays a graphical representation of the connection density ofyour board. Using colors ranging from blue and green (acceptable density) to pinkand red (very dense), the density graph represents the degree of difficulty that will befaced in routing the board.
The density graph analyzes all routing layers, routed tracks, widths of tracks, spacingrules, DRC settings, and connections to calculate the available routing channels. Itshows the crossing count at each location of the board in relation to how much ofeach cell is being filled by a pad, track, or connection.
There are two kinds of data shown on the density graph: the board density at eachlocation (the number of pads and connections in a given area of the board), and thetrack density (the track density in each channel), shown as bar graphs at the top andright.
To open the density graph
1 From the View menu, choose Density Graph. The density graph windowdisplays.
2 To return to the design window, choose Design from the View menu.
O Note A small amount of red in the density graph is acceptable, but you shouldattempt to keep the percentage of red below 25%, because a board that is morethan 25% red is likely to encounter serious routing difficulties.

Part Two Creating a printed circuit board
92 OrCAD Layout User’s Guide
Viewing placement statistics
When you finish placing components on the board, you can view the componentplacement statistics in the Statistics spreadsheet. The spreadsheet shows thepercentage and number of components placed, how many were placed off the board,how many were unplaced, and how many were placed in clusters.
To view placement statistics
1 Choose the spreadsheet toolbar button, then choose Statistics. The Statisticsspreadsheet displays.
2 Scroll until you find the % Placed row, which is the beginning of the placementdata.
3 Close the spreadsheet when you are finished viewing the statistics.

OrCAD Layout User’s Guide 93
Routing the board
After you have placed the components, you can route the board to form the electricalconnections between the components. This chapter explains how to route the boardmanually, and describes the manual routing tools. You can route the entire boardmanually using the routing tools described in this chapter. Or, if you have purchasedLayout or Layout Plus, you can use the autorouter and interactive routing tools toroute the board, then use the manual routing tools described in this chapter tooptimize routing.
& See For information specific to autorouting and interactive routing tools, see theOrCAD Layout Autorouter User’s Guide.
You probably performed the following tasks when you set up the board and placedcomponents. If not, you need to do so to prepare the board for routing.
� Designate appropriate layers as plane layers or routing layers
� Define vias
� Set or verify net properties
� Run Placement Spacing Violations and correct any spacing violations
& See For information on designating plane layers, defining vias, and setting netproperties, see Chapter 4: Setting up the board. For information on runningPlacement Spacing Violations, see Chapter 7: Placing and editing components.
After you have completed the above items, you are ready to begin the routingprocess. The steps in the manual routing process are:
� Check the board outline, via definitions, and routing and via grids
� Load a routing strategy file
� Route power and ground
� Fan out SMDs and verify connections to power and ground
� Route the remaining signals using the manual routing tools
� Optimize routing using the manual routing commands
� Check for route spacing violations and check routing statistics
Chapter 8

Part Two Creating a printed circuit board
94 OrCAD Layout User’s Guide
Routing the board manually
When you view the board before you’ve done any routing, you’ll see that the partshave many fine lines running between them. These lines are known as a ratsnest. Aratsnest represents the connections that need to be routed to form the necessarytracks on the board. A connection is an electrical path between two pins: a ratsnestrepresents an unrouted connection, while a track represents a routed connection.
6 Tip Yellow triangles in a ratsnest indicate unrouted, zero-length connections(connections that lead directly from a pad on the top layer to a pad on the bottomlayer without traveling in the X or Y direction).
Checking the board outline, via definitions, and routing and via grids
Before you route, you need to check the settings for the board outline, vias, routinggrid, and via grid.
� Verify that the board outline has a desirable amount of internal clearance, thatthere is only one board outline, and that it is on the global layer.
� Inspect the vias in the Padstacks spreadsheet to make sure that they are the rightsize and on the correct layers.
� Verify that the routing grid and via grid match for the placement of tracks.
& See For information on creating and editing a board outline, defining vias, andsetting the routing and via grids, see Chapter 4: Setting up the board.

Chapter 8 Routing the board
OrCAD Layout User’s Guide 95
Loading a routing strategy file
A routing strategy file determines which default routing layers to use, when to usevias, which direction the track should travel, which colors to use for routes, and thesize of the active routing window. There are many routing strategy files providedwith Layout, among which are files for two-layer, four-layer, six-layer, and eight-layer boards. Load the routing strategy file that is most suitable for your board.
& See For a complete list of the routing strategy files provided with Layout, seeStrategy files in Appendix A: Understanding the files used with Layout.
To load a routing strategy file
1 From the File menu, choose Load. The Load File dialog box displays.
2 If necessary, change Files of type to Strategy.
3 Select a routing strategy file (.SF), then choose the OK button.
6 Tip Layout provides two types of strategy files: placement strategy files androuting strategy files. Although both types of files have a .SF extension, placementstrategy files begin with the letters “PL.”
Changing board density using routing strategy files
& See For information on opening and viewing the density graph, see Using thedensity graph in Chapter 7: Placing and editing components.
If your board is too dense in certain areas (indicated as dark red in the densitygraph), you can improve the density by experimenting with different routing strategyfiles or changing the placement. For example, you may want to add layers or changetrack width or track spacing rules.
To experiment with different routing strategy files
1 With the density graph window displayed, from the File menu, choose Load.The Load File dialog box displays.
2 Locate and select a strategy file (.SF), then choose the Open button. The densitygraph redraws itself, presenting new board density data resulting from loadingthe strategy file.

Part Two Creating a printed circuit board
96 OrCAD Layout User’s Guide
Routing power and ground
Plane layers are typically used for power (VCC) and ground (GND). When routingmultilayer boards, it is essential to route power and ground first. To do so, youenable the power and ground nets for routing, while disabling all the other signalsfor routing. After routing power and ground nets, you must disable them and enableall other signals for routing. Then you can route the remaining signals.
6 Tip If you’re routing nets with thousands of pins, you can disable Layout’sdefault dynamic reconnect method, which is a method of calculating where theclosest pin belonging to the same net you’re routing is, then redrawing the ratsnestline to connect to the closest pin. Selecting the No Dyn Reconn option disablesdynamic reconnect, with the result that you don’t have to wait for Layout’sratsnest calculations and redrawing. Follow steps 5 though 8 in To manually routenets with planes and copper pours on the next page.
& See Before you can route power and ground, you need to designate plane layersin the layer stack. For information on designating layers as plane layers, seeDefining the layer stack in Chapter 4: Setting up the board.
On surface mount technology (SMT) boards, you should fanout the board with onlythe power net enabled, to connect surface mount devices (SMDs) to the plane layers.
On through-hole boards, the appropriate nets are automatically attached to the planelayers with thermal reliefs. If the power or ground nets did not connect to the planelayers, one of three errors may have occurred in the netlist:
� The global power pin is not defined in the part.
� The pin is not connected to the proper signal.
� If the pin is connected, it does not have the correct signal name.
To remedy the problem, either modify the schematic and annotate it again, or modifythe board by adding a pin to the signal. Keep in mind that this board modificationcannot be back annotated to the schematic.
& See For information on adding pins to nets, see Adding and deleting pinsconnected to nets in Chapter 8: Routing the board.
Connections to the planes can be verified prior to post processing by verifying thatonly nets connected to the planes are enabled, then viewing the Statistics spreadsheetto verify that these nets are 100% routed.
& See You can also view the thermal connections using the post process preview.For more information, see Previewing thermal reliefs in Chapter 9: Using thermalreliefs and copper pour zones.

Chapter 8 Routing the board
OrCAD Layout User’s Guide 97
When you are manually routing a net whose connectivity is partially satisfied byplanes and copper pours, you may find it easier to follow the procedure below ratherthan the To manually route a track procedure given in the Using manual routingtools section in this chapter.
To manually route nets with planes and copper pours
1 From the Options menu, choose User Preferences. The User Preferences dialogbox displays.
2 Select the Enable Copper Pour option, select the Use Pours for Connectivityoption, then choose the OK button.
3 Choose the refresh all toolbar button to update the connectivity database.Ratsnests will disappear from connections that have been completed throughplanes and copper pour.
4 Bring up the User Preferences dialog box again and deselect the Enable CopperPour option, but leave the Use Pours for Connectivity option selected. Thisensures that copper pour won’t obscure items you may want to work with, butstill allows the Use Pours for Connectivity option to function.
5 Choose the spreadsheet toolbar button, then choose Nets. The Nets spreadsheetdisplays.
6 Select all the nets, then choose Properties from the pop-up menu. The Edit Netdialog box displays.
7 Choose the Net Reconn button. The Reconnection Type dialog box displays.
8 Select the No Dyn. Reconn option, then choose the OK twice to close the dialogboxes.
9 Manually route the nets. You can use T-routing, even though dynamic reconnectis disabled.
6 Tip While routing, if you press the ALT key and click the left mouse button on atrack, you can begin a new track on another track of the same net, which is knownas T-routing.
M Caution Be sure not to run the Minimize Connections command while you’rerouting by either choosing it from the pop-up menu or choosing the refresh alltoolbar button. If you do, the copper pour connectivity database is discarded andall the ratsnests from connections satisfied by copper pour will re-appear. If thathappens, go back and perform steps 1 through 4 in the procedure above.

Part Two Creating a printed circuit board
98 OrCAD Layout User’s Guide
The steps in the power and ground routing process are:
� Enable the power and ground nets for routing and disable the other nets
� Perform fanout to connect SMDs to the plane layers
� Verify proper connection to the plane layers for through-hole components
� Disable the power and ground nets for routing and enable the remaining nets
To enable power and ground for routing
1 Choose the spreadsheet toolbar button, then choose Nets. The Nets spreadsheetdisplays.
2 Double-click in the title cell of the Routing Enabled column. The Edit Netdialog box displays.
3 Deselect the Routing Enabled option, then choose the OK button. The RoutingEnabled for all nets changes to No.
4 While the Nets spreadsheet is displayed, press the TAB key to open the NetSelection Criteria dialog box.
5 Enter VCC in the Net Name text box, then choose the OK button. The VCC netis highlighted in the Nets spreadsheet.
6 From the pop-up menu, choose Properties. The Edit Net dialog box displays.
7 Select the Routing Enabled option.
8 Choose the Net Layers button. The Layers Enabled for Routing dialog boxdisplays.
9 Select POWER in the Plane Layers group box.
10 Choose the OK button twice to close the dialog boxes. The Routing Enabled forthe VCC net changes to Yes*.
11 Repeat steps 4 through 10 for the ground net, using GND as the net name and asthe plane layer.
12 Close the Nets spreadsheet.
O Note In the Nets spreadsheet, the asterisk (*) next to a Yes or No indicates thatthe net has special layer considerations. For example, it could indicate that the netis connected to a plane, or that one of the routing layers is disabled for the net.You can check which layers are enabled for a given net using the Enable Layersfor Routing dialog box accessed through the Edit Net dialog box.

Chapter 8 Routing the board
OrCAD Layout User’s Guide 99
Defining a DRC box
Using a DRC box, you can define the location at which you want to begin routing.The autorouter and the interactive routing tools (auto path route mode and shovetrack mode) run only in a DRC box. Once you start the autorouter (available inLayout and Layout Plus) it automatically begins routing the board at the area youdesignate. If you are manually routing, Layout zooms in to the area encompassed bythe DRC box and centers it on the screen.
To define a DRC box
1 If the current DRC box is not displaying, choose the online DRC toolbar button,then choose the refresh all toolbar button. The current DRC box displays.
2 From the View menu, choose Zoom DRC/Route Box. The cursor changes to a“Z.”
3 Click the left mouse button at one corner of the box you would like to define,and while holding down the left mouse button, drag the cursor to the oppositecorner of the area you would like to define, then release the left mouse button.Layout zooms in on the area, centering it on the screen.
To move a DRC box
1 If the current DRC box is not displaying, choose the online DRC toolbar button,then choose the refresh all toolbar button. The current DRC box displays.
2 From the View menu, choose Zoom DRC/Route Box. The cursor changes to a“Z.”
3 Move the cursor to the target location and click the left mouse button. Layoutzooms in at the new location, centering it on the screen.
6 Tip To move the DRC box without zooming in, choose Zoom DRC/Route Boxfrom the View menu, position the DRC box cursor (“Z”) over what is to be thecenter of the new box, type an asterisk (*) using the numeric keypad, then chooseEnd Command from the pop-up menu.

Part Two Creating a printed circuit board
100 OrCAD Layout User’s Guide
Fanout
Fanout is the process of routing a surface mount device (SMD) pad to a via so thatthe pad can be routed on other layers. For power and ground pads, the fanout isattached to a power or ground plane using a thermal relief.
Full board fanout offers a higher probability for the router to complete signal routingfor dense, multilayer SMD designs. Unlike power and ground routing, it is notabsolutely necessary to implement fanout for all pads, because the router can usuallysuccessfully route those pads for which it could not place a fanout via.
For fine pitch components, it is quite helpful to run component fanout, since this istypically the only way you can disperse all pins without blocking off one or more ofthe pins in the process. You should match your via grid to your component pitch forthe best fanout results. To run component fanout, select a component, and from theAuto menu, choose Fanout, then choose Component.
6 Tip If you select a component that has been fanned out using free vias with asingle mouse click, the free via fanout is included in the selection. However, if youselect the component by using either area select or SHIFT+CLICK, Layout asks ifyou want to include associated free vias and test points in the selection. Choosingto exclude free vias makes editing a component using the Edit Component dialogbox easier, because otherwise you’re given all the properties for the free vias inaddition to all of the properties for the component.
To automatically fan out surface mount devices
1 From the Options menu, choose Fanout Settings. The Fanout Settings dialogbox displays.
2 Select the appropriate options (choose the dialog box’s Help button for anexplanation of the dialog box’s options), then choose the OK button.
3 From the Auto menu, choose Fanout, then choose Board.
To manually fan out surface mount devices
1 Choose a routing tool.
2 Select the VCC or GND net.
3 Route the net to the point at which you want to insert a via.
4 Press the SPACEBAR to insert a vertex (a corner).
5 From the pop-up menu, choose Add Via.orFrom the pop-up menu, choose Add Free Via.

Chapter 8 Routing the board
OrCAD Layout User’s Guide 101
Creating split planes
You can assign a portion of a plane layer to a second net (split the plane) by placinga copper pour on a plane layer. You assign the primary net to the plane layer, andassign the secondary net to the copper pour. You can also place anti-copper areas ona plane layer to remove a net from a region. Plane layers are, of course, negativeimage layers, so only the isolation is drawn on the screen. Just as you can use the zorder to nest copper pours on routing layers, you can use the z order to nest copperpours on plane layers. To create a “bull’s-eye” of nested, circular copper pours on aplane layer, assign larger z order values to the copper pours closest to the center ofthe bull’s-eye. Layout automatically thermals through-hole pins and vias whereverappropriate. When you are finished adding copper pours, choose the refresh alltoolbar button to refresh the connectivity database, so that the ratsnests forconnections completed through planes and copper pours are erased.
To create a split plane
1 Choose the spreadsheet toolbar button, then choose Nets. The Nets spreadsheetdisplays.
2 Select the primary net to assign to the plane layer, then choose Properties fromthe pop-up menu. The Edit Net dialog box displays.
3 Choose the Net Layers button. The Layers Enabled for Routing dialog boxdisplays.
4 In the Plane Layers group box, all the plane layers to which you can assign thenet are shown. Select the appropriate plane layer, then choose the OK button.
& See You can change routing layers or spare layers into plane layers using theLayers spreadsheet. For information on designating layers as plane layers, seeDefining the layer stack in Chapter 4: Setting up the board.
5 Choose the OK button to close the Edit Net dialog box. Layout places thermalreliefs on the plane layer for the through-hole pads and vias of the primary net.
6 In the Nets spreadsheet, click in the Color cell of the primary net, chooseChange Color from the pop-up menu, then select a color. The thermal reliefs forthe primary net display in the color you selected.
7 Repeat step 6 for the secondary net you’ll be assigning to the copper pour,selecting a different color than you did for the primary net. The thermal reliefsfor the secondary net will display in the color you selected once you choose therefresh all toolbar button (in step 14). Minimize the Nets spreadsheet.
8 From the View menu, choose Zoom DRC/Route Box and zoom in on the areawhere you want to place the copper pour. The area should include at least onepin of the secondary net, so that the net will be attached to the copper pour.

Part Two Creating a printed circuit board
102 OrCAD Layout User’s Guide
9 Choose the obstacle toolbar button.
10 From the pop-up menu, choose New.
11 From the pop-up menu, choose Properties. The Edit Obstacle dialog boxdisplays.
12 Select Copper Pour from the Obstacle Type drop-down list, select theappropriate layer from the Obstacle Layer drop-down list, select the net youwant associated with the copper pour from the Net Attachment drop-down list,then choose the OK button.
13 Draw an outline for the copper pour, including at least one pin of the secondarynet, so that the net will be attached to the copper pour.
14 Choose the refresh all toolbar button to refresh the copper pour andconnectivity.

Chapter 8 Routing the board
OrCAD Layout User’s Guide 103
Verifying plane layer connections and disabling power and ground nets
To verify connections to the planes
1 Choose the spreadsheet toolbar button, then choose Statistics. The Statisticsspreadsheet displays.
2 If necessary, respond to the message asking if you want to repour copper bychoosing the Yes button.
3 Scroll until you find the Routed row, which is the beginning of the routing data.You should see a value of 100% in the Enabled column for % Routed, whichindicates that the appropriate nets are connected to the plane layers.
4 If the value is anything less than 100%, choose the refresh all toolbar button.
5 If the value is still anything less than 100%, minimize the Statistics spreadsheet,choose a routing tool, and route the net to the appropriate plane layer.
6 Maximize the Statistics spreadsheet, then choose the refresh all toolbar button.
7 After you’ve verified that the value in the Enable column for % Routed is100%, close the Statistics spreadsheet.
To disable the power and ground nets and enable other nets
1 Choose the spreadsheet toolbar button, then choose Nets.
2 Click once in the title cell of the Routing Enabled column. The entire column ishighlighted.
3 From the pop-up menu, choose Enable<->Disable. The Routing Enabled for theVCC and GND nets changes to No*, and the Routing Enabled changes to Yesfor the rest of the nets.

Part Two Creating a printed circuit board
104 OrCAD Layout User’s Guide
Using manual routing tools
You can use add/edit route mode to create new tracks from a ratsnest. To editexisting tracks without unrouting them, place your cursor on any routed vertex orsegment and click the left mouse button.
You can use edit segment mode to move existing segments of tracks, create newsegments, or remove segments. When a horizontal segment is moved up or down,the connecting segments lengthen or shorten in order to accommodate the changes tothe selected segment. The selected segment and its connecting segments change sizeas necessary.
6 Tip While routing, if you press the ALT key and click the left mouse button on atrack, you can begin a new track on another track of the same net, which is knownas T-routing.
When using the manual route tools, the following options are available in the RouteSettings dialog box (from the Options menu, choose Route Settings).
� The Use All Via Types option allows Layout to use the optimal via type fromamong all the vias defined in the Padstacks spreadsheet. If this option is notselected, and you have not specified a via for use with a given net, then Layoutuses Via 1 (the default via type).
� With the Snap to Grid Routing option selected, the segment that you are routingmoves from grid point to grid point, so that you cannot create a track off of therouting grid. When you deselect this option, you are able to route regardless ofthe track’s relationship to the routing grid.
� The Any Angle Corner option allows you to create an angle of any kind. Whenyou select this option, the connection segment attached to the routing tool’scrosshairs rotates freely through 360°.
� The 135 Corners option allows you to create angles of 90° or 135° while youroute.
� The 90 Corners option restricts angles to 90°.
� The Curve Corners option gives you the ability to place curved tracks on yourboard while you route manually. With a routing tool selected, you can createcurved, horizontal and vertical tracks (however, you cannot readily create 135°angles with this option selected).

Chapter 8 Routing the board
OrCAD Layout User’s Guide 105
Using add/edit route mode
You can use the add/edit route mode to route new tracks and edit existing tracks. Ifyou select a partially routed track, you can continue routing the track, one segment ata time, at a 135° or 90° angle. When you select a track at a location where there iscopper on more than one layer, the router edits the track that is on the current layer.
If you pick up an existing track, press the SPACEBAR, and type a layer number, thetrack switches to the new layer, and vias are installed automatically where necessary.If it is impossible to clear room for the vias, the router responds with beeps and doesnot switch the track.
To manually route a track
O Note By default, DRC (Design Rule Check) is always on for routing. To disableit, choose the online DRC toolbar button. The words “DRC OFF” display in thedesign window’s title bar.
1 Choose the add/edit route toolbar button.
2 Choose the zoom in toolbar button, then click the left mouse button to magnifythe area to route. Press ESC to exit zoom mode.
3 Select a ratsnest with the left mouse button. The ratsnest attaches to the pointer.
4 Drag the pointer to draw a track on the board.
5 Click the left mouse button or press the SPACEBAR to create vertices (corners) inthe track.
6 When drawing the last segment for the connection, choose Finish from the pop-up menu. The track automatically connects to the center of the pad. A completeconnection is indicated by the cursor changing size and the ratsnest disappearingfrom the pointer.
O Note The final segment must meet the target pad at a 90° or 135° angle tofinish.
& See You can also copy tracks, which may be useful for certain boards, such asround IC test boards with repeated circuitry. For information on copying tracks,see Copying tracks in this chapter.

Part Two Creating a printed circuit board
106 OrCAD Layout User’s Guide
Using edit segment mode
Segments are viewed by Layout as having three areas: two end areas and a centerarea. Selecting the center area of a segment selects the whole segment, but selectingan end segment adds a vertex at the point of selection. If a segment is attacheddirectly to a pin, there are still three areas. Clicking on the end closest to the pin willallow you to split the segment.
The effect of moving a segment bounded on both ends by pads is to create anglesbased on the manual routing settings. For example, if you have the 90 Cornersoption selected in the Route Settings dialog box, the angles created will be 90°angles. No matter how you move a segment, however, Layout still maintains legalrouting patterns, so it won’t normally create acute angles, non-orthogonal angles, ornon-135° angles. In rare cases, an acute angle may be created if it’s a useful interimstep toward accomplishing the final routing goal.
& See The add/edit route mode can temporarily enter edit segment mode. Forinformation on this, see Moving segments of tracks in this chapter.
Original segment. Segment after moving.
The segment moves only when the mouse is within “picking distance” of a locationthat will create an acceptable track. This enables you to be able to move the cursoraway from the current segment, essentially “locking” it in place. If you place thecursor over another location where the track could potentially pass through andcreate a legal track, then the track will jump to that location. In this way, you canhave a track jump over an intervening pad or via, redrawing itself on the other side.
Original segment. Segment after moving.

Chapter 8 Routing the board
OrCAD Layout User’s Guide 107
Using interactive routing tools
Online DRC (design rule check) is automatically activated whenever you chooseeither of the interactive routing tools (shove track or auto path route). In addition,you can only use the interactive routing tools on connections within the DRC box.
& See For information on the DRC box, see Defining a DRC box in this chapter.
Shove track mode is considered interactive routing because you are interacting withthe automatic push-and-shove routing capabilities of Layout when you are routing atrack.
Auto path route mode (not available in Layout Engineer’s Edition) is consideredinteractive routing because you are interacting with the autorouter when it suggeststracks and suggests via placement (if you select the Suggest Vias option in the RouteSettings dialog box).
Using shove track mode
When you use shove track mode, Layout shoves other tracks out of the way of thetrack that you are currently routing. With this mode, you can pick up individualconnections and route them aided by the shove capability, manually route criticaltracks, and edit tracks and vertices.
To set routing parameters for shove track mode
1 From the Options menu, choose Route Settings. The Route Settings dialog boxdisplays.
2 Select the Shove Track Mode option, select one of the following options, thenchoose the OK button.
Low Power The router moves tracks only slightly, or conservatively, in anattempt to move them out of the way as you add new tracks.
Medium Power The router shoves tracks, and may even push routes overother items (such as pads) and around other tracks in an attempt to move themout of the way as you add new tracks.
High Power The router rips up, shoves, and reroutes existing tracks as youadd new tracks.

Part Two Creating a printed circuit board
108 OrCAD Layout User’s Guide
To use shove track mode
1 Choose the shove track toolbar button.
2 Define the DRC box size to encompass your area of interest.
3 Select a connection with the left mouse button. The connection attaches to thepointer.
4 Drag the pointer to draw a track on the board.
5 Click the left mouse button or press the SPACEBAR to create vertices (corners) inthe track.
6 When drawing the last segment for the connection, choose Finish from the pop-up menu. The track automatically connects to the center of the pad. A completeconnection is indicated by the cursor changing size and the ratsnest disappearingfrom the pointer.
6 Tip When you use shove track mode, the router does not automatically showyou where vias are needed. To change layers while routing a track, press the keycorresponding to the target layer (for example, to change to the bottom layer, press2). The router clears away tracks around the via you are inserting when you clickthe left mouse button to accept the first segment on the new layer.

Chapter 8 Routing the board
OrCAD Layout User’s Guide 109
Using auto path route mode
When you use auto path route mode (not available in Layout Engineer’s Edition),Layout suggests a possible track when you select a ratsnest or pin. As you move thecursor, the suggested track changes position. When you click the left mouse button,auto path route mode places the suggested track using the push-and-shove routingcapabilities of the autorouter, thereby clearing away any imposing tracks. Note thatthe final track may not look like the suggested track. You can only use auto pathroute mode with online DRC enabled. Attempting to disable online DRC takes youout of auto path route mode.
6 Tip If you double-click on a connection, auto path route mode routes the trackfor you automatically.
When you use auto path route mode with the Suggest Vias option selected in theRoute Settings dialog box (from the Options menu, choose Route Settings), Layoutdisplays potential via locations as you’re routing, and removes them if they’re notneeded in the final version of the track.
To set interactive autorouting options for auto path route mode
1 From the Options menu, choose Route Settings. The Route Settings dialog boxdisplays.
2 Select the Auto Path Route Mode option, select one of the following options,then choose the OK button.
Allow Off-Grid Routing This option allows auto path route mode to displaypossible routing paths without regard to the routing grid. Selecting this option isthe only way to permit auto path route mode to end tracks at an obscure angle ofapproach. Off-grid routing is almost always needed for mixed-pitch boards.
Shove Components This option allows auto path route mode to shovecomponents in much the same way as it shoves tracks. That is, when you place avertex using the left mouse button or SPACEBAR, any imposing components aremoved away from the vertex (unless those components are locked).
Maximize 135 Corners This option allows auto path route mode tooptimize routing space with vertices of 135° or 90°. If deselected, the autoroutercreates 90° corners only.

Part Two Creating a printed circuit board
110 OrCAD Layout User’s Guide
Creating duplicate connections
You have the ability to insert a duplicate connection from a pad, a vertex, or acorner. A duplicate connection is a redundant circuit, or two tracks that connect tothe same pads at both ends. Using this ability, you can insert guard ring connectionsfor shielding, meet special routing requirements, or split nets.
To create duplicate connections, you first route the ratsnest between the two pads.Then, you use the connection toolbar button to place a second ratsnest between thetwo pads, and then route the second ratsnest.
To create a duplicate connection
1 Choose the zoom in toolbar button, then area select the target pads, to magnifythem on the screen.
2 Choose one of the routing toolbar buttons.
3 Create a track between the two pads by routing the existing connection.
4 From the pop-up menu, choose Lock.
5 Choose the connection toolbar button.
6 Create a new connection between the two pads.
7 From the pop-up menu, choose End Command.
8 Choose one of the routing toolbar buttons.
9 Create a track between the two pads using the connection you added.
10 From the pop-up menu, choose Lock.
6 Tip If the reconnection type for the net is set to something other than None orHigh speed, you can use Layout’s dynamic reconnect to shorten the procedureabove. Route the first connection between the two pads. Then, pick up aconnection leaving one of your two pads (you may have to choose Exchange Endsfrom the pop-up menu to get the “outgoing” leg). Route it to the target pad. Oncethe end of the track gets closer to your new target pad than it is to the original pad,the connection jumps to the pad for which you want the duplicate connection.

Chapter 8 Routing the board
OrCAD Layout User’s Guide 111
Optimizing routing using manual routing commands
There are several commands available on the Edit menu and pop-up menus to assistyou in routing a board. These commands are described below.
Minimizing connections
The Minimize Connections command finds the shortest connection possible for eachconnection in the ratsnest. If you have nothing selected, it reconnects the entireboard. If you have a net selected, it will minimize the connection for just that net.
To minimize connections
¬ From the pop-up menu, choose Minimize Connections.
Changing the colors of nets
To change the color of a net
1 Choose the spreadsheet toolbar button, then choose Nets. The Nets spreadsheetdisplays.
2 Select a net in the spreadsheet, then choose Change Color from the pop-upmenu.
3 Select a color from the color palette that displays. The net changes to the newcolor.
Copying tracks
You can copy multiple tracks, which is how you route duplicate channels ofcircuitry.
To copy tracks
1 Choose one of the routing toolbar buttons.
2 Area select one or more tracks.
3 Press CTRL+C to copy the tracks. The tracks attach to the pointer.
4 Press the left mouse button to paste the track. Note that the arrangement of thetarget pads must match the arrangement of the source pads for the paste tocomplete.
5 From the pop-up menu, choose End Command.

Part Two Creating a printed circuit board
112 OrCAD Layout User’s Guide
Removing tracks
There are some options available for “undoing” the routing performed on a track ifyou are not achieving the desired results. With one of the manual route tools active,commands for unrouting segments or tracks are available on the pop-up menu.
� Unroute Segment rips up the segment “behind” the one you are dragging (thesegments drawn before the current segment), and continues to rip up segmentsback to their source if you continue to use Unroute Segment. If you are usingthe DRC-enabled environment, the ripup stops at the DRC box edge.
� Unroute rips up the track for the entire connection. If you are using the DRC-enabled environment, the ripup stops at the DRC box edge.
� Unroute Net rips up the tracks for the entire net, regardless of whether you arein the DRC-enabled environment or not.
To unroute routed segments or tracks
1 Select a track.
2 From the pop-up menu, choose Unroute Segment, Unroute, or Unroute Net.
There are also commands for removing whole and partial routes that you can accessfrom the pop-up menu when the Nets spreadsheet is open.
� Unroute Partial Track removes routes that are not complete.
� Unroute Center Partial removes routes that are not connected to a pad at eitherend.
� Unroute removes the routes for the entire net.
� Unroute Unlocked Track removes unlocked routes from the board.
To unroute routed tracks in the Nets spreadsheet
1 Open the Nets spreadsheet.
2 Select one or more nets. If you want the command to affect the entire board,click once in the Net Name title cell.
3 From the pop-up menu, choose Unroute Partial Track, Unroute Center Partial,Unroute, or Unroute Unlocked Track. The routed segment or entire route of thetrack is removed, but the net remains on the board and in the Nets spreadsheet.
6 Tip To unroute the entire board, from the Auto menu, choose Unroute, thenchoose Board. To unroute all copper on a net, place the pointer somewhere overthe net but don’t select it, then press D.

Chapter 8 Routing the board
OrCAD Layout User’s Guide 113
Moving segments of tracks
Choosing the edit segment toolbar button puts you in edit segment mode, which youshould use to move existing tracks. However, if you choose the add/edit routetoolbar button to enter add/edit route mode, then select a segment, you cantemporarily enter edit segment mode by choosing Segment from the pop-up menu.You remain in edit segment mode only until you click the left mouse button, atwhich time you are returned to add/edit route mode.
6 Tip If you are in edit segment mode and choose a connection instead of a tracksegment, you are put into add/edit route mode for the current connection only.You can use this to your advantage if you are editing a segment and can’t get it inthe position you want. While in edit segment mode, double-click on a segment toenter add/edit route mode, then route the connection the way you want it.
To move a segment
1 Choose the edit segment toolbar button.
2 Select a segment and slide it as desired.
Or
1 Choose the add/edit route toolbar button.
2 Select a segment.
3 From the pop-up menu, choose Segment.
4 Slide the segment as desired.
Changing the widths of tracks
The Change Width command changes the width of the segment you are currentlyrouting. This command temporarily overrides any value you may have set in the NetWidths By Layer dialog box (accessed by double-clicking in a cell in the Netsspreadsheet, then choosing the Width By Layer button).
To change the width of a track
1 Select a track.
2 From the pop-up menu, choose Change Width. The Track Width dialog boxdisplays.
3 Enter a new width for the track and choose the OK button.

Part Two Creating a printed circuit board
114 OrCAD Layout User’s Guide
Forcing a net width on a layer
When you set your net properties before routing, you may have specified a width fora particular net on a given layer. If you interactively change the width of the netusing the Track Width dialog box, you can use the Force Width by Layer commandto force a specified net width on a given layer.
To force a net width on a layer
1 Open the Nets spreadsheet.
2 Select the net with the new width in the spreadsheet.
3 From the pop-up menu, choose Force Width by Layer.
Adding vias
The Add Via and Add Free Via commands insert a via or a free via at the last vertexyou created. This is useful for manually creating dispersion vias, which are shortconnections from SMDs to the power and ground planes.
To add a via
1 Select a track.
2 Insert a vertex by clicking the left mouse button or pressing the SPACEBAR.
3 Type the number of the target layer to change to (the layer numbers areavailable on the layer drop-down list on the toolbar).
4 From the pop-up menu, choose Add Via.orFrom the pop-up menu, choose Add Free Via.
Layout adds a via. In the case of free vias, Layout adds a via marked with theletters “FV.”

Chapter 8 Routing the board
OrCAD Layout User’s Guide 115
Adding a free via matrix
Sometimes, you may want to “stitch together” plane layers with free vias. Or, youmay want to add free vias around the perimeter of a copper area between multiplelayers, like a Faraday cage. Layout allows you to add a free via matrix within an areaselection box or in a copper area obstacle. A free via matrix allows you to define anarea in which you want to place free vias using spacing you supply. Note that Layoutonly places a via where it can do so without creating a DRC violation.
Within an area selection box, the matrix uses the net you specify in the Free ViaMatrix Settings dialog box. In a copper area obstacle, however, the matrix uses thenet of the obstacle, overriding any specification you made in the dialog box. A freevia matrix that is connected only by unrouted connections is never removed byAutoECO, unless the entire net is removed from the board.
To add a free via matrix
1 From the Options menu, choose Free Via Matrix Settings. The Free Via MatrixSettings dialog box displays.
2 Modify the settings (choose the dialog box’s Help button for an explanation ofthe dialog box’s options), then choose the OK button.
3 From the Auto menu, choose Place, then Free Via Matrix.
4 Draw an area selection box.orSelect a copper area obstacle.
Layout places a matrix of free vias (marked with the letters “FV”) within thearea selection box or the copper area obstacle. Depending on whether you havethe Periphery Only option selected in the dialog box, the matrix either fills thearea or rings the periphery.

Part Two Creating a printed circuit board
116 OrCAD Layout User’s Guide
Changing vias
The Change Via Type command displays the Via Selection dialog box, within whichyou can select a new via type. The dialog box only displays vias that have beendefined in the Padstacks spreadsheet, and are therefore available for routing.
& See For information on defining vias, see Defining vias in Chapter 4: Setting upthe board.
To change a via
1 Select a via by clicking on the intersection of the segments with the left mousebutton.
2 From the pop-up menu, choose Change Via Type. The Via Selection dialog boxdisplays, listing all of the vias that are available for routing.
3 Select a new via and choose the OK button.
Changing free vias
The Properties command displays the Edit Free Via dialog box, in which you canselect a new free via type or edit properties of the existing free via. The dialog boxonly displays vias that have been defined in the Padstacks spreadsheet, and aretherefore available for routing.
& See For information on defining free vias, see Defining vias in Chapter 4:Setting up the board.
To edit a free via
1 Select a free via by clicking on the intersection of the segments with the leftmouse button.
2 From the pop-up menu, choose Properties. The Edit Free Via dialog boxdisplays.
3 Edit the following options, then choose the OK button.
Padstack Name Select the name of a padstack type from the drop-down list.Free vias can only be assigned padstack types that are defined in the Padstacksspreadsheet.
Net Name Free vias must be assigned to a net, regardless of theirconnectivity. Use the drop-down list to designate an associated net for the freevia.

Chapter 8 Routing the board
OrCAD Layout User’s Guide 117
Convert to Component Choosing this button displays the Select Footprintdialog box. After selecting a library, choose a footprint for the free via, thenchoose the OK button.
Group Number It’s possible to associate a free via with a component groupwhile working in Layout (though it is recommended that you create groups atthe schematic level). Enter the group number you want assigned to theapplicable free via.
Location The text boxes allow you to designate the X and the Y coordinatesfor the repositioning of a free via. If you leave these boxes blank and choose theOK button, the free via you modified moves with your pointer until you place iton your board by clicking the left mouse button.
Locked This option locks the relevant free via in position after you place iton a board.
Using tack points
The Tack command allows you to “tack” ratsnest lines out of the way. Use thiscommand when you need to select something under a connection.
To use a tack connection
1 Select a ratsnest line.
2 From the pop-up menu, choose Tack.
3 Drag the ratsnest line out of the way and click the left mouse button to place it.The ratsnest line is “tacked” out of your way.
To remove a tack connection
1 Select a tacked ratsnest line.
2 Choose the spreadsheet toolbar button, then choose Nets. The Nets spreadsheetdisplays with the selected net highlighted in the spreadsheet.
3 From the pop-up menu, choose Remove Tack Point. The last tack you added tothe connection is removed.
6 Tip You can also remove all of the tack points on the board at once. Withoutselecting any nets on the board, choose Remove Tack Point from the Netsspreadsheet pop-up menu.

Part Two Creating a printed circuit board
118 OrCAD Layout User’s Guide
Exchanging the ends of a connection
The Exchange Ends command exchanges the source and target of the connection sothat you can route in the opposite direction. For example, if you are routing aconnection and you accidentally pick up the wrong end, you can use this commandto swap ends without releasing the connection.
To exchange the ends of a connection
1 Select a ratsnest line.
2 From the pop-up menu, choose Exchange Ends.
6 Tip When you are routing a track, if the router is not showing you exactly thepath you would like, use the Exchange Ends command. This gives you twodistinct sets of paths to choose from.
Locking routed tracks
The Lock command locks the selected segment, and everything behind it, back to thesource point.
To lock routes
1 Select a track.
2 From the pop-up menu, choose Lock.
To unlock routes
1 Select a track.
2 From the pop-up menu, choose Unlock.

Chapter 8 Routing the board
OrCAD Layout User’s Guide 119
Creating and modifying nets
In Layout, you can create nets manually using the connection tool.
O Note These modifications cannot be back annotated to the schematic design.
Creating nets
To create a net
1 Choose the connection toolbar button.
2 From the pop-up menu, choose Add.
3 Select a component pin.
O Note At this point, Layout reminds you that, although you are adding the net tothe board in Layout, the change will not be reflected back to the schematic designduring back annotation.
4 Draw the new net and click the left mouse button on the end pad. The ModifyNets dialog box displays.
5 Enter the name of the new net, then choose the OK button.
6 From the pop-up menu, choose End Command.
Splitting nets
You can separate a net into two separate nets interactively.
To split a net
1 Choose the connection toolbar button.
2 From the pop-up menu, choose Delete.
3 On the board, select a net to split into two separate nets. (Do not select a pin atthe end of a signal.) Layout asks you to confirm your decision to delete theconnection.
4 Choose the Yes button. Layout asks if you’re certain you want to split the net.
5 Choose the Yes button. The Modify Nets dialog box displays.
6 Enter the name of one of the new nets, then choose the OK button. The ModifyNets dialog box redisplays.
7 Enter the name of the other new net, then choose the OK button.

Part Two Creating a printed circuit board
120 OrCAD Layout User’s Guide
Adding and deleting pins connected to nets
You can add and delete pins from nets on the board, or in the Nets spreadsheet.
To add or delete pins from a net
1 Choose the pin toolbar button.
2 Select a pin.
3 From the pop-up menu, choose Properties. The Modify Connections dialog boxdisplays.
4 Select a new net name from the drop-down list, then choose the OK button.
Or
1 Open the Nets spreadsheet.
2 Select a net in the spreadsheet.
3 From the pop-up menu, choose Connection Edit. The Modify Connectionsdialog box displays.
4 Enter the names of the pins in the Pin list text box.
5 Select the Add option to add pins.orSelect the Delete option to delete pins.
6 Choose the OK button.
Disconnecting pins from nets
You can disconnect a pin from a net without splitting the net.
To remove a pin from a net
1 Choose the connection toolbar button.
2 From the pop-up menu, choose Disconnect Pin.
3 Select the pin. Layout asks you to confirm that you want to disconnect the pin.
4 Choose the Yes button. The pin is disconnected.

Chapter 8 Routing the board
OrCAD Layout User’s Guide 121
Generating test points interactively
You can generate test points interactively during manual routing. Because you candefine one or more vias for use as test points, you can assign a distinctive shape orother characteristic to your test point vias. You can have as many test point viasdefined as you need.
& See For information on generating test points automatically, see Generating testpoints automatically in the OrCAD Layout Autorouter Users Guide.
To generate test points interactively
1 Choose the spreadsheet toolbar button, then choose Padstacks. The Padstacksspreadsheet displays.
2 Select an undefined via, and choose Properties from the pop-up menu. The EditPadstack dialog box displays.
3 Select the Use For Test Point option, define the shape, width, and height, thenchoose the OK button.
4 If you need additional vias available as test points, repeat steps 1 through 3.Then, close the Padstacks spreadsheet.
5 Choose a manual routing tool.
6 Select the net to which you want to add a test point, route it to the test pointlocation, click the left mouse button to add a vertex, then choose Add Test Pointfrom the pop-up menu. Layout places the via and marks it with the letters “TP.”

Part Two Creating a printed circuit board
122 OrCAD Layout User’s Guide
Checking routing
You should check the routing of a board using Route Spacing Violations, the densitygraph, and the routing information in the Statistics spreadsheet.
Using Route Spacing Violations
After you route the board, you should run Route Spacing Violations, which verifiesadherence to spacing criteria as listed in the Route Spacing spreadsheet (choose thespreadsheet toolbar button, choose Strategy, then choose Route Spacing). Layoutdoes not allow a spacing error to be created by the autorouter.
Any problem found by Route Spacing Violations is marked with a circle. You canfind out the nature of the problem by choosing the query toolbar button, whichbrings up the query window. Then, when you choose the error toolbar button andselect the error, the information about the error displays in the query window.
& See For information on how to use the error tool to get more information aboutreported errors, see Chapter 10: Ensuring manufacturability.
To use Route Spacing Violations
1 From the Auto menu, choose Design Rule Check. The Check Design Rulesdialog box displays.
2 Choose the Clear All button.
3 Select the Route Spacing Violations option, then choose the OK button. Layoutchecks the board for route spacing violations and marks any errors with circles.
Viewing routing statistics
When you have finished routing the board, you can view the routing statistics in theStatistics spreadsheet. The spreadsheet gives the percentage and number ofconnections completed, via data, and more.
To view the routing statistics
1 Choose the spreadsheet toolbar button, then choose Statistics. The Statisticsspreadsheet displays.
2 Scroll until you find the Routed row, which is the beginning of the routing data.
3 Close the spreadsheet when you are finished viewing the statistics.

OrCAD Layout User’s Guide 123
Using thermal reliefs and copper pourzones
This chapter explains how to use thermal reliefs and copperpour zones on your board.
Using thermal reliefs
Thermal relief pads are used as contacts to plane layers or copper zones, forapplications such as the connection to power and ground on a multilayer board.There are two things you must do before defining thermal reliefs. First, you mustdesignate the target layer for the thermal reliefs as a plane layer in the Layersspreadsheet. Second, a net must be assigned to the layer.
& See For information on setting net properties, see Chapter 4: Setting up theboard. For information on designating layers as plane layers, see Defining thelayer stack in Chapter 4: Setting up the board.
O Note When viewing a plane layer, the background represents copper, and theforeground represents cleared areas.
Chapter 9

Part Two Creating a printed circuit board
124 OrCAD Layout User’s Guide
Defining thermal reliefs
You can specify relative dimensions for small and large thermal reliefs by editingthe default values in the Thermal Relief Settings dialog box. The dimension optionsinclude the sizes for annular over drill, isolation width, and spoke width.
Small thermal reliefs are used throughout the board by default. You can assign largethermal reliefs to a particular padstack using the Edit Padstack dialog box (accessedby double-clicking in a cell in the Padstacks spreadsheet).
To specify dimensions for the thermal reliefs
1 From the Options menu, choose Thermal Relief Settings. The Thermal ReliefSettings dialog box displays.
2 Edit the settings for the following options in both the Small Thermal Reliefgroup box and the Large Thermal Relief group box, then choose the OK button.
Annular over drill After drilling, the width remaining between the drilledhole and the inside of the isolation ring.
Isolation Width The width of the isolation ring that surrounds the pad.
Spoke Width The width of the copper tie that connects the pad to the plane.
O Note The spoke width value specified in the Thermal Relief Settings dialog boxis used for copper pour, as well as for plane layers.
To assign large thermal reliefs
1 Choose the spreadsheet toolbar button, then choose Padstacks. The Padstacksspreadsheet displays.
2 Double-click on the name of the padstack to which you want to assign a largethermal relief. The Edit Padstack dialog box displays.
3 Select the Large Thermal Relief option, then choose the OK button. Layoutassigns a large thermal relief to the padstack. It will have the relative dimensionsthat you specified in the Thermal Relief Settings dialog box.

Chapter 9 Using thermal reliefs and copper pour zones
OrCAD Layout User’s Guide 125
Previewing thermal reliefs
You can preview thermal reliefs to check their connections to the board.
To preview thermal reliefs
1 In the design window, press the BACKSPACE key. Layout displays a blankscreen.
2 Type the number that corresponds to the layer that you want to view (forexample, 3 for the ground layer). Layout draws just that layer.
3 View the thermal connections.
4 To return to the previous design view, press F5.
Previewing thermal reliefs.

Part Two Creating a printed circuit board
126 OrCAD Layout User’s Guide
Rules that apply to creating thermal reliefs
Layout follows the rules below to determine which pads are assigned thermal reliefson the plane layers and in what order.
� If the entire net is unrouted, all through-hole pads attached to nets are assigned athermal relief.
� Routed sections of nets are considered subnets. Each subnet must have at leastone thermal relief. Subnets employ the following search order for assigning athermal relief.
� Vias are always assigned thermal reliefs. For example, if you route betweena capacitor on the bottom of the board and an IC on the top of the board, thevia will have a thermal relief.
� If the subnet does not find a via, any pad marked as a forced thermal reliefbecomes the thermal relief for that subnet.
� If the subnet does not find a via or a pad marked as a forced thermal relief,the first pad marked as a preferred thermal relief becomes the thermal relieffor that subnet.
� If the subnet does not find a via or a pad marked as a forced or preferredthermal relief, global or standard pads receive thermal reliefs.
� If the subnet does not find a via, a forced or preferred thermal relief, or aglobal or standard pad, the pad for the thermal relief is picked at random.
� If no pad fits the correct criteria, a design rule check for dispersion createsan error at each pad that fails to connect to the plane.
& See SMD pads cannot connect to a plane using thermal reliefs. If you are usingLayout or Layout Plus, see Fanout on boards with surface mount devices in theOrCAD Layout Autorouter User’s Guide. If you are using Layout Engineer’sEdition, see Routing power and ground in Chapter 8: Routing the board.

Chapter 9 Using thermal reliefs and copper pour zones
OrCAD Layout User’s Guide 127
Forced thermal reliefs and preferred thermal reliefs
If you designate a footprint pad as a forced thermal relief, then as long as the pad isattached to the appropriate net, the pad is assigned a thermal relief on the planelayers that are attached to that net.
If you designate a footprint pad as a preferred thermal relief, then as long as the padis attached to the appropriate net, the pad will be the first in each subnet (routedportion of the net) to be assigned a thermal relief on the plane layers that are attachedto that net. If there is already a via on the subnet, the via will receive a thermal relief,because vias are always assigned thermal reliefs.
To designate a pad as a forced or preferred thermal relief
1 Choose the spreadsheet toolbar button, then choose Footprints. The Footprintsspreadsheet displays.
2 Select the footprint pad that you want to designate as a forced or preferredthermal relief, then choose Properties from the pop-up menu. The Edit Paddialog box displays.
3 Select the Forced Thermal Relief option.orSelect the Preferred Thermal Relief option.
4 Choose the OK button. Layout designates the pad as either a forced thermalrelief or as a preferred thermal relief.

Part Two Creating a printed circuit board
128 OrCAD Layout User’s Guide
Using padstacks to create thermal reliefs
You can also assign thermal reliefs using the Edit Padstack dialog box. In the dialogbox, you can assign a thermal relief to any pin independent of its net designation.The thermal reliefs assigned in this dialog box are forced thermal reliefs, andoverride preferred thermal reliefs as specified in the Edit Footprint dialog box.
O Note By default, Layout assigns thermal reliefs to nets connected to planelayers. You can use the command described here to connect a pin to the planelayer regardless of its net assignment.
To create thermal reliefs using padstacks
1 Choose the spreadsheet toolbar button, then choose Padstacks. The Padstacksspreadsheet displays.
2 Double-click on the layer you want to edit. The Edit Padstack Layer dialog boxdisplays.
3 In the Pad Shape group box, select the Thermal Relief option, then choose theOK button. Layout assigns a thermal relief to the padstack. When the padstackis assigned to a pin, the thermal relief will be forced on that pin, regardless ofnet or thermal preference.

Chapter 9 Using thermal reliefs and copper pour zones
OrCAD Layout User’s Guide 129
Creating copper pour zones
A copper pour zone is used to place copper in designated areas. It also placesthermal reliefs on pads, while preventing copper islands. You create a copper pourzone by drawing and modifying an obstacle. A copper pour outline can be anyshape, using angles and arcs as needed. It can be attached to a component pin.Copper that is attached to a net assumes the properties of that net.
& See In order to use copper pour, you must select the Enable Copper Pour optionin the User Preferences dialog box. For more information, see Setting environmentpreferences in Chapter 3: The Layout design environment.
M Caution In the User Preferences dialog box, ensure that the Enable CopperPour option is selected before you create a Gerber plot. Otherwise, your Gerberplots will have no copper pour in them.
A copper pour zone can be placed on any layer, can be solid or cross-hatched, andcan be attached to any net. The hatch pattern is set in the Hatch Pattern dialog box(choose the Hatch Pattern button in the Edit Obstacle dialog box). The cross-hatchcan be at any angle that is a multiple of 45°.
There are three types of obstacles in Layout that you need to be aware of whenworking with copper:
� Anti-copper. Use anti-copper to create non-copper areas within copper pour.
� Copper area. You can use copper areas to create custom pad shapes or othercopper areas in which vias can’t be placed or in which routing cannot occur.Isolation rules do not apply to copper areas.
� Copper pour. Copper pour obeys the isolation rules assigned to tracks with thesame net as the copper pour. This includes any layer-specific clearances youhave created for your nets. For instance, the copper pour clearance around a padis the same as the track-to-pad clearance for that net.
& See The spoke width value defined in the Thermal Relief Settings dialog box isused for copper pour, as well as for plane layers. For information on editing thisvalue, see Defining thermal reliefs in this chapter.

Part Two Creating a printed circuit board
130 OrCAD Layout User’s Guide
Designating a seed point
If you want to use the Seed only from designated object option in the Edit Obstacledialog box (see Creating a copper pour zone in this chapter), you have to designate aseed point. The seed point is the pad from which the copper pours.
To designate a seed point
1 Choose the pin toolbar button.
2 Select a pin that is attached to the net to which you want to attach the copperpour zone.
3 From the pop-up menu, choose Toggle Copper Pour Seed. Layout marks the pinwith an “X,” to indicate that the pin is the copper pour seed point from whichthe copper will pour.

Chapter 9 Using thermal reliefs and copper pour zones
OrCAD Layout User’s Guide 131
Creating a copper pour
This section explains how to create a typical copper pour, create a circular copperpour, specify a hatch pattern, and repour the copper after modifying the board.
To create a copper pour
1 Choose the obstacle toolbar button.
2 From the pop-up menu, choose New.
3 Click the left mouse button and drag to create the area that you want todesignate as a copper pour.
4 Press the CTRL key and the left mouse button to select the obstacle. The cursorchanges to a small cross.
5 From the pop-up menu, choose Properties. The Edit Obstacle dialog boxdisplays.
6 From the Obstacle Type drop-down list, select Copper pour.
7 From the Obstacle Layer drop-down list, select an appropriate layer.
8 In the Copper Pour Rules group box, specify the following.
Clearance Designates the absolute clearance between this particular piece ofcopper pour and all other objects. A clearance of zero designates that the defaultclearances from each type of object will be used.
Z order Specifies the priority of the copper pour when it is nested or overlapswith another copper pour. The higher the z-order value, the higher priority thecopper pour has over other copper pours at the same location. For example,imagine you are looking down on the layer from above it. Copper pours with ahigher z-order value sit above the lower ones and own the overlapping regions.The appropriate clearance between the copper pours is automatically maintainedfor you.
Isolate all tracks Normally, copper pour flows over tracks and viasbelonging to the same net as the copper pour. By selecting this option, all tracksand vias are isolated from the copper pour, regardless of their net.
Seed only from designated object Normally, copper pour seeds from alltracks, vias, and pads belonging to the same net as the copper pour. By selectingthis option, only pads marked as seed points will seed the copper pour. If youare creating an EMI shield, select both the Isolate all tracks option and the Seedonly from designated object option, then designate a centrally located pad asyour seed point.

Part Two Creating a printed circuit board
132 OrCAD Layout User’s Guide
6 Tip Here are some rules of thumb for setting copper pour rule options:
� If you don’t select the Seed only from designated object option or the Isolateall tracks option, the copper pour seeds from all pads, vias, tracks, and net-attributed obstacles with the same net as the copper pour. Copper pour flowsover tracks and vias belonging to the same net.
� If you select the Seed only from designated object option, but not the Isolate alltracks option, the copper pour seeds only from pads marked as seeds. Pourflows over tracks and vias belonging to the same net.
� If you select both the Seed only from designated object option and the Isolateall tracks option, the copper pour seeds only from pads marked as seeds.Copper pour is isolated from all tracks, even if they belong to the same net asthe copper pour. Selecting both options is typically only done when you wantto use the copper pour to create an EMI shield.
6 Tip If you want to force the vias to be connected to the copper pour onlythrough thermal spokes, edit the line in the [LAYOUT_GLOBALS] section ofLAYOUT.INI to read:
THERMAL_COPPER_POUR_VIAS=YES
Without this modification, vias on the same net as the copper pour are floodedwith copper.
9 If desired, select a net to attach to the copper pour from the Net Attachmentdrop-down list.
10 Choose the OK button. The copper pour is drawn on the screen.

Chapter 9 Using thermal reliefs and copper pour zones
OrCAD Layout User’s Guide 133
To create a circular copper pour
1 Designate a seed point. (See To designate a seed point earlier in this chapter.)
2 Choose the obstacle toolbar button.
3 From the pop-up menu, choose New.
4 From the pop-up menu, choose Properties. The Edit Obstacle dialog boxdisplays.
5 From the Obstacle Type drop-down list, select Copper pour.
6 From the Obstacle Layer drop-down list, select an appropriate layer.
7 Specify other settings in the dialog box as necessary, then choose the OKbutton.
8 Click the left mouse button at the desired center for the circular copper pour.
9 From the pop-up menu, choose Arc.
10 Drag the cursor to create a circle of the desired size, then click the left mousebutton to stop drawing. The copper pour forms on the screen.
To specify a hatch pattern for a copper pour
1 Double-click on an obstacle. The Edit Obstacle dialog box displays.
2 Choose the Hatch Pattern button. The Hatch Pattern dialog box displays.
3 Specify the settings as desired, then choose the OK button.
Line Specifies the pattern as straight lines.
Cross Hatching Specifies the pattern as crossed lines.
Solid Specifies the pattern as solid pour. When you select Solid, the HatchGrid setting is ignored and the grid is set to 90% of the Width value in the EditObstacle dialog box.
Hatch Grid Specifies the spacing between the lines in the pattern.
Hatch Rotation Specifies the angle of the lines in the pattern. Only angles inincrements of 45° are supported.
4 Choose the OK button to close the Edit Obstacle dialog box. Layout draws thecopper pour with the hatch pattern you specified.
O Note The more complex the hatch pattern, the slower the copper will pour. Forexample, hatch patterns that are not either horizontal or vertical pour quite slowly.For this reason, you should avoid small grid, cross hatching patterns at odd anglesof rotation.
To refresh copper pour after editing the board

Part Two Creating a printed circuit board
134 OrCAD Layout User’s Guide
1 Edit the board as necessary.
2 From the Options menu, choose User Preferences. The User Preferences dialogbox displays.
3 Ensure that the Enable Copper Pour option is selected, then choose the OKbutton.
& See In the User Preferences dialog box, you can select the Use Fast Fill Modeoption to accelerate redrawing copper pour. For more information, see Settingenvironment preferences in Chapter 3: The Layout design environment.
4 Choose the refresh all toolbar button. Layout repours the copper. The pour areaadjusts automatically to accommodate your board edits.

OrCAD Layout User’s Guide 135
Ensuring manufacturability
This chapter explains the steps you need to take to ensure that your board can bemanufactured, which include checking design rules, querying any errors found,removing violations, and cleaning up your design.
Checking design rules
Running the Design Rule Check command tests the integrity of your board byverifying the board’s adherence to design rules.
To check design rules
1 From the Auto menu, choose Design Rule Check. The Check Design Rulesdialog box displays.
2 Select from the following options, then choose the OK button. Layout performsthe specified checks and marks the errors with circles on the board.
Placement Spacing Violations Looks for component-to-componentspacing violations and components that violate height restrictions, insertionoutlines, or grid restrictions.
Route Spacing Violations Verifies adherence to spacing criteria listed inthe Route Spacing spreadsheet.
Net Rule Violations Checks for any net parameters that are outside the ruleslisted in the Nets spreadsheet.
Copper Continuity Violations Checks for net-attached copper that iseither attached to the wrong net, or not attached to its net.
Via Location Violations Checks for vias that violate any via location rules.
Pad Exit Violations Checks for routing that does not adhere to the pad exitcriteria listed in the Footprints spreadsheet.
SMD Fanout Violations Checks for any enabled nets that come from SMDpads and do not terminate at either a through-hole or a via.
Test Point Violations Verifies that each net enabled for a test point actuallyhas a test point.
Chapter 10

Part Two Creating a printed circuit board
136 OrCAD Layout User’s Guide
6 Tip The DRC check toolbar button runs Design Rule Check with whicheveroptions are selected in the Check Design Rules dialog box.
Investigating errors
When you run Design Rule Check, the errors are marked on the board with circles.You can query an error to receive a full description of the problem.
O Note You can also view the errors in the Error Markers spreadsheet. To removeerrors, select them all by clicking in the Location header cell in the Error Markersspreadsheet, then press the DELETE key.
To query errors
1 Choose the query toolbar button. The query window displays.
2 Choose the error toolbar button.
3 Select an error circle. A description of the error displays in the query window.
4 Take the necessary action to reconcile the error.
6 Tip When you move the pointer into the query window, its shape changes to a“Q,” to indicate that you can click on a keyword (any word enclosed in quotationmarks) to get additional information.
Removing violations
Remove Violations removes the errors, allowing you to reroute the problem area.
To remove violations
¬ From the Auto menu, choose Remove Violations, then choose Board.orFrom the Auto menu, choose Remove Violations, then choose DRC/Route Box.
Cleaning up your design
Cleanup Design checks for aesthetic and manufacturing problems (such as off-grid90° angles, acute angles, bad copper share, pad exits, and overlapping vias) thatmight have been created in the process of routing the board. You should always runDesign Rule Check after running Cleanup Design.
To clean up your design
¬ From the Auto menu, choose Cleanup Design.

OrCAD Layout User’s Guide 137
Post processing
This chapter explains the steps you need to take to finish your board, which includerenaming your components, back annotating the board information to the schematic,documenting board dimensions, previewing the layers, running the post processor,and creating reports.
Renaming components
The Rename Components command uses the settings in the Rename Direction dialogbox to rename your components in the order you specify (for example, if you choosethe Up, Left strategy, Layout begins at the lower right of the board, renamescomponents in a sweep from bottom to top, then moves to the left and renames insuccessive sweeps). To prevent a component from being renamed, set the Do NotRename flag for the component before running Rename Components.
To rename components
1 From the Options menu, choose Components Renaming. The Rename Directiondialog box displays.
2 Select one of the renaming strategies, then choose the OK button.
3 Choose the spreadsheet toolbar button, then choose Components. TheComponents spreadsheet displays.
4 Select the components you do not want renamed, then choose Properties fromthe pop-up menu. The Edit Component dialog box displays.
5 Select the Do Not Rename option, choose the OK button, then close theComponents spreadsheet.
6 From the Auto menu, choose Rename Components. Layout renames thecomponents.
Chapter 11

Part Two Creating a printed circuit board
138 OrCAD Layout User’s Guide
Back annotating
The Back Annotate command creates a file with a .SWP extension and puts it in thesame folder your board is in. You then read the .SWP file into Capture in order toupdate the schematic that corresponds to your board with any changes you made tothe board while it was in Layout.
& See For information on reading a .SWP file into Capture, see the Capturedocumentation.
If you create a .SWP file and then run Back Annotate again, Layout prompts you tosave your board file, to keep your board file synchronized with your .SWP file.
M Caution You must read your .SWP file into Capture before creating another.Otherwise, the next back annotation overwrites what had been in the .SWP file.This means that your board and the schematic will become unsynchronized andyou will not be able to resynchronize them.
To back annotate
¬ From the Auto menu, choose Back Annotate.

Chapter 11 Post processing
OrCAD Layout User’s Guide 139
Documenting board dimensions
The dimension tool can create complete dimensioning objects for your board,including arrows, lines, and text. You may want to use it to show the measurementsof the entire board, or to show the measurements of an object on the board, such as alarge mounting hole. There are two dimension types you can choose between in theAutodimension Options dialog box: relative dimension and absolute dimension.
� Relative dimension causes a temporary origin to be created at the starting pointof a drawing. The point at which you begin drawing registers as coordinates[0,0] temporarily, allowing you to easily draw the object to the dimensions youdesire. The dimensions of the obstacles are measured relative to the temporaryorigin and the dimensioning tool draws a line and its dimension on the screen.
� With absolute dimension, the origin is fixed at the board datum. The dimensionsof the object are measured from the starting coordinates as determined by theplacement of the pointer relative to the board datum. The dimensioning toolonly displays the coordinates at the location that you place them. It placescoordinates on the X or Y axis, depending on the direction in which you beginmoving the mouse.
To document board dimensions
1 From the Tool menu, choose Dimension, then New.
2 From the pop-up menu, choose Properties. The Autodimension Options dialogbox displays.
3 Select Relative Dimensions.orSelect Absolute Dimensions.
4 Select Open Arrow.orSelect Solid Arrow.
5 In the Line Width text box, enter a value for the width of the dimension marks.
6 In the Text Height text box, enter a value for the height of dimension text.
7 From the Layer drop-down list, select the layer you want the dimensioninformation to display on.
8 Choose the OK button.

Part Two Creating a printed circuit board
140 OrCAD Layout User’s Guide
9 In absolute dimensioning, position the cursor over the desired startingcoordinates, and then click the left mouse button to begin measuring. Drag thecursor to measure, then click the left mouse button to place the first value.Repeat the process for each desired value.orIn relative dimensioning, position the cursor over the desired startingcoordinates, click and release the left mouse button, and move the pointer tointeractively display the dimensions of the object you are measuring. Click theleft mouse button again to stop measuring.
O Note Dimension uses the unit of measure you set in the Display Units groupbox in the System Settings dialog box (from the Options menu, choose SystemSettings).
Results of using the dimension tool.
To delete dimension objects
1 From the Tool menu, choose Dimension, then Select Tool.
2 Select a dimension object.
3 From the pop-up menu, choose Delete.orPress the DELETE key.

Chapter 11 Post processing
OrCAD Layout User’s Guide 141
Viewing the Post Process spreadsheet
In Layout, almost all post processing functions, including previewing layers, areperformed using the Post Process spreadsheet.
To open the Post Process spreadsheet
¬ From the Options menu, choose Post Process Settings. The Post Processspreadsheet displays.
In the Post Process spreadsheet, you can view the following information.
Plot Output File Name Indicates the filename extensions given to the plotoutput files. To change file extensions, double-click in the heading cell to select allthe rows in the spreadsheet and bring up the Post Process Settings dialog box. Typean asterisk and a period (*.) in the File Name text box, then choose the OK button.
Batch Enabled Indicates whether output will be generated for the layer (“Yes”)or not (“No”). To toggle the setting, double-click in a Batch Enabled cell to bring upthe Post Process Settings dialog box, select or deselect the Enable for PostProcessing option, then choose the OK button.
Device Lists the name of the target device. Layout supports either direct plottingor output to file for Gerber, Extended Gerber, DXF, and the print manager.
6 Tip In addition to using the print manager to specify drivers, you can choosePrint from the File menu to specify standard Windows drivers, for support ofdevices such as PostScript or color printers.
Shift Lists any special shifting, rotation, mirror, or scaling requirements.
Plot Title A entry you supply that identifies generated reports and provides notesfor future Layout sessions. Comments can include up to 100 characters.

Part Two Creating a printed circuit board
142 OrCAD Layout User’s Guide
Previewing layers
As you create your board, you generate the necessary artwork and labels for eachlayer. Before you implement post processing, you should preview each layer toensure that all of the necessary elements are present and visible on the film that youare sending to the manufacturer.
If an item is visible on the screen in preview mode, it appears in the Gerber or DXFoutput. If the item is invisible on the screen, it does not appear in the output. Youcan preview the board layer by layer and toggle the visibility of items on the board.
Copper layers
� Verify the position of associated labels
� Check that the rotation, shift, and output format are properly set
Power planes
� Verify that thermal reliefs are present on the proper planes for the proper nets
� Ensure that the plane has proper clearance from the board edge
� Verify the position of associated labels
� Check that the rotation, shift, and output format are properly set
Silkscreen layers
� Verify the position of the reference designators
� Verify the position of other labels
� Check that the rotation, shift, and output format are properly set
Solder mask layers
� Verify the position of associated labels
� Check that the rotation, shift, and output format are properly set
Assembly drawing layers
� Verify the position of the reference designators
� Verify the position of other labels
� Check that the rotation, shift, and output format are properly set
Solder paste layers
� Verify that the proper pads are displayed
� Verify the position of associated labels
� Check that the rotation, shift, and output format are properly set

Chapter 11 Post processing
OrCAD Layout User’s Guide 143
Drill drawing layers
� Verify the position of associated labels
� Review drill chart
� Move or resize the drill chart, if necessary
� Check that the rotation, shift, and output format are properly set
& See For information on moving and resizing the drill chart, see Moving the drillchart in this chapter.
To preview a layer
1 From the Options menu, choose Post Process Settings. The Post Processspreadsheet displays.
2 From the Window menu, choose Tile so that you can view both the Post Processspreadsheet and the design window.
3 In the Post Process spreadsheet, select the layer you want to preview by clickingin the Plot Output File Name cell for the layer.
4 From the pop-up menu, choose Preview. The preview of the layer displays inthe design window.
5 Check the layer preview for the items that should be visible for output. If allnecessary items are visible on the layer preview, skip to step 11.

Part Two Creating a printed circuit board
144 OrCAD Layout User’s Guide
6 If an item that should be visible on the preview for a layer is not visible, choosethe color toolbar button. The Color spreadsheet displays.
O Note Diagonal lines in the Color spreadsheet indicate that the object or layer iscurrently defined as invisible.
To make items visible or invisible for preview and output, you must access theColor spreadsheet while the Post Process spreadsheet is active. When the PostProcess spreadsheet is active, the visibility settings apply only to what you see inthe previewer, and consequently in your output; the selections do not affect thegraphical display of your board in the design window.
7 Select the item that you want to make visible, then choose Visible<>Invisiblefrom the pop-up menu.
6 Tip If the item that you want to select is not listed in the Color spreadsheet,choose New from the Color spreadsheet’s pop-up menu. In the Add Color Ruledialog box, select the item that you want to add, indicate the layer that you want itto display from, and choose the OK button.
8 Close the Color spreadsheet.
9 In the Post Process spreadsheet, choose Save Colors from the pop-up menu tosave this setting, then choose Preview from the pop-up menu to redraw thescreen. The item should now be visible in the layer preview.
10 Repeat steps 7, 8, and 9 for each item that is invisible, but should be visible.
6 Tip Because the Visible<>Invisible command is a toggling command, you canalso make visible items invisible using steps 7, 8, and 9.
11 Repeat this process for each layer in the Post Process spreadsheet.
12 When you’re finished previewing the layers, choose Reset All from the Windowmenu. Layout ends preview mode, minimizes the Post Process spreadsheet, andreturns the design window to its previous size.

Chapter 11 Post processing
OrCAD Layout User’s Guide 145
Moving the drill chart
The drill chart is automatically generated, and includes the current counts of all ofthe existing drill sizes on the board. The drill chart comes with 20 graphical symbols(11-20 are smaller representations of 1-10) and 26 scalable alpha characters. A drillsymbol is assigned to each drill size found. The symbols used for each drill and thetext inside the drill chart are defined in the Drills spreadsheet. You can manipulatethe size of the drill chart and move it to a location that is suitable for your board.
To view the Drills spreadsheet
¬ Choose the spreadsheet toolbar button, then choose Drills. The Drillsspreadsheet displays.
To change the size of the drill chart
1 Close the Drills spreadsheet if it is open.
2 From the Tool menu, choose Drill Chart, then Drill Chart Properties. The DrillChart Properties dialog box displays.
3 Enter values for text height and line width, then choose the OK button. Layoutredraws the drill chart using the new values.
To move the drill chart
1 Close the Drills spreadsheet if it is open.
2 From the Tool menu, choose Drill Chart, then Move Drill Chart.
3 Click on the new location. Layout moves the drill chart to the new location.
4 Press ESC to exit move mode.
6 Tip If the drill chart is not visible, choose the color toolbar button and changethe color of the DRLDWG layer in the Color spreadsheet to a color that contrastswith your background color.

Part Two Creating a printed circuit board
146 OrCAD Layout User’s Guide
Generating a drill tape
When you select the Create Drill Files option in the Post Process Settings dialogbox, Layout produces drill tape files (.TAP) in Excellon format and places them inyour working directory. During the manufacturing process, the drilling machinereads these files to determine the size and location of the drill holes on your board.Unless you shift the output using the X Shift and Y Shift settings in the Post ProcessSettings dialog box, the drill tape coordinates match the coordinates that you see inthe design window.
For though-hole components, Layout outputs a file named THRUHOLE.TAP. Inaddition, Layout automatically generates drill tape files for each layer pair thatshares a blind or buried via and names them accordingly. For example, a file withthe name 1_4.TAP includes data related to layers 1, 4, and all layers in between.
6 Tip If you want to preserve drill tape files, rename them, to avoid having themreplaced with newly generated files.
To generate a drill tape
1 From the Options menu, choose Post Process Settings. The Post Processspreadsheet displays.
6 Tip Ensure that at least one of the layers has a “Yes” in the Batch Enabledcolumn (otherwise, drill tapes are not generated). To batch enable a layer, double-click in its Batch Enabled cell to bring up the Post Process Settings dialog box,select the Enable for Post Processing option, then choose the OK button.
2 Click in one of the spreadsheet’s rows, then choose Properties from the pop-upmenu. The Post Process Settings dialog box displays.
3 Select the Create Drill Files option, then choose the OK button.
4 From the Auto menu, choose Run Post Processor.
5 Respond to Layout’s notification messages that it has created a Gerber aperturefile (.APP) (if you’re creating Gerber RS-274D output), a Gerber design file(.GTD), and THRUHOLE.TAP (if your board has through-hole components).
6 Close the post processor report (.LIS) after you’ve viewed it.
7 If you want to view THRUHOLE.TAP, choose Text Editor from the File menu,choose Open from the text editor’s File menu, change Files of type to All Files,locate THRUHOLE.TAP, and double-click on it.
8 Close THRUHOLE.TAP after you’ve viewed it.

Chapter 11 Post processing
OrCAD Layout User’s Guide 147
Using Run Post Processor
The Run Post Processor command creates files for the layers that are batch enabledin the Post Process spreadsheet. Output files are created for each layer and givenappropriate file extensions corresponding to the type of output.
O Note If your output format is either Gerber RS-274D or Extended Gerber, anadditional file (design_name.GTD) is created, which is a special design filepreconfigured for GerbTool.
To perform post processing
1 From the Options menu, choose Post Process Settings. The Post Processspreadsheet displays.
2 Select a layer (or layers) you want to change settings for, then choose Propertiesfrom the pop-up menu. The Post Process Settings dialog box displays.
3 Select an output format, select the appropriate options (choose the dialog box’sHelp button for information on the options in the dialog box), choose the OKbutton, then close the Post Process spreadsheet.
4 If necessary, choose Gerber Settings from the Options menu. Select the optionsyou want in the Gerber Preferences dialog box (choose the dialog box’s Helpbutton for information on the options in the dialog box), then choose the OKbutton.
M Caution In the User Preferences dialog box, ensure that the Enable CopperPour option is selected before you create a Gerber plot. Otherwise, your Gerberplots will have no copper pour in them.
5 From the Auto menu, choose Run Post Processor. Layout creates the postprocessing files.
Creating reports
The Create Reports command brings up the Generate Reports dialog box, withinwhich you select the output reports you would like to have generated.
To create reports
1 From the Auto menu, choose Create Reports. The Generate Reports dialog boxdisplays.
2 Select the reports you want generated (choose the dialog box’s Help button forinformation on the reports), then choose the OK button.

Part Two Creating a printed circuit board
148 OrCAD Layout User’s Guide
Printing and plotting
Using the Print/Plot dialog box, you can send a graphic image of your board to aprinter or plotter, or to a print file.
To print an image of a board
1 Open the board in the design window.
2 Zoom in or zoom out to view the desired area to print.
3 From the File menu, choose Print/Plot. The Print/Plot dialog box displays.
4 If you want to print just the area of the board visible in the design window,select the Print/Plot Current View option.orIf you want to print the entire board, set the options as desired for keeping drillholes open, centering or shifting the image, and mirroring, scaling, or rotatingthe image.
5 Choose the OK button. A Print dialog box for your system’s printer or plotterdisplays.
6 Select a printer or plotter, choose the appropriate settings, then choose the OKbutton. The image is sent to your printer or plotter.
To send an image to a file
1 Follow steps 1 through 4 in To print an image of a board above.
2 Select the Print/Plot To File option, and supply a filename with a .PRNextension in the File Name text box.orSelect the DXF option (which automatically selects the Print/Plot To Fileoption), and supply a filename with a .DXF extension in the File Name text box.You cannot use the Print/Plot Current View option with the DXF option.
3 Choose the OK button. A Print dialog box for your system’s printer or plotterdisplays.
4 Select a printer or plotter, choose the appropriate settings, then choose the OKbutton. The print file is created and put into your working directory.

Libraries
Part Three provides information about libraries and footprints. A footprint library isa file that stores footprints and symbols. Layout provides over 3000 footprintscontained in many different libraries. You can also create custom libraries to storeany combination of items.
Part Three includes the following chapters:
Chapter 12: About libraries provides an overview of the libraries and footprints usedin Layout.
Chapter 13: Managing footprint libraries describes how to manage footprintlibraries and how to create custom footprint libraries.
Chapter 14: Creating and editing footprints describes how to create new footprints,and how to edit footprints and pins.


OrCAD Layout User’s Guide 151
About libraries
Layout’s libraries contain more than 3000 footprints. This chapter describesLayout’s libraries, and explains how footprints and symbols are stored in libraries.
Libraries
Libraries are files that contain reusable board data. Layout provides the capability todevelop a footprint library for component footprints. Libraries may also contain avariety of symbols that you can reuse in your boards.
The relationship between the library, and the footprints and symbols it contains, issimilar to the relationship between a board and its contents. The contents of thelibrary move with the library and are deleted with the library.
You can create custom libraries to store any combination of items. You can, forexample, create a library to hold functionally related components, or to hold symbolssuch as alignment targets. Or, you can create a library to contain all of the footprintsused in a project.
6 Tip You can add a library from a previous version of Layout, or add an existingboard file as a library, by choosing Old Library (*.LIB) or Board (*.MAX) in theList files of type drop-down list in the Add Library dialog box (accessed bychoosing the Add button in the library manager). You can’t add a .MAX file youhave open in Layout to its own library (you’ll receive the message “The library isalready loaded in the system”).
M Caution If you edit a library provided by Layout, you should give it a new andunique name so that it will not be replaced when you install updated libraries.
When you work with footprint libraries in Layout, you use the library manager andthe footprint editor. The library manager lists the libraries and all of the footprintscontained in the libraries, and the footprint editor is a graphical editing environment.You have the option of selecting libraries and footprints for editing.
Because a library is a file, you can use the same Windows principles that apply toother files when working with libraries.
Chapter 12

Part Three Libraries
152 OrCAD Layout User’s Guide
Footprints
Footprints describe the physical description of components. A footprint generallyconsists of three object types: padstacks, obstacles (representing among other things,the physical outline of the component, silkscreen outline, assembly outline, andplacement and insertion outlines), and text (for example, the component name orcomponent value).
You can view footprint data graphically in the footprint editor or textually in theFootprints spreadsheets.
& See For a complete list of the footprint libraries provided with Layout, see theOrCAD Layout Footprint Libraries.

OrCAD Layout User’s Guide 153
Managing footprint libraries
You can use the library manager to access and view every library and footprintsupplied by Layout. You can make libraries available for the current Layout session,and can remove them from the session. You can also create custom libraries, copyfootprints between libraries, and delete footprints from libraries.
This chapter explains how to manage Layout’s footprint libraries and describes thefollowing tasks.
� Opening the library manager
� Making libraries available for the current session
� Removing libraries from the current session
� Creating a custom library
� Adding and copying footprints to libraries
� Removing footprints from libraries
Chapter 13

Part Three Libraries
154 OrCAD Layout User’s Guide
Starting the library manager
To start the library manager
¬ Choose the library manager toolbar button.orFrom the File menu, choose Library Manager.
To close the library manager, click on the X in the upper, right-hand corner ineither the library manager window or the footprint editor, and choose the OKbutton when Layout asks if you want to close the library manager.
The library manager and footprint editor.

Chapter 13 Managing footprint libraries
OrCAD Layout User’s Guide 155
Making libraries available for use
Libraries may exist in any directory, even on a network. You can use libraries fromany of these sources at the same time. Although Layout ships with a set of librariesthat are installed automatically and are accessible for use, you can add additionallibraries.
To make a library available for use in Layout, you use the Add Library button in thelibrary manager. You then have access to all of the footprints in the added library.
6 Tip You can add a library from a previous version of Layout, or add an existingboard file as a library, by choosing Old Library (*.LIB) or Board (*.MAX) in theList files of type drop-down list in the Add Library dialog box (accessed bychoosing the Add button in the library manager). You can’t add a .MAX file youhave open in Layout to its own library (you’ll receive the message “The library isalready loaded in the system”).
You can also remove libraries from the list of available libraries. When libraries areremoved, they are not deleted. They are just removed from the list of librariesdisplayed in the library manager.
To make a library available for use
1 Choose the library manager toolbar button. The library manager displays.
2 Choose the Add button. The Add Library dialog box displays.
3 Locate and select the library (.LLB) that you want in the Library folder. Youcan select multiple libraries using the CTRL key.
4 Choose the OK button. The library is added at the top of the Libraries list.
To make a library unavailable for use
1 Choose the library manager toolbar button. The library manager displays.
2 Select a library in the Libraries list. You can select multiple libraries using theCTRL key.
3 Choose the Remove button. Layout asks you to confirm your decision.
4 Choose the Yes button. The library is removed from the Libraries list.

Part Three Libraries
156 OrCAD Layout User’s Guide
Viewing footprints
In the Libraries list, select a library to generate and display a list of its parts in theFootprints list. If you select multiple libraries using the CTRL key, the Footprints listdisplays a list of the footprints in all selected libraries in alphabetical order.
When you select a footprint from the Footprints list, a graphical display of thefootprint displays in the footprint editor. You can perform various actions on thefootprint, such as editing, saving, copying, and deleting it.
To view footprints in the footprint editor
1 Choose the library manager toolbar button. The library manager displays.
2 Select a library in the Libraries list. You can select multiple libraries using theCTRL key. The footprints from the selected library display in the Footprints list.
3 Select a footprint in the Footprints list. The footprint displays in the footprinteditor.

Chapter 13 Managing footprint libraries
OrCAD Layout User’s Guide 157
Creating a custom footprint library
Using the library manager, you can create a custom library by saving a new orexisting footprint to a library that you name. You can then add other footprints byselecting them in the Footprints list and saving them to the newly created library.
6 Tip You can add a library from a previous version of Layout, or add an existingboard file as a library, by choosing Old Library (*.LIB) or Board (*.MAX) in theList files of type drop-down list in the Add Library dialog box (accessed bychoosing the Add button in the library manager). You can’t add a .MAX file youhave open in Layout to its own library (you’ll receive the message “The library isalready loaded in the system”).
To create a custom footprint library
1 Choose the library manager toolbar button. The library manager displays.
2 In the Footprints list, select a footprint to save to the new library. The footprintdisplays in the footprint editor.orCreate a footprint as described in Creating a footprint in Chapter 14: Creatingand editing footprints.
3 Choose the Save As button. The Save Footprint As dialog box displays.
4 Choose the Create New Library button. The Create New Library dialog boxdisplays.
5 Enter the name for the new library (using a .LLB extension) in the File nametext box, select a directory for the library, then choose the Save button.
6 Choose the OK button to close the Save Footprint As dialog box. The newlibrary is added at the top of the Libraries list.
7 Add footprints to the new library by following the instructions in Adding,copying, and deleting footprints in this chapter.

Part Three Libraries
158 OrCAD Layout User’s Guide
Adding, copying, and deleting footprints
Using the library manager, you can add or copy a footprint to a library by saving thefootprint to the desired library. You can also delete footprints from libraries.
To add or copy footprints to libraries
1 In the library manager, select the footprint name in the Footprints list. Thefootprint displays in the footprint editor.
2 Choose the Save As button. The Save Footprint As dialog box displays.
3 Select a library from the drop-down list.orChoose the Browse button. Locate and select the desired library.
4 Choose the OK button.
To delete footprints from libraries
1 In the library manager, select the footprint name in the Footprints list. Thefootprint displays in the footprint editor.
2 Choose the Delete Footprint button. Layout asks you to confirm your decisionto delete the footprint.
3 Choose the Yes button. The footprint is deleted from the library.
M Caution The footprint is permanently removed from the library. If there is apossibility that you will want to use the footprint in the future, you should firstcopy the footprint to another library, such as OLD.LLB, before you delete it.

OrCAD Layout User’s Guide 159
Creating and editing footprints
A footprint is the physical description of a component and consists of threeelements: padstacks, obstacles (silkscreens, assembly drawing data, outlines), andtext. You can create and edit footprints in the footprint editor. You can also accessand edit footprint data for the board using the Footprints spreadsheet.
Setting a grid for the footprint pins
It is important to set a placement grid before creating footprints. When you startcreating a new footprint, the first padstack is automatically placed at [0,0]. Whenyou add new padstacks, they are placed according to the placement grid specified inthe System Settings dialog box (from the Options menu, choose System Settings).
& See For information on setting a placement grid, see Setting system grids inChapter 4: Setting up the board.
Chapter 14

Part Three Libraries
160 OrCAD Layout User’s Guide
Creating a footprint
You can create new footprints and add them to the libraries of your choice.
To create a footprint
1 In the library manager, choose the Create New Footprint button. The CreateNew Footprint dialog box displays.
2 Enter a name for the new footprint.
3 If the footprint is to be a metric footprint, select the Metric option.
4 Choose the OK button. The footprint origin, one pin, and default text objectsdisplay in the footprint editor.

Chapter 14 Creating and editing footprints
OrCAD Layout User’s Guide 161
Adding pins to a footprint
Pins can be numeric, alphanumeric, and placed in any order. For example, you canname the pins 1, 7, 8, and 14 to fit a 4-pin oscillator that is numbered for a 14-pinpart. Pin names must correspond to the pin numbers (or pin names if numbers are notused) of the schematic symbols.
O Note By default, Layout names the pins in numerical order beginning with thenumber 1. You must change the pin names in Layout to match the pin numbers inthe schematic, or change them in the schematic library.
To add a pin to the footprint
1 In the Footprints list, select a footprint to which you want to add pins. Thefootprint displays in the footprint editor.
2 Choose the pin toolbar button.
3 From the pop-up menu, choose New. A new pin attaches to the cursor.
4 Position the pin in the desired location and click the left mouse button to placethe pin. As you move the pin, its X and Y coordinates display in the status bar,so that you can use them as a guide for placing the pin.
5 Press the INSERT key, then click the left mouse button to place each additionalpin. The pins are placed using the distance established between pins 1 and 2.
6 To begin a new row of pins, select a pin and choose Copy from the pop-upmenu.
7 Position the pin in the desired location and click the left mouse button to placethe first pin of the new row.
8 Press the INSERT key, then click the left mouse button to place the second pin forthe new row. This establishes the spacing for this row of pins.
9 Press the INSERT key, then click the left mouse button to place each additionalpin. Continue placing pins until the footprint has the desired number of pins.

Part Three Libraries
162 OrCAD Layout User’s Guide
Assigning padstacks to footprint pins
Padstacks define the pins on each layer of the footprint. They possess properties oneach layer of the board, such as shape and size. You can use the default padstacksincluded in the technology template, or define them when you are setting up theboard. Once you define a padstack, you can assign it to pins in a footprint.
You can assign the same padstack to all the pins in the footprint using the EditFootprint dialog box. Or, you can assign padstacks to individual pins using the EditPad dialog box. You can also input the exact coordinates for the pin location in theEdit Pad dialog box. This is a helpful tool for placing pins on a fine or irregular grid.
You can view the padstack assigned to each footprint pin in the Footprintsspreadsheet (choose the spreadsheet toolbar button, then choose Footprints). Youcan view the padstack definitions by layer for each padstack in the Padstacksspreadsheet (choose the spreadsheet toolbar button, then choose Padstacks).
To assign a padstack to all of the pins in the footprint
1 In the library manager, choose the spreadsheet toolbar button, then chooseFootprints. The Footprints spreadsheet displays.
2 Double-click on the footprint name. The Edit Footprint dialog box displays.
3 Select a padstack from the Padstack Name drop-down list, then choose the OKbutton.
To assign a padstack to an individual pin
1 In the footprint editor, choose the pin toolbar button.
2 Press the CTRL key and click on the pin to select it.
3 From the pop-up menu, choose Properties. The Edit Pad dialog box displays.
4 Select a padstack from the Padstack Name drop-down list, then choose the OKbutton.

Chapter 14 Creating and editing footprints
OrCAD Layout User’s Guide 163
Attaching obstacles to footprints and pins
A variety of obstacles are used in the creation of footprints. In footprint libraries, themost commonly used obstacles are described below.
Place outlines Layout’s interactive and automatic placement utilities look forplacement outlines. The outline is used to maintain a specified distance betweenparts. For surface mount parts, this outline should be large enough to providesufficient space between parts, thereby eliminating solder shadowing and facilitatingthe post-assembly inspection process.
Detail Use detail obstacles to create silkscreen and assembly drawings for theparts. Assembly drawings represent the component shapes for manufacturing, andsilkscreen references the actual parts on the board.
Copper When copper is attached to a pin, it becomes an integral part of the pin. Ifthe pin is moved, the copper moves with it. If the pin is attached to a net, then thecopper automatically becomes a part of the net. When attached to a pin, copper cancreate a heat sink under a power part. Or, copper can create an odd-shaped pad for aspecial application.
Insertion outlines An insertion outline is added to a footprint to represent thesize of the auto-insertion head. It provides clearance around parts on the board sothat the insertion machine head will not hit any components. This is also where youspecify the height of the component.
To attach obstacles to footprint pins
O Note In the library manager, Layout assumes that the obstacles you create are tobe attached to a pin of a footprint. For this reason, the Edit Obstacle dialog boxsupplies a Pin Attachment button instead of a Comp Attachment button whenyou’re in the library manager. Although obstacles can be attached to pins, it is nota requirement.
1 In the library manager, create an obstacle as described in Chapter 5: Creatingand editing obstacles.
2 Select the obstacle and choose Properties from the pop-up menu. The EditObstacle dialog box displays.
3 Choose the Pin Attachment button. The Pin Attachment dialog box displays.
4 Select the Attach to pin option, supply the name of the pin in the Pin name textbox, then choose the OK button.
5 Choose the OK button to close the Edit Obstacle dialog box.

Part Three Libraries
164 OrCAD Layout User’s Guide
Adding labels to footprints
You can assign several types of labels (reference designator, component value, user-defined custom properties, package name, and footprint name) to footprints in thefootprint editor. You can specify which labels you want to assign using the Text Editdialog box.
& See For information on the Text Edit dialog box, and on creating labels, seeCreating labels in Chapter 6: Creating and editing text.
The labels in the footprint editor are placeholders preceded by ampersands (forexample, &Comp or &Value) that are replaced by part properties from theschematic, such as reference designators and values.
Moving the insertion origin
Footprints have an insertion origin that serves as the location of the part, as specifiedin the insertion report.
To move the insertion origin
1 In the library manager, from the Tool menu, choose Dimension, then MoveDatum.
2 Move the cursor to the target location for the insertion origin. (Be careful not toclick the mouse button, because the datum will move to the location.)
3 From the pop-up menu, choose Move Insertion Origin.
4 Click the left mouse button on the screen to place the insertion origin at thatlocation.
5 From the pop-up menu, choose End Command.
To center the insertion origin
1 In the library manager, from the Tool menu, choose Dimension, then MoveDatum.
2 From the pop-up menu, choose Center Insertion Origin. The insertion origincenters itself within the footprint.
3 From the pop-up menu, choose End Command.

Chapter 14 Creating and editing footprints
OrCAD Layout User’s Guide 165
Editing footprints and footprint pins
You can edit footprints in the footprint editor. Or, you can edit footprint data usingthe Footprints spreadsheet. One method may be more practical than the other,depending on the type of activity you are performing. Typically, when editingobstacles or text, you use the footprint editor. When editing multiple pin locations orpadstacks, you use the spreadsheet.
You can edit all the pins of a footprint at once, or edit individual pins. You canmodify the location, padstack assignment, and entry and exit rules of a pin.Additionally, you can make a pin a forced or preferred thermal relief, and allow viasto be placed under the pin.
The Edit Footprint dialog box and the Edit Pad dialog box offer the same editingoptions. However, changes you make in the Edit Footprint dialog box affect all ofthe pins in the footprint, whereas changes you make in the Edit Pad dialog box affectonly the selected pin.
To edit footprint pins in the footprint editor
1 In the library manager, choose the pin toolbar button.
2 Double-click on a pin. The Edit Pad dialog box displays.
3 Edit the settings as desired (choose the dialog box’s Help button for informationon the options in the dialog box), then choose the OK button.
To edit the footprint or footprint pins using the spreadsheet
1 Choose the spreadsheet toolbar button, then choose Footprints.
2 To edit all the pins in the footprint, double-click on the footprint name. The EditFootprint dialog box displays.orTo edit a footprint pin, double-click on a pad name. The Edit Pad dialog boxdisplays.
3 Edit the settings as desired (choose the dialog box’s Help button for informationon the options in the dialog box), then choose the OK button.

Part Three Libraries
166 OrCAD Layout User’s Guide
Editing padstacks
You can edit the default padstack definitions predefined in Layout, or padstacks thatyou have defined while setting up the board. Editing changes you make in the EditPadstack dialog box are applied to all layers of the padstack. Editing changes youmake in the Edit Padstack Layer dialog box are only applied to the selected layer.
To edit a padstack on all layers
1 Choose the spreadsheet toolbar button, then choose Padstacks. The Padstacksspreadsheet displays.
2 Double-click on the padstack name. The Edit Padstack dialog box displays.
3 Edit the settings as desired (choose the dialog box’s Help button for informationon the options in the dialog box), then choose the OK button.
To edit a padstack on selected layers
1 Choose the spreadsheet toolbar button, then choose Padstacks. The Padstacksspreadsheet displays.
2 Double-click on a layer name. The Edit Padstack Layer dialog box displays.
3 Edit the settings as desired (choose the dialog box’s Help button for informationon the options in the dialog box), then choose the OK button.
Copying padstack layers
You can add a new layer to your board and copy the padstacks from an existinglayer to the new layer.
To copy a padstack layer
1 In the design window, choose the spreadsheet toolbar button, then chooseLayers. The Layers spreadsheet displays.
2 Select an unused layer (for example, INNER3) and designate it as a used layer(for example, as a plane layer).
3 Choose the spreadsheet toolbar button, then choose Padstacks. The Padstacksspreadsheet displays.
4 Click in the leftmost title cell to select all items, then choose Copy Layer fromthe pop-up menu. The Copy Padstack Layer dialog box displays.
5 Select appropriate layers from the Source Layer and Target Layer drop-downlists (for example, GND as the source layer and INNER3 as the target layer),then choose the OK button. The new layer inherits the padstacks.

Understanding the files used with Layout
Appendix A describes the various files used with Layout, including board files,technology templates, and strategy files.
Appendix A includes the following appendix:
Appendix A: Understanding the files used with Layout describes the various filesused with Layout, including board files, technology templates, and strategy files.


OrCAD Layout User’s Guide 169
Understanding the files used withLayout
Layout uses a variety of files, some that you can modify,and some that store vital project resources. This appendix describes the files,including their contents, functions, and how to access them.
System files
LAYOUT.INI Contains vital information about Layout and your board. Duringinstallation, LAYOUT.INI is placed in the Layout directory. In addition, a copy ofLAYOUT.INI must be located in the Capture (or Express) directory in order forCapture (or Express) to generate a netlist or perform forward annotation to Layout.Edit LAYOUT.INI when adding new properties, so that the properties can be passedin the netlist. If you edit the LAYOUT.INI in the Layout directory, be sure to copythe updated LAYOUT.INI to the Capture (or Express) directory. LAYOUT.INIincludes setup information for the following areas:
� The list of currently available libraries
� Properties that are passed from Capture (or Express) to Layout
� Post processing
� Custom reports
� Default net colors by weight (priority for routing)
SYSTEM.PRT SYSTEM.PRT is an ASCII file that contains informationregarding the correspondence between part names and footprints. This file acts as abackup to map parts to footprints if the footprints are not defined in the schematic.
M Caution Do not modify SYSTEM.PRT. Layout provides a customizableversion of this file named USER.PRT.
USER.PRT USER.PRT is a copy of the SYSTEM.PRT file that you cancustomize, and it is located in the LAYOUT\DATA directory. USER.PRT isautomatically updated during the AutoECO process. Each time an electrical partdescription is encountered and AutoECO is unable to match it to a footprint,AutoECO prompts you to enter a footprint name. Once the footprint is matched,AutoECO enters the reference into USER.PRT. Layout looks first in USER.PRT,then in SYSTEM.PRT to resolve part descriptions.
Appendix A

Appendix A Understanding the files used with Layout
170 OrCAD Layout User’s Guide
Design files
Library files
Library files are Layout footprint libraries that contain the component templates usedto design a board. Layout provides over 3000 footprints in its libraries. You mayalso create new footprints and custom libraries. Library files are located in theLIBRARY directory, and have .LLB extensions.
& See For information about using footprint libraries, see Part Three: Libraries.
Report files
Layout generates two files that report Layout session information.
.LOG LAYOUT.LOG, also called the session log, keeps track of all session-related activity while in Layout. New session information is appended to previoussession information, so you may want to delete LAYOUT.LOG occasionally,because the file becomes very large over time.
.LIS .LIS files are output error listings and activity lists. In the LIBRARYdirectory, these files list the footprints in each library.
Netlist files
Netlist files (.MNL) are used by AutoECO to create or modify boards.
Board files
Files with a .MAX extension are Layout board files. The AutoECO process creates a.MAX file by combining the schematic netlist (.MNL) and the board or technologytemplate (.TCH) you specify when you create a new board.
Board templates
Board templates have a .TPL extension, and consist of a board outline and basicdesign rules, thus acting as a foundation upon which to build a board. When startinga new board, Layout asks you to load a board template as the first step in boardcreation. Layout’s board templates offer approximately 70 board outlines, which areillustrated in OrCAD Layout Footprint Libraries. The board outlines use the samedesign rules as Layout’s technology template DEFAULT.TCH, which is describedin the section Technology templates in this appendix.
6 Tip You can create custom board templates. See Creating custom templates inChapter 4: Setting up the board.

Appendix A Understanding the files used with Layout
OrCAD Layout User’s Guide 171
Technology templates
Technology templates have a .TCH extension, and enable you to set designstandards for your boards quickly and easily. It may be easiest to think of atechnology template as a board without physical objects or net information.
Technology templates can contain anything that can be defined and included in aboard, except a netlist. At the highest level, technology templates specify themanufacturing complexity of the board, and set up a rule for the component typeused most predominantly on the board. In particular, technology templates candefine the board layer structure, default grids, spacing, track widths, padstackdescriptions, default colors, and can also include Gerber output settings.
Some objects on the board must be flagged as non-electrical in a technologytemplate, or they will be deleted during AutoECO process. These include toolingholes or mounting holes, stiffeners, mechanical parts, and any other parts on theboard that are not defined in the schematic.
When you load a technology template, it replaces certain settings in the board, andignores others. It replaces the following information:
� Placement strategy
� Routing strategy
� Number of defined layers, layer names, layer properties (such as spacing)
� Grids
� Padstacks
The following information is ignored when you load a technology template:
� Colors
� Packages
� Symbols
� Components
� Nets
� Connections
� Obstacles
� Text
� Everything else

Appendix A Understanding the files used with Layout
172 OrCAD Layout User’s Guide
When you use a technology template, you establish the level of manufacturingcomplexity your board requires. There are three levels of manufacturing technologydefined (per IPC-D-275). They provide three levels of setup, placement, and routingrules that reflect increased sophistication of tooling, materials, or processing.
� Level A (general design complexity; preferred manufacturing) Thistechnology allows one track between standard DIP IC pins.
� Level B (moderate design complexity; standard manufacturing)This technology allows two tracks between standard DIP IC pins.
� Level C (high design complexity; reduced ease of manufacturing)This technology allows three tracks between standard DIP IC pins.
The technology templates included with Layout are described below.
1BET_ANY.TCH Based on Level A as described above, a standard DIP IC pinhas 62-mil pads and 38-mil drills. Routing and via grids are 25 mils, the placementgrid is 100 mils, and route spacing is 12 mils.
2BET_SMT.TCH Based on Level B as described above, it is used for surface-mount or mixed-technology boards. A standard DIP IC pin has 54-mil pads and 34mil-drills. Routing and via grids are 81/3 mils, the placement grid is 50 mils, androute spacing is 8 mils.
2BET_THR.TCH Based on Level B as described above, it is used for through-hole boards. A standard DIP IC pin has 54-mil pads and 34-mil drills. Routing andvia grids are 20 mils, the placement grid is 100 mils, and route spacing is 8 mils.
386LIB.TCH Used to translate files from OrCAD PCB386+.
3BET_ANY.TCH Based on Level C as described above, a standard DIP IC pinhas 50-mil pads and 34-mil drills. Routing and via grids are 121/2 mils, the placementgrid is 50 mils, and route spacing is 6 mils.
CADSTAR.TCH Used to translate files from CadStar.
CERAMIC.TCH Used to set up ceramic chip modules.
DEFAULT.TCH Default technology template for typical boards. Based on LevelA as described above, a standard DIP IC pin has 62-mil pads and 38-mil drills.Routing and via grids are 25 mils, the placement grid is 100 mils, and route spacingis 12 mils.
HYBRID.TCH Used for hybrid chips.
JUMP5535.TCH Used for single-layer boards with 55-mil vias and 35-mil drills.
JUMP6035.TCH Used for single-layer boards with 60-mil vias and 35-mil drills.
JUMP6238.TCH Used for single-layer boards with 62-mil vias and 38-mil drills.
MCM.TCH Used for setting up multichip modules.

Appendix A Understanding the files used with Layout
OrCAD Layout User’s Guide 173
METRIC.TCH Used for metric boards. If you are designing a board that is usingmetric units, you should start with the METRIC.TCH technology template to achievethe best precision.
PADS.TCH Used to translate files from PADS.
PCAD.TCH Used to translate files from P-CAD.
PROTEL.TCH Used to translate files from Protel.
TANGO.TCH Used to translate files from Tango.
TUTOR.TCH Used with Layout’s online tutorial.
Strategy files
There are two types of strategy files in Layout: placement strategy files and routingstrategy files. Although both types of files have a .SF extension, placement strategyfiles begin with the letters “PL.”
& See For information on placement strategy files, and for a list of the placementstrategy files included with Layout, see the OrCAD Layout Autoplacement User’sGuide.
Placement strategy files (used for autoplacement) determine the placement ofcomponents based on different priorities, such as whether clusters are used, whethergates and pins are to be swapped, or whether you want the fastest placement.
Routing strategy files (used for autorouting) determine which default routing layersto use, when to use vias, which direction tracks should travel, which colors to use fortracks, and the size of the active routing window.
Predefined strategy files are supplied with Layout. The files are optimized forspecific types of boards based on the type of components on the board, the numberof layers enabled for routing, and the preferred track direction on the top layer.When creating your own strategy file, it is easiest to start by modifying one of theexisting files.
If you attempt to load two strategy files, the prior strategy file is overwritten by thenew one. For example, if you load a placement strategy file, and then at routing timeload a routing strategy file, the routing strategy file is the one in use by Layout.
The routing strategy files provided with Layout are listed below. Note that thenumber of board layers given indicates the number of routing layers (not totallayers) on a board.

Appendix A Understanding the files used with Layout
174 OrCAD Layout User’s Guide
STD.SF is the standard strategy file that is automatically loaded into each board as itis translated into Layout’s binary format. All other strategies are derived from thisone. It exists as a separate file in the DATA directory and must be present in thedirectory in order to translate a board into Layout. You can also load this strategyfile and use it with boards that were not translated. In addition, loading STD.SF is away to make all objects visible, which is helpful when troubleshooting.
� A 2, 4, 6, or 8 indicates the number of routing layers (not total layers) on aboard.
� An H indicates a horizontal primary routing direction on layer one.
� A V indicates a vertical primary routing direction on layer one.
� THR is for through-hole boards.
� SMD is for two-layer, single-sided, or double-sided, surface-mount or mixed-technology boards.
� SM1 is for single-sided, surface-mount boards. Use these strategy files formultilayer surface-mount or mixed-technology boards with active componentson the component side only.
� SM2 is for double-sided, surface-mount boards. Use these strategy files formultilayer surface-mount or mixed-technology boards with active componentson the component and solder sides.
6 Tip The strategy files included with Layout have been optimized to route typicalsurface-mount or through-hole boards of two to eight routing layers. For boardswith more than eight routing layers, you should modify an eight-layer strategy file,keeping the same pattern.
2__SMD_H.SF Used for a two-layer, single-sided or double-sided, surface-mount or mixed-technology board, with layer one horizontal.
2__SMD_V.SF Used for a two-layer, single-sided or double-sided, surface-mount or mixed-technology board, with layer one vertical.
2__THR_H.SF Used for a two-layer, through-hole board, with layer onehorizontal.
2__THR_V.SF Used for a two-layer, through-hole board, with layer one vertical.
386LIB.SF Used for libraries translated from OrCAD PCB386+.
4__SM1_H.SF Used for a four-layer, single-sided, surface-mount or mixed-technology board, with layer one horizontal.
4__SM1_V.SF Used for a four-layer, single-sided, surface-mount or mixed-technology board, with layer one vertical.

Appendix A Understanding the files used with Layout
OrCAD Layout User’s Guide 175
4__SM2_H.SF Used for a four-layer, double-sided, surface-mount or mixed-technology board, with layer one horizontal.
4__SM2_V.SF Used for a four-layer, double-sided, surface-mount or mixed-technology board, with layer one vertical.
4__THR_H.SF Used for a four-layer, through-hole board, with layer onehorizontal.
4__THR_V.SF Used for a four-layer, through-hole board, with layer one vertical.
6__SM1_H.SF Used for a six-layer, single-sided, surface-mount or mixed-technology board, with layer one horizontal.
6__SM1_V.SF Used for a six-layer, single-sided, surface-mount or mixed-technology board, with layer one vertical.
6__SM2_H.SF Used for a six-layer, double-sided, surface-mount or mixed-technology board, with layer one horizontal.
6__SM2_V.SF Used for a six-layer, double-sided, surface-mount or mixed-technology board, with layer one vertical.
6__THR_H.SF Used for a six-layer, through-hole board, with layer onehorizontal.
6__THR_V.SF Used for a six-layer, through-hole board, with layer one vertical.
8__SM1_H.SF Used for an eight-layer, single-sided, surface-mount or mixed-technology board, with layer one horizontal.
8__SM1_V.SF Used for an eight-layer, single-sided, surface-mount or mixed-technology board, with layer one vertical.
8__SM2_H.SF Used for an eight-layer, double-sided, surface-mount or mixed-technology board, with layer one horizontal.
8__SM2_V.SF Used for an eight-layer, double-sided, surface-mount or mixed-technology board, with layer one vertical.
8__THR_H.SF Used for an eight-layer, through-hole board, with layer onehorizontal.
8__THR_V.SF Used for an eight-layer, through-hole board, with layer onevertical.
FAST_H.SF Used for quickly checking on a particular placement, with layer onehorizontal.
FAST_V.SF Used for quickly checking on a particular placement, with layer onevertical.
JUMPER_H.SF Used for boards with jumper layers, with layer one horizontal.

Appendix A Understanding the files used with Layout
176 OrCAD Layout User’s Guide
JUMPER_V.SF Used for boards with jumper layers, with layer one vertical.
REROUT_H.SF Used for rerouting boards, with layer one horizontal.
REROUT_V.SF Used for rerouting boards, with layer one vertical.
STD.SF Used for the default routing strategy. It is automatically loaded into eachboard if the board is translated into Layout’s binary format. You can also use thisstrategy file with boards that are not translated.
VIARED_H.SF Used for a via-reduce sweep on a completely routed board, withlayer one horizontal.
VIARED_V.SF Used for a via-reduce sweep on a completely routed board, withlayer one vertical.
& See For information on modifying strategy files, see Chapter 3: Using routingstrategy files in the OrCAD Layout Autorouter User’s Guide.

OrCAD Layout User’s Guide 177
active layer The board layer that is currentlyselected or visible on the screen. The active layeris the layer that appears in the toolbar’s layerdrop-down list.
algorithm A procedure for solving a problem,usually mathematical.
analog circuit A circuit comprised ofcomponents that produces data represented byphysical variables such as voltage, resistance, orrotation.
annular ring A circular strip of conductivematerial that surrounds a hole on the board.
ANSI Acronym for American NationalStandards Institute, an organization formed byindustry and the U.S. government to developtrade and communication standards.Internationally, ANSI is the Americanrepresentative to the ISO (InternationalStandards Organization). See also ASCII.
anti-copper A zone that defines an areawithin a copper pour that is not to be filled withcopper.
aperture A hole, similar to the aperture of acamera, that is used for photoplotting. Aperturesare available in various sizes and shapes.
aperture list A text file containing thedimensions for each of the apertures used tophotoplot board artwork.
arc A segment defined as an arc (one-quarterof a circle).
ASCII Acronym for American Standard Codefor Information Interchange; a seven-bit code—based on the first 128 characters of the ANSIcharacter set—that assigns numeric values toletters of the alphabet, the ten decimal digits,punctuation marks, and other characters such asBackspace or Carriage Return. ASCII is the mostwidely used character-coding set, enablingdifferent applications and computers to exchangeinformation. See also ANSI.
assembly drawing A document that relatesinformation pertaining to the manufacture of aboard. This information may include the boardoutline, component outlines, part values,reference designators, and other documentation.
attribute See property.
autodimension In Layout, a tool forautomatically measuring and documenting thedimensions of the board. See also automaticdimensioning.
AutoECO Acronym for automaticengineering change order. Layout’s AutoECOcommand translates schematic netlistinformation from Capture or Express intoLayout. See also forward annotation.
automatic dimensioning A computer-aideddrafting function that automatically generatesdimensions, leaders, arrowheads, and othersimilar items that make up a complete set ofdocumented dimensions. See alsoautodimension.autoplacement Automatic optimization of
Glossary

Glossary
178 OrCAD Layout User’s Guide
component placement performed by Layout.
autorouting Automatic routing performed byLayout.
axial lead A lead extending out the end andalong the axis of a resistor, capacitor, or otheraxial part, rather than from the bottom. See alsoradial lead.
back annotate In Layout, to transmit data,such as component renaming and gate and pinswaps, back to the schematic. See also forwardannotate.
BGA Acronym for Ball Grid Array. Leadlessarray packaging technology in which solder ballsare mounted to the underside of the package andare flowed for attachment to boards.
blind via A via that reaches only one surfacelayer on one side of a multilayer board. See alsovia, buried via.
block A specific portion of the board that ismarked and manipulated as a single entity.
board template A file that contains a boardoutline and some design rules. It may alsocontain drawing formats, dimensions, preplacedcomponents, and tooling holes. See alsotechnology template.
buried via A via that does not reach a surfacelayer on either side of a multilayer board. Thevia transcends only inner layers of the board. Seealso via, blind via.
CAD Acronym for computer-aided design.Software used for general or specialized designuses for architectural, mechanical, or electricaldesign.
CAE Acronym for computer-aidedengineering. Software for analyzing designscreated on a computer or elsewhere and enteredinto the computer. Engineering analysis includes,but is not limited to, structural or electroniccircuit analysis.
CAM Acronym for computer-aidedmanufacturing. Software used in alldevelopment phases of an information systemincluding analysis, design, and programming.
clusters A group of components that areinterrelated. Components in a cluster are placedin close proximity on the board. Clusters arerepresented by circles rather than by thecomponents themselves.
COB Acronym for chip on board. Componentpackaging technology in which bare integratedcircuits are attached directly to the surface of asubstrate and interconnected to the substratemost often by means of microscopic wires.
component A set of primitives (obstacles,pads, or text) that comprise a single entity. Eachcomponent is identified with a unique referencedesignator on a board. Board assemblies consistof components affixed to a common surface andconnected by copper tracks. See also footprint.
component density The quantity ofcomponents on a unit area of a board.
component hole A hole in the board thatcorresponds to a pin or wire of a component.This hole serves the dual function of attachingthe component to the board, and establishing theelectrical connection between the pin or wire andthe remainder of the board circuitry.

Glossary
OrCAD Layout User’s Guide 179
component library A Layout file thatcontains the footprint patterns for a number ofcomponents.
component side The surface layer of aboard on which most components are placed.Component side is also referred to as the top sideof the board. See also solder side.
connection An electrical path between twopins. Unrouted connections are known as aratsnest. Routed connections are known astracks. See also ratsnest, routing, track.
copper pour An area on a board designed tobe covered with copper when the board ismanufactured. Also known as a “metal zone.”
cross hatching Using a pattern of lines andspaces to represent copper pour.
cross probing When intertoolcommunication is enabled in Capture or Express,selecting objects in Capture or Express causesthe corresponding objects to be highlighted inLayout. Also, selecting objects in Layout causesthe corresponding objects to be highlighted inCapture or Express. See also intertoolcommunication.
current layer See active layer.
datum A specific location (a point) that servesas a reference to locate a board pattern, footprint,or layer for manufacture.
default In Layout, a parameter whose value ispreset by OrCAD.
density On a board, the degree to whichcomponents are packed on the board. Generally,the density is given as the number of squareinches per equivalent IC; a lower numberindicates a more dense board.
design rule A constraint that specifies suchthings as minimum clearance between itemsbelonging to different nets, connection rules,specific track width to carry a given current,maximum length for clock lines, terminationrequirements for signals with fast rise and falltimes, and so on.
Design Rule Check (DRC) A feature thatchecks the board layout for violations of pad andtrack isolations.
design rule checking The use of analgorithm to perform continuity verification ofall conductor routing in accordance withappropriate design rules.
discrete components Components withthree or fewer electrical connections (forexample, resistors or capacitors).
dispersion See fanout.
DRC Acronym for design rule check. SeeDesign Rule Check.
drill chart A table that displays on theDRLDWG layer of the board showing thecurrent counts, locations, and sizes of the holesto be drilled into the board.
drill diameter The actual size of the drillbody.
DXF A graphics format used by AutoCAD. Itis an acronym for Drawing Exchange File.
ECL Acronym for Emitter-Coupled Logic. Atype of bipolar transistor that has extremely fastswitching speeds.
EDA Acronym for Electronic DesignAutomation. Software and hardware tools usedto ascertain the viability of an electronic design.These tools perform simulation, synthesis,verification, analysis, and testing of the design.

Glossary
180 OrCAD Layout User’s Guide
EDIF Acronym for Electronic DesignInterchange Format. A standard published bythe EIA (Electronic Industries Association) thatdefines the semantics and syntax for aninterchange format that communicates electronicdesigns.
EIC Acronym for Equivalent IntegratedCircuit. A standard method for determining thenumber of components on a board. The EIC isdetermined by taking the number of componentpins on the board and dividing by 16.
electrical check The process of checking theboard to ensure that its connections match thosespecified in the netlist.
Extended Gerber A file format that can beread by Gerber photoplotters that acceptembedded aperture lists.
fanout The process of creating dispersion viasfor SMDs on the board. The dispersion vias areconnected to SMDs by via stringers.
feed-through hole See via.
fill zone A zone that defines an area to befilled by copper. See also copper pour.
footprint The physical description of acomponent. It consists of three elements:padstacks (thrucodes), obstacles, and text.
forward annotate The process of sendingnetlist data in the form of an .MNL file fromCapture or Express (or other schematic captureapplication) to Layout.
FPGA Acronym for Field ProgrammableGate Array. A logic chip that is programmableand has a high density of gates.
free via A via, designated by the letters “FV,”that is ignored by Layout’s board cleanup tools.Because of this, it stays where it is placed. Seealso via.
FTP Acronym for File Transfer Protocol. Ahighly reliable file transfer protocol that is usedalmost exclusively over the Internet. FTP shouldbe used for both binary and ASCII transfers.However, data files should be transferred inbinary format.
gate swap The exchange of identical gates inorder to decrease route lengths.
Gerber (274-D) A file format that can be readby Gerber and other photoplotter systems thatrequire separately or previously defined aperturelists.
Gerber (274-X) See Extended Gerber.
Gerber data A type of data that consists ofaperture selection and operation commands, anddimensions in X- and Y-coordinates. The data isgenerally used to direct a photoplotter ingenerating photoplotted artwork.
Gerber photoplotting A method oftransferring board information to film.
Gerber table The plot area that will be outputto Gerber. This area may include the board andperipheral items, such as the drill chart orcomments.
global layer When you load a netlist file,Layout places all connections in the netlist on aglobal layer. Objects on a global layer (such asthe board outline) exist on all layers.
grid A set of orthogonal lines that definesareas of the board and facilitates component androuting placement.

Glossary
OrCAD Layout User’s Guide 181
ground plane An area on the board, often anentire layer, that provides a common groundconnection for all component ground pins andother ground connections.
heatsink A mechanical device that is made ofa high thermal-conductivity material thatdissipates heat generated by a component orassembly.
heuristics A method of routing that consistsof repeatedly attempting to apply very simplerouting patterns to unrouted connections in orderto complete the routing quickly and cleanly.Typically, heuristics are used for memory andshort point-to-point routing.
highlight Graphical emphasis that is given totext, components, or other objects when they areselected for an action.
hole legend See drill chart.
HP-GL Acronym for Hewlett-PackardGraphics Language, which is a plotter protocoldeveloped by Hewlett-Packard.
HP-GL2 An extension of HP-GL that supportspolygon fills, wide lines, and other methods ofplotting complex shapes.
IGES Acronym for initial graphic exchangespecification, which is a graphics format fortransferring CAD/CAM information.
interactive routing Routing in whichindividual connections are entered into thedatabase manually by a user with the aid ofinformation such as ratsnests, DRC rules, orDFM rules.
intertool communication A capability thatallows OrCAD EDA tools to share informationfor display and transfer.
IPC Acronym for Institute for Interconnectingand Packaging Electronic Circuits. Anassociation in the PCB industry that providesstandards to enhance commonality of designs.
isolation The clearance around a pad, track,zone, or via that defines the nearest approachallowed by conductors of another signal set.
ITC Acronym for intertool communication.See intertool communication. See also crossprobing.
jumper wire A discrete electrical componentor wire that is used to make electricalconnections between points for which copperetch does not exist, due to board density or someother factor.
keepin An area you define to contain allcomponents of a certain group. Or, an area youdefine to contain all components of a certainheight or greater.
keepout An area you define to exclude allcomponents of a certain group. Or, an area youdefine to exclude all components of a certainheight or greater.
land In Layout, the copper pad needed for asurface mount pin.

Glossary
182 OrCAD Layout User’s Guide
layer One in a series of levels in a board onwhich tracks are arranged to connectcomponents. Vias connect tracks and zonesbetween layers.
layer marker An object on a board layer thatindicates the layer’s physical number as countedfrom the top layer. Used for copper layers only.
layout A scale drawing of a board, itscomponents, and its electro-mechanicalconnections.
LCC Acronym for Leaded Chip Carrier. Achip carrier that is square and contains pinconnectors on all four sides. Implementationsinclude the PLCC (plastic LCC) and CLCC(ceramic LCC).
library In Layout, a collection of footprints ortemplates designed to facilitate board creation.
manual routing Tracks are added manuallyonto the layers of a board.
matrix In Layout, a tool that creates astructure on the board that can be divided intocells used for the efficient placement offootprints or free vias.
MCAD Acronym for Mechanical ComputerAided Design. CAD software specific tomechanical engineering.
mixed component-mounting technologyA component-mounting technology that usesboth through-hole and surface-mounttechnologies on the same board.
MNL Acronym for MAX netlist. This is thenetlist format supported by Layout.
mounting hole A hole used for themechanical support of a board or for themechanical attachment of components to aboard.
multilayer board A board that has multiplelayers, separated by di-electric material, withconnectivity between layers established by viasor through-holes. This term usually refers to aboard with more than two layers.
net A logical construct that originates in aschematic and is transferred to a board todescribe required electrical connections. Theconnections may be completed using vias,tracks, or zones. See also track.
netlist A file that lists the interconnections ofa schematic diagram by the names of the signals,modules, and pins to be connected on a board.The nodes in a circuit.
obstacle An outline that represents an objecton the board that must be taken into accountduring routing.
opaque graphics A type of visualrepresentation of objects occupying the samespace on a board where the objects on top arenon-transparent and non-translucent, thusobscuring the other objects.
pad On a board, a copper etch shape on one ormore layers (there may be a hole and an isolationsurrounding the copper) used for connecting acomponent pin to the board. The pad indicateswhere pins of a component are placed.

Glossary
OrCAD Layout User’s Guide 183
padstack A numbered list of padstack or viastack descriptions. Each description contains apad or via definition, including layer, style, drilldiameter, size, offset, and solder mask guardwidth.
pan With an object selected, to have thescreen automatically scroll to display successivesections of the board when you move the mouseto the screen edge.
PCB Acronym for printed circuit board.
PGA Acronym for Pin Grid Array. A chippackage with a high density of pins that is usedfor large amounts of I/O.
pin The portion of a component to which anelectrical connection can be made.
pin swap The exchange of identical functionpins in order to decrease route lengths.
pin-to-pin spacing The physical spacingbetween pins on a device.
placement The position of components on aboard. The process of selecting wherecomponents will reside on a board.
plane layer A layer of copper that may havepads and holes that connect to it or pass throughit. Typically used for the power and groundlayers, CAD tools output a Gerber file for aplane layer in a negative form, meaning that theareas without copper are identified. Regularcopper layers are output in positive form,meaning that the areas with copper are identified.
plated through-hole A through-hole thatestablishes an electrical connection betweenlayers of a board by way of a metal depositionon the inner surface that defines the hole.
polar placement The process of placingcomponents using polar coordinates referencedfrom a user-defined pole. Typically, this is usedfor test fixtures.
post processing A term used to describe theprocesses performed after the board has beenrouted in order to produce manufacturinginformation (silkscreens, reports, drill tapes,assembly drawings, and so on).
power plane A copper layer usuallydedicated to a single signal that is considered tobe a power supply. The ground plane is a powerplane that supplies the ground potential.
property A characteristic of an object that canbe edited. A property consists of a name and avalue. Examples of property names are partvalue and color. Their respective property valuescan be something such as capacitor and red.
query When you select an object on thescreen, Layout displays the object properties forviewing or editing. You can use Layout’s querytool to inquire about object properties.
radial lead A lead extending out the bottomof a component, rather than from the end. Seealso axial lead.
ratsnest line A connection between two padsthat reflects an electrical connection in thenetlist. A ratsnest is an unrouted connection, andserves as a reminder that the pads must beconnected. Once a ratsnest is routed, it becomesa track. See also connection, routing, track.
reference designator A character stringdenoting the type of component and a numberthat is specific to that component.
registration The alignment of a pad on oneside of the board (or layers of a multilayerboard) to its pad on the opposite side.

Glossary
184 OrCAD Layout User’s Guide
routing Placing tracks between componentson a board. The process of turning connectionsinto tracks. See also connection, ratsnest, track.
scale To enlarge or reduce a boardrepresentation when printing or plotting.
schematic A logical description of anelectrical circuit.
screen coordinates The X and Ycoordinates reporting the location of the cursoron the screen.
segment The partial track that exists betweentwo adjacent vertices or between a vertex and apin. Sometimes the track between two pins iscalled a segment, although it is usually called aconnection.
signal An electrical impulse of apredetermined voltage, current, polarity, andpulse width.
silkscreen Text or outlines on the soldermask, on the top, and sometimes on the bottomof a board. Used for component identificationand placement on a board.
SMD Acronym for surface mount device. Acomponent that is mounted on a surface layer ofa board, without penetrating the board. See alsosurface mount.
SMT Acronym for surface mount technology.Board technology in which the leads on the chipsand components are soldered on top of theboard, as opposed to through it. The use of SMTresults in smaller and faster boards.
solder mask A negative plot of pads with aguard band around the pads. Also, a lacquerapplied to prevent solder from adhering tounwanted areas on the board.
solder paste In Layout, a pattern that servesas a template for solder paste application whenthe board is manufactured.
solder side The board surface opposite theone on which most components are mounted.Also, the bottom layer of the board.
strategy file A file that contains eitherplacement or routing parameters for a specifictype of board with a specific layer structure.
surface mount A component mountingtechnology in which holes are not required forpins. See also SMT.
technology template A file that containsplacement and routing strategies, specifies thenumber of layers (including their names andproperties), and specifies the various grids,number of defined vias, and padstacks for theboard.
test point A special point of access to anelectrical circuit that is used for electrical testingpurposes.
thermal relief A means of connecting a padto a larger copper area while minimizing theamount of copper available to conduct heatduring the soldering process by leaving a brokenring of copper around the pad.
thieving The process of balancing the amountof copper on both sides of a board so thatthrough-hole plating is consistent from top tobottom during board fabrication.
through-hole technology The process andcomponents associated with producing a boardthat employs through-hole components.
through-hole via A via that connects thesurface layers on a board. See also via.
thrucode See padstack.

Glossary
OrCAD Layout User’s Guide 185
trace See track.
track The copper trails on the board and theonscreen representation of that copper. See alsoconnection, ratsnest, routing.
venting patterns Patterns etched in theboard that allow gases formed during fabricationto escape.
vertex A logical point at which a track isended and restarted. A vertex is located at eachchange of direction on the track.
via A hole connecting layers of a board. Athrough-hole via connects surface layers of aboard. On multilayer boards, a via not reaching asurface layer on one side is called a blind via,and a via not reaching a surface layer on eitherside is called a buried via. See also free via.
via stack An object that represents all of thevia elements. The padstack definition for the viaon all layers. See also padstack.
via stringer The copper etch that existsbetween an SMD pad and a correspondingfanout via. See also fanout.
X axis The horizontal or left-to-right directionin a two-dimensional system of coordinates.(This axis is perpendicular to the Y axis.)
Y axis The vertical or bottom-to-top directionin a two-dimensional system of coordinates.
zero-length connection A connection thatleads directly from a pad on the top layer to apad on the bottom layer without traveling in theX or Y direction. In Layout, these connectionsare flagged with yellow triangles.
zone An area on a board layer designated ascopper or anti-copper. Copper zones may havenet names, while anti-copper zones may not. Seealso copper pour.
zoom To change the view of a window,making objects appear larger or smaller. Whenyou zoom out, objects are smaller. When youzoom in, objects are larger.


OrCAD Layout User’s Guide 187
Aabsolute dimension, 139Add command, 119Add Free Via command, 48, 100, 114Add Test Point command, 121Add Via command, 48, 100, 114add/edit route mode, 105
activating, 16adding
matrix lines, 85pins, 120
Alternate Footprint command, 88alternate footprints, 88anti-copper obstacles, 60Apertures spreadsheet, 20Arc command, 66, 133arcs, creating, 66, 133area selection, 25aspect, text characters, 69Assign Via per Net command, 48assigning test points to nets, 51attaching, obstacles to components, 63auto pan, 27auto path route mode, 109
activating, 16allow off-grid routing, 109maximize 135 corners, 109shove components, 109
AutoECO, 6linking footprints to components, 8resolving errors, 8
autotool select, 24, 25, 28
BBack Annotate command, 138back annotating, 138Board command, 100, 136board density, 91board files, 170
closing, 10opening, 8, 10saving, 10
board outlines, 5, 60creating, 39verifying before component placement, 72
board templates, 5, 170custom, 37selecting, 5
boardsadding mounting holes, 43creating, 36custom templates, 37outline, 36, 94setting up, 35templates, 36
CChange Color command, 74, 101, 111Change Via Type command, 116Change Width command, 113changing footprints, 88checking design rules, 135Cleanup Design command, 136clearance, copper pour, 61, 131closing, board files, 10cluster ID, 87Color spreadsheet, 21, 29color, net groups, 51color-coding nets, 74
Index

Index
188 OrCAD Layout User’s Guide
colorsadding objects, 31deleting objects or layers, 31editing, 30setting, 29
Colors command, 15, 19, 21, 29commands
Add, 119Add Free Via, 48, 100, 114Add Test Point, 121Add Via, 48, 100, 114Alternate Footprint, 88Arc, 66, 133Assign Via per Net, 48Back Annotate, 138Board, 100, 136Change Color, 74, 101, 111Change Via Type, 116Change Width, 113Cleanup Design, 136Colors, 15, 19, 21, 29Component, 15, 100Components Renaming, 137Connection, 15Connection Edit, 120Copy, 64, 82Create Reports, 147Database Spreadsheets, 14, 19, 21Datum, 39Delete, 14, 82, 119Density Graph, 91Design, 91Design Rule Check, 90, 122, 135Dimension, 39Disconnect Pin, 120DRC/Route Box, 136Drill Chart Properties, 145Drill Tape, 146Enable<->Disable, 78, 103End Command, 110, 111Error, 15Exchange Ends, 65, 118Exit, 10Fanout, 100Fanout Settings, 100Find/Goto, 14
Finish, 39, 59Fix, 76Force Width by Layer, 114Free Via Matrix, 115Free Via Matrix Settings, 115Gerber Settings, 147Global Spacing, 19Library Manager, 12, 14Load, 36, 37, 38, 78, 95Lock, 76, 118Matrix, 84, 85Matrix Place, 84Minimize Connections, 81, 111Mirror, 65Move Drill Chart, 145Move On/Off, 82New, 8, 38, 39, 43, 77, 89, 102, 133Obstacle, 15Open, 10, 14, 37Opposite, 65, 83Pin, 15Place, 80, 115Place Pass, 19Placement Strategy, 19Post Process, 21Post Process Settings, 19, 21, 147Preview, 142Properties, 14, 26, 39, 46, 47, 53, 54, 55, 63,
86, 101, 102, 116, 120, 127, 133, 137, 147,162
Query Window, 15, 22Queue For Placement, 79Refresh, 16Remove Tack Point, 117Remove Violations, 136Rename Components, 137Rotate, 65, 83Route Settings, 47, 107, 109Route Strategies, 19Run Post Processor, 147Save, 10, 14Save As, 10, 37, 38Segment, 66Select Any, 49, 81Select Layer, 64Select Next, 79

Index
OrCAD Layout User’s Guide 189
Strategy, 19Swap, 83System Settings, 40, 41, 65, 73Tack, 117Text, 15Text Editor, 13Thermal Relief Settings, 124Toggle Copper Pour Seed, 130Undo, 26Unlock, 118Unroute, 112Unroute Center Partial, 112Unroute Net, 112Unroute Partial Track, 112Unroute Segment, 112Unroute Unlocked Track, 112User Preferences, 27Zoom All, 14, 38Zoom DRC/Route Box, 99, 101Zoom In, 14Zoom Out, 14, 58
Component command, 15, 100component group keepin obstacles, 60, 77component group keepout obstacles, 60, 77component height keepin obstacles, 60, 77component height keepout obstacles, 60, 77components
attaching text to, 69cluster ID, 87coordinates, 87copying, 82deleting, 82editing, 86fixed, 87footprint, 87group number, 87key, 87labeling, 67locked, 87mirroring, 83moving, 82non-electric, 87non-renamed, 87package, 86reference designator, 86renaming, 137
rotation, 83, 87route enabled, 87swapping, 83value, 86value text, 69
Components Renaming command, 137Components spreadsheet, 20Connection command, 15Connection Edit command, 120connection track width, 52connections, duplicate, 110coordinates, 87
viewing current, 17copper area obstacles, 60copper pour
anti-copper, 129clearance, 61, 131copper area, 129creating, 129
circular, 133fast fill, 28hatch pattern, 133isolating tracks, 61, 131obstacles, 60refreshing, 134rules, 61seed point, 130seeding, 61, 131using for connectivity, 28z order, 61, 131
Copy command, 64, 82copying
components, 82matrix, 85obstacles, 64
to other layers, 64tracks, 111
Create Reports command, 147

Index
190 OrCAD Layout User’s Guide
creatingarcs, 66board outlines, 39circular obstacles, 66custom templates, 37DRC box, 99footprints, 160obstacles, 58padstacks, 46split planes, 101text, 67
custom properties text, 69
DDatabase Spreadsheets command, 14, 19, 21Datum command, 39datum, moving, 39Delete command, 14, 82, 119deleting
components, 82dimension objects and text, 140matrix lines, 85obstacles, 66pins, 120text, 70
density graph, 91Density Graph command, 91deselecting objects, 25Design command, 91Design Rule Check command, 90, 122, 135design window, 11
opening the library manager, 154detail obstacles, 60dimension
absolute, 139deleting objects and text, 140relative, 139
Dimension command, 39disabling nets for routing, 78, 103Disconnect Pin command, 120DRC box
creating, 99moving, 99
DRC/Route Box command, 136Drill Chart Properties command, 145drill chart, changing the size of, 145
Drill Tape command, 146drill tape, generating, 146Drills spreadsheet, 20duplicate connections, 110dynamic reconnect, 55, 96
Eedit segment mode, 106
activating, 16editing
colors, 30components, 86footprints, 28net information, 49objects, 26obstacles, 63padstacks, 166spreadsheet information, 21
Enable<->Disable command, 78, 103enabling
layers for routing, 53nets for routing, 50, 98retry for rerouting, 50share, 50shove, 51
End Command command, 110, 111Error command, 15Error Markers spreadsheet, 20errors, querying, 136Exchange Ends command, 65, 118exchanging ends of obstacles, 65exiting Layout, 10

Index
OrCAD Layout User’s Guide 191
Ffanout
automatic, 100board, 100component, 100manual, 100
Fanout command, 100Fanout Settings command, 100fast fill copper pour, 28files
board (MAX), 170board template (TPL), 36, 170custom templates, 37LAYOUT.INI, 169LAYOUT.LOG, 13, 170library, 170netlist (MNL), 170strategy, 173SYSTEM.PRT, 169technology template (TCH), 36, 171, 172USER.PRT, 169
Find/Goto command, 14Finish command, 39, 59Fix command, 76fixed components, 87
overriding, 76footprint, 87footprint editor, 12, 154
creating new footprint in, 160footprint libraries, 151
managing, 153footprint name text, 69footprints, 152
adding pins to, 161adding to board, 89alternate, 88assigning padstacks to footprint pins, 162attaching obstacles to, 163changing, 88creating, 160
obstacles for, 163labeling, 164linking footprints to components, 8missing, 8setting grids for, 159
Footprints spreadsheet, 20
Force Width by Layer command, 114forced thermal reliefs, 127free text, 68free track obstacles, 60free via matrix, 115Free Via Matrix command, 115Free Via Matrix Settings command, 115free vias, 47, 48, 100, 114, 116full screen cursor, 27
Ggates, checking before component placement, 75Gerber Settings command, 147global spacing, 45Global Spacing command, 19grids
detail, 41place, 17, 41routing, 41, 94setting, 41
for footprint pins, 159via, 41, 94visible, 41
groundenabling for routing, 98routing, 96
on SMT boards, 96on through-hole boards, 96
verifying connection to plane layer, 103group keepin obstacles, 60group keepout obstacles, 60group number, 87grouping nets, 51groups
placing components in, 81specifying for obstacles, 61

Index
192 OrCAD Layout User’s Guide
Hhatch pattern, 133
obstacles, 62height
specifying for obstacles, 61text, 69
height keepin obstacles, 60height keepout obstacles, 60help, online, 18high speed reconnection type, 54highlighting nets, 51, 74hollow pads, 27horizontal reconnection type, 54
I–Jinsertion origin
centering, 164moving, 164
insertion outlinesobstacles, 60verifying before component placement, 72
interactive routing, 107intertool communication, in design flow, 3, 4invisible, making layers, 30isolating tracks, copper pour, 61, 131
Kkeepin obstacles, 60, 77keepout obstacles, 60, 61, 77key components, 87
Llabeling components, 67layer stack, defining, 44layers
changing visibility, 30defining layer stack, 44displaying text on, 69drop-down list on toolbar, 17enabling for routing, 53library, 73mirror, 73net spacing on, 55
preview for post processing, 142setting net width, 53specifying for obstacles, 61
Layers spreadsheet, 20Layout, exiting, 10LAYOUT.INI, 169LAYOUT.LOG, 13, 170Learning Layout tutorial, 18libraries
custom, 151files, 170library manager, 151making available to Layout, 155making unavailable to Layout, 155managing, 153
library layers, 73library manager, 12, 151
footprint editor, 154starting, 154
Library Manager command, 12, 14Load command, 36, 37, 38, 78, 95loading
placement strategy file, 78routing strategy file, 95technology templates, 36
location, text, 69Lock command, 76, 118locked components, 87
overriding, 76
Mmanual routing
135 corners, 10490 corners, 104adding a via matrix, 115adding tacks, 117adding vias, 114any angle corner, 104changing net colors, 111changing track width, 113copying tracks, 111creating duplicate connections, 110curve corners, 104editing free vias, 116editing vias, 116Exchange Ends command, 118

Index
OrCAD Layout User’s Guide 193
forcing a net width on a layer, 114locking tracks, 118minimizing connections, 111removing tacks, 117snap to grid routing, 104unlocking tracks, 118Unroute Center Partial command, 112Unroute command, 112Unroute Net command, 112Unroute Partial Track command, 112Unroute Segment command, 112Unroute Unlocked Track command, 112use all via types, 104
manufacturability, ensuring, 135matrix
adding matrix lines, 85copying, 85deleting matrix lines, 85moving, 85moving matrix lines, 85placing components, 84using free via, 115
Matrix command, 84, 85Matrix Place command, 84MAX files, 170maximum track width, 52measurement, units of, 40Minimize Connections command, 81, 111minimizing connections, 81minimum track width, 52Mirror command, 65mirroring
components, 83layers, 73obstacles, 65text, 69
MNL files, 170mounting holes, adding to board, 43Move Drill Chart command, 145Move On/Off command, 82
movingcomponents, 82datum, 39DRC box, 99matrix, 85
lines, 85obstacles, 64
to other layers, 64text, 70
Nnames, obstacles, 59net properties, editing, 49netlists, 5, 170
contents, 6nets
adding test points, 121assigning vias to, 48attaching to obstacles, 62changing net colors, 111color-coding, 74disabling, 78, 98, 103disconnecting pins from, 120enabling, 98group colors, 51groups, 51highlighting, 51, 74retry enabled, 50routing enabled, 50share, 50shove, 51spacing by layer, 55splitting, 119test points, 51verifying connection to plane layer, 103weighting, 52, 74width by layer, 53
Nets spreadsheet, 20New command, 8, 38, 39, 43, 77, 89, 102, 133no dynamic reconnect reconnection type, 55, 96none reconnection type, 54non-electric components, 87non-renamed components, 87

Index
194 OrCAD Layout User’s Guide
OObstacle command, 15obstacles
anti-copper, 60attaching
components, 63footprint, 163nets, 62pins, 163
board outline, 60circular, 66, 133component group keepin, 60component group keepin obstacles, 77component group keepout, 60, 77component height keepin, 60, 77component height keepout, 60, 77copper area, 60copper pour, 60copying, 64
to other layers, 64creating, 58
for footprints, 163deleting, 66detail, 60editing, 63exchanging ends, 65free track, 60group, 61hatch pattern, 62height, 61insertion outline, 60mirroring, 65moving, 64
segments, 66names, 59place outline, 61rotating, 65route keepout, 61route/via keepout, 61selecting, 63
segments, 63specifying layer, 61types, 60via keepout, 61width, 61
Obstacles spreadsheet, 20
online DRC, 28activating, 15
online help, 18online tutorial, 18opaque graphics, 27Open command, 10, 14, 37opening, board files, 8, 10Opposite command, 65, 83outlines
insertion, 60place, 61
Ppackage, 86
name text, 69Packages spreadsheet, 20padstacks
assigning to footprint pins, 162changing the drill size, 166creating, 46editing, 166
Padstacks spreadsheet, 20, 166Pin command, 15pins
adding and deleting, 120adding to footprints, 161assigning padstacks to, 162attaching obstacles to, 163checking before component placement, 75disconnecting from nets, 120
Place command, 80, 115place grid, 73place outlines
obstacles, 61verifying before component placement, 72
Place Pass command, 19Place Pass spreadsheet, 21placement
statistics, 92strategy spreadsheet, 19
Placement Strategy command, 19

Index
OrCAD Layout User’s Guide 195
placing componentsdescription, 3in a matrix, 84in design flow, 3in groups, 81individually, 79manually, 79minimizing connections, 81preparing the board for, 71securing preplaced components, 76selecting the next component, 80spacing violations, 90
plane layers, 123verifying net connections, 103
pop-up menusdescription, 23displaying, 23
Post Process command, 21Post Process Settings command, 19, 21, 147Post Process spreadsheet, 21post processing, 147
in design flow, 3, 4preview, 142
powerenabling for routing, 98routing, 96
on SMT boards, 96on through-hole boards, 96
verifying connection to plane layer, 103preferences
3D effects, 28auto pan, 27autotool select, 28copper pour for connectivity, 28fast fill copper pour, 28footprint editing, 28full screen cursor, 27hollow pads, 27online DRC, 28opaque graphics, 27reconnect mode, 28saving, 28setting, 27tooltips, 28track width, 28
preferred thermal reliefs, 127
preplaced components, securing, 76Preview command, 142preview, post processing, 142Properties command, 14, 26, 39, 46, 47, 53, 54,
55, 63, 86, 101, 102, 116, 120, 127, 133, 137,147, 162
Qquery window, 22Query Window command, 15, 22querying
flagged errors, 136information, 22spreadsheet information, 22
Queue For Placement command, 79
Rradius, text, 69ratsnest
description of, 94zero-length connection, 94
reconnect mode, 28reconnection types
high speed, 54horizontal, 54no dynamic reconnect, 55, 96none, 54standard orthogonal, 54vertical, 54
reference designator, 86Refresh command, 16relative dimension, 139Remove Tack Point command, 117Remove Violations command, 136Rename Components command, 137renaming components, 137reports, creating, 147Rotate command, 65, 83rotation, 87
components, 83text, 69
route keepout obstacles, 61Route Layer spreadsheet, 20Route Pass spreadsheet, 19Route Settings command, 47, 107, 109

Index
196 OrCAD Layout User’s Guide
Route Spacing spreadsheet, 20Route Strategies command, 19Route Sweep spreadsheet, 19route/via keepout obstacles, 61route-enabled components, 87routing
135 corners, 10490 corners, 104adding a via matrix, 115adding tacks, 117adding vias, 114any angle corner, 104auto path route, 107changing net colors, 111changing track width, 113checking
board outline, 94routing grid, 94via definitions, 94via grid, 94
copying tracks, 111creating duplicate connections, 110curve corners, 104description, 3editing free vias, 116editing vias, 116enabling layers for routing, 53enabling nets for, 50Exchange Ends command, 118fanout, 100forcing a net width on a layer, 114in design flow, 3interactive, 107locking tracks, 118making vias available for, 47minimizing connections, 111power and ground nets, 96
on SMT boards, 96on through-hole boards, 96
removing tacks, 117rerouting nets using retry, 50setting net spacing by layer, 55setting net width, 53shove track, 107shoving routes interactively, 107, 109snap to grid routing, 104
spacing violations, 122strategy spreadsheets, 19T-routing, 50, 54, 97, 104unlocking tracks, 118Unroute Center Partial command, 112Unroute command, 112Unroute Net command, 112Unroute Partial Track command, 112Unroute Segment command, 112Unroute Unlocked Track command, 112use all via types, 104
routing modesadd/edit route mode, 105auto path route mode, 109edit segment mode, 106shove track mode, 107
routing strategy spreadsheets, 19rules, copper pour, 61Run Post Processor command, 147
SSave As command, 10, 37, 38Save command, 10, 14saving
board files, 10preferences, 28
seed point, designating for copper pour, 130seeding, copper pour, 61, 131Segment command, 66segments, moving, 66Select Any command, 49, 81Select Layer command, 64Select Next command, 79selecting
area, 25deselecting, 25multiple objects, 25obstacle segments, 63obstacles, 63one object, 25using autotool select, 24, 25, 28using tools, 24, 25
session log, 13sharing nets, 50shove track mode, 107
activating, 16

Index
OrCAD Layout User’s Guide 197
high power, 107low power, 107medium power, 107
shoving nets, 51shoving routes interactively, 107, 109spacing
global, 45nets, 55
spacing violationsplacement, 90routing, 122
split planes, 101splitting nets, 119spreadsheets
Apertures, 20Color, 21, 29Components, 20descriptions, 19displaying, 19Drills, 20editing information, 21Error Markers, 20Footprints, 20Layers, 20Nets, 20Obstacles, 20Packages, 20Padstacks, 20, 166Place Pass, 21placement strategy, 19Post Process, 21querying information, 22Route Layer, 20Route Pass, 19Route Spacing, 20Route Sweep, 19routing strategies, 19Statistics, 20Text, 20
standard orthogonal reconnection type, 54starting, library manager, 154statistics
placement, 92routing, 122
Statistics spreadsheet, 20status bar, 17
Strategy command, 19strategy files, 173
description, 174list of, 174loading, 78, 95placement, 78PLSTD.SF, 78
string, text, 68Swap command, 83System Settings command, 40, 41, 65, 73SYSTEM.PRT files, 169
TTack command, 117technology templates, 5, 36, 171, 172
description, 172list of, 172loading, 36
templatesboard, 5, 36, 170creating custom, 37technology, 5, 36, 171, 172
test points, 121text
attaching components, 69character aspect, 69character rotation, 69component value, 69creating, 67custom properties, 69deleting, 70footprint name, 69free, 68height, 69labeling footprints, 164layer, 69location, 69mirrored, 69moving, 70package name, 69radius, 69rotation, 69string, 68width of line, 69
Text command, 15Text Editor command, 13

Index
198 OrCAD Layout User’s Guide
Text spreadsheet, 20Thermal Relief Settings command, 124thermal reliefs, 96
annular over drill, 124creating, 123creation rules, 126defining, 124forced, 127isolation width, 124pads, 123preferred, 127previewing, 125spoke width, 124using padstacks, 128
3D effects, 28Toggle Copper Pour Seed command, 130toolbar
add/edit route, 16auto path route, 16color, 15component, 15connection, 15delete, 14design rule check, 16edit, 14edit segment, 16error, 15layer drop-down list, 17library manager, 14obstacle, 15online DRC, 15open, 14pin, 15postage stamp view, 17query, 15reconnect, 15refresh all, 16save, 14shove track, 16spreadsheet, 14text, 15tooltips, 14viewing object coordinates, 17viewing place grid setting, 17zoom all, 14zoom in, 14
zoom out, 14tooltips, 14, 28
disabling, 14track width
connection, 52maximum, 52minimum, 28, 52
tracks, copying, 111T-routing, 50, 54, 97, 104tutorial, Layout online, 18
UUndo command, 26undoing actions, 26units of measurement, 40Unlock command, 118Unroute Center Partial command, 112Unroute command, 112Unroute Net command, 112Unroute Partial Track command, 112Unroute Segment command, 112Unroute Unlocked Track command, 112User Preferences command, 27USER.PRT files, 169
Vvalue, component, 86vertical reconnection type, 54via keepout obstacles, 61vias, 47, 48, 100, 114, 116
assigning to nets, 48checking definitions, 94defining as test points, 51free, 47, 48, 100, 114, 115, 116making available for routing, 47
visible, making layers, 30
W–Xweighting nets, 52, 74width
nets, 53obstacles, 61text line, 69tracks

Index
OrCAD Layout User’s Guide 199
connection, 52maximum, 52minimum, 52
windowsdesign, 11footprint editor, 12library manager, 12query, 22session log, 13spreadsheet, 19
Yyellow triangles in ratsnest, 94
Zz order, copper pour, 61, 131zero-length connection, 94Zoom All command, 14, 38Zoom DRC/Route Box command, 99, 101Zoom In command, 14Zoom Out command, 14, 58

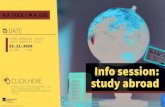


![Fgp-¯nse a®v s]®v ASnbmfÀ - Kalpettanmsmcollege.ac.in/wp-content/uploads/2019/09/Mannu-Pennu...Dr. Basheer Poolakkal Cover Design Muhammed Suharabi Layout Noble Offset Press, Kalpetta](https://static.fdocuments.nl/doc/165x107/5f8142b6245235739e78b0aa/fgp-nse-av-sv-asnbmf-dr-basheer-poolakkal-cover-design-muhammed.jpg)