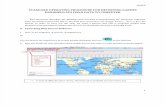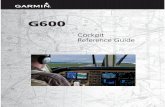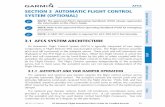Kaarten op uw Garmin-toestel bijwerken - GPS info · Kaarten op uw Garmin-toestel bijwerken ... Als...
Transcript of Kaarten op uw Garmin-toestel bijwerken - GPS info · Kaarten op uw Garmin-toestel bijwerken ... Als...

Kaarten op uw Garmin-toestel bijwerkenEen myGarmin™-account makenAls u geen myGarmin-account hebt, maak er dan een voordat u het toestel registreert.
1. Ga naar http://my.garmin.com.2. Klik op Nieuwe account maken.3. Voer de benodigde informatie in.4. Klik op Gebruiksvoorwaarden en Privacyverklaring en lees deze aandachtig door.5. Schakel het selectievakje U dient akkoord te gaan met de Gebruiksvoorwaarden en Privacyverklaring in en klik op Volgende.6. Schakel het selectievakje in naast elke communicatievorm waarop u zich wilt abonneren.7. Klik op Abonneren om u op de geselecteerde communicatievorm te abonneren of klik op Niet abonneren om geen abonnementen te nemen.
Uw toestel registreren1. Ga naar http://my.garmin.com en meld u aan bij uw myGarmin-account.OPmerkiNG: als u geen myGarmin-account hebt, klik dan op Nieuwe account maken om een account te maken.
2. Sluit het toestel aan op de computer. Raadpleeg de handleiding van uw toestel voor meer informatie.OPmerkiNG: ga naar www.garmin.com/support als u de handleiding van uw toestel wilt hebben en klik op Product Documentation. Voer de vereiste informatie in en selecteer de handleiding in de taal van uw voorkeur.
3. Klik op het tabblad Home op de optie registreren.4. Selecteer het type toestel dat u wilt registreren.5. Zorg dat u de aanbevolen items hebt en klik op Doorgaan.6. Volg de aanwijzingen op het scherm om de registratie te voltooien.
Kaartupdates kopenU kunt kijken of er updates voor uw geregistreerde toestellen worden aangeboden.1. Ga naar http://my.garmin.com en meld u aan bij uw myGarmin-account.2. Klik op het tabblad mijn kaarten. De geïnstalleerde kaarten en de beschikbare updates staan naast de door u geregistreerde toestellen.OPmerkiNG: als de melding Gratis update beschikbaar of Lifetime-update beschikbaar naast een toestel wordt weergegeven, komt dat toestel in aanmerking voor een gratis kaartupdate. U kunt de gratis update bij myGarmin downloaden. Zie Kaartupdates downloaden voor meer informatie.
3. Klik op Update beschikbaar, indien beschikbaar, om te zien welke kaartupdates u voor uw toestel kunt kopen.4. Klik op Toevoegen aan winkelwagen om een update te kopen en volg de instructies op het scherm om de transactie te voltooien.
Kaartupdates downloadenU kunt gratis kaartupdates en gekochte kaartupdates via uw myGarmin-account downloaden.1. Sluit het toestel aan op de computer. Raadpleeg de handleiding van uw toestel voor meer informatie.2. Ga naar http://my.garmin.com en meld u aan bij uw myGarmin-account.
Er worden meldingen weergegeven op het tabblad met meldingen om aan te geven welke kaartupdates u onlangs hebt gekocht en welke gratis updates beschikbaar zijn.
3. Selecteer een optie:• Als u een gratis update vanaf het tabblad Home wilt downloaden, klik dan op nu bestellen en ga naar stap 4.• Als u een onlangs gekochte update vanaf het tabblad Home wilt downloaden, klik dan op Toevoegen aan toestel en ga door naar stap 7.• Als u een gratis Lifetime-kaartupdate wilt downloaden, klik dan op het tabblad Start op Nu ophalen en ga naar stap 7.
4. Klik op Gratis update downloaden.
December 2010 190-01256-35 Rev. C Gedrukt in Taiwan

5. Selecteer een optie:• Selecteer Downloaden en klik op Doorgaan. Ga naar stap 6.• Selecteer Schijf en klik op Doorgaan als u de kaartgegevens op een cd of dvd per post toegezonden wilt hebben. Volg de instructies die met de
schijf worden meegeleverd wanneer u die hebt ontvangen.6. Klik op Downloaden.De toepassing Garmin Map Update begint met downloaden. Sla dit bestand op een locatie op die u kunt onthouden, zoals op het bureaublad.Installeer uw kaartupdates met behulp van Garmin Map Update.
Kaartupdates installerenAlvorens u een kaartupdate installeert, dient u de toepassing Garmin Map Update te installeren. Zie pagina 1 voor meer informatie.
1. Sluit het toestel aan op de computer. Raadpleeg de handleiding van uw toestel voor meer informatie.2. Voer de toepassing Garmin Map Update uit:
• Dubbelklik op een Windows-computer op GarminmapUpdateX.X.exe.• Dubbelklik op een Mac-computer op GarminmapUpdateX.X.dmg en dubbelklik vervolgens op Garmin map Update.app.
3. Selecteer het toestel waarvan u de software wilt bijwerken, indien nodig, en klik op Doorgaan.4. Schakel het selectievakje in om de licentieovereenkomst te accepteren en klik op Doorgaan.5. Voer uw productcode in, indien nodig en klik op Doorgaan. OPmerkiNG: als de productcode niet automatisch wordt weergegeven, kunt u uw productcode weergeven door u bij uw myGarmin-account aan te melden. Klik op het tabblad mijn kaarten en klik op Details onder de kaartupdate die u wilt installeren.
Een van de volgende pagina's wordt weergegeven:• Als uw toestel klaar is voor de kaartupdate wordt de melding “Gereed om uw kaarten bij te werken” weergegeven. Ga naar stap 6.• Als er onvoldoende opslagruimte op uw toestel is, wordt er een pop-up weergegeven met de vraag of u een back-up van de gegevens op het
toestel wilt maken en de gegevens wilt verwijderen. Ga naar stap 7.6. Selecteer een optie als de melding “Gereed om uw kaarten bij te werken” wordt weergegeven:
• Klik op Doorgaan om de aanbevolen kaartregio op uw toestel te installeren.Er wordt een pagina weergegeven waarin de voortgang van de installatie is te zien. De installatie kan enkele uren duren. Ga naar stap 11.
• Klik op installatieopties om een andere kaartregio te selecteren of om kaarten op uw computer te installeren. Ga naar stap 8.7. Selecteer een optie als er een pop-upvenster wordt weergegeven waarin u wordt gevraagd of u een back-up van de gegevens op het toestel wilt
maken en de gegevens wilt verwijderen:• Klik op Ja als u opgeslagen muziek en afbeeldingen van het toestel wilt verwijderen. Schakel het selectievakje bij muziek en afbeeldingen op
mijn computer opslaan in als u de items op uw computer wilt opslaan alvorens deze van uw toestel wilt verwijderen.• Klik op Nee als de opgeslagen muziek en afbeeldingen van het toestel wilt verwijderen.
8. Selecteer de kaartregio die u wilt installeren op de pagina Installatieopties. De dekking voor de geselecteerde kaartregio wordt als grafische kaart weergegeven.
9. Schakel indien nodig op de pagina Installatieopties het selectievakje installatiebestanden op mijn computer laten staan in om tijd te besparen tijdens het bijwerken van een ander toestel of tijdens het wijzigen van de kaartregio die op uw toestel wordt geladen.
10. Selecteer waar u de kaartupdate wilt installeren op de pagina Installatieopties en klik op Ok.OPmerkiNG: als u kaarten op uw computer installeert, kunt u deze gebruiken met Garmin-kaartsoftware zoals MapSource®, BaseCamp™ en MapInstall™. Als u kaarten op uw computer installeert, duurt het langer tot updates zijn gedownload en geïnstalleerd.
• Op een Windows-computer: schakel Alleen installeren op toestel, installeren op toestel en computer of Alleen installeren op computer in.• Op een Mac-computer: schakel De kaart ook installeren voor gebruik op mijn mac in of uit.
Er wordt een pagina weergegeven waarin de voortgang van de installatie is te zien. De installatie kan enkele uren duren.11. Klik op Doorgaan als de installatie is voltooid.12. Klik op Afsluiten.Uw kaartupdates zijn geïnstalleerd en zijn klaar om te worden gebruikt.
2 © 2010 Garmin Ltd. of haar dochtermaatschappijen Kaarten op uw Garmin-toestel bijwerken