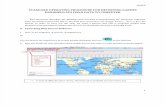Garmin G600CockpitReferenceGuide
-
Upload
andre-peli -
Category
Documents
-
view
217 -
download
0
Transcript of Garmin G600CockpitReferenceGuide
-
8/22/2019 Garmin G600CockpitReferenceGuide
1/84
G600
Cockpit
Reference Guide
-
8/22/2019 Garmin G600CockpitReferenceGuide
2/84
2008-2011 Garmin Ltd. or its subsidiaries. All rights reserved.
This manual reflects the operation of system software version 5.00, or later. Some differences in operationmay be observed when comparing the information in this manual to later software versions.
Garmin International, Inc., 1200 East 151st Street, Olathe, KS 66062, U.S.A.Tel: 913.397.8200 Fax: 913.397.8282
Garmin AT, Inc., 2345 Turner Road SE, Salem, OR 97302, U.S.A. Tel: 503.391.3411 Fax 503.364.2138
Garmin (Europe) Ltd., Liberty House, Bulls Copse Road, Hounsdown Business Park, Southampton, SO409RB, U.K. Tel. +44 (0) 870 850 1243 Fax +44 (0) 238 052 4004
Garmin Corporation, No. 68, Jangshu 2nd Road, Shijr, Taipei County, TaiwanTel: 886.02.2642.9199 Fax: 886.02.2642.9099
www.garmin.comAt Garmin, we value your opinion. For comments about this guide, please e-mail:[email protected] as expressly provided herein, no part of this manual may be reproduced, copied, transmitted,disseminated, downloaded or stored in any storage medium, for any purpose without the express writtenpermission of Garmin. Garmin hereby grants permission to download a single copy of this manual and ofany revision to this manual onto a hard drive or other electronic storage medium to be viewed for personaluse, provided that such electronic or printed copy of this manual or revision must contain the complete textof this copyright notice and provided further that any unauthorized commercial distribution of this manualor any revision hereto is strictly prohibited.
Garmin, GDU 620 are trademarks of Garmin Ltd. or its subsidiaries. FliteCharts, and SafeTaxi areregistered trademarks of Garmin Ltd. or its subsidiaries. These trademarks may not be used without theexpress permission of Garmin.
NavData is a registered trademark of Jeppesen, Inc.; SkyWatch is a registered trademark of L-3 AvionicsSystems; and XM is a registered trademark of XM Satellite Radio, Inc.; Iridium is a registered trademarkof Iridium Communications Inc.; Canadian radar data provided by Environment Canada; United Statesradar data provided by NOAA; European radar data collected and provided by Meteo France.
AOPA Membership Publications Inc., and its related organizations (hereinafter collectively AOPA)expressly disclaim all warranties, with respect to the AOPA information included in this data, express orimplied, including, but not limited to, the implied warranties of merchantability and fitness for a particularpurpose. The information is provided as is and AOPA does not warrant or make any representationsregarding its accuracy, reliability, or otherwise. Under no circumstances including negligence, shall AOPAbe liable for any incidental, special or consequential damages that result from the use or inability to usethe software or related documentation, even if AOPA or an AOPA authorized representative has beenadvised of the possibility of such damages. User agrees not to sue AOPA and, to the maximum extent
allowed by law, to release and hold harmless AOPA from any causes of action, claims or losses relatedto any actual or alleged inaccuracies in the information. Some jurisdictions do not allow the limitation orexclusion of implied warranties or liability for incidental or consequential damages so the above limitationsor exclusions may not apply to you.
August 2011 Printed in the U.S.A.
-
8/22/2019 Garmin G600CockpitReferenceGuide
3/84iG600 Cockpit Reference Guide190-00601-03 Rev E
AVIATION LIMITED WARRANTYAll Garmin avionics products are warranted to be free from defects in materials or workmanship for: twoyears from the date of purchase for new Remote-Mount and Panel-Mount products; one year from thedate of purchase for new portable products and any purchased newly-overhauled products; six monthsfor newly-overhauled products exchanged through a Garmin Authorized Service Center; and 90 days forfactory repaired or newly-overhauled products exchanged at Garmin in lieu of repair. Within the applicableperiod, Garmin will, at its sole option, repair or replace any components that fail in normal use. Such repairsor replacement will be made at no charge to the customer for parts or labor, provided that the customershall be responsible for any transportation cost. This warranty does not apply to: (i) cosmetic damage, suchas scratches, nicks and dents; (ii) consumable parts, such as batteries, unless product damage has occurreddue to a defect in materials or workmanship; (iii) damage caused by accident, abuse, misuse, water, flood,fire, or other acts of nature or external causes; (iv) damage caused by service performed by anyone who is
not an authorized service provider of Garmin; or (v) damage to a product that has been modified or alteredwithout the written permission of Garmin. In addition, Garmin reserves the right to refuse warranty claimsagainst products or services that are obtained and/or used in contravention of the laws of any country.
THE WARRANTIES AND REMEDIES CONTAINED HEREIN ARE EXCLUSIVE AND IN LIEU OF ALL OTHERWARRANTIES, WHETHER EXPRESS, IMPLIED OR STATUTORY, INCLUDING ANY LIABILITY ARISING UNDERANY WARRANTY OF MERCHANTABILITY OR FITNESS FOR A PARTICULAR PURPOSE, STATUTORY OROTHERWISE. THIS WARRANTY GIVES YOU SPECIFIC LEGAL RIGHTS, WHICH MAY VARY FROM STATE TOSTATE.
IN NO EVENT SHALL GARMIN BE LIABLE FOR ANY INCIDENTAL, SPECIAL, INDIRECT OR CONSEQUENTIALDAMAGES, WHETHER RESULTING FROM THE USE, MISUSE OR INABILITY TO USE THE PRODUCT ORFROM DEFECTS IN THE PRODUCT. SOME STATES DO NOT ALLOW THE EXCLUSION OF INCIDENTAL ORCONSEQUENTIAL DAMAGES, SO THE ABOVE LIMITATIONS MAY NOT APPLY TO YOU.
Garmin retains the exclusive right to repair or replace (with a new or newly-overhauled replacementproduct) the product or software or offer a full refund of the purchase price at its sole discretion. SUCHREMEDY SHALL BE YOUR SOLE AND EXCLUSIVE REMEDY FOR ANY BREACH OF WARRANTY.
Online Auction Purchases: Products purchased through online auctions are not eligible for warrantycoverage. Online auction confirmations are not accepted for warranty verification. To obtain warrantyservice, an original or copy of the sales receipt from the original retailer is required. Garmin will not replacemissing components from any package purchased through an online auction.
International Purchases: A separate warranty may be provided by international distributors for devicespurchased outside the United States depending on the country. If applicable, this warranty is providedby the local in-country distributor and this distributor provides local service for your device. Distributorwarranties are only valid in the area of intended distribution. Devices purchased in the United States orCanada must be returned to the Garmin service center in the United Kingdom, the United States, Canada,or Taiwan for service.
To obtain warranty service, contact your local Garmin Authorized Service Center. For assistance in locating aService Center near you, visit the Garmin web site at http://www.garmin.com or contact Garmin CustomerService at 866.739.5687.
-
8/22/2019 Garmin G600CockpitReferenceGuide
4/84ii G600 Cockpit Reference Guide 190-00601-03 Rev E
WARNINGS, CAUTIONS, AND NOTES
WA
RNINGS,CAUTIO
NS,ANDNOTES
Warnings, Cautions, & Notes
WARNING:Navigation and terrain separation must NOT be predicated
upon the use of the terrain function. The GDU 620 Terrain Proximity featureis NOT intended to be used as a primary reference for terrain avoidanceand does not relieve the pilot from the responsibility of being aware ofsurroundings during flight. The Terrain Proximity feature is only to be usedas an aid for terrain avoidance and is not certified for use in applicationsrequiring a certified terrain awareness warning system. Terrain data isobtained from third party sources. Garmin is not able to independentlyverify the accuracy of the terrain data.
WARNING:The displayed minimum safe altitudes (MSAs) are only advisoryin nature and should not be relied upon as the sole source of obstacle andterrain avoidance information. Always refer to current aeronautical chartsfor appropriate minimum clearance altitudes.
WARNING:The Garmin G600 has a very high degree of functional integrity.However, the pilot must recognize that providing monitoring and/or self-
test capability for all conceivable system failures is not practical. Althoughunlikely, it may be possible for erroneous operation to occur without a faultindication shown by the GDU 620. It is thus the responsibility of the pilot todetect such an occurrence by means of cross-checking with all redundantor correlated information available in the cockpit.
WARNING:The altitude calculated by GPS receivers is geometric heightabove Mean Sea Level and could vary significantly from the altitude
displayed by pressure altimeters, such as the output from the GDC 74A/BAir Data Computer, or other pressure altimeters in aircraft. GPS altitudeshould never be used for vertical navigation. Always use pressure altitudedisplayed by the GDU 620 PFD or other pressure altimeters in aircraft.
WARNING:Do not use outdated database information. Databases usedin the G600 system must be updated regularly in order to ensure that theinformation remains current. Pilots using an outdated database do so
entirely at their own risk.
-
8/22/2019 Garmin G600CockpitReferenceGuide
5/84iiiG600 Cockpit Reference Guide190-00601-03 Rev E
WARNINGS, CAUTIONS, AND NOTES
WARNINGS,CA
UTIONS,ANDNOTES
WARNING:Do not use basemap (land and water data) information forprimary navigation. Basemap data is intended only to supplement other
approved navigation data sources and should be considered as an aid toenhance situational awareness.
WARNING:Traffic information shown on the GDU 620 Multi-FunctionDisplay is provided as an aid in visually acquiring traffic. Pilots mustmaneuver the aircraft based only upon ATC guidance or positive visualacquisition of conflicting traffic.
WARNING:Datalink weather radar should not be used for hazardousweather penetration. Weather information provided by the datalink receiveris approved only for weather avoidance, not penetration.
WARNING:Datalink weather radar data is to be used for long-rangeplanning purposes only. Due to inherent delays in data transmission andthe relative age of the data, datalink weather radar data should not beused for short-range weather avoidance.
WARNING:For safety reasons, G600 operational procedures must belearned on the ground.
WARNING:To reduce the risk of unsafe operation, carefully review andunderstand all aspects of the G600 Pilots Guide. Thoroughly practicebasic operation prior to actual use. During flight operations, carefullycompare indications from the G600 to all available navigation sources,
including the information from other NAVAIDs, visual sightings, charts, etc.For safety purposes, always resolve any discrepancies before continuingnavigation.
WARNING:Never use the G600 to attempt to penetrate a thunderstorm.Both the FAA Advisory Circular, Subject: Thunderstorms, and the AirmansInformation Manual (AIM) recommend avoiding by at least 20 miles anythunderstorm identified as severe or giving an intense radar echo.
WARNING:Exceeding 200 deg/second in pitch or roll may invalidate AHRSattitude provided to the GDU 620. Exceeding 450 KIAS may invalidate ADCinformation provided to the GDU 620.
-
8/22/2019 Garmin G600CockpitReferenceGuide
6/84iv G600 Cockpit Reference Guide 190-00601-03 Rev E
WARNINGS, CAUTIONS, AND NOTES
WA
RNINGS,CAUTIO
NS,ANDNOTES
WARNING:Because of anomalies in the earths magnetic field, operatingthe G600 within the following areas could result in loss of reliable attitude
and heading indications. North of 70 North latitude and south of 70South latitude. An area north of 65 North latitude and between longitude75 West and 120 West. An area south of 55 South latitude betweenlongitude 120 East and 165 East.
WARNING: Do not use Terrain-SVT information for primary terrainavoidance. Terrain-SVT is intended only to enhance situationalawareness.
CAUTION:The United States government operates the Global PositioningSystem and is solely responsible for its accuracy and maintenance. TheGPS system is subject to changes which could affect the accuracy andperformance of all GPS equipment. Portions of the Garmin GDU 620 utilizeGPS as a precision electronic NAVigation AID (NAVAID). Therefore, as withall NAVAIDs, information presented by the GDU 620 can be misused ormisinterpreted and therefore, become unsafe.
CAUTION:The Garmin GDU 620 does not contain any user-serviceableparts. Repairs should only be made by an authorized Garmin service center.Unauthorized repairs or modifications could void both the warranty andpilots authority to operate this device under FAA/FCC regulations.
CAUTION:The GDU 620 PFD and MFD displays use a lens coated with aspecial anti-reflective coating that is very sensitive to skin oils, waxes, andabrasive cleaners. CLEANERS CONTAINING AMMONIA WILL HARM THEANTI-REFLECTIVE COATING. It is very important to clean the lens using aclean, lint-free cloth and an eyeglass lens cleaner that is specified as safefor anti-reflective coatings.
NOTE:Interference from GPS repeaters operating inside nearby hangarscan cause an intermittent loss of attitude and heading displays while theaircraft is on the ground. Moving the aircraft more than 100 feet awayfrom the source of the interference should alleviate the condition.
-
8/22/2019 Garmin G600CockpitReferenceGuide
7/84vG600 Cockpit Reference Guide190-00601-03 Rev E
WARNINGS, CAUTIONS, AND NOTES
WARNINGS,CA
UTIONS,ANDNOTES
NOTE:All visual depictions contained within this document, includingscreen images of the G600 bezel displays, are subject to change and may
not reflect the most current G600 system. Depictions of equipment maydiffer slightly from the actual equipment.
NOTE:This product, its packaging, and its components contain chemicalsknown to the State of California to cause cancer, birth defects, orreproductive harm. This notice is being provided in accordance withCalifornias Proposition 65. If you have any questions or would likeadditional information, please refer to our web site at www.garmin.com/prop65.
NOTE: Thisdevice complies with part 15 of the FCC Rules. Operation issubject to the following two conditions: (1) this device may not causeharmful interference, and (2) this device must accept any interferencereceived, including interference that may cause undesired operation.
NOTE: Terrain data is not displayed when the aircraft latitude is greaterthan 75 North or 60 South.
NOTE: Terrain-SVT is standard when the Synthetic Vision Technology(SVT) option is installed. The TAWS option will take precedence overTerrain-SVT.
-
8/22/2019 Garmin G600CockpitReferenceGuide
8/84vi G600 Cockpit Reference Guide 190-00601-03 Rev E
Record of Revisions
Part Number Revision Date Description
190-00601-03 AB
C
D
E
6/12/086/1/09
10/26/09
11/30/10
8/23/11
Production releaseRevision reflects functionality added withSW version 3.00. Added SVT, TAWS-B,Terrain Proximity, Wind Vectors, MinimumsBug, GAD 43, and Weather Radarinformation.
Updated subscription information for
FliteCharts and ChartView.Added changes to reflect v4.00 and v5.00software changes.
Added changes to reflect v6.00 softwarechanges.
-
8/22/2019 Garmin G600CockpitReferenceGuide
9/84viiG600 Cockpit Reference Guide190-00601-03 Rev E
TABLE OF CONTENTS
TABLEO
FCONTENTS
ContentsWarnings, Cautions, & Notes ............................................................................ ii
Introduction ...................................................................................................... 1
Primary Flight Display (PFD) ............................................................................. 2
Airspeed Tape .............................................................................................................................. 4Altitude Tape ............................................................................................................................... 5Barometric Pressure ..................................................................................................................... 5Minimums Bug (Barometric or Radar Altimeter) ............................................................................ 6Altitude Bug ................................................................................................................................ 8Wind Vectors ............................................................................................................................... 9Vertical Speed (V/S) ..................................................................................................................... 9
Vertical Deviation Indicator (VDI) ............................................................................................... 10Outside Air Temperature (OAT) ................................................................................................... 10Attitude Indicator ...................................................................................................................... 11Horizontal Situation Indicator (HSI): Aircraft Heading .................................................................. 12Adjusting the Course Pointer ..................................................................................................... 13HSI Bearing Pointers .................................................................................................................. 13
Autopilot (AP) ................................................................................................. 16
Heading .................................................................................................................................... 16
Autopilot Test (Not available in all installations) ......................................................................... 16Altitude Capture (Optional Interface) ......................................................................................... 17Autopilot Navigation ................................................................................................................. 17Autopilot Operation with the GDU 620 Emulating GPSS ............................................................. 18
Additional Features ........................................................................................ 19
Synthetic Vision Technology ..................................................................................................... 19Displaying SVT Terrain ............................................................................................................. 20Displaying Heading on the Horizon ............................................................................................ 20Displaying Airport Signs ............................................................................................................. 20
Multi-Function Display (MFD) ......................................................................... 21
Page Navigation - Moving Between Pages ................................................................................. 22Changing Settings within a Page................................................................................................ 22Default Map Page ...................................................................................................................... 22MFD Soft Key Map ..................................................................................................................... 23
Map Group .....................................................................................................24
Navigation Map 1 and Navigation Map 2 Pages ......................................................................... 24Decluttering (DCLTR) the Map Pages .......................................................................................... 25
Split Screen Page (Optional) ....................................................................................................... 27Traffic Map Page (Optional) ....................................................................................................... 29Terrain/TAWS-B Page ................................................................................................................. 33Terrain Pop-Up Alerts ................................................................................................................. 35
-
8/22/2019 Garmin G600CockpitReferenceGuide
10/84viii G600 Cockpit Reference Guide 190-00601-03 Rev E
TABLE OF CONTENTS
TABLEOFCONTENTS
WX Group ....................................................................................................... 36
XM Weather Map Pages ............................................................................................................ 36Customizing the Weather Map ................................................................................................... 36Displaying Surface Data and Winds Aloft .................................................................................... 38Garmin Flight Data Services (GFDS) Map Pages .......................................................................... 39
Weather Radar (Optional) .............................................................................. 41
Weather Radar Map Page .......................................................................................................... 41Airborne Color Weather Radar ................................................................................................... 42
Aux Group ...................................................................................................... 45
External Video Page (Optional) ................................................................................................... 45System Setup Page .................................................................................................................... 46XM Information Page (Optional) .............................................................................................. 51XM Radio Page (Optional) ....................................................................................................... 52System Status Page ................................................................................................................... 54Position Reporting Page ............................................................................................................. 55Iridium Phone Page (Optional) ................................................................................................ 56
Flight Plan Group ........................................................................................... 58
Active Flight Plan Page .............................................................................................................. 58Viewing Your Active Flight Plan .................................................................................................. 58Waypoint Information Page........................................................................................................ 59
Charts Page (Optional) .............................................................................................................. 60Setting Minimums ..................................................................................................................... 60Changing Day/Night View .......................................................................................................... 60Viewing Charts and Panning ...................................................................................................... 60Viewing NOTAMs ...................................................................................................................... 61Selecting a Chart ....................................................................................................................... 61Viewing Details of ChartView Charts ...................................................................................... 62Selecting Other Charts ............................................................................................................... 62Chart Information ...................................................................................................................... 63
Alerts .............................................................................................................. 64
On Screen Alerts ........................................................................................................................ 64TAWS-B Alerts ........................................................................................................................... 66Terrain-SVT Alerts .................................................................................................................... 67
Symbols .......................................................................................................... 68
Map Page Symbols .................................................................................................................... 68SafeTaxi Symbols ..................................................................................................................... 69Traffic Symbols .......................................................................................................................... 69Terrain Obstacle Symbols ........................................................................................................... 70Map Toolbar Symbols ................................................................................................................ 70XM Weather Toolbar Symbols................................................................................................... 71Miscellaneous Symbols .............................................................................................................. 72
-
8/22/2019 Garmin G600CockpitReferenceGuide
11/841G600 Cockpit Reference Guide190-00601-03 Rev E
PRIMARY FLIGHT DISPLAY (PFD)
PRIMARYFLIGHTDISPLAY
IntroductionThis reference guide covers the operation of the GDU 620 as integrated in the
G600 Avionics Display System. The G600 Avionics Display System is an avionicssuite that combines primary flight instrumentation, navigational information, anda moving map all displayed on dual 6.5 inch color screens. The G600 system iscomposed of sub-units or Line Replaceable Units (LRUs). LRUs have a modulardesign and can be installed directly behind the instrument panel or in a separateavionics bay if desired. This design greatly eases troubleshooting and maintenanceof the G600 system. A failure or problem can be isolated to a particular LRU,which can be replaced quickly and easily. Each LRU has a particular function,
or set of functions, that contributes to the systems operation. For more detailson the G600 system, refer to the latest revision of the G600 Pilots Guide,P/N 190-00601-02.
PFD/MFD
-
8/22/2019 Garmin G600CockpitReferenceGuide
12/842 G600 Cockpit Reference Guide 190-00601-03 Rev E
PRIMARY FLIGHT DISPLAY (PFD)
PRIMARYFLIG
HTDISPLAY
Primary Flight Display (PFD)
1
2
3
4
5
6
7
8
9
10 11 12
13
14
15
16
17
18
19
Primary Flight Display (PFD)
1NAV Status Bar: Displays which GPS is selected as the Active Source, Active Waypoint(WPT), Distance to Waypoint (DIS), Desired Track (DTK) and Current Track (TRK).
2Airspeed Tape: Displays Groundspeed (GS), Airspeed Trend, Current Airspeed,and True Airspeed (TAS). Markings dependent upon installation configuration.
3 Wind Vector: Displays direction and speed of wind.
4 Heading Select Key: Press HDG and turn PFD knob to set heading bug.
5Course Select Key: Press CRS and turn PFD knob to set the course of the
selected source (VOR1, VOR2, GPS1, or GPS2).
-
8/22/2019 Garmin G600CockpitReferenceGuide
13/843G600 Cockpit Reference Guide190-00601-03 Rev E
PRIMARY FLIGHT DISPLAY (PFD)
PRIMARYFLIGHTDISPLAY
6 Altitude Select Key: Press ALTand turn PFDknob to set altimeter bug.
7 V/S (Vertical Speed) Select Key: Press V/S and turn PFDknob to set V/S bug.
8 Barometer Select Key: PressBARO and turn PFD knob to change barometric
setting.
9 Outside Air Temperature (OAT): Displays the current outside air temperature.
10PFD Knob: Turn PFD knob to change bug settings, Heading Bug, Course,
Altitude Bug, V/S Bug, and Barometer setting.
11 Soft Keys: Used to select available options on PFD or MFD.
12 SD Card Slots, Upper and Lower: The upper slot is used for updating databasesor software, the lower slot is for the database card.
13
Soft Key Labels: Located on the bottom screen of the PFD and MFD. Selectionis done by pressing the corresponding soft key. Soft keys that are availablehave the labels shown as white text on a black background. Soft keys that are
selected have the labels shown as black text on a gray background. Soft keysthat are unavailable have the labels shown as gray text on a black background.
14Horizontal Situation Indicator (HSI): Displays the Selected Heading Box, Current
Heading, Turn Rate Markings, and Heading Trend.
15 Vertical Speed Tape: Displays Vertical Speed and the Vertical Speed Bug
16 Barometric (BARO) Setting: Displays the current setting of barometric pressure.
17Radar Altimeter Display: Displays current height above ground from the radaraltimeter. Brown band in altitude tape represents the ground.
18Roll Pointer and Slip/Skid Indicator: The slip/skid indicator is the bar beneath theroll pointer. The indicator moves with the roll pointer and laterally away from the
pointer to indicate lateral acceleration (slip/skid).
19Altitude Tape: Displays Current Altitude, Altitude Trend, Altitude Bug, Altitude orRadar Altimeter Minimums Bug, and BARO setting.
-
8/22/2019 Garmin G600CockpitReferenceGuide
14/844 G600 Cockpit Reference Guide 190-00601-03 Rev E
PRIMARY FLIGHT DISPLAY (PFD)
PRIMARYFLIG
HTDISPLAY
Airspeed Tape
The upper left portion of the PFD display provides Groundspeed, AirspeedTrend, Current Airspeed, and True Airspeed information. Current Airspeed isnormally shown in white on the black pointer. The Trend Indicator (magentaline) indicates what the airspeed will be in six seconds, if the current accelerationis maintained. If the current acceleration will cause the airspeed to exceed VNE insix seconds, the airspeed is displayed in yellow. If the current airspeed exceeds
VNE, the pointer changes to red with white text.
NOTE: Airspeed tape markings are dependent upon configuration at
the time of installation. Reference the AFM or POH or latest revisionof the G600 Pilots Guide for more details.
MMO/VMO/VNE
VNO
VFE
VS0
VS1
Groundspeed
Trend Indicator
True Airspeed
CurrentAirspeed
Typical Airspeed Tape Markings
Airspeed Tape
Overspeed
Overspeed Indication Additional Reference Markings
VYSE
VMCA
White triangle(See AFM/POH)
Maximum speedwith landing gearextended.
-
8/22/2019 Garmin G600CockpitReferenceGuide
15/845G600 Cockpit Reference Guide190-00601-03 Rev E
PRIMARY FLIGHT DISPLAY (PFD)
PRIMARYFLIGHTDISPLAY
Altitude Tape
The upper right portion of the PFD displays the Altitude Bug setting, CurrentAltitude, Altitude Trend, Altitude Minimums Bug, and the current BARO Setting.The Altitude Trend indicates what the altitude will be in six seconds if the currentvertical speed is maintained.
Altitude Bug Setting
Altitude Trend
BARO Setting
Current Altitude
Altitude Tape
Altitude Bug
Altitude Minimums Bug
Barometric Pressure
The Barometric Pressure (BARO setting) is displayed at the bottom of the altitudetape. To change the BARO setting, press the BARO key and turn the PFD knobto the desired pressure. To select standard pressure (29.92in, 1013 mb), pressthe PFD knob. To return to the previous setting, press the PFD knob again.
-
8/22/2019 Garmin G600CockpitReferenceGuide
16/846 G600 Cockpit Reference Guide 190-00601-03 Rev E
PRIMARY FLIGHT DISPLAY (PFD)
PRIMARYFLIG
HTDISPLAY
Minimums Bug (Barometric or Radar Altimeter)
For altitude awareness, an Altitude Minimums Bug commonly referred to asthe Minimums Bug, can be set. the source of data for minimums alerting can beselected to either barometric altitude or radar altitude (if installed.) When activeand within 2500 feet of the selected minimums altitude, the minimums bugsetting is displayed to the bottom left of the altimeter. When set, a bug appearsparked at the bottom of the altitude tape and moves up the tape as the set altitudecomes into view.
When the aircraft altitude descends to within 2500 feet of the selectedaltitude minimums setting, the minimums box appears with the altitude
value in cyan text. Once in range, the Minimums Bug appears in cyanon the altitude tape.A portion of the Minimums Bug will be displayed atthe bottom of the altitude tape if the selected altitude minimums bug is offof the tape.
When the aircraft is within 100 feet of the selected altitude minimumssetting, the bug and the altitude text turn white.
Once the aircraft reaches the selected altitude minimums setting, the
bug and the altitude text turn yellow and the aural alert, Minimums,minimums is heard one time.
Minimums Annunciations using BARO for Source
MinimumsBox
MinimumsBug
Bug and text arecyan within 2500 ft
Bug and text arewhite within 100 ft
Bug and textare yellow whenaltitude reached
Alerting is inhibited while the aircraft is on the ground and also, if a value has
been set for altitude alerting, until the aircraft reaches 150 feet above the settingfor the alert.
-
8/22/2019 Garmin G600CockpitReferenceGuide
17/847G600 Cockpit Reference Guide190-00601-03 Rev E
PRIMARY FLIGHT DISPLAY (PFD)
PRIMARYFLIGHTDISPLAY
To set the altitude for the Minimums Bug:
While viewing the Active Flight Plan page of the FPL Group, press the small1)MFD knob to activate the cursor.
Turn the small2) MFD knob to select Off, BARO, or RAD ALT.
Turn the large3) MFD knob to the ALTITUDE portion of the MINIMUMS section.
Turn the small4) MFD knob to enter the desired altitude. Press the ENT key to
confirm selection.When finished, press the small5) MFD knob to exit the MINIMUMS box.
The Minimums Bug can also be set from the Charts page of the FPL.
While viewing the Charts page of the FPL Group, press the1) MNU key andselect Set Minimums from the Options menu.
Turn the small2) MFD knob to select Off, BARO, or RAD ALT.
Press the3) ENT key to move to enter altitude. Turn the small MFD knob toenter the desired altitude. Press the ENT key to confirm selection.
Brown band representsthe ground.
Radar Altimeter Value
Minimums Annunciations using RAD ALT for Source
-
8/22/2019 Garmin G600CockpitReferenceGuide
18/848 G600 Cockpit Reference Guide 190-00601-03 Rev E
PRIMARY FLIGHT DISPLAY (PFD)
PRIMARYFLIG
HTDISPLAY
Altitude BugThe Altitude Bug is displayed on the Altitude Tape at the selected altitude bug
setting. A portion of the Altitude Bug will be displayed at the top or bottom of
the altitude tape if the selected altitude bug is off of the tape.
Altitude Bug
Altitude Bug
Altitude BugSetting
The Altitude Bug provides visual and aural altitude alerting. Aural alertingoccurs within 200 feet (or 1000 feet, as configured) of the Altitude Bug settingor when deviating beyond 200 feet of the bug.
Within 1000 ft Within 200 ft Deviation of+/- 200ft
Altitude Bug Indications
-
8/22/2019 Garmin G600CockpitReferenceGuide
19/849G600 Cockpit Reference Guide190-00601-03 Rev E
PRIMARY FLIGHT DISPLAY (PFD)
PRIMARYFLIGHTDISPLAY
Wind Vectors
The PFD will display a Wind Vector Field to the left of the HSI when configuredby the user. There are four different styles of wind vector displays available. Referto the System Setup page in the AUX Group section of this guide for instructionson selecting wind vector style. Wind Vectors can only be calculated when theaircraft is in the air.
Wind VectorField
Wind Vector Display
Vertical Speed (V/S)
The Vertical Speed Tape and Vertical Speed Bug are displayed below theAltitude Tape.
Current Vertical Speed
Vertical Speed Bug Setting
Vertical Speed
Vertical Speed Bug
-
8/22/2019 Garmin G600CockpitReferenceGuide
20/8410 G600 Cockpit Reference Guide 190-00601-03 Rev E
PRIMARY FLIGHT DISPLAY (PFD)
PRIMARYFLIG
HTDISPLAY
Vertical Deviation Indicator (VDI)
The Vertical Deviation Indicator is displayed for ILS and GPS approacheswith vertical guidance. The GPS approach glidepath is shown in magenta(G and indicator), while the ILS approach glideslope is shown in green(G and indicator.)
GPS Approach
Vertical Deviation Source
Vertical Deviation Indicator
ILS Approach
Outside Air Temperature (OAT)
The Outside Air Temperature, as sensed from the temperature probe on theaircraft, is displayed to the left of the HSI. This temperature is used in calculating
the true airspeed.
-
8/22/2019 Garmin G600CockpitReferenceGuide
21/8411G600 Cockpit Reference Guide190-00601-03 Rev E
PRIMARY FLIGHT DISPLAY (PFD)
PRIMARYFLIGHTDISPLAY
Attitude Indicator
The standby mechanical Attitude Indicator in your aircraft is either a GroundPointer or a Roll Pointer configuration. The GDU 620 Attitude Indicator has beenconfigured in either a Ground Pointer or a Roll Pointer configuration to matchthe configuration of your aircrafts standby Attitude Indicator.
In an aircraft with an Attitude Indicator that has a Ground Pointer, the pointerabove the roll scale shifts with the roll or bank angle of the aircraft to keep theRoll Scale Zero Pointer pointing towards the ground.
Roll Pointer Roll Scale Zero Pointer
Roll Scale
G600 Attitude Indicator with a Ground Pointer Configuration in a Left Turn
In an aircraft with an Attitude Indicator that has a Sky Pointer, the pointerbelow the roll scale shifts with the roll or bank angle of the aircraft to keep theRoll Pointer pointing towards the sky.
Roll Scale
Roll Scale Zero Pointer
Roll Pointer
G600 Attitude Indicator with a Sky Pointer Configuration in a Left Turn
-
8/22/2019 Garmin G600CockpitReferenceGuide
22/8412 G600 Cockpit Reference Guide 190-00601-03 Rev E
PRIMARY FLIGHT DISPLAY (PFD)
PRIMARYFLIG
HTDISPLAY
The Slip/Skid Indicator is the bar beneath the roll pointer. The indicator moveswith the roll pointer and moves laterally away from the pointer to indicate lateralacceleration. Slip/skid is indicated by the location of the bar relative to the pointer.
One bar displacement from the roll pointer is equivalent to one ball displacementon a traditional Slip/Skid Indicator.
Slip/Skid Indicator
Roll Pointer Slip/Skid IndicatorRoll Scale Zero
Horizontal Situation Indicator (HSI): Aircraft Heading
The top of the HSI displays current heading, current GPS track (magenta
diamond), heading trend, and turn rate markings. The heading trend indicateswhat the aircraft heading will be in six seconds if the heading rate remainsunchanged. The turn rate markings, along with the heading trend, display standardand half-standard rate turns.
Current Heading Turn Rate Markings
Heading TrendCurrent GPS Track
HSI Heading Markings
NOTE: If magnetic heading is lost, GPS ground track will be displayedin place of heading.
-
8/22/2019 Garmin G600CockpitReferenceGuide
23/8413G600 Cockpit Reference Guide190-00601-03 Rev E
PRIMARY FLIGHT DISPLAY (PFD)
PRIMARYFLIGHTDISPLAY
Adjusting the Course Pointer
Press the CRS key and turn the PFD knob to select a course for a VOR/ILS orOBS mode course.
HSI Bearing Pointers
NOTE:The Bearing Pointer for navigation source 1 (BRG1) will be anarrow with a single line. The Bearing Pointer for navigation source 2(BRG2) will be an arrow with a double line.
To toggle between the available bearing pointers, press the PFD soft key followed
by theBRG1
orBRG2
soft keys.The BRG1 soft key cycles through modes NAV1 and GPS1. Additionally, ADF
is available if an ADF source is installed.
The BRG2 soft key cycles through modes, NAV2 and GPS2 if a second NAVor GPS source is available. Additionally, ADF is available if an ADF source isinstalled.
Selected source forBRG 1 bearing pointer
GPS2 Bearing PointerGPS1 Bearing Pointer
Selected source forBRG 2 bearing pointer
Bearing Pointers on the HSI
-
8/22/2019 Garmin G600CockpitReferenceGuide
24/8414 G600 Cockpit Reference Guide 190-00601-03 Rev E
PRIMARY FLIGHT DISPLAY (PFD)
PRIMARYFLIG
HTDISPLAY
CDI Source GPS Mode
GPS Advisory Suspend
MSGLOI
OBSSUSP
GPS1GPS2VOR1VOR2LOC1LOC2
OCNENR
TERMAPRLNAV
LNAV+VLNAV/VNAV
LPVLOI
PFD HSI Annunciations
CDI Source
The CDI Source on the HSI will display which navigation source is selected.
Navigation sources available: GPS1, VOR1, or LOC1.
Navigation sources available: GPS2, VOR2, or LOC2, if a second source is available.
GPS Mode
The GPS Mode annunciation on the HSI will be the same as what is annunciated
on the interfaced GPS unit. See the GPS/GNS Pilots Guide for a description ofeach mode.
GPS Advisory
MSG: Displays when a new advisory message is displayed on the GNS.
LOI (Loss of Integrity): Displays when GPS integrity is lost.
Suspend
OBS: Displays when OBS mode is activated.SUSP: Displays when automatic waypoint sequencing on the interfaced GPS unit is
suspended.
-
8/22/2019 Garmin G600CockpitReferenceGuide
25/8415G600 Cockpit Reference Guide190-00601-03 Rev E
PRIMARY FLIGHT DISPLAY (PFD)
PRIMARYFLIGHTDISPLAY
Switching Between Navigation Sources
GPS
NAVIGATOR 2
VLOC
NAVIGATOR 2
GPS
NAVIGATOR 1
VLOC
NAVIGATOR 1
CDI Sources
The Course Deviation Indicator (CDI) can display two sources of navigation:GPS or NAV (VOR or LOC). Press the CDI soft key to toggle between the availableCDI modes, (GPS or VOR).
If a second GPS source or NAV source is available, pressing the 1 - 2 soft keywill toggle the navigation sources (VOR1 and VOR2, or GPS1 and GPS2).
NOTE:Verify the navigation source by the indication on the HSI.
NOTE:The selected navigator is the source for all PFD and MFDfunctions, except for bearing pointers and external TAWS PFDannunciations.
-
8/22/2019 Garmin G600CockpitReferenceGuide
26/8416 G600 Cockpit Reference Guide 190-00601-03 Rev E
PRIMARY FLIGHT DISPLAY (PFD)
PRIMARYFLIG
HTDISPLAY
Autopilot (AP)The G600 is able to interface to certain autopilot systems to provide heading,
course, and navigation information in much the same way as a typical HSIindicator. Please refer to your particular autopilot manual for specific informationand operation instructions.
Heading
You are able to control your selected autopilot heading with the GDU 620 byusing the heading bug.
Press the1) HDG key on the PFD and turn the PFD knob to set the desired
heading. When the knob is turned, the Selected Heading box will appear andremain for three seconds after the knob stops moving.
Engage your autopilot in heading hold mode.2)
Continue to control your selected autopilot heading by adjusting the heading3)bug on the GDU 620.
Selected Heading Box on HSI
Autopilot Test (Not available in all installations)If the GAD 43 Adapter is providing attitude and heading information from
the Garmin GRS 77 AHRS to the autopilot, then the GAD 43 has the ability todisconnect the autopilot if an error in the GAD 43 output or GRS 77 is detected.This disconnect mechanism must be tested prior to each flight in the followingmanner:
Upon GDU 620 startup, the1) AP TEST soft key is available on the GDU 620 PFD.
Engage the autopilot while on the ground.2)
Press and release the3) AP TEST soft key and verify that the autopilot disconnectsnormally. If the soft key is pressed for more than one second, the test will not run.
CAUTION:Do not use the autopilot if the AP TEST key fails to
disconnect the autopilot.
Selected Heading Box
-
8/22/2019 Garmin G600CockpitReferenceGuide
27/8417G600 Cockpit Reference Guide190-00601-03 Rev E
PRIMARY FLIGHT DISPLAY (PFD)
PRIMARYFLIGHTDISPLAY
Autopilot Disconnect
When the GDU 620 attitude monitors have detected an AHRS malfunction, orthe inability to actively monitor the AHRS, a Check Attitude annunciation will
be displayed on the PFD and the autopilot will automatically disconnect.
NOTE:If an optional GAD 43 Adapter is installed and there is an AHRSmalfunction, the Check Attitude annunciation will appear on thePFD. If it appears the autopilot will disengage and the pilot shouldIMMEDIATELY control the aircraft by reference to the standby attitudeindicator.
Check Attitude AnnunciationAltitude Capture (Optional Interface)
The Altitude Preselect Function is a separately purchased option which workswith the autopilot. At the set altitude, the autopilot will go from a climb or descentmode to an Altitude Capture Mode where it will hold the selected altitude.
Select the desired altitude on the GDU 620 by pressing the1) ALT key andturning the PFD knob so the altitude bug is at the desired altitude.
Engage the autopilot in altitude capture mode.2)
The autopilot will capture the selected altitude.3)
NOTE:The selected Vertical Speed bug on the GDU 620 will notcontrol the autopilot vertical speed. The autopilot vertical speed mustbe selected directly on the autopilot controller.
Autopilot NavigationSet your navigation source and HSI to the desired course.1)
Engage your autopilot in navigation mode.2)
Control your autopilot navigation through the navigation source and the HSI.3)
-
8/22/2019 Garmin G600CockpitReferenceGuide
28/8418 G600 Cockpit Reference Guide 190-00601-03 Rev E
PRIMARY FLIGHT DISPLAY (PFD)
PRIMARYFLIG
HTDISPLAY
Autopilot Operation with GPSS
The GDU 620 processes heading and GPSS information and sends it to theautopilot to allow the aircraft to anticipate turns and make smooth transitions
when passing waypoints.
Set your navigation source to GPS and HSI to the desired course (if in OBS1)mode).
Engage your autopilot in GPSS navigation mode (see autopilot2)documentation).
Control your autopilot navigation through the navigation source and the HSI.3)
Autopilot Operation with the GDU 620 Emulating GPSS
NOTE:The GDU 620 has the ability to emulate GPSS roll steering forautopilots that do not support GPSS. The GDU 620 emulates GPSS bysending headings to the autopilot that guide turn anticipation.
Select GPS navigation on the HSI.1)
Set the HSI to the desired course (if in OBS mode).2)
Set the external Autopilot Heading Datum switch to GPSS.3)
Heading Bug Inactive Indication
GPSS Emulation Indication
Engage your autopilot in HDG mode.4)
NOTE:With GPSS engaged and in HDG mode, the heading bug will
not control your autopilot heading. This is annunciated next to theHSI by the GPSS annunciation. The heading bug may still be used forreference but the autopilot will not control the aircraft on the heading
bug.
-
8/22/2019 Garmin G600CockpitReferenceGuide
29/8419G600 Cockpit Reference Guide190-00601-03 Rev E
PRIMARY FLIGHT DISPLAY (PFD)
PRIMARYFLIGHTDISPLAY
Additional Features
Synthetic Vision Technology
Synthetic Vision Technology (SVT) is offered as a feature to the G600.SVT is primarily comprised of a computer-generated forward-looking, attitude
aligned view of the topography immediately in front of the aircraft from the pilotsperspective. SVT information is shown on the PFD.
SVT offers a three-dimensional view of terrain and obstacles. Terrain andobstacles that pose a threat to the aircraft in flight are shaded yellow or red.
Obstacle
Zero-PitchLine
SVT Soft Keys
HorizonHeadingMark
SVTTerrain
FlightPath
Marker
AirportSign
TerrainThreat
Synthetic Vision Imagery
NOTE:SVT will become disabled if the databases necessary to displaySVT are unavailable (generating a GDU DB ERR or SVT DISABLED alert)or AHRS or GPS data is unavailable. SVT may be restored once the
fail conditions are removed by following the steps in Displaying SVTTerrain.
-
8/22/2019 Garmin G600CockpitReferenceGuide
30/8420 G600 Cockpit Reference Guide 190-00601-03 Rev E
PRIMARY FLIGHT DISPLAY (PFD)
PRIMARYFLIG
HTDISPLAY
The following features are part of the Synthetic Vision Technology. For moredetails refer to the G600 Pilots Guide, Rev. C or later.
Flight Path Marker Airport Signs
Horizon Heading Marks Runway Display
Terrain/Obstacle Display and Alerting Water
Three-dimensional Traffic Zero-Pitch Line
Wind Vectors Altitude Minimums Bug
NOTE:SVT may be deactivated under certain conditions, such as lossof heading. Once condition is resolved, reactivate SVT, press thePFD
soft key followed by theSYN VISsoft key, then theSYN TERRsoft key.
NOTE:SVT features are not a substitute for standard course andaltitude deviation information using the CDI, VSI, and VDI.
Displaying SVT Terrain
Press the1) PFD soft key.
Press the2) SYN VIS soft key.
Press the3) SYN TERR soft key.
Press the4) BACK soft key to return to the previous page.
Displaying Heading on the Horizon
Press the1) PFD soft key.
Press the2) SYN VIS soft key.
If not already enabled, press the3) SYN TERR soft key.
Press the4) HRZN HDG soft key.
Press the5) BACK soft key to return to the previous page.
Displaying Airport Signs
Press the1) PFD soft key.
Press the2) SYN VIS soft key.If not already enabled, press the3) SYN TERR soft key.
Press the4) APTSIGNS soft key.
Press the5) BACK soft key to return to the previous page.
-
8/22/2019 Garmin G600CockpitReferenceGuide
31/8421G600 Cockpit Reference Guide190-00601-03 Rev E
MULTI-FUNCTION DISPLAY (MFD)
MULTI-FUN
CTIONDISPLAY
Multi-Function Display (MFD)
1 2 3
4
5
6
7
Multi-Function Display (MFD)
1 Soft Keys
2 Large MFD Knob: Use to move between page groups.
3 Small MFD Knob: Use to move within page groups.
4 Enter: Validates or confirms a menu selection or data entry.
5Clear: Erases information, cancels entries, or removes page menus. Pressing and
holding the CLR key displays the first page of the Map Group.
6 Menu: Displays configuration items for each page of the page groups.
7Range Select: Changes the range on the map pages. Up arrow zooms out, downarrow zooms in. Also aids in scrolling up and down text pages.
-
8/22/2019 Garmin G600CockpitReferenceGuide
32/8422 G600 Cockpit Reference Guide 190-00601-03 Rev E
MULTI-FUNCTION DISPLAY (MFD)
MULTI-FUNCTIONDISPLAY
Page Navigation - Moving Between Pages
Page GroupTurn Large MFD knob
PageTurn Small MFD knob
Turn the large1) MFD knob to move between page groups.
Turn the small2) MFD knob to change pages within the page group.
NOTE:Page Group and Page are shown at the bottom of the MFD.
Changing Settings within a Page
Press the1) MENU key and make the necessary adjustments with the largeMFD knob and small MFD knobs.
Press the small2) MFD knob to activate editing.Turn the large3) MFD knob to select the desired item.
Turn the small4) MFD knob to change the highlighted value.
Press5) ENT to accept displayed value or press the small MFD knob to cancelselection or exit the editing mode.
Default Map PagePress and hold the CLR key to return to the first page of the MAP group.
-
8/22/2019 Garmin G600CockpitReferenceGuide
33/8423G600 Cockpit Reference Guide190-00601-03 Rev E
MULTI-FUNCTION DISPLAY (MFD)
MULTI-FUN
CTIONDISPLAY
MFD Soft Key MapThe soft keys available depend on the page displayed and the features available.
The soft key Alerts is present on the far right position on all MFD pages.
Wx RadarModeControlHorizonVerticalBack
XM Weather 1
GFDS Weather Map 1 GFDS Weather Map 2 GFDS Weather Map 3
LegendXM Weather 2
LegendXM Weather 3
LegendSRFC Time (XM)Wind DownWind Up
SystemSetup
Default UnitRA TestDflt Spd
XM InfoLock
XM Radio
ChannelCH -CH +DIR CH
CategoryCAT -CAT +ALL
VolumeMuteVol -Vol +
PresetsPS1PS2...PS15
System Status Position Reporting Iridium Phone
LRU SendDialHang UpVolKeys
1234 5678 90*#
DBASE
FPL
Active Fpl
Info
Wpt Info
Rwy/FreqApt DirWX
Charts
NOTAM
Detail
Select
ExternalVideo
Video 1Video 2Setup
NavMap1
Declutter
MapTrafficTopoTerrain
NavMap2
Declutter
MapTrafficTopoTerrain
HeaderPlanProfileMinimums
Traffic
Alt Mode
OperateStandby
View
InhibitBelowNormal
AboveUnrest
Terrain
360Arc
Split Screen
Declutter
MapTrafficTopoTerrain
MAP
WX
AUX (continued)
AUX
OR OR OR
MFD Soft Key Map
-
8/22/2019 Garmin G600CockpitReferenceGuide
34/8424 G600 Cockpit Reference Guide 190-00601-03 Rev E
MAP GROUP
MAPGRO
UP:NAVPAGES
Map Group
Navigation Map 1 and Navigation Map 2 Pages
Soft Keys Found on Navigation Map Pages
Moving the Map Pointer Around the Map (Panning)
NOTE:Panning can be used in Terrain pages to view elevation levels.
While viewing Navigation Map 1 or Navigation Map 2 of the Map Page1)Group, press the small MFD knob. A flashing arrow (map pointer) will appear
in the center of the map page.Turn the large2) MFD knob to move the map pointer left andright (horizontally).
Turn the small3) MFD knob to move the map pointer up anddown (vertically).
Press the small4) MFD knob again to exit panning mode.
Selecting Items on the MapWhile viewing Navigation Map 1 or Navigation Map 2 of the Map Page1)Group, while the map pointer is active, move the map pointer to highlight awaypoint.
Press2) ENT to display information about the highlighted waypoint.
Press the3) INFO soft key (if available) to view more information about the
highlighted waypoint.Press the4) WX soft key (if available) to view TAF and METAR information. Pressthe small MFD knob again to return to the map.
Map Pointer
-
8/22/2019 Garmin G600CockpitReferenceGuide
35/8425G600 Cockpit Reference Guide190-00601-03 Rev E
MAP GROUP
MAPGROUP:N
AVPAGES
Decluttering (DCLTR) the Map Pages
There are four levels of decluttering, DCLTR, DCLTR-1, DCLTR-2, andDCLTR-3. DCLTR shows the most detail while DCLTR-3 removes most detail.
While viewing Navigation Map 1 or Navigation Map 2 page of the Map PageGroup, press the DCLTR soft key. Each successive press of the DCLTR soft keywill toggle through the declutter levels.
Turning on Map Overlays
While viewing Navigation Map 1 or Navigation Map 2 of the Map Page Group,
press the MAP soft key. Select the Traffic, TOPO, or Terrain overlays by pressingthe appropriate soft key.
Measuring Distances
While viewing Navigation Map 1 or Navigation Map 2 of the Map Page1)Group, press MENU.
Turn the large2) MFD knob or the small MFD knob to highlight MeasureBearing/Distance and then press ENT.
Turn the large3) MFD knob or small MFD knob to move the map pointer. Thedistance, bearing, and coordinates are displayed at the top of the screen.
Distance, Bearing and Coordinates Display Measuring Map Pointer
Press4) ENT to reset the distance and bearing values.
Press the small5) MFD knob to stop measuring.
-
8/22/2019 Garmin G600CockpitReferenceGuide
36/8426 G600 Cockpit Reference Guide 190-00601-03 Rev E
MAP GROUP
MAPGRO
UP:SETUPOPTIONS
Customizing Maps
While viewing Navigation Map 1 or Navigation Map 2 of the Map Page1)Group, press the MENU key. The option, Map Setup option will flash.
Map Setup Option Menu
Press the2) ENT key to enter the setup page. The selected group will beflashing.
Turn the small3) MFD knob to activate the drop down menu and to movewithin available groups (Map, Weather, Traffic, or Aviation).
Available Groups
Press the4) ENT key to select the group and set your preferences.
Turn the large5) MFD knob to move between fields.
Turn the small6) MFD knob to display available options. Press the ENT key toselect your preference and move to the next option.
When completed with setting preferences, press the small7) MFD knob toreturn the Navigation Map 1 page.
Repeat the above steps to set preferences for the remaining groups.8)
NOTE:In the Map Options Setup section, the selected range is definedas the map range below which the display feature will be visible.
-
8/22/2019 Garmin G600CockpitReferenceGuide
37/8427G600 Cockpit Reference Guide190-00601-03 Rev E
MAP GROUP
MAP
GROUP:SETUPOPTIONS
Map Setup Options
Group Selections
MAP
Orientation (North Up, Track Up, DTK up, HDG up)
North Up At (Off to 2500 NM)Auto Zoom (On or Off)
Land Data (On or Off)
Track Vector Length (Off to 20 mins)
Wind Vector (On or Off)
Nav Range Ring (On or Off)
Topo Data (On or Off)
Topo Scale (On or Off)TERRAIN Data (On or Off)TERRAIN Scale (On or Off)
Obstacle Viewing Range (Off to 50 NM)
Lat/Lon Viewing Range (Off to 2500 NM)
Field of View (On or Off)
WEATHER
NEXRAD Data Viewing Range (Off to 2000 NM)
NEXRAD Cell Movement Range (Off to 2000 NM)NEXRAD Legend
XM Lightning Viewing Range (Off to 2000 NM)
TRAFFIC Traffic Mode (Off, All Traffic, TA/PA, TA Only)
AVIATION
SafeTaxi Viewing Range (Range: Off to 10 NM)
RWY Extension Range (Range: Off to 10 NM)
INT/NDB Viewing Range (Range: Off to 50 NM)VOR Viewing Range (Range: Off to 500 NM)
Class B/TMA (Range: Off to 2000 NM)
Class C/TCA (Range: Off to 500 NM)
Class D (Range: Off to 500 NM)
Restricted (Range: Off to 500 NM)
MOA (Military) (Range: Off to 500 NM)
Other/Adiz (Range: Off to 500 NM)TFR (Range: Off to 2500 NM)
Airways (Off, All, LO Only, HI Only)
-
8/22/2019 Garmin G600CockpitReferenceGuide
38/8428 G600 Cockpit Reference Guide 190-00601-03 Rev E
MAP GROUP
MA
PGROUP:SPLITSCREENPAGE
Split Screen Page (Optional)
Soft Keys Found on Split Screen Page
External Video is an optional function that displays video provided by anexternally mounted video source on the aircraft.
While viewing the Map function, turn the small1) MFD knob to the third pageof the map group.
Display of External VideoSource
Map Display
External Video
The External Video page will show the external video on the top half of the2)
MFD and a Navigation Map will be shown on the lower half.
Video Source
-
8/22/2019 Garmin G600CockpitReferenceGuide
39/8429G600 Cockpit Reference Guide190-00601-03 Rev E
MAP GROUP
MAPGROU
P:TRAFFICPAG
E
Traffic Map Page (Optional)
Soft Keys Found on Traffic Map Page
Traffic Display
When a traffic alert is generated by an interfaced traffic system, the PFD willdisplay a traffic annunciator and the MFD will have a pop-up screen displayingthe detected traffic. To remove the pop-up, press the CLR key.Press the ENTkey to go to the traffic page. The traffic pop-up window will be removedwhen the traffic alert is no longer active.
PFD Traffic Display MFD Traffic Pop-Up Window
Traffic Pop-Up
TrafficTraffic Annunciation
-
8/22/2019 Garmin G600CockpitReferenceGuide
40/8430 G600 Cockpit Reference Guide 190-00601-03 Rev E
MAP GROUP
MAPGROUP:TRAFFICPAGE
Displaying and Operating Traffic Advisory Systems (TAS)
Traffic Map - TAS
NOTE: Depending on your traffic configuration, the OPERATE andSTANDBY soft keys may not be available.
Traffic Mode Field
Altitude Mode Field
-
8/22/2019 Garmin G600CockpitReferenceGuide
41/8431G600 Cockpit Reference Guide190-00601-03 Rev E
MAP GROUP
MAPGROU
P:TRAFFICPAG
E
Press theALT MODE soft key to change what traffic is displayed. Pressing the
BELOW, NORMAL, ABOVE or UNREST soft keys will determine what trafficis displayed. The selection is shown in the altitude mode field. The values below
define what each altitude mode displays, relative to the altitude of the aircraft.
Soft Key Description
BELOW Displays traffic from -9700 to +2700 ft
NORMAL Displays traffic from -2700 to +2700 ft
ABOVE Displays traffic from -2700 to +9700 ft
UNREST All traffic is displayed (unrestricted) from +/-9700 ft
NOTE:Some traffic systems will not enter standby mode whileairborne.
Test Mode (On Ground)
While viewing the Traffic Map Page of the Map Page Group, press the1) MENUkey and select Test Mode from the menu.
Verify that a traffic message is shown next to the altitude tape on the PFD2)and that the traffic pop-up is displayed on the MFD.
After a few seconds, test mode is exited automatically by the traffic system.
Traffic Annunciation
Traffic Annunciation on PFD
-
8/22/2019 Garmin G600CockpitReferenceGuide
42/8432 G600 Cockpit Reference Guide 190-00601-03 Rev E
MAP GROUP
MAPGROUP:TRAFFICPAGE
TIS Traffic
The Traffic Map Page is configured to show surrounding TIS traffic data inrelation to the aircrafts current position and altitude, without clutter from the
basemap. Aircraft orientation on this map is always heading up unless there isno valid heading.
TIS receives traffic information from ground stations, and is updated everyfive seconds. The GDU 620 displays up to eight traffic targets within a 7.5-NMradius, from 3000 feet below to 3500 feet above the requesting aircraft. Traffic isdisplayed according to TCAS symbology using four different symbols.
Displaying TIS Traffic
While viewing the Traffic Page of the Map Page Group press the OPERATE softkey to begin displaying traffic. TIS OPERATING is displayed in the upperleft hand corner of the MFD.
NOTE:TIS is disabled when a Traffic Advisory System (TAS) is installed.
TrafficAdvisory,
aircraft is1200 feet
above andascending.
OperatingMode
Non-Threat,5000 feetabove andascending.
ProximityAdvisory5000 feetabove anddescending.
Traffic Map - TIS
-
8/22/2019 Garmin G600CockpitReferenceGuide
43/8433G600 Cockpit Reference Guide190-00601-03 Rev E
M
APGROUP:TE
RRAIN/TAWS-B
PAGE
MAP GROUP
Terrain/TAWS-B Page
(Optional)
Soft Keys Found on Terrain/TAWS-B Page
Garmin provides the following G600 Terrain/TAWS selections, based uponyour system configuration.
WARNING:Do not use Terrain-SVT information for primary terrainavoidance. Terrain-SVT is intended only to enhance situationalawareness.
NOTE:Terrain data is not displayed when the aircraft latitude isgreater than 75 North or 60 South.
NOTE:Terrain-SVT is standard when the Synthetic Vision Technology(SVT) option is installed. The TAWS option will take precedence overTerrain-SVT.
NOTE:TAWS alerts will be generated by the GPS TAWS unit on thePFD if an external TAWS unit is installed and interfaced to the G600.
TERRAIN-PROXIMITY - is a non-TSO-C151b certified terrain awarenesssystem. Do not confuse Terrain Proximity with TAWS. TAWS is TSO-C151b certified and Terrain Proximity is not. Terrain Proximity doesnot provide warning annunciations or voice alerts, it only providescolor indications on map displays when terrain and obstacles are withina certain altitude threshold from the aircraft.
TERRAIN-SVT - refers to a subset of Class B TAWS that meets the terrain
alerting requirements outlined in Section 7.b of AC 23-26. Terrain-SVTis a non-TSO-C151b certified terrain awareness system. Do not confuseTerrain-SVT with TAWS. TAWS is TSO-C151b certified and Terrain-SVT is not. Terrain-SVT is a subset of Class B TAWS that provides aClass B TAWS FLTA functionality, including visual alerting and aural
-
8/22/2019 Garmin G600CockpitReferenceGuide
44/8434 G600 Cockpit Reference Guide 190-00601-03 Rev E
MAP GROUP
MAP
GROUP:TERRA
IN/TAWS-BPAGE
alerting. Terrain-SVT is provided with the Synthetic Vision functionalityand not marketed separately. Garmin Terrain-SVT is available in GDU620 v3.00 or later, with SVT enabled.
TAWS-B - is an optional feature developed that meets the terrain alertingand ground proximity requirements for Class B TAWS system as definedin TSO-C151b.
Viewing Terrain
NOTE:Obstacles will be removed from the Terrain/TAWS page when
range(RNG)exceeds 10 NM.
While viewing the Terrain/TAWS-B page of the Map Page Group, press the 360or ARC soft keys to select the desired view.
360 or ARC Soft Keys
Pressing the INHIBIT soft key, deactivates the PDA/FLTA aural and visual alerts.See AFMS for guidance on inhibiting TAWS.
Inhibit Soft Key
Press MENU for selections to hide or show Aviation Data Overlay on the
Terrain page.
Aviation Data Overlay
-
8/22/2019 Garmin G600CockpitReferenceGuide
45/8435G600 Cockpit Reference Guide190-00601-03 Rev E
M
APGROUP:TE
RRAIN/TAWS-B
PAGE
MAP GROUP
Terrain Pop-Up Alerts
TERRAIN-SVT Pop-Up Alert on MFD TAWS-B Pop-Up Alert on MFD
TERRAIN-SVT Pop-Up Alert
TERRAIN-SVT alerts typically employ a CAUTION or a WARNING alert severitylevel, or both. When an alert is issued, visual annunciations are displayed and
aural alerts are simultaneously issued. Refer to the Alerts section of this guidefor more information on alerts, both visual and aural. When an alert is issued,annunciations appear on the PFD and MFD (TAWS page only). If the TERRAIN-SVT Page is not displayed at the time, a pop-up alert appears on the MFD. Toacknowledge the pop-up alert and return to the currently viewed page, press the
CLR key. To acknowledge the pop-up alert and go to the TERRAIN-SVT page,press the ENT key.
TAWS-B Pop-Up Alert
TAWS-B alerts typically employ a CAUTION or a WARNING alert severitylevel, or both. When an alert is issued, visual annunciations are displayed andaural alerts are simultaneously issued. Refer to the Alerts section of this guidefor more information on alerts, both visual and aural. When an alert is issued,annunciations appear on the PFD and MFD (TAWS page only). If the TAWS-B Page
is not displayed at the time, a pop-up alert appears on the MFD. To acknowledgethe pop-up alert and return to the currently viewed page, press the CLR key. Toacknowledge the pop-up alert and go to the TAWS-B page, press the ENT key.
-
8/22/2019 Garmin G600CockpitReferenceGuide
46/8436 G600 Cockpit Reference Guide 190-00601-03 Rev E
WX GROUP
WXGROUP
:XMW
EATHER
PAGES
WX Group
XM Weather Map Pages
Soft Keys Found on XM Weather Map Pages
NOTE:The preferences set on XM Weather Map pages are unique to
each page.
Customizing the Weather Map
While viewing any of the XM Weather Map pages in the WX Page Group,1)press the MENUkey to display the page menu. Turn the large MFD knob toWeather Setup. Press ENT.
Turn the large2) MFD knob to select desired item to change. Turn the smallMFD knobto set the preference of the weather feature option.
Press3) ENT to confirm your selection.
To return to the XM Weather Map page, press the small4) MFD knob.
-
8/22/2019 Garmin G600CockpitReferenceGuide
47/8437G600 Cockpit Reference Guide190-00601-03 Rev E
WX GROUP
WXGR
OUP:XMWEATHERPAGES
XM Weather Items
WX Page Menu - Weather Setup
Menu Item Selections Available
Map Orientation North Up, Track Up
NEXRAD Data Viewing Range Range: Off, 10 NM to 2000 NM
NEXRAD Legend On, Off
Echo Top Data Viewing Range Range: Off, 10 NM to 2000 NM
Cloud Top Data Viewing Range Range: Off, 10 NM to 2000 NM
Lightning Data Viewing Range Range: Off, 10 NM to 2000 NM
Cell Mov Data Viewing Range Range: Off, 10 NM to 2000 NM
SIG/AIR Viewing Range Range: Off, 10 NM to 2000 NM
METAR Data Viewing Range Range: Off, 500 FT to 2000 NM
Surface Data Viewing Range Range: Off, 10 NM to 2000 NM
Surface Data Time Range: Current, 12 HR to 48 HR
Frz Lvl Data Viewing Range Range: Off, 10 NM to 2000 NM
Winds Aloft Data Viewing Range Range: Off, 10 NM to 2000 NMWinds Aloft Altitude Range: Surface, 3000 FT to 42000 FT
County Data Viewing Range Range: Off, 10 NM to 2000 NM
Cyclone Data Viewing Range On, Off
NOTE:Due to similarities in color schemes, it is not possible to displayNEXRAD Data and Echo Top Data at the same time.
NOTE:Due to similarities in color schemes, it is not possible to displayEcho Top Data and Cloud Top Data at the same time.
-
8/22/2019 Garmin G600CockpitReferenceGuide
48/8438 G600 Cockpit Reference Guide 190-00601-03 Rev E
WX GROUP
WXGROUP
:XMW
EATHER
PAGES
Weather Legend
A mini-legend can be displayed on the XM Weather Map page upper righthand corner for the weather products you selected in the
setup menu.To view a full page legend:
While viewing any of XM Weather Map pages in the WX1)Page Group, press the LEGEND soft key.
Turn the small2) MFD knob or large MFD knob to viewthe entire legend.
Exit and return to the map page by pressing either the3)LEGEND soft key, ENT key, or the small MFD knob.
Displaying Surface Data and Winds Aloft
While viewing any of the pages in the WX Page Group, ifin the setup you chose to display SURFACE DATA VIEWING RANGE, the SRFCTIME soft key will be available. Pressing the SRFC TIME soft key will cycle through
the age of the information in 12 hour increments from CURRENT to 48 HR.While viewing any of the pages in the WX Page Group, if in the setup you chose
to display WINDS ALOFT DATA VIEWING RANGE, the WIND DOWN andWINDUP soft keys will be available. To view winds aloft, press the WIND DOWN orWIND UP soft keys to cycle through (up or down) the winds aloft altitudes.
Mini-Legend
-
8/22/2019 Garmin G600CockpitReferenceGuide
49/8439G600 Cockpit Reference Guide190-00601-03 Rev E
WX GROUP
WX
GROUP:GFDS
PAGES
Garmin Flight Data Services (GFDS) Map Pages
Soft Key Found on GFDS Weather Map Pages
Requesting Garmin Flight Data Services (GFDS)
Prior to requesting GFDS information, an access code and system ID will needto be assigned. For more information on GFDS and how to register, see the latestrevision of the G600 Pilots Guide, P/N 190-00601-02.
After registering you are able to display GFDS data:
While viewing any one of the three pages of the WX Group, press the1) MNUbutton.
Highlight GFDS Data Request and press the2) ENT button to display the GFDSDATA REQUEST page.
-
8/22/2019 Garmin G600CockpitReferenceGuide
50/8440 G600 Cockpit Reference Guide 190-00601-03 Rev E
WX GROUP
WXGROUP:GFDSPAGE
S
CoverageArea
Coverage AreaDistances:Remaining FPL,Next 50 NM -Next 500 NM
Width of Coverage:50 NM - 500 NM
Update Rate:Off - 60 Minutes
Cancel ManualRequest
Status of Request
ManualRequest
GFDS Data Request PageConfiguring GFDS Data Request Page
Turn the large1) MFD knob to the Coverage box. Press ENT to select ordeselect the coverage areas. Selected coverage areas are denoted by a greencheck mark.
Turn the large2) MFD knob to the Auto Request box and press ENT to change
the update rate to either OFF or ON.Turn the large3) MFD knob to the Manual Request box and press ENT to eithersend request or cancel current request.
Press the small4) MFD knob to return to the GFDS page.
-
8/22/2019 Garmin G600CockpitReferenceGuide
51/8441G600 Cockpit Reference Guide190-00601-03 Rev D
WX GROUP
WXGROUP:WEAT
HERRADAR
Weather Radar (Optional)Weather Radar Map Page
Soft Keys Found on Weather Radar Map Page
Weather
Alert(GWX only)
ControlWindow
BearingLine
Weather Radar
-
8/22/2019 Garmin G600CockpitReferenceGuide
52/8442 G600 Cockpit Reference Guide 190-00601-03 Rev D
WX GROUP
WXGROUP
:WEATHERRADAR
Airborne Color Weather Radar
WARNING:Begin transmitting only when it is safe to do so. If it is desired
to transmit while the aircraft is on the ground, no personnel or objectsshould be within 11 feet of the antenna.
CAUTION:In Standby Mode, the antenna is parked at the center line. Itis always recommended to put the radar in Standby Mode before taxiingthe aircraft to prevent the antenna from bouncing on the bottom stop andpossibly causing damage to the radar assembly.
Displaying Weather on the Weather Radar Page
Turn the large1) MFD knob to select the last page of the WX Page Group.
Press the2) MODE soft key.
If the aircraft is on the ground, press the3) STANDBY soft key to initiate thewarm-up period. After the warm-up is complete, the radar enters Standby
Mode. After the aircraft is airborne, press the WEATHER soft key.OR
If the aircraft is already airborne, press the WEATHER or GROUND soft key.The warm-up period is initiated, after which the radar begins transmitting.The horizontal scan is initially displayed. Press the BACK soft key, then theVERTICAL soft key to scan vertically.
Press the4) RNG keys to select the desired range.Adjusting Antenna Tilt
Press and turn the1) small MFD knob to adjust the tilt of the antenna up ordown. Monitor the displayed tilt value in the TILT field. The range of tilting theantenna is DN 15 to UP 15.
Press the small2) MFD knob to confirm selection.
-
8/22/2019 Garmin G600CockpitReferenceGuide
53/8443G600 Cockpit Reference Guide190-00601-03 Rev D
WX GROUP
WXGROUP:WEAT
HERRADAR
Adjusting the Antenna Bearing
Press the1) small MFD knob and turn the large MFD knob to move to theBEARING field.
Adjust the azimuth position of the antenna right or left. Monitor the displayed2)bearing value in the BEARING field. The range of the bearing is R45 to L45.
Press the3) ENT key to remove the cursor.
When scanning horizontally, a bearing line may be displayed to aid inpositioning the antenna for the vertical scan. If the Bearing Line is not displayed,perform the following steps:
Press the1) CONTROL soft key.
Press the2) BRG soft key.
Sector Scan (GWX Radars Only)
Press the1) small MFD knob and turn the large MFD knob to move to theSECTOR SCAN field.
Turn the2) small MFD knob to select FULL, 60, 40, or 20 scan.If desired, readjust the Bearing Line to change the center of the Sector Scan.3)Turn the large MFD knob to move cursor to the BEARING field and turn thesmall MFD knob to adjust the line.
Adjusting Gain
WARNING:Changing the gain in Weather Mode (GWX 68 only) causes
precipitation intensity to be displayed as a color not representative of thetrue intensity. Remember to return the gain setting to Calibrated forviewing the actual intensity of precipitation.
Press the small1) MFD knob and turn the large MFD knob to move to theGAIN field.
Turn the small2) MFD knob to adjust the gain for the desirable level. The gainsetting is visible in the gain field as a movable horizontal bar in a flashingbox. The line pointer is a reference depicting the calibrated position.
Press the3) ENT key to remove the cursor.
To restore the gain to the calibrated position, press the4) GAIN CAL soft key.
-
8/22/2019 Garmin G600CockpitReferenceGuide
54/8444 G600 Cockpit Reference Guide 190-00601-03 Rev D
WX GROUP
WXGROUP
:WEATHERRADAR
Antenna Stabilization
To activate or deactivate the antenna stabilization, press the1) CONTROL softkey.
Press the2) STAB ON soft key to activate antenna stabilization or press theSTAB OFF soft key to deactivate. The current stabilization condition is shownin the upper right of the weather radar display.
Weather Attenuated Color Highlight (WATCH) (GWX WeatherRadar only)
WATCH (Weather Attenuated Color Highlight) which helps identify possible
shadowing effects of short-range cell activity identifying areas where radarreturn signals are weakened, or attenuated, by intense precipitation (or large areasof lesser precipitation) and may not fully reflect the storm behind the storm.
To activate the WATCH feature, press the CONTROL soft key. Press the WATCHsoft key. Press the WATCH soft key again to deactivate.
Automatic Standby
When the weather radar system is in the Weather or Ground Map Mode, uponlanding the system automatically switches to Standby Mode.
-
8/22/2019 Garmin G600CockpitReferenceGuide
55/8445G600 Cockpit Reference Guide190-00601-03 Rev E
AUX GROUP
AUXGROUP:EXTERNALVID
EO
Aux Group
External Video Page (Optional)
Soft Key Found on External Video Page
Setting Brightness, Contrast, and Saturation Levels
The following steps can be applied to either Video 1 or Video 2.
While viewing the External Video Page of the Aux Page Group, press the1)desired video soft key (VIDEO 1 or VIDEO 2).
Press the2) SETUP soft key. The BRIGHTNESS in the CURRENT box will flash.Turn the small MFD knob to change the brightness of the video output.
Turn the large3) MFD knob to CONTRAST and turn the small MFD knob tochange the contrast level of the video output.
Turn the large4) MFD knob to SATURATION and turn the small MFD knob tochange the saturation level of the video output.
Press the small5) MFD knob to exit out of the setup mode.
Setting the Zoom Level of the Video Output
While viewing the External Video Page of the Aux Page Group, press the small1)MFD knob.
Press the2) RNG (Range) keys to zoom in and out. The range of the zoomfeature is 1x up to 10x.
Press the small3) MFD knob to exit.
Video Soft KeysSetup Soft Key
-
8/22/2019 Garmin G600CockpitReferenceGuide
56/8446 G600 Cockpit Reference Guide 190-00601-03 Rev E
AUX GROUP
AUX
GROUP:SYSTEMS
ETUPPAGE
System Setup Page
Soft Keys Found on System Setup Page
Setting Brightness and Mode
While viewing the System Setup Page of the Aux Page Group, press the small1)MFD knob. The LEVEL in the DISPLAY BRIGHTNESS box will flash.
Turn the small2) MFD knob to brighten or dim the display.
Press3) ENT when you reach the desired level.
NOTE:When LEVEL is changed, the MODE defaults to MANUAL. IfMODE is set the AUTO, the LEVEL will adjust in response to ambientlight or a lighting bus, as configured during installation.
Setting Airspeed References
While viewing the System Setup Page of the Aux Page Group, press the small1)MFD knob. Turn the large MFD knob to move to the desired field in theAIRSPEEDS box.
Turn the small2) MFD knob to change the speeds and to also turn the speedsON or OFF. When the speeds are turned ON they are shown near the bottomof the Airspeed Tape if airspeed is zero.
Airspeed ReferencesV Speed References on Airspeed Tape
NOTE:At any time during the setting of your airspeed references,pressing theDFLT SPD soft key will restore the unit to its initialconfiguration.
-
8/22/2019 Garmin G600CockpitReferenceGuide
57/8447G600 Cockpit Reference Guide190-00601-03 Rev E
AUXGROUP:S
YSTEMSETUPPAGE
AUX GROUP
Selecting Wind Vector Styles
While viewing the System Setup Page of the Aux Page Group, press the small1)MFD knob and turn the large MFD knob to move to the field in the PFDOPTIONS box.
Turn the small2) MFD knob to select the styles available for displaying windvectors. Each style shows direction and velocity of the wind.
Style 1 Style 2 Style 3 Style 4
Style 1 Displays headwind and crosswind components
Style 2 Displays total wind direction and speed.
Style 3 Displays total wind direction with headwind and crosswind speed components.
Style 4 Displays total wind direction in degrees with wind speed.
Synchronization (For Dual Installations Only)
NOTE:The SYNCHRONIZATION option will only be available if asecond GDU 620 is installed.
While viewing the System Setup Page of the Aux Page Group, press the small1)MFD knob and turn the large MFD knob to move to the desired field in theSYNCHRONIZATION box.
Turn the small2) MFD knob to turn ON or OFF synchronization of the CDI. Turnthe large MFD knob to move to the BARO setting. Turn the small MFD knobto turn the synchronization of the barometer ON or OFF.
Press3) ENT to move to the DATE/TIME box or press the small MFD knob toexit the editing mode.
Synchronization Option
-
8/22/2019 Garmin G600CockpitReferenceGuide
58/8448 G600 Cockpit Reference Guide 190-00601-03 Rev E
AUX GROUP
AUX
GROUP:SYSTEMS
ETUPPAGE
Setting Time Format
While viewing the System Setup Page of the Aux Page Group, press the small1)MFD knob. Turn the large MFD knob to the desired field in the DATE/TIMEbox. The only items that are able to be modified is the TIME FORMAT andTIME OFFSET. The date and time are coordinated with the GPS.
Turn the small2) MFD knob to display your choices of LOCAL 12hr, LOCAL24hr, and UTC (Universal Time, Coordinated). Turn the small MFD knob to thedesired format and press ENT to confirm your selection.
Setting Time Offset
While viewing the System Setup Page of the Aux Page Group, press the small1)MFD knob. Turn the large MFD knob to the time offset portion of the DATE/TIME box.
Use the small2) MFD knob and large MFD knob to edit the time offset.
Press3) ENT to confirm your selection. Press the small MFD knob to exit theediting mode.
To convert UTC to local time, a time offset must be chosen. See the table belowto determine the time offset.
Time Zone Standard Local Time Offset Daylight Saving Time Offset
Atlantic -4 hours -3 hours
Eastern -5 hours -4 hours
Central -6 hours -5 hours
Mountain -7 hours -6 hoursPacific -8 hours -7 hours
Alaskan -9 hours -8 hours
Hawaiian -10 hours -9 hours
-
8/22/2019 Garmin G600CockpitReferenceGuide
59/8449G600 Cockpit Reference Guide190-00601-03 Rev E
AUXGROUP:S
YSTEMSETUPPAGE
AUX GROUP
MFD Display Units
NOTE:At any time during the setting of your preferences, pressing
theDFLT UNIT soft key will restore the settings for brightness,synchronization, time format, time offset and display units to the initialsettings.
NOTE:The corresponding GNS must also be set to match the selectionchosen (distance, speed, NAV angle, pressure, and temperature units)on the GDU 620.
Setting Distance and Speed Units
Press the small1) MFD knob and turn the large MFD knob to move to the MFDDISPLAY UNITS box.
Turn the small2) MFD knob to display your choices of IMPERIAL, METRIC, andNAUTICAL units for distance and speed displayed on MFD. Press ENT toconfirm your selection. Press the small MFD knob to exit editing mode.
Setting Altitude and Vertical Speed Units
While viewing the System Setup Page of the Aux Page Group, press the small1)MFD knob and turn the large MFD knob to move to the desired field of theMFD DISPLAY UNITS box.
Turn the small2) MFD knob to display your choices of FEET or METRIC unitsfor altitude and vertical speed. Press ENT to confirm your selection. Press thesmall MFD knob to exit editing mode.
Setting Nav Angle
While viewing the System Setup Page of the Aux Page Group, press the small1)MFD knob and turn the large MFD knob to move to the desired field of theSYSTEM DISPLAY UNITS box.
Turn the small2) MFD knob to display your choices of MAGNETIC() or TRUE ()measurement for navigating. Press ENT to confirm your selection and moveto the next preference or press the small MFD knob to exit editing mode.
Setting Pressure UnitsWhile viewing the System Setup Page of the Aux Page Group, press the small1)MFD knob and turn the large MFD knob to move to the desired field of theSYSTEM DISPLAY UNITS box.
-
8/22/2019 Garmin G600CockpitReferenceGuide
60/8450 G600 Cockpit Reference Guide 190-00601-03 Rev E
AUX GROUP
AUX
GROUP:SYSTEMS
ETUPPAGE
Turn the small2) MFD knob to display your choices of INCHES(IN) orHECTOPASCALS (HPA) for your barometric pressure units. Press ENT to confirmyour selection and move to the next preference or press the small MFD knob
to exit editing mode.Setting Temperature Units
While viewing the System Setup Page of the Aux Page Group, press the small1)MFD knob and turn the large MFD knob to move to the desired field of theSYSTEM DISPLAY UNITS box.
Turn the small2) MFD knob to display your choices of CELSIUS(C) orFAHRENHEIT(F) for the temperature. Press ENT to confirm your selection andpress the small MFD knob to exit editing mode.
Radar Altimeter Test
NOTE: Not all radar altimeters have the test function.
Press the RA TEST soft key (if available) to activate the radar altimeter test.
An RA TEST annunciation will be displayed on the PFD. For more informationon the Radar Altimeter and its settings, see the latest revision of the G600 PilotsGuide, P/N 190-00601-02.
RA TEST Annunciation on PFD
If the unit fails the self-test, the RA FAIL annunciation will appear on thePFD.
RA FAIL Annunciation on PFD
-
8/22/2019 Garmin G600CockpitReferenceGuide
61/8451G600 Cockpit Reference Guide190-00601-03 Rev E
AUX GROUP
AUXGROUP:XMINFOPAG
E
XM Information Page (Optional)
Soft Key Found on XM Information Page
While viewing the XM Information page of the Aux Group, turn the small
MFDknob to display the XM Information screen. This page contains the DataRadio and Audio Radio IDs. The only option on this page is to LOCK in yourinformation once your subscri