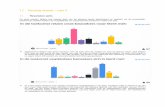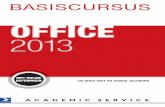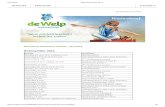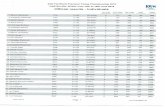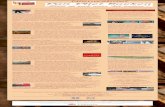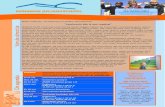Jolanda Toet en Saskia Jacobsen - Boom hoger onderwijs · 2.2 Extra accounts toevoegen 30 2.3...
Transcript of Jolanda Toet en Saskia Jacobsen - Boom hoger onderwijs · 2.2 Extra accounts toevoegen 30 2.3...

Jolanda Toet en Saskia Jacobsen
Basiscursus Outlook 2016
7607 BC outlook herstel.indd 3 25-01-16 14:03

Meer informatie over deze en andere uitgaven kunt u vinden via www.boomuitgeversamsterdam.nl.
© 2016 Jolanda Toet en Saskia Jacobsen© 2016 Boom uitgevers Amsterdam
Vormgeving en opmaak: Landgraphics
ISBN 978 94 6245 169 8NUR 991
Alle rechten voorbehouden. Alle intellectuele eigendomsrechten, zoals auteurs- en databank-rechten, ten aanzien van deze uitgave worden uitdrukkelijk voorbehouden. Deze rechten berus-ten bij Boom uitgevers Amsterdam en de auteurs.
Behoudens de in of krachtens de Auteurswet gestelde uitzonderingen, mag niets uit deze uit-gave worden verveelvoudigd, opgeslagen in een geautomatiseerd gegevensbestand of openbaar gemaakt in enige vorm of op enige wijze, hetzij elektronisch, mechanisch, door fotokopieën, opnamen of enige andere manier, zonder voorafgaande schriftelijke toestemming van de uitge-ver.
Voor zover het maken van reprografische verveelvoudigingen uit deze uitgave is toegestaan op grond van artikel 16h Auteurswet, dient men de daarvoor wettelijk verschuldigde vergoedingen te voldoen aan de Stichting Reprorecht (Postbus 3051, 2130 KB Hoofddorp, www.reprorecht.nl).Voor het overnemen van gedeelte(n) uit deze uitgave in bloemlezingen, readers en andere compilatiewerken (artikel 16 Auteurswet) dient men zich te wenden tot de Stichting PRO (Stichting Publicatie- en Reproductierechten Organisatie, Postbus 3060, 2130 KB Hoofddorp, www.cedar.nl). Voor het overnemen van een gedeelte van deze uitgave ten behoeve van com-merciële doeleinden dient men zich te wenden tot de uitgever.
Hoewel aan de totstandkoming van deze uitgave de uiterste zorg is besteed, kan voor de aanwe-zigheid van eventuele (druk)fouten en onvolledigheden niet worden ingestaan en aanvaarden deauteur(s), redacteur(en) en uitgever deswege geen aansprakelijkheid voor de gevolgen van even-tueel voorkomende fouten en onvolledigheden.
All rights reserved. No part of this publication may be reproduced, stored in a retrieval system,or transmitted in any form or by any means, electronic, mechanical, photocopying, recording orotherwise, without the publisher’s prior consent.While every effort has been made to ensure the reliability of the information presented in this publication, Boom uitgevers Amsterdam neither guarantees the accuracy of the data contained herein nor accepts responsibility for errors or omissions or their consequences
7607 BC outlook herstel.indd 4 25-01-16 14:03

Inhoud
Hoofdstuk 1 Inleiding 11.1 Outlook starten 41.2 Het openingsscherm van Outlook 51.3 Onderdelen van Outlook 61.4 Het lint 7
1.4.1 Tabblad Bestand 101.4.2 Werkbalk Snelle toegang 111.4.3 Contextgevoelige tabbladen 13
1.5 Snelmenu en miniwerkbalk 141.6 Snel even kijken: de Korte weergave 141.7 Dialoogvensters 151.8 Sneltoetsen 171.9 Statusbalk 171.10 Help gebruiken 171.11 Scherm indelen 19
1.11.1 Afmetingen schermdelen wijzigen 191.11.2 Schermdelen weergeven en verbergen 19
1.12 Outlook afsluiten 25
Hoofdstuk 2 Account instellen 262.1 Account de eerste keer instellen 26
2.1.1 Mailadres van uw internetprovider 262.1.2 Mailadres van Microsoft 292.1.3 Mailadres van uw bedrijf 30
2.2 Extra accounts toevoegen 302.3 Accountinstellingen wijzigen 312.4 Account verwijderen 33
7607 BC outlook herstel.indd 5 25-01-16 14:03

vi Basiscursus Outlook 2016
Hoofdstuk 3 Elektronische post (E-mail) 343.1 Algemene informatie over e-mail 343.2 Verzenden en ontvangen 36
3.2.1 Nu verzenden en/of ontvangen 363.2.2 Verzenden en ontvangen uitschakelen 363.2.3 Alleen berichtkoppen binnenhalen 373.2.4 Verzenden en ontvangen met meer accounts 373.2.5 Verzendgroepen 383.2.6 Interval bij verzenden en ontvangen 39
3.3 Veiligheid 393.4 Mappen in E-mail 413.5 Bericht maken en versturen 43
3.5.1 Berichttekst typen en opmaken 443.5.2 Manieren van adresseren 463.5.3 BCC 483.5.4 Bijlage meesturen 49
3.6 Bericht lezen 523.7 Reageren op berichten 54
3.7.1 Bericht beantwoorden 543.7.3 Andere reacties op gelezen berichten 563.7.4 Bericht verwijderen 573.7.5 Berichten met bijlage 583.7.6 Berichten afdrukken 62
3.8 Berichten beheren 633.8.1 Selecteren 633.8.3 Berichten verplaatsen naar mappen 683.8.4 Beheren van mappen 693.8.5 Opvolgmarkering 713.8.6 Categoriseren 753.8.8 Zoekmappen 78
3.9 Automatische antwoorden bij afwezigheid 813.9.1 Instellen afwezigheid 813.9.2 Uitschakelen afwezigheid 82
3.10 Tips voor het werken met e-mail 833.10.1 Terugzetten op ongelezen 833.10.2 Handtekening 833.10.3 Extra verzendinformatie: berichtopties 853.10.4 Onderwerp aanpassen 893.10.5 E-mailbericht naar verborgen geadresseerden 89 (undisclosed recipients)
7607 BC outlook herstel.indd 6 25-01-16 14:03

viiInhoud
3.10.6 Ongewenste e-mail 903.10.7 Bericht slepen naar ander Outlook-item 913.10.8 Snelle stappen 923.10.9 Standaardlettertype en briefpapier kiezen 943.10.11 Bericht opnieuw verzenden 973.10.12 Postvakgrootte beperken 98
Hoofdstuk 4 Agenda 1024.1 Agenda instellen 102
4.1.1 Dag, week, maand weergeven 1034.1.2 Korte weergave van agenda 1044.1.3 Bladeren door de agenda 1054.1.4 Agenda inrichten 107
4.2 Afspraken in de agenda 1104.2.1 Nieuwe afspraak maken 1104.2.3 Afspraak verzetten 1134.2.4 Afspraak verwijderen 1134.2.5 Tijd weergeven als 1134.2.6 Terugkeerpatroon 1154.2.7 Persoonlijke afspraken 1184.2.8 Herinnering 119
4.3 Vergaderingen 1204.3.2 Reageren op een vergaderverzoek 1234.3.3 Reacties op vergaderverzoeken verwerken 1254.3.4 Vergadering verzetten 1274.3.5 Vergaderverzoek naar vaste deelnemers maken 128
4.4 Afdrukken 1294.5 Agenda delen 130
4.5.1 Agenda per e-mail verzenden 1304.5.2 Agenda online publiceren 1314.5.3 Agenda delen 1324.5.4 Machtigen voor uw agenda 133
4.6 Tips voor de agenda 1404.6.1 Niet opeenvolgende dagen in de agenda weergeven 1404.6.2 Extra agenda toevoegen 1414.6.3 Agenda’s naast en over elkaar 1414.6.4 Kleuren in de agenda (categoriseren) 1424.6.5 Herinneringenvenster openen 1434.6.6 Zoeken 144
7607 BC outlook herstel.indd 7 25-01-16 14:03

viii Basiscursus Outlook 2016
Hoofdstuk 5 Contactpersonen 1455.1 Algemene informatie 145
5.1.1 Startscherm instellen 1455.1.2 Korte weergave personen en favoriete personen 147
5.2 Contactpersonen toevoegen, wijzigen en verwijderen 1485.2.1 Nieuwe contactpersoon toevoegen 1495.2.2 Contactpersoon toevoegen vanuit een mailbericht 1515.2.3 Contactpersoon wijzigen 1525.2.4 Contactpersoon verwijderen 1525.2.5 Contactpersoon doorsturen en ontvangen 152
5.3 Groep contactpersonen 1545.3.3 Groep verwijderen 1565.3.4 Mail of vergaderverzoek sturen aan groep 1565.3.5 Groep versturen 156
5.4 Contactpersoon zoeken 1575.5 Afdrukken 1585.6 Adresboeken 159
5.6.1 Adresboek gebruiken bij een mailbericht 1605.6.2 Zoeken in adresboeken 1605.6.3 Extra adresboek toevoegen 161
5.7 Tips voor Contactpersonen 1625.7.1 Visitekaartje bij handtekening 1625.7.2 Contactpersoon uitnodigen voor vergadering 1625.7.3 Contactpersonen indelen in categorieën 1635.7.4 Standaardinstellingen 1635.7.5 Herinnering maken voor contactpersoon 1645.7.6 Contactpersonen delen 1645.7.7 Contactpersonen gebruiken voor afdruk samenvoegen 165
Hoofdstuk 6 Taken 1666.1 Algemene informatie 166
6.1.1 Startscherm Taken 1666.1.2 De Korte weergave van taken 1676.1.3 Taken en taakitems 1676.1.4 Verschil taak en afspraak 1686.1.5 Scherm anders weergeven 1706.1.6 Standaardinstellingen voor taken 171
6.2 Taken maken en wijzigen 1716.2.1 Taak maken 1716.2.2 Taak wijzigen 172
7607 BC outlook herstel.indd 8 25-01-16 14:03

ixInhoud
6.2.3 Taak voltooien 1736.2.4 Taak verwijderen 174
6.3 Terugkerende taken 1756.3.1 Vast terugkeerpatroon 1756.3.2 Niet-regelmatig terugkeerpatroon 1766.3.3 Taak overslaan 177
6.4 Taak delegeren 1776.4.1 Taakverzoek maken 1786.4.2 Reageren op een taakverzoek 178
6.5 Tips voor taken 1806.5.1 Taak toch in de agenda zetten 1806.5.2 Van mailbericht een taak maken 1806.5.3 Timemanagement 181
Hoofdstuk 7 Notities 1827.1 Algemene informatie 182
7.1.1 Overschakelen naar Notities 1827.1.2 Startscherm notities en weergave-instellingen 1837.1.3 Standaardinstellingen voor notities 183
7.2 Werken met notities 1847.2.1 Nieuwe notities maken 1847.2.2 Formaat notitie aanpassen 1847.2.3 Notities doorsturen 1857.2.4 Notitie op bureaublad of map van computer 1857.2.5 Notitie opnemen in een ander Outlook-item 185
Hoofdstuk 8 Weergaven in Outlook 1878.1 Algemene informatie 1878.2 Weergave en rangschikking 188
8.2.1 Bestaande weergave kiezen 1888.2.2 Rangschikking aanpassen 1888.2.3 Weergave maken en aanpassen 191
9.1 RSS 1949.2 Exporteren en importeren 1959.3 Postbus van iemand anders opnemen 195
9.3.1 Hoe voegt u een postbus van een ander toe? 1969.3.2 Machtiging geven aan ander om postbus toe te voegen 197
9.4 Offline werken 1989.5 Invoegtoepassingen en apps 198
9.5.1 Overzicht invoegtoepassingen 199
7607 BC outlook herstel.indd 9 25-01-16 14:03

x Basiscursus Outlook 2016
Hoofdstuk 10 Bijlage werken met een touchscreen 201
Hoofdstuk 11 Bijlage Sneltoetsen 20411.1 Lint en werkbalk Snelle toegang bedienen 204 met toetsenbord 11.2 Sneltoetsen voor opdrachten 205
Index 209
7607 BC outlook herstel.indd 10 25-01-16 14:03

Inleiding
Microsoft Outlook is een veel gebruikt mail- en agendaprogramma. Samen met Outlook hebt u meestal ook de beschikking over de tekstverwerker Word, het spreadsheetprogramma Excel, het presentatieprogramma PowerPoint en het digitale notitieblok OneNote. Samen vormen die het Office-pakket. Naast deze programma’s kunnen ook meer programma’s meegeleverd worden als Access, Publisher, Visio en InfoPath. Dit boek is te gebruiken voor Outlook 2016. Als besturingssysteem is in dit boek uitgegaan van Windows 10 en daarop zijn ook de afbeeldingen gebaseerd. Gebruikt u een andere Windows-versie of Outlook van Office 365 dan kunnen er ook kleine verschillen zijn, maar over het algemeen is dit boek dan ook prima te gebruiken. Microsoft brengt met enige regelmaat updates uit van haar software. Daardoor kan het gebeuren dat de beschrijving in dit boek anders is dan op uw computer. Dit boek is geschreven met de Outlook-versie van oktober 2015.
Voor wie is dit boek bedoeld?Deze basiscursus is bedoeld voor mensen die geen ervaring hebben in het werken met Outlook, maar ook degenen die al eens met een oudere versie aan de slag zijn geweest zullen van deze basiscursus veel opsteken. Alle basisvaardigheden voor het werken met e-mail en agendabeheer komen aan de orde. Ook de onderdelen Taken en Contactpersonen worden niet vergeten. Daarnaast zijn er veel handige tips en trucs. Outlook wordt bij bedrijven vaak gebruikt in combinatie met Exchange Server. Dan zijn er extra mogelijkheden voor samenwerken, zoals agenda’s van anderen beheren. Particulieren hebben deze mogelijkheid meestal niet. Basiskennis van Windows wordt bekend verondersteld!
Opzet van dit boekIn het eerste hoofdstuk wordt in een eerste kennismaking beschreven hoe het programma wordt gestart en welke onderdelen en termen u kunt tegenkomen. Ook de manier waarop u opdrachten geeft komt aan de orde. In hoofdstuk 2 wordt uitgelegd hoe u een account instelt en wijzigt. Daar wordt ook het verschil uitgelegd tussen de soorten accounts. In de erop volgende hoofdstukken worden de verschillende onderdelen van Outlook uitgelegd: E-mail, Agenda, Contactpersonen, Taken en Notities. Werkend met Outlook kunt u het scherm op verschillende manieren bekijken. De mogelijkheden hiervoor zijn beschreven in hoofdstuk 9.
7607 BC outlook herstel.indd 1 25-01-16 14:03

2 Basiscursus Outlook 2016
In het laatste hoofdstuk ten slotte vindt u nog diverse onderwerpen, die niet direct onder een van de andere hoofdstukken vallen. Ten slotte vindt u aan het einde van het boek bijlagen over de bediening van een touchscreen en over het gebruik van sneltoetsen.
Uitgangspunt bij de instellingenIn dit boek is uitgegaan van de Nederlandse versie van Office 2016 die al op de computer is geïnstalleerd. Daarbij zijn de standaardinstellingen van de installatie aangehouden. Er is van uitgegaan dat u een Microsoft-account gebruikt en daar-door de beschikking heeft over OneDrive. Verder is voor de leesbaarheid van de afbeeldingen in dit boek de achtergrond op ‘Geen’ gezet en het thema op ‘Kleurrijk’. U kunt dit eventueel aanpassen bij de standaardinstellingen (Bestand > Opties > Algemeen). Door een andere schermgrootte of schermresolutie kan het lint er op uw computer wat anders uitzien (zie figuur 1.3).Wanneer u een update hebt uitgevoerd vanaf een oudere versie van Office, kunnen instellingen uit die oudere versie automatisch overgenomen zijn in de nieuwe ver-sie. Ook hierdoor kunnen afwijkingen ten opzichte van de beschrijving in dit boek voorkomen. En na het verschijnen van dit boek heeft Microsoft waarschijnlijk al enkele updates uitgevoerd, die ook wijzigingen tot gevolg kunnen hebben.
Aanwijzingen voor het gebruik van dit boekDeze basiscursus is bedoeld om met de computer en Outlook te gebruiken. U leert aan de hand van een groot aantal oefeningen hoe u allerlei handelingen kunt verrich-ten. Het boek is goed als naslagwerk te gebruiken mede door de uitgebreide index.· Outlook kunt u bedienen met een muis, met toetsen en eventueel een aan-
raakscherm. In dit boek is daarom een neutrale schrijfwijze gekozen. Er zal dus niet staan ‘klik op de knop OK’ maar ‘kies OK’. Of u dan klikt met de linkermuisknop, tikt met een vinger op het aanraakscherm of een toets gebruikt bepaalt u zelf. Bij de meeste afbeeldingen is uitgegaan van het gebruik van een muis.
· Toetsen die u moet indrukken worden in een vet lettertype weergegeven, bijvoorbeeld ‘druk op Enter’ of ‘gebruik de Enter-toets’. Een combinatie van toetsen wordt weergegeven met een plusteken ertussen: Ctrl+Home.
· Teksten die u typt tijdens oefeningen worden zo weergegeven, bijvoorbeeld ‘Typ uw naam’.
· De namen van onderdelen, opties, dialoogvenster en knoppen worden in dit lettertype weergegeven, bijvoorbeeld ‘Klik op de tab Start en dan in de groep Lettertype op de knop Vet’. Meestal wordt dit verkort weergegeven als ‘Kies Start > (Lettertype) Vet’.
· In de tekst staan afbeeldingen van symbolen die u moet gebruiken. Het gaat vaak om symbolen die bij een knop of in het lint staan of in een taakvenster. Voorbeelden zijn de lijstknop , de knop Meer of een startpictogram voor dialoogvensters . Verder kunt u diverse symbolen in de vorm van driehoe-ken tegenkomen zoals en .
7607 BC outlook herstel.indd 2 25-01-16 14:03

3Inleiding
· In de hoofdstukken staan soms opmerkingen, tips en waarschuwingen. Deze zijn op de volgende manier weergegeven.
WebsiteIn de oefeningen en opdrachten worden regelmatig oefenbestanden gebruikt. Deze kunt u downloaden vanaf de website van Academic Service, www.academicservice.nl. Op de website gaat u naar de titel van dit boek, waar u de oefenbestanden kunt vinden. Deze bestanden zijn gecomprimeerd (gezipt). Download deze bestanden naar uw computer, bijvoorbeeld in de map Documenten. Bij de beschrijving in dit boek zijn we hiervan uitgegaan.· Download de bestanden in de map Documenten.· De bestanden zijn gecomprimeerd en moeten voor gebruik worden ‘uit-
gepakt’. Klik hiervoor met de rechtermuisknop op het zip-bestand en kies Alles uitpakken (Engels: Extract All). Pak de bestanden uit op dezelfde locatie. U ziet daarna een submap Basiscursus Outlook waar de oefen-bestanden staan.
tekst van de tip
tekst van de waarschuwing
tekst van de aanvullende informatie
7607 BC outlook herstel.indd 3 25-01-16 14:03

1 Introductie
De allereerste keer dat u Outlook start, moet uw account worden geconfigu-reerd. Pas daarna kunt u aan de slag. In het volgende hoofdstuk komt dit uitgebreid aan de orde. In dit hoofdstuk krijgt u een kleine rondleiding door het programma. In die rondleiding krijgt u een globale indruk van wat er allemaal met Outlook uitgevoerd kan worden en u leert werken met het lint waarmee u opdrachten geeft. Daarnaast komt aan de orde hoe u uw scherm anders kunt indelen.
1.1 Outlook starten
Het starten van Outlook kan als u Windows 8 of 10 gebruikt op de volgende manieren.
Gebruikt u Windows 7? Gebruik dan de Start-knop (linksonder) om Outlook te zoeken en te starten. Als u Outlook niet direct vindt, zal het waarschijnlijk een onderdeel zijn bij Alle programma’s > Microsoft Office. Natuurlijk kunt u ook met deze Windows-versies dubbelklikken op een Outlook-
Via het Startscherm
Roep het Startscherm op met de Windows-toets of door met de linkermuisknop te klikken op het Windows-logo dat linksonder staat.
Roep indien nodig het Bureaublad op met de snel-toets Windows+d
• Ziet u een tegel van Outlook: klik op die tegel.
• Ziet u geen tegel van Outlook, klik op Alle apps > Microsoft Outlook 2016.
• Typ Outlook > rechts verschijnt een lijst waar het programma onder andere bij staat > klik op het programma.
• Dubbelklik op het Outlook-pictogram als het op het bureaublad staat.
• Klik op het Outlook-pictogram als het op de Taakbalk staat.
Vanaf het Bureaublad (alleen als daar een Outlook-pictogram aanwezig is)
Tabel 1.1 Verschillende manieren om het programma Outlook te starten
7607 BC outlook herstel.indd 4 25-01-16 14:03

51 • Introductie
pictogram op het bureaublad of klikken op het Outlook-pictogram op de Taak-balk van Windows.Na het starten verschijnt het beginscherm (zie figuur 1.1). Als u Outlook voor de eerste keer start, moet het programma nog worden ingesteld op uw accountgege-vens (zie hoofdstuk 2).
1.2 Het openingsscherm van Outlook
Het openingsscherm van Outlook kan op verschillende manieren ingericht kan zijn. Daardoor kan uw scherm er anders uitzien dan in de afbeelding. In para-graaf 1.11 wordt uitgelegd hoe u het scherm anders kunt indelen.
Figuur 1.1 De verschillende onderdelen in het openingsscherm van Outlook
1. Bovenaan staat het lint (de ribbon), waarmee u opdrachten geeft.2. Aan de linkerkant het Mappenvenster, waarmee u bijvoorbeeld naar an-
dere mappen van de e-mail gaat.3. Linksonder de hoofdonderdelen van Outlook: E-mail, Agenda,
Contactpersonen en Taken. Met deze knoppen stapt u over naar een ander onderdeel. Die knoppen kunnen er ook anders uitzien, zoals in figuur 1.2.
4. In het midden staat de inhoud van het onderdeel dat in het Mappenvenster is geselecteerd. In de afbeelding is dat de berichtenlijst van de E-mail.
5. Daarnaast het Leesvenster waar de inhoud van het geselecteerde item wordt getoond. In de afbeelding ziet u hier de inhoud van het mailbericht dat geselecteerd is in de berichtenlijst.
7607 BC outlook herstel.indd 5 25-01-16 14:03

6 Basiscursus Outlook 2016
1.3 Onderdelen van Outlook
De verschillende onderdelen van Outlook worden ook wel ‘mappen’ genoemd. Dat is wat verwarrend omdat een van die onderdelen ook zo wordt genoemd en omdat bijvoorbeeld het onderdeel E-mail bestaat uit een groot aantal mappen. Daarom houden wij het op ‘onderdelen’.Linksonder is de plaats waar u de onderdelen ziet en kunt overschakelen van het ene onderdeel naar het andere. Dit kan weergegeven zijn in de vorm van knop-pen (1) of tekst (2). Minder gebruikte onderdelen roept u op met de puntjes achter het laatst getoonde onderdeel (3).
Figuur 1.2 De knoppen om over te schakelen naar de onderdelen van Outlook in verschillende weergaven
· E-mail Dit onderdeel bevat alles wat te maken heeft met het versturen en ontvan-gen van elektronische berichten. Via internet stuurt u elektronische berich-ten naar andere mailgebruikers.
· Agenda Dit is de elektronische agenda. Hierin kunt u afspraken maken en vergader-verzoeken vastleggen. Door de agenda bijvoorbeeld te synchroniseren met uw smartphone hebt u de afspraken altijd bij de hand.
· Contactpersonen Dit onderdeel is een van de adresboeken waarin u gegevens van uw contac-ten vastlegt. Het is uw persoonlijke adresboek. Bij bedrijven hebben mensen over het algemeen twee adresboeken: de algemene adreslijst (waarin andere Outlook-gebruikers binnen het bedrijf staan) en de adreslijst die elke ge-bruiker heeft voor zijn eigen persoonlijke contactpersonen.
· Taken Dit onderdeel bevat werkzaamheden die u wilt bijhouden of waaraan u her-innerd wilt worden: dingen die gedaan moeten worden!
· Notities Notities zijn de elektronische variant van de gele memo’s (post-it).
Mensen die overschakelen vanaf Outlook 2010 of lager: het Mappen-venster werd toen ‘navigatievenster’ genoemd.
7607 BC outlook herstel.indd 6 25-01-16 14:03

71 • Introductie
· Mappen Eigenlijk is dit niet een apart onderdeel van Outlook, maar een overzicht van alle aanwezige onderdelen en mappen.
· Snelkoppelingen Hiermee kunt u zelf snelkoppelingen maken. Ook dit is niet echt een on-derdeel, maar een mogelijkheid om snel ergens heen te gaan. Gebruikt u een bepaalde (sub)map vaak, dan kunt u met een snelkoppeling vlug de inhoud ervan bekijken.
Oefening 1.1 De verschillende onderdelen bekijken1. Start Outlook.
2. Maximaliseer eventueel het venster.3. Linksonder ziet u dat op dit moment het onderdeel E-mail is geselecteerd
(afwijkende kleur).a. In het linkerdeel ziet u het Mappenvenster. Daarin staan de mappen
die bij het onderdeel e-mail horen.b. Een van de mappen is geselecteerd, waarschijnlijk de E-mail. Van die
map ziet u de inhoud in het middengedeelte (de berichtenlijst).4. Kies Agenda onderaan het scherm. Nu heeft dit onderdeel een afwijkende
kleur. Het Mappenvenster is gewijzigd, want nu ziet u daar de onderdelen die ho-ren bij de agenda. Er is geen berichtenlijst, maar een agenda.
5. Schakel over naar het onderdeel Contactpersonen. Weer is het Mappenvenster gewijzigd. Wanneer u Outlook de eerste keer gebruikt zullen er waarschijnlijk nog geen contactpersonen aanwezig zijn, dus is het rechterdeel leeg. Anders staan hier gegevens van de ingevoerde contactpersonen.
6. Schakel over naar de Taken en bekijk weer het scherm.7. Keer terug naar het onderdeel E-mail.
1.4 Het lint
In figuur 1.1 ziet u het lint, het gedeelte aan de bovenkant van het Outlook- venster. Het lint is verdeeld in verschillende tabbladen, zoals Bestand, Start, Verzenden/ontvangen, Map en Beeld. Achter het laatste tabblad staat nog Geef aan wat wilt doen…; de Help (meer hierover in paragraaf 1.10). Op de tabbladen staan knoppen (opdrachten), die in groepen bij elkaar staan. U selecteert een tabblad door er met de linkermuisknop op te klikken. Op het tab-blad Start staan de meeste gebruikte opdrachten. Het tabblad Bestand heeft een bijzondere functie waarover meer in paragraaf 1.4.1.
7607 BC outlook herstel.indd 7 25-01-16 14:03

8 Basiscursus Outlook 2016
Figuur 1.3 Bij verschillende venstergroottes kan lint er anders uitzien
Het lint kan helemaal zichtbaar zijn (1), geminimaliseerd (2) of verborgen (3). U regelt dit met de knop Weergaveopties voor lint rechtsboven (zie figuur 1.5).
Figuur 1.4 De drie manieren waarop het lint weergegeven kan worden
Figuur 1.5 De manieren waarop het lint weergegeven kan worden
· Het lint automatisch verbergen zorgt dat u helemaal geen lint meer ziet (3). Wanneer u toch een opdracht wilt geven, roept u het lint op met de drie puntjes. Zodra u verder werkt, wordt het lint weer verborgen.
De schermafbeeldingen in dit boek kunnen afwijken van uw scherm. De weergave van het lint wordt namelijk aangepast aan de gebruikte schermresolutie en de grootte van het venster. Bepaalde delen kunnen daardoor beknopter of uitgebreider weergegeven worden (zie figuur 1.3). Over het algemeen zijn de schermafbeeldingen in dit boek zo volledig mogelijk weergegeven en de knoppen zo groot mogelijk
7607 BC outlook herstel.indd 8 25-01-16 14:03

91 • Introductie
· Tabbladen weergeven zorgt dat u alleen de namen van de tabbladen op het scherm ziet (2). Door een tabblad te selecteren zal het uitgevouwen worden, zodat u opdrachten kunt geven. Werkt u verder, dan ‘sluit’ het lint weer zodat u alleen de tabbladen ziet. Dit kunt u ook bereiken met de sneltoets Ctrl+F1 of met aan het einde van het lint (zie de pijl in figuur 1.4).
· Tabbladen en opdrachten weergeven toont altijd het volledige lint (1).Elk tabblad (1) is verdeeld in groepen (2). In die groepen staan knoppen (3) die betrekking hebben op één bepaald onderdeel. Soms staat er een bij de naam van de groep (4), een startpictogram voor dialoogvensters. Hiermee roept u een venster op waarmee instellingen gemaakt kunnen worden binnen deze groep met soms nog extra opties.
Figuur 1.6 Het tabblad Start (1) met de groep Reageren (2), de knoppen in die groep (3) en een startpicto-gram voor dialoogvensters (4)
De schrijfwijze in dit boek om bijvoorbeeld op het tabblad Start de knop Door-sturen in de groep Reageren te gebruiken is: kies Start > (Reageren) Door-sturen. De groepsnaam staat tussen haakjes, omdat u daar niet op hoeft te klikken. De schrijfwijze voor het klikken op de knop bij (4): kies Start > Snelle stappen.Wanneer u wijst op een knop met de muis zal de scherminfo verschijnen. Daarin staat de naam van de knop, een korte beschrijving en soms een sneltoets.
Figuur 1.7 De scherminfo bij de knop Beantwoorden
Mocht u niets zien als u een knop aanwijst, dan is deze scherminfo uitgeschakeld. Om deze scherminformatie in te schakelen kiest u Bestand > Opties. Kies links in het dialoogvenster Algemeen. Kies rechts bij Stijl voor scherminfo voor Beschrijvingen van functies in scherminfo weergeven voor een zo uitgebreid mogelijke beschrijving.
7607 BC outlook herstel.indd 9 25-01-16 14:03

10 Basiscursus Outlook 2016
Tijdens het werken met Outlook zult u merken dat het tabblad Start er ineens heel anders uit kan zien. De groepen en knoppen die u op dit tabblad tegenkomt, zijn namelijk afhankelijk van het onderdeel waarin u op dat moment werkt. Bent u bezig in het onderdeel E-mail dan staan er andere opdrachten dan als u werkt in de Agenda.
1.4.1 Tabblad Bestand
Helemaal linksboven in het lint ziet u het tabblad Bestand. Dit tabblad gebruikt u om handelingen uit te voeren met bepaalde onderdelen van Outlook of om in-stellingen op te geven voor het programma Outlook zelf. Denk bijvoorbeeld aan het afdrukken van een bericht of het openen van een archiefbestand. Het tabblad Bestand wordt ook wel de Backstage genoemd. Maakt u hier links een keuze, dan wijzigt het rechtergedeelte. In figuur 1.8 is bijvoorbeeld Bestand > Afdruk-ken geselecteerd.
Om verder te werken moet u het tabblad Bestand verlaten met de knop met de pijl linksboven. In veel gevallen gebeurt dit overigens ook automatisch.
Figuur 1.8 Bij Bestand > Afdrukken ziet u een afdrukvoorbeeld van het geselecteerde Outlook-onderdeel
Oefening 1.2 Kennismaken met het lint1. Zorg dat het onderdeel E-mail is geselecteerd.2. Bekijk het lint. Zorg dat het tabblad Start geselecteerd is. De andere tab-
bladen zijn Verzenden/ontvangen, Map en Beeld.a. Op het tabblad Start ziet u van links naar rechts de groepen Nieuw,
Verwijderen, Reageren, Snelle stappen, Verplaatsen, Labels, Zoeken en Verzenden/ontvangen. In elke groep ziet u knoppen.
7607 BC outlook herstel.indd 10 25-01-16 14:03

111 • Introductie
b. Wijs (niet klikken) op de knop Beantwoorden. U ziet de scherminfo en de sneltoets voor deze opdracht.
c. Kies voor het tabblad Beeld. Er verschijnen andere groepen en knoppen.d. Kies Beeld > (Indeling) Mappenvenster.e. In het menu staat waarschijnlijk een vinkje voor Normaal. Daarom ziet
u links het Mappenvenster op het scherm.f. Kies Uit. Het Mappenvenster is verdwenen.g. Schakel het Mappenvenster weer in.
3. Schakel over naar het onderdeel Agenda en bekijk het lint.a. Het lint heeft nog steeds dezelfde tabbladen, maar op Start staan nu
andere knoppen.b. Bekijk ook het lint in het onderdeel Contactpersonen.
4. Keer terug naar het onderdeel E-mail.5. Selecteer het tabblad Bestand.
a. Links is Info geselecteerd en in het rechterdeel ziet u onder andere de knoppen Accountinstellingen, Opschoonprogramma’s en Regels en waarschuwingen beheren.
b. Kies links Afdrukken. In het middendeel staan opties voor het maken van de afdruk en rechts staat een voorbeeld van het bericht dat afgedrukt wordt (als er een bericht geselecteerd is in uw berichtenlijst).
c. Keer terug naar het Outlook-scherm.
1.4.2 Werkbalk Snelle toegang
Helemaal linksboven ziet u enkele knoppen naast elkaar staan in de werkbalk Snelle toegang. De knoppen op deze werkbalk zijn altijd zichtbaar en dus met één klik beschikbaar, vandaar de naam werkbalk Snelle toegang. In eerste instantie vindt u hier knoppen voor Alle mappen verzenden/ontvangen en Ongedaan maken (1) (zie figuur 1.10). Als u een touchscreen hebt, zal er ook een knop Aanraak-/muismodus aanwezig zijn (2).Wanneer u met een bepaalde taak bezig bent, zal de werkbalk Snelle toegang zich aanpassen! Maakt u bijvoorbeeld een nieuw mailbericht dan vindt u in de werkbalk Snelle toegang de knoppen Opslaan, Ongedaan maken, Opnieuw, Vorige item en Volgende item (3).
Figuur 1.9 De werkbalk Snelle toegang past zich aan: links zoals die is in het hoofdscherm en rechts bij het maken van een nieuw bericht
Aan de werkbalk Snelle toegang kunt u eenvoudig knoppen toevoegen.· Kies Werkbalk Snelle toegang aanpassen aan het einde van deze
werkbalk.
7607 BC outlook herstel.indd 11 25-01-16 14:03

12 Basiscursus Outlook 2016
· Kies een van de opdrachten waar geen vinkje voor staat om deze toe te voegen. Kies een opdracht met een vinkje ervoor om deze te verwijderen.
Figuur 1.10 Ook bij het aanpassen van de werkbalk Snelle toegang passen de opties zich aan de situatie aan
Opdrachten die u niet in deze lijst ziet, kunt u ook toevoegen.· Roep het snelmenu op bij een knop in het lint. Dit doet u door op de knop
te wijzen en te drukken op de rechtermuisknop (dit wordt uitgelegd in paragraaf 1.5).
· Kies Toevoegen aan werkbalk Snelle toegang.· Knoppen die u toevoegt komen achteraan in de werkbalk te staan. Als u de
volgorde wilt wijzigen kiest u Werkbalk Snelle toegang aanpas-sen > Meer opdrachten.
· Hebt u de werkbalk Snelle toegang liever onder het lint? Kies Werkbalk Snelle toegang aanpassen > Onder het lint weergeven.
Oefening 1.3 Werkbalk Snelle toegang aanpassen1. Zorg dat u in het onderdeel E-mail bent.2. Kies Werkbalk Snelle toegang aanpassen.3. Kies Afdrukken. Er komt een extra knop in de werkbalk Snelle toegang.
Deze knop doet hetzelfde als Bestand > Afdrukken, alleen sneller!4. Kies via voor Alle mappen verzenden/ontvangen. U ziet dat de
eerste knop verdwenen is!5. Zet de knop Aanraak-/muismodus erbij.6. Gebruik nu deze knop om te zien wat die modi inhouden.
7607 BC outlook herstel.indd 12 25-01-16 14:03

131 • Introductie
a. Kies Aanraken. Rondom de knoppen in het lint komt een wat grotere ruimte. Daardoor is het gemakkelijker om met uw vingers de knoppen te bedienen. Sommige mensen vinden dit ook prettiger als ze met een muis werken!
b. Kies Muis. De ruimte is weer verkleind.c. Kies uiteindelijk wat u het prettigste vindt.
7. U gaat een knop toevoegen via het snelmenu.a. Kies het tabblad Beeld en klik met de rechtermuisknop op de knop
Leesvenster in de groep Indeling.b. Kies in het snelmenu voor Toevoegen aan werkbalk Snelle toe-
gang. In het vervolg van dit boek zal dit aangeduid worden met: Kies Beeld > (Indeling) snelmenu bij Leesvenster > Toevoegen aan werkbalk Snelle toegang.
c. De knop Leesvenster is aan het einde van de balk geplaatst.8. Kies Werkbalk Snelle toegang aanpassen > Onder het lint weer-
geven.9. Zet Alle mappen verzenden/ontvangen weer in de werkbalk.
U ziet dat de knop nu achteraan komt te staan. 10. Kies Werkbalk Snelle toegang aanpassen > Meer opdrachten.11. Op het scherm verschijnt het dialoogvenster Opties voor Outlook.
Rechts ziet u een lijst met de knoppen die momenteel op de werkbalk Snel-le toegang staan. Selecteer de knop Alle mappen verzenden/ontvan-gen en gebruik om de knop weer bovenaan te krijgen. Sluit het dialoog-venster met OK.
12. Verwijder de knop Leesvenster via het snelmenu bij die knop.13. Kies Werkbalk Snelle toegang aanpassen > Meer opdrachten >
Beginwaarden > Alleen de werkbalk Snelle toegang opnieuw instellen om in één keer de werkbalk terug te brengen naar de standaard-instelling. Bevestig de controlevraag en kies OK.
14. Zet het lint eventueel weer aan de bovenkant van het scherm.
1.4.3 Contextgevoelige tabbladen
Tijdens het werken kunnen er extra tabbladen in het lint verschijnen die ook vanzelf weer verdwijnen. Beantwoordt u bijvoorbeeld vanuit het leesvenster een mailbericht, dan ziet u in het lint het extra onderdeel Hulpmiddelen voor samenstellen. Dit bestaat uit het tabblad Bericht met erop specifieke opdrachten voor het samenstellen van uw bericht, zoals opmaakmogelijkheden voor uw antwoordtekst of het opnemen van extra onderdelen als een bijlage of een handtekening. Wanneer u niet meer bezig bent met het antwoord, is dit extra tabblad verdwenen.Die extra Hulpmiddelen voor <…> zijn er alleen als ze nodig zijn, vandaar de benaming contextgevoelig tabblad.
7607 BC outlook herstel.indd 13 25-01-16 14:03

14 Basiscursus Outlook 2016
Figuur 1.11 Tijdens het beantwoorden van een bericht verschijnt de extra tab Hulpmiddelen voor samenstellen met het tabblad Bericht
1.5 Snelmenu en miniwerkbalk
Vertrouwd voor de mensen die Outlook al langer gebruiken of een ander Office-programma kennen, is de rechtermuisknop. U wijst iets aan en zodra u op de rechtermuisknop klikt, verschijnt er een menu, het snelmenu. U hebt dit al gezien met de oefening over het aanpassen van de werkbalk Snelle toegang. In dit snelmenu staan opties die vaak gebruikt worden bij het onderdeel waarop u met de rechtermuisknop hebt geklikt. Bij een mailbericht onder andere Kopiëren, Beantwoorden, Snel afdrukken en Verwijderen. Maar in het snelmenu bij een knop in het lint verschijnt hoe u die kunt toevoegen aan de werkbalk Snelle toegang. Het snelmenu is dus contextgevoelig. Bij het snelmenu verschijnt soms ook een miniwerkbalk, bijvoorbeeld als u een tekst aan het typen bent voor een mailbericht. De miniwerkbalk bevat knoppen voor het opmaken van de selectie.
Figuur 1.12 Het snelmenu bij (1) een mailbericht, (2) een afspraak, (3) een knop in het lint en (4) een getypte tekst waar dan ook de miniwerkbalk (5) verschijnt
1.6 Snel even kijken: de Korte weergave
Tijdens het werken met Outlook zal geregeld een scherm verschijnen als u (bewust of onbewust) de muisaanwijzer op een bepaalde positie zet.
7607 BC outlook herstel.indd 14 25-01-16 14:03

151 • Introductie
Het geeft over het algemeen aanvullende informatie over het aangewezen onder-deel. Deze Korte weergave (ook wel pop-upscherm genoemd) verdwijnt als u weer ergens anders wijst met de muis. Voor de agenda kunt u dan bijvoorbeeld snel zien wat er voor vandaag op het programma staat.
Figuur 1.13 De Korte weergave als u op Agenda wijst (1), als u op een afspraak in de agenda wijst (2) en als u op een afzender wijst bij een mailbericht (3)
De Korte weergave onderaan in het Mappenvenster heeft nog extra mogelijk-heden. Rechtsboven staat een knop Korte weergave dokken. Daarmee kunt u de kalender ‘dokken’, dat wil zeggen vastzetten op het scherm. De kalender verschijnt dan aan de rechterkant en blijft steeds in beeld. Meer hierover in para-graaf 4.1.2.
1.7 Dialoogvensters
Soms ziet u na het geven van een opdracht een dialoogvenster, bijvoorbeeld als u kiest voor een bij een groep in het lint. Het programma vraagt om aanvullende
instellingen. Een dialoogvenster heeft over het algemeen een naam, die in de titel-balk staat. Als daar ook een vraagteken bij staat, dan kunt u dat gebruiken om hulp op te vragen over de items in dit dialoogvenster.
7607 BC outlook herstel.indd 15 25-01-16 14:03

16 Basiscursus Outlook 2016
Figuur 1.14 Het dialoogvenster van Start > Snelle stappen
Oefening 1.4 Werken met snelmenu, Korte weergave en dialoog-vensters1. Selecteer het onderdeel E-mail.2. Kies het snelmenu van Postvak IN.
Hierin staan opdrachten die u kunt uitvoeren met dit Postvak IN. Druk op Esc om het snelmenu te verbergen zonder een keuze te maken.
3. Roep het snelmenu op terwijl u wijst op een mailbericht in de lijst. Nu ziet u opdrachten voor mailberichten.
4. Wijs (niet klikken) met de muis op het onderdeel Agenda linksonder: de Korte weergave verschijnt. U ziet de kalender van de huidige maand. Hebt u voor vandaag afspraken in de agenda staan, dan ziet u die ook (voor een voorbeeld zie figuur 1.13).
5. Wijst u weer ergens anders dan verdwijnt de Korte weergave. 6. Roep de Korte weergave van de agenda op en gebruik de knop rechtsboven
Korte weergave dokken. De kalender staat nu in een apart schermdeel rechts.
7. Bekijk wat er staat in de Korte weergave van Taken en ‘dok’ dit ook. Nu staan er rechts twee onderdelen.
8. Roep het snelmenu op terwijl u wijst op het onderdeel Agenda onderaan het scherm. Hierin ziet u dat Korte weergave dokken is ingeschakeld (vinkje ervoor). Kies Korte weergave dokken. Hiermee schakelt u dit weer uit.
9. Schakel ook de gedokte Taken uit. Het schermdeel aan de rechterkant is verdwenen.
10. Kies Bestand > Opties. Op het scherm verschijnt een dialoogvenster met de naam Opties voor Outlook. Dit dialoogvenster gaat over algemene instellingen die gelden voor Outlook.
7607 BC outlook herstel.indd 16 25-01-16 14:03

171 • Introductie
a. U ziet dat het onderdeel Algemeen is geselecteerd. Rechts ziet u alge-mene instellingen. Zoek uw gebruikersnaam en initialen en wijzig dit indien nodig.
b. Kies E-mail. In het rechterdeel ziet u nu instellingen die te maken heb-ben met het onderdeel E-mail. U ziet onder andere dat er een geluid wordt afgespeeld als er nieuwe mail binnenkomt.
c. Sluit het dialoogvenster met OK.
1.8 Sneltoetsen
De bediening van het lint is ook met toetsen uit te voeren. In de bijlage Sneltoetsen vindt u een overzicht van de manier waarop u het lint kunt bedienen met het toetsenbord en een overzicht van sneltoetsen voor knoppen en handelingen.
1.9 Statusbalk
Helemaal onder aan het venster staat informatie op de statusbalk. Hier kunt u bepaalde instellingen aflezen. In figuur 1.15 ziet u bijvoorbeeld dat er 133 items in de huidige map staan waarvan er 1 ongelezen is. Tevens is er 1 herinnering. Rechts staan weergaveknoppen en een schuifbalk om in en uit te zoomen.
Figuur 1.15 De balk onder aan het venster heet de statusbalk
Door met de rechtermuisknop op de statusbalk te klikken kunt u deze verder aanpassen en extra onderdelen tonen of verbergen. Als u uw keuzes hebt gemaakt, klikt u ergens buiten het menu om dit te laten verdwijnen.
1.10 Help gebruiken
Wanneer u er even niet uitkomt (en u hebt deze basiscursus niet bij de hand), kunt u in Outlook de helpfunctie raadplegen. Achter het laatste tabblad in het lint vindt u een knop Geef aan wat u wilt doen… Klik hierop en typ een tref-woord of een vraag. Tijdens het typen probeert Outlook al te ‘raden’ wat u wilt vragen. Er verschijnen onderwerpen die u kunt kiezen. Vervolgens wordt de han-deling uitgevoerd.
7607 BC outlook herstel.indd 17 25-01-16 14:03

18 Basiscursus Outlook 2016
Figuur 1.16 Hulp opvragen met Geef aan wat u wilt doen…
Onderaan vindt u nog een optie Slim zoeken gebruiken <tekst>… waarmee u aanvullende informatie kunt raadplegen via het taakvenster Inzichten.Met Hulp krijgen voor <tekst> wordt Help voor Outlook gestart. U ziet een lijst met gevonden onderwerpen. Bekijk de lijst en klik op het resultaat dat het beste bij uw vraag past. Rechtsonder in dit venster kunt u met een punaise instellen dat u het Help-venster op de voorgrond wilt houden of dit weer wilt opheffen.
Figuur 1.17 Het venster met de Help voor Outlook
Boven in het Help-venster ziet u de knoppen uit tabel 1.2.
7607 BC outlook herstel.indd 18 25-01-16 14:03

191 • Introductie
1.11 Scherm indelen
Bekijk bij iemand anders het scherm van Outlook en waarschijnlijk ziet het er heel anders uit! Het Outlook-scherm is op veel manieren in te delen door scherm-delen te verbergen, op andere plaatsen te zetten en de afmetingen te wijzingen.
1.11.1 Afmetingen schermdelen wijzigen
U ziet verschillende deelvensters waarvan de grootte aangepast kan worden. U plaatst de muisaanwijzer op de scheiding tussen twee schermdelen, wacht tot u een dubbele pijl ziet en sleept dan tot de gewenste afmeting!
Figuur 1.18 De grootte van schermdelen zelf bepalen door te slepen
1.11.2 Schermdelen weergeven en verbergen
Veel opties om te bepalen wat er op het scherm getoond wordt en op elke manier vindt u op het tabblad Beeld.
Vorige Ga terug naar het vorige venster.
Volgende Ga vooruit naar het volgende venster.
Start Keer terug naar de hoofdonderwerpen.
Afdrukken Druk het helponderwerp af.
Grotere tekst gebruiken Vergroot het lettertype van de helpvensters.
Tabel 1.2 De betekenis van de knoppen in het venster Help voor Outlook
7607 BC outlook herstel.indd 19 25-01-16 14:03

20 Basiscursus Outlook 2016
Figuur 1.19 Via het tabblad Beeld bepaalt u wat er op het scherm weergegeven wordt en op welke manier
Een snelle manier om een weergave te krijgen die zo optimaal mogelijk is om te lezen, kunt u op de statusbalk vinden (zie figuur 1.20). Met de weergave Lezen (2) wordt het Mappenvenster geminimaliseerd en een aanwezige takenbalk tijdelijk verwijderd om zoveel mogelijk ruimte te krijgen voor het lezen van berichten. Met de weergave Normaal (1) komt het terug in de situatie van ervoor.
Figuur 1.20 Op de statusbalk rechtsonder staan weergaveknoppen voor een snelle keuze
Door andere instellingen kan het scherm van figuur 1.1 er zomaar heel anders uitzien, zoals te zien is in figuur 1.21.
Figuur 1.21 Het scherm kan er heel anders uit door een andere schermindeling
Belangrijke knoppen voor de indeling van het scherm zijn Mappenvenster, Leesvenster, Takenbalk en Deelvenster Personen.
7607 BC outlook herstel.indd 20 25-01-16 14:03

211 • Introductie
Figuur 1.22 Deze onderdelen bepalen grotendeels de schermindeling
Mappenvenster en navigatieoptiesHet Mappenvenster is het deel aan de linkerkant van het scherm. U ziet er de mappen van het onderdeel waar u mee bezig bent. Dit onderdeel kan ook verbor-gen worden of geminimaliseerd.· Kies Beeld > (Indeling) Mappenvenster.· Maak een keuze uit de volgende opties.
- Normaal: u ziet het Mappenvenster.- Geminimaliseerd: het Mappenvenster staat verkleind op het scherm
(zie figuur 1.21) en kan snel zichtbaar gemaakt worden met . Als het Mappenvenster zichtbaar is kan minimaliseren ook met het knopje .
- Uit: het Mappenvenster wordt verborgen.· Favorieten: bepaalt of er ruimte is voor favoriete mappen. De favorieten
staan bovenaan in het Mappenvenster. Wilt u een (sub)map hierin op-nemen, sleep de map daar naartoe.
· Opties: instellingen wijzigen voor de navigatieopties, de knoppen onderaan waarmee u overschakelt naar de verschillende onderdelen (zie figuur 1.23).
Figuur 1.23 Met de Navigatieopties regelt u hoe de Outlook-onderdelen worden weergegeven
1. Het dialoogvenster Navigatieopties gebruikt u om te bepalen hoe de onderdelen linksonder worden weergegeven.
2. De onderdelen kunnen in de Compacte weergave (a) worden weer-gegeven of als tekst (b).
7607 BC outlook herstel.indd 21 25-01-16 14:03

22 Basiscursus Outlook 2016
3. Bepaal het aantal zichtbare onderdelen en de volgorde ervan (3).4. Beginwaarden (4) brengt alles terug naar de standaardinstellingen.Dit dialoogvenster krijgt u ook als u kiest voor de drie puntjes achter het laatst zichtbare onderdeel en kiest voor Navigatieopties.
LeesvensterWanneer u een bericht hebt geselecteerd in het berichtenvenster, ziet u meestal de inhoud van dat bericht in het leesvenster (in figuur 1.1 is dat 5). Dit leesvenster kan ook uitgeschakeld worden of onderaan het scherm komen.Wanneer het leesvenster onderaan het scherm staat of is uitgeschakeld ziet de berichtenlijst er ook anders uit.
Figuur 1.24 Het leesvenster rechts of onder bepaalt tevens de weergave van de berichtenlijst
- Kies Beeld > (Indeling) Leesvenster.- Kies voor Rechts, Onder of Uit.- Met Opties stelt u in hoe het leesvenster zich ‘gedraagt’.
Figuur 1.25 De opties voor het leesvenster (met de standaardinstellingen)
Een van de opties van het leesvenster is, dat een bericht op ‘gelezen’ wordt gezet als het in het leesvenster zichtbaar is geweest, ook al is het maar heel even! Dat bete-kent niet altijd dat u het ook echt hebt gelezen. Daarom schakelen veel gebruikers
7607 BC outlook herstel.indd 22 25-01-16 14:03

231 • Introductie
de bovenste optie in Berichten markeren als gelezen wanneer ze zijn bekeken in het leesvenster en geven ze een aantal seconden op in het vak er-onder. Of ze schakelen het tweede selectievakje uit, zodat een bericht echt geopend moet worden om als gelezen te worden gemarkeerd (dit kan ook via het snelmenu).
TakenbalkAan de rechterkant van het scherm kan een extra deelvenster worden getoond met daarin bijvoorbeeld een kalender, uw favoriete contactpersonen en uw taken.· Kies Beeld > (Indeling) Takenbalk.· Bepaal welke onderdelen u wilt zien in dit deelvenster: Agenda,
Personen en/of Taken of zet de balk Uit.De Takenbalk wordt automatisch ingeschakeld als u vanuit de Korte weergave de agenda, contactpersonen of taken ‘dokt’ (zie paragraaf 1.6).
Figuur 1.26 Alles is ingeschakeld bij de knop Takenbalk. Rechts hoe de Takenbalk dan op het scherm wordt getoond
7607 BC outlook herstel.indd 23 25-01-16 14:03

24 Basiscursus Outlook 2016
Deelvenster PersonenIn dit deelvenster worden contacten met personen weergegeven. Hebt u een mail-bericht geselecteerd, dan ziet u contactinformatie over de afzender in dit deelvenster. Denk daarbij aan Outlook-items zoals e-mailberichten, agenda-items en bijlagen. Als het deelvenster wordt getoond zijn er twee weergaven mogelijk. U wisselt tus-sen die twee met de knop bij het pijltje (zie figuur 1.27).
Figuur 1.27 Het deelvenster Personen ingeschakeld en twee verschillende weergaven
Net zoals bij het Mappenvenster kunt u ook het deelvenster Personen minimali-seren met het driehoekje en weer openen met .
Oefening 1.5 Het scherm anders indelen1. Selecteer het onderdeel E-mail.2. Gebruik het tabblad Beeld om het scherm in te delen als in figuur 1.28.
Gebruik eventueel de aanwijzingen hieronder.a. Minimaliseer het Mappenvenster met of Beeld > (Indeling) Map-
penvenster > Geminimaliseerd.b. Zet het leesvenster aan de onderkant (Beeld > (Indeling) Lees-
venster > Onder).c. De bovenkant van het leesvenster is geminimaliseerd met zodat de
berichtkop wat kleiner is. d. Geef het leesvenster veel ruimte! Sleep met de muis op de rand tot de
gewenste afmetingen.e. Zorg dat er op de Takenbalk een kalender en contactpersonen staan
(Beeld > (Indeling) Takenbalk > Agenda).f. Het deelvenster Personen is geminimaliseerd.g. Onderaan staan de vijf onderdelen in een alternatieve volgorde in tekst-
weergave (Beeld > (Indeling) Mappenvenster > Opties).
Dit deelvenster is alleen zichtbaar als het leesvenster ook zichtbaar is. Geen leesvenster, dan ook geen deelvenster Personen!
7607 BC outlook herstel.indd 24 25-01-16 14:03

251 • Introductie
Figuur 1.28 De schermindeling die nagebouwd moet worden
3. Wijzig het scherm zodat het de instellingen heeft die u prettig vindt. De standaardinstelling is:a. Mappenvenster normaal.b. Leesvenster rechts en uitgevouwen met .c. Takenbalk uit.d. Navigatieopties terug op Beginwaarden en in compacte weergave.e. Deelvenster Personen uit.
1.12 Outlook afsluiten
U kunt het programma op verschillende manieren verlaten. · Kies Bestand > Afsluiten.· Met de sneltoets Alt+F4 (als u in het hoofdscherm bent).
In Outlook komt het vaak voor dat er nog een of meer subschermen geopend zijn. Bij het afsluiten van Outlook worden ook deze sub-schermen gesloten. Soms volgt er nog een vraag wat er aanvullend moet gebeuren. Bestand > Afsluiten vindt u alleen in het hoofd-scherm. Met Beeld > (Venster) Alle items sluiten kunt u in een keer alle geopende subvensters sluiten.
7607 BC outlook herstel.indd 25 25-01-16 14:03