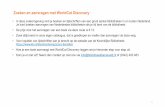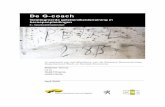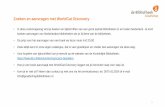JOLANDA TOET EN SASKIA JACOBSEN€¦ · 2.3.4 Opslaan en opslaan als 17 2.3.5 Info 18 2.3.6 Niet...
Transcript of JOLANDA TOET EN SASKIA JACOBSEN€¦ · 2.3.4 Opslaan en opslaan als 17 2.3.5 Info 18 2.3.6 Niet...

JOLANDA TOET EN SASKIA JACOBSEN

Basiscursussen verschenen bij Academic Service:
Basiscursus Access 2010Basiscursus Access 2007Basiscursus Access 2003Basiscursus Access 2002Basiscursus Apps ontwikkelenBasiscursus ASP.NETBasiscursus AutoCAD 2013 en LT 2013Basiscursus AutoCAD 2012 en LT 2012Basiscursus AutoCAD 2011 en LT 2011Basiscursus AutoCAD 2010 en LT 2010Basiscursus AutoCAD 2009 en LT 2009Basiscursus AutoCAD 2008 en LT 2008Basiscursus AutoCAD 2007 en LT 2007Basiscursus AutoCAD 2005 en LT 2005Basiscursus AutoCAD 2004Basiscursus AutoCAD LT 2004Basiscursus C++ 3e herziene drukBasiscursus Cascading Style SheetsBasiscursus ContributeBasiscursus Dreamweaver CS5Basiscursus Dreamweaver CS4Basiscursus Dreamweaver CS3Basiscursus Dreamweaver 8Basiscursus Dreamweaver MX 2004Basiscursus Dreamweaver MXBasiscursus DrupalBasiscursus Excel 2013Basiscursus Excel 2010Basiscursus Excel 2007Basiscursus Excel 2003Basiscursus Excel 2002Basiscursus Flash CS4Basiscursus Flash CS3Basiscursus Flash 8Basiscursus Flash MX 2004Basiscursus Flash MXBasiscursus Flash ActionScriptBasiscursus FrontPage 2003Basiscursus FrontPage 2002Basiscursus GamedesignBasiscursus HTML 5Basiscursus HTML 4.01Basiscursus Illustrator CS4Basiscursus Illustrator CS3Basiscursus Illustrator CS2Basiscursus Illustrator 10/CSBasiscursus InDesign CS4Basiscursus InDesign CS3Basiscursus InDesign CS2Basiscursus InDesign CSBasiscursus Internet, 3e herziene drukBasiscursus Internet Explorer 6Basiscursus Java, 2e herziene drukBasiscursus JavaScript 1.5Basiscursus Joomla! 3Basiscursus Joomla! 1.6Basiscursus Joomla! 1.5Basiscursus Mac OSX 10.5 LeopardBasiscursus Mac OSX 10.3 PantherBasiscursus Mac OSX 10.2 JaguarBasiscursus Office 365Basiscursus Office 2013
Basiscursus Outlook 2013Basiscursus Outlook 2010Basiscursus Outlook 2007Basiscursus Outlook 2003Basiscursus Outlook 2002Basiscursus Paint Shop Pro XBasiscursus Paint Shop Pro 9Basiscursus Photoshop Elements 3.0Basiscursus Photoshop CS5Basiscursus Photoshop CS4Basiscursus Photoshop CS3Basiscursus Photoshop CS2Basiscursus Photoshop CSBasiscursus Photoshop 7Basiscursus PHP 6Basiscursus PHP5.4 en mySQLBasiscursus PHP 5Basiscursus PHP 4.2Basiscursus Pinnacle Liquid EditionBasiscursus Pinnacle Studio 10Basiscursus Pinnacle Studio 9Basiscursus PowerPoint 2013Basiscursus PowerPoint 2010Basiscursus PowerPoint 2007Basiscursus PowerPoint 2003Basiscursus PowerPoint 2002Basiscursus Premiere ElementsBasiscursus Premiere ProBasiscursus Premiere 6.5Basiscursus Project 2003Basiscursus QuarkXPress 5Basiscursus SEO & HTML5Basiscursus SQL, 2e herziene drukBasiscursus SUSE Linux 10Basiscursus UbuntuBasiscursus Ubuntu 10.04Basiscursus Visio 2010Basiscursus Visio 2002Basiscursus Visual Basic 2005 EEBasiscursus Visual Basic.NETBasiscursus Visual Basic 6.0Basiscursus Windows 7Basiscursus Windows 8Basiscursus Windows VistaBasiscursus Windows XPBasiscursus Word 2013Basiscursus Word 2010Basiscursus Word 2007Basiscursus Word 2003Basiscursus Word 2002Basiscursus XHTML 1.0Basiscursus XML herziene editie
Voor meer informatie en bestellingen:
Sdu KlantenservicePostbus 200142500 EA Den HaagTel.: 070-3789880Website: http://www.academicservice.nl

Jolanda Toet en Saskia Jacobsen

Meer informatie over deze en andere uitgaven kunt u verkrijgen bij:Sdu KlantenservicePostbus 200142500 EA Den Haagtel.: (070) 378 98 80www.sdu.nl/service
© 2013 Sdu Uitgevers bv, Den HaagAcademic Service is een imprint van Sdu Uitgevers bv.
Omslagontwerp: Land Graphics, AmsterdamVormgeving: Redactiebureau Ron Heijer, MarkeloZetwerk: Fritschy opmaak & redactie, LeidenDruk- en bindwerk: Wilco, Amersfoort
ISBN: 978 90 125 8533 0NUR: 980
Alle rechten voorbehouden. Alle intellectuele eigendomsrechten, zoals auteurs- en da-tabankrechten, ten aanzien van deze uitgave worden uitdrukkelijk voorbehouden. Deze rechten berusten bij Sdu Uitgevers bv en de auteur.
Behoudens de in of krachtens de Auteurswet gestelde uitzonderingen, mag niets uit deze uitgave worden verveelvoudigd, opgeslagen in een geautomatiseerd gegevensbestand of openbaar gemaakt in enige vorm of op enige wijze, hetzij elektronisch, mechanisch, door fotokopieën, opnamen of enige andere manier, zonder voorafgaande schriftelijke toestemming van de uitgever.
Voor zover het maken van reprografische verveelvoudigingen uit deze uitgave is toege-staan op grond van artikel 16 h Auteurswet, dient men de daarvoor wettelijk verschul-digde vergoedingen te voldoen aan de Stichting Reprorecht (Postbus 3051, 2130 KB Hoofddorp, www.reprorecht.nl). Voor het overnemen van gedeelte(n) uit deze uitgave in bloemlezingen, readers en andere compilatiewerken (artikel 16 Auteurswet) dient men zich te wenden tot de Stichting PRO (Stichting Publicatie- en Reproductierechten Orga-nisatie, Postbus 3060, 2130 KB Hoofddorp, www.cedar.nl/pro). Voor het overnemen van een gedeelte van deze uitgave ten behoeve van commerciële doeleinden dient men zich te wenden tot de uitgever.Hoewel aan de totstandkoming van deze uitgave de uiterste zorg is besteed, kan voor de afwezigheid van eventuele (druk)fouten en onvolledigheden niet worden ingestaan en aanvaarden de auteur(s), redacteur(en) en uitgever deswege geen aansprakelijkheid voor de gevolgen van eventueel voorkomende fouten en onvolledigheden.
All rights reserved. No part of this publication may be reproduced, stored in a retrieval system, or transmitted in any form or by any means, electronic, mechanical, photocopy-ing, recording or otherwise, without the publisher’s prior consent.While every effort has been made to ensure the reliability of the information presented in this publication, Sdu Uitgevers neither guarantees the accuracy of the data contained herein nor accepts responsibility for errors or omissions or their consequences.

Inhoud
1.1 Cloud 51.2 Touchscreen 61.3 Account 7
1.5 Volledig scherm 71.6 Extra beveiliging 8
2.1 Programma starten en afsluiten 92.2 Gebruikersinterface 10
2.2.1 Het lint 102.2.2 Werkbalk Snelle toegang 122.2.3 Miniwerkbalk en rechtermuisknop 132.2.4 Opdrachten geven met toetsen 132.2.5 Opdrachten geven met een aanraakscherm 142.2.6 Livevoorbeeld 14
2.3 Tabblad Bestand 152.3.1 Nieuw 152.3.2 Openen 162.3.3 Sluiten 162.3.4 Opslaan en opslaan als 172.3.5 Info 182.3.6 Niet opgeslagen wijzigingen terughalen 182.3.7 Afdrukken 202.3.8 Delen 212.3.9 Exporteren 212.3.10 Account 222.3.11 Opties 22
2.4 Bestanden beheren 232.4.1 Nieuwe map maken 252.4.2 Map een andere naam geven 252.4.3 Bestand(en) kopiëren of verplaatsen naar een andere
map 262.4.4 Bestand een andere naam geven 272.4.5 Bestand(en) verwijderen 27

vi
2.4.6 Map(pen) kopiëren of verplaatsen 282.4.7 Map(pen) verwijderen 282.4.8 Een actie terugdraaien 292.4.9 Bestanden beheren op SkyDrive en in een netwerk 29
2.5 Basistechnieken in alle programma’s 292.5.1 Typen, corrigeren, verwijderen, ongedaan maken 302.5.2 Bijzondere tekens en tekens met accenten 302.5.3 Navigeren 312.5.4 Selecteren 322.5.5 Knippen-kopiëren-plakken 342.5.6 Opmaak 362.5.7 Afbeeldingen opnemen 382.5.8 Zoeken (en vervangen) 392.5.9 Koptekst en voettekst 392.5.10 Spellingcontrole 402.5.11 Overschakelen naar geopende bestanden 402.5.12 Inzoomen en scherm indelen 412.5.13 De Help gebruiken 41
3.1 Korte schermuitleg 433.2 Tekst typen en corrigeren, pagina-einde, enter, shift+enter 44
3.2.1 Tekst typen 443.2.2 Speciale tekens en accenten 463.2.3 Beginnen op een nieuwe pagina 473.2.4 Teksten bewerken 48
3.3 Tekst opmaken 493.3.1 Selecteren 493.3.2 Drie soorten opmaak 503.3.3 Tekenopmaak 503.3.4 Alineaopmaak 513.3.5 Pagina-opmaak 59
3.4 Paginanummering 603.4.1 Paginanummers opnemen 603.4.2 Paginanummers verwijderen 60
3.5 Stijlen 613.6 Tekst overnemen van internet 623.7 Afbeeldingen en tekst 63
4.1 Korte schermuitleg 654.2 Bestand nieuw, openen, opslaan en sluiten 674.3 De celwijzer verplaatsen en cellen selecteren 694.4 Kolommen en rijen selecteren 704.5 Gegevens invoeren, wijzigen, verwijderen en acties
ongedaan maken 714.5.1 Tekst invoeren 714.5.2 Getallen invoeren 71

Inhoud vii
4.5.3 Gegevens corrigeren en handelingen ongedaan maken 734.5.4 Tekens met accenten invoeren 734.5.5 Datums invoeren 744.5.6 Gegevens verwijderen uit de cel 74
4.6 Lay-out aanpassen 754.6.1 Lettertype en uitlijning 774.6.2 Getalopmaak 78
4.7 Gegevens kopiëren of verplaatsen 794.7.1 Gegevens kopiëren met de vulgreep 80
4.8 Werken met meer werkbladen 814.8.1 Een ander werkblad selecteren 814.8.2 Werkbladen invoegen 814.8.3 Snelmenu van de werkbladtab 82
4.9 Het rekenwerk: formules maken 834.9.1 De rekentekens 834.9.2 Formules invoeren 844.9.3 Formules verbeteren 854.9.4 Formules kopiëren 864.9.5 Functies gebruiken in formules 884.9.6 Formules met functies kopiëren 944.9.7 Formules met relatieve en absolute celverwijzingen
kopiëren 94
5.1 Korte schermuitleg 975.2 Termen, begrippen en basisvaardigheden 98
5.2.1 Presentatie 985.2.2 Dia 995.2.3 Dia-indeling 995.2.4 Tijdelijke aanduiding 1005.2.5 Object 1015.2.6 Selecteren 1015.2.7 Afmetingen wijzigen 1035.2.8 Verplaatsen 104
5.3 Werken met dia’s 1045.3.1 Dia’s toevoegen 1055.3.2 Dia’s verwijderen 1055.3.3 Dia’s verplaatsen 1055.3.4 Dia kopiëren 1055.3.5 Achteraf een andere dia-indeling kiezen 1055.3.6 Dia’s terugbrengen naar de oorspronkelijke
dia-indeling 1065.4 Teksten maken 106
5.4.1 Tekst met opsommingstekens 1065.4.2 Andere opsommingstekens kiezen 1065.4.3 Tekst met genummerde alinea’s 1075.4.4 ‘Losse’ tekst (tekstvak) 1075.4.5 Tekst opmaken 107

viii
5.5 Afbeeldingen en schema’s 1105.5.1 Afbeelding opnemen 1115.5.2 Afmetingen 1115.5.3 Volgorde 1115.5.4 Vormen invoegen 1145.5.5 Tekst in een vorm 1155.5.6 Vormen opmaken 115
5.6 Multimedia 1155.6.1 Geluid invoegen 1155.6.2 Video van bestand invoegen 116
5.7 Diavoorstelling 1185.7.1 Diaovergangen 1185.7.2 Animaties 1195.7.3 Diavoorstelling vertonen 120
5.8 Hand-out afdrukken 122
6.1 Korte schermuitleg 1256.1.1 Schermonderdelen weergeven en verbergen 1266.1.2 Onderdelen van Outlook 127
6.2 Account instellen 1286.2.1 De eerste keer een mailaccount opgeven 1296.2.2 Achteraf een account toevoegen 1316.2.3 Achteraf de accountgegevens wijzigen 131
6.3 E-mail 1326.3.1 Hoe werkt e-mail? 1326.3.2 Bericht maken en versturen 1336.3.3 Bericht lezen 1356.3.4 Reactie versturen op een bericht 1366.3.5 Bericht afdrukken 1366.3.6 Berichten beheren 1376.3.7 Weergave-instellingen voor de berichtenlijst 139
6.4 Agenda 1406.4.1 Agenda instellen en weergeven 1406.4.2 Afspraak maken 1406.4.3 Afspraak verzetten 1426.4.4 Afspraak verwijderen 1426.4.5 Agenda afdrukken 142
6.5 Contactpersonen 1446.5.1 Contactpersonen weergeven 1446.5.2 Contactpersoon toevoegen 1456.5.3 Favoriete contactpersonen 1486.5.4 Contactpersoon wijzigen of verwijderen 1486.5.5 Mailbericht sturen naar contactpersoon 1486.5.6 Sociale netwerken toevoegen 150
6.6 Zoeken 152

Inhoud
7.1 Introductie cases 1557.2 Korte schermuitleg en basishandelingen 155
7.2.1 Secties en pagina’s 1567.2.2 Opslaan 1577.2.3 Openen en sluiten 157
7.3 Nieuw notitieblok maken en delen 1597.3.1 Mail voor gedeeld notitieblok ontvangen 1617.3.2 Achteraf een notitieblok delen 163
7.4 Notities maken 1637.4.1 Notities opmaken 1647.4.2 Markeren 164
7.5 OneNote en websites 1667.5.1 Overnemen met kopiëren en plakken 1667.5.2 Webpagina afdrukken naar OneNote 167
7.6 Schermafdruk maken 1697.7 Losse notitie maken 1717.8 Afbeeldingen 1727.9 Zoeken 1737.10 Samenwerking met andere programma’s 175
7.10.1 Bestand overnemen 1757.10.2 Outlook en OneNote 176

Inleiding
Offi ce is al jaren de naam voor een combinatie van computerprogramma’s die in een kantooromgeving veel worden gebruikt, zoals een tekstverwerker, een programma om rekenmodellen te maken, een presentatieprogramma, een programma om elektronisch berichten te sturen en afspraken vast te leggen en een digitaal notitieblok. Maar niet alleen in een kantooromgeving, ook in de privé-omgeving worden deze programma’s veel gebruikt. Inmiddels is dit Offi ce-pakket toe aan versie 2013.
Het boek is geschreven voor iedereen die een globale indruk wil krijgen en de basisvaardigheden wil leren van Offi ce 2013. We gaan ervan uit dat u de basis-vaardigheden van Windows beheerst. In het boek is uitgegaan van Windows 8, maar de verschillen met Windows 7 zijn gering.De volgende programma’s komen in deze uitgave aan de orde:• Word (voor teksten),• Excel (voor rekenmodellen),• PowerPoint (voor presentaties),• Outlook (voor elektronische berichten en afspraken),• OneNote (voor digitale notities).
Wilt u meer leren van een van deze programma’s, dan kunt u daarvoor de Basis cursus van het betreffende programma aanschaffen.
Omschrijving Doel Handeling
kies < > activeert een opdracht klik 1 keer op de knop/selec-tie met de linkermuisknop
tik 1 keer op de knop/selectie
kies snelmenu roept een snelmenu op klik 1 keer op de knop/selec-tie met de rechtermuisknop
de knop/selectie iets langer indrukken met uw vinger totdat een kader even oplicht; laat dan los

Omschrijving Doel Handeling
dubbelklik selecteren en activeren klik 2 keer op de knop/selec-tie met de linkermuisknop
tik 2 keer op de knop/selectie
Tabel 0.1 Hoe kan een opdracht uitgevoerd worden
In dit boek is uitgegaan van de Nederlandse versie van Office 2013 die al op de computer is geïnstalleerd. Daarbij zijn de standaardinstellingen van de instal-latie aangehouden. Wanneer u een update hebt uitgevoerd vanaf een oudere versie van Office, kunnen instellingen uit die oudere versie automatisch over-genomen zijn in de nieuwe versie. Hierdoor kunnen afwijkingen ten opzichte van de beschrijving in dit boek voorkomen. Verder is ervan uitgegaan dat u een Microsoft-account gebruikt en daardoor de beschikking heeft over SkyDrive.Door een andere schermgrootte of -resolutie kan het er op uw computer wat anders uitzien dan in de afbeeldingen in dit boek (zie Figuur 2.2).
Deze basiscursus is bedoeld om met de computer en de Office-programma’s te gebruiken. U kunt de uitleg dan direct toepassen. Aan de hand van oefeningen leert u hoe u allerlei handelingen kunt verrichten.In hoofdstuk 2 worden de onderwerpen behandeld die in elk Office-pakket op dezelfde manier voorkomen. Daarna volgen de afzonderlijke pakketten. De uitgebreidheid waarin in oefeningen de onderwerpen worden uitgelegd, neemt af naarmate u verder vordert in het boek. Bijvoorbeeld in Word wordt nog precies uitgelegd hoe u een bestand bewaart en in PowerPoint niet meer. U kunt gerust met een willekeurig pakket in het boek beginnen maar het kan zijn dat u zo nu en dan even moet terugbladeren. Gebruik daarvoor de index en de inhoudsopgave.De Office-programma’s kunt u bedienen met een muis, met toetsen en even-tueel een aanraakscherm. In dit boek is daarom een neutrale schrijfwijze ge-kozen. Er zal dus niet staan ‘klik op de knop OK’ maar ‘kies OK’. Of u dan klikt met de linkermuisknop, tikt met een vinger op het aanraakscherm of een toets gebruikt bepaalt u zelf.Om optimaal met een muis of touchscreen te kunnen werken kunt u de weer-gave van het lint en de opdrachten daarop aanpassen (zie Figuur 1.2).De afbeeldingen in het boek zijn op het werken met een muis gebaseerd.• Toetsen die u moet indrukken worden in een vet lettertype weergegeven,
bijvoorbeeld ‘druk op Enter’ of ‘gebruik de Enter-toets’. Een combinatie van toetsen wordt weergegeven met een plusteken ertussen: Ctrl+Home.
• Teksten die u typt tijdens oefeningen worden zo weergegeven, bijvoor-beeld Typ uw naam.
• De namen van onderdelen, opties, dialoogvenster en knoppen worden in weergegeven. Wanneer u op het tabblad in de groep
op de knop moet drukken dan wordt dat als volgt weerge-geven: Kies .

• In de tekst komen afbeeldingen voor van symbolen die u moet gebruiken. Het gaat vaak om symbolen die bij een knop staan of in het lint of in een taakvenster. Dit zijn knoppen die u zoal kunt tegenkomen.
In de hoofdstukken staan soms opmerkingen, tips en waarschuwingen. Deze zijn op de volgende manier weergegeven.
= waarschuwing,
= tip,
= opmerking.
In de oefeningen en opdrachten worden vaak oefenbestanden gebruikt. Deze kunt u downloaden vanaf de website van Academic Service:www.academicservice.nlOp de website gaat u naar de titel van dit boek, waar u de oefenbestanden kunt vinden. De bestanden zijn gecomprimeerd (gezipt) tot een bestand:BC Office 2013.zip.• Download het bestand BC Office 2013.zip in de map Mijn documenten.• De bestanden zijn gecomprimeerd en moeten voor gebruik worden ‘uit-
gepakt’. Klik hiervoor met de rechtermuisknop op het zip-bestand en kies (Engels: Extract All). Pak de bestanden uit op dezelfde
loca tie. U ziet daarna een submap BC Office 2013 waar de oefenbestanden in staan.
• De map BC Office 2013 bevat een submap met oefenbestanden voor Office, Word, Excel, PowerPoint, Outlook en OneNote. Indien van toepas-sing is er ook een map met uitgewerkte oefenbestanden.
Bij de beschrijving in dit boek zijn we hiervan uitgegaan.
Gedownloade bestanden worden in de beveiligde weergave geopend (zie Figuur 1.6).

1 Wat is nieuw in
programma’s zijn doorgevoerd. In dit hoofdstuk vindt u hiervan een korte
samenvatting.
Om te zorgen dat u overal bij uw gegevens kunt, worden steeds meer docu-menten opgeslagen op centraal geplaatste computers ergens op de wereld. Ergens op internet, in de wolken, in de cloud! Of u nu thuis bent, op uw werk, bij vrienden of op vakantie, met een internetverbinding kunt u altijd bij de ge-gevens op die centrale opslagmedia. Met een loginnaam en een wachtwoord wordt gezorgd dat uw gegevens beschermd zijn, zodat die niet voor iedereen toegankelijk zijn. U kunt uw gegevens ook delen met anderen, zodat vrien-den uw foto’s kunnen bekijken of studenten samen aan een onderzoeksverslag kunnen werken.De Offi ce-programma’s haken in deze versie daar nadrukkelijk op in. Bij het bewaren en opvragen van bestanden kunt u kiezen voor opslaan op uw eigen computer of in de cloud. Microsoft toont daar uiteraard haar eigen cloud- opslag SkyDrive bij.U kunt de Offi ce-programma’s tegenwoordig ook gebruiken via een internet-verbinding met Offi ce365. De Offi ce-programma’s staan dan niet meer op uw computer. In het gebruik zijn er amper verschillen tussen de op een computer geïnstalleerde Offi ce-programma’s en Offi ce365 die u gebruikt via een inter-netverbinding. Dit boek is te gebruiken voor beide opties.

Figuur 1.1 Voorbeeld van meer integratie van SkyDrive in Word
In deze versie van Office speelt Microsoft ook in op het feit dat steeds vaker een tablet gebruikt wordt of een aanraakscherm (touchscreen). Veel mensen zijn bekend met het geven van opdrachten door te tikken of vegen (tap en swipe) omdat ze dat kennen van hun smartphone of bijvoorbeeld iPad. Deze nieuwe bediening is nu ook in de Office-programma’s te gebruiken. Uiteraard moet u dan wel de beschikking hebben over een tablet of een monitor met touch-screen. U kunt de programma’s dus bedienen met de muis, met uw vingers en met het toetsenbord. Of een combinatie natuurlijk!Voor meer informatie over het werken met een touchscreen zie de Bijlage Touch screen achter in dit boek.
Figuur 1.2 Voor touchscreens kan extra ruimte rondom de knoppen gemaakt worden

Bij ieder Offi ce-programma bent u aangemeld met een account. Meestal ziet u dat account rechtsboven. Dit account zorgt ervoor dat u bij het opvragen en bewaren van bestanden bij uw eigen standaardlocatie komt en dat uw eigen instellingen gebruikt worden. Als u gebruik maakt van opslag in de cloud zal ook daar door uw account de juiste locatie gekozen worden. Maakt u gebruik van meer accounts, dan kunt u wisselen van account binnen alle Offi ce- programma’s.In eerste instantie worden de accountgegevens overgenomen van de aanmel-ding van uw computer.Voor meer informatie over accounts zie paragraaf 2.3.10.
Microsoft heeft in Windows 8 de Windows Store geïntroduceerd. Kent u de iTunes-winkel van Apple waar u aanvullende programma’s (apps) kunt down-loaden voor uw iPhone of iPad? De Windows Store is de winkel waar u aanvul-lende apps kunt downloaden voor Windows.In de Windows Store zijn er speciaal voor de Offi ce-programma’s Apps voor Offi ce. U kunt apps gratis of tegen betaling downloaden.Via het tabblad kunt u deze apps bekijken en aanschaffen.
In alle Offi ce-programma’s is er een volledig scherm-modus (Full screen). Dit zorgt ervoor dat alle overbodige informatie van het scherm weggelaten wordt, zodat u zich volledig kunt concentreren op het bestand waar u mee bezig
Figuur 1.3 Rechtsboven
ziet u altijd welke account
gebruikt wordt en kunt u
wisselen
Figuur 1.4 De Apps voor Offi ce staan op het tabblad Invoegen

bent. U ziet dan meer van het bestand op het scherm. Het lint verdwijnt net als eventuele extra schermdelen links of rechts en de statusbalk.
Figuur 1.5 Het gewone scherm (1) en een volledig scherm (2)
Wanneer u een bestand oproept dat u via e-mail of via internet hebt ontvangen, wordt het geopend in de beveiligde weergave. U krijgt hierover een melding in een gele berichtenbalk boven aan het scherm. U moet eerst aan geven dat u het bestand wilt bewerken, voor u verder kunt gaan.
Figuur 1.6 Programma’s waarschuwen voor bestanden van internet

eerste programma het moeilijkste om te leren, want dan is alles nog nieuw.
Maar zodra u met een ander programma gaat werken, zult u veel herkenbare
zaken tegenkomen. Dat komt door de uniforme manier van werken binnen alle
uitgelegd die in alle programma’s hetzelfde zijn. Binnen de afzonderlijke
programma’s, die later in dit boek aan de orde komen, zullen deze onder-
werpen dan nog maar kort aan de orde komen.
Een programma start u in Windows 8 op de volgende manieren.
Via het Startscherm
Het Startscherm kunt u oproepen met de Win-dows-toets of door de muis links-onder te plaatsen
– Ziet u een tegel van het programma, dan kiest u die tegel.
– Ziet u geen tegel, klik dan op de rechtermuisknop op een lege plaats en kies voor . Kies de <programma>-tegel.
Via het Charms-menu
Roep dit menu op met de sneltoets Windows+c of door de muis naar de rechterkant van het scherm te bewegen
– Kies .– Typ naam programma.– Kies in de zoekresultaten .
Vanaf het Bureaublad (alleen als daar een pictogram aanwezig is)
Roep dit op met de sneltoets Windows+d of met de tegel
– Dubbelklik op het <programma>-pictogram als het op het bureaublad staat.
– Klik op het <programma>-pictogram als het op de Taakbalk staat.
Tabel 2.1 Een programma starten
Gebruikt u Windows 7? Gebruik dan de (linksonder) om het pro-gramma te zoeken en te starten. Als u het programma niet direct vindt, zal het waarschijnlijk een onderdeel zijn bij .

Natuurlijk kunt u ook met deze Windows-versie dubbelklikken op een <programma>-pictogram op het bureaublad of klikken op het <programma>- pictogram op de Taakbalk van Windows.
Na het starten wordt er waarschijnlijk eerst gevraagd wat voor een soort do-cument u wilt maken. Kies in eerste instantie voor
. Het is ook mogelijk dat er direct met een leeg document gestart wordt.
Gebruik de knop rechtsboven in het venster om een programma af te sluiten. U sluit in eerste instantie het bestand waarmee u werkt. Wanneer er geen andere bestanden open zijn, dan wordt het programma ook afgesloten. Dus wanneer het laatste bestand is gesloten wordt hiermee ook het program-ma afgesloten.
De manier waarop een programma zich presenteert en waarop u opdrachten geeft, wordt ook wel de gebruikersinterface genoemd. Die is in alle Office- programma’s hetzelfde: opdrachten geeft u via het lint, de werkbalk Snelle toegang, de miniwerkbalk, een dialoogvenster, een taakvenster en/of het snel-menu. En u kunt daarvoor een muis gebruiken, een aanraakscherm en/of een toetsenbord. In dit boek worden voornamelijk het lint en de werkbalk Snelle toegang gebruikt in de uitleg.
Opdrachten geeft u onder andere via het lint. Dat is een gedeelte aan de boven-kant van het scherm met verschillende tabbladen waarop knoppen staan.
Figuur 2.1 Het lint met tabbladen, groepen, knoppen en startpictogrammen
Die knoppen staan voor opdrachten die u kunt geven. Binnen de Office- programma’s is er een grote eenduidigheid in het lint. Alle programma’s heb-ben een tabblad (1), , , en (2). Afhankelijk van de toepassing zijn er nog andere tabbladen. Het tabblad
heeft een afwijkende kleur en is ook in andere opzichten afwijkend (zie paragraaf 2.3).Op de tabbladen zijn de taken in logische groepen (3) verdeeld. De knoppen die bij een specifieke taak horen, staan dan ook allemaal in één groep. Bijvoor-beeld in Word ziet u op het tabblad de groep (3) met knoppen voor de opmaak van de alinea. In sommige groepen ziet u rechtsonder het
(4). Als u hierop klikt, wordt een dialoogvenster getoond waar u nog meer zaken kunt instellen. Vaak staat er

bij een knop (5) ook de naam. Of die naam erbij staat hangt af van uw scherm-grootte en -resolutie (zie het voorbeeld in Figuur 2.2).
Figuur 2.2 Verschillende weergaven van het lint
Wanneer u met de muis wijst (niet klikken) in een knop, dan verschijnt er een kader met een beschrijving. Die beschrijving wordt in dit boek aangeduid met de term ‘scherminfo’ of ‘tooltip’ (1).Het lint kan bediend worden met de muis, met het toetsenbord en, als u een touchscreen hebt, ook door te tikken op uw scherm. In de beschrijvingen in dit boek wordt dit niet allemaal apart uitgelegd, maar hanteren we een algemene notatiewijze.• Kies .Eerst wordt het tabblad genoemd ( ), dan staat tussen haakjes de groep waarin u de knop kunt vinden ( ) en dan de naam van de knop ( ). Die groepsnaam is alleen een aanduiding waar u de knop kunt vinden op dat tabblad; u hoeft niet op die groepsnaam te klikken! Of u uiteindelijk de knop kiest door erop te klikken met de muis, door erop te tikken met een vin-ger of door de sneltoetsen te gebruiken bepaalt u zelf.
Soms staat er in de marge voor de herkenbaarheid een afbeelding van die knop (zonder de bijbehorende tekst).
U kunt het lint tijdelijk minder prominent tonen door op te klikken rechtsonder (2) in het lint.
Figuur 2.3 De knop Het lint samenvouwen (2) en de knop Weergaveopties voor lint (1)
Via (1) kunt u bepalen hoe het lint getoond moet worden. Er zijn drie mogelijkheden: het lint automatisch verbergen, alleen de tabbladen weergeven of de tabbladen en de opdrachten weergeven.
Terwijl u aan het werk bent kunnen er extra tabbladen in het lint verschijnen. Hebt u bijvoorbeeld een tabel geselecteerd, dan ziet u de
met de tabbladen en . Op deze tabbladen zitten

knoppen speciaal voor het werken met tabellen. Werkt u buiten de tabel, dan verdwijnen deze tabbladen vanzelf. Hetzelfde geldt bijvoorbeeld voor het wer-ken met afbeeldingen, grafieken en SmartArts. Deze tabbladen verschijnen alleen wanneer u met een bepaalde context bezig bent en ze heten daarom dan ook contextuele tabbladen.
Figuur 2.4 Enkele voorbeelden van contextuele tabbladen
Boven het lint staat de . De knoppen op deze werk-balk staan altijd in beeld en zijn met één actie te bereiken. Vandaar de naam werkbalk Snelle toegang. In eerste instantie vindt u hier enkele knoppen die per programma kunnen verschillen en een knop om deze balk aan te passen.
U kunt zelf extra knoppen aan de werkbalk Snelle toegang toevoegen.• Kies .• Kies een van de opdrachten waar geen vinkje voor staat om deze toe te
voegen. Kies een opdracht met een vinkje ervoor om dit te verwijderen.
Figuur 2.5 De Werkbalk Snelle toegang van Outlook (1) en Word (2)
Knoppen die niet in deze lijst voorkomen maar wel in het lint staan kunt u eenvoudig toevoegen.• Klik met de rechtermuisknop op een knop in het lint.• Kies in het snelmenu .

De werkbalk Snelle toegang kan zowel aan de bovenkant als aan de onderkant van het lint staan.• Kies .• Kies of .
Behalve met het lint en de werkbalk Snelle toegang kunt u ook opdrachten geven via de miniwerkbalk (1) en via het snelmenu (2) (zie Figuur 2.6).De miniwerkbalk is een kleine balk die verschijnt bij de muisaanwijzer als bij-voorbeeld een tekst is geselecteerd en wanneer u op de rechtermuisknop klikt.Het snelmenu verschijnt bij de muisaanwijzer als u op de rechtermuisknop klikt.
Figuur 2.6 De miniwerkbalk en het snelmenu bij een geselecteerd grafi ekonderdeel (A) en bij
geselecteerde tekst in Outlook (B)
De miniwerkbalk en het snelmenu passen zich aan de soort gegevens aan. Bij een geselecteerde tekst ziet u andere knoppen op de miniwerkbalk en andere menu-items in het snelmenu dan bij een afbeelding of een tabel.
werkt klikken op de rechtermuisknop dan ook. Gekscherend noemen sommigen de rech-termuisknop ook wel de ‘kweenie-knop’: ik weet niet waar het zit! Vaak werkt het wel!
Voor veel opdrachten bestaan zogenaamde sneltoetsen . Dat is een combinatie van twee (of meer) toetsen. De Ctrl-toets gecombineerd met de b zal in alle programma’s zorgen dat de tekst vet wordt. In dit boek wordt zo’n sneltoets aangeduid met Ctrl+b. Druk dus Ctrl in, houd deze toets ingedrukt en druk
werkt klikken op de rechtermuisknop dan ook. Gekscherend noemen sommigen de rech-termuisknop ook wel de ‘kweenie-knop’: ik weet niet waar het zit! Vaak werkt het wel!

dan kort op de b. Laat daarna beide toetsen los. (Zie de Bijlage Sneltoetsen ach-ter in dit boek.)
Werkt u met een touchscreen, dan kunt u opdrachten geven via dit scherm. Het is handig als er wat meer ruimte is rondom de knoppen in het lint en de werkbalk Snelle toegang. Dat kunt u regelen met de knop
. Die moet u aan de werkbalk Snelle toegang toevoegen.• Voeg de knop toe:
– Kies .
• Voor meer ruimte:– Kies .
• Voor minder ruimte:– Kies .
De aanraakmodus in het gebruik:• Tik even met een vinger op een knop om die te kiezen.
Zie voor een overzicht de Bijlage Touchscreen.
Bij opdrachten die de opmaak van iets wijzigen ziet u dat het livevoorbeeld vaak werkt. U wijst op een van de opmaakmogelijkheden en op de achtergrond ziet u al hoe het zou worden als u deze opmaak kiest. Dit wordt Livevoorbeeld genoemd. In OneNote werkt het livevoorbeeld niet.Het is vaak erg handig, omdat u tevoren al kunt zien hoe een bepaalde keuze zal uitpakken. Soms is het echter ook verwarrend, als de muisaanwijzer per ongeluk op een knop staat. Hebt u tekst geselecteerd en wijst u in Word op een stijl, dan zal die tekst in die stijl worden getoond door het livevoorbeeld. Hebt u dat even niet in de gaten, dan zou u kunnen denken dat die tekst in de ver-keerde opmaak is gezet. Even de muis verplaatsen en het probleem is opgelost.Wilt u liever geen livevoorbeeld gebruiken? Bij de standaardinstellingen kunt u dit uitschakelen.• Kies
.• Kies OK.
Figuur 2.7 Het scherm in
de muismodus (A) en in de
aanraakmodus (B)

Het tabblad in het lint is afwijkend van de andere tabbladen. Niet alleen heeft het een afwijkende kleur, maar het is ook anders ingericht. De op-drachten die u via dit tabblad geeft gaan over het bestand of over het program-ma waar u mee werkt. U vindt er bijvoorbeeld opdrachten over het bestand als opslaan, afdrukken en sluiten. En over het programma waar u mee werkt ziet u opdrachten voor het regelen van standaardinstellingen en uw account.Daarom wordt dit tabblad ook wel de Backstage-view genoemd: u neemt een kijkje achter de schermen.
Zodra u het tabblad kiest, ziet u het document waar u mee bezig bent niet meer, omdat het het hele scherm vult. Linksboven ziet u een knop met een pijl naar links, waarmee u terugkeert naar uw document. De toets hiervoor is Esc.Hierna worden kort de belangrijkste opdrachten van dit tabblad uitgelegd.
U kunt beginnen met een nieuw document in het huidige programma. Daarbij hebt u de keuze om te beginnen met een leeg document of met een voorbeeld-document waarin al een groot aantal zaken is vastgelegd. Die voorbeelddocu-menten worden sjablonen genoemd (of met de Engelse term templates). Er zijn vele onlinesjablonen waar u uit kunt kiezen.
Figuur 2.8 Een leeg document beginnen via Bestand > Nieuw
Alleen al om een indruk krijgen van wat er mogelijk is binnen een programma, is het leerzaam om eens enkele sjablonen te bekijken en te gebruiken. Ze zijn altijd aan uw wensen aan te passen en het kan soms veel tijd schelen als u een sjabloon gebruikt als basis zodat u niet alles zelf hoeft te bedenken!In Word spreken we van een nieuw document, in Excel van een lege werk-map en in PowerPoint van een lege presentatie. Zo heeft elk programma zijn eigen benaming voor een nieuw document. Opgeslagen documenten worden

bestanden genoemd, of dat nu teksten, rekenbladen of presentaties zijn, dat maakt niet uit.
In Outlook komt hier niet voor en in OneNote kiest u geen sjabloon, maar geeft u wel direct bij het maken van een nieuw notitieblok aan wat de bestandsnaam wordt.
Om een eerder bewaard bestand weer op te roepen moet u dit openen. Zodra u kiest voor ziet u in de middenkolom plaatsen waar bestanden opge-slagen kunnen zijn (A). Door te kiezen voor een plaats wijzigt het schermdeel rechts (B).Bestanden die u nog niet zo lang geleden hebt gebruikt, staan bij de
(1). Verder kunt u bestanden openen die staan op (2) of op uw eigen computer of een computernetwerk met (3).Wanneer u iets wilt openen van een USB-geheugen, cd of dvd moet u ook kie-zen voor .
Figuur 2.9 Een opgeslagen bestand opvragen via Bestand > Openen
Wilt u het werken aan een bestand beëindigen, dan moet u kiezen. Als er nog wijzigingen zijn aangebracht die u niet hebt bewaard, krijgt u hierover een melding. Soms kunnen deze niet-opgeslagen wijzigingen niet meer worden teruggehaald (1) en soms nog wel (2) (zie paragraaf 2.3.6).
Outlook en OneNote kennen geen opdracht om te stoppen met het werken aan een bestand.
Figuur 2.10 Twee meldingen die
kunnen verschijnen als u een bestand
sluit

Om een bestand te bewaren moet u dit opslaan.
Figuur 2.11 Bestand opslaan of Bestand opslaan als en het dialoogvenster Opslaan als
Een bestand wordt altijd opgeslagen onder een bestandsnaam (1). Ook moet u altijd aangeven waar u het bestand wilt opslaan (2). Voor het opslaan zijn er twee opdrachten.Met (A) slaat u de laatste wijzigingen die u hebt gemaakt op. De vorige versie van het bestand zal dus vervangen worden door de versie die u op dat moment op het scherm ziet. Daarom zal er ook geen aanvullende in-formatie worden gevraagd bij deze opdracht. Alleen als u nog niet eerder een bestand hebt opgeslagen zal er aanvullende informatie worden gevraagd. Het programma moet natuurlijk weten waar het bestand opgeslagen moet worden en onder welke naam.
is een knop die ook in de werkbalk Snelle toegang staat.Met (B) geeft u aan dat u het huidige bestand wilt opslaan als een nieuw aangemaakt bestand. U geeft dan ook een plaats op waar het bestand opgeslagen (2) moet worden en een naam (1). Als dit toevallig hetzelfde is als een ander bestand op dezelfde plaats en met dezelfde naam krijgt u een mel-ding of dit bestand vervangen moet worden.
In paragraaf 2.4 vindt u informatie over het beheren van bestanden en het wer-ken met mappen.
Wanneer u een bestand sluit, kan ook gevraagd worden of u de wijzigingen wilt opslaan. Als u dan kiest voor zal het bestand opgeslagen worden onder dezelfde naam. U overschrijft dan een eventuele vorige versie.
Tijdens het werken wordt tussentijds op de achtergrond ook steeds opgesla-gen. Bij het sluiten van een bestand of bij het opslaan kan een melding gegeven worden dat er tijdelijk nog een niet-opgeslagen versie van het bestand bestaat (zie Figuur 2.10). Dit kan u in noodsituaties helpen (zie paragraaf 2.3.6).

In Outlook gebruikt u voor het opslaan een knop in het lint. In OneNote worden wijzigingen direct opgeslagen als u iets maakt of wijzigt.
Met deze opdracht ziet u informatie over het document waar u mee bezig bent. Welke opties beschikbaar zijn, is per Office-programma verschillend. Vaak ziet u iets over beveiligen, wie het document gemaakt heeft (auteur), wanneer het is gemaakt en wie het document het laatst heeft gewijzigd.Als een document eerder is opgeslagen en er nog eerdere versies zijn van het document, vindt u die onder .
Outlook heeft hier afwijkende opties, die gaan over uw account en instellingen voor uw postvakken. OneNote geeft informatie over de huidige notitieblokken.
Bij het sluiten van een bestand kunt u de melding hebben gekregen dat niet-opgeslagen wijzigingen tijdelijk toch nog beschikbaar zijn (Figuur 2.10). Hoe krijgt u die dan terug? De Office-programma’s maken hierbij een onder-scheid tussen bestanden die u nog nooit hebt opgeslagen en bestanden die u al wel eens hebt opgeslagen.• Bestand is nog nooit eerder opgeslagen:
– Kies
Figuur 2.12 Openen van een niet-opgeslagen bestand
– De map met tijdelijk opgeslagen bestanden wordt geopend (zie Figuur 2.13).
– Selecteer het bestand en kies .

Figuur 2.13 In het dialoogvenster Openen staan de tijdelijk opgeslagen bestanden
– Na het openen staat er een berichtenbalk onder het lint. Kies hier .
Figuur 2.14 Bij het openen van een tijdelijk opgeslagen bestand verschijnt de berichtenbalk
• Bestand is eerder opgeslagen geweest:– Open het bestand op de gebruikelijk manier ( ).– Kies .
Figuur 2.15 Via Versies beheren kunt u automatisch opgeslagen versies van de werkmap openen
• Kies naast de versie met de toevoeging die u wilt terughalen.

• De tijdelijke versie van het bestand wordt geopend. Kies in de berichtenbalk. De eerder opgeslagen versie wordt overschreven door de laatste automatisch opgeslagen versie van het bestand. Het bestand moet nu nog opgeslagen worden.
Om hier gebruik van te kunnen maken moeten er bij de standaardinstellingen de juiste instellingen zijn gemaakt.• Kies .
– Selecteer en geef het aantal minuten op (1).
– Selecteer. (2).
• Kies OK.
Figuur 2.16 Bij Bestand > Opties kunt u de instellingen voor de functie AutoHerstel opgeven
De instelling bij (1) zorgt er ook voor dat u nog een herstelversie hebt van de ge-opende bestanden als uw computer onverwachts afgesloten wordt. Zodra u na de crash het programma weer opstart, krijgt u een melding dat er automatisch opgeslagen versies zijn. Kies en er wordt een taakvenster geopend met de bestanden die hersteld kunnen worden.
Outlook en OneNote kennen deze mogelijkheid niet.
Hier ziet u vrijwel alles bij elkaar wat het afdrukken betreft. Rechts ziet u een afdrukvoorbeeld dat laat zien hoe het document eruit zal zien als u het afdrukt (1). In het midden kunt u opdrachten geven over de printer die u wilt gebrui-ken (2), hoeveel afdrukken (3) u wilt hebben en met welke instellingen (4) u wilt afdrukken.
Figuur 2.17 Na een onverwachts afsluiten valt er
misschien toch nog wat te redden via Herstelde
bestanden weergeven

A
Aan, Outlook 133
aanraakscherm. Zie touchscreen
AANTAL (functie) 92
accenten 30, 46
account 7, 22, 128
instellen 129
toevoegen 131
wijzigen 131
afb eelding 38, 63
afmetingen 111
PowerPoint 110
afdrukken 20
agenda 142
hand-out 122
afdrukstand 59
afmetingen van objecten 103
afspraak 140
herinnering 141
maken 140
verwijderen 142
verzetten 142
agenda 127, 140
afdrukken 142
bladeren door 140
instellen 140
alinea-afstand 54
allen beantwoorden bericht 136
animatie 119
apps voor Offi ce 7
audio 115
AutoSom (functie) 91
B
Backspace 30
BCC, Outlook 149
beantwoorden bericht 136
bediening. Zie interface
bericht
afdrukken 136
beantwoorden 136
beheren 137
bijlage 134
doorsturen 136
lezen 135
verplaatsen 137
bestand
afdrukken 20
automatisch opslaan 20
beheren 23
beheren SkyDrive 29
delen 21
exporteren 21
hersteld ~ 19
info 18
kopiëren 26
naam wijzigen 27
nieuw maken 15
ongedaan maken, knippen, kopiëren, ver-
wijderen 29
openen/opvragen 16
overschakelen naar ander ~ 40
sluiten 16
verplaatsen 26
verwijderen 27
bestandsafdruk 176
bestandsbeheer 23
bestandsbijlage OneNote 176
bestand, tabblad 15
bezet (voorlopig ~) 141
bijlage 134
broodkruimelspoor 24

C
CC, Outlook 133
cel 66
invoegen/verwijderen 76
leegmaken 74
celadres 66
celwijzer 69
centreren 37
cloud 5
compacte weergave 126
contactpersoon/-personen 128, 144
favorieten 148
kopiëren in OneNote 177
toevoegen 145
verwijderen 148
weergaven 144
wijzigen 148
cursief 36
cursor 30, 31
celwijzer 69
D
datum 74
Delete 30
dia 98, 99
invoegen 105
kopiëren 105
opnieuw instellen 106
verplaatsen 105
verwijderen 105
dia-indeling 99
diaovergang 118
diavoorstelling 118, 120
documentopmaak 59
doorsturen bericht 136
E
e-mail 127, 132
volgorde berichten 139
Enter 30
F
Facebook 150
film 116
formule 83
functie gebruiken in ~ 88
formulebalk 66
fouten verbeteren 30
functie
AutoSom 91
bibliotheek 90
MIN 92
fx 89
G
gebruikersnaam 129
geluid 115
GEMIDDELDE (functie) 92
getal invoeren 71
H
hand-out 122
help 41
herinnering 141
bij OneNote 176
hoofdlettergebruik 51
I
inspringen 56
interface 10
internetbeveiliging 8
internet, tekst overnemen van 62
inzoomen 41
K
kantlijn. Zie marges
knippen 34
kolom 66
breedte 76
invoegen/verwijderen 76
kopiëren 34
formules 86
vulgreep (Excel) 80
werkblad 82
koptekst 39
korte weergave
agenda 140
contactpersonen 144
L
labels zoeken 165, 174
lay-out, Excel. Zie opmaak Excel
leesvenster 126
lettertype 36
lezen mailbericht 135

liggend, afdrukstand 59
LinkedIn 150
lint 10
samenvouwen/openvouwen 11
weergaveopties 11
livevoorbeeld 14
losse notitie, OneNote 171
M
mailbericht
overnemen in OneNote 176
mailserver. Zie server
map
kopiëren 28
naam wijzigen 25
nieuwe maken 25
verplaatsen 28
verwijderen 28
mappenvenster 126
instellingen 126
marges 59
markeren OneNote 164
MAX (functie) 92
MIN (funtie) 92
miniwerkbalk 13
multimedia 115
N
naamvak 66
navigatievenster 62
netwerkschijf 29
nieuw 15
bestand 15
OneNote notitieblok, sectie, pagina 157
notitie 163
losse ~ 171
notitieblok 159
delen 159, 160
nieuw 157
openen 157
sluiten 157
nummering 57, 107
O
object, PowerPoint 101
volgorde 111
Office-apps 7
onderstrepen 36
ongedaan maken 30
openen
bestand 16
niet opgeslagen bestand 18
opmaak 36
Excel 75
Excel opmaak wissen 74
Word alinea-opmaak 50, 51
Word documentopmaak 50
Word opmaak wissen 51
Word tekenopmaak 50
opnieuw instellen dia 106
opslaan
bestand 17
OneNote 157
opsommingstekens 57, 106
opties 22
P
pagina
nieuwe (OneNote) 157
nieuwe (Word) 47
paginanummers 60
pagina-opmaak 59
plakken 34
plakopties 35
plakopties Excel 80
POP 129, 130
pop-out 136
pop-upscherm
afspraak 142
Postvak IN 133
Postvak UIT 133
printen. Zie afdrukken
R
regelafstand 53
rij 66
hoogte 76
invoegen/verwijderen 76
S
schema tekenen 110
scherm instellen
Outlook 126
sectie
nieuwe 157

selecteren 32
alle cellen 70
cellen 69
in PowerPoint 101
in Word 49
kolom 70
rij 70
werkblad 81
server 132
inkomende mail 129
uitgaande mail 129
Shift+Enter 44
SkyDrive 29
sluiten, bestand 16
snelmenu 13
sneltoetsen 13, 181
sociale netwerken 150
SOM (functie) 89
speciale tekens 46
spellingcontrole 40
staand, afdrukstand 59
standaardinstellingen 22
startscherm, programma 43
statusbalk
algemeen 41
stijlen 61
symbolen 30
T
tabblad
hulpmiddelen voor ... 11
takenlijst OneNote 164
tekengrootte 36
tekens (speciale) 30
tekst
in vorm 115
tekstvak 107
van internet 62
tijdelijke aanduiding 100
tijd weergeven als 141
titelbalk 44
toetsencombinatie. Zie sneltoetsen
touchscreen 6
U
uitlijnen 37
Word 52
uitzoomen 41
V
verplaatsen
bericht 137
Excel 79
PowerPoint 104
werkblad 82
vervangen 39
verwijderen
verwijderde items 133
werkblad 82
verzenden/ontvangen 133
verzonden items 133
vet 36
video 116
vingerbewegingen 183
voettekst 39
volgorde
berichtenlijst 139
volledig scherm 7
voorblad (Word) 61
vorm 114
opmaken 115
tekst in ~ 115
vulgreep 80
W
webmail 133
werkbalk snelle toegang 12
werkblad 81
naam wijzigen 82
snelmenu 82
werkgebied 44
Y
YouTube 117
Z
zoeken 39
OneNote 173
Outlook 152

BASISCURSUSOFFICE 2013
Offi ce is de verzamelnaam voor kantoorautomatiseringsprogramma’s waarvan in dit boek Word, Excel,
PowerPoint, Outlook en OneNote aan de orde komen. Het is al weer toe aan versie 2013. Deze versie
kan gebruikt worden op pc’s met een muis, pc’s met een touch screen en tabletcomputers.
De Offi ce-programma’s werken voor een groot deel op dezelfde manier en dat komt nadrukkelijk
aan de orde in het eerste gedeelte. Denk aan zaken als het openen, opslaan, afdrukken, delen en
exporteren van bestanden, maar ook aan basistechnieken als invoeren en wijzigen, selecteren en
navigeren, opmaken, verplaatsen en spellingcontrole. In de uitleg staan veel schermafbeeldingen
ter herkenning. De cursus bevat veel oefeningen om de theorie goed onder de knie te krijgen.
U leert in deze Basiscursus:
manier werkt;
OVER DE AUTEURS Jolanda Toet en Saskia Jacobsen zijn de eigenaren van Toels-PC, een bedrijf dat pc-trainingen en andere
vormen van computerondersteuning geeft aan bedrijven en instellingen. Zij verzorgen al vele jaren
trainingen en weten daardoor precies wat altijd lastige onderwerpen zijn voor beginnende gebruikers.
Zij hebben beiden een didactische achtergrond en veel ervaring in het schrijven van cursusmateriaal.
Dit boek is vooral bedoeld voor de beginnende gebruiker. Het geeft een goede indruk van de werking
van de Offi ce-programma's Word, Excel, PowerPoint, Outlook en OneNote. Omdat begonnen wordt met
de gezamenlijke elementen van de Offi ce-programma’s, zult u snel nieuwsgierig worden naar wat een
minder bekend of onbekend programma te bieden heeft. En u zult zien dat u ze snel onder de knie krijgt!
980
978 90 12 58533 0

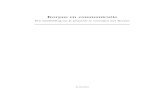


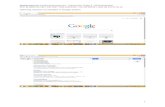

![presentatie Lenaerts26november2010 [Alleen-lezen]3. Personenlijst in Excel: • Personenlijst vorige zitting openen en opslaan als nieuwe datum lac-zitting. ... Microsoft PowerPoint](https://static.fdocuments.nl/doc/165x107/5f54d548b1d5597de070e565/presentatie-lenaerts26november2010-alleen-lezen-3-personenlijst-in-excel-a.jpg)

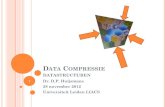
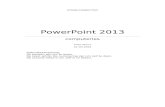
![Aldfaer voor beginners - HCC · 2014. 11. 6. · (Er verschijnt een venster “Bestand downloaden” waarop gevraagd wordt of u het bestand wilt openen of opslaan). Kies voor [Opslaan]](https://static.fdocuments.nl/doc/165x107/611dec720711857fb7420cf0/aldfaer-voor-beginners-hcc-2014-11-6-er-verschijnt-een-venster-aoebestand.jpg)