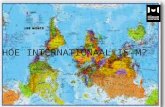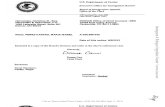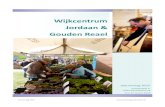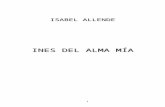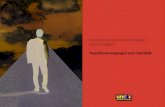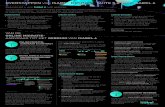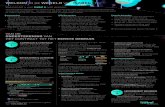Isabel 6 handleiding - Welcome to Isabel · elkom bij Isabel 6W 4 ... controle. SLIMME BOEKHOUDING...
Transcript of Isabel 6 handleiding - Welcome to Isabel · elkom bij Isabel 6W 4 ... controle. SLIMME BOEKHOUDING...
1
2
3
4
CONTENTS
Welkom bij Isabel 6 41.1 Een oplossing met tal van voordelen 4
Efficiënte multibanking 4
Vlotte samenwerking 4
Slimme boekhouding 4
Referentie in veiligheid 4
1.2 Support 4
1.3 De vele mogelijkheden in Isabel 6 5
1.4 Belangrijke termen 5
Starten met Isabel 6 7
2.1 Installatie 7
De beveiligingscomponenten 7
Optimale beveiliging met IBM® Security Trusteer 7
Installatie van de Isabel kaartlezer 8
Isabel SmartCard activatie 8
2.2 Isabel 6 starten 8
2.3 Welkomstpagina 9
2.4 Modules 10
Standaardmodule 10
Tekenmodule 11
Aan de slag met Isabel 6 12
3.1 Overzicht personaliseren 14
Kolom van grootte wijzigen 14
Sortering aanpassen 14
Kolom verbergen of toevoegen 15
3.2 Configureren van aliassen 16
Rekeninginfo 18
4.1 Rekeninginformatie raadplegen 18
Rekeningen met verschillende muntwaarden 19
Navigeren naar een specifieke datum of afschrift 19
4.2 Acties in rekeninginfo 20
Aanmaken van filters 20
Aanmaken van rapporten 21
> Een Saldo-overzicht maken 22
> Een Afschriften-overzicht maken 23
> Snel een verrichting afdrukken 23
5
6
7
8
Verrichtingen 24
5.1 Status van verrichtingen 24
5.2 Tegenpartijen 24
Rechtstreeks aanmaken van een tegenpartij 25
Tegenpartij aanmaken vanuit een verrichting 25
Wijzigen van een tegenpartij 26
5.3 Aanmaken van betalingen 26
Verschil Betalingen en Groep van betaling 26
Hoe een betaling aanmaken 27
Hoe een Groep van betalingen aanmaken 28
Opslaan als sjabloon (voor terugkerende groepsbetalingen) 29
5.4 Verrichtingen toewijzen aan een envelop 30
Kleurcodes van enveloppen 31
5.5 Verrichtingen ondertekenen en versturen 32
Een wijziging vragen of aanbrengen 32
Een of meerdere verrichtingen tekenen 33
Een of meerdere verrichtingen versturen 34
Status verzonden verrichting nagaan 34
Gevorderde functionaliteit 35
6.1 Instellen van voorkeuren 35
Algemene voorkeuren 35
Rekeninginfo 36
Verrichtingen 36
6.2 Betalingsbestanden opladen 38
6.3 Rapportbestanden downloaden 40
Werken met Zoomit 42
7.1 Verzender toevoegen 43
7.2 Isabel 6-factuur raadplegen en downloaden 44
Support en feedback 45
ISABEL 6 HANDLEIDING - 4
1 WELKOM BIJ ISABEL 6
Isabel 6 is een online betaaloplossing die ontwikkeld werd op maat van bedrijven, klein of groot. U krijgt in een oogopslag inzicht in al uw professionele bankzaken via één overzichtelijk scherm. Dankzij een veilige toegang vergemakkelijkt het bovendien uw betalingsverkeer met uw verschillende banken.
1.1 EEN OPLOSSING MET TAL VAN VOORDELEN EFFICIËNTE MULTIBANKING U gebruikt meerdere banken? Dankzij Isabel 6 bewaart u het overzicht. Het is de enige oplossing in België die via een veilige toegang en op een overzichtelijk scherm de betalingen naar uw banken vergemakkelijkt.
VLOTTE SAMENWERKING Isabel 6 is ontwikkeld om met meerdere collega’s binnen een abonnement samen te werken, met elk hun eigen taken en verantwoordelijkheden. Dat garandeert u meer continuïteit en extra ruimte voor controle.
SLIMME BOEKHOUDINGIsabel 6 versterkt uw huidige boekhoudpakket. Zo kunt u bijvoorbeeld in een keer een volledige lijst van betalingen opladen, waardoor uw boekhouding sneller en efficiënter verloopt. Minder manuele handelingen voor minder fouten.
REFERENTIE IN VEILIGHEIDMet meer dan 20 jaar ervaring en 75.000 professionele gebruikers is Isabel Group een betrouwbare en solide partner voor de optimalisatie van uw financiële administratie. Isabel 6 wordt door de overheid erkend als veilige toegang voor haar applicaties, zoals Tax-on-web.
ISABEL CUSTOMER [email protected] 404 03 35
1.2 SUPPORT Er is een hulpknop beschikbaar in de Isabel 6 applicatie (zie punt 3. verder) die u meteen doorverwijst naar gerelateerde informatie. U kan ons ook elke werkdag tussen 8u00 en 18u00 bereiken op onderstaande gegevens:
1.3 DE VELE MOGELIJKHEDEN IN ISABEL 6• Overschrijvingen• Rekeninginfo raadplegen/filteren/zoeken• Beheren van een onbeperkt aantal rekeningen per bank• Download van CODA, MT940-942, CAMT• Verrichtingen zoeken• Verrichtingen dupliceren• Raadplegen en ondertekenen van verrichtingen• Ingeven en importeren van binnenlandse, Europese (SEPA) en buitenlandse (Non-SEPA)
overschrijvingen (met of zonder memodatum)• Tegenpartijen beheren, aanmaken en importeren• Domicilieringen: manueel aanmaken, mandaten beheren• Tekenen met meerdere gebruikers in functie van mandaten• Betaalbestanden importeren uit boekhoudpakket• Rekeninginfo exporteren naar boekhoudpakket• MultiSign: collega’s uitnodigen tot ondertekenen en tegenpartijen samen beheren• Isabel Go: de Isabel-knop in uw boekhoudpakket• Samenwerken, ook op afstand
1.4 BELANGRIJKE TERMEN Enkele van onze termen komen heel vaak terug. Hieronder lichten we ze alvast even toe in willekeurige volgorde.
Bankbestanden: informatiebestanden die uitgewisseld worden tussen u en de bank. Dit kunnen bestanden zijn die instructies bevatten die nodig zijn om een verrichting te kunnen laten uitvoeren, of bestanden die rekeninginformatie bevatten in de vorm van CODA/MT940-942/CAMT.
Certificaat: iedere Isabel SmartCard heeft een achterliggend certificaat dat de gebruiker identificeert in de toepassing en is daarmee een van de bouwstenen van de beveiliging in Isabel.
Isabel-beveiligingscomponenten: software die nodig is om toegang te krijgen tot Isabel 6. U kan deze downloaden en vervolgens installeren via www.isabel.eu/download.
Kaartlezer: de kaartlezer wordt gebruikt om toegang te krijgen tot Isabel 6. Ze kan bovendien gebruikt worden voor eGovernment toepassingen zoals Intervat met de Belgische eID. Deze lezer wordt verbonden met de computer van de gebruiker, is verplicht en enkel te verkrijgen via Isabel.
ISABEL 6 HANDLEIDING - 5
ISABEL 6 HANDLEIDING - 6
Isabel SmartCard: de Isabel SmartCard is een fysieke kaart (ter grootte van een kredietkaart) die de gebruiker toegang geeft tot zijn certificaat waardoor hij zich bijgevolg kan identificeren of betalingen kan ondertekenen. De kaart wordt beveiligd met een pincode van 6 tot 8 cijfers en wordt onbruikbaar na 5 achtereenvolgende foutieve pincode pogingen (ongeacht de tijd tussen de verschillende pogingen). Op de Isabel 6-kaart wordt de naam van het bedrijf, de gebruikersnaam, User ID en Card ID vermeld.
Card ID: de Card ID is een uniek cijfer dat wordt toegewezen aan elke Isabel 6-kaart en het is terug te vinden op de Isabel SmartCard. Dit getal heeft de structuur 8xxxxxxxxxcc, waarbij x een cijfer en cc een controlegetal is.
User ID: de User ID is een uniek cijfer dat wordt toegewezen aan elke Isabel 6-gebruiker en is terug te vinden op de Isabel SmartCard. Dit getal heeft de structuur 5-xxxxxxx-yyy-zz:
• xxxxxxx: uw Isabel 6-abonnementsnummer• yyy: de ID van de gebruiker in het Isabel 6-abonnement.
De eerste gebruiker zal standaard ID 001 hebben• zz: (modulo 97) controlegetal
ISABEL 6 HANDLEIDING - 7
2.1 INSTALLATIE DE ISABEL - BEVEILIGINGSCOMPONENTEN De Isabel-beveiligingscomponenten vormen de hoeksteen van de Isabel beveiliging. De installatie ervan is dan ook vereist voor het gebruik van Isabel 6. U kunt de Isabel-beveiligingscomponenten downloaden en installeren via www.isabel.eu/download. Via deze link kan u ook de bijhorende handleiding raadplegen.
OPTIMALE BEVEILIGING MET IBM® SECURITY TRUSTEER De algemene beveiliging van uw computer is van uitermate belang voor uw online banking. We bieden daarom onze klanten toegang tot IBM® Security Trusteer, een gesofisticeerde software die uw systeem tegen externe aanvallen beschermd en financiële malware detecteert. We adviseren al onze abonnees om deze gratis extensie bovenop de standaard antivirus te installeren.
2 STARTEN MET ISABEL 6
ISABEL 6 HANDLEIDING - 8
INSTALLATIE VAN DE ISABEL KAARTLEZERNa de installatie van de Isabel-beveiligingscomponenten kan u de kaartlezer aansluiten aan uw computer. De software voor deze kaartlezer werd reeds mee geïnstalleerd met de Isabel-beveiligingscomponenten.
ISABEL SMARTCARD ACTIVATIE Surf naar www.isabel.eu/start om uw kaart te activeren. U zal gevraagd worden om het tijdelijk paswoord te vervangen door een persoonlijk.
TRANSACTIONS SECURED
TIP: de verschillende stappen van de activatiemethode staan vermeld op de brief die samen met de kaart toekomt.
2.2 ISABEL 6 STARTEN Als de installatie is afgerond, kunt u inloggen met uw wachtwoord en uw Isabel SmartCard en komt u terecht op de gepersonaliseerde en beveiligde Welkomstpagina.
1. Maak gebruik van de snelkoppeling op uw bureaublad of ga naarStart > Programma’s > Isabel Services > Isabel 6 Login
2. Een pop-up komt tevoorschijn waar u een certificaat kan kiezen.
3. Wanneer het handtekeningvenster wordt weergegeven, voert u uw pincode in met deIsabel kaartlezer. Vervolgens zal u op de Welkomstpagina van Isabel 6 terechtkomen.
ISABEL 6 HANDLEIDING - 9
2.3 WELKOMSTPAGINA
1 Het schermgedeelte rechtsboven:• Uw gebruikersnaam en User ID (afkomstig van uw Isabel 6 kaart)• De Logout knop waarmee u de applicatie veilig afsluit.
2 Bovenaan in het middelste schermgedeelte:• De Isabel 6-knop geeft u toegang tot de Isabel 6 eBanking-applicatie.• De Zoomit-knop. Hier vindt u elektronische documenten (zoals uw Isabel 6 facturen) uitgegeven
door bedrijven.
3 Onderaan in het middelste schermgedeelte:• Intekenen op modules: locatie waar u optionele modules kan in- of uitschakelen.• Beheer Mobile Account: hier kan u een mobiel toestel koppelen aan uw Isabel 6-
abonnement.• Contract profielen: waar u uw eBanking-profielen kan samenstellen en beheren. Dit
is enkel optioneel en is voornamelijk bedoeld voor complexere configuraties.• Downloadzone: waar de Isabel-beveiligingscomponenten en andere hulpmiddelen of
optionele modules kunnen worden gedownload.• Support & Opleidingen: snelkoppeling voor directe toegang tot onze support
pagina’s
4 Aan de rechterzijde van het scherm worden informatieboodschappen geplaatst over uw banken en delen we tips & tricks met u.
5 Aan de linkerzijde van het scherm plaatsen we recente berichten over Isabel en verwittigen we u van eventuele storingen of geplande interventies.
1
2
3
45
ISABEL 6 HANDLEIDING - 10
In Isabel 6 bestaan er verschillende optionele modules, met specifieke functionaliteiten, om van Isabel 6 een financiële toepassing op maat van uw activiteiten te maken.
U kan uw modules aanpassen door op de Welkomstpagina te kiezen voor Intekenen op modules. U krijgt meteen een zicht op uw maandelijkse kost. Na uw selectie(s) dient u te tekenen ter bevestiging.
STANDAARDMODULE Geeft toegang tot de basismogelijkheden binnen Isabel 6:
Raadplegen van rekeninginformatie
Rapporten aanmaken van rekeninginformatie en verrichtingen
Ingeven, uploaden en beheren van betalingen
Beheren van tegenpartijen
2.4 MODULES
ISABEL 6 HANDLEIDING - 11
> OPTIONELE MODULES BIJ EEN STANDAARDMODULE
Domiciliëringen beheren: biedt de mogelijkheid om SEPA mandaten aan te maken en te beheren, om manuele SEPA domiciliëringen aan te maken en om SEPA domiciliëringen, aangemaakt door een boekhoudpakket, te uploaden.
MultiSign: geeft de mogelijkheid tegenpartijen te delen en beheren met andere gebruikers binnen uw Isabel-abonnement, bankbestanden meteen te versturen zodra ze voldoende zijn getekend en een ondertekenaar op de hoogte te stellen dat een betaling klaar staat om te ondertekenen. Met de knop Veranderen van ondertekenaar kan bovendien de invoerder en de ondertekenaar werken op dezelfde computer.
Exporteren van rekeninginformatie: laat toe om downloadbare bankbestanden (rapporteringsbestanden zoals CODA, MT940, CAMT en ongekende formaten) die worden opgestuurd door de bank te downloaden via Isabel 6. Neem contact op met uw bank om deze rapportbestanden aan te vragen.
Isabel Offline Reporting: software pakket voor het offline raadplegen van uw rekeninginformatie. Biedt de mogelijkheid om rapporten aan te maken op basis van geavanceerde filters.
Importeren van cheques en andere bestanden: geeft de mogelijkheid tot het uploaden van cheques en andere voor Isabel onbekende formaten. Neem contact op met de bank voor meer informatie over welke formaten zij ondersteunen.
Isabel Go: hiermee kunt u uw boekhoudpakket synchroniseren met Isabel 6. Zo kunt u meteen bankbetalingen doorsturen naar Isabel 6 en downloadbare rapporteringsbestanden downloaden naar uw boekhoudpakket.
TEKENMODULE Een sterk vereenvoudigde versie van Isabel 6 met uitsluitend zicht op betalingen die klaar staan om ondertekend te worden. Bedoeld voor gebruikers die Isabel 6 uitsluitend gebruiken om betalingen te onderteken.
TIP: elk Isabel 6 abonnement dient minstens 1 gebruiker met een Standaardmodule te hebben om gebruik te maken van onze eBanking-applicatie.
Als u de aanvraag van de modules heeft getekend, heeft de applicatie een dertigtal minuten nodig om deze te registreren
ISABEL 6 HANDLEIDING - 12
1 Algemene navigatiebalk: geeft u toegang tot hulpmiddelen en uw voorkeuren. Deze balk blijft op elke pagina van de applicatie zichtbaar.
Volgende opties zijn beschikbaar (van links naar rechts):
• Uw contract profielnaam en User ID• Home: laat u terugkeren naar de Welkomstpagina.• Mijn rapporten: centrale plaats waar u uw aangemaakte rapporten kan downloaden en vervolgens
afdrukken. Een nummer zal aangeven hoeveel rapporten nog niet gedownload zijn.• Mijn berichten: lijst met berichten die u inlichten of een betaling klaar staat voor u om te
ondertekenen. Deze berichten lichten u ook in of een opgeladen bestand al dan niet succesvol isontvangen. Een nummer zal aangeven hoeveel berichten er in uw postvak zitten. Het postvak kanmaximaal 100 berichten bevatten.
• Uw gebruikersnaam: zoals aangegeven op uw Isabel SmartCard.• Info: geeft een indicatieve lijst van de wisselkoersen.• Hulp: opent een nieuwe internetpagina met meer informatie over het scherm waar u zich op dat
moment in bevindt.• Voorkeuren: hiermee kunt u uw persoonlijke instellingen zoals taal, lokale formattering, standaard
filters en dergelijke aanpassen.• Afmelden: laat u toe Isabel 6 veilig af te sluiten.
3 AAN DE SLAG MET ISABEL 6
1
2
3
4
5
7
6
ISABEL 6 HANDLEIDING - 13
2 Bank menu: geeft u toegang tot specifieke bank opties of modules. De beschikbare opties zijn afhankelijk van bank tot bank.
3 De navigatietabbladen: hier hebt u toegang tot Rekeninginfo, Verrichtingen en Verzonden verrichtingen. Elke tab heeft zijn eigen accentkleur die u een duidelijke visuele feedback geeft.• Rekeninginfo: weergeven van rekeninginformatie, rapporten aanmaken, downloaden van
bankbestanden (zoals CODA, MT940 en CAMT). Dit tabblad heeft accentkleur blauw.• Verrichtingen: het aanmaken en beheren van nieuwe verrichtingen (betalingen, domiciliëringen
en bankbestanden) die nog niet werden verzonden naar uw bank. U beheert hier ook uwtegenpartijen, domiciliëringsmandaten en sjablonen. Dit tabblad heeft accentkleur oranje.
• Verzonden verrichtingen: raadplegen van verrichtingen (betalingen, domiciliëringen enbankbestanden) die werden verzonden naar uw bank. Dit tabblad heeft accentkleur groen.
4 Actie menu: voor handelingen die rechtstreeks verband houden met het actuele venster.
5 Filter opties: geeft u de mogelijkheid om de inhoud van de huidige weergave te filteren op basis van standaard of gepersonaliseerde criteria.
6 Navigatieknoppen: wanneer de inhoud over meerdere pagina’s wordt verdeeld kunnen de navigatieknoppen gebruikt worden om naar een volgende pagina te gaan.
7 Inhoud van de pagina: de inhoud van de pagina is afhankelijk van de functie die op dat moment in gebruik is. Dit kan een overzichtsscherm zijn (bv. lijst met verrichtingen of geboekte transacties), de details over iets (bv. een betaling of rekeninginformatie) of een formulier (bv. bij het aanmaken van een betaling of tegenpartij).
PAYMENT EXECUTED
ISABEL 6 HANDLEIDING - 14
3.1 OVERZICHT PERSONALISEREN Een overzicht (bv. Rekeninginfo of Verrichtingen) kan naar eigen wens gepersonaliseerd worden. U kunt kolommen van grootte wijzigen, sorteren, herschikken en weergeven/verbergen. Deze personalisatie wordt bewaard per computer en per gebruiker via een cookie. Elke computer waarop u Isabel 6 gebruikt, kan dus over een persoonlijke lay-out beschikken.
KOLOM VAN GROOTTE WIJZIGEN
1. Ga met de muis naar de rechtse afscheiding in de kolomhoofding.
2. De muis zal i.p.v. een pijltje wijzigen naar
3. Druk en blijf drukken op de linkermuisknop en wijzig de grootte van de kolom.
SORTERING AANPASSEN
Klik op de hoofding van de kolom om de sortering te activeren of te wijzigen. De methode van sortering wordt aangegeven met een pijl naar boven (oplopend) of beneden (aflopend). De kolom waarop de huidige sortering is gebaseerd, zal aangegeven worden in de accentkleur van het tabblad waarop u zich bevindt.
ISABEL 6 HANDLEIDING - 15
KOLOM VERBERGEN OF TOEVOEGEN
1. Ga met de muis naar de hoofding van de kolom.
2. Klik op de zwarte pijl die wordt weergegeven aan de rechterzijde van de hoofding van de kolom.
3. In de scroll down lijst, kies Kolommen waarop een lijst met beschikbare kolommen zal wordenweergegeven.
TIP: de sortering in het tabblad Rekeninginfo kan enkel aangepast worden indien de weergave ingesteld wordt op Rekening (zoals aangegeven in bovenstaande scherm afdruk).
Niet alle kolommen kunnen verborgen worden. Dit geldt bijvoorbeeld voor Beschrijving in het tabblad Verrichtingen of Rekening in het tabblad Rekeninginfo.
ISABEL 6 HANDLEIDING - 16
3.2 CONFIGUREREN VAN ALIASSEN In het overzicht van uw rekeninginformatie of tijdens het aanmaken van verrichtingen zal de rekeninghouder standaard worden weergegeven. In veel gevallen is dit verwarrend aangezien de rekeninghouder van al uw rekeningen vaak eenzelfde persoon is.
Isabel 6 biedt de mogelijkheid de rekeninghouder te vervangen door zelfgekozen aliassen. Hierdoor zal in het tabblad Rekeninginfo de alias worden weergegeven in het overzicht van uw rekeningen. Tijdens het aanmaken van een verrichting kan er gezocht worden op deze alias.
ISABEL 6 HANDLEIDING - 17
1. Ga naar het tabblad Rekeninginfo of Verrichtingen (afhankelijk waar u de alias wilt configureren).2. Klik in het linker menu op Rekeningaliassen.
Een lijst met beschikbare rekeningen zal worden weergegeven3. Voer de gewenste alias in in de kolom Alias.
Afhankelijk van de parameters ingesteld door uw bank bestaat de kans dat er in Isabel 6 geen link bestaat tussen uw rekeningen in het tabblad Rekeninginfo en die in het tabblad Verrichtingen. U dient dus mogelijks beiden afzonderlijk te configureren.
> Hoe Aliassen aanmaken
ISABEL 6 HANDLEIDING - 18
In het tabblad Rekeninginfo kan rekeninginformatie worden geraadpleegd, kunnen rapporten worden aangemaakt en CODA/MT940-942/ CAMT (bankbestanden) worden gedownload die in uw boekhoudpakket kunnen worden geïmporteerd.
4.1 REKENINGINFORMATIE RAADPLEGEN 1. Selecteer het tabblad Rekeninginfo.
2. Klik op de rekening die u wilt raadplegen om de details van het meest recent geboekte afschriftweer te geven.
4 REKENINGINFO
ISABEL 6 HANDLEIDING - 19
3. Klik op een van de verrichtingen om een samenvatting onderaan het scherm weer te geven (zoalshieronder weergegeven). Dubbelklik op een van de verrichtingen om de volledige details te zien.
REKENINGEN MET VERSCHILLENDE MUNTWAARDEN Indien u rekeningen heeft met verschillende muntwaarden, kan het handig zijn een overzicht te krijgen van het algemeen totaal in één muntwaarde. In het gedeelte Rekeninginfo kan u hiervoor gebruik maken van de Converteer balansen naar optie. Door hier een muntwaarde te kiezen, past Isabel 6 de rekeninginfo aan naar deze muntwaarde, gebaseerd op de koers van de dag.
NAVIGEREN NAAR EEN SPECIFIEKE DATUM OF AFSCHRIFT1. Druk op de balk Ga naar een specifieke datum of een specifiek afschrift (klik om te openen of te
sluiten) bij het weergeven van de details van een rekening.2. Een tijdlijn zal worden weergegeven waarin u kan navigeren door deze te slepen naar een periode in
het verleden. Als alternatief kan u ook springen naar een bepaalde datum (hier kan u gebruik makenvan het agenda icoontje) of zoeken naar een specifiek afschrift via een keuzelijst.
ISABEL 6 HANDLEIDING - 20
4.2 ACTIES IN REKENINGINFO
AANMAKEN VAN FILTERS
1. Ga naar het tabblad Rekeninginfo2. Druk op Filteren in het linker menu
3. Kies of u een nieuwe filter wilt aanmaken of een bestaande wilt wijzigen.4. Kies de rekeningen die in de filter mogen worden weergegeven.5. Typ de naam van uw filter en druk op Filter bewaren.
ISABEL 6 HANDLEIDING - 21
AANMAKEN VAN RAPPORTEN
Isabel 6 biedt verschillende soorten rapporten aan. U kan deze aanmaken via de optie Rapport aanmaken aan de linkerkant van het scherm. Deze knop staat eveneens boven het overzicht van de rekeningen.
Heeft u meerdere pagina’s met rekeningen, dan kunt u een dynamische filter creëren. Nieuwe rekeningen die aan dezelfde criteria voldoen, worden automatisch in de filter opgenomen (zie print screen).
Wanneer u specifieke rekeningen aanvinkt, verschijnen enkel deze rekeningen in het rapport.Indien u geen rekeningen aanvinkt, zullen de rekeningen verschijnen die opgenomen zijn in de actieve filter.
Indien u het vakje Rekeningen in de titelbalk aanvinkt:a. Actieve filter: alle rekeningen verschijnen in het rapport.b. Geen filter: de rekeningen van de huidige pagina verschijnen in het rapport.
ISABEL 6 HANDLEIDING - 22
> Een Saldo-overzicht maken
1. Ga naar tabblad Rekeninginfo.2. Selecteer de rekening(en) die u wilt opnemen in het rapport. Als er geen rekeningen worden
geselecteerd, zullen alle rekeningen die zichtbaar zijn in de actieve filter, in het rapport wordenopgenomen.
3. Klik op Rapport aanmaken in het linker menu.4. Zorg ervoor dat Saldo-overzicht is geselecteerd.
a. Laatst ontvangen: zal een rapport aanmaken met een overzicht van de laatst ontvangenbalansinformatie.
b. Van-tot: zal een rapport aanmaken met een overzicht van de balansen die beschikbaar warentussen de geselecteerde data.
TIP: om een overzicht te hebben van de rekeningbalansen op een specifieke dag in het verleden, gebruik dezelfde datum in de velden Van en Tot.
5. Klik op PDF formaat of TXT formaat om uw rapport aan te vragen.6. Een boodschap zal in de rechterhoek verschijnen om te melden dat het rapport is aangevraagd.7. Als het rapport klaar is, kunt u het downloaden in Mijn Rapporten.
ISABEL 6 HANDLEIDING - 23
> Een Afschriften-overzicht maken1. Ga naar tabblad Rekeninginfo.2. Selecteer de rekening(en) die u wilt opnemen in het rapport. Als er geen rekeningen worden
geselecteerd, zullen alle rekeningen die zichtbaar zijn in de actieve filter, in het rapport wordenopgenomen.
3. Klik op Rapport aanmaken in het linker menu.4. Zorg ervoor dat Afschriften is geselecteerd.5. Kies tussen:
• Geboekte afschriften voor Gisteren, Deze week, Deze maand of Vandaag. Deze rapporten kan utevens plannen.
• Intraday of Toekomstige afschriften (indien beschikbaar). Deze rapporten kan u tevensplannen.
• Van - Tot: bevat alle afschriften tussen deze dagen.6. U kunt de lay-out en inhouden van het rapport aanpassen bij Kies een weergave.7. Klik op PDF formaat of TXT formaat om uw rapport aan te vragen.8. Een boodschap zal in de rechterhoek verschijnen om te melden dat het rapport is aangevraagd.9. Als het rapport klaar is, kunt u het downloaden in Mijn Rapporten.
> Snel een verrichting afdrukkenIndien u de details van een verrichting bekijkt, vindt u onderaan het scherm de optie Snelle afdruk.Hiermee kan u de verrichting onmiddellijk printen.
> Eenmalige of terugkerenede Intraday/ toekomstIndien uw bank dit toelaat, kan u de verrichtingen van de huidige dag (Intraday) of geplandeverrichtingen (toekomst) oproepen. U kan dit eenmalig doen of u kan hier een planning voorinstellen. Gebruik daarvoor de mogelijkheden aan de linkerkant van het scherm.
ISABEL 6 HANDLEIDING - 24
In het tabblad Verrichtingen kunnen betalingen en domiciliëringen worden beheerd (aanmaken, wijzigen, ondertekenen en verzenden) alsook alles wat hiermee heeft temaken, zoals het beheer van uw tegenpartijen (begunstigden) en mandaten (gebruikt voor SEPA domiciliëringen).
Klaar om te ondertekenen: de verrichting is geldig en klaar om ondertekend te worden.
Actie vereist: een extra actie is vereist om de verrichting te kunnen ondertekenen. Open de details van de verrichting om de actie uit te voeren.
Onvoldoende getekend: op de verrichting ontbreekt nog ten minste 1 handtekening.
Geweigerd of foutief bestand: de verrichting werd geweigerd door een ondertekenaar of heeft een foute structuur (ongeldig bankbestand bij uploaden).
Klaar om te verzenden: de verrichting is voldoende getekend en kan worden verzonden.
5.2 TEGENPARTIJENVanuit het venster van Verrichtingen, kan u aan de linkerkant naar de lijst van tegenpartijen gaan.
Van hieruit kan u nieuwe tegenpartijen maken, delen met collega’s (indien u MultiSign gebruikt) of bewerken.
5 VERRICHTINGEN
TIP: in Isabel 6 kan u met de muis over het status icoon gaan om meer informatie te raadplegen.
5.1 STATUS VAN VERRICHTINGEN
ISABEL 6 HANDLEIDING - 25
RECHTSTREEKS AANMAKEN VAN EEN TEGENPARTIJ Klik bovenaan links op de knop Tegenpartij onder Nieuw.
Vervolgens kan u de noodzakelijke info invullen. Eens u het bovenste gedeelte hebt ingevuld, druk dan onderaan op Aanmaken. Hierna kan u eveneens rekeningen toevoegen.
TEGENPARTIJ AANMAKEN VANUIT EEN VERRICHTING Indien u reeds in een verrichting zit, kan u van hieruit eveneens een nieuwe tegenpartij aanmaken. Wanneer u een nieuwe aliasnaam ingeeft, komt deze in het vet te staan. Vet geeft aan dat dit nieuwe informatie is. Eens u de nodige gegevens hebt ingevuld, kan u er onderaan voor kiezen om de nieuwe tegenpartij op te slaan. U kan eveneens het bedrag en de mededeling opslaan door de respectievelijk check boxes aan te vinken.
ISABEL 6 HANDLEIDING - 26
WIJZIGEN VAN EEN TEGENPARTIJ U kan een tegenpartij op twee manieren wijzigen. In de lijst van de tegenpartijen kan u de gewenste tegenpartij openen en de te wijzigen gegevens rechtstreeks aanpassen.Indien u in een verrichting zit, kan u eveneens aanpassingen maken. Vertrekt u van een geselecteerde tegenpartij en past u een van de velden aan (bv. rekeningnummer), dan komt dit cursief te staan. Cursief duidt aan dat de gegevens worden aangepast.
Als u een nieuw rekeningnummer inbrengt, is het belangrijk dat u onderaan beslist of u de rekening wilt toevoegen aan de tegenpartij, of dat u de bestaande rekeninggegevens wilt wijzigen.
TIP: had u een alias geselecteerd, maar wilt u in de plaats daarvan een andere tegenpartij kiezen? Druk eerst op de knop Alles wissen. Alle gegevens van de vorige alias worden uit de verrichting verwijderd en u kan opnieuw beginnen zonder gegevens van de vorige alias mee te nemen.
5.3 AANMAKEN VAN BETALINGENVERSCHIL BETALINGEN EN GROEP VAN BETALINGEN Maakt u vijf betalingen aan, dan zullen er in het overzicht vijf individuele bestanden worden aangemaakt die elk moeten worden getekend en verzonden.
Een Groep van betalingen laat toe betalingen te bundelen in één betalingsbestand zodat maar één bestand moet worden getekend en verzonden. De betalingen in eenzelfde groep moeten geen gelijkaardig doel hebben (m.a.w. u kunt de betaling van een leverancier bundelen met de betaling naar een eigen spaarrekening) al is het uw eigen voorkeur hoe u dit wilt organiseren.
Een groep van betalingen biedt extra privacy opties (mogelijk belangrijk bij gevoelige betalingen zoals lonen):• In uw rekeninginformatie: alle verrichtingen in de groep weergeven als één totaalbedrag
(zonder de individuele details van elke verrichting) (= globale debitering).• Het verbergen van de details voor potentiele ondertekenaars (= details verbergen).
ISABEL 6 HANDLEIDING - 27
HOE EEN BETALING AANMAKEN
1. Selecteer het tabblad Verrichtingen.
2. Klik in het navigatiepaneel onder Nieuw op Betaling.
3. Voer uw betaling in aan de hand van uw beschikbaregegevens.
4. Via Definiëren van bijkomende betaalgegevens kunnenoptionele opties bij de betaling aangepast worden (bv.dringende betaling en reden van betaling opgeven) alsook nietSEPA instructies (bv. kostentoewijzing bepalen, BIC van deintermediaire bank…).
5. Via Instellen geavanceerde verwerkingsopties kan de naamvan de betaling (die zal worden weergegeven in de lijst metverrichtingen) aangepast worden en kunnen ondertekenaarsworden uitgenodigd (MultiSign).
TIPS: • Bij een overschrijving naar een gekende begunstigde kan gezocht worden op de
ingestelde alias, het rekeningnummer of de naam. Voer de eerste tekens in om dezoekresultaten hiervan weer te geven.
• Als u de begunstigde hebt geselecteerd, kunnen wijzigingen worden doorgevoerd.Gewijzigde velden zullen worden weergegeven in cursief.
• Bij ingave van uw betalingen kan u gebruik maken van de tab toets op uwtoetsenbord om doorheen de verschillende velden te springen.
• De Klantenreferentie (end-to-end mededeling) is een traceringscode die wordttoegewezen aan de betaling. Dit kan gebruikt worden in combinatie met eenboekhoudpakket. Uw begunstigde zal deze traceringscode ook ontvangen.Aangezien dit veld verplicht is, werd dit reeds ingevuld. Deze kan wel gewijzigdworden.
ISABEL 6 HANDLEIDING - 28
HOE EEN GROEP VAN BETALINGEN AANMAKEN
1. Selecteer het tabblad Verrichtingen.
2. Klik in het Navigatiepaneel onder Nieuw opGroep van betalingen.
3. Voer de betalingsgegevens in.
4. Druk op Volgende verrichting om de volgende verrichtingin te voeren.
5. Eens klaar kan u op Voltooien drukken om de groepte bewaren.
Isabel zal automatisch de aangemaakte betalingen in een of meerdere groepen plaatsen aan de hand van regels. Bijvoorbeeld, betalingen met verschillende uitvoeringsdata of verschillende opdrachtgevende rekeningen, zullen in verschillende groepen geplaatst worden.
6. Klik bij de laatst ingevoerde betaling op Volgende verrichting (ongeacht of u al dan niet een nieuweverrichting wenst toe te voegen)
7. Druk vervolgens op de balk Aangemaakte groepen om een overzicht te krijgen van de aangemaaktebetalingen en bijhorende groepen.
• Wijzig de naam van de groep door op deze naam te klikken en vervolgens een andere omschrijvingin te geven.
• Selecteer de optie Globale debitering om de groep als één verrichting te laten verschijnen in uwbankafschriften.
• Wijzig groepsverrichtingen om snel de bedragen en mededelingen van de betalingen in debijhorende groep te wijzigen.
• Instellen geavanceerde verwerkingsopties om de optie Details verbergen in te schakelen voor debijhorende groep of om een ondertekenaar uit te nodigen.
• Wijzig groepseigenschappen om wijzigingen door te voeren voor betalingen in de volledige groep(bv. de opdrachtgevende rekening, uitvoeringsdatum of mededeling wijzigen voor alle betalingenin de groep).
• Druk op het icoon naast een verrichting om de individuele verrichting te wijzigen. U kanvervolgens de wijzigingen in deze verrichting opslaan door een andere verrichting in de groep aante klikken.
• Druk op het icoon naast een verrichting om deze uit de groep te verwijderen.
ISABEL 6 HANDLEIDING - 29
OPSLAAN ALS SJABLOON (VOOR TERUGKERENDE GROEPSBETALINGEN) Een sjabloon maakt het mogelijk de aangemaakte Groep van betalingen te bewaren zodat deze op een later moment opnieuw gebruikt kan worden (bv. terugkerende loonbetalingen).1. Maak uw Groep van betalingen aan en voer uw transacties in (of wijzig een bestaande groep).2. Selecteer de optie Opslaan als sjabloon.3. Druk op Voltooien.
4. Voer de naam in van uw nieuw sjabloon. Kies een logischenaam zodat u verschillende sjablonen eenvoudig van elkaarkan onderscheiden.
5. U keert terug naar uw verrichtingen waar uw aangemaaktegroep zal worden weergegeven.
6. Uw sjabloon kan u terugvinden door de filter bovenaan depagina in te stellen op Mijn sjablonen.
7. Selecteer het sjabloon en klik op Aanmaken op basis vansjabloon om de Groep van betalingen op basis van uw sjabloonte starten.
TIP: een sjabloon kan gewijzigd worden door de Groep van betalingen aan te maken op basis van het sjabloon, de nodige aanpassingen uit te voeren en vervolgens de nieuwe Groep van betalingen opnieuw te bewaren als sjabloon. Het oorspronkelijk sjabloon kan indien gewenst verwijderd worden.
ISABEL 6 HANDLEIDING - 30
5.4 VERRICHTINGEN TOEWIJZEN AAN EEN ENVELOP 1. Selecteer een of meerdere verrichtingen.2. Klik op Toewijzen aan envelop.3. Selecteer een envelop uit de lijst of kies Een envelop aanmaken.
TIPS: • Indien u meteen drukt op Een envelop aanmaken zonder een naam te specifiëren
zal automatisch de naam Envelop van gebruikersnaam (datum en tijd) wordentoegewezen aan de envelop.
• De naam van een envelop kan gewijzigd worden door simpelweg op de naam tedrukken wanneer u in de lijst met verrichtingen bent.
• Tijdens het aanmaken van een betaling of domiciliëring kan de verrichting meteenal toegewezen worden aan een envelop.
ISABEL 6 HANDLEIDING - 31
KLEURCODES VAN ENVELOPPEN
Niet getekend: geen enkele verrichting in deze envelop is getekend.
Onvoldoende getekend: op alle verrichtingen in deze envelop ontbreekt nog minstens 1 handtekening.
Te voltooien: een actie is nodig op de verrichtingen in deze envelop voordat ze kunnen wor-den getekend. Open de details van de verrichting om de actie uit te voeren.
Getekend en klaar om te verzenden: alle verrichtingen zijn getekend en klaar om te worden verzonden naar de bank.
Geweigerd of foutief bestand: alle verrichtingen zijn geweigerd door een ondertekenaar of hebben een foutieve structuur (ongeldig bankbestand bij uploaden). Open de details van de verrichting om de oorzaak te achterhalen.
Gemengde status: de verrichtingen in deze envelop hebben geen gemeenschappelijke status
ISABEL 6 HANDLEIDING - 32
5.5 VERRICHTINGEN ONDERTEKENEN EN VERSTUREN
Voordat een verrichting kan worden verzonden naar de bank voor uitvoering moet deze eerst ondertekend worden door een ondertekenaar. Enkele belangrijke aandachtspunten:• Afhankelijk van de verrichting zullen 1 of meerdere handtekeningen vereist zijn (bv. Jan mag
betalingen alleen tekenen tot maximaal €10.000, indien het bedrag hoger ligt ,is een bijkomendehandtekening van Caroline nodig).
• Machtigingen worden ingesteld door uw bank.• Iedereen binnen uw Isabel 6-abonnement die machtigingen heeft om een verrichting te tekenen, zal
de verrichting zien. Indien u een ondertekenaar uitnodigt (MultiSign), zal er een mail wordenverzonden om hem hiervan op de hoogte te stellen.
EEN WIJZIGING VRAGEN OF AANBRENGEN U kan als ondertekenaar een toegewezen verrichting nakijken door deze aan te klikken en te openen. Indien u een fout opmerkt, kan u de verrichting nog wijzigen (indien u daar de rechten voor heeft) of een wijziging aanvragen. In dit geval kan u een melding over de gevonden fout meesturen.
ISABEL 6 HANDLEIDING - 33
U kan ook op elk moment in dit venster de historiek van de verrichting bekijken met de knop Historiek audit trail. Hiermee kan u nakijken door wie en wanneer de verrichting werd aangemaakt of gewijzigd.
EEN OF MEERDERE VERRICHTINGEN TEKENEN1. Selecteer een of meerdere verrichtingen (een maximum van 100 verrichtingen kunnen tegelijk
worden geselecteerd en ondertekend in groepen van 20).2. Klik op de knop Tekenen om de geselecteerde verrichtingen te ondertekenen. Indien de optie
Tekenen niet actief is, beschikt u voor minstens een van de geselecteerde verrichtingen niet over denodige tekenrechten. Contacteer uw bank om uw rechten aan te passen.
3. Indien u voldoende rechten hebt, zal een venster worden weergegeven met daarin een afschrift vande verrichting(en). Indien u meerdere verrichtingen hebt geselecteerd, kan u via denavigatieknoppen bladeren door de verschillende afschriften.
4. Geef uw pincode in op de Isabel kaartlezer om de betaling(en) te ondertekenen.
Afhankelijk van de door uw bank ingestelde regels vormt deze ondertekening, of een combinatie van handtekeningen, uw definitieve toestemming voor het doorsturen van de verrichtingsopdracht naar uw bank!
ISABEL 6 HANDLEIDING - 34
EEN OF MEERDERE VERRICHTINGEN VERSTUREN1. Selecteer een of meerdere verrichtingen die klaar zijn om te versturen.2. Klik op de knop Verzenden om de geselecteerde verrichtingen te verzenden. Indien de optie
verzenden niet actief is, hebt u niet voldoende rechten om de verrichting te verzenden. De persoondie de verrichting heeft aangemaakt, heeft altijd het recht om de verrichting te verzenden.
STATUS VERZONDEN VERRICHTING NAGAANZodra een verrichting is verzonden, zal deze in de lijst met verzonden verrichtingen worden geplaatst. Om de status hiervan na te gaan, gaat u naar het tabblad Verzonden verrichtingen. In de kolom Actie zal u de status van de verrichting kunnen nagaan.
Verzonden: de verrichting werd verzonden maar de ontvangst ervan werd nog niet bevestigd. Dit is de eerste status.
Ontvangst bevestigd: de verrichting heeft de bank bereikt en wordt gecontroleerd door de bank. Voor sommige banken is dit de laatste status van een verrichting.Neem contact op met de bank indien u twijfelt of de betaling zal worden uitgevoerd.
Verrichting verwerkt: de verrichting is gecontroleerd en zal worden uitgevoerd.
Gefaald: de verrichting zal niet worden uitgevoerd door een verwerkingsfout. Raadpleeg de details van de betaling of neem contact op met de bank voor meer informatie.
Gefaald: de verrichting is geweigerd en zal niet worden uitgevoerd. Raadpleeg de status van de betaling of neem contact op met de bank voor meer informatie.
Niet afgeleverd: de verrichting heeft de bank niet bereikt. Er zal geen poging meer ondernomen worden om de betaling door te sturen, u zult de verrichting opnieuw moeten aanmaken en verzenden.
TIP: een betaling kan automatisch verzonden worden indien voldoende ondertekend. Hiervoor dient de gebruiker die de betaling aanmaakt, in te tekenen op de module MultiSign. Daarna kan in Voorkeuren voor verrichtingen gekozen worden voor de optie Automatisch verzenden indien voldoende ondertekend.
TIP: in Isabel 6 kan u met de muis over het status icoon gaan om de meer informatie te raadplegen.
ISABEL 6 HANDLEIDING - 35
6.1 INSTELLEN VAN VOORKEUREN U kan Isabel 6 verder personaliseren door een aantal voorkeuren aan te passen. U vindt deze terug onder de knop Voorkeuren in de algemene navigatiebalk. Indien u de voorkeuren zou aanpassen, zalde wijziging pas van toepassing zijn na een eerstvolgende login. Hiervoor volstaat het bovenaan op de knop Home te klikken en vervolgens weer naar Isabel 6 te gaan.
ALGEMENE VOORKEURENU kan hier een zakelijk e-mailadres opgeven. Vanaf dan worden alle berichten van Isabel 6 naar dit adres gestuurd. U kan ook kiezen welk onderdeel van Isabel 6 standaard moet geopend worden bij het opstarten. Indien u bijvoorbeeld enkel verrichtingen ingeeft, kan u Isabel 6 rechtstreeks naar het Verrichtingen laten gaan.
6 GEVORDERDE FUNCTIONALITEIT
ISABEL 6 HANDLEIDING - 36
REKENINGINFOIn het gedeelte Rekeninginfo kan u een standaardfilter toepassen voor het opstarten. Dit kan bv. handig zijn als u om te beginnen enkel de rekeningen wilt bekijken waar een wijziging is gebeurd. Kies in dat geval de filter Nog niet bekeken.
VERRICHTINGEN• Standaardfilter: bepaal hier met welke weergave u het Verrichtingen-scherm wil opstarten
(bv. eigen verrichtingen of alle verrichtingen).• Nieuwe tegenpartij standaard bewaren als persoonlijk of gedeeld: indien u de module MultiSign
gebruikt, kan u uw tegenpartijen delen met uw collega’s. Indien deze voorkeur geactiveerd staat,zal deze optie standaard actief staan bij het aanmaken van een nieuwe tegenpartij.
• Toegangsrechten voor nieuwe verrichtingen: ook deze kan u als persoonlijk of gedeeld zetten.Indien u over MultiSign beschikt, kan u dit gebruiken om verrichtingen of groepen van verrichtingenbeschikbaar te maken voor uw collega’s die over gelijkaardige invoerrechten beschikken.
• Standaard kostenrekening: indien u vaak betalingen uitvoert waar extra kosten aan verbonden zijn(bv. vreemde munten), dan kan u deze kosten per bank op een specifieke rekening zetten.
• Verwerkingsopties: Onmiddellijk tekenen en Automatisch verzenden indien voldoende ondertekend(MultiSign): gebruik deze voorkeuren indien u het proces meer wil automatiseren.
Iedereen met de standaardmodule kan deze gedeelde verrichting of groep van betalingen verder bewerken, tenzij de optie Details verbergen geactiveerd is voor de verrichting of groep van betalingen.
ISABEL 6 HANDLEIDING - 38
6.2 BETALINGSBESTANDEN OPLADEN
Indien u gebruik maakt van een boekhoudprogramma om uw verrichtingen aan te maken, dan kan u deze eenvoudig verzenden naar Isabel.
Om te beginnen dient u de aangemaakte verrichtingen uit uw boekhoudpakket te exporteren. Dit verschilt per boekhoudpakket, maar indien uw boekhoudpakket een Pain (PAyment INitiation) bestand (xml-formaat) kan aanmaken, is dit normaal gezien voldoende. Sla het bestand op een plaats op waar u het later eenvoudig kan terugvinden.
Ga vervolgens naar het Verrichtingen. Klik bovenaan links op de knop Bestanden uploaden.
Selecteer het gewenste bestand van de locatie waar u het hebt opgeslagen en klik op de pijl om het bestand te activeren. Indien u meerdere bestanden op deze locatie hebt staan, kan u deze allemaal tegelijk activeren met de dubbele pijl.
ISABEL 6 HANDLEIDING - 39
Indien u de oplaaddetails van de verrichtingen nog wilt wijzigen, kan u dat onderaan met de knop Kenmerken definiëren doen. Hier kan u bv. de naam van het bestand wijzingen of de optie Details verbergen activeren. Indien u rechtstreeks wilt verder gaan, drukt u op Uploaden.
Het bestand wordt nu naar Isabel 6 gestuurd. Indien alles in orde is, krijgt u een groen balkje te zien en kan u onderaan op Volgende klikken om verder te gaan.
Indien er een fout wordt gedetecteerd, zal het balkje vooraan oranje (waarschuwing) of rood (fatale fout) worden. Door op Feedback te klikken, krijgt u uitleg over de fout.
TIP: u kan een opgeladen betalingsbestand nakijken in Isabel 6, maar u kan er geen verdere wijzigingen meer in aanbrengen!
ISABEL 6 HANDLEIDING - 40
6.3 RAPPORTBESTANDEN DOWNLOADEN
Deze optie is enkel beschikbaar indien u over de module Downloaden van bankbestanden beschikt.1. Selecteer het tabblad Rekeninginfo.2. Klik in het navigatiepaneel onder Nieuw, op Download van rapportbestanden.
3. Selecteer de rapportbestanden die u wilt downloaden.4. Klik op Downloaden.5. Kies in de boomstructuur de doelmap.
Vervolgens verschijnt er een overzicht van de beschikbare rapportbestanden.
ISABEL 6 HANDLEIDING - 41
TIPS:
• Vink in het overzicht van rapportbestanden het selectie vak Nog niet gedownload uit om ook rapportbestanden weer te geven die in het verleden reeds gedownload werden.
• Maak in het overzicht van rapportbestanden gebruik van Geavanceerd downloaden om alle rapportbestanden te downloaden van een bepaalde periode.
• Rapportbestanden blijven 3 maanden beschikbaar binnen Isabel 6.
6. Klik op Download starten.7. Vervolgens verschijnt er een pop-up venster met de doelmap en geselecteerde rekeningafschriften.
Wanneer de afschriften gedownload zijn, meldt de titelbalk van het pop-up venster Downloadensuccesvol beëindigd.
ISABEL 6 HANDLEIDING - 42
Binnen Isabel 6 kan u eveneens toegang verkrijgen tot Zoomit, een gratis dienst waarmee u uw documenten zoals facturen, creditnota’s en loonbrieven snel en gemakkelijk afhandelt. Standaard zal u uw Isabel factuur kunnen raadplegen via Zoomit. U kan de lijst met verzenders uitbreiden door Zoomit aan te vragen bij uw leveranciers. Voor een actuele lijst met ondersteunde leveranciers kan u terecht op www.zoomit.be.
7 WERKEN MET ZOOMIT
Klik op de Welkomstpagina op de ZoomIt-knop. Mogelijk zal u bij het eerste gebruik van Zoomit een e-mailadres moeten opgeven. Dit adres zal gebruikt worden om u op de hoogte te brengen zodra eennieuw document voor u beschikbaar is.
ISABEL 6 HANDLEIDING - 43
7.1 VERZENDER TOEVOEGEN
Zoomit werkt op basis van verzenders. Voordat u documenten kan ontvangen van een bepaalde verzender moet u deze eerst aanvaarden.1. Druk in Zoomit op het tabblad Verzenders om een lijst te krijgen met beschikbare verzenders.2. Selecteer de verzender die u wenst te aanvaarden.3. In de rechterzijde zal u een overeenkomst moeten aanvaarden en vervolgens drukken op Toevoegen
om de afzender te aanvaarden en de bijhorende documenten te kunnen raadplegen.
ISABEL 6 HANDLEIDING - 44
TIP: indien u meerdere documenten hebt van verschillende verzenders kan u de documenten filteren:1. In Zoomit, druk op het tabblad Verzenders om een lijst te krijgen van de
beschikbare verzenders.2. Kies de verzender waar u de documenten van wilt raadplegen.3. Druk in de rechterzijde op de knop Documenten beheren om enkel de documenten
van deze afzender te raadplegen.
7.2 ISABEL 6-FACTUUR RAADPLEGEN EN DOWNLOADEN
1. Druk in Zoomit op het tabblad Documenten. U komt standaard op documenten met type facturen(dit kan u wijzigen door het tabblad Loonbrieven te kiezen) waarop alle facturen zullen wordenweergegeven.
2. Selecteer het document dat u wilt weergeven en druk vervolgens op Bekijken of Downloaden.> Downloaden: laat u toe het documenten te downloaden als PDF, XML (de standaard
omfacturatiegegevens te importeren in uw boekhoudpakket) of mogelijk andere formaten(zoals CSV, BMF100). De beschikbare formaten zijn afhankelijk van de verzender vanhet document.
> Bekijken: geeft het document weer in PDF.
ISABEL 6 HANDLEIDING - 45
Indien u feedback of vragen zou hebben met betrekking tot deze handleiding, aarzel dan zeker niet om ons te contacteren via onderstaande gegevens.
ISABEL CUSTOMER CARE [email protected] +32 (0)2 404 03 35
7 SUPPORT EN FEEDBACK