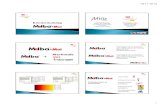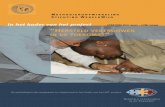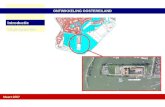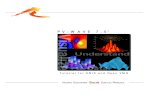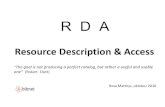Introductie Computergebruik: Unix
Transcript of Introductie Computergebruik: Unix

Introductie Computergebruik: Unix
Andre Heckc©AMSTEL Instituut
juli 2001

2

Inhoudsopgave
1 Inleiding 51.1 Doel van de cursus . . . . . . . . . . . . . . . . . . . . . . . . . . . . . . . . . 51.2 Huisregels . . . . . . . . . . . . . . . . . . . . . . . . . . . . . . . . . . . . . . 51.3 Voorkomen van beeldschermklachten . . . . . . . . . . . . . . . . . . . . . . . 6
2 Aan de slag 72.1 Inloggen . . . . . . . . . . . . . . . . . . . . . . . . . . . . . . . . . . . . . . . 72.2 De Desktop . . . . . . . . . . . . . . . . . . . . . . . . . . . . . . . . . . . . . 82.3 Webbrowser . . . . . . . . . . . . . . . . . . . . . . . . . . . . . . . . . . . . . 122.4 Wachtwoorden . . . . . . . . . . . . . . . . . . . . . . . . . . . . . . . . . . . 15
3 Basiszaken van Unix 163.1 Directories en files . . . . . . . . . . . . . . . . . . . . . . . . . . . . . . . . . 163.2 Veranderen van working directory . . . . . . . . . . . . . . . . . . . . . . . . . 183.3 Eenvoudige commando’s voor files . . . . . . . . . . . . . . . . . . . . . . . . 193.4 Printen van files . . . . . . . . . . . . . . . . . . . . . . . . . . . . . . . . . . 213.5 Processen . . . . . . . . . . . . . . . . . . . . . . . . . . . . . . . . . . . . . . 22
4 Unix documentatie 23
5 Uitloggen 24
6 Beheer van files en directories 256.1 Meer informatie over files en het beveiligen van eigen werk . . . . . . . . . . . 256.2 Gebruik van wildcards . . . . . . . . . . . . . . . . . . . . . . . . . . . . . . . 286.3 Opzoeken van files en onderling vergelijken . . . . . . . . . . . . . . . . . . . 286.4 ftp . . . . . . . . . . . . . . . . . . . . . . . . . . . . . . . . . . . . . . . . . . 29
7 Beheer van diskruimte 317.1 Informatie opvragen over disk- en printruimte . . . . . . . . . . . . . . . . . . 317.2 Wat te doen bij overschrijding van diskruimte? . . . . . . . . . . . . . . . . . 327.3 Comprimeren van files en archiveren van directories . . . . . . . . . . . . . . 327.4 Problemen met inloggen vanwege diskruimte . . . . . . . . . . . . . . . . . . . 34
8 Procesbeheer 348.1 Met meer programma’s tegelijkertijd werken . . . . . . . . . . . . . . . . . . . 348.2 Status van een proces opvragen . . . . . . . . . . . . . . . . . . . . . . . . . . 358.3 Controle over processen . . . . . . . . . . . . . . . . . . . . . . . . . . . . . . 368.4 Eerste hulp bij een geblokkeerd werkstation . . . . . . . . . . . . . . . . . . . 38
9 Losse eindjes 399.1 Aanpassing van de Desktop . . . . . . . . . . . . . . . . . . . . . . . . . . . . 399.2 Werken met een teksteditor . . . . . . . . . . . . . . . . . . . . . . . . . . . . 399.3 Gemakkelijk commando’s in een terminal-venster corrigeren . . . . . . . . . . 409.4 StarOffice . . . . . . . . . . . . . . . . . . . . . . . . . . . . . . . . . . . . . . 409.5 Werken op PC’s . . . . . . . . . . . . . . . . . . . . . . . . . . . . . . . . . . . 40
3

9.6 Werken vanaf thuis . . . . . . . . . . . . . . . . . . . . . . . . . . . . . . . . . 419.7 Voor wie meer wil weten over Unix . . . . . . . . . . . . . . . . . . . . . . . . 41
10 Lijst met nuttige Unix commando’s 4110.1 Beheer van bestanden en directories . . . . . . . . . . . . . . . . . . . . . . . 4210.2 Printen . . . . . . . . . . . . . . . . . . . . . . . . . . . . . . . . . . . . . . . 4210.3 Procesbeheer . . . . . . . . . . . . . . . . . . . . . . . . . . . . . . . . . . . . 4310.4 Allerlei commando’s . . . . . . . . . . . . . . . . . . . . . . . . . . . . . . . . 4310.5 Netwerk-georienteerde opdrachten . . . . . . . . . . . . . . . . . . . . . . . . 4410.6 Redirection, zoekpatronen, etc. . . . . . . . . . . . . . . . . . . . . . . . . . . 4410.7 Software . . . . . . . . . . . . . . . . . . . . . . . . . . . . . . . . . . . . . . . 45
Index 46
4

1 Inleiding
1.1 Doel van de cursus
Welkom op de cursus “Introductie Computergebruik: Unix”. Doel van deze cursus is omje in korte tijd vertrouwd te maken met de computeromgeving op de Faculteit der Natuur-wetenschappen en Wiskunde. Je zult voornamelijk op een netwerk van Sun werkstationswerken. Het besturingssysteem wat hier op draait is Sun Solaris, een Unix variant. Ditbesturingssysteem maakt het mogelijk om de computer iets te laten doen voor je.
In tegenstelling tot bijvoorbeeld Microsoft Windows en MacOS is UNIX geen grafischeomgeving waarin je met behulp van de muis kunt manoeuvreren, maar wordt er gebruikgemaakt van commando’s. In deze cursus leer je de belangrijke Unix commando’s.
Bovenop Unix gebruik je overigens op een werkstation meestal wel een grafisch interface.Het X Window System is hierbij tot de standaard-werkomgeving uitgegroeid. We gaan indeze cursus uit van de Common Desktop Environment (CDE) variant, omdat deze voor alletypen van werkstations eenzelfde look-and-feel heeft en voor de beginnende Unix-gebruikereen prettige omgeving is om in te werken.
Deze cursus is geen algemene Unix-introductie, maar specifiek gericht op het hier aan-wezige computernetwerk, zoals het op dit moment werkt. De cursus is vooral een practischeintroductie met als motto “snel aan de slag en al doende leert men”. Het idee hierbij isdat, als na verloop van tijd de behoefte ontstaat ergens meer van te weten, je tegen die tijdvoldoende vertrouwd bent met het systeem om zelfstandig die informatie te vinden en tot jete nemen.
De doelstelling van de introductiecursus Unix is als volgt samen te vatten: aan het eindevan het practicum
• kun je werken op een Unix werkstation onder Common Desktop Environment (CDE);
• ben je vertrouwd met het hierarchische filesysteem binnen Unix;
• kun je werken met de belangrijkste commando’s in UNIX;
• bezit je computervaardigheden wat betreft lezen en sturen van email, afdrukken vanteksten op papier, downloaden van bestanden, vinden van informatie op de websitesvan de UvA, gebruiken van eenvoudige teksteditor, enzovoort.
We hanteren in deze cursus vooral Engelse computertermen i.p.v. Nederlandse benamingenomdat Engels nu eenmaal de voertaal van het besturingssysteem is.
1.2 Huisregels
Voordat we echt van start gaan, eerst nog enkele huisregels die gelden in de computerzalen:
• Toegang tot jouw persoonlijke login is uitsluitend voor jezelf. Je bent verplicht er eengoed wachtwoord (password) op te zetten en deze voor jezelf te houden. Vermijd datanderen spieken bij het intoetsen van je wachtwoord.
• Hacken en ander misbruik van accounts is verboden.
5

• De computerzalen worden gebruikt door medestudenten die rustig willen werken. Houddaar rekening mee: voer enthousiaste discussies elders, bel niet in de zalen met je gsm,. . ..
• Het is niet toegestaan consumpties te nuttigen in de zaal.
• Ga netjes met de dure apparatuur om zodat deze niet onnodig stuk gaat. Leg ook geenspullen bovenop een toetsenbord.
• Werkstations mogen nooit uitgezet of gereset worden.
• Het langdurig “locken” van een computerscherm, waardoor deze voor anderen onbruik-baar is geworden, is niet toegestaan. Dus: ga je bijvoorbeeld lunchen, dan hoort hetwerkstation beschikbaar te zijn voor anderen.
• Computerzalen zijn veelvuldig gereserveerd voor cursussen en practica. De docent en/ofassistenten zijn gerechtigd te verlangen dat iedereen die niets met hun cursus of prac-ticum te maken heeft plaats maakt of zelfs weggaat, ongeacht of de apparatuur nodigis voor de cursus. Aan een dergelijk verzoek moet direct en zonder morren voldaanworden.
In het zeldzame geval dat een werkstation gecrasht is en niet vanzelf opnieuw opstart,moet het systeembeheer worden gewaarschuwd. Ook als een werkstation om andere redenenin ongerede geraakt is of er dringende problemen zijn moeten zij gewaarschuwd worden. Zijzijn de enigen die dergelijke problemen kunnen oplossen. Doe dit bij voorkeur door een emailte sturen naar [email protected] of gebruik het formulier op de website met webadreswww.science.uva.nl/cng/support/
1.3 Voorkomen van beeldschermklachten
De bekende “muisarm” is maar een van de vele klachten die bij verkeerd computergebruik kun-nen ontstaan: oogklachten, hoofdpijnklachten en rugklachten komen bij onzorgvuldig beeld-schermwerk ook veel voor. Onder het motto “Voorkomen is beter dan genezen” geven we eenaantal tips om beeldschermklachten te voorkomen:
• Werk niet langer dan 6 uur per dag achter een beeldscherm.
• Bereid computerwerk zoals het schrijven van computerprogramma’s of verslagen metpen en papier voor voordat je achter de computer kruipt. Niet alleen verbetert dit dekwaliteit van het werk, maar het minimaliseert ook de tijd die je achter een werkstationdoorbrengt.
• Werk niet te lang aan een stuk door, maar neem voldoende pauze tussendoor (tenminsteelke 2 uur 10 minuten)
• Zorg voor afwisseling met ander werk (en dan bedoelen we niet een computerspelletje).
• Let op een goede werkhouding: zit ontspannen en recht achter de monitor, op de juisteafstand van vijftig tot zeventig centimeter; beweeg bij het muizen vanuit de elleboog enniet vanuit de pols; leer afwisselend gebruik aan van links- en rechtshandig muizen.
6

• Voorkom vermoeide ogen: tuur niet langdurig naar een beeldscherm, gebruik voldoendegrote letters op het scherm, gebruik geen lichte letters tegen een donkere achtergrond,zet geen monitor voor het raam.
• Ga nadat je overdag veel met de computer gewerkt hebt, niet ook nog eens een avondjeinternetten.
• Vermijd piekbelastingen en plan je werkzaamheden zodanig dat je niet hoeft te stressenom werk op tijd af te krijgen.
2 Aan de slag
2.1 Inloggen
Als je op een Unix werkstation wilt werken heb je een user account (login) nodig: dezebestaat uit een username (loginnaam, gebruikersnaam) en password (wachtwoord). Alshet goed is, heb je deze gegevens van systeembeheer ontvangen voor de werkstations enpc’s in het onderwijscluster. Tussen twee haakjes, de centrale studentenserver, waar al jecompuyterbestanden bewaard worden en waar alle te gebruiken software op staat, heet gene.
De username
• wordt gebruikt om je te identificeren;
• bepaalt tevens je email-adres op de faculteit ([email protected] Dit is nietgelijk aan je studentenmail-adres [email protected]);
• bepaalt ook de naam van je “home directory” waarin je bestanden kunt bewaren (toteen zeker maximum gebruik van schijfruimte).
Het inlogscherm op een Unix-machine kan in verschillende gedaanten voorkomen:
• Een karakter-georienteerd inlogscherm;
• De Common Desktop Login (CDE) dialogbox;
• De X Display Manager (XDM) dialogbox.
In het eerste geval zie je achtereenvolgens twee prompts verschijnen:
login:password:
Achter de eerste prompt tik je je username (loginnaam) en achter de tweede prompt jouwpassword; in beide keren gevolgd door intoetsen van de “gewone” Enter-knop (dit is degelijknamige toets op het toetsenbord naast de gewone letters; dus niet de knop rechts naastde cijfers op een uitgebreid toetsenbord).
In de andere twee inlogschermen zie je al direct een dialoogvenster met
Welcome to computernaam
• tik je username in en druk op de Enter-knop.
7

• Er verschijnt nu een volgend dialoogvenster met de tekst “Please enter your password”.Controleer voordat je je wachtwoord intoetst dat aan de rechterkant in het vensterCommon Desktop Environment staat. Zo niet, klik dan eerst met de linkermuis-knop op options, vervolgens in het menu dat verschijnt op session, en kies tenslotteals loginssessie Common Desktop Environment. Activeer de cursor weer in hetinvulveld voor je wachtwoord door met de linkermuisknop in dit gebied te klikken entoets je password in. Terwijl je je password intikt komen er geen letters op het schermte staan (zo kan niemand je password stiekem meelezen).
• Note bene: klikken op OK in een dialoogvenster staat in de regel gelijk aan het gevenvan een Return via de gelijknamige toets of de “gewone” Enter-knop.
2.2 De Desktop
We gaan in deze cursus uit van de Common Desktop Environment (CDE). Wanneer je inlogt,op de manier die in het einde van de vorige paragraaf beschreven is, verschijnt er over hetalgemeen een scherm dat er als volgt uit kan zien:
Je ziet hier twee windows, een terminal-venster en een venster van de Netscape webbrowser,over elkaar heen staan en linksboven een “dichtgeklapt” terminalvenster. Deze vensters zijner omdat de voorafgaande loginsessie in deze toestand verlaten is en bij opnieuw inloggen de-zelfde programma’s weer opgeroepen worden, met vensters op dezelfde locatie op het scherm.Meestal is alleen het Control Panel onderaan zichtbaar. De belangrijkste onderdelen van dezegebruiksomgeving beschrijven we in onderstaande paragrafen.
8

Opdracht 1: Log in
Log in op het systeem: als het beeldscherm donker is, druk dan op de Enter-toets. Er wordtnu als het goed is gevraagd om je loginnaam. Toets deze in en druk op Enter. Doe nu hetzelfdevoor je password. Omdat het de eerste keer is dat je inlogt verschijnt er een venster waarinje gevraagd wordt te kiezen wat voor gebruiksomgeving je wilt gebruiken: kies voor de optieCommon Desktop Environment (CDE). Later ben je vrij om met andere gebruiksomgevingente experimenteren. Wacht nu totdat er van alles op je scherm verschijnt. Dit kan even durenals veel mensen tegelijk proberen in te loggen.
Opdracht 2a: Open een terminal-venster
Klik eenmaal op het driehoekje boven het Personal Applicati-ons icoon en er ontvouwt zich een submenu met verschillendeprogramma’s zoals in nevenstaande schermafdruk te zien is.Kies Terminal. Soms duurt het even voordat een programma isopgestart: aan het knipperende “lichtje” boven de Exit-buttonkun je zien dat UNIX nog bezig is met de opzoeken en startenvan het programma. Na luttele seconden verschijnt er wel eenterminal-venster waarin je opdrachten kunt intoetsen en waarinreacties van het besturingssysteem op de invoer zullen verschij-nen. Maar we gaan eerst het werken met een terminal-vensteren met een tekst-venster oefenen.
Opdracht 2b: Oefen met een terminal- en tekst-venster
Open een terminal-venster. Dit kan op verschillende manieren. Een van de manieren ishierboven al beschreven. Een andere manier van het openen van een terminal-venster is doormet de rechtermuisknop ergens op het bureaublad, d.w.z. op de achtergrond die het helescherm groot is, te klikken (op een lege plek dus, en niet op een plek in beslag genomendoor een of ander venster). Er verschijnt dan een zogenaamd pop-up-menu, waarin je onderPrograms de optie Terminal kunt vinden.Open ook een tekst-venster en toets er wat tekst in.Probeer nu door het uitvoeren van onderstaande opdrachten vertrouwd te raken met degebruiksomgeving. Probeer zelf uit te zoeken hoe de volgende zaken geklaard kunnen worden.
• Verander de grootte van het terminal-venster.
• Verander de grootte van de letters in het terminal-venster (vreemd genoeg kun je ditniet eenvoudig doen in het tekst-venster).
• Verander de plaats op het scherm van het tekst-venster.
• Maak een icoon van het venster en breng het daarna weer terug tot de vorige grootte.
• Open een tweede tekst-venster en kopieer de tekst uit het eerst gemaakte tekst-vensterin het nieuwe venster.
9

• Sluit het terminal-venster, open een nieuwe en maak deze zo groot als het hele beeld-scherm.
Hint (betreffende de muisknoppen):Met de rechtermuisknop komt er in de meeste venster afhankelijk van het programma waterin draait een pop-up-menu. Met de linkermuisknop kopieer je tekst door de muisknop in tedrukken, dan over de te kopiren tekst te bewegen en vervolgens los te laten. Met de middelstemuisknop wordt deze gekopieerde tekst weer geplakt op de plaats waar je klikt.
Facultatieve opdracht: Oefen en vergroot je vaardigheden met de CDE
Als je het werken met de gebruiksomgeving nog wat lastig vindt of als je er gewoonweg meerover wilt weten, dan kun je de on-line hulp bekijken. Klik eenmaal op het driehoekje bovenhet Help icoon. Er ontvouwt zich een submenu met verschillende Help-onderwerpen zoals inonderstaande schermafdruk te zien is.
Kies Desktop Introduction. Na enkele seconden verschijnt ereen venster met in de titelbalk “Help Viewer”. Onderstreeptewoorden in de tekst zijn hyperlinks naar meer informatie overhet betreffende onderwerp. Met behulp van de knop “Back-track” keer je steeds terug naar het voorgaande scherm. KiesBasic Desktop Skills en lees de volgende paragrafen aandach-tig door. Probeer de mogelijkheden uit die worden beschrevenin de volgende paragrafen:
• Skills for Beginning Users
• Working with Windows
• Leaving the Desktop
Sluit het Help Viewer-venster na afloop volledig af.
We zetten de mogelijkheden van werken met vensters op een rijtje.
De functie van muisknoppen in vensters
In het terminal-venster dat in onderstaande figuur is afgebeeld is het volgende te zien:
• Een schuifbalk aan de rechterkant. Hiermee kun je uitvoer die al uit het venster isverdwenen weer terughalen.
• Een titelbalk aan de bovenzijde. De naam van het venster staat hierin en er bevindenzich drie kleine hokjes, die titelbalk-knoppen genoemd worden. De titelbalk kan wordengebruikt om het venster te verplaatsen en naar de voorgrond te halen (dit laatste heetook wel het activeren van het venster). De titelbalk-knoppen dienen o.a. om het venster
10

te sluiten (dubbelklik op knopje linksboven), te iconificeren (knopje rechtsboven meteen stip) en om het venster tot maximale afmeting te brengen (knopje rechtsboven meteen vierkant). Hierbij gebruik je steeds de linkermuisknop. Een geıconificeerd vensterhaal je op door er met de linkermuisknop op te dubbelklikken. Een met de titelbalk-knop vergroot venster zet je terug op de oorspronkelijke grootte en plaats door weer eenkeer op de meeste rechtse titelbalk-knop te klikken.
• 4 menus: “Window”, “Edit”, “Options” en“Help”. In de schermafdruk hebben we hetmenu “Options” geopend m.b.v. de linkermuis-knop. Je ziet opties en nieuwe menu’s verschij-nen, bijvoorbeeld om de lettergrootte en letter-type te wijzigen.
• Het zwarte blokje in het venster is de tekst-cursor: als het staat te knipperen betekent ditin het algemeen dat alle ingetoetste invoer vanhet toetsenbord naar dit venster gaat.
Verplaatsen van een venster of icoon
Een venster met een titelbalk en een icoon kunnen als volgt verplaatst worden:
• Zet de cursor in het icoon of in de titelbalk van het venster, maar niet in een van dedrie titelbalk-knoppen, en druk de linker of middelste muisknop in.
• Houd de muisknop ingedrukt en verplaats de muiscursor nu over het scherm (“slepenvan de cursor”). Tijdens het verplaatsen verschijnt een draadraster ter grootte van hetvenster om aan te geven hoe venster weer tevoorschijn zou komen bij loslaten van demuisknop. volgende stap.
• Laat de muisknop los: het venster komt op de plaats van het draadraster.
Het op de voorgrond halen van een venster
Als een venster gedeeltelijk bedekt is door andere vensters of iconen kan het venster naarde voorgrond gehaald worden, d.w.z. bovenop alle andere vensters gelegd worden, door demuiscursor in de titelbalk te zetten en de linker of middelste muisknop in te drukken en weerlos te laten. Als een venster geen titelbalk heeft kun je het volgende alternatief gebruiken:plaats de cursor in het venster dat je wilt activeren en druk op de “Front” knop links op hettoetsenbord.
Vergroten en verkleinen van een venster
Met de meest rechtse titelbalk-knop (met een vierkantje) kan de grootte van een venstermaximaal gemaakt worden of een maximaal venster op oorspronkelijke grootte teruggebrachtworden. Klik er met de linkermuisknop op. De grootte van een venster is helemaal naar eigensmaak in te richten door:
11

• de muiscursor ergens op de rand van het venster te plaatsen. Deze verandert van eenpijltje in een teken dat een verandering van afmeting suggereert.
• Sleep de cursor met de linker of middelste muisknop. De corresponderende rand vanhet draadraster beweegt mee.
• Laat de muisknop los en het venster krijgt de afmeting van het draadraster.
Tot slot nog een tabel met de functies van de muisknoppen. Ter volledigheid hebben weook de actie van de Alt-muisknoppen hierin opgenomen. Met “Alt-muisknop” bedoelen wedat de betreffende muisknop wordt ingedrukt, terwijl de Alt-toets (linksonder op toetsenbord)ingedrukt gehouden wordt.
muisknop werkblad venster titelbalk icoonlinker gebied
selecterenverplaatsen of
naar devoorgrond
halen
venster-menu,verplaatsen of
openen
middelste — hangt af vande applicatie
verplaatsen verplaatsen ofopenen
rechter Workspace-menu
venster-menu venster-menuof openen
Alt-linker — verplaatsenAlt-middelste — hangt af van
de applicatie—
Alt-rechter — venster iconificeren —
2.3 Webbrowser
Lesmateriaal van vele cursussen zal via Internet toegankelijk gemaakt zijn en met behulp vaneen webbrowser bekeken kunne worden. Wij gebruiken Netscape Communicator omdat ditprogramma op alle computerplatforms beschikbaar is.
Opdracht 3: Werk met de webbrowser
Start de webbrowser door een terminal-venster te openen en hierin de opdracht communicatorte typen. Wacht geduldig tot het Netscape Communicator-venster verschijnt. Sluit dit vensterweer. Start vervolgens de webbrowser via het “Personal Applications” menu en kijk kort naarelk van de volgende webadressen:
• www.science.uva.nl/onderwijs (FNWI onderwijs-website)
• www.i2o.uva.nl (website van Instituut voor Interdisciplinaire Opleidingen)
• www.student.uva.nl/ict (ICT-voorzieningen voor UvA-studenten)
Verder kan je natuurlijk zoeken op Internet. Kies Search in de werkbalk of ga naar eenzoekmachine, bijvoorbeeld www.altavista.com. Een paar concrete opdrachten ter oefening:
12

• Zoek uit hoe je als UvA-student tegen reductie software kunt aanschaffen. en op afbe-taling een PC of laptop kunt aanschaffen.
• Zoek de studieverenigingen op de website van FNWI.
• Vind de website van de Informatie Beheer Groep via een zoekmachine.
Tot slot: Ga naar de Unix introductiecursus op webadres (URL, hetgeen staat voor UniformResource Locator) www.science.uva.nl/onderwijs/ict/handleiding/unix . Hier vind jede verkorte online-versie van de Unix cursus. Deze kun je als leidraad bij het practicumhanteren. Dit dictaat dient dan om meer uitvoerige uitleg te geven en kan als naslagwerkfunctioneren. Bookmark deze pagina (Add Bookmark onder Bookmarks). I.p.v. het lang adres(URL) in te toetsen kun je dan de pagina selecteren uit het “Bookmarks” menu.
Opdracht 4: Richt de webbrowser in
Twee zaken moet je nog regelen wat de Netscape Communicator betreft:
1. minimaliseren van gebruik van diskruimte
2. mogelijk maken van email via Netscape Messenger
(1) Iedereen krijgt bij zijn login een bepaalde hoeveelheid opslagruimte, diskquota, die hij/zijmag gebruiken (later meer hierover). Het is dus zaak om zuinig om te springen met detoegemeten schijfruimte. De webbrowser zet grote bestanden neer als je het programmaniet goed hebt afgericht (met name plaatjes en geluid nemen veel ruimte in). Voordat je deNetscape Communicator goed kunt gebruiken moet je dan ook het volgende doen:
• Open Netscape Preferences-venster . Klik opEdit (in het vervolg steeds met de linker muis-knop). Klik op Preferences. Het NetscapePreferences-venster verschijnt. Klik hierin ophet driehoekje voor Advanced, zodat het sub-menu verschijnt, en klik op Cache. Cache is eenander woord voor de buffer die gebruikt wordtom recent van Internet opgevraagde bestan-den in op te slaan, zodat ze sneller beschikbaarzijn als er nog een keer naar gevraagd wordt.Nescape heeft een “disk cache” en “memorycache” Ondertussen ziet het venster er als innevenstaande figuur uit.
• Stel Disk cache in. Controleer dat er achter “Disk cache” het getal 1024 of kleiner staat.Zo niet, dubbelklik op het tekstveld achter “Disk cache” zodat de tekst zwart wordt entyp 1024 in. Druk op Clear Disk Cache. Druk op Ok.
• Stel Memory cache in. Controleer dat er achter “Memory cache” het getal 1024 ofkleiner staat. Zo niet, dubbelklik op het tekstveld achter “Memory cache” zodat detekst zwart wordt en typ 1024 in. Druk op Clear Memory Cache. Druk op Ok.
13

• Bewaar instellingen en sluit Netscape Preferences-venster . Druk uiteindelijk op OK;gemaakte instellingen worden bewaard en het Netscape Preferences-venster verdwijntweer.
Het is helemaal niet zo erg om de “caching” zo laag te zetten: vanwege de snelle inter-netverbindingen van de UvA werkt de webbrowser nauwelijks beter dan wanneer bestandenrechtstreeks opgehaald worden. Bovendien is er een zogehten “proxy server” die dienst doetals een soort cache voor de hele faculteit!
(2) Het is mogelijk om je email en newsgroups via Netscape te doen. Als je dit wilt, danmoet je de volgende stappen ondernemen.
Het programma voor email heet Netscape Messenger. Je start het programma door ineen terminal-venster het commando communicator -mail in te toetsen of door binnen deNetscape browser op het mailicoontje te klikken, dit is het tweede icoontje van links in hetrijtje icoontje rechtsonder in het Communicator-venster. Als je een nieuwe gebruiker bent,moet je eerst een aantal instellingen eenmalig veranderen. Deze instellingen bevinden zich inPreferences onder het Edit menu. Vandaar ga je naar Mail & Newsgroups door met de lin-kermuisknop te klikken op het driehoekje voor genoemde tekst. Hier vind je een aantal veldendie nog moeten worden ingevuld, zoals bijvoorbeeld Email-address onder Identity, dat jeemail adres moet bevatten ([email protected]). Ook moet je onder Mail Serversals Incoming Mail Server het server type IMAP definieren i.p.v. POP (klik een keer op POPom de Edit-knop te activeren). Hieronder zie je twee plaatjes waarin getoond wordt hoe je“Identity” instellingen er ongeveer uit moeten zien en welke instellingen voor de mailservermail.science.uva.nl gekozen moeten worden (vul wel je eigen username in).
Een email versturen met Netscape Messenger doe je door New Msg te kiezen en in hetvenster dat verschijnt de velden in te vullen. Druk op de Attach-knop in de werkbalk om eenbestand mee te sturen.
Opdracht 5: Zend en ontvang een email
Verstuur een email met attachment naar een buurman of buurvrouw en gelijktijdig naar jezelf.Controleer of het bericht goed is aangekomen en of je het attachment kunt hanteren.
14

Er zijn nog legio andere manieren om email te lezen en te schrijven, maar verouderdemethoden zijn veelal uitgeschakeld door systeembeheer. Twee suggesties geven we. Om tebeginnen email via Webmail. Op een willekeuige plek en met je favoriete webbrowser kun jede email raadplegen via het Internetadres webmail.science.uva.nl. Een tweede methodeop Unix machines is imutt Belangrijk is dat je eenmaal een keuze van een mail programmamaakt en bij deze keuze blijft. Elk mailprogramma slaat namelijk berichten op een eigenlocatie op; als je dus verschillende programma’s door elkaar heen gaat gebruiken, dan verliesje ongetwijfeld het overzicht van waar alles blijft.
2.4 Wachtwoorden
Een user account is strikt persoonlijk, wees dus voorzichtig met je password en wijzig datook met enige regelmaat. Neem daarbij de volgende regels in acht:
• Een wachtwoord moet uit minstens 6 tekens bestaan en alleen de eerste acht zijn echtvan belang.
• Het wachtwoord moet niet op een bestaand woord gebaseerd zijn (bijvoorbeeld“geheim1” is erg onveilig),
• het mag zeker niet gelijk zijn aan of gebaseerd zijn op je loginnaam (dus bijvoorbeeldniet rondschuiven of omdraaien van je loginnaam; hoofd- en kleine letters tellen wehierbij als gelijk).
• een nieuw wachtwoord moet op minstens drie posities verschillend zijn van het oude.
Enkele tips voor het kiezen van een wachtwoord:
• Sterke wachtwoorden bestaan uit verschillende karakters: letters (zowel hoofd- als kleineletters), cijfers, leestekens (zoals uitroepteken, puntkomma, e.d.) en speciale tekens(zoals dollarteken, procentteken, e.d.).
• Kies bijvoorbeeld een gemakkelijk te onthouden zinnetje, gebruik de eerste karaktersvan de woorden en maak desnoods expres een tikfoutje. Bijvoorbeeld, het zinnetje “ditis een Sterk Wachtwoord!” kan leiden tot het wachtwoord di1SW!.
Het wijzigen van je wachtwoord doe je in een terminal-venster met het commando passwd(of het synoniem yppasswd). Om te zorgen dat niet iemand anders snel jouw password kanveranderen, wordt er eerst om je oude password gevraagd. Hierna kan je een nieuw passwordgeven, wat nogmaals moet worden ingetypt als check voor typefouten. Een verandering vanpassword ziet er dus (voor gebruiker bedaux achter werkstation ow34) als volgt uit:
bedaux@ow34 1) passwdChanging password for bedauxOld yp password:New password:Retype new password:passwd: password changed on gene
Als om een of andere reden het veranderen van een password niet lukt, is de reactiepasswd: couldn’t change password
15

en soms een uitlegPassword refused: it is based on a dictionary word
Opdracht 6: Wijzig je password
Verander het password van jouw user account. Omdat dit automatisch administratief bijge-werkt moet worden op een Unix server kan het een enkel minuutje tijd kosten voordat dewijziging effect heeft. Met name wanneer veel mensen tegelijkertijd hun wachtwoord veran-deren wil het computersysteem wel eens klagen dat het wijzigen niet gelukt is, terwijl het inwerkelijkheid wel gelukt is. Houd dus goed bij welk password je opgegeven hebt en probeer erniet vele uit, met als gevolg dat je ineens niet meer weet wat de laatste ook al weer was. Tervermijding van dergelijke ongemakken kun je ook later in de week je password veranderen,maar vergeet dit dan niet te doen.Waarschuwing : let op dat je tijdens het veranderen van je password niet per ongeluk deCaps lock toets indrukt. Het veranderen van password lukt wel, maar de volgende keer alsje probeert in te loggen gaat het fout, omdat je niet weet wanneer alle letters die je intoetsteautomatisch hoofdletters geworden zijn.
3 Basiszaken van Unix
Unix bestaat uit drie stukken:
• de kernel: deze regelt o.a. het gebruik van processoren, geheugen, schijfruimte en detoegankelijkheid van bestanden.
• de shell: dit programma interpreteert ingetoetste commando’s en voert ze uit.
• een verzameling hulpprogramma’s voor veel voorkomende taken, bestandsbeheer,bewerken en afdrukken van teksten, etc.
Voor de gebruiker zijn de belangrijkste zaken van het Unix systeem de files en de processen.Beide aspecten komen in het vervolg aan bod.
3.1 Directories en files
Het is nuttig eerst iets te weten van het beheer van bestanden onder Unix. Een bestand(we zullen de Nederlandse term en het Engelse equivalent file door elkaar gebruiken) is eenverzameling gegevens die een naam heeft. De informatie kan een tekst zijn, een resultaat vaneen berekeningen, een computerprogramma, een plaatje, enzovoort. Elk bestand heeft eennaam. Deze naam mag bestaan uit alle letters, cijfers en speciale tekens behalve de schuinestreep (“/”). Het is toegestaan om speciale tekens, spaties en ander onzichtbare tekens tegebruiken in een filenaam maar dit wordt ten strengste afgeraden omdat dergelijke filenamenlastig in gebruik zijn.
Om een goed overzicht te houden over je files, kun je ze organiseren in zogeheten directo-ries. Een directory is ook een (speciaal) bestand waarin informatie staat over de files die in diedirectory staan. In een directory kunnen opnieuw directories staan (subdirectories) en files,zodat een hierarchische structuur ontstaat. Dit is in Unix een boomstructuur waarvan hetbegin van de hierarchie root, root directory of top genoemd wordt en aangeduid wordt met een
16

schuine streep “/” (zie figuur hieronder). Alle andere files of directories krijgen een naam diebestaat uit de componenten vanaf de root gescheiden door schuine strepen. Dus bijvoorbeeld/bin/cd en /home/bedaux. Deze samengestelde filenamen heten volledige padnamen ofook wel absolute padnamen. Omdat je op deze manier wel erg lange filenamen krijgt bestaater een afkortingsmechanisme. Het Unix systeem houdt voor je bij in welk directory je aanhet werk bent, de zogeheten working directory of ook wel met huidige directory aangeduid.Als je inlogt is dat je prive directory, meestal met home directory aangeduid, maar dit kunje tijdens het werken wijzigen. Als je een filenaam gebruikt die niet met een schuine streepbegint, dan betekent dit dat de file of directory gezocht wordt vanaf je working directory.Bijvoorbeeld, als je in de directory /home/bedaux zit, dan kun je de directory met volledigepadnaam /home/bedaux/public_html ook aangeven met public_html . We spreken ook welvan relatieve padnamen (relatief t.o.v. de working directory). Je mag het gebruik van absoluteen relative padnamen vergelijken met het gebruik van absolute en relatieve coordinaten ineen coordinatenstelsel.
Er zijn nog drie speciale aanduidingen voor directories:
˜ Het kriebeltje (tilde) geeft je home directory aan
. De enkele punt geeft de working directory aan.
.. Twee puntjes achter elkaar duidt op de directory een niveau hoger in de boomstructuur,die de huidige working directory bevat.
Deze aanduidingen zul je in Unix commando’s regelmatig gebruiken. Bijvoorbeeld, om in hetfilesysteem een niveau omhoog te gaan volstaat het commando cd ..
Hieronder zie je een stukje van het filesysteem op een lokaal Unix systeem.
pwd cd ls
���� LLaaaa
bin��SS
tmp
heck
���QQQ
public html hand out.html
�����aaaa
bedaux weis
(((((((((((
hhhhhhhhhhh
home
(((((((((((((((
````````
/ (root)
Belangrijke directories hierin zijn:
/tmp: In deze directory kun je tijdelijk bestanden neerzetten. Let op: de inhoud van /tmpwordt dagelijks verwijderd, dus plaats er niet iets van permanent belang in.
/home: Hierin bevinden zich de home directories van alle gebruikers van het computersysteem.Je eigen home directory kun je in commando’s ook verkort aangeven met een tilde (~).Home directories van andere gebruikers kun je aangeven met ~username .
public html: In deze subdirectory van je home directory staan de bestanden die samen jeeigen home page op het Web vormen. Webadres is: www.science.uva.nl/~username(waarbij je natuurlijk je eigen username moet invullen).
17

Nog even iets meer over het laatste punt: een eigen homepage plaats je in de regel als fileindex.html in de directory public_html in je home directory. Wil deze homepage leesbaarzijn voor de buitenwereld, dan moeten een aantal permissies voor files goed staan. De gemak-kelijkste manier om deze subdirectory en file te creeren of om een controle en bijstelling vanpermissies te laten doen is het intoetsen van het commando create_homepage .
3.2 Veranderen van working directory
Wat op een gegeven moment de working directory in een terminal-venster is kun je altijdeenvoudig achterhalen door het commando pwd ( print working directory) in te toetsen.
Je verandert van directory m.b.v. het commando cd directory, waarbij de naam van dedirectory zowel absoluut als relatief aangegeven kan worden. De commandonaam cd staatvoor change directory.
Voorbeeld:Stel dat je je username gelijk is aan bedaux en dat je home directory dus /home/bedaux of~bedaux is. Je kan tenallentijde naar je home directory op een van de volgende manieren:
• cd /home/bedaux
• cd ~bedaux
• cd ~ (Let op: ~ staat in een commando altijd voor de naam van je eigen home directory)
• cd (Dus: cd zonder argument zorgt dat je altijd naar je home directory gaat)
Om er zeker van te zijn dat je in je eigen home directory bent kun je intoetsen pwd en hetsysteem geeft de naam van de directory waar je werkelijk bent. Stel dat je inderdaad in jehome directory bevindt en dat je daar een subdirectory public_html hebt. Je kan dan indeze subdirectory komen via het commando cd public_html . Als je daarna weer terug wiltnaar je home directory kan dat ook met het commando cd .. (ga een directory hoger).
Opdracht 7: Verander van working directory
• Open een terminal-venster en controleer daarin dat je working directory gelijk is aan jehome directory.
• Ga op twee verschillende manieren naar de directory die een niveau hoger in de boom-structuur van files staat en controleer steeds dat deze gelijk is /home .
• Ga vanuit je home directory op drie verschillende manieren naar de home directory weisvan de gelijknamige studievereniging.
• Stel je bevindt je in de home directory weis van de gelijknamige studievereniging. Geefvijf manieren om in een commando in je eigen home directory terug te keren.
18

3.3 Eenvoudige commando’s voor files
We oefenen het werken met files en directories. Denk hierbij aan taken als het maken enverwijderen van files en directories, het kopieren, verplaatsen van files, enzovoort. Teneindebestanden te hebben om mee te werken halen we eerst drie files op de onderwijswebsite op.Het betreft een document in verschillende formaten en waarin enkele nuttige commando’s vanUnix staan.
Opdracht 8: Download files via de webbrowser
Open een webbrowser en toets het volgende webadres in voor een lijst van nuttige Unix com-mando’s: www.science.uva.nl/onderwijs/ict/handleiding/unix/UnixCommandos.htmlHaal dit bestand vervolgens op (dit heet “downloaden”). Dit kan in Netscape Communicatordoor in het “File” menu de optie “Save As. . .” te kiezen. Een dialoog-venster verschijnt,waarin je kunt aangeven hoe en waar je het bestand wilt bewaren. Verander nog niets aan delocatie (dit is standaard je home directory). Je kan nu kiezen of je het bestand wilt bewarenals
• Source, d.w.z. in de originele vorm, in dit geval HTML-formaat.
• Text, d.w.z. als platte tekst.
• PostScript, d.w.z. in het standaardformaat voor de printer.
Bewaar het bestand in alle drie de vormen door herhaald “Save As. . .” uit te voeren en degesuggereerde naam te accepteren. Als alles goed gaat heb je in je home directory dan 3 filesstaan, nl., UnixCommandos.html, UnixCommandos.txt en UnixCommandos.ps . Controlleerdit.
De opgehaalde lijst van Unix commando vermeldt o.a. de volgende commando’s voor hetmanipuleren van files en directories:
Commando Uitlegls geef een lijst van files in de working directoryls d geef een lijst van files in de directory dmkdir d maak een nieuw directory drmdir d verwijder de lege directory dcd ga naar je home directorycd d ga naar directory dcp f1 f2 kopieer file f1 naar f2cp -r d1 d2 kopieer (recursief) de hele directoryboom onder d1 naar d2mv f1 f2 verander filenaam van f1 in f2mv f1 [f2 . . .] d verplaats file f1, f2, etc., naar directory drm f verwijder file frm -R d verwijder de directory d inclusief alle bestanden en subdirectories.
Let op: er wordt niet om bevestiging gevraagd en herstel is niet mogelijk!file f bepaal het type van file fmore f toon inhoud van file f scherm voor schermcat f toon inhoud van file f aan een stuk door
19

Je ziet in de tabel dat Unix commando’s in het algemeen acroniemen zijn: mv i.p.v. move,cp i.p.v. copy, rm i.p.v. remove, mkdir i.p.v. makedirectory, enzovoort. Aan de langere naamzijn ze natuurlijk beter te onthouden. In sommige gebruiksomgevingen maken de volgendetwee tips het werken met de computer gemakkelijker.
Nuttige tip 1: de Tab-toets maakt namen van bestanden en directories af, voor zovermogelijk, als ze nog maar gedeeltelijk zijn ingetypt.
Nuttige tip 2: met de pijltje-omhoog-toets kun je het vorige commando terughalen. Doormeerdere malen op pijltje-omhoog en op de pijltje-omlaag-toets te drukken kun je wisselentussen oude commando’s die nog veranderd kunnen worden.
Opdracht 9: Werk met files en directories
Gebruik bovenstaande lijst van commando’s voor de volgende deelopdrachten:
• Maak een directory genaamd UnixIntro .
• Kopieer hiernaar het tekstbestand (dat je in de vorige opdracht gemaakt hebt en waar-van de naam eindigt op .txt) met Unix commando’s.
• Maak de UnixIntro directory tot jouw working directory.
• Verplaats het HTML-bestand met Unix commando’s vanuit je home directory naar deUnixIntro directory (waar je nu inzit).
• Verwijder het teksbestand UnixCommandos.txt uit je home directory zonder de huidigedirectory UnixIntro te verlaten.
• Bekijk de inhoud van je huidige directory en van je home directory, zonder dat je jehuidige directory verlaat.
• Bekijk de inhoud van het tekstbestand met Unix commando’s, dat zich als alles goed isin de directory UnixIntro bevindt, nu met more .
• Bekijk ook het corresponderende HTML-bestand en PostScript-bestand in je home di-rectory.
• Ga met het commando file na dat het PostScript bestand inderdaad van dit type is.
• Ga naar een home directory van iemand anders (bijvoorbeeld je buurvrouw/buurman)en kijk wat voor bestanden/directories deze persoon heeft.
• Ga terug naar je eigen home directory en maak een kopie van de directory UnixIntromet als nieuwe naam unix. Ga na dat deze directory inderdaad een kopie van hetorigineel is.
• Verwijder tenslotte de directories UnixIntro en unix.
20

3.4 Printen van files
We gaan nu het PostScript-bestand dat je opgeslagen had in opdracht 9 op papier afdrukken.Voor het afdrukken zijn drie commando’s van belang:
• lpr voor het printen.
• lpq om te bekijken hoeveel printopdrachten er nog wachten.
• lprm om eventueel een printopdracht te verwijderen (als je iets verkeerds hebt gedaanof als je geen tijd meer hebt om erop te wachten).
Voor de laatste twee opdrachten bestaan alternatieve commando’s, nl. lpstat, om de lineprinter status op te vragen, en cancel, om een printopdracht te vernietigen. Voor detailsverwijzen we naar de man page van deze commando’s.
Bij printopdrachten moet de naam van de printer worden opgegeven omdat er meerdereprinters zijn. In het gebouw Euclides (waar je nu waarschijnlijk zit) heet de door studentente gebruiken printer sl1, in de Diamantslijperij heet de printer sl2 . Het opgeven van deprinternaam gaat met de optie -P In het gebouw waar je nu zit moet je dus gebruiken
lpr -Psl1 filenaam
voor gebruik van de printer sl1, waarin filenaam de naam is van het af te drukken bestand.
Opdracht 10: Print een file
• Controleer met file of je inderdaad wel een PostScript-versie van de lijst met Unixcommando’s hebt (dit is het bestand met een naam die eindigt op .ps).
• Druk de PostScript-file af.
• Bekijk met lpq hoeveel mensen er in de wachtrij staan (vergeet niet de printernaam opte geven) en ga na of je er zelf ook bij staat.
• Verwijder je printopdracht met lprm, voor zover dit nog mogelijk is. Hiervoor is dezogenaamde job-id van je printopdracht nodig. Dit nummer kun je zien met lpq. Hetcommando lpq is ook nuttig om te kijken of je bestand al is uitgeprint, zodat je het opkunt halen.
• Als de vorige printopdracht verwijderd is, geef de printopdracht dan opnieuw en haal depapieren bij de printer op als het afdrukken klaar is. De printer sl1 in Euclides bevindtzich in printerkamer 103, naast de computerzaal P127.
Je vraagt je misschien af waarom je eerst moet controleren of je wel te maken hebt met eenPostScript-bestand voordat je het naar de printer stuurt. De reden is simpel: om problemente voorkomen. Officieel moet een PostScript file namelijk beginnen met %!PS op file offset 0.(maar %! mag ook). Als dit niet zo is, dan wordt het als een gewoon tekstbestand beschouwden loop je het risico dat je heel papierverslindende source code uitgeprint krijgt. Nog afgezienvan het waardeloos zijn van de uitvoer, is het ook erg vervelend omdat je als student maarmaximaal 200 pagina’s per maand mag afdrukken. Op deze manier ben je snel door jeprintquota heen. Voor verificatie van het al of niet PostScript zijn van een file filenaam.pstoets je het commando file filenaam.ps in. Als daar “postscript document” uitkomt, danvoldoet de file aan de regel %! op file offset 0.
21

3.5 Processen
Bijna elk commando dat je intoetst en elk item dat je in het Workspace menu aanklikt heefttot gevolg dat een of ander programma gestart wordt. Het pwd commando heeft tot gevolgdat het gelijknamige programma gestart wordt. Dit programma staat in de file /bin/pwd .Dit bestand is niet erg leesbaar, maar is een voor de computer vertaalde en executeerbaarstukje code. Een ander commando is mathematica, dat het gelijknamige computeralgebra-pakket start, zodat je wiskundige berekeningen kunt doen. Dit programma staat in hetbestand /usr/local/mathematica/bin/mathematica . Dit is wel een leesbare tekst, die uiteen reeks van opdrachten bestaat.
Je ziet nu vast wel het volgende probleem opdoemen: welk programma moet gestartworden als je een commando intoetst? Het filesysteem is zo vreselijk groot dat het volledigdoorzoeken ervan op zoek naar het gevraagde programma erg tijdrovend is. Bovendien wat alshet programma op meerdere plekken voorkomt? Om beide problemen te omzeilen hanteert deshell, d.w.z. het programma dat je in staat stelt te communiceren met het besturingssysteem,een standaard zoekpad (search path) voor in te toetsen commando’s. Hoewel je in het opstart-script van de shell expliciet zoekpaden kunt vermelden is dit op FNWI uitdrukkelijk niet debedoeling . In plaats hiervan wordt een software package management faciliteit gebruikt.
.pkgrc is een file die in je home directory te vinden is. (Nota bene: het commando lstoont normaliter geen bestanden waarvan de naam begint met een punt; alleen als je intoetstls -a krijg je echt alle files te zien). Als je in Unix gebruik wilt maken van een bepaaldsoftware pakket, zoals bijvoorbeeld Maple (de concurrent van Mathematica), dan moet je ditin .pkgrc aangeven. Dit doe je door de naam van het te gebruiken pakket op te nemen indit bestand. Om Maple toe te voegen voeg je maple aan het eind van het .pkgrc bestandtoe. Voor een lijst van de mogelijk op te nemen software pakketen toets je in: softpkg -lJe krijgt dan een lange lijst van beschikbare pakketten en de naam waaronder ze toegevoegdkunnen worden.
(heck@ow34 1) softpkg -lpackage os rev arch descriptionDEFAULT sunos 5 any default packagesTeX sunos 5 sparc TeX typesetting system (teTeX 1.0)TeXold sunos 5 sparc (La)TeX typesetting systemace sunos 5 sparc ACE compilersacroread sunos 5 sparc Abobe Acroreadadobe sunos 5 sparc Abobe Photoshop.............
Nog maar eens een voorbeeld van toevoegen van een programma aan het repertoire vanvoor jou beschikbare pakketen: stel dat je het tekstverwerkingsprogramma TEX of LATEXwilt gebruiken, dan moet je met een editor aan het einde van het bestand .pkgrc een regeltoevoegen met als inhoud de pakketnaam TeX.
Opdracht 11: Gebruik softpkg
• Voeg aan je eigen .pkgrc file (voor zover nodig) de namen voor de wiskundige pakkettenMaple, Mathematica, en LiE toe. Dit wil dus zeggen:
22

– start een teksteditor (bijvoorbeeld de desktop editot dtpad)
– open hierin het bestand .pkgrc
– ga naar de laatste regel (vermoedelijk staat daar al een pakketnaam (bijvoorbeeldelm).
– voeg regel voor regel de pakketnamen van de gewenste software toe.
• Open een nieuw terminal-venster en probeer daarin uit of het pakket Mathematica goedis toegevoegd. Dit kun je op twee manieren doen:
– Je vraagt op waar de executable mathematica staat via het commandowhich mathematicaHet antwoord moet zijn /usr/local/mathematica/bin/mathematica .
– Je probeert het programma op hoop van zegen te starten door mathematica inte toetsen. Het is de bedoeling dat het pakket dan daadwerkelijk start (dit duurteven). Kies vervolgens Quit in het File-menu om Mathematica weer te verlaten.
We spreken binnen de Unix wereld liever over processen dan over programma’s omdat je indit besturingssysteem hetzelfde programma meer keren tegelijkertijd kunt gebruiken. Unix iseen zogeheten multi-user en multi-tasking systeem. Tijdens de practica zullen veel studententegelijkertijd dezelfde teksteditor of hetzelfde rekenpakket gebruiken. En ook een gebruikerkan hetzelfde programma meer keren tegelijk activeren. Bijvoorbeeld, je kunt twee keerdezelfde teksteditor starten om in twee aparte vensters tegelijkertijd aan twee verschillendeteksten te werken. Om de geactiveerde programma’s van elkaar te onderscheiden noemen weelke gestart programma een proces. Samengevat: een proces is een “draaiend” programmamet zijn eigen geheugen en overige attributen. Bij het opstarten van een programma wordtsteeds een nieuw proces gestart. In een later hoofstuk zul je meer over het beheer van processenleren.
4 Unix documentatie
Alle standaard Unix commando’s en vele andere commando’s worden beschreven in zoge-naamde man pages. Een man page (afkorting voor “manual page”) is een beschrijving vaneen commando. Je krijgt de beschrijving met de man opdracht, gevolgd door de naam vanhet te beschrijven commando. Bijvoorbeeld, man pwd geeft uitleg over het pwd commando.In het terminal venster waarin je dit commando gegeven hebt verschijnt iets in de trand van:
User Commands pwd(1)
NAMEpwd - return working directory name
SYNOPSIS/usr/bin/pwd
DESCRIPTIONpwd writes an absolute path name of the current workingdirectory to standard output.
Both the Bourne shell, sh(1), and the Korn shell, ksh(1),
23

also have a built-in pwd command.
ENVIRONMENTSee environ(5) for descriptions of the following environmentvariables that affect the execution of pwd: LC_MESSAGES andNLSPATH.
EXIT STATUSThe following exit values are returned:
/tmp/mpuRLDN_ line 1/66 32%
De laatste regel geeft aan dat nog maar 32% van de man page getoond is. Je kuntop verschillende manieren doorgaan: met de Return- of de “gewone” Enter-toets kom jeregel voor regel verder; met de spatiebalk ga je een hele bladzijde verder. Als je steeds opde spatiebalk drukt kom je uiteindelijk terug bij de prompt in het terminalvenster. Als jehalverwege het lezen van een man page wilt beeindigen kun je q of ZZ intoetsen.
Met man -k sleutelwoord kun je de handleiding doorzoeken op het gegeven sleutelwoord .Bijvoorbeeld, man -k HTML geeft een lijst van commando’s die iets met HTML te makenhebben.
(heck@ow34 1) man -k HTML/home/heck/man/windex: No such file or directorytexi2html texi2html (1) - a Texinfo to HTML converterps2gif tth (1) - TeX and LaTeX to HTML translator andits auxiliary programtth tth (1) - TeX and LaTeX to HTML translator andits auxiliary programhtml2ps html2ps (1) - convert HTML to PostScriptweblint weblint (1) - pick fluff off web pages (HTML)/usr/local/mathematica/man/windex: No such file or directory
Handig is het programma xman van het X Window System, waarmee je in een apartvenster alle handleidingen kunt lezen. Met de schuifbalk kun je er doorheen bladeren en hetis mogelijk om een overzicht te krijgen van alle handleidingen in een bepaalde sectie. Je starthet programma in de achtergrond door xman & in te toetsen. Je krijgt dan een apart venster,de Manual Browser genoemd, met drie knoppen: “Help”, “Quit” en “Manual Page”. Als jeop de “Help” knop drukt, dan krijg je uitleg over het programma. Als je op “Manual Page”klikt, dan krijg je een nieuw venster. Kies hierin in het “Options” menu de optie “DisplayDirectory” en je krijgt een lijst van alle door jou te gebruiken commando’s. Door op eennaam van een commando te klikken krijg je de man page hiervan te zien. Via de menukeuze“Display Directory” onder “Options” kom je altijd weer terecht in het grote overzicht en kunje een andere man page opzoeken.
5 Uitloggen
Als laatste in een computersessie moet je altijd uitloggen. Als je dit niet doet, kan iedereenal jouw bestanden verwijderen, je email-adres misbruiken en meer van dergelijke ongein. Veelgebruiksomgevingen bewaren de toestand van het scherm en de openstaande programma’s bijhet verlaten, zodat deze situatie bij inloggen zoveel mogelijk opnieuw opgeroepen kan worden.
24

Vaak wil je dit niet en doe je er verstandig aan vooraleer uit te loggen het scherm op te ruimenen openstaande programma’s netjes af te sluiten.
Opdracht 12: Log uit
Ruim het scherm op en log uit. Dit kan door met de rechtermuisknop ergens in de achtergrondte klikken en dan de onderste optie Log out. . . te kiezen of door met de linkermuisknop opde Exit-knop recht van het midden in het Control Panel van de CDE te klikken. Er wordtnog om een bevestiging gevraagd. Kies OK en wacht tot het inlogscherm weer te zien is.
6 Beheer van files en directories
6.1 Meer informatie over files en het beveiligen van eigen werk
Het ls commando om een overzichtslijst van files en subdirectories in de working directoryte maken heeft veel opties, waarvan we er maar een paar bespreken. De belangrijkste ismisschien wel ls -l om uitgebreide informatie te krijgen (l staat voor long listing). Stel datje een file voorbeeld bezit of ergens ziet staan en je wilt meer informatie over dit bestand teweten komen. Typ dan ls -l voorbeeld en je krijgt op het scherm iets in de trant van:
-rw-r--r-- 1 jvdwindt st-inf 21 Aug 20 09:24 voorbeeld
De uitvoer geeft kolomsgewijs de volgende informatie:
1. mode: De eerste kolom bestaat uit een rijtje letters en/of streepjes en geeft aan watvoor een file het is en welke teogangsrechten van toepassing zijn. Het eerste teken geeftaan wat voor file het betreft: het streepje - geeft hierboven aan dat voorbeeld een“gewone” file is. Directories zijn speciale files die aangeduid worden met de letter d.Verder kom je l tegen voor symbolische links, maar daar besteden we in deze introductiegeen aandacht aan; net zo min als aan de andere meer exotische tekens. De volgende 9tekens in de eerste kolom worden file permissies genoemd. Je leest ze in groepjes vandrie: het eerste drietal geeft aan wat de eigenaar van de file er allemaal mee kan doen, hettweede drietal geeft aan wat groepsgenoten mogen doen en het laatste drietal legt vastwat alle andere gebruikers toegestaan is. Voor de beveiliging zijn gebruikers in groepeningedeeld: studenten worden door systeembeheer ingedeeld in groepen zoals st-inf(student informatica) en st-nat (student natuurkunde). In ons voorbeeld hierboven iste zien dat jvdwindt eigenaar is van de file en dat deze gebruiker bij de groep st-infhoort. Het eerste drietal tekens rw- geeft aan dat de eigenaar het bestand kan lezen (rpermissie) en veranderen (w permissie). De derde permissie is hier -, maar regelmatigzie je daar een x staan als het een executeerbaar file betreft. De laatste twee drietallenvan permissies (r--) geeft aan dat groepsgenoten en andere gebruikers het bestandalleen maar kunnen lezen. Een tweede voorbeeld: ls -l /bin/pwd geeft als mode voordeze file aan -r-xr-xr-x, hetgeen betekent dat dit file voor elke gebruiker alleen maarleesbaar en executeerbaar is.
2. aantal links: Dit is voor ons niet interessant.
3. eigenaar: De loginnaam van de eigenaar.
4. groep: De naam van de groep waartoe de eigenaar behoort.
25

5. grootte: De diskruimte (in bytes) die de file in beslag neemt.
6. datum en tijd: Het tijdstip waarop de file gemaakt is of het laatst gewijzigd is.
7. naam: De naam van de file. Dit is vooral nuttig als je met ls -l een uitgebreideoverzichtslijst maakt.
We zetten de betekenis van de rwx permissies voor files en directories op een rijtje:
• voor files:De r permissie betekent dat de file leesbaar (“readable”) is.De w permissie geeft aan dat de file gewijzigd kan worden (“writeable” is).De x permissie duidt op een executeerbaar file (“executable”).
• voor directories:De r permissie betekent dat een lijst van filenamen in de directory getoond mag worden.De w permissie staat toe de inhoud van de directory te veranderen. Let op: files waarvanje misschien geen eigenaar bent of waarvan de write-permissie zelf uit staat, maar diewel in een writable directory staan, kun je weggooien of een andere naam geven, ook alkun je ze misschien niet wijzigen.De x permissie staat toe “door de directory heen te gaan”, d.w.z. een filenaam van eenbestand in de directory te gebruiken. Of je iets met de file kunt aanvangen hangt af vande permissies van deze file zelf.
Een aantal van bovengenoemde attributen van een file kun je wijzigen:
• chown loginnaam file . . .Maak de gebruiker met de opgegeven loginnaam eigenaar van een of meer genoemdefiles. Alleen de huidige eigenaar van de file(s) kan dit commando laten uitvoeren, maardaarna is het eigendom ook onherroepbaar overgedragen.
• chgrp groepsnaam file . . .Verander de groep van de genoemde file(s).
• chmod mode file . . .Wijzig de permissies van de file(s) waar je eigenaar van bent wat betreft read / write /execute voor jezelf (user), gebruikers in de groep (group) of andere gebruikers (all).De meest begrijpelijke manier om de gewenste mode van een file op te geven is alsvolgt: indicator=rwx, waarbij indictor kan zijn u (user) voor de eigenaar, g (group)voor personen in de groep (minus de eigenaar) en o (others) voor de rest. Bijvoorbeeld,de permissies rw-r--r-- van het voorbeeld bestand komen tot stand met de opdracht
chmod u=rw,g=r,o=r voorbeeld
Combinaties zijn ook toegestaan: go betekent iedereen behalve de eigenaar. Je had duszonet ook chmod u=rw,go=r voorbeeld kunnen intoetsen. In plaats van ugo mag jeook de letter a gebruiken. Bijvoorbeeld, uitgaande van de permissies rw-r--r-- van hetvoorbeeld-bestand maakt de opdracht chmod a=r voorbeeld het bestand voorbeeldvoor iedereen alleen maar leesbaar. I.p.v. het gelijkteken (=) mag ook het plusteken (+)en minteken (-) gebruikt worden om permissies toe te voegen, dan wel weg te halen.Een kleine sessie ter illustratie:
26

(jvdwindt@ow34 1) chmod u=rw,g=r,o=r voorbeeld(jvdwindt@ow34 2) ls -l voorbeeld-rw-r--r-- 1 jvdwindt st-inf 21 Aug 20 09:24 voorbeeld(jvdwindt@ow34 3) chmod a=rw voorbeeld(jvdwindt@ow34 4) ls -l voorbeeld-rw-rw-rw- 2 jvdwindt st-inf 12 Aug 20 09:24 voorbeeld(jvdwindt@ow34 5) chmod go-w voorbeeld(jvdwindt@ow34 6) ls -l voorbeeld-rw-r--r-- 2 jvdwindt st-inf 12 Aug 20 09:24 voorbeeld(jvdwindt@ow34 7) chmod g+w voorbeeld(jvdwindt@ow34 8) ls -l voorbeeld-rw-rw-r-- 2 jvdwindt st-inf 12 Aug 20 09:24 voorbeeld
De standaardinstellingen van permissies voor als je een nieuwe file of directory maakt zijnoverigens dusdanig gekozen dat alleen de eigenaar de file(s) kan wijzigen.
We eindigen deze paragraaf met een tabel met de belangrijkste opties van het ls com-mando. Opties mogen gecombineerd worden: in plaats van ls -l -a mag je ook ls -lagebruiken.
Optie Betekenis-l geef uitgebreide informatie, i.p.v. alleen de filenaam-a geef alle filenamen, ook van bestanden wiens naam met een punt beginnen.
Normaal worden dergelijke files en directories niet getoond.-t sorteer op laatste-verander-datum (nieuwste eerst) i.p.v. op naam.-u sorteer lijst van filenamen op tijdstip van laatste gebruik (use)-d als de filenaam een directory is, geef dan alleen deze informatie en
toon niet alle filenamen van bestanden in de directory.-R voor elk directory worden ook alle files hierin afgedrukt en alle files in
subdirectories van deze directories, etc. (R staat voor “recursief”)
Opdracht 13: wijzig permissies van een file en directory
• Zorg voor een bestand om het gebruik van het commando chmod te oefenen.
• Verander de permissies van de file zodanig dat iedereen alles mag.
• Verander de permissies van de file zodanig dat alleen de gebruiker de file nog kan lezen.
• Verander de permissies van de file zodanig dat de groep de file er helemaal niets meekan.
• Verander de permissies van de file zodanig dat de gebruiker de file niet mag overschrijven.
• Haal de file weg.
• Probeer hetzelfde eens met een directory. Vooral interessant is een directory met alleeneen execute permissie.
27

6.2 Gebruik van wildcards
Stel dat je met het commando ls een overzicht wilt krijgen van alle Mathematica notebookswaarvan de naam eindigt met .nb in de huidige directory. Met alleen ls zie je misschien veelte veel bestandsnamen zodat het lastig is de notebooks hierin op te sporen. Handiger is danhet commando ls *.nb dat alle filenamen in de huidige directory toont die op nb eindigen.De asterisk in dit voorbeeld heet een wildcard (joker) en staat voor een willekeurig in te vullenrijtje tekens. Een uitzondering: staat de asterisk aan het begin of onmiddellijk achter eenschuine streep “/” dan mag geen punt “.” ingevuld worden als eerste teken. Dus: als we in deworking directory een file met als naam .voorbeeld.nb hebben staan, dan laat ls -a *.nbdeze naam toch niet zien. Drie andere voorbeelden van wildcards:
• alle filenamen die beginnen met opg kun je opgeven met opg*
• alle filenamen die beginnen met prog en eindigen met .c kun je benoemen met prog*.c
• alle files die niet met een punt “.” beginnen kun je aangeven met *
Wil je dat er precies een teken ingevuld moet worden gebruik dan het vraagteken “?” inplaats van de asterik of geef de toegelaten tekens op middels een rijtje tekens of een intervalvan tekens tussen twee rechte haken. Voorbeelden leggen dit beter uit:
• opg? staat voor alle filenamen die beginnen met opg gevolgd door een teken.
• opg[12] staat voor alle filenamen die beginnen met opg gevolgd door het cijfer 1 of 2.
• opg[0-7] staat voor alle filenamen die beginnen met opg gevolgd door een van de cijfers0, 1, . . ., 7.
• opg?? staat voor alle filenamen die beginnen met opg gevolgd door precies twee tekens.
• [A-Z]* staat voor alle filenamen die met een hoofdletter beginnen.
Je ziet dat je meer dan een wildcard tegelijkertijd kunt gebruiken, zodat je een patroonkunt samenstellen. Dergelijke patronen kun je ook in andere commando gebruiken. Bijvoor-beeld, cp *[0-9] /tmp kopieert alle bestanden die op een cijfer eindigen naar de directory/tmp en mv * .. verplaatst alle bestanden in de huidige directory naar een niveau hoger inhet filesysteem.
6.3 Opzoeken van files en onderling vergelijken
Soms is het moeilijk een bepaalde file terug vinden. In zo’n geval kan het commando locateuitkomst bieden. Met de opdracht locate naam doorzoek je het filesysteem op zoek naarfiles met in de filenaam het patroon naam. Een voorbeeld:
(jvdwindt@ow34 1) locate email.html/home/fcvisser/public_html/English/Moppen/chris/Voicemail.html/home/geus/public_html/email.html/home/hvdweij/public_html/email.html/home/jkottman/public_html/email.html/home/mgoede/public_html/_/fake_email.html/home/nlgoedel/public_html/troep/html/Anonieme_email.html
28

/home/pantarhei/public_html/email.html/home/rmunnik/public_html/pr/email.html/home/rvdveer/public_html/a2000/email.html/home/rvdveer/public_html/lch6v/email.html
Zo’n lijst van files kan erg lang worden en nog heel veel files bevatten die niets met je eigenbestanden van doen hebben. Dan is het beter de uitvoer door te sluizen naar een tweedecommando waarin op een patroon verder gezocht wordt. Hiervoor wordt een zogeheten pipe,aangeduid met een verticale streep, gebruikt. Bijvoorbeeld, bovenstaande uitvoer kan door-gesluisd worden naar het commando grep om te selecteren op het woord “pantharei”.
(jvdwindt@ow34 2) locate email.html | grep pantarhei/home/pantarhei/public_html/email.html
Dit commando grep verdient nog wel enige toelichting. Het is een programma dat eentekststroom leest en de regels waarin een bepaald patroon voorkomt eruit filtert. Het com-mando grep FNWI < file1 > file2 leest file1 en schrijft alle regels waarin FNWI staat wegin file2 . Er is sprake van zogeheten I/O redirection: in- en uitvoer hebben niets meer temaken met het terminal-venster. Laten we in het commando het gedeelte > file2 weg, danwordt de uitvoer naar de “standard output”, d.w.z. in de meeste gevallen naar het terminal-venster, weggeschreven. Je kunt dan het kleiner-dan teken ook wel weglaten en volstaan metgrep FNWI file1 . Wildcards kunnen gebruikt worden: met grep FNWI * zoek je in alle filesin de huidige directory naar de regels met het woord FWNI. Unix geeft de filenaam en deregel waarin het patroon voorkomt op het scherm weer.
Soms wil je het verschil tussen de inhoud van twee files onderling vergelijken. Het com-mando diff file1 file2 toont alle regels waarin file1 en file2 van elkaar verschillen. Als er geenverschillen tussen de bestanden zijn, dan is Unix erg kortaf: geen enkele mededeling, maarslechts een nieuwe prompt om een Unix commando in te toetsen.
Opdracht 14: uitvoer van het ene commando als invoer voor het andere
Zoek uit wat onderstaande commando’s doen:
• ls | more
• ls > lijst
6.4 ftp
ftp staat voor file transfer protocol. Hiermee is het mogelijk van en naar een andere computerfiles te down- of uploaden. Makkelijker gezegd: je kan bijvoorbeeld bestanden versturen tussenje computer thuis en de studentenserver gene. Ftp kan je ook in een webbrowser aanroepen.Als webadres toets je dan in ftp://[email protected] (met i.p.v. username jeeigen gebruikersnaam). Een voorbeeld-sessie van gebruiker jvdwindt op werkstation ow34.We onderbreken de schermuitvoer regelmatig voor tekst en uitleg.
Eerst wordt een ftp-verbinding gelegd tussen het werkstation ow34 (local computer) ende studentenserver gene (remote computer). Je moet dan je loginnaam plus wachtwoordopgeven.
29

(jvdwindt@ow34 1) ftp gene.wins.uva.nlConnected to gene.wins.uva.nl.220 gene FTP server (SunOS 5.6) ready.Name (gene:jvdwindt): jvdwindt331 Password required for jvdwindt.Password:230 User jvdwindt logged in.
Is de verbinding eenmaal gemaakt, dan kunnen er vele commando’s ingetoetst worden. Bij-voorbeeld, ls om een lijst van files in de working directory op de remote computer te krijgen.
ftp>ls -ltotal 10drwx--l--- 2 jvdwindt st-inf 1024 Aug 30 15:46 nsmaildrwx--x--x 11 jvdwindt st-inf 512 Aug 10 08:55 public_html-rw-r--r-- 1 jvdwindt st-inf 21 Sep 1 10:35 testfile-rw-r--r-- 1 jvdwindt st-inf 21 Sep 1 10:37 testfile2226 ASCII Transfer complete.remote: -l1044 bytes received in 0.17 seconds (6.00 Kbytes/s)
Om een file te transporten zijn er twee commando’s: get om een file van de remote computernaar de local computer te versturen en put voor file-transport in omgekeerde richting. Metget en put kan steeds maar een file tegelijk worden overgestuurd. De commando’s mget enmput (de letter m staat voor “multiple”) kunnen meerdere files tegelijk aan. Gewoonlijk vragende laatste twee commando’s over elk opgegeven file of het wel of niet getransporteerd moetworden. Hierdoor kan met een eenvoudige file-specificatie bij het mput of mget commandoworden volstaan; de fijnere selectie vindt interactief plaats.
ftp> get testfile200 PORT command successful.150 ASCII data connection for testfile(146.50.8.77,38972) (21 bytes).226 ASCII Transfer complete.local: testfile remote: testfile23 bytes received in 0.017 seconds (1.32 Kbytes/s)ftp> mget *mget testfile? nmget testfile2? y200 PORT command successful.150 ASCII data connection for testfile2(146.50.8.77,38975) (21 bytes).226 ASCII Transfer complete.local: testfile2 remote: testfile223 bytes received in 0.025 seconds (0.88 Kbytes/s)
Onze remote computer is een Unix machine en het commando cd werkt als gewoonlijk. Om opde local computer van directory te veranderen gebruik je het lcd (l voor “local”) commando.
30

ftp> lcd public_htmlLocal directory now /home/jvdwindt/public_htmlftp> cd nsmail250 CWD command successful.ftp> cd ..250 CWD command successful.ftp> mput test.htmmput test.htm? y200 PORT command successful.150 ASCII data connection for test.htm(146.50.8.77,38979).226 Transfer complete.local: test.htm remote: test.htm39 bytes sent in 0.011 seconds (3.49 Kbytes/s)
Je verlaat het ftp-programma door bye in te toetsen.
ftp> bye221 Goodbye.(jvdwindt@ow34 2)
Bij ftp moet je bij commando’s dus steeds bedenken wat de computer is waar je het ftpcommando hebt ingetoetst en welke computer je op afstand wilt bereiken. We noemen ditrespectievelijk de local en remote computer. De belangrijkste commando’s die je binnen ftpkunt gebruiken zijn:
Ftp commando Uitlegcd verander van directory op de remote computer.lcd verander van directory op de local computer.put kopieer file van local naar remote computer.get kopieer file van remote naar local computer.mput kopieer meerdere files van local naar remote computer.mget kopieer meerdere files van remote naar local computer.bin met file transfer in binary mode. (bijna altijd aan te raden!)bye Verlaat het ftp-programma
Tip: als je veelvuldig files transporteert van Unix machines naar pd’s en omgekeerd, danzul je merken dat tekstbestanden in verschillend formaat gehanteerd worden: DOS formaatop een pc en ISO formaat onder Unix. Om snel tussen deze formaten te wisselen kun je decommando’s dos2unix en unix2dos gebruiken.
7 Beheer van diskruimte
7.1 Informatie opvragen over disk- en printruimte
Voor studenten is er een limiet aan de hoeveelheid data die ze kunnen opslaan en aan hetaantal pagina’s dat ze kunnen printen. Op dit moment respectievelijk 18MB diskruimte en200 afgedrukte pagina’s per maand. Nu is handig te weten hoeveel van elk je nog over hebt.
31

Om je diskquota te weten te komen gebruik je quota -v username (met natuurlijk je eigenloginnaam). Voor je printquota kan je op computers binnen het FNWI-domein met eenwebbrowser terecht op webadres http://hermes/cgi-bin/quota_sl1
7.2 Wat te doen bij overschrijding van diskruimte?
Als je teveel diskruimte in beslag neemt, dan moet je zonder meer gaan opruimen om nietin problemen te komen. Unix hanteert twee limieten: een zachte en harde limiet. Na over-schrijden van de zachte limiet wordt je gewaarschuwd bij het inloggen dat je teveel diskruimtegebruikt en wordt je verzocht op korte term voldoende diskruimte vrij te maken. Dit moetje dan ook echt doen om niet in problemen te komen. Bij overschrijden van de harde limietzijn de rapen gaar: je hebt dan al problemen om in te loggen op de computer. In een aparteparagraaf wat te doen in dit geval, maar laat het niet zover komen.
Als je teveel diskruimte in beslag neemt en dus moet gaan opruimen wil je vast wel eerstweten welke files het grootst zijn. Het is effectiever een groot bestand dat je niet meer nodighebt weg te gooien dan vele kleine files weg te doen. Met het commando du -sk * krijgje een lijst van afmetingen (in Kbytes) van files en directories in de working directory. Jezult zien dat beeld- en geluid-files in het algemeen groot zijn. Soms zie een grote file dieje niet zelf bewust hebt gemaakt en de naam core draagt. Dit kan het gevolg zijn van eencomputercrash. Als leek kun je een dergelijke file zonder meer weggooien. Nog een tip: kijkook eens in je email-archief of oude berichten weg kunnen.
Tot nog toe hebben we het alleen nog maar gehad over het verwijderen van files die jeniet meer nodig hebt. Maar wat ook helpt is om bestaande files en directories waar je geenafstand van kunt doen te comprimeren. In de volgende paragraaf gaan we hier dieper op in.
7.3 Comprimeren van files en archiveren van directories
Een bestand dat je niet onmiddellijk meer nodig hebt of niet perse in leesbaar formaat bewaardhoeft te worden, kun je het beste comprimeren, d.w.z. in compactere vorm opslaan. Met namePostScript bestanden zijn in gecomprimeerd formaat vaak veel kleiner dan het origineel. Erzijn verschillende commando’s om bestanden te comprimeren. De twee populairste zijn:
• compress en uncompress om een file in en uit te pakken. Een op deze wijze gecompri-meerd file herken je aan de extensie .Z
• gzip en gunzip zijn commandos uit de GNU serie om een file in en uit te pakken. Eengecomprimeerd file herken je aan de extensie .gz.
We raden het gebruik van de GNU commando’s gzip en gunzip aan omdat gzip in hetalgemeen een compactere file creeert dan compress doet. Overigens een recente versie vanhet WinZip programma op een PC herkent een op een Unix computer gzipped file en weetwat er mee te doen. De volgende computersessie illustreert hoe spectaculair de winst inopslagruimte kan zijn.
(heck@ow34 1) ls -l intro*-rw-r--r-- 1 heck ams 3190967 Aug 21 11:03 intro.ps(heck@ow34 2) compress intro.ps(heck@ow34 3) ls -l intro*
32

-rw-r--r-- 1 heck ams 1275515 Aug 21 11:03 intro.ps.Z(heck@ow34 4) uncompress intro.ps.Z(heck@ow34 5) gzip intro.ps(heck@ow34 6) ls -l intro*-rw-r--r-- 1 heck ams 1053268 Aug 21 11:03 intro.ps.gz(heck@ow34 7) gzip intro.ps(heck@ow34 8) ls -l intro*-rw-r--r-- 1 heck ams 1053268 Aug 21 11:03 intro.ps.gz(heck@ow34 9) gunzip intro.ps.gz(heck@ow34 10) ls -l intro*-rw-r--r-- 1 heck ams 3190967 Aug 21 11:03 intro.ps
Bovenstaande commando’s werken steeds voor een enkele file. Om een hele directoryin een bestand te archiveren (en te comprimeren) zijn andere commando’s: zip en unzipof tar . Om met de eerste twee commando’s te beginnen: stel dat je in de huidige di-rectory een subdirectory hebt, zeg met de naam testdir, dan maak je met de opdrachtzip -r testdir testdir een archief testdir.zip aan waarin alle bestanden van de direc-tory testdir in gecomprimeerde vorm opgeslagen zijn. Het uitpakken van zo’n zip-archiefgaat met de opdracht unzip testdir.zip en dan wordt de directory testdir met alle fileshierin weer aangemaakt.
Het commando tar (tape archive ) kun je gebruiken om zogeheten tarfiles te maken, teveranderen of uit te pakken. Een tarfile is meestal een file waarin een hele directory-structuuris opgeslagen. Gewoonlijk komt het gebruik van tar neer op het maken of uitpakken vantarfiles. De huidige directory (en de gehele directory-structuur eronder) wordt als volgt ineen tarfile gezet:
tar cvf file.tar .
en zo weer uitgepakt (in een andere directory bijvoorbeeld):
tar xvf file.tar
De letters c en x staan hier voor “create” en “extract”. De letter v staat voor “verbose”en zorgt er voor dat je informatie over in- en uitpakken krijgt te zien. Je mag deze optieweglaten in de opdrachten.
Onderstaande computersessie toont het gebruik van zip, unzip en tar.
(heck@ow34 1) ls -ld test*rwxr-xr-x 2 heck ams 512 Aug 21 12:24 testdir(heck@ow34 2) zip -r testdir testdiradding: testdir/ (stored 0%)adding: testdir/intro.ps (deflated 67%)
(heck@ow34 3) tar cvf testdir.tar testdira testdir/ 0Ka testdir/intro.ps 3117K
We hebben nu twee archieven gemaakt, waarvan het zip-archief al gecomprimeerd is en hettarfile achteraf nog gecomprimeerd moet worden.
33

(heck@ow34 4) ls -l test*-rw-r--r-- 1 heck ams 3193344 Aug 21 12:25 testdir.tar-rw-r--r-- 1 heck ams 1053531 Aug 21 12:25 testdir.zip
testdir:total 6256-rw-r--r-- 1 heck ams 3190967 Aug 21 11:03 intro.ps(heck@ow34 5) gzip testdir.tar(heck@ow34 6) ls -l testdir.*-rw-r--r-- 1 heck ams 1053437 Aug 21 12:25 testdir.tar.gz-rw-r--r-- 1 heck ams 1053531 Aug 21 12:25 testdir.zip
Het is wel mogelijk om via opties, filters en I/O redirection het maken van een tarfile en hetcomprimeren van het resultaat in een enkel commando gedaan te krijgen, maar zo’n opdrachtwordt er niet simpeler op. Bijvoorbeeld, we hadden ook kunnen intoetsen
(heck@ow34 7) tar cvf - testdir | gzip -c > test.tgz
om een gecomprimeerd tarfile test.tgz te maken uit de directory testdir. Het volgendecommando pakt het dan weer helemaal uit:
(heck@ow34 8) gunzip -c test.tgz | tar xvf -
Het is duidelijk dat de commando’s zip en unzip simpeler in gebruik zijn, maar je moet tochook weten hoe je tarfiles kunt behandelen wanneer iemand je die stuurt.
7.4 Problemen met inloggen vanwege diskruimte
Als je over je diskquota heen bent krijg je daar vanzelf een melding van. Je hebt dan nog eenpaar dagen om er wat aan te doen. Tot die tijd kun je nog gewoon kleine dingen wegschrijventot aan de harde limiet. Daarna kan dit niet meer. Een veel voorkomend gevolg is dat jeniet meer kunt inloggen met de gebruikelijke vensteromgeving omdat er bij het inloggen eenbestand in je home directory moet worden geschreven. Dat is heel vervelend, doe er dus voordie tijd iets aan! Maar mocht het je toch nog overkomen, dan kun je meestal nog inloggenzonder vensteromgeving teneinde een opruimingsactie te ondernemen. Het volstaat om in hetinlogscherm op een Unix-machine voordat je je password intoetst te kiezen onder “Options”voor Command Line Login .
8 Procesbeheer
8.1 Met meer programma’s tegelijkertijd werken
UNIX staat multi-processing toe: naast de shell, die altijd aanwezig is, kunnen er nog andereprocessen tegelijkertijd actief zijn. Normaal gesproken bevindt de shell zich in een wachttoe-stand als er een ander proces loopt, maar door de commandoregel met een ampersand “&”af te sluiten, wordt het proces in de achtergrond geplaatst en komt de shell direct met eennieuwe prompt. We spreken ook wel van een “job in de achtergrond starten” Bijvoorbeeld, omhet programma Mathematica in een terminal-venster te starten en daarna gelijk het terminal-venster weer voor andere invoer beschikbaar te hebben toets je in mathematica &Je ziet dan in het terminal-venster iets verschijnen in de trant van:
34

(heck@ow34 1) mathematica &[1] 3886(heck@ow34 2)
Voor de tweede Unix prompt zie je tussen rechte haakjes het jobnummer staan (in dit gevalis er maar een job) en het process-id (een unieke aanduiding voor het proces). In volgendecommando’s kunnen het jobnummer en process-id gebruikt worden om naar de job of hetproces te refereren. Laten we ook maar eens een teksteditor in de achtergrond starten:
(heck@ow34 2) dtpad &[2] 3894(heck@ow34 3)
Een nieuw tekst-venster verschijnt en je kunt nog steeds in het terminal-venster commando’sintoetsen. Dit maakt een Unix systeem zo aantrekkelijk: je kunt tegelijkertijd met ver-schillende programma’s werken. Terwijl in het ene venster bijvoorbeeld een ingewikkeldeberekening aan de gang is kun je in een ander venster al bezig zijn met het schrijven van eenverslag.
8.2 Status van een proces opvragen
Welke processen je in gebruik hebt en wat hun status is kun je opvragen met het commandops (process status).
(heck@ow34 3) psPID TTY TIME CMD3920 pts/5 0:06 Mathemat3925 pts/5 0:00 dtpad3916 pts/5 0:00 tcsh
Meer informatie krijg je met de optie -l
(heck@ow34 4) ps -lF S UID PID PPID C PRI NI ADDR SZ WCHAN TTY TIME CMD8 S 10330 3920 3916 0 40 20 f5ffc468 2892 f630893e pts/5 0:06 Mathemat8 S 10330 3925 3916 0 40 20 f5fab460 1395 f6308556 pts/5 0:00 dtpad8 S 10330 3916 3915 0 41 20 f5ffcb28 541 f5ffcd20 pts/5 0:00 tcsh
Voor elk proces krijg je een regel informatie. De status van elk proces wordt aangegeven inde eerste kolom onder “S”. De mogelijkheden zijn:
Jobstatus UitlegO Operational. D.w.z. het proces draait op een processorR Runnable. D.w.z. het proces is actief is of staat
op zijn beurt te wachten in de wachtrij.S Sleeping. Non-actief proces dat wacht op een “event”.T Terminated. Bijvoorbeeld onderbroken door de gebruiker zelf of
gestopt omdat er input van de terminal wordt gevraagdterwijl het proces in de achtergrond draaide.
Z Zombie proces. Dit zijn processen die zijn afgelopen, maar waarvandeze statusverandering (nog) niet is “opgemerkt”.
35

Andere onderdelen uit de informatie van ps -l zijn:
UID Het user-id identificeert degene die het proces gestart heeft.
PID Het process-id is het unieke procesnummer dat dit proces van anderen onderscheidt.
PPID Het “parent process-id” geeft aan het proces waarbinnen een bepaald proces opgestart is.In ons voorbeeld zie je voor de commando’s mathematica en dtpad de eerder genoemdeprocesnummers en beide processen zijn gestart in de shell tcsh met process-id 3916.
SZ De hoeveelheid geheugen die het process in beslag neemt(SIZE in pages; 1 page = 4Kbytes).
TIME De “rekentijd” (in seconden) die het proces sinds de start echt verbruikt heeft (exclusiefwachttijd).
TTY De “terminal” waarop het proces draait.
CMD Het commando waarmee het proces opgestart is.
Het ps commando heeft veel opties. Bij combinaties ervan moeten alle opties samengeno-men worden in het eerste argument. Drie veelgebruikte opties van ps (buiten -l) zijn:
-a Geeft informatie over alle processen met terminals, ook van andere gebruikers.
-A (identiek aan -e) Geeft informatie over alle processen, ook die zonder terminal-associatie.
-u Geeft informatie over alle processen van een gebruiker (user), ook van processen die ineen ander terminal-venster draaien.
Wil je alleen informatie over processen die vanuit je huidige shell gestart zijn en niet overalle processen, dan is het handiger het jobs commando te gebruiken dan ps. Met de optie-l worden ook de process-id’s vermeld.
(heck@ow34 5) jobs -l[1] + 3920 Running mathematica[2] - 3925 Running dtpad
Het plusteken bij de mathematica job geeft aan dat dit de “current job” is. Dit heeft alleenbetekenis bij controle over verschillende jobs. Hierover meer in de volgende paragraaf.
8.3 Controle over processen
Een job in de voorgrond of een proces dat “normaal” opgestart is, d.w.z. zonder de ampersand&, kan naar de achtergrond worden verplaatst door het proces te stoppen met ^Z (oftewelControl-z: terwijl de cursor in het terminal-venster staat waarin de job gestart is, de z-toetsindrukken terwijl je de Control-toets ingedrukt houdt) en daarna bg (background ) in te typen.Omgekeerd kun je een proces in de achtergrond naar de voorgrond halen met fg (foreground).Er kan maar een proces tegelijk in de voorgrond lopen. Een proces in de voorgrond kun jevaak stoppen met ^C oftewel Control-c. Tik bijvoorbeeld in een terminal-venster de opdrachtclock in. Een venster met een klok die de juiste tijd aangeeft verschijnt en dit verdwijntweer als je in hetzelfde terminal-venster waarin je de clock-opdracht intypte, nu Control-cgebruikt.
36

Een proces in de achtergrond kan gestopt worden met stop. Laten we e.e.a. demonstrerenin een vervolg van de computersessie die eerder begonnen is.
(heck@ow34 6) dtpad^ZSuspended(heck@ow34 7) bg[3] dtpad &
Nadat we eerst de teksteditor dtpad in de voorgrond in een terminal-venster gestart hebben,hebben we het proces vervolgens onderbroken en op de achtergrond geplaatst. Er zijn nu 3jobs in de achtergrond:
(heck@ow34 8) jobs[1] + Running mathematica[2] - Running dtpad[3] Running dtpad
Als het proces no. 3 weer naar de voorgrond wilt halen, dan kun je het volgende intoetsen:
(heck@ow34 9) fg %3dtpad^C(heck@ow34 10) jobs[1] + Running mathematica[2] - Running dtpad
Als je geen jobnummer opgeeft bij fg wordt de “current job” op de voorgrond geplaatst. Ditis de job waar in de job-listing een plusteken bij staat. Hierboven hebben we de teksteditoronderbroken door de c-toets in te drukken terwijl we de Control-toets ingedrukt houden.Er zijn nu nog maar twee processen overgebleven. Hierna zullen we nog de mathematicajob hardhandig onderbreken. Omdat er maar een job met deze naam is kun je i.p.v. hetjobnummer ook de jobnaam gebruiken. Om definitief van de job af te zijn kun je het killcommando gebruiken.
(heck@ow34 11) stop %mathematica[1] + Suspended (signal) mathematica(heck@ow34 12) jobs[1] + Suspended (signal) mathematica[2] - Running dtpad(heck@ow34 13) kill %1(heck@ow34 14)[1] Terminated mathematica(heck@ow34 14) jobs[2] + Running dtpad
Afzonderlijke processen luisteren naar hun process-id: bijvoorbeeld kill -9 3920 had hetmathematica proces 3920 ook hardhandig afgebroken.
Als je probeert uit te loggen terwijl er nog gestopte jobs zijn, dan reageert de shell metde boodschap There are stopped jobs. Door direct opnieuw logout te typen kan in zo’n gevalwel worden uitgelogd.
37

Opdracht 15: Job control
• Start minimaal drie processen (bijvoorbeeld, xclock, dtpad, xman, netscape). Starthet eerste proces direct in de achtergrond, proces twee verwijs je naar de achtergronden proces drie beeindig je gelijk weer met ctrl-c.
• Haal vervolgens proces 1 naar de voorgrond en beeindig deze.
• Doe hetzelfde voor proces 2.
8.4 Eerste hulp bij een geblokkeerd werkstation
Je vraagt je wellicht af waarom we in de vorige paragrafen zoveel aandacht aan procesbeheerbesteed hebben. Een belangrijke motivatie is dat het je voldoende kennis geeft om zelf eerstehulp te bieden bij een werkstation dat om een of andere reden vastgelopen is. Stel je devolgende situatie voor: je bent fijn aan het werken met Mathematica op een werkstation,maar ineens en om onverklaarbare reden lijkt niets meer te werken, bijvoorbeeld de cursor ismet geen mogelijkheid meer in beweging te krijgen. Wat te doen?
Eerst maar eens kijken of het geen schijnprobleem is. Het kannamelijk voorkomen dat je in een Mathematica notebook nietsmeer kunt typen en er ook een cursor te zien is dat een “verbodenin te rijden”-verkeersbord representeert (zoals in nevenstaandefiguur). Dit duidt bijna altijd op een dialoogvenster dat ergensonder een ander venster ligt, maar wel perse eerst afgesloten moe-ten worden. Het kan bijvoorbeeld gaan om een dialoogvenstermet de vraag of het notebook al dan niet bewaard moet worden.
In andere gevallen duidt het probleem op een conflict tussen de gebruikersomgeving CDEen een programma, wellicht Mathematica. Om het werkstation weer aan de praat te krijgenzou je nu het proces dat de boosdoener is, zeg Mathematica, moeten stoppen. In de vorigeparagraaf heb je geleerd hoe dit te doen. Maar dan volgt onmiddellijk de vraag “Hoe kun jede noodzakelijke commando’s uitgevoerd krijgen?”
Het antwoord is simpelweg door vanaf een ander werkstation opnieuw in te loggen op hetstation waar je nu achter zit. Twee mogelijkheden: log in op een werkstation dat nog niet ingebruik is door een ander of vraag je buurman/buurvrouw of je een minuutje van zijn/haarwerkstation gebruik mag maken om reparatiewerkzaamheden te doen. Doorloop nu op hetnieuwe werkstation de volgende stappen:
• Open een terminal-venster en werk alleen nog maar in dit venster.
• Met het commando rlogin heb je de mogelijkheid in te loggen op een werkstationwaar je zelf niet fysiek achter zit. Met rlogin -l username hostname kan de gebruikerusername inloggen op de computer hostname. Dus, met rlogin jvdwindt ow34 logje zelf (remote) in als gebruiker jvdwindt op werkstation ow34. Je moet dan wel hetpassword van jvdwindt intoetsen om te laten weten dat je deze user account kuntgebruiken.
38

• Zoek met ps uit welke processen op je oude werkstation draaien.
• Kies een proces uit waarvan je denkt dat deze de boosdoener is en breekt dit onherroe-pelijk af met kill procesnummer en als dit niet werkt met kill -9 procesnummer
• Controleer of het werkstation waarop je daarvoor werkte weer goed functioneert. Zoniet, herhaal de vorige stap.
• Mocht niets te lijken werken, toets dan kill -9 -1 in om al je processen op het nietfunctionerende werkstation af te breken. Als het goed is, is het werkstation in nood nugered en verschijnt het inlogscherm. Zo niet, dan moet je systeembeheer op de hoogtebrengen van de malheur.
• log uit in het terminal-venster op je tweede werkstation en stop met werken op ditplatform.
Opdracht 16: Stop op afstand een proces
Start het programma Mathematica en “vermoord” dit proces vervolgens vanaf het werkstationvan je buurman of buurvrouw.
9 Losse eindjes
9.1 Aanpassing van de Desktop
De Common Desktop Environment komt met fabrieksinstellingen bij eerste gebruik op. Maarje kunt de CDE naar eigen smaak inrichten via de Style Manager. Deze wordt geactiveerdals je met de rechtermuisknop op het ergens op het bureaublad klikt en in het pop-up menuonder Programs de optie Style Maneger kiest. Om bijvoorbeeld in het vervolg standaardgrotere letters in een terminal-venster te hebben, klik je op het Fonts-icoon en kies je eengroter lettertype. Andere zaken die je kunt instellen zijn de achtergrond, de gebruikte kleuren,de “screen saver”, de muisinstellingen, e.d.
9.2 Werken met een teksteditor
Erg gemakkelijk te gebruiken is de standaard editor in de CDE omgeving. Drie manieren omdeze op te starten:
• Klik op het icoon in het Control Panel om deze op te starten.
• Open het Workspace menu door met de rechtermuisknop op het bureaublad te klikkenen kies vervolgens in het “Programs” menu de optie “Text Editor”.
• Toets in een terminal-venster het commando dtpad & in.
De werking van deze teksteditor wijst zich eigenlijk vanzelf.
39

Vroeg of laat zul je naar een geavanceerdere teksteditor willen overgaan. Bijvoorbeeldomdat je computerprogramma’s voor je practica maakt en het dan wel handig is om eeneditor te gebruiken die kleuren gebruikt voor sleutelwoorden in de programmeertaal of correctgebruik van haakjes bij kan houden. Maar de keuze van een editor is een gevoelig thema:iedere gebruiker zweert bij zijn eigen favoriete editor. Twee geschikte keuzes zijn emacs envi, of beter nog, hun uitgebreidere versies xemacs en vim. Voor vi verwijzen we naar de “vilovers home page” op webadres www.thomer.com/thomer/vi/vi.htmlAls je xemacs wilt leren, kun je het beste het programma starten door in een terminal-vensterxemacs & in te toetsen en dan in het “Help” menu de optie “tutorial” te kiezen.
9.3 Gemakkelijk commando’s in een terminal-venster corrigeren
In het bestand .cshrc kan de regel bind vi staan. Dit betekent dat als je een eerder gegevencommando wilt corrigeren, je automatisch in de vi-editor terechtkomt (deze kun je verlatenmet Esc gevolgd door ZZ). Een eerder ingetoets commando krijg je op een invoerregel terugvia de pijltjes-toets omhoog. Als je de genoemde regel in .cshrc vervangt door bind emacs,dan wordt i.p.v. vi in het vervolg de teksteditor emacs gebruikt. Groot voordeel voor debeginnende Unix gebruiker is dat corrigeren van commando’s dan simpelweg werkt door depijltjes-toetsen en de Delete en Back Space toetsen te gebruiken en door direct intikken vancorrecties.
9.4 StarOffice
Op de werkstations is ook een volledige Office-suite beschikbaar waarmee je PC-programma’szoals MS Word, MS Excel op een Unix platform kunt gebruiken. Het programma heeftStarOffice en je start het door in een terminal-venster soffice & in te toetsen. Het duurtzeker de eerste keer enige tijd voordat een StarOffice desktop gemaakt is (zie figuur hieronder).Mooi dat het allemaal kan, maar het is veel handiger om even naar de computerzaal met PC’ste lopen en daar te gaan werken.
9.5 Werken op PC’s
Het onderwijsnetwerk is voornamelijk geconcentreerd in gebouw Euclides en bestaat uit com-puterzalen met Unix werkstations en een zaal met pc’s. De pc’s draaien onder Windows
40

NT. Je kunt met dezelfde Unix loginnaam en password combinatie op de pc’s inloggen. Hetpassword op de Unix machine wordt gesynchroniseerd met het password onder Windows NT.Als je je password verandert op een Unix machine dan verandert het automatisch ook op depc’s.
9.6 Werken vanaf thuis
Je kunt toegang krijgen tot de onderwijsmachines via een publieke internet provider of viaSTOL (STudenten OnLine”, onder beheer van het Informatiseringcentrum). Je kunt vanbuitenaf alleen verbinding maken met de studenten-fileserver gene.wins.uva.nl. Voor meerinformatie over STOL verwijzen we naar de website van het IC en meer specifiek naar hetwebadres www.ic.uva.nl/uvainbel
9.7 Voor wie meer wil weten over Unix
Met deze cursus heb je hopelijk al een goed beeld gekregen van Unix en hoe met de Unixwerkstations om te gaan. Voor wie veel meer over Unix te weten wilt komen is er uitgebreideinformatie op Internet te vinden. Een uitgebreidere Unix cursus is bijvoorbeeld te vinden opwebadres unixhelp.ed.ac.uk. Zeer lezenswaardig en veel uitgebreider dan deze inleidendecursus is de “Handleiding Unix” van Piet van Oostrom, in PDF-formaat op het webadreswww.cs.uu.nl/~piet/docs/unix.pdf op te halen.
Wie toch liever een boek heeft: studenten Informatiewetenschappen aan de UvA gebruikenhet volgende boek.Deborah S. Ray & Eric J. Ray, “Unix: Visual Quickstart Guide”, 1998 Peachpit Press, listprice 17.99 US$, 368 pages, ISBN 0-201-35395-4. (zie webadres: www.peachpit.com/books/)
10 Lijst met nuttige Unix commando’s
In onderstaande overzichtstabellen gebruiken we de volgende afkortingen.
Ctrl-x houd de Control-toets ingedrukt en druk op toets xd directoryf filen nummer[ ] optioneel argument. . . lijst van argumenten
41

10.1 Beheer van bestanden en directories
pwd laat zien wat je working directory isls geef een lijst van files in de working directoryls d geef een lijst van files in de directory dls -l [f. . .] geef een lijst van files met detailsls -a [d] [f. . .] geef een lijst van alle files (inclusief bestanden startend
met een punt “.”)ls -F [d] [f. . .] geef een lijst van files, met een schuine streep “/” achter
directories en een asterisk “*” achter executeerbare filesmkdir d maak een nieuw directory drmdir d verwijder de lege directory dcd ga naar je home directorycd d ga naar directory dcp f1 f2 kopieer file f1 naar f2cp -r d1 d2 kopieer (recursief) de hele directoryboom onder d1 naar d2mv f1 f2 verander filenaam van f1 in f2mv f1 [f2 . . .] d verplaats file f1, f2, etc., naar directory drm f verwijder file frm -R d verwijder de directory d inclusief alle bestanden en subdirectories.
Er wordt niet om bevestiging gevraagd en herstel is niet mogelijk!chmod mode f1 [f2. . .] verander de permissies (mode) van file f1 (f2,. . .)chmod -R mode d verander recursief de permissies (mode) van alles in directory dfile f bepaal het type van file fmore f toon inhoud van file f scherm voor schermcat f toon inhoud van file f aan een stuk door
Nuttige tip: de Tab-toets maakt namen van bestanden en dus ook directories af voor zovermogelijk als ze nog maar gedeeltelijk zijn ingetoetst.
Nuttige tip: met de pijltje-omhoog-toets kun je het vorige commando terughalen. Doormeerdere malen op pijltje-omhoog en op de pijltje-omlaag-toets te drukken kun je wisselentussen oude commando’s, die dan nog veranderd kunnen worden.
10.2 Printen
lpr -P printer f druk file f af op printerlpq -P printer geef lijst van files in printerrij en job-id van print jobs op printerlprm -P printer n verwijder printopdracht met job-id n op printer
Printers: De namen van de printers voor studenten zijn sl1 in gebouw Euclides (printerkamer103, naast computerzaal P127) en sl2 in de Diamantslijperij.
42

10.3 Procesbeheer
Ctrl-c onderbreek het lopende proces in het terminal-vensterCtrl-z zet het lopende proces in het terminal-venster op de achtergrondcommando & voer het commando in de achtergrond uitbg [%n] hervat het proces (job n) in de achtergrondfg [%n] hervat het proces (job n) in de voorgrondjobs print status van processen gestart in huidige shell (o.a. job-id)jobs -l print uitgebreide status van processen gestart in huidige shellps print status van processen (o.a. process-id)ps -l print status van processen met alle detailsps -u gebruiker print status van alle processen van genoemde gebruikerkill n beeindig het proces nkill -9 -1 beeindig onvoorwaardelijk alle processen (alleen voor een
noodgeval te gebruiken)
10.4 Allerlei commando’s
passwd verander van passwordman commandonaam bekijk de handleiding (manual) voor genoemd commandoman -k sleutelwoord doorzoek de hulppagina’s op het opgegeven sleutelwoordlocate woord zoek files met woord in hun filenaam op het systeemalias naam1=naam2 maak alias naam1 voor commando naam2 .
Permanente aliases kunnen in de file .aliases in dehome directory worden gezet
quota -v gebruiker laat voor genoemde gebruiker de diskquota zien enhoeveel diskruimte in gebruik is
compress f1 [f2. . .] comprimeer file(s) in Z-formaatuncompress f1 [f2. . .] decomprimeer file(s) van Z-formaatgzip f1 [f2. . .] comprimeer file(s) in gzip-formaatgunzip f pak gzipped file f uittar cf tarfile d comprimeer file(s) uit directory d in een file in tar-formaattar xvf f pak archiefbestand f van tar-formaat uit
Nuttige tip: met de linkermuisknop kun je iets van het scherm kopieren, bijvoorbeeld delocatie van een bestand wat je met locate hebt gevonden. Het gekopieerde gedeelte kan je weerergens plakken met je middelste muisknop. Ook zitten er links op je toetsenbord knoppenvoor copy en paste.
43

10.5 Netwerk-georienteerde opdrachten
create homepage maak directory ~/public_html met index.html bestandrwho laat zien wie er op welke computers zijn ingelogdfinger gebruiker geef informatie over genoemde gebruikerrlogin computer log (remote) in op genoemde computerrlogin -l gebruiker log (remote) in als genoemde gebruiker op genoemde computer
computerlogout eindig terminal sessiewrite gebruiker stuur genoemde gebruiker een boodschapmesg n blokkeer ontvangst van boodschappenmesg y maak ontvangst van boodschappen mogelijktalk gebruiker praat online met genoemde gebruikertelnet computer start een terminal-sessie op genoemde computer
(file transfer protocol) start een ftp-sessie op genoemdecomputer om bestanden tussen de computer waarop jemomenteel werkt (bijvoorbeeld thuis) en genoemde computer heen
ftp computer en weer te kunnen versturen. Verstuur tekstbestanden inASCII-mode en andere bestanden in binaire mode (met hetcommando bin in ftp). Commando’s zijn put voor verzendenen get voor ontvangen.
Nota bene:
• alles wat in de directory ~/public_html/ staat, is je home page op het World Wide Web,te bereiken op webadres www.science.uva.nl/~gebruiker, waarin gebruiker jouw login-naam is. Er wordt als startpunt gezocht naar het bestand ~/public_html/index.html
• informatie over inbellen met een modem kun je vinden op www.ic.uva.nl/uvainbel
10.6 Redirection, zoekpatronen, etc.
• met > kun je de uitvoer van een commando naar een bestand sturen i.p.v. het scherm.Bijvoorbeeld, ls > bestand zorgt ervoor dat de uitvoer van ls in de file bestandterechtkomt.
• met < kun je een bestand als invoer voor een commando gebruiken.
• met | kun je de uitvoer van een commando als invoer voor een ander commando gebrui-ken. Bijvoorbeeld, ls | more zorgt ervoor dat je de uitvoer van ls scherm voor schermkunt bekijken.
• grep zoek patroon geeft de regels weer waarin het zoek patroon voorkomt. grep wordtmeestal in combinatie met andere commando’s gebruikt. Bijvoorbeeld,rwho | grep gebruiker om te zien of gebruiker is ingelogd
• een zoekpatroon is een reeks tekens, waarin *, ? en [ ] een speciale betekenis hebben:
– * staat voor een willekeurige reeks tekens
– ? staat voor een willekeurig teken
44

– uit tekens die tussen [ ] staan wordt voor een van die tekens gekozen.
Bijvoorbeeld, ls [ab]*.??? geeft een lijst van alle bestanden die beginnen met een aof een b en eindigen met een punt (.) gevolgd door drie willekeurige tekens. Dit is ookzeer bruikbaar voor bestandsbeheer Bijvoorbeeld, cp * ~ kopieert alles uit de directorywaar je inzit naar je home directory.
10.7 Software
geef een lijst met beschikbare softwarepakketten op het systeem.softpkg -l Een pakket is bruikbaar als de naam is opgenomen in de file .pkgrc
in je home directorynetscape start de Netscape Communicator waarmee je over Internet kunt,
surfen, email kunt versturen, news kunt lezen etc.ispell f laat (Engelstalige) spelling-checker los op woorden uit file fxemacs [f ] start Emacs fullscreen editor onder X Windows gebruiksomgeving
(en open file f)vi [f ] start vi fullscreen editor (en open file f)xv [f ] start xview voor tonen van beeldmateriaal (in file f)gv f start ghostview voor tonen van PostScript file fgs f start ghostscript voor tonen van PostScript file facroread f toon inhoud van PDF-file f in Adobe Acrobat Readerxdvi f toon inhoud van dvi-file fdvips -f file | zet inhoud van dvi-file file om naar PostScript formaat en
lpr -P printer druk af op printermathematica [f ] start computeralgebra-systeem Mathematica (en open notebook f)xmaple [f ] start computeralgebra-systeem Maple (en open worksheet f)
45

Index
&, 34*, 28<, 29>, 29, 17., 17.., 17.pkgrc, 22?, 28|, 29/home, 18/tmp, 17
ampersand, 34asterisk, 28
beeldschermklachten voorkomen, 6bg, 37bin, 30, 31boomstructuur van files, 17bye, 31
cancel, 21cat, 20cd, 17, 20CDE, 5chgrp, 26chmod, 26chown, 26command line login, 34Common Desktop Environment, 5, 8compress, 32Control Panel, 8Control-c, 37Control-z, 37cp, 20create homepage, 18current job, 37
Desktop Introduction, 10diff, 29directory, 17diskquota, 32dos2unix, 31dtpad, 35, 37, 39
du, 32
eigen home page, 18emacs, 40email
adres, 7zenden en ontvangen, 14programma’s, 15
enkele punt (.), 17
fg, 37file, 20–21files
archiveren van, 33boomstructuur, 17comprimeren van, 32hierarchie, 17onderlinge vergelijking, 29permissies van, 25tijdelijke, 17transfer van, 29verificatie van het type, 21verwijderen, 19zoeken naar, 28
ftp, 29
geblokkeerd werkstationeerste hulp bij, 38
gebruik van muisknoppen, 10get, 30, 31grep, 29groep, 25gunzip, 32gzip, 32
hierarchie van files, 17home directory
locatie van, 18huidige directory, 17huisregels, 5
I/O redirection, 29imutt, 15inloggen, 7–9inlogscherm, 7
46

jobs, 36
kernel, 16kill, 37, 39
lcd, 30, 31LiE, 23locate, 28login, 7logout, 37lokatie voor home directories, 18lpq, 21lpr, 21lprm, 21lpstat, 21ls, 20
opties van, 25, 27
mailprogramma’simutt, 15Netscape Messenger, 14Webmail, 15
man, 24optie -k, 24
man page, 24Maple, 23Mathematica, 22–23mget, 30–31mkdir, 20more, 20mput, 30–31muisknoppen
functies in vensters, 10gebruik van, 10
mv, 20
Netscape Communicator, 13caching, 14inrichten van, 14
Netscape Messenger, 14
openen van een icoon, 11
padnaamrelatieve, 17volledige, 17
parent process-id, 36passwd, 15
password, 7tips voor, 15wijzigen van, 16
permissiesrwx, 25–26van files, 25–26
Personal Applications, 9pipe, 29print commando’s, 21printquota, 32process
controle over, 37id, 35–36in achtergrond, 34, 37in voorgrond, 34, 37op afstand beeindigen, 39status van, 35
proxy server, 14ps, 35
opties van, 36public html, 18put, 30, 31pwd, 22
quotadiskruimte, 32voor printen, 32
quota, 32
relatieve padnaam, 17rlogin, 38rm, 20rmdir, 20root, 17root directory, 17RSI, 6
shell, 16soffice, 40softpkg, 22StarOffice, 40startscherm, 8status van processen, 36STOL, 41stop, 37studentenmail, 7Sun Solaris, 5
47

tar, 33tekst-venster, 9terminal-venster, 9terminologie, 5thuiswerken, 41tijdelijke files, 17tilde ( ), 17twee puntjes (..), 17
uitloggen, 25uncompress, 32unix2dos, 31unzip, 33user account, 7user-id, 36username, 7
venstersiconificeren, 9, 11op voorgrond halen, 11vergroten en verkleinen, 9, 11verplaatsen, 11
verificatie van filetype, 21vim, 40vi, 40volledige padnaam, 17voorkomen van beeldschermklachten, 6vraagteken, 28
wachtwoord, zie password 15webbrowser, 12
inrichten van, 13Webmail, 15website
FNWI, 12I2O, 12ICT-voorzieningen, 12
which, 23wildcard, 28
*, 28?, 28
working directory, 17
xemacs, 40xman, 24
yppasswd, 15
zip, 33
48