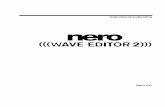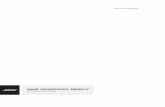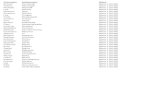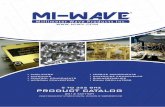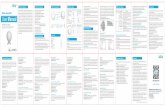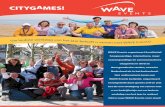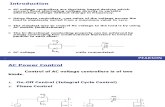Unix Vm Stut Wave
-
Upload
sanchetanparmar -
Category
Documents
-
view
233 -
download
0
Transcript of Unix Vm Stut Wave
-
8/12/2019 Unix Vm Stut Wave
1/249
P V - W A V E 7 . 5
SOLVEHELPING CUSTOMERS COMPLEX PROBLEMSSOLVE
Tutori al for UNIX and Open VMS
-
8/12/2019 Unix Vm Stut Wave
2/249
Visual Numerics, Inc.
Visual Numerics, Inc. Visual Numerics, Inc. (France) S.A.R.L. Visual Numerics International, Ltd.
2500 Wilcrest Drive Tour Europe Suite 1
Suite 200 33 place des Corolles Centennial Court
Houston, Texas 77042-2579 Cedex 07 East Hampstead Road
United States of America 92049 PARIS LA DEFENSE Bracknell, Berkshire
713-784-3131 FRANCE RG 12 1 YQ
800-222-4675 +33-1-46-93-94-20 UNITED KINGDOM(FAX) 713-781-9260 (FAX) +33-1-46-93-94-39 +01-344-458-700
http://www.vni.com e-mail: [email protected] (FAX) +01-344-458-748
e-mail: [email protected] e-mail: [email protected]
Visual Numerics, Inc. Visual Numerics International GmbH Visual Numerics Japan, Inc.
7/F, #510, Sect. 5 Zettachring 10 Gobancho Hikari Building, 4th Floor
Chung Hsiao E. Rd. D-70567 Stuttgart 14 Gobancho
Taipei, Taiwan 110 ROC GERMANY Chiyoda-Ku, Tokyo, 102
+886-2-727-2255 +49-711-13287-0 JAPAN
(FAX) +886-2-727-6798 (FAX) +49-711-13287-99 +81-3-5211-7760
e-mail: [email protected] e-mail: [email protected] (FAX) +81-3-5211-7769e-mail: [email protected]
VIsual Numerics S.A. de C.V. Visual Numerics, Inc., Korea
Cerrada de Berna 3, Tercer Piso Rm. 801, Hanshin Bldg.
Col. Juarez 136-1, Mapo-dong, Mapo-gu
Mexico, D.F. C.P. 06600 Seoul 121-050
Mexico Korea
1990-2001 by Visual Numerics, Inc. An unpublished work. All rights reserved. Printed in the USA.
Information contained in this documentation is subject to change without notice.
IMSL, PV- WAVE, Visual Numerics and PV-WAVE Advantage are either trademarks or registered trademarks of Visual Numerics, Inc.in the United States and other countries.
The following are trademarks or registered trademarks of their respective owners: Microsoft, Windows, Windows 95, Windows NT, For-tran PowerStation, Excel, Microsoft Access, FoxPro, Visual C, Visual C++ Microsoft Corporation; Motif The Open Systems Foun-dation, Inc.; PostScript Adobe Systems, Inc.; UNIX X/Open Company, Limited; X Window System, X11 MassachusettsInstitute of Technology; RISC System/6000 and IBM International Business Machines Corporation; Java, Sun Sun Microsystems,Inc.; HPGL and PCL Hewlett Packard Corporation; DEC, VAX, VMS, OpenVMS Compaq Computer Corporation; Tektronix 4510Rasterizer Tektronix, Inc.; IRIX, TIFF Silicon Graphics, Inc.; ORACLE Oracle Corporation; SPARCstation SPARC Interna-tional, licensed exclusively to Sun Microsystems, Inc.; SYBASE Sybase, Inc.; HyperHelp Bristol Technology, Inc.; dBase Bor-land International, Inc.; MIFF E.I. du Pont de Nemours and Company; JPEG Independent JPEG Group; PNG AladdinEnterprises; XWD X Consortium. Other product names and companies mentioned herein may be the trademarks of their respectiveowners.
IMPORTANT NOTICE: Use of this document is subject to the terms and conditions of a Visual Numerics Software LicenseAgreement, including, without limitation, the Limited Warranty and Limitation of Liability. If you do not accept the terms of thelicense agreement, you may not use this documentation and should promptly return the product for a full refund. Do not make illegalcopies of this documentation. No part of this documentation may be stored in a retrieval system, reproduced or transmitted in any formor by any means without the express written consent of Visual Numerics, unless expressly permitted by applicable law.
-
8/12/2019 Unix Vm Stut Wave
3/249
Table of Contents i
Table of Contents
Preface vii
Technical Support ix
Chapter 1: Introduction 1
The PV-WAVE Software Family 2
What is Visual Data Analysis? 6
Using This Tutorial 7
Conventions Used in This Tutorial 8
Getting Ready 10
Where to Obtain Additional Help 10
Chapter 2: About PV-WAVE 11
Some Basic Rules and Concepts 12
Chapter 3: Experimenting with the Navigator 17
What is the Navigator? 17
Tutorial Exercises Using the Navigator 18
Starting PV-WAVE 18
Starting the Navigator 19
The Online Help System 20
Manuals Online 20
Displaying Time-Series Data 21
Importing ASCII Data 21
Creating XY Plots 24
Using PV-WAVE Commands 26
Reformatting Datasets 27
-
8/12/2019 Unix Vm Stut Wave
4/249ii PV-WAVE Tutorial: UNIX & OpenVMS
Displaying Data as an Image 27
Creating Three-Dimensional Surface Plots 34
Using Online Help 35Printing Your Results 36
Experimenting on Your Own 37
Ending the Session 37
Displaying Image Data 38
Importing 8-bit Image Data 38
Checking the Selected Variables List 39
Displaying the Image 40
Displaying the Image as a 3D Surface Plot 41
Using Color 42
Rescaling Image Data 42Resizing the Image 44
Smoothing the Image 45
Cropping the Image 46
Creating an Inverted Image 48
Editing Color 49
Experimenting on Your Own 50
Saving the Session 51
Ending the Session 51
Animating Image Data 52
Importing the Animation Data 52Viewing Displacement as an Image 53
Shading and Rotating a Surface View 54
Building an Animation Sequence 56
Viewing Animation 59
Changing the Appearance of a Plot 60
-
8/12/2019 Unix Vm Stut Wave
5/249
Table of Contents iii
Saving and Using a Template 62
Saving a Plot 63
Experimenting on Your Own 64Exiting PV-WAVE 64
Chapter 4: Beginning PV-WAVE 65
Before You Begin ... 66
Starting and Exiting PV-WAVE 66
Previewing This Lesson 67
Creating and Labeling a Plot 68
Creating Surfaces and Contours 83
Close the Windows 89
Chapter 5: Basic Information for Any Session 91Getting Help with PV-WAVE 92
Interrupting PV-WAVE 95
Returning to Higher Program Levels 95
Command Recall 96
Operating System Access 96Saving Commands and Variables 97
Using Data from Files 99
Tips for the PV-WAVE Software Family 99
Chapter 6: Plotting with PV-WAVE 105
Previewing This Lesson 106
Reading Data from a File 106
Using 2D Plotting Capabilities 109
Contour and Surface Plotting 113
Deleting Windows 135
-
8/12/2019 Unix Vm Stut Wave
6/249
iv PV-WAVE Tutorial: UNIX & OpenVMS
Chapter 7: Array Processing Techniques 137
Previewing This Lesson 138
Displaying and Processing Arrays 138
Chapter 8: Using Color 151
Using Color Tables 152
Using Color to Enhance Analysis 157
Chapter 9: Advanced Math and Statistics 161Programs You Can Use 162
Solving a Nonlinear System of Equations 163
Using a 2D B-Spline Interpolation Procedure 166
Creating and Plotting a Parametric Cubic Spline Interpolant 171
Estimating Area with a Random Number Generator 174
Plotting a Fourier Sine Series 176
Plotting a Shaded Surface of a Scattered 2D Interpolant 178
Using the Lorenz Attractor 180
Using Multiple Regression Capabilities 183
Writing Programs 186
Creating and Using Batch Files 190
A Comparison of Matrices and Arrays 198
Chapter 10: Using PV-WAVE:GTGRID 205
Previewing This Lesson 206
About PV-WAVE:GTGRID 206
Drawing a Surface Plot 207
Using the PV-WAVE:GTGRID Function 209
More Information on PV-WAVE:GTGRID 212
-
8/12/2019 Unix Vm Stut Wave
7/249
Table of Contents v
Chapter 11: Animation with PV-WAVE 213
Previewing This Lesson 214
Displaying a Series of Images 214
Animation As a Wire Frame Surface 216
Rotating the Images in an Animation 218
More Information on Animation 218
Chapter 12: PV-WAVE Gallery 219
PV-WAVE Gallery Setup 220
Gallery Contents 220
Applications 222
Index 1
-
8/12/2019 Unix Vm Stut Wave
8/249
vi PV-WAVE Tutorial: UNIX & OpenVMS
-
8/12/2019 Unix Vm Stut Wave
9/249
vii
CHAPTER
PrefaceWelcome to the tutorial for PV-WAVE for UNIX and OpenVMS systems!
The first two chapters of this tutorial provide information about this tutorial andPV-WAVE. Chapters 3 through 11 provide sequenced, hands-on, step-by-stepexamples that demonstrate a wide range of applications and enable you to learn thefundamentals of using PV-WAVE products.
The chapters in this tutorial are organized as follows:
Chapter 1,Introduction Explains how to use this tutorial and how to prepare touse PV-WAVE.
Chapter 2,About PV-WAVEDiscusses the features of PV-WAVE and some
basic concepts that are helpful to know before you begin.Chapter 3,Experimenting with the Navigator Prepares you to use the Navigatorand VDA Tools of PV-WAVE:Visual Exploration This technology provides theeasiest way for you to interact with PV-WAVE. It features an intuitive graphicalinterface and context sensitive online help.
Chapter 4,Beginning PV-WAVE Introduces you to the PV-WAVE command lineinterface, beginning with a simple plot and continuing with a more detailed exer-
cise in the use of some basic functions and keywords.
Chapter 5,Basic Information for Any Session Discusses some of the basics ofworking with PV-WAVE, such as saving and restoring sessions, using onlinedocumentation, and getting help.
Chapter 6,Plotting with PV-WAVE Provides you with experience using plottingand graphics keywords to display several types of 2D and 3D plots, includingcontour and surface plots.
-
8/12/2019 Unix Vm Stut Wave
10/249
viii Preface PV-WAVE Tutorial: UNIX & OpenVMS
Chapter 7,Array Processing Techniques Shows you how to read in an array ofbytes, how to display this data as an image, and how to use PV-WAVE arrayprocessing commands.
Chapter 8,Using Color Shows you how you can use color to enhance imageanalysis and to produce customized displays of color in your plots.
Chapter 9,Advanced Math and Statistics Demonstrates the power ofPV-WAVE:IMSL Mathematics and PV-WAVE:IMSL Statistics in two parts. Thefirst section has code examples of mathematical and statistical programs you canrun and use to pattern your own programs. The second part focuses on methods thatwill help you write your own PV-WAVE programs.
Chapter 10,Using PV-WAVE:GTGRID Shows you the basic capabilities ofPV-WAVE:GTGRID, including an example of the effects on plotted data beforeand after using the GTGRID function.
Chapter 11,Animation with PV-WAVEShows you several methods foranimating data.
Chapter 12,PV-WAVE Gallery Describes the PV-WAVE Gallery demonstration
and provides information that can aid you in understanding the examples shown inthe demo.
Index
-
8/12/2019 Unix Vm Stut Wave
11/249
ix
Technical Support
If you have problems installing, unlocking, or running your software, contactVisual Numerics Technical Support by calling:
Users outside the U.S., France, Germany, Japan, Korea, Mexico, Taiwan, and theU.K. can contact their local agents.
Please be prepared to provide the following information when you call for consul-tation during Visual Numerics business hours:
Your license number, a six-digit number that can be found on the packing slipaccompanying this order. (If you are evaluating the software, just mention thatyou are from an evaluation site.)
The name and version number of the product. For example, PV-WAVE 7.0.
The type of system on which the software is being run. For example, SPARC-
station, IBM RS/6000, HP 9000 Series 700.
The operating system and version number. For example, HP-UX 10.2 or IRIX6.5.
A detailed description of the problem.
Office Location Phone Number
Corporate HeadquartersHouston, Texas 713-784-3131
Boulder, Colorado 303-939-8920France +33-1-46-93-94-20
Germany +49-711-13287-0
Japan +81-3-5211-7760
Korea +82-2-3273-2633
Mexico +52-5-514-9730
Taiwan +886-2-727-2255
United Kingdom +44-1-344-458-700
-
8/12/2019 Unix Vm Stut Wave
12/249
x Preface PV-WAVE Tutorial: UNIX & OpenVMS
FAX and E-mail Inquiries
Contact Visual Numerics Technical Support staff by sending a FAX to:
or by sending E-mail to:
Electronic Services
Office Location FAX Number
Corporate Headquarters 713-781-9260
Boulder, Colorado 303-245-5301
France +33-1-46-93-94-39
Germany +49-711-13287-99
Japan +81-3-5211-7769
Korea +82-2-3273-2634
Mexico +52-5-514-4873
Taiwan +886-2-727-6798
United Kingdom +44-1-344-458-748
Office Location E-mail Address
Boulder, Colorado [email protected]
France [email protected]
Germany [email protected]
Japan [email protected]
Korea [email protected]
Taiwan [email protected]
United Kingdom [email protected]
General e-mail [email protected]
Support e-mail [email protected]
World Wide Web http://www.vni.com
Anonymous FTP ftp.boulder.vni.comFTP Using URL ftp://ftp.boulder.vni.com/VNI/
PV-WAVEMailing List: [email protected]
To subscribeinclude:
subscribe pv-wave YourEmailAddress
To post messages [email protected]
-
8/12/2019 Unix Vm Stut Wave
13/249
1
CHAPTER
1
IntroductionWelcome to PV-WAVE. This tutorial helps you begin using PV-WAVEFoundation and the companion technologies PV-WAVE:Visual Exploration,PV-WAVE:IMSL Mathematics, PV-WAVE:IMSL Statistics as well as
some of the specialized optional toolkits. The logical approach used in the tutorialgets you started in a focused and productive way, so that you can have immediateresults.
Figure 1-1 Image of suns intensity taken from a diode array.
In 325 B.C, Aristotle concluded in his treatise, On the Soul,
... thought is impossible without an image.
-
8/12/2019 Unix Vm Stut Wave
14/249
2 Chapter 1: Introduction PV-WAVE Tutorial: UNIX & OpenVMS
The PV-WAVE Software Family
If only Id had PV-WAVE ...I wish Id had something like PV-WAVE back when I
did this sort of work for a living. I would have gotten so much more done. Itsenough to make me maudlin about the weeks and months spent writing FORTRAN
and C routines to do what now can be done with PV-WAVE in almost no time at all.
Barry Sheen, RS/Magazine, May, 1992
Introducing PV-WAVE Extreme Advantage andPV-WAVE Advantage
Both PV-WAVE Extreme Advantage and PV-WAVE Advantage provideapplication developers with powerful functionality that supports a rapidapplication development environment (RADE) and provide the fundamentalcomponents of application development.
These components include an interactive language, reusable objects, powerful
portability and robust graphic and numeric routines.
With PV-WAVE Extreme Advantage or PV-WAVE Advantage, you can make thebest decisions, build the most robust applications, and solve the most complexproblems. Leading the industry in ease-of-use and the ability to customizeapplications, these PV-WAVE packages enable you to identify hidden data trends,improve the quality of your analysis, reduce application development time, andbecome more productive.
PV-WAVE Extreme Advantage
PV-WAVE Extreme Advantage includes:
PV-WAVE Foundation
PV-WAVE Visual Exploration
PV-WAVE IMSL Mathematics PV-WAVE IMSL Statistics
PV-WAVE:Signal Processing Toolkit
PV-WAVE:Image Processing Toolkit
-
8/12/2019 Unix Vm Stut Wave
15/249
The PV-WAVE Software Family 3
PV-WAVE Advantage
PV-WAVE Advantage includes:
PV-WAVE Foundation PV-WAVE Visual Exploration
PV-WAVE IMSL Mathematics
PV-WAVE IMSL Statistics
PV-WAVE Foundation
The cornerstone of PV-WAVE Foundation is its interactive programming language.PV-WAVEs array-oriented and highly developed 4GL reduces codingrequirements up to 80% and eliminates the need for compiling and linking. Itsupports variables and collections of variables, and all the same languageconstructs of FORTRAN and C. Its powerful functionality includes globalvariables, an event-driven interpreter, resource file support, and dialogbox alerts tomake your programming more efficient.
PV-WAVE Foundation features:
Industry standard I/O
GUI-based debugger
Flexible data management functions
Backwards compatibility
Cross-platform compatibility
PV-WAVE:Visual Exploration
PV-WAVE Visual Exploration is an interactive environment for efficient visualdata analysis and rapid application development. PV-WAVE Visual Explorationconsists of multiple high-level application components, called VDA Tools, and apre-developed GUI called the Navigator.
VDA Tools are reusable objects that provide the developer with a powerfulmodular framework to easily customize applications. VDA Tools allow you toperform specific functions such as generating plots, images, and contours,importing and exporting data, creating tables, generating code, and many othercommon procedures in an easy-to-use interactive environment. VDA Tools canalso be pieced together to quickly create sophisticated, custom interfaces.
-
8/12/2019 Unix Vm Stut Wave
16/249
-
8/12/2019 Unix Vm Stut Wave
17/249
The PV-WAVE Software Family 5
cluster analysis
nonparametric statistics
time series analysis and forecasting variance analysis
Together, PV-WAVE:IMSL Mathematics and PV-WAVE:IMSL Statistics providethe utmost in numerical functionality and power because they
are built upon the most widely used routines in the IMSL Fortran NumericalLibraries.
include extensive online documentation with powerful search capabilities. include prepackaged functions that reduce application development.
use a variable argument list structure that simplifies calling sequences.
contain building blocks that eliminate the need to write code from scratch.
PV-WAVE:Signal Processing Toolkit
Signal processing is widely used in engineering and scientific research anddevelopment for representing, transforming, and manipulating signals and theinformation they contain. The PV-WAVE:Signal Processing Toolkit is a collectionof digital processing functions that work in conjunction with PV-WAVEAdvantage. These functions are designed for easy use by the beginning signalprocessor, while providing the advanced signal processor with many options forsolving difficult problems.
PV-WAVE:Image Processing Toolkit
Included in the PV-WAVE:Image Processing Toolkit is an extensive set of filters,transforms, and image processing operators designed to meet the needs of even themost demanding image processing application. A robust graphical interface makesthe PV-WAVE:Image Processing functionality easy to use giving the user easy
access to:
Image file import and export
Image processing
Histograms
Profiles
-
8/12/2019 Unix Vm Stut Wave
18/249
6 Chapter 1: Introduction PV-WAVE Tutorial: UNIX & OpenVMS
Contour Plots
Surface Plots
PV-WAVE:Database Connection
PV-WAVE is the only Visual Data Analysis product to let you directly connect,query, and extract data from possibly your most valuable corporate asset yourformal SQL database. Database Connection uses standard SQL select statementsto let you extract the data you need from any SQL database in your network. Incombination with PV-WAVE's integrated table tools for managing and
manipulating tabular data, there is no better way to extract meaning and value from your data.
PV-WAVE:GTGRID
Powerful interpolation and extrapolation techniques provided byPV-WAVE:GTGRID are used in PV-WAVE to produce technically superior grid-ded data sets. Even if your data set is large, sparse, faulted, noisy, or non-uniform,
PV-WAVE:GTGRID provides youwith the best in a wide choice of traditional andstate-of-the-art algorithms for the gridding process.
What is Visual Data Analysis?
Visual Data Analysis (VDA) improves traditional data analysis by giving you a
more active role in theanalysis process. By emphasizing user interaction andvisualrepresentations of data, VDA enables you to control your data analysis in powerfulnew ways. The hallmarks of VDA are
the ability to handle large, multidimensional data sets
tools for fast data manipulation and subsetting
quick graphical displays of intermediate results
immediate user interaction advanced graphics tools for animating and displaying multidimensional data
By involving you visually in the analysis process by allowing you see yourdata VDA enables you to process large amounts of information quickly, givingyou the opportunity to direct the discovery process from one moment to the next.With VDA you not only get more results from technical data, you get them faster.
-
8/12/2019 Unix Vm Stut Wave
19/249
Using This Tutorial 7
Using This Tutorial
ThePV-WAVE Tutorialassists you in discovering and exploring some of the pow-
erful features of these products. This tutorial assumes that you have a workingknowledge of your computer, its operating system, and a text editor. For completeinstructions on using PV-WAVE, see the following:
PV-WAVE Reference An alphabetically arranged, two-volume manual thatdescribes PV-WAVEs functions and procedures, graphics keywords, systemvariables, and fonts.
PV-WAVE Users Guide Provides information about how to use PV-WAVEto do plotting, image processing, rendering, and many other Visual DataAnalysis techniques.
PV-WAVE Programmers Guide Describes the PV-WAVE programminglanguage in detail.
PV-WAVE Development Guide Discusses PV-WAVE widget functionsand PV-WAVE:Visual Exploration API components such as Tools Manager
routines and utilities. This manual describes how to build your own GUIapplications using this extensive functionality.
PV-WAVE:IMSL Statistics Reference A functionally arranged referencedescribing the statistical routines of this companion technology product.
PV-WAVE:IMSL Mathematics Reference A functionally arranged referencedescribing the mathematical routines of this companion technology product.
In addition, the following manuals accompany the PV-WAVE toolkits:
PV-WAVE:Signal Processing Toolkit Users Guide
PV-WAVE:Image Processing Toolkit Users Guide
PV-WAVE:Database Connection Users Guide
PV-WAVE:GTGRID Users Guide
-
8/12/2019 Unix Vm Stut Wave
20/249
8 Chapter 1: Introduction PV-WAVE Tutorial: UNIX & OpenVMS
Conventions Used in This Tutorial
This tutorial uses specific terms and typographical conventions; these conventions
are explained in this section.
Terms
MB1, MB2, and MB3refer to the left, middle and right mouse buttonsrespectively.
Enter and Type mean type the indicated text at the prompt or into a text input field
and then press the key.
The notation MenuName=>Commandmeans select the function Commandfrom the MenuName menu. For example, select File=>Print means select thePrintcommand from the File menu.
Choose, Select,and Clickmean move the pointer to the indicated position andpress the left mouse button (MB1).
Dragmeans move the pointer to the indicated item, press the left mouse button(MB1) and hold it down while dragging the pointer to a specific location.
When you must press two keys simultaneously, the two key names are separatedby a hyphen. For example: -D indicates that you should press the key and the key at the same time.
Pathname refers to all directories and subdirectories in a path. Filename refers tothe complete name of the file, including its extension.
Type Styles
To assist you in recognizing functions, keywords, system variables, etc., the fol-lowing conventions are used:
Typeface Used to Indicate
All upper case (i.e., all capitalletters) Command and statement names, such asPLOT, FLTARR, FOR, WHILE, DO,CASE
Initial letter capitalized, defaultfont
System variables, such as !Path, !P.Ticklen,!D.N_Colors
Initial letter capitalized and italics Keywords, such asX_Type,Max_Levels,Linestyle
-
8/12/2019 Unix Vm Stut Wave
21/249
Conventions Used in This Tutorial 9
Unless otherwise noted, you can use upper or lower case as you prefer, becausePV-WAVE is not case sensitive. However, PV-WAVE:Mapleiscase sensitive.
Text printed in italics in a command indicates that you must substitute the name
yourself. For example,
WAVE> OPENR, 1,PathName/FileName
means that you are to supply the full path and filename, such as
(UNIX) $VNI_DIR/wave/data/mandril.img
(OpenVMS) VNI_DIR[WAVE.DATA]MANDRIL.IMG
Tips, Cautions, and Icons
TIP A tip usually describes an alternate (often easier) method for achieving aparticular task.
NOTE A note calls attention to important information or a definition.
CAUTION A caution signals that you must be careful when performing aparticular task or risk losing work or data.
SEE ALSO A see also note lets you know when reference is made toinformation found in another printed source, such as the PV-WAVE ProgrammersGuide or PV-WAVE Reference.
Courier (mono-spaced
typewriter-style font)
Examples of PV-WAVE code
Lower case (no capitals) and italics User-defined variables, e.g.,myvariable,myarray, x, y, z
Typeface Used to Indicate
-
8/12/2019 Unix Vm Stut Wave
22/249
10 Chapter 1: Introduction PV-WAVE Tutorial: UNIX & OpenVMS
Getting Ready
Supported PlatformsPV-WAVE runs on numerous hardware platforms. For the most current informa-tion on platforms supported by PV-WAVE, refer to the installation instructions, orcontact Visual Numerics, Inc. Contact information is shown at the end of thischapter.
Required HardwareThe storage space can differ significantly on different platforms due to the effi-ciency of different architectures in storing object code. If you are going to installon your hard disk, check your installation instructions for more information aboutthe space required for your platform.
Installation
When you are ready to install PV-WAVE products, refer to the installationinstructions provided with the software.
Once you have installed your PV-WAVE software, you may need to validate theinstallation by contacting Visual Numerics, Inc. Contact information is shown atthe end of this chapter.
Where to Obtain Additional Help
Just typeHELPat theWAVE>prompt. The online help system contains detailedinformation on all PV-WAVE commands and on the PV-WAVE programminglanguage.
A complete set of online manuals for PV-WAVE and its add-oncomponents is also
available online as an optional installation.
http://t1_intro.pdf/http://t1_intro.pdf/http://t1_intro.pdf/http://%24wave_dir.pdf/http://%24wave_dir.pdf/http://%24wave_dir.pdf/http://%24wave_dir.pdf/http://t1_intro.pdf/http://t1_intro.pdf/ -
8/12/2019 Unix Vm Stut Wave
23/249
11
CHAPTER
2
About PV-WAVEUsing PV-WAVEs interactive programming environment, you can analyze andvisualize your data in less time than with other programming tools.
Figure 2-1 A Julia set image generated using PV-WAVE.
-
8/12/2019 Unix Vm Stut Wave
24/249
12 Chapter 2: About PV-WAVE PV-WAVE Tutorial: UNIX & OpenVMS
PV-WAVE provides an extensive set of data analysis functions for processing, ana-lyzing and manipulating data. Programs written in PV-WAVE are shorter andexecute faster than programs written in other scientific programming languages.With the seamless integration of IMSLs C/Math/Library and C/Stat/Library intoPV-WAVE:IMSL Statistics and PV-WAVE:IMSL Mathematics, you can realizethe strength, flexibility, and power of these mathematical and statistical libraries.
The PV-WAVE Gallery demonstrates many of the applications listed above. Forinformation on running the PV-WAVE Gallery, see Chapter 12,PV-WAVE Gallery.
Some Basic Rules and ConceptsKnowledge of certain basic rules and concepts of PV-WAVE makes learning theprogramming language more rapid.
PV-WAVE Notation
PV-WAVE provides a set of data types and operations to represent data with a nat-
ural and efficient notation. You can easily define and use structures containingaggregate data types. PV-WAVE variables, procedures, operators, and functionsoperate on scalar, vector, and array data with no change in notation or meaning.
PV-WAVE borrows much of its semantics from the programming language APL.The power and conciseness of PV-WAVE can be attributed to this APL influence.The main advantages over APL are syntax and control mechanisms plus visualiza-tion capabilities.
In the design of PV-WAVE, whenever there was a choice between brevity (and per-haps obscurity) and verbosity, the most readable alternative was selected.
Because scientists write their formulas using infix notation with parentheses,PV-WAVE has an expression syntax that resembles FORTRAN or BASIC, whereoperators are evaluated according to precedence and left-to-right sequence.
Extensive Error CheckingAs with any well-designed interactive language or system, extensive error check-ing and informative error messages are provided. The type of error and theassociated variable are printed in an understandable format, without error codes orcryptic messages. You can stop a program that is running at any time and look ator change intermediate values. You can then resume the suspended program fromthe point of interruption.
-
8/12/2019 Unix Vm Stut Wave
25/249
Some Basic Rules and Concepts 13
General Information
The following list contains basic concepts, rules, and tips that you will use over andover during any PV-WAVE session. More detail about each item is provided insubsequent lessons and in the appendix.
Start online help by typingHELPat the WAVE prompt.
Start online documentation (UNIX only) by typingwavedoc at the operatingsystem prompt.
Obtain online information about saved variables, procedures, etc., by enteringINFOat theWAVE>prompt.
PV-WAVE is not case sensitive; upper and lower case letters are used in thismanual to enable you to learn names and to distinguish functions from key-words more easily.
Press the key to indicate you havecompleted the entry of a commandand to execute the command.
Use the up arrow () key to recall the most recent line of input toPV-WAVE. (This works on most computers.) After you redisplay a line, youcan edit it and then press the key to execute it. Recall up to 20 linesby pressing this key repeatedly.
Commas (,) are used to separate one argument from another.
Use the ampersand (&) to enter more than one command on a line.
To continue a command from one line to another, append a dollar sign ($) atthe end of the line you wish to continue.
The RETALL command is very useful when you encounter an error or inter-rupt. After an error, PV-WAVE stops at the end of the last procedure, whichmay not return you to the main program level. Your variables are available atthe main program level. Entering the RETALL command returns you to themain program level. Alternatively, you may enter the RETURN command,which will return you to the next highest program level.
A semicolon (;) is used to begin a comment in a PV-WAVE.profile orprogram.
Basic Data Types
Typing and binding of variables in PV-WAVE are dynamic, that is, the structureand type of data contained in a variable may change during a session. The basicdata types that PV-WAVE variables may have are:
-
8/12/2019 Unix Vm Stut Wave
26/249
14 Chapter 2: About PV-WAVE PV-WAVE Tutorial: UNIX & OpenVMS
Scalars, Arrays, and Structures
A scalar is a single instance of one of the seven data types or a single composite
structure. An array is a simple structure containing multiple elements of the samedata type. Array elements are addressed with subscripts and subscript ranges. Astructure is an aggregation of the basic data types, other structures, and arrays.
PV-WAVE is array-oriented, that is, it handles an array as a single entity, ratherthan as separate numbers. As a result, you can perform mathematical operations onarrays in the same manner as on individual elements. For example, to multiply thevariablea times 5, you enter a*5. PV-WAVE performs the operation with ease,
whether the variableais a scalar, vector, or an array.
Comparison of Matrices and Arrays
Matricescanbe referenced differently from arraysby using thefunctionsPM (PrintMatrix), RM (Read Matrix), PMF (Print Matrix File), and RMF (Read MatrixFile).
Byte An 8-bit, unsigned integer ranging from 0 to 255. Pixels inimages are commonly represented as byte data.
Integer A 16-bit, signed integer ranging from32,768 to +32,767.Longword A 32-bit, signed integer ranging in value from approxi-
mately2x109 to +2x109.Floating A 32-bit floating point number in the range of 1034 on
VAX and1038 on machines supporting the IEEE standard,with approximately 6-7 decimal places of significance.
Double A 64-bit double precision, floating point number in therange of1034 on VAX and1038 on machines supportingthe IEEE standard, with approximately 13-14 decimalplaces of significance.
Complex A real-imaginary pair using single-precision floating pointnumbers. Complex numbers are useful for signal processingand frequency domain filtering.
Double Complex A real-imaginary pair using double-precision floating point
numbers.
String A sequence of alphanumeric characters, from 0 to 32,767characters in length.
-
8/12/2019 Unix Vm Stut Wave
27/249
Some Basic Rules and Concepts 15
Matrices are used by mathematically-oriented functions and procedures. IfAis amatrix, then A(i, j) refers to thei-th row,j-th column ofA. This conforms to stan-dard mathematical notation. The elements in a matrix are stored columnwise, i.e.,the elements of the 0-th column are first, followed by the elements of the 1-st col-umn, and so forth.
Other functions and procedures, such as the image display function TV, use arrays.IfA is anarray (an image is an array of pixels), thenA(i, j) refers to the pixel whosex coordinate is related toi and whosey coordinate is related toj. The elements inan array are stored row-wise, i.e., the elements of the 0-th row are first, followedby the elements of the 1-st row, etc.
PV-WAVE provides specific methods to read arrays and matrices. The PV-WAVEPRINT command returns values according to the array syntax, and the READcommand is the corresponding command to read data. The PV-WAVE PMcommand (Print Matrix) and the RM command (Read Matrix) follow the matrixnotation convention. You have the option of using the type of commands that emu-late the notation with which you are most comfortable.
-
8/12/2019 Unix Vm Stut Wave
28/249
16 Chapter 2: About PV-WAVE PV-WAVE Tutorial: UNIX & OpenVMS
-
8/12/2019 Unix Vm Stut Wave
29/249
17
CHAPTER
3
Experimenting with the Navigator
What is the Navigator?
The Navigator provides an easy-to-use graphical interface for performing visualdata analysis. It consists of a collection of high-level components called VDATools. The Navigator lets you perform many of the tasks that normally require theexpertise of an experienced PV-WAVE programmer.
The Navigator allows you to:
Import and export data
Preview ASCII data files Display 2D plots, images, histograms, surfaces, and contour plots
Animate data
View and subset tables of data
Save and restore sessions
View and select variables
Modify image and plot colors
-
8/12/2019 Unix Vm Stut Wave
30/249
18 Chapter 3: Experimenting with the Navigator PV-WAVE Tutorial: UNIX & OpenVMS
Tutorial Exercises Using the Navigator
To get you started quickly and to pave the way for using your own data, were giv-
ing you three short Navigator exercises using datasets that we have provided foryou.
The first example uses an ASCII dataset containing atmospheric temperature andair quality data. You start by importing data into PV-WAVE, and then you createsimple graphics. You will see how to use the WzImage Tool to get a quick visualoverview of the data, even though it was not originally obtained from an imagingdevice.
The second dataset was obtained from an imaging device. The data is in 8-bit imageformat and consists of a poor-quality image of a flame. You will use the WzImageTool to modify the image by changing its size, cropping bad data along its edges,increasing the contrast, and adding color. You will see how easy it is to manipulateand enhance image data.
The third example contains data from shock wave measurements. Each data pointrepresents the calculated pressure at a point in a simulated block of graphite epoxy
composite. Youll look at surfaces representing pressures along slices through thisvolume and learn how to animate these surfaces to look at the progression ofshock waves.
Starting PV-WAVE
If PV-WAVE isnt already installed on your system, install it first. If youre install-ing PV-WAVE yourself, the installation information is included with the mediayou received from Visual Numerics, Inc. Along with the PV-WAVE software, themedia contains several data files you will use to work through the examples.
NOTE The illustrations in this document depict PV-WAVE being run with theMotif window manager in an X Window System environment. AlthoughPV-WAVE runs under other X Window Systemwindow managers, Motif (or someother Motif-compliant window manager) is the preferred window manager for thisversion of the software on UNIX and OpenVMS platforms. This version ofPV-WAVE is designed especially to work with Motif and has been thoroughlytested running with the Motif window manager.
Once PV-WAVE is installed, youre ready to begin. If you have trouble running thesoftware, refer to the installation instructions for detailed information.
-
8/12/2019 Unix Vm Stut Wave
31/249
Starting the Navigator 19
Step 1 To start PV-WAVE, type the following command at theoperatingsystemprompt:
WAVE
Starting the Navigator
To start the Navigator, enter the following command at the PV-WAVE prompt:
WAVE> navigator
Now take a look at the Navigator window to get a feel for the point-and-clickinterface.
Figure 3-1 The Navigator window consists of a title area, menu bar, icon bar, and messagearea.
This window contains four parts:
Title Area You can move the window to a different location on the screenby pressing and holding down MB1 (the left mouse button) in the title areawhile you drag the window to its new location. The title area also contains thewindow manager menu (on the left) andbuttons forminimizing or maximizingthe window (on the right).
title area
menu bar
message area
icon bar
-
8/12/2019 Unix Vm Stut Wave
32/249
20 Chapter 3: Experimenting with the Navigator PV-WAVE Tutorial: UNIX & OpenVMS
Menu Bar The menus available in the Navigator are listed below the titlearea. If you press MB1 and hold it down while the pointer is over a menu but-ton, a pulldown menu appears. Try it.
The menus are pulldown style, which means you hold the mouse button downand release it over the desired menu selection. To close a menu without makinga selection, drag the pointer out of the menu and release the mouse button.
Icon Bar When you click on an icon, the corresponding VDA Tool opens.
TIP To see the name of the VDA Tool associated with an icon, simply position thepointer over the icon. The name of the icon appears in the space just above the left-
most icon.
Message Area Messages appear at the bottom of the window. They provideinformation that can be helpful when youre using the window.
At any time, you can exit the Navigator by selectingFile=>Close from the Navi-gator window.
NOTE The notation File=>Close means select the Close command from theFilemenu. This notation is used throughout the tutorial.
Now well introduce you to the online help system.
The Online Help System
Online help is provided on all platforms. You can get information on anyPV-WAVE routine and many aspects of the programming language by typingHELP at theWAVE> prompt. In addition, context sensitive help is provided for theVDA Tools and Navigator of PV-WAVE:Visual Exploration.
You will have many opportunities to explore the online help system as you workthrough this tutorial.
Manuals Online
A complete set of PV-WAVE documentation, equivalent to the hardcopy documen-tation set, is available on UNIX platforms.
-
8/12/2019 Unix Vm Stut Wave
33/249
Importing ASCII Data 21
If you have the online documentation installed on your system, you can start aninteractive table of contents window by entering the following command at thePV-WAVE prompt:
WAVE> HELP, /DocumentationThe online documentation system includes a main table of contents from whichyou can display pages from any manual. Hypertext links enable you to find addi-tional information on most topics quickly. You can also print any of the onlinedocumentation files on a PostScript printer.
Displaying Time-Series DataThis first example uses an ASCII file containing three columns of data. Each col-umn contains 8,760 floating-point values.
This dataset contains atmospheric data collected by environmental monitoringinstruments taken in one hour intervals for an entire year, which resulted in 8,760observations of temperature, carbon monoxide, and sulphur dioxide levels. Using
the Navigator, you can analyze this data in less time than it took to collect twosets of measurements.
In this session, you will learn how to do the following:
Import ASCII data without elaborate conversion or programming.
Compute and display a mathematical relationship between entire datasets.
View your data using three different graphical methods: 2D line, image, and
surface.
View cross-sectional plots of image data.
Experiment with different colortables.
Use the online help system.
Print your results.
Importing ASCII Data
Start by importing the atmospheric data for the example. The data file consists ofthree columns:
Column 1 Temperature (degrees Fahrenheit)
-
8/12/2019 Unix Vm Stut Wave
34/249
22 Chapter 3: Experimenting with the Navigator PV-WAVE Tutorial: UNIX & OpenVMS
Column 2 CO (carbon monoxide)
Column 3 SO2(sulphur dioxide)
Step 1 Click theWzPreviewicon in the Navigator main window. (When youmove the pointer over the icons, their names appear in the upper-left por-tion of the Navigator window, just above the leftmost icon.)
The WzPreview Tool appears.
Figure 3-2 The WzPreview Tool is a VDA Tool used to read ASCII data from a file intovariables.
Step 2 Click MB1 in theFilename text field. This selects the field for receivingtyped input.
Step 3 Type the full path and filename of the first example data file, as follows:
(UNIX) VNI_DIR/wave/data/air_qual.dat
(OpenVMS) VNI_DIR:[WAVE.DATA]AIR_QUAL.DAT
h i h f h di h A i i ll d f
-
8/12/2019 Unix Vm Stut Wave
35/249
Importing ASCII Data 23
where VNI_DIR is the name of the directory where PV-WAVE is installed. If youarent sure which directory this is, see your system administrator.
Step 4 Press .
In a few moments, the top of theair_qual.dat file appears in the display areaof the WzPreview Tool. WzPreview has auto-defined and named the three columnsof data it sees in the file. The width of each column is shown with a small rect-angle, and the header information is differentiated from the data with a largerrectangle.
Figure 3-3 The WzPreviewTool highlights portions of the ASCII data file that are to be readinto variables.
Step 5 Click theRead button in the control area of the WzPreview Tool. Thisfunction reads the columns of the data file into individual variables.
The WzPreview Tool has enabled you to read the data without programming orconverting it. Indeed, the WzPreview Tool understood enough to read past theheader information in the data file.
-
8/12/2019 Unix Vm Stut Wave
36/249
24 Chapter 3: Experimenting with the Navigator PV-WAVE Tutorial: UNIX & OpenVMS
TIP Look in the message area the rectangular text area along the bottom edgeof the WzPreview Tool. A message informs you when the read operation is com-plete and tells you the names of the variables that have been created.
Creating XY Plots
At this point, you have read ASCII data into variables with very little effort andwith no programming at all.
The next step is to plot this data. Before doing this, bring up another VDA ToolcalledWzVariable. Think of WzVariable as a data manager. Use this tool to list andselect the variables that you want to plot during a session.
Step 1 Click on theWzVariable icon in the Navigator window. The WzVariableTool appears.
All the variables you created with WzPreview are all listed in the WzVariablewindow.
Step 2 To get a first graphical view of your data, select TEMP from the WzVari-able list by clicking on it with MB1.
Figure 3-4 The TEMP variable is selected in the WzVariable Tool.
Step 3 Click theWzPloticon in the Navigator window.
A 2D line plot of the data appears in the WzPlot Tool.
Step 4 Move the WzVariable Tool to another location on your screen if it is in
-
8/12/2019 Unix Vm Stut Wave
37/249
Creating XY Plots 25
Step 4 Move the WzVariable Tool to another location on your screen if it is inthe way, but do not close it yet.
Figure 3-5 The WzPlot Tool is used to plot 2D or 3D datasets.
WzPlot distributes the points evenly along thex-axis and plots their values alongthey-axis. This example lets you see daily temperature variations at the observingstation along with the annual variation. By looking for the place where the datadrops nearly down to the bottom axis, you can spot a cold snap during the wintermonths.
At this point, you have meaningful graphic of the data without typing a singlecommand.
Once you get a plot in the WzPlot Tool, you can modify it easily. Take a look at themenusavailable on themenu bar. Functions on theAttributes menu let you modify
the appearance of the plot and the data Functions on the Create menu let you add
-
8/12/2019 Unix Vm Stut Wave
38/249
26 Chapter 3: Experimenting with the Navigator PV-WAVE Tutorial: UNIX & OpenVMS
the appearance of the plot and the data. Functions on the Create menu let you addgraphical elements such as lines and text to a graph. The button bar, just below themenu bar, contains functions for adding graphical elements, selecting data andgraphics, and several editing functions.
Well explain more about these capabilities later.
Step 5 Exit the WzPlot Tool by selecting File=>Close.
Using PV-WAVE Commands
The variables you have read in and plotted are normal PV-WAVE variables. Theyexist in PV-WAVE at the main program level. Therefore, you can perform oper-ations on these variables from the command line using PV-WAVE functions andprocedures.
Next, you will perform some simple operations on the variables you have created.Then, you will see how the processed variables can again be displayed in theWzPlot Tool.
With PV-WAVE, you can easily do mathematics on an entire array. Because of theway the numerical operators work in PV-WAVE, you can handle entire datasetswith a single equation. For example, suppose you want to plot each days ratio ofSO
2concentration to its temperature.
Step 1 To compute this ratio, enter the following command at theWAVE>prompt. (This prompt appears in the window from which you started
PV-WAVE. You might need to move other windows out of the way to seetheWAVE>prompt window.)
WAVE> RATIO = SO2/TEMP
Step 2 Display this newly created variable, RATIO, in the WzVariable Tool. Todo this, select Options=>Redisplay Listfrom the WzVariable Toolmenu. The variableRATIOappears in the list.
Step 3 SelectRATIOby clicking MB1 on it.
Step 4 Plot this variable the sameway you plotted the TEMP variablepreviously.Simply click theWzPloticon in the Navigator window.
Step 5 When you have finished viewing this data, close the WzPlot Tool.
-
8/12/2019 Unix Vm Stut Wave
39/249
Reformatting Datasets 27
Reformatting Datasets
You can reorganize data to analyze periodicity. The temperature dataset you are
working with has two periods: Diurnal A period equal to 24 hours
Annual A period equal to 365 days
You can derive some interesting graphics by converting the 8,760-point, 1D TEMPvariable into a 24-by-365 2D variable. In the new variable, the first dimension nowrepresents the hour of the day and the second dimension represents the day of theyear.
Step 1 Convert your data with the following command entered at theWAVE>prompt:
WAVE> TEMP_I = REFORM(TEMP, 24, 365)
Step 2 Display this newly created variable,TEMP_I, in the WzVariable Tool.To do this, select Options=>Redisplay Listfrom the WzVariable Tool
menu.
The variableTEMP_Iappears in the WzVariable list box.
Step 3 Verify that this is a 2D (24-by-365) variable by double clicking on thevariable name in the WzVariable Tool.
Step 4 ClickOKin the Variable Information dialog box to dismiss it.
Now you can look at this new 2D variable in some new ways. Youll use image pro-cessing techniques with this time-series data, all without any programming!
Displaying Data as an Image
Viewing data as an image is a powerful technique for looking at a large amount ofdata at once, because an image is compact and it enables you to use color to differ-entiate the various values in the dataset.
Step 1 If theTEMP_Ivariable is not already selected in the WzVariable Toollist, select it. Make sure all other variables are deselected.
Step 2 Click on theWzImageicon in the Navigator window.
PV-WAVE displays an image of this 2D variable. Remember that in a WzImage
-
8/12/2019 Unix Vm Stut Wave
40/249
28 Chapter 3: Experimenting with the Navigator PV-WAVE Tutorial: UNIX & OpenVMS
p y g gview, each data value is represented by only one pixel.
Resizing the ImageEven though the image does not fill the viewing area, you can resize it to make itlarger and easier to view. You do this by adding additional values to the dataset.
The image you just displayed is long and narrow. To increase the size in the hori-zontal direction, you can simply increase the number of points in the array.
PV-WAVE provides several functions to help. Two functions, CONGRID and
REBIN, will do the job. CONGRID interpolates a new set of points with the sameoverall shape as the old set. REBIN produces a similar result, faster than CON-GRID, but requires that the new set be a factor or multiple of the old set.
Go ahead and use REBIN to increase the horizontal dimension by some multipleto get a larger number of points. The number 360 is a multiple of 24. Change thefirst dimension of 24 points to 360 (24 times 15) and leave the second at its original365.
Step 1 Enter the following command at theWAVE>prompt:
WAVE> TEMP_I = REBIN(TEMP_I, 24*15, 365)
PV-WAVE will evaluate the mathematical expression given as the second parame-ter, resulting in a first dimension of 360.
Step 2 Now, just click theRedrawbutton on the WzImage Tool button bar.
The image is updated when you clickRedraw because the variable you updated isthe same one that is currently displayed in the VDA Tool. In this case, there was noreason use the WzVariable Tool.
Step 3 Resize the WzImage window so that the entire image is displayed. Dothis by pressing MB1 over the lower right corner of the border anddragging.
-
8/12/2019 Unix Vm Stut Wave
41/249
Displaying Data as an Image 29
Figure 3-6 A display of the 2D variable using the WzImage Tool.
WzImage automatically scales the numerical values of the dataset so that everyshade of color (or every shade of gray) is utilized. The lightest points have a numer-ical value of 127, while the darkest have a value of 0 (zero).
The origin of the image is at the lower left; thus, the beginning of the year is at thebottom, and the beginning of each day is at the left.
As you would expect, the temperature is at its minimum (the darkest colors) nearthe beginning of each day and at its maximum (the lightest colors) near the middleof each day. Its also easy to see that the average daily temperature reaches its min-
imum early in the year and its maximum in the middle of the year.
Displaying Profile Plots
You can easily create profile plots. With the data you are using in this tutorial, a rowprofile plot represents temperature variations during a day. A column profile plotrepresents the temperature for each day of the year, measured at the same time each
day. The profile, which is like a cross-section of the image, allows you to examine
-
8/12/2019 Unix Vm Stut Wave
42/249
30 Chapter 3: Experimenting with the Navigator PV-WAVE Tutorial: UNIX & OpenVMS
a particular portion of the image with more precision than you can in the imageitself.
Step 1 Select either theRow Profile button or theColumn Profile button from thebutton bar (just below the menu bar on the WzImage Tool), or select Col-umn Profile or Row Profile from the Edit menu to start a row or columnplot. A blank viewing mode window appears, ready to display the row orcolumn that you select.
Step 2 Using MB1, click the image at the point where you want to see a cross-section. Clicking MB1 displays either a row or column plot, depending
on which profile button you chose. Remember that the plots are scaled tofit the available viewing area.
Step 3 Press and drag MB1 and the profile is updated dynamically.
Figure 3-7 An example of the x-y profile view of the 2D variable.
Step 4 When you are through looking at profiles, click theDismiss button in theProfile window.
NOTE The VDA Tool stays in the profiling mode until you select a different modesuch as data selection or object selection.
Manipulating Data Across VDA Tools
-
8/12/2019 Unix Vm Stut Wave
43/249
Displaying Data as an Image 31
This example demonstrates how VDA Tools can share the same data. When youmodify the data in one VDA Tool, the changes take effect for all VDA Tools shar-
ing the same data.
Step 1 First, in the WzVariable List, select the variableTEMP.
Step 2 Now, click theWzPlot icon in the Navigator window. This brings up thesame 2D plot you saw previously.
Remember the dip that occurs early in the sampling period, which we attributed toa cold snap? Lets assume that there wasnt a cold snap, but rather the data sampled
during that period was erroneous.
Lets correct the faulty data using the data selection feature and the WzTable Tool.
Step 3 Click theWzTable icon in the Navigator window. WzTable opens and theindividual data values from theTEMPvariable are shown in the tablecells.
Step 4 Move the windows so that you can see both the WzTable Tool andWzPlot Tool at once.
Step 5 In the WzPlot Tool, select Edit=>Data Select. This puts the Tool in dataselection mode.
Step 6 Select the downward spike that we previously attributed to a cold snap.To do this, press and drag MB1 to draw a rectangle around the data. Try
to select theentire spike, approximately as shown in the following figure.
-
8/12/2019 Unix Vm Stut Wave
44/249
32 Chapter 3: Experimenting with the Navigator PV-WAVE Tutorial: UNIX & OpenVMS
Figure 3-8 An area of the 2D plot selected for analysis or data manipulation using the dataselection mode.
Notice that the selected data is highlighted in both the WzPlot Tool and theWzTable Tool. Use the scroll bars in the WzTable Tool to scroll through the rangeof selected data values.
Step 7 Now, edit the variableTEMPdirectly by entering32in theChangeSelected Values Tofield of the WzTable Tool.
Step 8 Press .
The plot in WzPlot is automatically updated with the new values. Note that thisoperation has directly modified the variableTEMP. You could have edited eachvalue in the table individually instead of setting them all to one value.
data selection rectangle
Step 9 Seewhat happens when youselectEdit=>Undo from theWzTable menubar
-
8/12/2019 Unix Vm Stut Wave
45/249
Displaying Data as an Image 33
bar.
We encourage you to experiment with other values and other selected ranges of
data.Step 10 Close the WzPlot and WzTable windows.
Using Color
PV-WAVE supplies you with a number of colortables that display values in colorrather than shades of gray.
Step 1 To try color, select theWzColorEditicon from the Navigator window.
Step 2 If necessary, move the WzColorEdit Tool away from WzImage Tool, sothat you can see the image.
Step 3 Select ColorTable=>System to bring up the list of System Color Tables.
Step 4 Click on the Blue-Red itemin the list and notice the change. ClickDismisswhen you are finished with the list of System Color Tables.
The image now appears in colors better suited for the display of this temperaturedata. If you like, you can try some of the other system color tables available to you.
Step 5 Close the WzColorEdit Tool by selecting File=>Closewhen you aredone experimenting with colors.
Step 6 Close the WzImage Tool.
Creating Three-Dimensional Surface Plots
-
8/12/2019 Unix Vm Stut Wave
46/249
34 Chapter 3: Experimenting with the Navigator PV-WAVE Tutorial: UNIX & OpenVMS
Creating Three Dimensional Surface Plots
You can display the data as a mesh surface plot.
Step 1 If theTEMP_Ivariable is not already selected in the WzVariable Toollist, select it. Make sure all other variables are deselected.
Step 2 Click on theWzSurface icon in the Navigator window.
Figure 3-9 The WzSurface Tool provides yet another way to look at the same temperaturedata you were viewing earlier as a 2D line and as an image.
Using Online Help
-
8/12/2019 Unix Vm Stut Wave
47/249
Using Online Help 35
Using Online Help
Use online help anytime you want more detailed information about a particular
Navigator feature. Online help also gives you fast access to reference informationon all PV-WAVE functions and procedures and features of the programminglanguage.
We encourage you to experiment with the help system as you progress through thistutorial.
PV-WAVE Online Help
First, lets see what information is available on the REBIN command that you usedduring this lesson. REBIN is a PV-WAVE function.
Step 1 At theWAVE>prompt, type:
WAVE> HELP, REBIN
After a few moments, the online help system starts and reference information on
the REBIN function is displayed in the help window.
Step 2 Type the following command at theWAVE>prompt:
WAVE> HELP, REFORM
The reference information on the REFORM function is displayed in the helpwindow.
TIP If you want to learn more about the online help system, select Help=>HowTo Use Helpfrom the menu bar of the online help window, or select Help=>OnHelpfrom the menu bar of any VDA Tool or the Navigator.
Context-Sensitive Help
When you are using the Navigator or VDA Tools, context-sensitive help is avail-
able to you at any time during the session. Context-sensitive help is available whenyou select Help=>On Windowfrom the Navigator menu or from any VDA Toolmenu. On Windowdisplays a table of contents of information about the specificwindow.
Step 3 Select Help=>On Windowfrom the WzSurface Tool menu bar.
TIP You can leave the help window open during an entire session, and refer to it
-
8/12/2019 Unix Vm Stut Wave
48/249
36 Chapter 3: Experimenting with the Navigator PV-WAVE Tutorial: UNIX & OpenVMS
at any time.
In addition, all dialog boxes have aHelpbutton that brings up specific referenceinformation about that dialog box.
Step 4 Select Attributes=>Surface Attributes from the WzSurface Tool menubar. The Surface Attributes dialog box appears.
Step 5 Click theHelp button in the dialog box. Information on the dialog box isdisplayed in the help window.
Step 6 Click theCancelbutton to close the Surface Attributes dialog box.
Printing Your Results
Obtaining a printed version of a VDA Tool window is often an important step,because it enables you to share your results with others. But if you do not wish to
create a hardcopy version of the surface you see in the VDA Tool, you may skipthis section.
Step 1 To print a copy of the plot that you see in the WzSurface Tool, selectFile=>Print. The Printer Setup dialog box appears.
Step 2 Type the appropriate print queue name in the text field. If you do notknow the print queue name, ask your System Administrator, or just leave
the text field empty to try the default queue.
Step 3 Select theappropriate output format foryour printer from the Printer Typeoption menu.
Step 4 Select thePrintbutton.
Step 5 ClickOKto dismiss the dialog box. (If you type the wrong print queue,
or wish to change the print queue, you need to select File=>Print Setupto display the Printer Setup dialog box again.)
TIP If you wish to print subsequent graphics during this session, you can simplyselect File=>Print. This is because you only have to set up your printer optionsonce during a session. The Printer Setup dialog box will not appear again unlessyou explicitly select File=>Print Setup.
Step 6 Close the WzSurface Tool by selecting File=>Close.
S Al l h i bl l
-
8/12/2019 Unix Vm Stut Wave
49/249
Experimenting on Your Own 37
Step 7 Also close the WzVariable Tool.
Printing procedures will vary from site to site. If you have difficulty printing, con-
tact your System Administrator to determine the proper printer queue names,output formats, and printer options.
Experimenting on Your Own
In this example, you have done some simple visual data analysis, mostly of tem-
perature data. You may want to continue working with this data to explore therelationship of temperature to the recorded levels of CO and SO2 andwe encourageyou to do so.
In this session, you have learned how to do the following:
Import ASCII data without elaborate conversion or programming.
Compute and display a mathematical relationship between entire datasets.
View your data using three different graphical methods: 2D line, image, andsurface.
View cross-sectional plots of image data.
Experiment with different colortables.
Use the online help system.
Print your results.
If you have an ASCII dataset of your own that would lend itself to similar visualdata analysis, try it.
Ending the Session
You can exit the Navigator and PV-WAVE session or continue to the next tutorial.
When you exit the Navigator, all of the data you have imported or created throughprocessing remains on the main program level of PV-WAVE. When you exitPV-WAVE, however, all the data you have imported or created will be lost unlessyou have saved it.
Of course, the original data in the imported file remains intact.
To exit the Navigator, choose File=>Close from theNavigator window. To exitfrom PV-WAVE altogether, typeEXITat theWAVE>prompt.
-
8/12/2019 Unix Vm Stut Wave
50/249
38 Chapter 3: Experimenting with the Navigator PV-WAVE Tutorial: UNIX & OpenVMS
NOTE Well discuss saving files in a later example, so dont bother to save your
data now. You wont need the results from this example for any future session.
Displaying Image DataThe next dataset to experiment with consists of an image of a flame obtained with
an imaging device. This dataset is a 128-by-128 2D array. The data is 8-bit binary,and thus has values ranging from 0 to 255.
We have purposely given you a dataset that contains a poor image so that you cansee how easy it is to use the Navigator to enhance the image.
Step 1 If it is not already running, start PV-WAVE. (SeeStarting PV-WAVEonpage 18if you need detailed instructions.)
Step 2 If it is not already running, start the Navigator by typingnavigator attheWAVE>prompt.
Importing 8-bit Image Data
Because the data type for this 8-bit data is byte, you do not import the data with the
WzPreview Tool, as you did in the previous example. (Remember that the WzPre-view Tool is designed for importing ASCII data.) For this type of data, you need touse the WzImport Tool.
Step 1 Click theWzImporticon in the Navigator window. The WzImport Toolappears.
Step 2 From the File Typeoption menu of the WzImport Tool, select 8 Bit
Image.
Step 3 In theFile Nametext field, type the full path and file name of the imagedata file, as follows:
(UNIX) /data/flame.img
(OpenVMS) :[DATA]FLAME.IMG
Where is the main PV-WAVE directory. This is the directory wherePV-WAVE was installed. If you arent sure which directory this is, see
d i i
-
8/12/2019 Unix Vm Stut Wave
51/249
Checking the Selected Variables List 39
your system administrator.
Step 4 Select theReadbutton.A message appears in the message area indicating that the variable IMG8 has beencreated.
Step 5 Close the WzImport Tool. (Select File=>Close.)
Checking the Selected Variables ListTo display a variable in a graphical VDA Tool, such as WzImage, the variable mustbeselected. One way to select a variable is to open the WzVariable Tool and clickon the variable name in the list box. That was how you selected variables in the pre-vious lesson.
Anytime you import data into a variable using WzImport, the newly created vari-able is automatically selected. In other words, you do not have to bring upWzVariable now (unless you want to).
You can always determine which variable is the currently selected variable, bydoing the following:
Choose Tool=>List Selected Variablesfrom the Navigator window menu.The currently selected variable or variables are then listed in the message areaof the Navigator window. In this case, the variable IMG8, the variable you just
read in, is listed there.
Displaying the Image
-
8/12/2019 Unix Vm Stut Wave
52/249
40 Chapter 3: Experimenting with the Navigator PV-WAVE Tutorial: UNIX & OpenVMS
Because the image variable is already selected, all you need to do is click the WzIm-ageicon in the Navigator window.
The image is displayed in the WzImage Tool.
Figure 3-10 The selected variable is displayed in the default WzImage Tool window.
Note that the displayed image doesnt look very distinctive and is small comparedwith the available view area. That is because it is 128 x 128 pixels, while the viewarea can display a much larger area.
Displaying the Image as a 3D Surface Plot
-
8/12/2019 Unix Vm Stut Wave
53/249
Displaying the Image as a 3D Surface Plot 41
Step 1 To display the image as a 3D surface plot, click the WzSurface icon in the
Navigator window.A 3D mesh surface of the flame is displayed in the WzSurface Tool.
Figure 3-11 A 3D mesh surface of the image data.
You can also see that the edge of the surface contains spurious data, shown as acliff. This has an undesirable effect on the display of the image since contrast in theimage is scaled from the lowest to the highest valued point. Its like accidentallygetting the sun in a photograph, which over-saturates the image. A little later youlluse PV-WAVE commands to remove this meaningless data.
Step 2 Close the WzSurface Tool.
Using Color
-
8/12/2019 Unix Vm Stut Wave
54/249
42 Chapter 3: Experimenting with the Navigator PV-WAVE Tutorial: UNIX & OpenVMS
Now try looking at the image of the flame with a different set of colors.
Step 1 Click theWzColorEdit icon on the Navigator window. The WzColorEditTool appears.
Step 2 If necessary, move the windows around so that you can see both theWzImage Tool and WzColorEdit.
Step 3 In the WzColorEdit Tool, select ColorTable=>System. The SystemColor Tables list box appears.
Step 4 To use color more effectively, select theRED TEMPERATURE color tableand click theDismissbutton.
You will see the image in shades of red. Its still a poor quality image; however, thenext few steps will improve it.
Step 5 Close the WzColorEdit Tool. (For now, do not close the WzImage Tool.
It will be interesting to compare this original image with the enhancedimage you will create later)
Rescaling Image Data
You can eliminate much of the undesirable effect of the zeros at the edge of theimage by using the PV-WAVE BYTSCL function.
BYTSCL scales your data so that all values below the specified minimum arescaled to 0, and all points with values above the specified maximum are scaled tothe new maximum. When the resulting data is displayed, it scales all the points tovalues ranging from 0 to 255.
In the flame image, all real points fall between 200 and 255. By selecting 200 as aminimum, you set the spurious edge data to the same values as the darkest part of
the flame. This will result in a marked improvement in image contrast, so go aheadand make the change.
Step 1 Enter the following command at theWAVE>prompt:
WAVE> FLAME1 = BYTSCL(IMG8, Min=200)
The variable FLAME1 is the byte-scaled data with the effects of the zeros along theedge removed. You will now select and view the data as an image to see theimprovement.
-
8/12/2019 Unix Vm Stut Wave
55/249
Rescaling Image Data 43
improvement.
Instead of using the Navigator, lets see how a VDA Tool can be started directlyfrom the command line. All VDA Tools can be started in this manner, withoutgoing through the Navigator.
Step 2 At theWAVE>prompt, enter the following command:
WAVE> WzImage, FLAME1
The rescaled image is displayed in the WzImage Tool.
Figure 3-12 Rescaled data is displayed in the WzImage Tool.
Resizing the Image
U th REBIN f ti t i th i f th i
-
8/12/2019 Unix Vm Stut Wave
56/249
44 Chapter 3: Experimenting with the Navigator PV-WAVE Tutorial: UNIX & OpenVMS
Use the REBIN function to increase the size of the image.
Step 1 Enter the following command at theWAVE>prompt:
WAVE> FLAME2 = REBIN(FLAME1, 512, 512)
Step 2 Open the WzVariable Tool.
Step 3 In the WzVariable Tool list, select the variableFLAME2.
Step 4 Select File=>Export Variablesfrom the WzVariable Tool menu bar.
The Export Variables dialog box appears.
Step 5 Select FLAME2 in the upper list box of the dialog box andWzImage_1in the lower one.
Step 6 Click theOKbutton in the Export Variables dialog box.
Step 7 Resize the WzImage window so the entire image fits in the display area.
Figure 3-13 The resized image is displayed in the WzImage Tool.
The image now is much larger and fills the view area. As a result of resampling, theimage has a blotchy appearance. Next, you will smooth the image.
-
8/12/2019 Unix Vm Stut Wave
57/249
Smoothing the Image 45
Smoothing the ImageThe smoothing algorithm works by changing the values based on nearby values.The PV-WAVE SMOOTH command takes awidthparameter, which should bechosen as small as possible to still provide adequate smoothing. The larger thevalue of width, the more nearby values are considered in the smoothing algorithm.The effect is greater smoothing at the risk of losing detail. With this data, a goodvalue to use for width is7.
Step 1 Enter the following command at theWAVE>prompt:
WAVE> FLAME2 = SMOOTH(FLAME2, 7)
Step 2 Now view the smoothed image ofFLAME2by clicking on theRedrawbutton in the button bar of the WzImage Tool.
Figure 3-14 The smoothed image is displayed in the WzImage Tool.
The image is noticeably smoother. If you like, experiment with different values ofwidth.
-
8/12/2019 Unix Vm Stut Wave
58/249
46 Chapter 3: Experimenting with the Navigator PV-WAVE Tutorial: UNIX & OpenVMS
Cropping the Image
Even though the spurious edge data is no longer affecting the quality of the flameimage, you may want to remove this data by cropping the image. To graphicallycrop an image, you will use the Data Selection function.
Step 1 Click theData Selection button on the button bar of the WzImage Tool orchoose Edit=>Data Select.
Step 2 Press and drag MB1 to draw a rectangle around part of the image,approximately as shown in the following figure.
Figure 3-15 Part of the image data is selected using the mouse.
Step 3 Select File=>Export Selected Datain the WzImage Tool. The ExportSelected Data dialog box appears. This dialog box contains two listboxes. The first list box contains the name of a variable that was created
h ld h b d d Th d li b i h f h
-
8/12/2019 Unix Vm Stut Wave
59/249
Cropping the Image 47
to hold the subsetted data. The second list box contains the names of the
VDA Tools that are currently open.
Step 4 Select the variable nameFLAME2_SUBin the first list box, and selectWzImage_1in the second list box.
Step 5 ClickOK.
The subsetted variable is exported back to the original WzImage Tool. Theexported variable is automatically displayed in the WzImage Tool.
Notice how cropping the image affects its appearance.
Figure 3-16 The image contrast is improved by cropping spurious edge data.
Creating an Inverted Image
You can create an inverted image by subtracting the value of each element in the
-
8/12/2019 Unix Vm Stut Wave
60/249
48 Chapter 3: Experimenting with the Navigator PV-WAVE Tutorial: UNIX & OpenVMS
g y gvariable from 255.
NOTE The number 255 is used because the data was byte scaled into the range 0-255. If, for example, the data was in the range 0-127, then inversion would beachieved by subtracting your data from 127, and so on.
Step 1 Enter the following command at theWAVE>prompt:
WAVE> FLAME3 = 255 - FLAME2_SUB
Step 2 In the WzVariable Tool, select Options=>Redisplay List. The FLAME3variable appears in the list.
Step 3 In the WzVariable Tool list, select the variableFLAME3.
Step 4 Select File=>Export Variablesfrom the WzVariable Tool menu bar.
Step 5 Select FLAME3 in the upper list box and WzImage_1 in the lower one.
Step 6 ClickOK.
You now see an inverted image of the flame.
-
8/12/2019 Unix Vm Stut Wave
61/249
Editing Color 49
Figure 3-17 The flame image has been inverted.
Editing ColorYou can select your own combinations of red, green, and blue for a colortable tosee different effects in the image display. In this example you will change the colorof data with values 40 and 60.
Step 1 Click theWzColorEditicon in the Navigator window. The WzColorEditTool appears.
Step 2 Enter40in theSelected Colortext field, and press to selectcolortable index 40.
Step 3 Place the pointer on the slider portion of the scale labeled Blue. Press andhold down MB1 and drag the slider to the right to set this color index toa shade of blue. Release MB1 after adjusting the scale.
You can see the changes in the color display of the image as you interact with theslider.
Step 4 Now do the same for the color index 60, but make it green.
-
8/12/2019 Unix Vm Stut Wave
62/249
50 Chapter 3: Experimenting with the Navigator PV-WAVE Tutorial: UNIX & OpenVMS
p , g
Figure 3-18 Editing colors using the WzColorEdit Tool.
Take a moment to look at the remarkable highlighting effects in the flame image.
Try experimenting with other color changes.
Step 5 Close the WzColorEditTool.
Step 6 Finally, compare this enhanced, modified image with the original imagedisplayed in windowWzImage_0.
Experimenting on Your Own
In this session, you have learned how to do the following:
Read 8-bit image data from a file.
Use PV-WAVE commands to improve the quality and contrast of an image.
Interactively subset an image before performing further analysis on a region ofinterest.
Change the appearance of an image by selecting a different colortable.
-
8/12/2019 Unix Vm Stut Wave
63/249
Saving the Session 51
If you have any 8-bit (or byte) data of your own that would lend itself to visual dis-play, try it.
Saving the Session
When you save a Navigator session, you can save all or some of the VDA Toolsthat are currently open. Once the session is saved, you can reopen it at any time,
fully restoring the VDA Tools and data that was saved.
Step 1 Select File=>Save Sessionfrom the Navigator menu bar. The Save Ses-sion dialog box appears.
Step 2 In the Save Session dialog box, select the following items from the listusing MB1 to select the first item and -MB1 to select the others:WzImage_0, WzImage_1, WzVariable_0.
Step 3 In theSession File Nametext field, type:flame.sav
Step 4 Click theOKbutton.
Now the session is saved. To restore the session at any time in the future, simplystart PV-WAVE and the Navigator, then use the File=>Restore Sessionfunctionfrom the Navigator menu bar.
Ending the Session
You can now either exit the PV-WAVE session or start a new tutorial withoutquitting.
To exit the Navigator, select File=>Close on the Navigator window.
To exit PV-WAVE typeEXITat theWAVE>prompt.
Animating Image DataIn this example, youll get a chance to experiment with animation using the VDA
-
8/12/2019 Unix Vm Stut Wave
64/249
52 Chapter 3: Experimenting with the Navigator PV-WAVE Tutorial: UNIX & OpenVMS
p y g p g
Tool WzAnimate. You observe the animation in the same manner that you wouldview a movie by the rapid display of a series of still graphics.
We chose an example that allows you to observe how a shock wave, radiatingthrough a block of graphite composite, is reflected off the boundaries of the block.Youll also get some practice adding annotation to a plot.
Step 1 If you are not presently running the Navigator, you will need to start itnow. Follow the same procedure to start the Navigator as you followed inthe previous two examples.
Step 2 Close any VDA Tools that are currently open.
Importing the Animation Data
Start by importing some multidimensional shock wave data into PV-WAVE. Thedata for this exercise has been provided for you as a save file. The data was gener-ated in this format using PV-WAVE commands.
Step 1 To read the PV-WAVE save file, enter the following command at thePV-WAVE prompt:
WAVE> RESTORE, !Data_Dir+shock_wave.sav
Now the data is ready to use as a series of PV-WAVE variables.
Step 2 Click on theWzVariable icon in the Navigator window. The WzVariableTool appears.
Step 3 Resize the WzVariable Tool by dragging the bottom right corner down-ward until the window is about six inches long. Resizing allows you toavoid scrolling to select variables.
Note that a series of variables beginning with DSP and STR appear in theWzVariable Tool list. All of these variables were imported from the same save file.
The variables represent data from 14 time slices taken at 1 millisecond intervals.The variable with the name beginning in DSP contains displacement data. Thesedata values represent the magnitude of the displacement of molecules from their
equilibrium position in a plane in the block. The variables with names beginning inSTR contain stress data. These data values represent stress on points in the plane.
Each variable contains an array of 55-by-40 displacement or shock values. That is,each of the 55 slices has 40 points at which data was measured
-
8/12/2019 Unix Vm Stut Wave
65/249
Viewing Displacement as an Image 53
each of the 55 slices has 40 points at which data was measured.
Viewing Displacement as an Image
To begin, increase the size of the image DSP14 using the REBIN command andthen view the image to see what it looks like before you animate it.
Step 1 Enter the following command at the PV-WAVE prompt:WAVE> DSP_MAG = REBIN(DSP14, 55*10, 40*10)
This increases the size by a factor of ten. Remember that with REBIN, any arrayyou create must be a multiple or factor of the original array.
Step 2 In the WzVariable Tool, select Options=>Redisplay List. The newlycreated variable now appears in the list.
Step 3 Click on theDSP_MAGvariable in the WzVariable Tool. Now that vari-able is selected and ready to be displayed as an image.
Step 4 Click theWzImageicon in the Navigator window.
The image is displayed in the WzImage Tool.
Step 5 Click theWzColorEditicon in the Navigator window.
Step 6 Select Colortable=>System, and then select Blue-Red from the color-table list.
Youll notice that the color of the image has changed to blue and red.
-
8/12/2019 Unix Vm Stut Wave
66/249
54 Chapter 3: Experimenting with the Navigator PV-WAVE Tutorial: UNIX & OpenVMS
Figure 3-19 Using the WzImage Tool to display displacement data.
Step 7 Click onDismissin the System Color Table list.
Step 8 Close the WzColorEdit Tool
Step 9 Close the WzImage Tool.
Shading and Rotating a Surface View
Now create a surface view using two variables. UseDSP14for the surface, andshade it usingSTR14. By shading the surface, you create a view that contains moreinformation than can be obtained from either variable alone.
Step 1 In the WzVariable Tool list, selectDSP14.
Step 2 Click theWzSurfaceicon in the Navigator window.
Step 3 Select Attributes=>Surface Attributes from the WzSurface menu bar.The Surface Attributes dialog box appears.
Now select your view attributes by interacting with some option menus.
Step 4 SelectNone for theSurfaceattribute (in theSurface option menu in thedialog box).
-
8/12/2019 Unix Vm Stut Wave
67/249
Shading and Rotating a Surface View 55
Step 5 Now selectFrom Variablefrom theShadingoption menu.
Step 6 TypeSTR14in theShade Variable text input field.
Step 7 Select theOK button. The Surface view window with the shaded surfaceappears.
Figure 3-20 The default view displays a surface at a 30 degree angle of rotation about thez-axis, which is displayed as the vertical axis.
The default view displays a surface at a 30 degree angle of rotation about the Z axis,which is displayedas thevertical axis. However, your individual surface plot mightbe better viewed from a different angle. The WzSurface Tool lets you rotate to anyview angle.
Practice changing the rotation by changing the angle to 120 degrees.
Step 8 Select the value30 next to theZ Rotation slider and change the value to120. Press to confirm the rotation change.
Step 9 When you finish viewing the surface, close the WzSurface Tool.
-
8/12/2019 Unix Vm Stut Wave
68/249
56 Chapter 3: Experimenting with the Navigator PV-WAVE Tutorial: UNIX & OpenVMS
Building an Animation Sequence
Next, you will create an animation sequence with the WzAnimate Tool. You indi-vidually create the frames that will be animated and store them in a variable. Afterthe sequence is complete, you can animate the frames forward or backward. WzA-nimate displays the views in rapid sequence, allowing you to get a dynamic,
interactive view of your data.
For this example, youre animating surface views of the data. The first step is to cre-ate an animation array.
Defining an Animation Array
You will create the array at the same time that you store the first frame. Your ani-
mation sequence will consist of six snapshots of the shock wave.
Step 1 SelectSTR01in the WzVariable list.
Step 2 Click theWzSurfaceicon in the Navigator window. A WzSurface Toolappears displaying the first set of stress data.
-
8/12/2019 Unix Vm Stut Wave
69/249
Building an Animation Sequence 57
Figure 3-21 A snapshot frame of the animated shock wave displacement data using theWzSurface Tool.
Step 3 In the WzSurface Tool, selectFile=>Export As Pixmap. The ExportPixmap dialog box appears. Note that the nameANIMATE_0 appears inthe Pixmap Variable Name text field, and the Add to Pixmap Variable buttonis selected.
Step 4 ClickApply.
At this point, the plot in the WzSurface display area is saved as a pixmap in the
variable calledANIMATE_0.
Step 5 Select STR02 through STR06 in the WzVariable list. To select multipleelements of a list, click MB1 on the first element, and click Shift-MB1on each subsequent element.
Step 6 Select File=>Export Variablesin the WzVariable Tool.
Step 7 In the Export Variables dialog box, selectSTR02in the upper list boxand make sure thatWzSurface_0is selected in the lower list box.
Step 8 ClickApply in the Export Variables dialog box. This exports the variableSTR02to the WzSurface Tool, which displays the variable in its view
-
8/12/2019 Unix Vm Stut Wave
70/249
58 Chapter 3: Experimenting with the Navigator PV-WAVE Tutorial: UNIX & OpenVMS
, p yarea.
Step 9 Click theApply button in the Export Pixmap dialog box. Now, you havestored a second pixmap in the variableANIMATE_0.
Step 10 Repeat steps 7, 8, and 9 four more times, each time selecting the nextvariable, untilSTR03,STR04,STR05, andSTR06are stored inANIMATE_0.
Step 11 When you have saved all variables, close the Export Pixmap dialog boxby clicking theCancelbutton.
Step 12 Close the Export Variables dialog box by clicking the Cancelbutton.
Step 13 Select Options=>Redisplay Listin the WzVariable Tool. The variableANIMATE_0appears in the list.
Step 14 Double-click on the variable nameANIMATE_0 in the WzVariable list.
The Variable Information dialog box confirms that this is a 3D variable (640-by-512-by-6). The first two dimensions hold the image data, and the third dimensionrepresents the number of individual pixmaps in the animation sequence. For exam-ple, if the dimensions of a variable were 512-by-512-by-30, the variable, whenviewed in the WzAnimate Tool, would produce a loop or cycle consisting of 30
frames.
Step 15 ClickOKto dismiss the Variable Information dialog box.
Step 16 Close the WzSurface Tool.
You have now stored a six-frame animation sequence. You are ready to view theanimation sequence.
Viewing Animation
Now view the animation to see how the shock wave develops.
-
8/12/2019 Unix Vm Stut