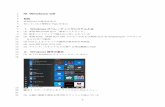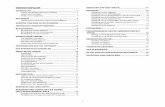Instellen Eduroam Windows 7
-
Upload
jochemjochem -
Category
Documents
-
view
5 -
download
1
description
Transcript of Instellen Eduroam Windows 7

Instellen Draadloos Netwerk Eduroam Windows 7
Bedrijfsvoering Versie: 1.3
HB29082013 1/9
Inleiding Bij Aventus is het draadloze eduroam-netwerk beschikbaar. Dit is een draadloos netwerk, waarmee met inloggegevens van Aventus toegang verkregen kan worden tot Internet met een eigen laptop. In deze handleiding wordt uitgelegd hoe een laptop met Windows 7 moet worden ingesteld voor toegang tot internet via eduroam. Let op: Voor medewerkers die een laptop hebben van Aventus en Aventus beheerde onderwijs
laptops geldt deze handleiding niet. Deze laptops maken automatisch verbinding met het draadloze netwerk van Aventus.
Windows 7 Open het configuratiescherm via Start – Configuratiescherm. Het volgende scherm verschijnt. Kies rechtsboven achter ‘Weergeven op:’ de optie ‘Grote pictogrammen’. Klik vervolgens in dit scherm op ‘Netwerkcentrum’, waarna het volgende scherm verschijnt.
Afbeelding 1.

Instellen Draadloos Netwerk Eduroam Windows 7
Bedrijfsvoering Versie: 1.3
HB29082013 2/9
Klik in dit scherm op ‘Draadloze netwerken beheren’. Het volgende scherm verschijnt.
Klik op ‘Toevoegen’.
Afbeelding 2.
Afbeelding 3.

Instellen Draadloos Netwerk Eduroam Windows 7
Bedrijfsvoering Versie: 1.3
HB29082013 3/9
Het volgende scherm verschijnt. Klik hier op ‘Handmatig een netwerkprofiel toevoegen’
Het volgende scherm verschijnt, waarin de genoemde waarden moeten worden ingevoerd. 1. Netwerknaam: eduroam (de netwerknaam moet zonder hoofdletters geschreven worden!) 2. Beveiligingstype: WPA2-Enterprise 3. Versleutelingstype: AES
.
Afbeelding 4.

Instellen Draadloos Netwerk Eduroam Windows 7
Bedrijfsvoering Versie: 1.3
HB29082013 4/9
Door op ‘Volgende’ te klikken, verschijnt het volgende scherm. In dit scherm moet worden geklikt op ‘Verbindingsinstellingen wijzigen’.
Het volgende scherm verschijnt. Klik hier op het tabblad beveiliging.
Afbeelding 6.
Afbeelding 7.

Instellen Draadloos Netwerk Eduroam Windows 7
Bedrijfsvoering Versie: 1.3
HB29082013 5/9
Door op instellingen te klikken, verschijnt het volgende scherm. In dit scherm moeten de volgende waardes worden ingesteld:
1. Beveiligingstype : WPA2-Enterprise 2. Versleutelingstype : AES 3. Netwerkverificatie : Microsoft: Beveiligde EAP (PEAP)
Daarna moet er op “Instellingen…” worden geklikt.
Zet hier het vinkje uit bij ‘Servercertificaat valideren’. De ‘Verificatiemethode’ moet worden ingesteld op ‘Beveiligd wachtwoord (EAP-MSCHAP v2)’. Daarna moet op ‘Configureren…’ worden geklikt, waardoor het volgende scherm verschijnt.
Afbeelding 8.
1
2
3
Afbeelding 9.

Instellen Draadloos Netwerk Eduroam Windows 7
Bedrijfsvoering Versie: 1.3
HB29082013 6/9
Zet het vinkje uit en klik op ‘OK’. Het vorige scherm verschijnt weer (afbeelding 9). Ook in dit scherm moet op ‘OK’ worden geklikt, waarna het volgende scherm verschijnt.
Klik nu in dit scherm op ‘Geavanceerde instellingen…’, waarna het volgende scherm verschijnt.
Afbeelding 10.
Afbeelding 11.

Instellen Draadloos Netwerk Eduroam Windows 7
Bedrijfsvoering Versie: 1.3
HB29082013 7/9
Zet het vinkje aan bij ‘Verificatiemodus opgeven:’ en zet de instelling op ‘Gebruikers- of computerverificatie’. Klik op ‘OK‘. Het vorige scherm verschijnt weer (afbeelding 11). Klik hierin nu op ‘OK’. Het volgende scherm verschijnt (afbeelding 13).
Klik in dit scherm op ‘Sluiten’. Hierdoor zijn de instellingen afgerond en kan contact worden gemaakt met het netwerk ‘eduroam’.
Afbeelding 13.
Afbeelding 12.

Instellen Draadloos Netwerk Eduroam Windows 7
Bedrijfsvoering Versie: 1.3
HB29082013 8/9
Klik hiervoor rechtsonder in het scherm op het netwerk-icoontje, waarna het volgende scherm verschijnt. Klik in dit scherm op ‘eduroam’, waarna het volgende scherm verschijnt.
Klik in dit scherm op de knop ‘Verbinding maken’, waarna het volgende scherm verschijnt.
Afbeelding 14.
Afbeelding 15.

Instellen Draadloos Netwerk Eduroam Windows 7
Bedrijfsvoering Versie: 1.3
HB29082013 9/9
Vul in het vak met ‘Gebruikersnaam’ het volgende in: - voor studenten <OV-nummer>@student.aventus.nl,
bijvoorbeeld ‘[email protected]’; (OV-nummer = studentenummer).
- voor medewerkers <4-lettercode>@aventus.nl, bijvoorbeeld ‘[email protected]. In het vak ‘Wachtwoord’ moet het wachtwoord worden ingevoerd, zoals dat ook nodig is voor het Aventus-netwerk. Na een klik op de ‘OK’-knop wordt een internet-connectie tot stand gebracht.
Afbeelding 16.








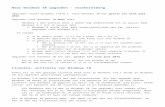
![Inleiding · 2020-05-06 · Inleiding 20 21 Vingerafdruk instellen 1. Klik op Windows Hello Vingerafdruk. 2. Klik op [Instellen] 3. Op de installatiewizard van Windows Hello klikt](https://static.fdocuments.nl/doc/165x107/5f034c727e708231d408866c/inleiding-2020-05-06-inleiding-20-21-vingerafdruk-instellen-1-klik-op-windows.jpg)