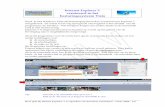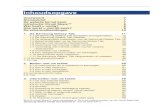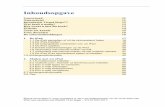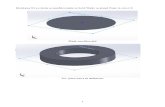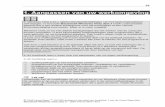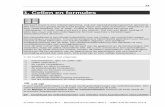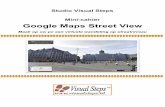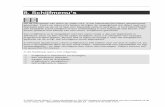1. Starten met Windows 7 · Hoofdstuk 1 Starten met Windows 7 17 © 2009 Visual Steps™ - – Dit...
Transcript of 1. Starten met Windows 7 · Hoofdstuk 1 Starten met Windows 7 17 © 2009 Visual Steps™ - – Dit...
13
© 2009 Visual Steps™ - www.visualsteps.nl – Dit PDF-bestand is een deel van een hoofdstuk uit de Visual Steps-titel Basisboek Windows 7 – ISBN 978 90 5905 256 7
1. Starten met Windows 7
U zit klaar om te beginnen. Dit boek ligt naast uw computer. U gaat alle oefeningen die in het boek staan, direct zelf uitvoeren op de computer. Zo leert u het snelste werken met uw computer. Aan het begin van ieder hoofdstuk leest u een stukje tekst zoals dit, waarin u achtergrondinformatie krijgt. Ook wordt beknopt omschreven wat u leert in het hoofdstuk. De computer die u voor u heeft staan, wordt ook wel pc genoemd. Pc is de afkorting voor personal computer. Letterlijke vertaling daarvan is persoonlijke computer. Zo’n 25 jaar geleden werden computers vrijwel alleen in het bedrijfsleven gebruikt. Tegenwoordig heeft bijna iedereen wel een computer in huis. Om de computer te bedienen is een besturingssysteem nodig. Het besturingssysteem dat op uw computer staat, heeft de naam Windows 7. Windows 7 is gemaakt door een Amerikaans bedrijf dat Microsoft heet. Daar heeft u waarschijnlijk wel eens van gehoord. Met Windows kunt u uw computer allerlei opdrachten laten uitvoeren. Bijvoorbeeld een computerprogramma openen. Zo’n opdracht kunt u geven door met behulp van een computermuis ergens op te klikken. Dat klikken met zo’n muis moet u wel eerst oefenen om er handig mee te worden. Dat doet u in dit hoofdstuk. Dit boek is bedoeld voor beginnende computergebruikers die niet eerder op een computer hebben gewerkt. U krijgt dus uitleg over het aanzetten van een computer, het vasthouden van een muis, het bewegen ervan en allerlei andere zaken die nieuw voor u zijn. Neem rustig de tijd om te oefenen. Het is bijvoorbeeld heel normaal dat u in het begin wat onwennig bent als u voor het eerst een computermuis gebruikt. U zult merken dat het stap voor stap beter zal gaan. Doe een hoofdstuk gerust nog een keer over als u extra wilt oefenen. Na dit eerste hoofdstuk begrijpt u ook waarom dit besturingssysteem Windows is genoemd. Windows is het Engelse woord voor vensters. U zult zien dat alles wat u op uw beeldscherm ziet, in ‘vensters’ wordt getoond. In dit hoofdstuk leert u: • starten en stoppen van Windows 7; • aanwijzen en klikken met de muis; • programma’s openen en sluiten; • een venster minimaliseren en maximaliseren; • de taakbalk gebruiken.
14 Basisboek Windows 7
© 2009 Visual Steps™ - www.visualsteps.nl – Dit PDF-bestand is een deel van een hoofdstuk uit de Visual Steps-titel Basisboek Windows 7 – ISBN 978 90 5905 256 7
1.1 Desktopcomputer of laptopcomputer Computers zijn beschikbaar in diverse vormen en maten. Desktopcomputers zijn bedoeld voor gebruik op een tafel of bureau. Desktop is het Engelse woord voor tafel of bureau. Desktopcomputer betekent dus bureaucomputer. Desktopcomputers bestaan uit verschillende losse onderdelen. Dit is een desktopcomputer: Beeldscherm: Computerkast of systeemeenheid: Toetsenbord: Computermuis:
Laptopcomputers, kortweg laptop genoemd, zijn draagbare pc’s. Het Engelse woord lap betekent schoot. Laptopcomputer kan dus vertaald worden als schootcomputer. Natuurlijk kan een laptop ook op een tafel gezet worden. Laptops werken op een accu. U kunt een laptop dus overal gebruiken, ook als er geen stopcontact is. Dit is een laptopcomputer: Beeldscherm: Toetsenbord:
De bediening van Windows 7 is op beide computers hetzelfde. Het maakt dus niet uit of u een desktopcomputer heeft of een laptop. Om uw computer te kunnen gebruiken, moet u hem eerst aanzetten. Dat doet u in de volgende paragraaf.
Hoofdstuk 1 Starten met Windows 7 15
© 2009 Visual Steps™ - www.visualsteps.nl – Dit PDF-bestand is een deel van een hoofdstuk uit de Visual Steps-titel Basisboek Windows 7 – ISBN 978 90 5905 256 7
1.2 Aanzetten van desktopcomputer of laptop De computer zet u aan met de Aan/uit-knop. Misschien moet u even zoeken naar die
knop. Vaak staat dit symbool op of naast die knop. Op een desktopcomputer zit de Aan/uit-knop meestal aan de voorkant van de computerkast:
Druk op de Aan/uit-knop van uw computer
Bij sommige desktopcomputers moet u het beeldscherm apart aanzetten. Als u na even wachten niets ziet gebeuren op uw beeldscherm is dat bij uw computer ook het geval:
Druk op de Aan/uit-knop van het beeldscherm
Uw computer is nu aangezet.
HELP! Ik kan de Aan/uit-knoppen niet vinden Als u de juiste knoppen niet ziet, kunt u even de documentatie of handleiding doorlezen die bij de computer is meegeleverd. Daarin wordt meestal wel vermeld waar die knoppen zich bevinden.
16 Basisboek Windows 7
© 2009 Visual Steps™ - www.visualsteps.nl – Dit PDF-bestand is een deel van een hoofdstuk uit de Visual Steps-titel Basisboek Windows 7 – ISBN 978 90 5905 256 7
Op een laptop zit de Aan/uit-knop meestal ergens naast het toetsenbord. Let op dit
symbool . Bij de laptop in dit voorbeeld ziet die knop er zo uit:
Druk op de Aan/uit-knop
De laptop is nu aangezet. Het beeldscherm van de laptop hoeft niet apart te worden aangezet.
HELP! Ik kan de Aan/uit-knoppen niet vinden Als u de juiste knop niet ziet, kunt u even de documentatie of handleiding doorlezen die bij de laptop is meegeleverd. Daarin wordt meestal wel vermeld waar de Aan/uit-knop zich bevindt. 1.3 Starten van Windows 7 Windows 7 wordt automatisch gestart zodra u uw computer aanzet. Na even wachten, ziet u een venster zoals dit verschijnen:
Hoofdstuk 1 Starten met Windows 7 17
© 2009 Visual Steps™ - www.visualsteps.nl – Dit PDF-bestand is een deel van een hoofdstuk uit de Visual Steps-titel Basisboek Windows 7 – ISBN 978 90 5905 256 7
Let op! De afbeeldingen van de Windows-vensters die in dit boek worden getoond, kunnen afwijken van wat u op uw eigen beeldscherm ziet. Een computergebruiker kan namelijk zelf bepalen hoe een Windows-venster eruitziet. Ook computerleveranciers of -producenten passen deze vensters wel eens aan, waardoor ze er anders uit gaan zien. Voor de bediening van Windows maakt dit echter niets uit. U kunt dus gewoon doorgaan als uw beeldscherm er iets anders uitziet. In het venster hieronder ziet u twee kleine afbeeldingen in het midden. Deze plaatjes worden pictogrammen genoemd. Misschien ziet u meer pictogrammen op uw beeldscherm, of misschien maar één. De pictogrammen kunnen er ook anders uitzien. Ook de namen eronder kunnen anders zijn in dit voorbeeld. Dat geeft niets. De handelingen die u gaat uitvoeren, blijven gelijk. Ergens op uw beeldscherm
ziet u een witte pijl . In dit voorbeeld staat de pijl links: Die pijl kan op uw beeldscherm op een andere plaats staan.
Deze pijl wordt aanwijzer, muisaanwijzer of muispijl genoemd. In dit boek wordt hiervoor de term aanwijzer gebruikt.
U kunt deze aanwijzer laten bewegen over het beeldscherm door de computermuis over het tafelblad te verschuiven. In dit hoofdstuk leert u hoe u dit doet. 1.4 Muis of touchpad
De aanwijzer op het beeldscherm kunt u zelf in allerlei richtingen over het beeldscherm bewegen. U gebruikt de aanwijzer om bijvoorbeeld een pictogram (plaatje) op het beeldscherm aan te wijzen. Daarna kunt u op zo’n pictogram klikken om een opdracht te geven. Dat bewegen van de aanwijzer en het klikken kunt u doen met behulp van een computermuis. Een computermuis wordt kortweg muis genoemd.
18 Basisboek Windows 7
© 2009 Visual Steps™ - www.visualsteps.nl – Dit PDF-bestand is een deel van een hoofdstuk uit de Visual Steps-titel Basisboek Windows 7 – ISBN 978 90 5905 256 7
Bij een desktopcomputer wordt altijd een muis meegeleverd: Er zijn verschillende modellen muizen verkrijgbaar.
Als u op een laptop werkt, kunt u kiezen tussen werken met een computermuis of met het ingebouwde touchpad. Een touchpad is een rechthoekig plaatje waarop u met uw vingertop kunt slepen. De bewegingen van uw vinger op het touchpad worden doorgegeven aan de computer. Daardoor beweegt de aanwijzer over het beeldscherm. Dit is het touchpad van deze laptop: Op een laptop van een ander merk kan het touchpad er iets anders uitzien.
Als u voor het eerst leert werken op een laptop, is het verstandig om er een computermuis bij te kopen. In dit boek leert u werken met een computermuis. Voordeel daarvan is dat u later ook op andere computers kunt werken. De meeste computers worden namelijk bediend met een muis.
Let op! In dit boek leert u de computer bedienen met behulp van een computermuis. Als u niet over een muis beschikt, kunt u er één aanschaffen in de computerwinkel.
Tip Een muis kopen Neem uw laptop mee naar de computerwinkel als u een muis gaat kopen. De verkoper kan dan voordoen hoe u de muis aansluit op uw laptop. Dan kunt u er thuis direct mee aan de slag. Hier ziet u een laptop met een aangesloten computermuis. Aan de achterkant van de laptop zit een opening waar het stekkertje van de computermuiskabel in past.
Hoofdstuk 1 Starten met Windows 7 19
© 2009 Visual Steps™ - www.visualsteps.nl – Dit PDF-bestand is een deel van een hoofdstuk uit de Visual Steps-titel Basisboek Windows 7 – ISBN 978 90 5905 256 7
Tip Leren werken met een touchpad Wilt u later ook leren werken met een touchpad? Aan het einde van Hoofdstuk 2 Meer muisgebruik in Windows vindt u informatie over werken met een touchpad van een laptop. 1.5 De computermuis Een computermuis wordt meestal kortweg muis genoemd. Een computermuis is zo ontworpen dat hij goed in uw handpalm past. De muis ligt naast uw toetsenbord. Leg de muis naast uw toetsenbord op een schone, gladde ondergrond. Dat kan een vlak tafelblad zijn of een speciale muismat. U legt uw hand ontspannen en losjes op de muis. Uw pols en onderarm liggen op de tafel. Een muismat is een rechthoekige, gladde mat waarover de muis gemakkelijk heen en weer geschoven kan worden. Zo’n muismat is niet per se noodzakelijk. Een glad oppervlak van een tafel voldoet ook.
Tip Hoe houdt u de muis vast? Niet doen: Wel doen:
• Niet vastpakken met een
paar vingers en de andere vingers in de lucht.
• Niet uw pols los van de tafel houden.
• Niet knijpen of drukken. • Niet de muis optillen.
• Houd de muis losjes vast. • Laat uw handpalm rusten op de muis. • Uw hand volgt de vorm van de muis. • Laat uw wijsvinger losjes rusten op de
linkermuisknop, de andere vingers ontspannen ernaast.
• Leg uw duim naast de muis op tafel. • Laat uw pols en onderarm rusten op de tafel. • De knoppen van de muis liggen van u af.
Het is belangrijk om uzelf vanaf het begin een goede muisgreep aan te leren. Door de muis losjes en ontspannen in uw handpalm te houden, krijgt u voldoende controle om de beweging goed te sturen.
20 Basisboek Windows 7
© 2009 Visual Steps™ - www.visualsteps.nl – Dit PDF-bestand is een deel van een hoofdstuk uit de Visual Steps-titel Basisboek Windows 7 – ISBN 978 90 5905 256 7
1.6 Bewegen van de muis U bedient de computer bijna volledig met de muis. De eerste keren dat u met de muis werkt, is dit nog een onwennige ervaring. Hoe meer u deze gebruikt, des te meer handigheid u krijgt. Om de aanwijzer op het beeldscherm te laten bewegen, moet u de muis bewegen. Dat doet u door de muis over de tafel te schuiven. Probeert u maar eens: Ergens op uw beeldscherm
ziet u de aanwijzer :
Schuif de muis over de tafel
De aanwijzer beweegt mee.
Als de muis van de muismat afglijdt, of als u te weinig ruimte heeft om verder te schuiven, kunt u de muis even optillen en op een andere plaats neerzetten. Daarna schuift u verder. Onthoud dat uw hand losjes op de muis moet liggen. Uw wijsvinger rust op de linkermuisknop. Uw duim ligt naast de muis. U hoeft nog geen knoppen in te drukken. Dat komt later. Ergens op uw beeldscherm
ziet u de aanwijzer : Blijf daar naar kijken.
Schuif de muis over de tafel
De aanwijzer beweegt mee:
Als u de muis over de tafel schuift, beweegt de aanwijzer op het beeldscherm in dezelfde richting.
Let op! Schuif met de muis door uw onderarm vanuit de elleboog te bewegen. Vermijd een draaibeweging van uw pols. Door de muis op die manier te bewegen, kunt u mogelijke RSI-klachten voorkomen. RSI-klachten kunnen optreden door langdurig herhaalde bewegingen van gewrichten.
Hoofdstuk 1 Starten met Windows 7 21
© 2009 Visual Steps™ - www.visualsteps.nl – Dit PDF-bestand is een deel van een hoofdstuk uit de Visual Steps-titel Basisboek Windows 7 – ISBN 978 90 5905 256 7
Schuif de muis over de tafel
De aanwijzer op uw beeldscherm beweegt mee in dezelfde richting:
Schuif de muis langzaam naar rechts
Als u de muis in verschillende richtingen schuift, beweegt de aanwijzer mee in
dezelfde richting. Blijf naar de aanwijzer op het beeldscherm kijken terwijl u de muis verschuift.
Schuif de muis langzaam van u af over de tafel
Schuif de muis
langzaam naar u toe over de tafel
De aanwijzer op het beeldscherm beweegt mee in dezelfde richting:
Let op! Als de muis van de muismat afglijdt, of als de muis tegen iets aanbotst, kunt u hem even optillen en op een andere plaats terugzetten. Daarna schuift u weer verder met de muis.
Schuif de muis langzaam rond in een cirkel
Probeert u eens kleine en grote cirkels te maken.
Schuif de muis in de vorm van een driehoek
Maak eerst kleine driehoeken, daarna grotere. Blijf naar de aanwijzer op het beeldscherm kijken terwijl u de muis verschuift.
22 Basisboek Windows 7
© 2009 Visual Steps™ - www.visualsteps.nl – Dit PDF-bestand is een deel van een hoofdstuk uit de Visual Steps-titel Basisboek Windows 7 – ISBN 978 90 5905 256 7
Het is een goed idee om deze oefeningen te herhalen tot u voldoende controle heeft over uw bewegingen. Daarna kunt u verdergaan met de volgende paragraaf.
Let op! Houd uw hand losjes op de muis. Let op de plaats van uw wijsvinger en duim. Laat uw onderarm en pols op de tafel rusten.