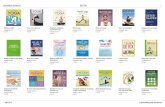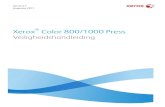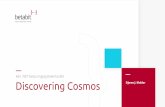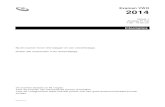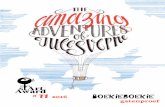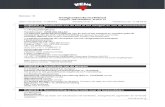Internet in het besturingssysteem Vista...Studio Visual Steps (Kostprijs: € 19,95) ... tegen...
Transcript of Internet in het besturingssysteem Vista...Studio Visual Steps (Kostprijs: € 19,95) ... tegen...
Deze gids bij Internet Explorer 7 is eigendom van Seniornet Vlaanderen - maart 2008 - 1/9
Internet Explorer 7:
vernieuwd in het
besturingssysteem Vista
Werk je met Windows Vista als besturingssysteem dan wordt Internet Explorer 7
meegeleverd. De meest in het oog springende nieuwigheid is het uiterlijk van dit
programma, de interface. Vele knoppen kregen een andere plaats en de menubalk
vind je niet meteen terug.
Explorer 7 is uitgerust met nieuwe functies en vooral op het gebied van de
beveiliging zijn er mogelijkheden toegevoegd.
Als je dit programma voor de eerste keer opent, moet je een keuze maken uit een
aantal instellingen voor:
de zoekmachine,
de phishingfilter,
de regio en de taal.
Sla de gekozen instellingen op.
Daarna krijg je een venster te zien waarin je welkom wordt geheten. Hier kan je
ondermeer een kleine rondleiding opvragen of naar de startpagina gaan.
Als je de menubalk mist, kan je die opnieuw toevoegen. Klik hiervoor op de knop
Extra. In het venster dat nu geopend wordt, klik je op Menubalk. De menubalk staat
nu onder adresbalk.
Tip: Gebruik je de menubalk maar af en toe ?
Klik op de Alt-toets en je krijgt de menubalk te zien.
Deze gids bij Internet Explorer 7 is eigendom van Seniornet Vlaanderen - maart 2008 - 2/9
Overzicht van de knoppen in versies 6 en 7
Bron: Overstapgids “Windows Internet Explorer 7”
Van Studio Visual Steps
URL: http://www.visualsteps.nl/gratis/index.php#IE7 (wel eerst aanmelden)
Tip: Vind je de pictogrammen te klein ?
Klik met de rechtermuisknop in het grijze gedeelte van de werkbalk.
In het nu geopende menu kies je voor: Grote pictogrammen gebruiken.
Deze gids bij Internet Explorer 7 is eigendom van Seniornet Vlaanderen - maart 2008 - 3/9
Er zijn een aantal nieuwe functies in Internet Explorer 7. Een overzicht:
1. Je kan werken met tabbladen.
2. Zoekopdrachten kunnen ingevoerd worden in Zoekvak.
3. Je kan gebruik maken van RSS feeds.
4. Om een website terug te vinden is er nu een Favorietencentrum.
5. Invoegtoepassingen laten toe je browser aan te passen.
1. Werken met tabbladen
Internet Explorer 7 biedt je de mogelijkheid om verschillende websites in één
venster te openen. Deze functie heet: Bladeren met tabbladen. Zo staat je
taakbalk minder vol met geopende sites. Door op een tabblad te klikken kan je, in
hetzelfde venster, van de ene naar de andere website surfen.
Open een nieuw, leeg tabblad.
Verplaats de muisaanwijzer naar de tab en klik op het icoontje.
Klik hierop en je krijgt een tabblad met informatie.
In de adresbalk is nu het webadres geselecteerd en je kan dit overtypen met
een ander adres.
Druk op de entertoets.
Je krijgt de website te zien op een nieuw tabblad.
Door op een tab te klikken, surf je naar een andere website.
Tip: Wil je een nieuw tabblad toevoegen ?
Klik op Ctrl +T.
Tip: Wil je een tabblad sluiten?
Druk op de middelste muisknop.
Tip: Wil je een nieuwe pagina automatisch openen op een nieuw tabblad ?
Houd de Ctrl-toets ingedrukt en klik op een hyperlink.
Deze gids bij Internet Explorer 7 is eigendom van Seniornet Vlaanderen - maart 2008 - 4/9
Tip: Wil je alle websites van de webbladen als miniaturen op één pagina
weergeven ?
Klik op de knop naast het Favorietencentrum.
Tip: Wil je een tabgroep maken over nieuws, sport, winkelen, … ?
Sla die tabgroep op als een favoriet.
Tip: Kan ik deze functie ook uitschakelen ?
Ja, je kan de functie Browsen met tabbladen uitschakelen.
Menu Extra - Internetopties – Tabblad algemeen – Knop Instellingen
Instellingen voor browsen met tabbladen – de functie uitvinken –
Internet Explorer opnieuw opstarten
2. Het Zoekvak
Het Zoekvak bevindt zich naast de adresbalk, rechtsboven.
Hier kan je je zoekopdracht meteen intypen. Die opdracht wordt standaard
uitgevoerd met Live Search. Je kan ook opteren voor je favoriete zoekmachine.
Typ de zoekopdracht in Zoekvak. vb. Seniornet Vlaanderen
Klik op het icoontje met het vergrootglas.
Klik voor een andere zoekmachine in het zwarte driehoekje naast het
vergrootglas.
Je kan hier ook een zoekmachine toevoegen. Deze kan ook als standaard-
zoekmachine ingesteld worden voor nieuwe zoekopdrachten.
Deze gids bij Internet Explorer 7 is eigendom van Seniornet Vlaanderen - maart 2008 - 5/9
3. RSS feeds
RSS staat voor: Really Simple Syndication (extreem eenvoudige publicatie).
Rss feeds zijn een dienst die wordt aangeboden door kranten, persbureaus of
andere websites. Daarmee publiceren zij informatie die regelmatig verandert.
Denk als voorbeeld aan persberichten of beurscijfers.
Het programma gaat zelf op zoek naar RSS feeds. Als bij een website de RSS-
knop brandt, (de kleur verandert van grijs naar oranje) zijn er feeds beschikbaar.
Als je je abonneert op RSS feeds worden de laatste berichten je automatisch
toegestuurd als je verbinding maakt met het internet.
Als je op die (RSS feed) knop klikt krijg je de aanmeldpagina.
Je kan dus abonnement nemen op deze feed.
Klik op de knop Abonneren.
In het Favorietencentrum wordt dit abonnement toegevoegd.
Het Favorietencentrum open je door op de gele ster die links staat te klikken.
Deze gids bij Internet Explorer 7 is eigendom van Seniornet Vlaanderen - maart 2008 - 6/9
Om dit te zien:
Klik op het icoontje van het
Favorietencentrum (ster).
Klik op de knop Feeds.
Uw abonnement op de feeds van
De Standaard Online is toegevoegd.
Je kan RSS Feeds ook zichtbaar maken via de Sidebar.
Rechtsklik in de Sidebar of klik op het plusteken op deze knop:
Klik op Gadgets toevoegen.
Dubbelklik op Hoofdpunten van feeds
Je kan de korte inhoud van de feed lezen en eventueel doorklikken voor het
volledige artikel.
Tip: Je vindt een korte rondleiding over de nieuwigheden in IE 7 op volgende URL:
www.microsoft.com/belux/nl/windows/ie/ie7/tour/fre/default.mspx.
Deze gids bij Internet Explorer 7 is eigendom van Seniornet Vlaanderen - maart 2008 - 7/9
4. Het Favorietencentrum
Het favorietencentrum bevat een aantal functies om een eerder bezochte website
terug te vinden. Om het favorietencentrum te openen, klik je op de gele ster.
Tip: Je opent het favorietencentrum ook met de toetsencombinatie Alt + C.
Klik
op de knop
Favorieten
Je kan hier ook de Feeds raadplegen of je surfgeschiedenis bekijken.
Tip: Je sluit het favorietencentrum door opnieuw op de gele ster te klikken.
Een geopende webpagina kan je toevoegen aan je Favorieten. Klik op
Klik op Aan Favorieten toevoegen.
Typ een naam voor die Favoriet, je
kan voor een map kiezen. Klik dan
op Toevoegen.
Het indelen van favorieten in mappen, het maken van een nieuwe map,
verplaatsen, naam wijzigen, verwijderen zijn gelijklopend met de vorige versie .
De browsegeschiedenis verwijder je nog steeds via
deze weg:
Klik in de menubalk op Extra.
Kies in de menu voor Internetopties.
Klik op het tabblad Algemeen
In het venstergedeelte Browsegeschiedenis klik
je op de knop Verwijderen.
Klik aan wat je wil verwijderen.
Deze gids bij Internet Explorer 7 is eigendom van Seniornet Vlaanderen - maart 2008 - 8/9
5. Invoegtoepassingen
Je kan extra functies toevoegen aan Internet Explorer om bijvoorbeeld extra werkbalken
toe te voegen. Dit heet een invoegtoepassing. Zo kan je, ondermeer, de Google werkbalk
toevoegen.
Bijna alle invoegtoepassingen moet je downloaden van het internet.
Je kan bekijken welke invoegtoepassingen op je
computer staan en deze eventueel uitschakelen.
Klik op de knop Extra.
Klik dan op Invoegtoepassingen beheren.
Klik op Invoegtoepassingen in- of uitschakelen.
Onder de titel Ingeschakeld
staan de toepassingen die
actief zijn.
Onder de titel Uitgeschakeld
staan de niet-actieve
toepassingen.
Algemene tip: Over al deze nieuwigheden vind je toelichtingen via de functie Zoeken
die je kan bereiken via het Startmenu. In het startmenu vind je de
knop Zoeken. Daar kan je speuren naar de items uit deze handleiding
en andere informatie .
Laatste tip: Wil je meer weten over de overstap naar Vista ?
Een degelijk boek is “Overstappen naar Windows Vista voor senioren”
Studio Visual Steps (Kostprijs: € 19,95)
Deze gids bij Internet Explorer 7 is eigendom van Seniornet Vlaanderen - maart 2008 - 9/9
Meer veiligheid en privacy
Met de nieuwe voorzieningen voor veiligheid en privacy kan je veiliger surfen op
internet.
• Het phishingfilter biedt bescherming tegen phishingaanvallen, dit zijn
pogingen tot online fraude door het aanbieden van vervalste websites.
Zie Phishingfilter: veelgestelde vragen voor meer informatie.
• De beveiligde modus kan bijdragen aan de bescherming van je computer
tegen websites die proberen om schadelijke software te installeren of om
bestanden zonder je toestemming op de computer op te slaan.
Zie Hoe werkt de beveiligde modus van Internet Explorer? voor meer
informatie.
• Hogere beveiligingsniveaus zijn een ondersteuning bij de beveiliging tegen
hackers en aanvallen via internet.
• In de balk Beveiligingsstatus wordt de identiteit van veilige websites
weergegeven zodat je gefundeerde beslissingen kunt nemen bij online
bankieren of online winkelen.
• In de modus voor uitgeschakelde invoegtoepassingen kan Internet Explorer
worden gestart zonder werkbalken, ActiveX-besturingselementen of andere
invoegtoepassingen die de werking van de computer kunnen vertragen of die
je kunnen verhinderen om verbinding te maken met internet.
Zie Internet Explorer-invoegtoepassingen: veelgestelde vragen voor meer
informatie.
Om je instellingen te controleren, ga je best naar het Beveiliginscentrum,
via Configuratiescherm – Beveiliging - Beveiliginscentrum