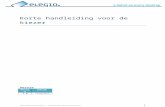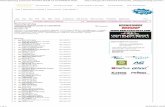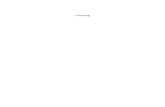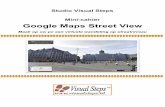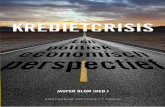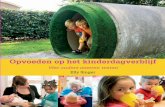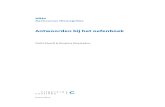Studio Visual Steps - newsroom.roularta.benewsroom.roularta.be/static/04022016/powerpoint.pdf · 23...
Transcript of Studio Visual Steps - newsroom.roularta.benewsroom.roularta.be/static/04022016/powerpoint.pdf · 23...

Studio Visual Steps
Starten met PowerPoint

Dit cahier is geschreven volgens de Visual Steps™-methode. © 2014 Visual Steps B.V. Opmaak/bureauredactie: Rilana Groot Publicatiedatum: januari 2014 Alle rechten voorbehouden. Niets uit deze uitgave mag worden verveelvoudigd, opgeslagen in een geautomatiseerd gegevensbestand, uitgeleend, of openbaar gemaakt, in enige vorm of op enige wijze, hetzij elektronisch, mechanisch, door middel van fotokopieën, opnamen, of welke wijze ook, zonder voorafgaande schriftelijke toestemming van de uitgever. Voor zover het maken van kopieën uit deze uitgave is toegestaan op grond van artikel 168 Auteurswet 1912 jo het besluit van 20 juni 1974, Stb. 351, zoals gewijzigd bij het Besluit van 23 augustus 1985, Stb. 471 en artikel 17 Auteurswet 1912, dient men de daarvoor verschuldigde vergoedingen te voldoen aan de Stichting Reprorecht (Postbus 882, 1180 AW Amstelveen). Voor het overnemen van gedeelte(n) uit deze uitgaven in bloemlezingen, readers en andere compilatiewerken (artikel 16 Auteurswet 1912) dient men zich tot de uitgever te wenden. Ondanks alle aan de samenstelling van de tekst bestede zorg, kan noch de redactie, noch de auteur, noch de uitgever aansprakelijkheid aanvaarden voor eventuele schade, die zou kunnen voortvloeien uit enige fout, die in deze uitgave zou kunnen voorkomen. In dit boek komen namen voor van gedeponeerde handelsmerken. Deze namen zijn in de tekst niet voorzien van een handelsmerksymbool, omdat ze slechts fungeren als aanduiding van de besproken producten. Hierbij wordt op geen enkele wijze getracht inbreuk te maken op de rechten van de handelsmerkhouder. Wilt u meer informatie? www.visualsteps.nl
Heeft u vragen of suggesties? E-mail: [email protected]
Abonneren op de gratis Visual Steps Nieuwsbrief: www.visualsteps.nl/nieuwsbrief
Website bij Basisboek PowerPoint 2013 en 2010: www.basisboeken.nl/powerpoint2013

Dit cahier is een deel van een hoofdstuk uit de Visual Steps-titel: Basisboek PowerPoint 2013 en 2010 - ISBN 978 90 5905 399 1 © Visual Steps - www.visualsteps.nl
Inhoudsopgave Voorwoord .................................................................................... 4 Nieuwsbrief .................................................................................. 4 Hoe werkt u met dit cahier? .................................................... 5 De schermafbeeldingen ........................................................... 6 Dia’s met tekst en afbeeldingen 7
PowerPoint starten ....................................................................... 8 Het lint .......................................................................................... 9 De werkbalk Snelle toegang aanpassen .................................... 10 Het lint aanpassen ..................................................................... 12 Aanmelden bij PowerPoint ......................................................... 14 Een thema kiezen ...................................................................... 15 Een titeldia maken ..................................................................... 16 Het formaat van een tekstvak aanpassen .................................. 17 Een dia met een opsomming toevoegen .................................... 18 De instellingen voor opslaan controleren ................................... 21 De presentatie opslaan .............................................................. 22 Een tekstdia toevoegen .............................................................. 24 Een illustratie toevoegen ............................................................ 26
Bijlage Hoe doe ik dat ook alweer? .................................... 32

4
Dit cahier is een deel van een hoofdstuk uit de Visual Steps-titel: Basisboek PowerPoint 2013 en 2010 - ISBN 978 90 5905 399 1 © Visual Steps - www.visualsteps.nl
Voorwoord Beste lezers en lezeressen, Steeds meer mensen moeten voor hun werk of studie regelmatig een presentatie over een bepaald onderwerp houden. Door middel van een presentatie wordt een groep mensen tegelijk bijgepraat, bijvoorbeeld over de voortgang van een studieproject of over het jaarverslag van een bedrijf of vereniging. Met behulp van het programma PowerPoint kunt u uw presentatie in beeld brengen en verduidelijken. Denk bijvoorbeeld aan dia’s met overzichten van punten die u gaat behandelen, tabellen, grafieken, organigrammen en afbeeldingen. PowerPoint biedt ook de mogelijkheid om grafische effecten, foto’s, video en geluid aan uw presentatie toe te voegen. In Basisboek PowerPoint 2013 en 2010 (ISBN 978 90 5905 399 1) leert u werken met dit interessante programma. In dit cahier maakt u een begin met het leren werken met PowerPoint. Wij wensen u veel plezier met dit cahier, Studio Visual Steps PS Alle opmerkingen en suggesties over dit boek zijn van harte welkom. Het e-mailadres is: [email protected] Nieuwsbrief Alle boeken van Visual Steps zijn volgens dezelfde methode geschreven: stap voor stap-instructies met schermafbeeldingen. Een overzicht van alle boeken vindt u op www.visualsteps.nl Op die website kunt u zich ook met enkele muisklikken aanmelden voor de gratis Visual Steps Nieuwsbrief die per e-mail wordt verspreid. In deze Nieuwsbrief ontvangt u ongeveer twee keer per maand informatie over: - de nieuwste titels en eerder verschenen boeken; - speciale aanbiedingen en kortingsacties. Als abonnee van de Nieuwsbrief heeft u toegang tot de gratis cahiers op de webpagina www.visualsteps.nl/gratis

5
Dit cahier is een deel van een hoofdstuk uit de Visual Steps-titel: Basisboek PowerPoint 2013 en 2010 - ISBN 978 90 5905 399 1 © Visual Steps - www.visualsteps.nl
Hoe werkt u met dit cahier? Dit cahier is geschreven volgens de Visual Steps-methode. De werkwijze is eenvoudig: u legt het cahier naast uw computer en voert alle opdrachten stap voor stap direct op uw pc uit. Door de duidelijke instructies en de vele schermafbeeldingen weet u precies wat u moet doen. Door de opdrachten direct uit te voeren, leert u het snelste werken met de computer. In dit Visual Steps-cahier ziet u verschillende tekens. Die betekenen het volgende:
Handelingen Dit zijn de tekens die een handeling aangeven:
Het toetsenbord betekent dat u iets moet typen.
De muis geeft aan dat u op de pc iets met de muis moet doen.
De hand geeft aan dat u hier iets anders moet doen, bijvoorbeeld een cd-rom in de cd-speler plaatsen. Ook wordt de hand gebruikt bij een serie handelingen die u al eerder heeft geleerd.
Naast deze handelingen wordt op sommige momenten extra hulp gegeven om met succes dit cahier door te werken.
Hulp Extra hulp vindt u bij deze tekens:
De pijl waarschuwt u voor iets.
Bij de pleister vindt u hulp mocht er iets fout zijn gegaan.
1 Weet u niet meer hoe u een handeling uitvoert? Dan kunt u dit met behulp van de cijfers achter deze voetstapjes opzoeken achter in het cahier in de bijlage Hoe doe ik dat ook alweer?
In aparte kaders vindt u algemene informatie en tips.
Extra informatie De kaders zijn aangeduid met de volgende tekens:
Bij het boek vindt u extra achtergrondinformatie die u op uw gemak kunt doorlezen. Deze extra informatie is echter niet noodzakelijk om het cahier door te kunnen werken.
Bij een lamp vindt u een extra tip.

6
Dit cahier is een deel van een hoofdstuk uit de Visual Steps-titel: Basisboek PowerPoint 2013 en 2010 - ISBN 978 90 5905 399 1 © Visual Steps - www.visualsteps.nl
De schermafbeeldingen De schermafbeeldingen in dit cahier zijn bedoeld om aan te geven op welke knop, map, bestand of hyperlink u precies moet klikken op uw beeldscherm. In de vetgedrukte instructie ziet u het uitgeknipte vensteronderdeel waarop u moet klikken. Met de zwarte lijn wordt aangegeven waar dit onderdeel zich bevindt in het venster op uw beeldscherm. U zult begrijpen dat de informatie in de kleine schermafbeeldingen in het cahier niet altijd leesbaar is. Dat is ook niet nodig. U ziet immers het venster dat in het cahier is afgebeeld op groot formaat op uw eigen beeldscherm. Hier ziet u een voorbeeld van zo’n instructie plus het uitgeknipte vensteronderdeel waarop u moet klikken. De zwarte lijn geeft aan waar dit vensteronderdeel zich bevindt op uw beeldscherm:
Klik op
In sommige gevallen wordt in de schermafbeelding een deel van het venster getoond. Hier ziet u daarvan een voorbeeld: Linksboven in het venster:
Klik op
Het is dus nadrukkelijk niet de bedoeling dat u de informatie in de schermafbeeldingen in het cahier gaat lezen. Gebruik de schermafbeeldingen in het cahier altijd in samenhang met wat u in groot formaat op uw eigen computerbeeldscherm ziet.

7
Dit cahier is een deel van een hoofdstuk uit de Visual Steps-titel: Basisboek PowerPoint 2013 en 2010 - ISBN 978 90 5905 399 1 © Visual Steps - www.visualsteps.nl
Dia’s met tekst en afbeeldingen
PowerPoint is een programma waarmee u presentaties kunt maken die u kunt vertonen op een pc. Een presentatie in PowerPoint wordt opgebouwd uit verschillende pagina’s die dia’s worden genoemd. Om deze dia’s er goed uit te laten zien, kunt u in PowerPoint kiezen uit een groot aantal thema’s. Door een thema te gebruiken, geeft u iedere dia automatisch dezelfde achtergrond en opmaak. In PowerPoint kunt u veel verschillende soorten dia’s maken. Niet alleen met tekst, maar ook met illustraties, afbeeldingen, SmartArt, tabellen, grafieken en mediafragmenten (geluid of een kort filmpje). Wanneer u een nieuwe dia toevoegt, kunt u kiezen uit een aantal dia-indelingen. Dit zijn vastgestelde formaten voor een dia waarin de opmaak, plaats en tijdelijke aanduidingen voor alle onderdelen van de dia worden weergegeven. Er is bijvoorbeeld een indeling voor een titeldia, waarin de titel en ondertitel van uw presentatie automatisch op de juiste plaats komen te staan. In dit cahier leert u hoe u de dia’s met tekst en afbeeldingen maakt. U zult zien dat u in PowerPoint de ingevoegde afbeeldingen op verschillende manieren kunt aanpassen en verfraaien. De overige soorten dia’s met de bijbehorende indelingen komen in Basisboek PowerPoint 2013 en 2010 (ISBN 978 90 5905 399 1) aan bod. In dit cahier leert u: • het lint en de werkbalk Snelle toegang gebruiken en aanpassen; • een nieuwe presentatie openen; • aanmelden bij PowerPoint (alleen in PowerPoint 2013) • een thema kiezen; • een titeldia toevoegen; • het formaat van een tekstvak aanpassen; • een tekstdia met en zonder opsomming maken; • een presentatie opslaan; • een afbeelding uit de Onlineafbeeldingen, de Mediagalerie van Microsoft Office
en uit een bestand in een dia plaatsen.
Let op! U kunt dit cahier alleen doorwerken als u PowerPoint 2013 of PowerPoint 2010 op uw pc heeft staan.

8
Dit cahier is een deel van een hoofdstuk uit de Visual Steps-titel: Basisboek PowerPoint 2013 en 2010 - ISBN 978 90 5905 399 1 © Visual Steps - www.visualsteps.nl
PowerPoint starten Voor u uw eerste presentatie gaat maken, bekijkt u hoe PowerPoint op uw beeldscherm wordt weergegeven. Eerst start u het programma: In Windows 8:
Typ: pow
Klik op
In Windows 7, Vista en XP:
Klik op , , ,
In PowerPoint 2010 ziet u direct het startvenster. In PowerPoint 2013 verschijnt eerst het volgende scherm:
Klik op
U ziet het startvenster van PowerPoint: De bovenzijde van het venster wordt in beslag genomen door het lint:

9
Dit cahier is een deel van een hoofdstuk uit de Visual Steps-titel: Basisboek PowerPoint 2013 en 2010 - ISBN 978 90 5905 399 1 © Visual Steps - www.visualsteps.nl
Het lint Het lint is ontworpen om u te helpen bij het snel zoeken van de opdrachten die u nodig heeft tijdens het werken aan uw presentaties. De opdrachten zijn ingedeeld in logische groepen op tabbladen. Elk tabblad heeft betrekking op een bepaalde soort activiteit, zoals het ontwerpen of opmaken van een dia.
Het lint is opgebouwd uit een aantal tabbladen: Elk tabblad is verdeeld in logische groepen. Een groep bevat bij elkaar behorende opdrachten: Door op een tabblad te klikken, worden de bijbehorende groepen met opdrachten getoond. U kunt het lint tijdelijk verkleinen als u meer werkruimte nodig heeft.
Rechtsklik op tabblad
U ziet een klein menu:
Klik op
In PowerPoint 2010 heet deze optie
. U ziet dat het lint bijna is verdwenen: Alleen de namen van de tabbladen worden getoond.

10
Dit cahier is een deel van een hoofdstuk uit de Visual Steps-titel: Basisboek PowerPoint 2013 en 2010 - ISBN 978 90 5905 399 1 © Visual Steps - www.visualsteps.nl
U kunt het lint ook weer terugzetten:
Rechtsklik op tabblad
Klik op (PowerPoint 2013) of (PowerPoint 2010)
Het lint heeft nu zijn normale afmetingen weer teruggekregen.
HELP! Het lint ziet er bij mij anders uit De weergave van de opdrachten in het lint wordt automatisch aangepast aan de grootte van uw beeldscherm, de ingestelde resolutie en de grootte van het venster van PowerPoint. Hoe groter uw beeldscherm en hoe hoger de resolutie, hoe meer informatie er op het lint past. Bijvoorbeeld op een beeldscherm met hoge resolutie:
Of met een lage resolutie:
U ziet dat alle groepen gehandhaafd blijven, maar dat de indeling en de getoonde informatie verandert. De schermafbeeldingen in dit boek zijn gemaakt met een beeldscherm van 1280 beeldpuntjes breed. Als u een andere resolutie gebruikt, kan het lint kan er bij u dus anders uitzien. De werkbalk Snelle toegang aanpassen Als u een opdracht wilt geven via het lint, moet u meestal twee keer klikken. Op het tabblad en op de opdracht. Bij opdrachten die u vaak gebruikt is dat onhandig. Daarom is er de speciale werkbalk: Snelle toegang . Daarin kunt u veelgebruikte opdrachten met één klik uitvoeren. U ziet de werkbalk Snelle toegang boven in het venster van PowerPoint:

11
Dit cahier is een deel van een hoofdstuk uit de Visual Steps-titel: Basisboek PowerPoint 2013 en 2010 - ISBN 978 90 5905 399 1 © Visual Steps - www.visualsteps.nl
U kunt zelf bepalen welke opdrachten in de werkbalk Snelle toegang worden opgenomen. Zo verwijdert u een opdracht uit de werkbalk Snelle toegang:
Klik op U ziet een menu met een aantal veelgebruikte opdrachten:
Klik op
U ziet dat de knop uit de werkbalk Snelle toegang is verdwenen: Op dezelfde manier kunt u een knop toevoegen aan de werkbalk Snelle toegang:
Klik op , De werkbalk Snelle toegang ziet er nu zo uit in PowerPoint 2013:
. In PowerPoint 2010 ziet u: . U kunt de positie van de werkbalk Snelle toegang ook aanpassen, namelijk boven of onder het lint:
Klik op , U ziet de werkbalk Snelle toegang onder het lint:
U kunt de werkbalk Snelle toegang ook weer terugzetten:
Klik op , De werkbalk Snelle toegang staat nu weer op de oude plaats boven het lint.

12
Dit cahier is een deel van een hoofdstuk uit de Visual Steps-titel: Basisboek PowerPoint 2013 en 2010 - ISBN 978 90 5905 399 1 © Visual Steps - www.visualsteps.nl
Het lint aanpassen U kunt het lint ook aan uw eigen wensen aanpassen. Zo kunt u bijvoorbeeld een eigen tabblad maken waar u opdrachten die u vaak gebruikt bij elkaar zet:
Klik op tabblad
Klik op
Het venster Opties voor PowerPoint wordt geopend. In dit venster kunt u allerlei instellingen van PowerPoint aanpassen. U gaat het lint aanpassen:
Klik op
U ziet een overzicht van populaire opdrachten in PowerPoint: U ziet de huidige tabbladen in
het lint. Het tabblad is geselecteerd: U maakt een nieuw tabblad:
Klik op

13
Dit cahier is een deel van een hoofdstuk uit de Visual Steps-titel: Basisboek PowerPoint 2013 en 2010 - ISBN 978 90 5905 399 1 © Visual Steps - www.visualsteps.nl
Het nieuwe tabblad met de naam
is toegevoegd na het tabblad
: Er is ook een groep aan het tabblad toegevoegd
:
Met de knop kunt u de naam van een geselecteerd tabblad wijzigen. Dat hoeft u nu niet te doen. Zo voegt u een opdracht toe aan het nieuwe tabblad:
Klik bijvoorbeeld op
Klik op
Klik op
Het nieuwe tabblad staat nu in het lint:
Klik op tabblad
Hier ziet u de opdracht die u aan het tabblad heeft toegevoegd: U gaat het nieuwe tabblad weer verwijderen. Het venster Opties voor PowerPoint kunt u ook op deze manier openen:
Rechtsklik op

14
Dit cahier is een deel van een hoofdstuk uit de Visual Steps-titel: Basisboek PowerPoint 2013 en 2010 - ISBN 978 90 5905 399 1 © Visual Steps - www.visualsteps.nl
Klik op Zo verwijdert u het nieuwe tabblad:
Rechtsklik op
Klik op
Onder in het venster:
Klik op
Het lint is nu weer in de oude staat teruggebracht. Aanmelden bij PowerPoint In PowerPoint 2013 kunt u zich aanmelden bij Office. Dit is niet mogelijk in PowerPoint 2010 en u kunt verder gaan bij de volgende paragraaf. Door u aan te melden, haalt u het optimale uit PowerPoint 2013, doordat u dan bijvoorbeeld ook meer thema’s en sjablonen kunt gebruiken en toegang heeft tot SkyDrive, waarmee u uw bestanden in de cloud kunt opslaan.
HELP! Ik wil mij niet aanmelden Als u zich niet wilt aanmelden bij PowerPoint, kunt u deze paragraaf overslaan. U kunt zich als volgt aanmelden bij Office:
Klik op
Klik op
Klik op

15
Dit cahier is een deel van een hoofdstuk uit de Visual Steps-titel: Basisboek PowerPoint 2013 en 2010 - ISBN 978 90 5905 399 1 © Visual Steps - www.visualsteps.nl
U kunt zich aanmelden met een zogenoemd Microsoft-account. Dit is een e-mailadres dat eindigt op hotmail.com, hotmail.nl, live.nl of outlook.com.
Typ uw e-mailadres
Klik op
Typ bij uw wachtwoord
Klik op
U bent nu aangemeld. U ziet uw e-mailadres rechtsboven in het scherm:
Een thema kiezen Als u PowerPoint start, wordt automatisch een nieuwe, lege presentatie geopend. U gaat voor deze lege presentatie eerst een thema kiezen. Door een thema te gebruiken, geeft u iedere dia automatisch dezelfde achtergrond en opmaak. Een thema bevat kleuren, afbeeldingen en lettertypen.
Klik op tabblad
Klik bij
op

16
Dit cahier is een deel van een hoofdstuk uit de Visual Steps-titel: Basisboek PowerPoint 2013 en 2010 - ISBN 978 90 5905 399 1 © Visual Steps - www.visualsteps.nl
U ziet de in PowerPoint beschikbare thema’s. U kunt snel kijken hoe de verschillende thema’s er in de presentatie uit zullen zien:
Beweeg de aanwijzer over de thema’s
U ziet dat de thema’s in de presentatie zichtbaar worden gemaakt: U kiest in PowerPoint 2013 het thema Facet. In PowerPoint 2010 kiest u het thema Stroom. Ziet u het thema niet, kies dan een ander thema.
Klik op Het geselecteerde thema geldt automatisch voor alle dia’s in deze presentatie. Een titeldia maken Een goede presentatie begint altijd met een titeldia waarin kort wordt aangegeven waar de presentatie over gaat. Standaard opent PowerPoint de presentatie met een titeldia: U kunt de titel voor uw presentatie typen:
Klik in het vak
Typ: PowerPoint 2013

17
Dit cahier is een deel van een hoofdstuk uit de Visual Steps-titel: Basisboek PowerPoint 2013 en 2010 - ISBN 978 90 5905 399 1 © Visual Steps - www.visualsteps.nl
Op dezelfde manier voegt u een ondertitel toe:
Klik in het vak
Typ: Alle mogelijkheden op een rijtje
De titeldia is nu compleet. Het formaat van een tekstvak aanpassen Wanneer een regel bijvoorbeeld niet mooi in een tekstvak past, kunt u het tekstvak breder of smaller maken. U probeert de ondertitel van de dia over twee regels te verdelen: Aan de rand van het tekstvak staat een aantal vierkantjes
: Deze vierkantjes zijn de handgrepen waarmee u het tekstvak kunt vergroten of verkleinen.
Plaats de aanwijzer op het handvat links in het midden van het tekstvak
De aanwijzer verandert in
:
Sleep de aanwijzer tot onder de 2e ‘P’ van het woord ‘PowerPoint’
Laat de muisknop los

18
Dit cahier is een deel van een hoofdstuk uit de Visual Steps-titel: Basisboek PowerPoint 2013 en 2010 - ISBN 978 90 5905 399 1 © Visual Steps - www.visualsteps.nl
De tekst is nu verdeeld over twee regels:
De titeldia zou er toch beter uitzien wanneer de ondertitel op één regel zou passen. Een tekstvak breder maken gaat op dezelfde manier:
Maak het tekstvak breder De ondertitel past nu weer op één regel. Een dia met een opsomming toevoegen Na de titeldia volgt meestal een overzicht van de onderwerpen die in de presentatie behandeld gaan worden. Dit kunt u doen met een dia met een lijst met opsommingstekens. Eerst voegt u een nieuwe dia toe:
Klik op tabblad
Klik op De nieuwe dia bevat een titelvak en een groot vak waarin tekst en objecten als tabellen, grafieken en afbeeldingen kunnen worden geplaatst. U gebruikt deze tweede dia voor tekst. Eerst geeft u deze dia een titel:
Klik in het vak
Typ: Programma

19
Dit cahier is een deel van een hoofdstuk uit de Visual Steps-titel: Basisboek PowerPoint 2013 en 2010 - ISBN 978 90 5905 399 1 © Visual Steps - www.visualsteps.nl
In deze dia geeft u een overzicht van het programma van een bijeenkomst:
Klik in het vak
Typ: Huidige situatie:
Druk op
Typ: Sterke punten
Druk op Nu kunt u de lijst verder afmaken:
Vul de lijst aan zoals in het voorbeeld hiernaast
De lijst is nu compleet. Als u na het typen van Tijdschema op de Enter-toets heeft gedrukt, heeft u één opsommingsteken teveel. Dat kunt u gemakkelijk weghalen:
Druk, indien nodig, twee keer op

20
Dit cahier is een deel van een hoofdstuk uit de Visual Steps-titel: Basisboek PowerPoint 2013 en 2010 - ISBN 978 90 5905 399 1 © Visual Steps - www.visualsteps.nl
In een lijst met opsommingstekens maakt u onderscheid tussen de hoofdpunten en de punten die daaronder de vallen. Dat doet u door de punten onder de hoofdpunten te laten inspringen:
Selecteer Sterke punten en Zwakke punten 1
Klik op
De twee punten zijn ingesprongen: De letters zijn iets kleiner geworden:
U doet hetzelfde met de andere punten:
Pas de lijst aan zoals in het voorbeeld hiernaast

21
Dit cahier is een deel van een hoofdstuk uit de Visual Steps-titel: Basisboek PowerPoint 2013 en 2010 - ISBN 978 90 5905 399 1 © Visual Steps - www.visualsteps.nl
De instellingen voor opslaan controleren Het begin van de oefenpresentatie is af. Voordat u de presentatie opslaat, bekijkt u de instellingen voor het opslaan van bestanden:
Klik op tabblad
Klik op
U ziet het venster Opties voor PowerPoint:
Klik op
Standaard slaat PowerPoint iedere tien minuten AutoHerstel-gegevens op. Dat betekent dat als u vergeet uw werk op te slaan, en er gebeurt iets met uw computer, u maximaal tien minuten werk verliest.
Controleer of er een
vinkje staat bij
PowerPoint kan ook de laatste AutoHerstel-gegevens bewaren wanneer u PowerPoint afsluit zonder de wijzigingen in uw presentatie op te slaan. Zo voorkomt u dat u gegevens kwijtraakt wanneer iemand anders PowerPoint afsluit als u even weg bent.
Controleer of er een vinkje staat bij
Onder in het venster:
Klik op

22
Dit cahier is een deel van een hoofdstuk uit de Visual Steps-titel: Basisboek PowerPoint 2013 en 2010 - ISBN 978 90 5905 399 1 © Visual Steps - www.visualsteps.nl
De presentatie opslaan U kunt de presentatie nu alvast een naam geven en opslaan:
Klik op tabblad
Klik op In PowerPoint 2013 ziet u eerst dit venster:
Klik op
Klik op In PowerPoint 2010 ziet u dit venster niet. U ziet de inhoud van de map (Mijn) Documenten. U gaat eerst een nieuwe map maken:
Klik op In Windows XP:
Rechtslik in het witte deel
Klik op
Klik op
Let op! Als u beschikt over een Windows XP-computer, ziet uw venster er iets anders uit. De handelingen die worden beschreven, kunt u gewoon uitvoeren.

23
Dit cahier is een deel van een hoofdstuk uit de Visual Steps-titel: Basisboek PowerPoint 2013 en 2010 - ISBN 978 90 5905 399 1 © Visual Steps - www.visualsteps.nl
U ziet een nieuwe map. In het tekstvak typt u de naam van de map:
Typ: Presentaties PowerPoint
Druk op
Klik op De nieuwe map wordt geopend. Nu kunt u de presentatie een naam geven: PowerPoint stelt voor om de titel op de titeldia PowerPoint 2013 als bestandsnaam te gebruiken. U kiest ervoor om deze naam te behouden:
Klik op
De presentatie is opgeslagen. U ziet de naam in de titelbalk:
In de volgende paragraaf gaat u een tekstdia toevoegen zonder opsommingstekens.

24
Dit cahier is een deel van een hoofdstuk uit de Visual Steps-titel: Basisboek PowerPoint 2013 en 2010 - ISBN 978 90 5905 399 1 © Visual Steps - www.visualsteps.nl
Een tekstdia toevoegen Natuurlijk hoeft niet iedere tekstdia de vorm te hebben van een lijst met opsommingstekens. U kunt bijvoorbeeld ook een zin typen. Een dia van die vorm vindt u niet in de lijst met dia-indelingen, maar u kunt deze eenvoudig zelf maken. Eerst voegt u een nieuwe dia toe:
Klik op PowerPoint stelt nu voor om weer een dia met een lijst met opsommingstekens toe te voegen. Steeds als u een nieuwe dia toevoegt, gaat PowerPoint ervan uit dat u nogmaals dezelfde dia wilt maken. U kiest nu voor een dia waar alleen een titel op staat: De nieuwe dia is nu geopend:
Klik op
Klik op
HELP! Ik zie de knop niet De knop kan er ook anders uitzien, namelijk .
Klik op
Geef deze dia de titel Animaties 2

25
Dit cahier is een deel van een hoofdstuk uit de Visual Steps-titel: Basisboek PowerPoint 2013 en 2010 - ISBN 978 90 5905 399 1 © Visual Steps - www.visualsteps.nl
Op de titel na is de nieuwe dia leeg. U kunt niet zomaar tekst typen, daar moet u eerst een tekstvak voor invoegen:
Klik op tabblad
Klik op
De aanwijzer verandert in : Nu kunt u door te slepen het nieuwe tekstvak tekenen:
Plaats de aanwijzer linksboven in het witte vlak
Sleep de rand van het
tekstvak naar rechtsonder
Laat de muisknop los
Het nieuwe tekstvak is nu toegevoegd. Als u begint te typen, ziet het vak er kleiner uit dan het vak dat u getekend heeft. Wanneer u nu een lange zin typt, wordt de grootte van het tekstvak automatisch aangepast:
Typ de volgende tekst: Een animatie is een speciaal visueel effect dat u toevoegt aan tekst of een object.
U kunt bijvoorbeeld elk item van een lijst met
opsommingstekens woord voor woord van links laten invoegen.
De tekengrootte van de tekst in het tekstvak is vrij klein ten opzichte van de titel. U kunt de tekstopmaak in PowerPoint op dezelfde manier aanpassen zoals u dat in andere tekstverwerkingsprogramma’s gewend bent, zoals WordPad of Microsoft Word.
Selecteer de tekst in het nieuwe tekstvak 1
Wijzig de tekengrootte van de letters in punten 3

26
Dit cahier is een deel van een hoofdstuk uit de Visual Steps-titel: Basisboek PowerPoint 2013 en 2010 - ISBN 978 90 5905 399 1 © Visual Steps - www.visualsteps.nl
Klik onder het tekstvak
De dia is nu klaar:
Een illustratie toevoegen Bij een presentatie over bijvoorbeeld een nieuw product, uw hobby of uw studie kunt u met behulp van illustraties uw verhaal verduidelijken. Deze illustraties kunt u in PowerPoint 2013 bijvoorbeeld uit de Onlineafbeeldingen halen en in PowerPoint 2010 uit de Mediagalerie van Microsoft Office. Eerst voegt u een nieuwe dia toe:
Voeg een nieuwe dia toe 4
Klik op U ziet de verschillende indelingen:
Klik op
De nieuwe dia wordt geopend.
Geef deze dia de titel Afbeelding 2

27
Dit cahier is een deel van een hoofdstuk uit de Visual Steps-titel: Basisboek PowerPoint 2013 en 2010 - ISBN 978 90 5905 399 1 © Visual Steps - www.visualsteps.nl
De dia heeft twee vakken voor zowel tekst als afbeeldingen: In het linkervak:
Klik op In PowerPoint 2010 ziet deze
knop er als volgt uit: .
In Powerpoint 2013 wordt het venster Onlineafbeeldingen nu automatisch geopend. U gaat nu een illustratie selecteren uit de categorie Nederland:
Klik in het tekstvlak naast ‘Ilustraties van Office.com’
Typ: Nederland
Klik op
U ziet nu de gevonden afbeeldingen in de categorie Nederland. U kiest voor een afbeelding van een molen:
Sleep het schuifblok een stukje omlaag
Klik op
Klik op

28
Dit cahier is een deel van een hoofdstuk uit de Visual Steps-titel: Basisboek PowerPoint 2013 en 2010 - ISBN 978 90 5905 399 1 © Visual Steps - www.visualsteps.nl
In PowerPoint 2010 voegt u zo een illustratie toe:
Klik in het tekstvak
Typ: Nederland
Klik op
U ziet nu in de Mediagalerie de gevonden afbeeldingen in de categorie Nederland. U kiest voor een afbeelding van een molen:
Sleep het schuifblok een stukje omlaag
Plaats de aanwijzer op
Klik op
Klik op
De afbeelding is in de dia geplaatst. U sluit nu het deelvenster Illustraties:
Klik op

29
Dit cahier is een deel van een hoofdstuk uit de Visual Steps-titel: Basisboek PowerPoint 2013 en 2010 - ISBN 978 90 5905 399 1 © Visual Steps - www.visualsteps.nl
U gaat verder in PowerPoint 2013 en 2010: De afbeelding is in de dia geplaatst.
Plaats de aanwijzer op het handvat linksboven van het tekstvak
De aanwijzer verandert in
:
Sleep de aanwijzer naar boven
In PowerPoint 2013 verschijnt bij het verslepen van de aanwijzer een rode hulplijn.
Laat de muisknop los Herhaal deze stap rechtsonder en sleep naar beneden tot de rode lijn verschijnt.
Sleep het handvat rechtsonder naar beneden
Laat de muisknop los
Wanneer de afbeelding in de dia wordt geplaatst, verschijnt
het tabblad : Dit tabblad wordt getoond als een afbeelding is geselecteerd.

30
Dit cahier is een deel van een hoofdstuk uit de Visual Steps-titel: Basisboek PowerPoint 2013 en 2010 - ISBN 978 90 5905 399 1 © Visual Steps - www.visualsteps.nl
Nu gaat u nog tekst aan de dia toevoegen:
Klik in het rechtervak
Voeg de onderdelen Helderheid, Contrast en Kleur aan de lijst toe 5
Haal, indien nodig, het opsommingsteken waar geen tekst achter staat
weg 6
Klik op de afbeelding
Omdat de afbeelding geselecteerd is, verschijnt het tabblad Opmaak weer. In de volgende paragraaf kunt u lezen hoe u met dit tabblad de afbeelding gemakkelijk kunt aanpassen.

31
Dit cahier is een deel van een hoofdstuk uit de Visual Steps-titel: Basisboek PowerPoint 2013 en 2010 - ISBN 978 90 5905 399 1 © Visual Steps - www.visualsteps.nl
In dit cahier heeft u een begin gemaakt met een PowerPoint-presentatie. In onderstaande titel wordt het hele programma PowerPoint behandeld en kunt u nog veel meer opties leren kennen.
Basisboek PowerPoint 2013 en 2010 Auteur: Studio Visual Steps Aantal pagina’s: 244 Uitvoering: Paperback ISBN: 978 90 5905 399 1 Prijs: €17,95 Website bij het boek: www.basisboeken.nl/powerpoint2013 Stap voor stap leren werken met Microsoft PowerPoint
Een greep uit de onderwerpen:
• presentaties maken met tekst en afbeeldingen • video, geluid en grafieken toevoegen • diaovergangen en animaties instellen • presentatie opslaan en afdrukken • presentatie delen
Geschikt voor: Microsoft PowerPoint 2013 en PowerPoint 2010. Windows 8, 7, Vista en XP.

32
Dit cahier is een deel van een hoofdstuk uit de Visual Steps-titel: Basisboek PowerPoint 2013 en 2010 - ISBN 978 90 5905 399 1 © Visual Steps - www.visualsteps.nl
Bijlage Hoe doe ik dat ook alweer? In dit cahier zijn opdrachten en oefeningen voorzien van voetstapjes: 1 In deze bijlage zoekt u aan de hand van het cijfer op hoe u een handeling uitvoert.
1 Tekst selecteren Sleep met de aanwijzer over
de tekst
2
Titel of tekst invoeren Klik in het titel- of tekstvak Typ de titel of tekst
3 Tekengrootte veranderen
Klik bij op Klik op de gewenste
tekengrootte
4 Nieuwe dia toevoegen
Klik op tabblad
Klik op
5
Onderdelen toevoegen aan lijst met opsommingstekens
Klik in het tekstvak Typ het eerste onderdeel
Druk op Typ het tweede onderdeel
Druk op Typ het laatste onderdeel
6 Overbodig opsommingsteken weghalen onder in een lijst
Druk twee keer op