Installatie- & Gebruikshandleiding BankingTools …...10 Rekeningen en Saldo 46 10.1...
Transcript of Installatie- & Gebruikshandleiding BankingTools …...10 Rekeningen en Saldo 46 10.1...
Installatie- &
Gebruikshandleiding
BankingTools
Cashflow v4.2
© BankingTools.nl, Januari 2013, Ref. 4.2.0.2
Bespaar geld en spaar het milieu!
Lees de handleiding vanaf uw beeldscherm.
Wilt u toch de handleiding afdrukken? Kiest u dan voor de speciale optie ‘meerdere pagina’s per vel’ of ‘afdrukken
als boekje’.
2
Handleiding Cashflow versie 4
Inhoud
1 Cashflow inleiding 4
1.1 Cashflow producten 4
1.2 Cashflow servicecontract 4
2 Installatie 5
2.1 Downloaden, gratis proberen 5
2.2 Installeren 5
2.3 Evalueren 6
2.4 Verlengen 7
2.5 Kopen 7
2.6 Activeren 8
2.7 Handmatig activeren 9
3 Korte toelichting menu’s & functies 10
3.1 Menustructuur & navigatie 10
3.2 Algemene programma functies: 11
3.3 De belangrijkste functies beschikbaar via tabs: 11
3.4 Selectie van gegevens: 12
4 Administraties openen & aanmaken 13
4.1 Voorbeeldadministratie 13
4.2 Nieuwe administratie 13
4.3 Administratiekeuze 14
5 Importeren 15
5.1 Automatisch importeren 15
5.2 Direct importeren 16
5.3 Handmatig importeren 17
5.4 Vrije Import (.csv / .txt) 17
6 Transacties invoeren & bewerken 20
6.1 Transactie invoeren 20
6.2 Transactie splitsen 20
6.3 Beeldbestand toevoegen 21
6.4 Transacties bewerken en informatie toevoegen 21
6.5 Kolommen tonen en verbergen 22
6.6 Afdrukken 22
7 Rubriceren 23
7.1 Rubriceren 23
7.2 Rubriceerregels 24
7.3 Nieuwe subrubriek toevoegen 25
7.4 Nieuwe hoofdrubriek toevoegen 26
8 Overzichten - Antwoorden op financiële vragen 27
8.1 Selecteren van transacties 27
8.2 Transacties - per rubriek 28
8.3 Transacties - per maand 30
8.4 Transacties per rubriek/maand 31
3
Handleiding Cashflow versie 4
8.5 Transacties - per rekening 32
8.6 Transacties - per relatie 32
8.7 Groeperen 33
8.8 Afschriften 34
8.9 Totalen grafisch 35
9 Budgetteren 37
9.1 Opstellen budget 37
9.2 Nibud budget richtlijn 41
9.3 Realisatie jaarbudget 42
9.4 Realisatie budget per maand 44
10 Rekeningen en Saldo 46
10.1 Rekeninginformatie en toevoegen rekening 46
10.2 Saldo 47
11 Administraties – back-up & export 48
11.1 Lokale back-up maken 48
11.2 Lokale back-up teruglezen 49
11.3 Online back-up maken 50
11.4 Online back-up teruglezen 51
11.5 Transacties exporteren 52
12 Onderhoud stamgegevens & opties 53
12.1 Onderhoud hoofdrubrieken 53
12.2 Onderhoud subrubrieken 53
12.3 Onderhoud relaties 53
12.4 Onderhoud betalingsmethoden 54
12.5 Internetlinks beheren 54
12.6 Instellingen & opties 54
12.7 Jaarafsluiting 56
13 Mijn BankingTools 57
13.1 Inloggen 57
13.2 Vraag stellen 57
13.3 Reageren op antwoord 58
13.4 Bijlage versturen 59
13.5 Vraag afsluiten 59
4
Handleiding Cashflow versie 4
1 Cashflow inleiding
Via internetbankieren kunt u transacties online invoeren en bekijken. Uw gegevens
blijven echter op internet maar een beperkte tijd bewaard en zichtbaar. Met de
verschillende Cashflow producten kunt u eenvoudig uw informatie van het internet
downloaden, op uw eigen PC bewaren en bekijken. Dit is sneller, eenvoudiger en u heeft
alles direct in uw digitale archief. U beschikt over vele overzichten en mogelijkheden om
een zo goed mogelijk beeld te krijgen van uw financiële situatie.
1.1 Cashflow producten
Cashflow software is speciaal ontwikkeld om uw banktransacties van internet te
downloaden, op uw eigen PC te bewaren en te beheren. Er zijn momenteel drie
verschillende Cashflow producten met oplopend steeds meer mogelijkheden nl.; Cashflow
Viewer, Cashflow Assistant en Cashflow Manager. Cashflow Manager is hierbij de meest
uitgebreide versie. Het bevat alle functionaliteiten van Viewer en Assistant en tevens vele
mogelijkheden meer. Zo kunt u onder andere met Manager, in tegenstelling tot de
andere versies, meerdere administraties aanmaken, transacties gedetailleerder beheren,
handmatig transacties invoeren en uw persoonlijk budget opstellen met behulp van een
richtlijn opgesteld door het Nibud.
1.2 Cashflow servicecontract
Voor een bedrag van €1,00 per maand kunt u altijd de nieuwste updates installeren.
Zodoende beschikt uw versie van Cashflow altijd over een juiste aansluiting op alle
downloadformaten van uw bank(en) en over de nieuwste functionaliteiten. Tevens krijgt
u voorrang bij het beantwoorden van uw vraag en kunt u suggesties inbrengen bij de
ontwikkeling van nieuwe versies.
5
Handleiding Cashflow versie 4
2 Installatie
In dit hoofdstuk wordt uitgelegd hoe u met Cashflow aan de slag kunt. Uitgelegd wordt
hoe u kunt downloaden, installeren, Cashflow kunt kopen en activeren.
2.1 Downloaden, gratis proberen
U kunt Cashflow downloaden via www.BankingTools.nl. Navigeer op de website naar de
downloadsectie. In dit scherm voert u uw naam en huidige emailadres in. Dit is alleen
van belang voor de BankingTools administratie en biedt u de mogelijkheid in te loggen op
een persoonlijke pagina, waar u onder andere vragen kunt stellen aan de helpdesk. Het
downloaden van het installatiebestand is geheel vrijblijvend en verplicht u tot niets.
Nadat u uw naam en emailadres heeft ingevuld en u akkoord gaat met de
downloadvoorwaarden(te lezen door op de link te klikken), vinkt u het vakje aan en klikt
u op de knop [Probeer nu!]. De Setup van Cashflow wordt hierna gedownload. Sla het
bestand op uw Computer op, om het daarna te openen, of u klikt op uitvoeren(run),
waarna de installatie vanzelf gestart wordt.
Cashflow downloaden
1. Klik bovenaan op
[gratis proberen]
2. Voer uw naam en emailadres in
3. Accepteer de voorwaarden
4. Klik op [Probeer nu!]
2.2 Installeren
Na het starten van het setupbestand volgt een wizard die u door de installatie begeleidt.
Tijdens deze installatie wordt u gevraagd de licentievoorwaarden te accepteren. Nadat u
deze gelezen heeft en hiermee akkoord gaat, selecteert u het bovenste rondje en klikt u
op [Volgende]. Bij de schermen die hierop volgen kunt u telkens op [Volgende] klikken.
Het is aan te raden de standaard locatie waarop Cashflow geïnstalleerd wordt niet te
wijzigen. Als Cashflow succesvol is geïnstalleerd, klikt u uiteindelijk op [Voltooien].
Cashflow kunt u vervolgens openen met de snelkoppeling op het bureaublad of in het
startmenu van Windows.
6
Handleiding Cashflow versie 4
Cashflow installeren
1. Start de installatie
2. Klik op [Volgende]
3. Accepteer de
voorwaarden
4. Klik op [Volgende]
5. Klik op
[Installeren]
6. Klik op [voltooien]
2.3 Evalueren
Cashflow kunt u vrijblijvend voor 21 dagen gratis proberen. Na het opstarten van
Cashflow kiest u voor Nibud Cashflow Manager. In het volgende scherm klikt u op [Gratis
evalueren], waarna Cashflow zal opstarten in de evaluatiemodus. Hierin worden alle
transacties binnen een bepaalde periode van ongeveer een jaar getoond. Na de periode
van 21 dagen start Cashflow wel gewoon op, maar dan kunt u geen transacties meer
importeren.
Cashflow evalueren
1. Start Cashflow op
2. Kies voor Manager
3. Klik op [Gratis evalueren]
7
Handleiding Cashflow versie 4
2.4 Verlengen
Als uw evaluatieperiode verlopen is, dan kunt u deze nog met 7 dagen verlengen.
Nadat u Manager heeft opgestart, klikt u op [Verlengen]. Voer uw e-mailadres in en klik
op [Verlengen]. U ontvangt dan de melding dat u een extra verlenging heeft gekregen en
klik op [Ok]. Klik vervolgens op [Gratis evalueren] om verder te gaan met het evalueren
van Cashflow.
Evaluatieperiode
verlengen
1. Klik op [Verlengen]
2. Voer uw
e-mailadres in
3. Klik op [Verlengen]
4. Klik op [Ok]
5. Klik op
[Gratis evalueren]
2.5 Kopen
Als Cashflow Manager u bevalt en u deze wilt kopen, dan kunt u dat doen op
www.BankingTools.nl. Op de website navigeert u naar de sectie [Shop] en klikt u bij
Cashflow Manager op [Koop nu!] om het te bestellen. In het scherm dat volgt kunt u zien
dat er automatisch een servicecontract is toegevoegd. Hiermee bent u verzekerd van alle
toekomstige updates van Cashflow, zodat u altijd aansluiting vindt op de juiste
bankformaten van uw bank en de wijzigingen van besturingssystemen. Uiteraard vallen
uitbreidingen met nieuwe functies van Cashflow ook tot deze service.
Om het product te bestellen, klikt u op [bestellen]en doorloopt u vervolgens de stappen
- [2. Gegevens invullen]
- [3. Betalen]
- [4. Bevestigen]
8
Handleiding Cashflow versie 4
Cashflow kopen
1. Klik bovenaan op [Shop]
2. Controleer de inhoud
3. Klik op [Bestellen]
4. Volg de stappen en kies
uiteindelijk voor
[4. Bevestigen]
2.6 Activeren
Nadat uw bestelling verwerkt is, kunt u Cashflow definitief activeren. Hiervoor start u
Cashflow op en kiest u voor Cashflow Manager. In het scherm dat volgt klikt u deze keer
op de knop [Activeren]. In het volgende scherm voert u uw emailadres in waarmee u
Cashflow heeft besteld. Cashflow haalt vervolgens uw definitieve registratiecode op en
het wordt automatisch geactiveerd. Als u Cashflow in het vervolg opstart, dan zal het
geactiveerd zijn.
Het is slechts mogelijk Cashflow Manager op één PC, met één
registratiecode te gebruiken. U kunt Cashflow-Manager natuurlijk ook op een
andere PC installeren, maar u moet hiervoor een extra licentie van het product
kopen en registreren.
Cashflow activeren
1. Start Cashflow op
2. Kies Manager
3. Klik op [Activeren]
4. Voer uw emailadres in
5. Klik 2 maal op
[Volgende]
9
Handleiding Cashflow versie 4
2.7 Handmatig activeren
Als het activeren door middel van uw e-mailadres niet heeft gewerkt, dan kunt u het ook
handmatig doen. Nadat het automatisch activeren is mislukt, klikt u in het volgende
scherm op [Handmatig] en voert u uw definitieve registratiecode in. Uw definitieve
registratiecode heeft u ontvangen via e-mail (nadat de betaling van de bestelling
verwerkt is). Klik op [Volgende].
Als uw registratiecode gevonden is in het systeem, dan wordt Cashflow Manager alsnog
geactiveerd.
Handmatig activeren
1. Klik op Handmatig.
2. Voer uw definitieve
registratiecode in
3. Klik op [Volgende]
4. Klik op [Ok]
10
Handleiding Cashflow versie 4
3 Korte toelichting menu’s & functies
In dit hoofdstuk wordt in het kort uitgelegd hoe u met Cashflow kunt werken. Waar vindt
u welke functies en hoe is de globale werking van Cashflow.
3.1 Menustructuur & navigatie
Hieronder vindt u een korte beschrijving van de belangrijkste navigatieonderdelen van
Cashflow. Doel is dat u hiermee snel het inzicht krijgt om intuïtief met Cashflow te
werken.
In Cashflow Manager 4 is navigatie gebaseerd op Microsofts™ Ribbon (NL: 'Lint')
technologie. Dit biedt u een herkenbare omgeving die resulteert in een snellere manier
van werken. Hieronder vindt u een korte toelichting over de nieuwe menu’s en hoe u
deze naar uw hand kunt zetten.
Het Lint:
Het lint in één oogopslag:
Functie Beschrijving
Applicatieknop / Bestand menu Een centrale locatie voor alle zaken die te maken hebben met uw administratie, instellingen en afdrukken.
Snelstart menu Een aanpasbare werkbalk met uw favoriete opdrachten. Om bijvoorbeeld snel uw banktransacties te kunnen importeren. NB. klikt u op de rechtermuistoets om het menu aan te passen.
Tab Tabbladen met gegroepeerde functies per onderwerp NB. Voor het toevoegen van uw favoriete opdrachten aan het snelstart menu klikt u op de rechtermuistoets en kiest u voor “toevoegen aan snelstart menu”.
Contextuele Tab Tabblad dat alleen getoond wordt wanneer ze relevant zijn voor de actieve taak, zoals tekstbewerking in een cel of memo.
Weergave actieve venster Geeft indicatie over welk venster actief is.
11
Handleiding Cashflow versie 4
3.2 Algemene programma functies:
Applicatieknop
Links boven in het venster bevindt
zich de ronde applicatieknop
(voorheen “Bestand”).
Klikt u hierop, dan krijgt u alle
algemene functies van Cashflow
zoals administraties, back-up’s,
afdrukken en programma
instellingen.
Snelstart menu
Rechts van de applicatieknop vindt u
het snelstart menu. Via het snelstart
menu zijn uw favoriete menuopties
altijd via één muisklik beschikbaar.
Bij installatie bevat Cashflow de volgende snelstartlinks:
- Administratie kiezen
- Importeren
- Start rubriceren
- Naar Invoerlijst
- Navigatie t.b.v.de interne internetbrowser (vorige, volgende)
- Links t.b.v. internetbankieren van ABN Amro bank, ING bank en Rabobank.
U voegt zelf eenvoudig snelstartlinks toe door op uw favoriete menu-optie met de
rechtermuistoets te klikken en te kiezen voor [Toevoegen aan het snelstart menu]. Het
aanpassen vansnelstart menu doet u door te klikken op [ ].
3.3 De belangrijkste functies beschikbaar via tabs:
Tab “Transacties”
Klikt u op de tab “Transacties ”, dan
krijgt u alle functies die betrekking
hebben op invoer, overzicht en
rubriceren van transacties. Alles
direct bij de hand.
Tab “Budgetteren”
De tab “Budgetteren” (Nibud
Cashflow Manager) biedt u alle
functies m.b.t. het budgetteren,
zoals het opstellen van en advies
over uw budget en de rapportages.
12
Handleiding Cashflow versie 4
Tab “Onderhoud”
Onder de tab “Onderhoud” zijn alle
functies verzameld waarmee u
rekeningen, rubrieken,
rubriceerregels, relaties e.d. kunt
beheren.
Tab “Registreren & Support”
Hier vindt u alle functies m.b.t. de
registratie, het bestellen van een
servicecontract, het lezen van nieuws
en diverse links voor ondersteuning.
3.4 Selectie van gegevens:
Voor de selectie van gegevens (transacties en budgetten) is een apart paneel
beschikbaar dat continu actief is. De keuze van de selectie heeft betrekking op alle
vensters van Cashflow 4. U hebt dus één locatie waar u al uw selecties kunt doen.
Selectiepaneel:
Selectiepaneel
1. Instellen periode op jaar en tijdvak
2. Weergave van interne boekingen
3. Zoeken binnen selectie
In het selectiepaneel zijn jaar en tijdvak gescheiden en voorzien van knoppen “vooruit”
en “achteruit”. Hierdoor kunt u zeer snel verschillen bekijken tussen verschillende
tijdvakken.
De zoekfunctie is uitgebreid met een lijst met eerder gebruikte zoekwoorden. Hiermee
kan snel op eerder gebruikte argumenten gezocht worden.
Zie paragraaf 8.1 - Selecteren van transacties voor meer uitleg over het selecteren van
transacties.
13
Handleiding Cashflow versie 4
4 Administraties openen & aanmaken
In dit hoofdstuk leest u hoe u kunt werken met administraties. Maak kennis met
Cashflow via de voorbeeldadministratie, leer hoe u een nieuwe administratie aanmaakt of
hoe u een administratie opent.
4.1 Voorbeeldadministratie
In het keuzescherm van de administraties heeft u de keuze om een
voorbeeldadministratie te bekijken, zodat u alvast de functionaliteiten van Cashflow kunt
ontdekken zonder zelf transacties te importeren. Standaard is het rondje van de
voorbeeldadministratie al geselecteerd. U hoeft dan enkel op de knop [Openen] te
klikken en de voorbeeldadministratie wordt geopend. Zoals u kunt zien, zitten er in deze
administratie een aantal fictieve transacties.
Voorbeeld administratie
1. Start Cashflow op
2. Kies Manager
3. Indien nodig; evalueer of
activeer Manager
4. Selecteer
Voorbeeldadministratie
5. Klik op [Openen]
4.2 Nieuwe administratie
Bij Cashflow Manager is er de mogelijkheid om meerdere administraties te beheren. In
elk van deze administratie kunnen transacties geïmporteerd en beheerd worden van
diverse rekeningen.
In het keuzescherm van de administraties heeft u de keuze om een eigen nieuwe
administratie aan te maken. Klik aan de rechterkant op de knop [Nieuw] om een nieuwe
eigen administratie aan te maken. Geef in het volgende scherm de administratie een
naam naar keuze.
Daaronder, ziet u twee vakjes staan. Het bovenste vakje kunt u aanvinken zodat u uw
administratie kunt afschermen met een wachtwoord. Mocht u dit willen, dan ziet u
daaronder de twee velden wit worden, waarna u een wachtwoord opgeeft en dit
wachtwoord ter controle nog een keer invoert. Let op dat u uw wachtwoord niet vergeet.
Uw administratie is zonder het wachtwoord niet meer te openen!
Het andere vakje is al standaard aangevinkt. Hiermee kunt u in uw administratie al
gebruikmaken van een aantal door ons gemaakte rubrieken en rubriceerregels. Aan de
hand van de rubriceerregels worden de transacties aan de rubrieken gekoppeld.
Klik op de knop [Volgende] om uw administratie te openen. In het scherm dat volgt heeft
u de keuze om alvast direct transacties te importeren, transacties handmatig toe te
voegen of om de administratie gewoon te openen.
14
Handleiding Cashflow versie 4
Nieuwe administratie
1. Selecteer eigen
administratie
2. Klik op [Nieuw]
3. Geef een naam
Wachtwoord ja of nee?
4. Zo ja; vink vakje aan en
5. Geef tweemaal uw
wachtwoord op
6. Wilt u wel/niet standaard
rubrieken gebruiken?
7. Klik op [Volgende]
4.3 Administratiekeuze
In het administratievenster heeft u de keuze om een eigen administratie te openen, een
nieuwe aan te maken, te verwijderen en te hernoemen.
Onder de knop [Nieuw] ziet u de knoppen [Verwijderen] en [Hernoemen]. Met de knop
[Verwijderen] kunt u uw aangemaakte administratie verwijderen en met de knop
[Hernoemen] kunt u de naam van de administratie wijzigen in een nieuwe.
Door op [] te klikken naast de getoonde naam van een administratie, kunt u een keuze
maken uit alle administraties. Open een administratie door te klikken op [Openen]. Als u
geen wachtwoord heeft toegekend aan uw administratie, dan is het wachtwoordveld
inactief en grijs gekleurd. Heeft u wel een wachtwoord opgegeven, dan moet u in dit veld
uw wachtwoord invoeren.
Administratiebeheer
1. Administratiekeuze
2. Nieuwe administratie
3. Verwijderen van
administratie
4. Hernoemen van
administratie
5. Administratie openen
15
Handleiding Cashflow versie 4
5 Importeren
In dit hoofdstuk wordt uitgelegd hoe u banktransactie kunt importeren (inlezen) in
Cashflow. Er zijn meerdere manieren van import worden toegelicht.
5.1 Automatisch importeren
In uw administraties kunt u de transacties van uw bank downloaden. U kunt dit doen
door vanuit de tab [Transacties] te klikken op de knop [Importeren]. In het scherm dat
volgt heeft u de keuze om dit automatisch te doen of handmatig. Bij het automatisch
importeren downloadt u de transacties vanaf uw bank en bij het handmatig importeren
selecteert u een bestand dat u al eerder heeft gedownload van uw bank en opgeslagen
heeft op uw computer.
Als u kiest voor automatisch, dan selecteert u de bank waarvan u de transacties wilt
downloaden en klikt u op [Volgende]. U wordt dan binnen Cashflow naar de pagina
gebracht waarop u kunt inloggen op uw bank. Aan de rechterzijde vindt u de instructies
hoe u deze transacties kunt downloaden van uw bank. Nadat u het bestand met
transacties heeft opgeslagen op uw computer, verschijnt er een scherm in Cashflow. U
klikt vervolgens op de knop [Importeren] op dit scherm.
Automatisch importeren
1. Open een administratie
2. Klik op de tab
[Transacties]
3. Klik op de afbeelding van
[Importeren]
4. Selecteer het rondje
‘automatisch’
5. Klik op [Volgende]
6. Selecteer uw bank
7. Klik op [Volgende]
8. Log in op
internetbankieren
9. Download de transacties
en sla deze op
10. Klik op [Importeren] op
het scherm dat verschijnt
in Cashflow
16
Handleiding Cashflow versie 4
In het scherm dat volgt, selecteert u de rekening die u wilt importeren. Dit doet u door
op [] te klikken. Standaard worden alle rekeningen geïmporteerd. Indien een rekening
nog niet eerder geïmporteerd is, wordt u gevraagd om deze toe te voegen. Klik hiervoor
telkens op [Toevoegen] om de transacties van de rekeningen te importeren. Als u wilt
kunt u ook alvast uw rekening een naam geven en het kredietlimiet, ijksaldo en ijkdatum
opgeven. Deze opties worden in hoofdstuk 10 nader toegelicht.
U wordt ook gevraagd wat u met het importbestand wilt doen; u kunt dit laten staan op
uw computer op de locatie waar het nu staat, het verwijderen of verplaatsen naar de
data map van Cashflow. Nadat u een keuze gemaakt heeft, wordt u gevraagd of alle
transacties automatisch gerubriceerd moeten worden, enkel de transacties zonder
rubriek of helemaal niet. Rubriceren is het toekennen van rubrieken aan transacties en
wordt in hoofdstuk 6 nader toegelicht. Klik op [Ok].
5.2 Direct importeren
U kunt ook direct van uw bank de transacties downloaden zonder de wizard te starten.
Hiervoor klikt u vanuit het lint op [Importeren] en selecteert u uw bank. Hiermee wordt u
ook direct gebracht naar de pagina waarop u kunt inloggen. Volg daarna de stappen 7,8
en 9 op van het hierboven beschreven automatisch importeren.
Direct automatisch
importeren
1. Klik op de tekst van de
knop [Importeren]
2. Selecteer de optie
[Importeer direct via
internetbankieren]
3. Selecteer uw bank
4. Zie de stappen 7,8 en 9
van automatisch
importeren
Tip: Gebruik het snelstart menu!
Via het snelstart menu zijn uw favoriete menuopties altijd via één muisklik beschikbaar.
U voegt zelf eenvoudig snelstartlinks toe door op uw favoriete menu-optie met de
rechtermuistoets te klikken en te kiezen voor [Toevoegen aan het snelstart menu].
17
Handleiding Cashflow versie 4
5.3 Handmatig importeren
Als u al een bestand met transacties vanaf uw bank op uw PC opgeslagen heeft, dan kunt
u dit handmatig importeren in Cashflow.
Om handmatig te importeren klikt u vanuit het lint op [Importeren]. Kies eventueel voor
de optie [Importeer via importeerhulp]. In het scherm dat volgt selecteert u de optie
‘Handmatig’. Selecteer vervolgens uw bank en het bestand op uw computer. Klik op
[Volgende]. Zie de uitleg bij ‘automatisch importeren’ voor meer informatie over de
schermen die volgen.
Handmatig importeren
1. Klik linksboven op
[Importeren]
2. Selecteer ‘handmatig’
3. Selecteer uw bank
4. Klik op [Bestand
kiezen]
5. Selecteer uw bestand
6. Klik op [Openen]
7. Klik op [Volgende]
5.4 Vrije Import (.csv / .txt)
In Cashflow Manager is het mogelijk om transacties te importeren uit andere bestanden
dan die standaard van de verschillende banken kunnen worden gedownload, bijv.
bestanden van niet-ondersteunde banken of bestanden die afkomstig zijn uit een ander
programma.
Gebruik deze keuze niet voor het importeren van transactiebestanden van de door
Cashflow ondersteunde banken. Gebruik hiervoor de gewone importmogelijkheden
binnen de keuze Importeren.
Klik op [Applicatieknop], [Importeren], [Vrije Import (Tekst/Excel)]. Selecteer in het
volgende scherm het bestandstype van het te importeren bestand. Selecteer vervolgens
het bestand op uw computer door op [bestand kiezen] te klikken en klik op [volgende].
Selecteer het juiste datumformaat en zet indien van toepassing een vinkje bij ‘Eerste
regel bevat headers, sla deze over’, als het bestand op de eerste regel een header bevat.
Klik op [volgende].
18
Handleiding Cashflow versie 4
In het volgende scherm moeten de verschillende velden uit het bestand aan Cashflow
worden gekoppeld. Kies de regel die u als voorbeeld wilt zien en klik in het linkerdeel van
het scherm op de verschillende velden en selecteer het juiste type bij de verschillende
waardes. Kies in het rechterdeel van het scherm hoe af- en bijboekingen moeten worden
bepaald. Klik op [volgende].Als u alles goed heeft gedefinieerd krijgt u een scherm te
zien waarin de gegevens op de juiste plaats staan. Klik op [Volgende] om de import te
starten. Tijdens het importeren worden er wellicht nieuwe rekeningnummers en/of
rubrieken gevonden. U krijgt dan de mogelijkheid om deze toe te voegen. Als u de
gemaakte importdefinitie later wilt hergebruiken klikt u op [Bewaar instellingen] en geeft
u vervolgens de bestandsnaam en locatie op en klikt u op [Opslaan]. Deze instellingen
kunt u inlezen door in het eerste scherm op [Laad instellingen te klikken].
Daarna krijgt u nog de vraag wat er met het importbestand moet gebeuren. Maak uw
keuze en klik daarna op [Voltooien].
19
Handleiding Cashflow versie 4
Vrije import
1. Klik op [bestand]
2. Klik op [Vrije import
(Tekst/Excel)]
3. Selecteer bestandstype
en bestand
4. Klik op [volgende]
5. Vink de gewenste
opties aan
6. Selecteer
datumformaat
7. Klik op [volgende]
8. Kies een
voorbeeldregel
9. Selecteer veld
10. Kies waarde van het
veld
11. Kies bepaling af- en
bijboekingen
12. Klik op [volgende]
13. Klik op [volgende]
14. Voeg rekeningen toe
15. Klik op [voltooien]
20
Handleiding Cashflow versie 4
6 Transacties invoeren & bewerken
In dit hoofdstuk leest u hoe u kunt werken met transacties. U leert hoe u een transactie
kunt invoeren en te voorzien van details of kunt splitsen in meerdere sub regels. Ook
leert u hoe u de weergave van de lijst met transacties kunt aanpassen.
6.1 Transactie invoeren
In Cashflow kunt u ook zelf handmatig nieuwe transacties invoeren, om bijvoorbeeld een
kasrekening te beheren. In Cashflow kunt u rekening ‘1000’ gebruiken als kasrekening of
u voegt zelf een nieuwe rekening toe. Om een transactie toe te voegen opent u het
scherm [Invoerlijst]. Dit doet u door vanuit het lint de tab “Transacties” te selecteren en
op [Invoerlijst] te klikken. Klik vanuit de groep “Bewerken” op [+]-toevoegen. Vul
vervolgens de gegevens in; o.a. de rekening waarop de transactie betrekking heeft, de
relatierekening, de rubriek waartoe de transactie behoort en het bedrag van de
transactie. Klik vervolgens op [Ok]. De transactie verschijnt in het overzicht.
Handmatig toevoegen
1. Klik op [Invoerlijst]
2. Klik op [Toevoegen]
3. Vul de gegevens in
4. Klik op [OK]
6.2 Transactie splitsen
Een transactie kan worden gesplitst in meerdere afzonderlijke transacties, met elk een
eigen rubriek. U selecteert hiervoor de transactie die gesplitst moet worden. Klik onderin
op de tab “Ink./Uitg. specificeren” en voer het bedrag in die de ene deeltransactie moet
bevatten. Door op [Toevoegen] te klikken wordt er nog een deeltransactie toegevoegd,
die automatisch het resterende bedrag bevat. U kunt zo veel deeltransacties aanmaken
als dat nodig is. Per deeltransactie kunt u ook een rubriek selecteren en een opmerking
toevoegen. Door op [Verwijderen] te klikken kunt u een regel weer verwijderen en dus
de splitsing ongedaan maken.
21
Handleiding Cashflow versie 4
Transacties splitsen
1. Selecteer transactie
2. Klik op [Ink./Uitg.
specificeren]
3. Bepaal het bedrag
van de eerste regel
4. Klik op [Toevoegen]
6.3 Beeldbestand toevoegen
Aan een transactie kunt u een beeldbestand koppelen, zoals een scan van een factuur. U
doet dit door een transactie te selecteren en onderin op [Beeldbestand] te klikken. Klik
op […] om een bestand te selecteren. Het beeldbestand is vervolgens te openen door op
[Openen] te klikken.
Beeldbestand toevoegen
1. Selecteer de transactie
2. Klik op de tab
“Beeldbestand”
3. Klik op […]
4. Selecteer bestand
5. Klik op [Openen]
6. Om het bestand te
tonen, klik op
[Openen]
6.4 Transacties bewerken en informatie toevoegen
De transacties, waarvan een overzicht getoond wordt bij Invoerlijst, kunnen worden
bewerkt en informatie kan hieraan toegevoegd worden. U doet dit door een transactie in
de lijst te selecteren en te dubbelklikken. U kunt de wijzigingen in de lijst, of onderin het
scherm maken. Als er een [] verschijnt bij een veld, onder bijvoorbeeld de kolom
rubriek, dan kunt u een keuze maken uit een lijst. Zo kunt u bijvoorbeeld een keuze
maken uit de rubrieken om aan de transactie te koppelen. Indien er geen pijtje
verschijnt, maar een knipperende cursor dan kunt u zelf iets invullen. U kunt de
kolommen ook van volgorde veranderen, door een kolomnaam naar links of rechts te
slepen terwijl u de linkermuisknop ingedrukt houdt.
Meerdere transacties ineens bewerken
U kunt meerdere transacties tegelijkertijd bewerken door in de lijst te klikken op de
transactie en tegelijkertijd de [Ctrl]- of [Shift]-toets van uw toetsenbord ingedrukt te
houden. Klikt u na de selectie van de transacties op [Wijzigen] om te wijzigen of
[Verwijder] om de transacties te verwijderen.
22
Handleiding Cashflow versie 4
Transacties bewerken
1. Klik op [Invoerlijst]
2. Selecteer tab van transactie
o Klik [] en maak keuze
o Knipperende cursor; voer
zelf informatie in
6.5 Kolommen tonen en verbergen
Niet alle informatie over een transactie wordt standaard getoond in de overzichten.
U kunt zelf nog meer kolommen toevoegen of verwijderen. U klikt hiervoor met uw
rechtermuisknop op een transactie, klik op [Actieve kolommen] en vink vervolgens aan
welke kolommen met informatie u in het overzicht getoond wilt hebben. Klik vervolgens
op [Ok].
Kolommen tonen/verbergen
1. Klik rechtermuisknop op transactie
2. Klik op [Actieve kolommen]
3. Selecteer kolomnamen.
4. Klik op [OK]
6.6 Afdrukken
De transacties die getoond worden bij Invoerlijst en de andere overzichten kunt u
afdrukken. U kunt een selectie van transacties, van bijvoorbeeld een bepaalde rekening,
afdrukken door de transacties te filteren. Om af te drukken klikt u bovenin op
[Afdrukken] en vervolgens op [Ok].
Afdrukken
1. Indien gewenst; filter
transacties
2. Klik op [Applicatieknop]
3. Selecteer [Afdrukken]
4. Klik op [Afdrukken]
23
Handleiding Cashflow versie 4
7 Rubriceren
In dit hoofdstuk wordt uitgelegd hoe Cashflow u helpt met het rubriceren van uw
transacties. Er wordt uitgelegd hoe u uw transacties kunt rubriceren en hoe u Cashflow
kunt uitbreiden met persoonlijke rubriceerregels. Hiermee leert u Cashflow om
transacties te herkennen zodat deze een volgende keer automatisch gerubriceerd
worden.
7.1 Rubriceren
Binnen Cashflow kunt u een rubriek toekennen aan uw transacties. Rubrieken zijn
vervolgens onderdeel van een hoofdrubriek. Hierdoor kunt u snel inzicht krijgen in uw
inkomsten en uitgaven per hoofd-/subrubriek.
Cashflow wordt geleverd met een uitgebreide variëteit aan rubrieken, het
rubriekenschema. Dit schema is opgesteld i.s.m. met het Nibud en zo ingedeeld dat ieder
huishouden al zijn transacties kan toekennen. Denk aan bijvoorbeeld een hoofdrubriek
‘inkomsten’ met een aantal subrubrieken zoals ‘salaris, uitkering’ en ‘kinderbijslag’.
Rubriceren is het indelen van de transacties naar de subrubrieken; het koppelt de
transacties automatisch aan de rubrieken.
Het automatisch indelen werkt aan de hand van rubriceerregels, waarbij voorwaarden
worden opgesteld zodat de transacties aan de juiste rubrieken toegekend worden.
De transacties kunnen direct gerubriceerd worden in de laatste stap van het importeren.
U kunt rubriceren zelfstandig starten door te klikken [Rubriceren]. U kunt er dan voor
kiezen om alle transacties opnieuw te rubriceren, alleen de transacties zonder rubrieken
of om niet te rubriceren. Klik na uw keuze op [OK].
Rubriceren
1. Klik op[Rubriceren] (snelstart link)
of…
2. Selecteer [Rubriceren]
of…
3. Selecteer [Rubriceren] en kies
[Starten]
24
Handleiding Cashflow versie 4
7.2 Rubriceerregels
Naast de rubriceerregels die Cashflow al bevat, kunt u zelf ook regels opstellen. Hiervoor
klikt u vanuit de tab [Transacties] op (de tekst met “[]”) [Rubriceren] en vervolgens op
[Regel maken].
Rubriceerregels
1. Klik op [Rubriceren]
(op de tekst met “”)
2. Klik op [Regel maken]
Er verschijnt een venster met de mogelijkheden om de regels te verwijderen, te wijzigen
en om een nieuwe aan te maken. Klik op [Nieuw] om een nieuwe rubriceerregel aan te
maken.
Stel u tankt regelmatig bij het tankstation “De brandstofpomp” en u wilt dat deze
uitgaven voortaan worden gekoppeld aan de rubriek ‘brandstof’. Bij de nieuwe regel geeft
u als naam op ‘Lokale tankstation’. NB. Deze naam is enkel bedoeld ter herkenning en
heeft verder geen betekenis. Kies vervolgens de rubriek ‘Brandstof’.
Omdat het om uitgaven gaat kiest u als bedrag soort voor ‘Bedrag af’. Daaronder stelt u
de voorwaarden op. Zie de afbeelding met de te nemen stappen. In dit geval wordt er
gekozen voor ‘omschrijving’ en ‘bevat’, met als voorwaarde ‘brandstofpomp’. De
transacties waarin ‘brandstofpomp’ voorkomt in de omschrijving voldoen aan de regel.
Door op [+] te klikken kunt u een extra voorwaarde opstellen. Denk hier bijvoorbeeld
aan een ander lokaal tankstation, bijvoorbeeld ‘Dorpspomp’, waarvan de transacties ook
gekoppeld moeten worden aan de rubriek ‘Brandstof’. In dit geval maken we een extra
regel aan, waarbij de omschrijving het woord ‘dorpspomp’ moet bevatten.
Onderin kunt u aangeven of de transactie op één van de regels of aan alle regels moet
voldoen. In dit geval kiezen we voor een van de regels, omdat zowel de transacties van
‘brandstofpomp’ of ‘dorpspomp’ aan de rubriek ‘Brandstof’ toegekend moeten worden.
Als de regel gereed is, klikt u op [OK]. In het vervolg zal deze regel gebruikt worden bij
het automatisch rubriceren van de transacties die u importeert.
Het kan zijn dat een transactie voldoet aan meerdere regels. Door op [Eerder
afhandelen] of [Later afhandelen] te klikken, kunt u een regel boven of onder een andere
regel plaatsen. De positie van de regel bepaalt welke regel eerder wordt afgehandeld
door Cashflow. Klik nadat u de positie heeft bepaald op [OK].
25
Handleiding Cashflow versie 4
Rubriceerregels
1. Klik op [nieuw]
2. Geef een naam
3. Selecteer rubriek
4. Kies bedrag soort
5. Selecteer veld
6. Bepaal voorwaarde
o Extra voorwaarde
7. Kies vooréén of alle
voorwaarden
8. Klik op [OK]
9. Bepaal positie
(eerder / later afhandelen
10. Klik op [OK]
7.3 Nieuwe subrubriek toevoegen
Cashflow bevat een uitgebreide set met rubrieken: het rubriekenschema. Dit schema is
opgesteld i.s.m. met het Nibud en zo ingedeeld dat ieder huishouden al zijn transacties
kan toekennen. Mist u een rubriek, dan kunt u zelf rubrieken toevoegen. Dit kunt u op
meerdere locaties in Cashflow doen. Zo kunt u bij het scherm Invoerlijst bij de
transacties op [+] klikken onder de kolom ‘Rubriek’ om een nieuwe rubriek aan te
maken.
Subrubriek toevoegen
1. Klik op [+]
2. Geef een naam op
3. Bepaal het type
4. Selecteer een kleur
5. Selecteer een
hoofdrubriek
6. Indien interne
boeking: Vink vakje
aan
7. Geef eventueel
belastingpost op
8. Klik op [Toevoegen]
26
Handleiding Cashflow versie 4
Ook kunt u via de tab [Onderhoud], [Subrubrieken] links in het menu een subrubriek
aanmaken door op [Toevoegen] te klikken. Hierbij verschijnt het scherm om een
subrubriek toe te voegen.
Subrubriek toevoegen
1. Klik op [Onderhoud]
2. Klik op [Subrubrieken]
3. Klik op [Toevoegen]
4. Volg de stappen,
2,3,4,5,6,7 van
subrubriek toevoegen
Noot:
Als u een bepaalde rubriek niet wilt tonen in de verschillende grafieken, dan haalt u het
vinkje weg bij het vakje in de kolom ‘Toon in grafiek’ in de lijstweergave. Wilt u de
rubriek weer in de grafieken tonen, dan vinkt u het vakje weer aan.
7.4 Nieuwe hoofdrubriek toevoegen
Om zelf een hoofdrubriek aan te maken, klikt u op [+] in het scherm bij het aanmaken
van een subrubriek. U geeft vervolgens de aan te maken hoofdrubriek een naam en een
kleur, waarmee deze hoofdrubriek onderscheiden kan worden in grafieken van de
overzichten.
Hoofdrubriek aanmaken
1. Klik op [+]
2. Geef een naam op
3. Selecteer een kleur
4. Klik op [Toevoegen]
U kunt ook een hoofdrubriek toevoegen via de tab [Onderhoud], klik op [Hoofdrubrieken]
en klik op [+] (toevoegen). E.e.a. werkt vergelijkbaar zoals beschreven bij het toevoegen
van een subrubriek.
27
Handleiding Cashflow versie 4
8 Overzichten - Antwoorden op financiële vragen
Door transacties te groeperen, kunt u antwoorden krijgen op uw financiële vragen zoals:
- Waar geef ik mijn geld aan uit?
- Wanneer geef ik geld uit aan rubriek ‘X’ of ‘Y’
- Hoeveel geld geef ik per maand uit en waaraan?
- Houd ik geld over aan het einde van de maand / jaar?
- Hoe is mijn saldoverloop?
- Aan wie geef ik mijn geld uit?
- Enz.
Cashflow is er voor gemaakt om u deze antwoorden snel te geven. Cashflow doet dit via
zogenaamde “Per”-vensters. Waarin de transacties gegroepeerd worden per maand,
rubriek enz.
De vensters bevatten veelal een combinatie van lijsten/tabellen en grafieken. In de
lijsten/tabellen ziet u de (detail)cijfers. Mensen denken echter sneller in beelden. Daarom
zijn de grafieken binnen Cashflow een belangrijk instrument om u snel overzicht en
inzicht te geven in uw financiële situatie.
Noot: Door een combinatie te maken met het periodefilter (per maand, kwartaal e.d.), kunt u
overzichten beperken of uitbreiden.
8.1 Selecteren van transacties
Door transacties te selecteren/filteren is het mogelijk om een beperkte hoeveelheid
transacties te tonen. Hiermee krijgt u sneller overzicht en kunt u eventueel snel een
vergelijk maken tussen het 1e kwartaal van het huidige en
voorgaande jaar. In een andere situatie kan het handig zijn
als u bijvoorbeeld alle transacties van januari wilt
controleren.
Periode
Het instellen van een periode is verdeeld in een jaarselectie
en een tijdvakselectie.
Jaarselectie
Met de jaarselectie kunt u snel van jaar wisselen. U doet dit
door de keuzelijst te openen of door te klikken op de pijltjes
of .
Tijdvakselectie
Met de tijdvakselectie kunt kiezen uit een set standaard
tijdvakken zoals: ‘maand’, ‘kwartaal’ of ‘t/m deze maand’. Wilt u een andere tijdvak
instellen, dan kunt u kiezen voor ‘Aangepaste periode’. U kunt dan de begin- en
einddatum zelf bepalen. Deze optie vindt u onderin de lijst.
Door te klikken op de pijltjes of wisselt u snel van tijdvak.
Interne boekingen
Interne boekingen zijn onderlinge boekingen tussen rekeningen die in uw administratie
aanwezig zijn. Door te klikken op het vinkvakje voor “Weergeven” toont u de interne
boekingen wel/niet.
28
Handleiding Cashflow versie 4
Noot: Het weergeven van de interne boekingen kan in sommige gevallen een vertekend beeld
geven van uw financiële situatie. Het kan erop lijken dat er meer inkomsten en uitgaven zijn dan er
reëel zijn.
Zoeken
Met de optie “Zoeken” kunt u zoeken in de actieve lijst met gegevens. Type uw zoektekst
(zoekargument) in waarop u zoeken wilt en klik op [Zoek]. Selecteer eventueel of u in de
lijst ‘omhoog’ of ‘omlaag’ zoeken wilt. Als u meerdere zoekargumenten gebruikt heeft,
dan onthoudt Cashflow dit. Als een eerder gebruikt zoekargument nogmaals gebruiken
wilt, dan kunt u klikken op [] naast het invoerveld.
8.2 Transacties - per rubriek
Waar geef ik mijn geld aan uit?, Wanneer geef ik geld uit aan rubriek ‘X’ of ‘Y’? Dit soort
vragen worden beantwoord in het venster “Transacties – per rubriek”.
Om de transacties te groeperen op basis van de rubrieken, klikt u op de tab [Transacties]
en klikt op [Per Rubriek].
Groeperen per rubriek
1. Klik op [Transacties]
2. Klik op [Per rubriek]
3. Klik evt. op de [+]’s
In het scherm ziet u vervolgens de hoofdrubrieken. Door op [+] te klikken, klapt u de
hoofdrubriek uit en worden de subrubrieken zichtbaar. Door nogmaals op [+] te klikken,
worden de transacties zichtbaar die behoren tot de betreffende rubriek.
Onderin ziet u het totale bedrag dat bij-/afgeschreven is.
8.2.1 Grafieken per rubriek
In het venster “per rubriek” kunt u kiezen uit twee type grafieken. De taartgrafieken;
deze geven in één blik het overzicht over de relatieve verdeling van de hoofd- en
subrubrieken, en de staafgrafieken; deze geven u naast de verhoudingen ook het inzicht
in de absolute waarden per subrubriek. Standaard worden de taartgrafieken
weergegeven.
Taartgrafieken
Bij de weergave in taartgrafieken ziet u in het bovenste paneel altijd de uitgaven per
hoofdrubriek. Het onderste paneel toont de subrubrieken van de (in de lijst)
geselecteerde (inkomsten-/uitgaven-) hoofdrubriek.
29
Handleiding Cashflow versie 4
Staafgrafieken
De staafgrafieken geven u inzicht in de inkomsten en uitgaven per subrubriek: u ziet
direct de uitschieters en de bedragen. De exacte bedragen worden getoond als u uw muis
over een staaf beweegt. Heeft u heel veel subrubrieken, dan kunt u scrollen. Het scrollen
werkt door een van de staven naar boven of onder te slepen (houdt u de muistoets
ingedrukt en beweeg de muis naar boven of beneden).
Grafieken tonen/verbergen – type keuze
U kunt grafieken tonen/verbergen door te klikken op [Grafieken]. Er volgt een menu
waarmee u de verschillende opties kunt kiezen.
Noot: Klikt u in het eerste menu, dan zet u beide grafieken aan/uit. Klikt u in het submenu, dan
kunt u de individuele grafieken aan/uit zetten.
Grafiekweergave
type keuze
1. Klik op [Grafieken]
2. Klik op [Staafgrafiek]
om de staafgrafieken
aan/uit te zetten
3. Klik op [Inkomsten…] of
[Uitgaven…] om een
individuele grafiek
aan/uit te zetten
Grafiekweergave – breedte instelling
U kunt de breedte instellen door uw muis op de grijze lijn te plaatsen links van het
grafiekpaneel. De muiscursor verandert in .Houdt u vervolgens uw muistoets
ingedrukt en beweeg de muis naar links (verbreden) of naar rechts (versmallen).
30
Handleiding Cashflow versie 4
8.3 Transacties - per maand
Wat geef ik per maand uit aan wat? En belangrijker nog: Houd ik nog geld over aan het
einde van de maand? De antwoorden krijgt u in het venster “Transacties - Per maand”.
Klikt u op de tab [Transacties] en klik op [Per maand] om het venster te openen.
Groeperen per rubriek
1. Klik op [Transacties]
2. Klik op [Per maand]
3. Klik evt. op de [+]’s
In het scherm ziet u de maanden met bijbehorende totaalbedragen. Zo ziet u per maand
het totale bedrag van de uitgaven, de inkomsten en het totaal. U krijgt direct antwoord
op de vraag “Heb ik geld overgehouden of had ik tekort?”.
Door op [+] te klikken, worden alle transacties van de betreffende maand zichtbaar.
Geheel onderin het venster ziet u de totalen van de verschillende kolommen.
8.3.1 Grafieken per maand
In het venster “Per maand” kunt u kiezen uit twee grafieken. De grafiek “totalen per
maand” en de grafiek “inkomsten en uitgaven per maand”.
Grafiek - Totalen per maand
De grafiek geeft u direct inzicht in de resultaten per maand (de paarse lijn “Totaal”). De
blauwe lijn(Totaal cumulatief) geeft u het inzicht in de ontwikkeling van de
opeenvolgende maanden. Het totaal van de huidige maand wordt opgeteld bij het totaal
van de voorgaande maand enz.
Hierdoor ziet u het verloop van uw
inkomsten en uitgaven door het
jaar heen.
Trendlijn
Door het maandelijkse verloop te
analyseren kan een trend berekend
worden (de zwarte lijn). Door de
trend door te trekken naar het
einde van het jaar kan een (grove)
indicatie gegeven worden van de
resterende maanden.
31
Handleiding Cashflow versie 4
Tip!
De trendlijn kan u belangrijke informatie geven:
Gaat de lijn omhoog, dan houdt u per maand steeds meer geld over
Bij een vlak lopende lijn speelt u per maand quitte
Gaat de lijn omlaag, dan komt u iedere maand geld te kort.
Dit kan een belangrijk signaal voor u zijn om tijdig maatregelen te nemen!
Grafiek - Inkomsten en uitgaven per maand
In deze grafiek ziet u wat de inkomsten en uitgaven per maand zijn. Is de groene staaf
hoger dan de rode, dan gaat het goed. Zo niet, dan is wellicht uw aandacht vereist!
Grafieken tonen/verbergen – type keuze
U kunt grafieken tonen/verbergen door te klikken op [Grafieken]. Er volgt een menu
waarmee u de verschillende opties kunt kiezen. Klik op een optie om een grafiek aan/uit
zetten.
Grafiekweergave – breedte instelling
U kunt de breedte instellen door uw muis op de grijze lijn te plaatsen links van het
grafiekpaneel. De muiscursor verandert in . Houdt u vervolgens uw muistoets
ingedrukt en beweeg de muis naar links (verbreden) of naar rechts (versmallen).
8.4 Transacties per rubriek/maand
Wat geef ik per maand uit aan wat (verzekeringen, wonen enz.)?
Deze vraag wordt beantwoordt in het overzicht “Per rubriek per maand”. Hiervoor klikt u
op de tab [Transacties] en klik op [Per rubriek/maand].
De totaalbedragen van de inkomsten, worden per rubriek in het bovenste gedeelte
getoond en de uitgaven vindt u in het onderste deel. Als u de hoofdrubrieken uitklapt
(klik op [+]), dan worden de subrubrieken zichtbaar. Per subrubriek kunt u zien wat de
totaalbedragen per maand zijn. Onderin bij het inkomstengedeelte en onderin bij het
uitgavengedeelte, worden de totalen getoond van alle rubrieken per maand.
Groeperen
per rubriek /maand
1. Klik op [Transacties]
2. Klik op
[Per rubriek per maand]
3. Klik evt. op de [+]’s
4. Totalen
32
Handleiding Cashflow versie 4
8.5 Transacties - per rekening
Welke transacties lopen via welke rekening? Wat zijn de saldo van mijn rekeningen? Hoe
verlopen de saldo per periode? Antwoorden op dit soort vragen zietu in het venster
“Transacties – per rekening”.
Om het venster “Transacties – per rekening” te openen, klikt u in het menu op de tab
[Transacties] en vervolgens op [Per Rekening].
Groeperen per rekening
1. Klik op [Transacties]
2. Klik op [Per rekening]
In het scherm ziet u vervolgens de verschillende rekeningen. Door op [+] te klikken,
worden de transacties zichtbaar van de betreffende rekening. De totalen van de
verschillende kolommen vindt u onder in het vensterin een aparte balk.
Om inzicht te krijgen in uw saldoverloop per rekening, kunt u de (lijn)grafiek weergeven.
Het saldo wordt per week berekend.
Grafieken tonen/verbergen
U kunt grafieken tonen/verbergen door de klikken op [Grafieken]. Er volgt een menu
waarmee u de verschillende opties kunt kiezen. Klik op een optie om een grafiek aan/uit
zetten.
8.6 Transacties - per relatie
Aan wie betaal ik hoeveel? Van wie ontvang ik hoeveel? Wie betaal ik het meest?
Antwoord op dergelijke vragen krijgt u in het venster “Transacties – per relatie”.
Om het venster “Transacties – per relatie” te openen, klikt u in het menu op de tab
[Transacties] en vervolgens op [Per relatie].
Groeperen per relatie
1. Klik op [Transacties]
2. Klik op [Per relatie]
In het venster worden van de relaties de totalen getoond en de bijbehorende
relatierekening. Per relatie krijgt u inzicht in het totaal aan inkomsten, ontvangsten en
eventueel saldo (totaal).
Door op [+] te klikken, worden de transacties zichtbaar van de betreffende relatie.
33
Handleiding Cashflow versie 4
8.7 Groeperen
Wilt u andere vragen beantwoord zien, dan kunt u dit eenvoudig doen door zelf een
overzicht te maken. Dit kan via “Transacties – Groeperen”. U klikt hiervoor in het menu
op de tab [Transacties] en vervolgens [Groeperen].
U bepaalt de volgorde van de groepering door de kolomnamen te slepen naar het grijze
vak. Hiervoor selecteert u de kolomnaam en terwijl u de linkermuisknop ingedrukt houdt
sleept u de naam naar het grijze vak.
Voorbeeld:
U wilt antwoord op de vraag “Wat is het saldoverloop per transactie per rekening per
maand?”
Als eerste zorgt u dat de gewenste kolommen actief zijn (saldo en maand). Kies voor tab
[Beeld], [Actieve kolommen] of gebruik de rechtermuistoets voor het context menu. Zie
paragraaf 6.5voor meer toelichting over het instellen van kolommen.
Sleep vervolgens de kolomnaam ‘Rekening’ naar het grijze vak met de tekst “Sleep hier
een kolomkop om…”. De transacties worden nu gegroepeerd per rekening. Door
vervolgens de kolomnaam ‘Maand’ naar het grijze vlak te slepen worden de transacties
gegroepeerd per rekening en per maand. Om een groepering ongedaan te maken sleept
u de naam uit het grijze vak.
Om de transacties vervolgens te tonen en het saldoverloop te zien, klikt u telkens op [+].
In de kolom saldo wordt uw saldo op de datum van de transactie weergegeven. U kunt
hier onder andere het saldo aan het begin en het einde van elke maand bekijken. Sorteer
de transacties naar behoefte.
Zelf groeperen
1. Klik op [Transacties]
2. Klik op [Groeperen]
3. Sleep kolomnamen naar
het grijze vlak
4. Klik op [+]
34
Handleiding Cashflow versie 4
8.8 Afschriften
Bij steeds meer banken is het mogelijk om een digitale versie van uw afschriften te
downloaden in PDF formaat. Deze afschriften kunt u in Cashflow toevoegen, zodat u deze
op een overzichtelijke manier terug kunt bekijken.
Hiervoor klikt u in het menu op de tab [Transacties] en klikt vervolgens op [Afschriften].
Klik vervolgens rechts onderin op [Toevoegen]om een afschrift in PDF formaat toe te
voegen. Vul het rekeningnummer in m.b.t. het afschrift en bepaal een omschrijving.
Geef het afschrift een (persoonlijk) nummer mee, zodat u ze gemakkelijk kunt ordenen,
en selecteer de datum van het afschrift. Klik op [Toevoegen] en het afschrift verschijnt in
Cashflow.
Een afschrift is te verwijderen door op [Verwijder] te klikken.
Afschrift toevoegen
1. Klik op [Transacties]
2. Klik op [Afschriften]
3. Klik [Voeg toe]
4. Vul de gegevens in
5. Klik op [Toevoegen]
35
Handleiding Cashflow versie 4
8.9 Totalen grafisch
Wilt u in één oogopslag zien hoe u er financieel voor staat en of u in lijn loopt met uw
opgestelde budget? Dit kan via het venster “Transacties – Totalen grafisch”.
Klik in het menu op de tab [Transacties] en klik vervolgens op [Totalen].
Totalen grafisch
1. Klik op [Transacties]
2. Klik op [Totalen]
8.9.1 Grafiek – Saldoverloop & Prognose
De grafiek geeft u inzicht in het saldo van uw gehele administratie. De donker roze lijn
“Rekeningtotaal”) toont het saldototaal van alle rekening per maand. U ziet hiermee
direct of u geld overhoudt of
tekort komt aan het einde
van een maand.
(Bijvoorbeeld: loopt de lijn
van maand tot maand
omhoog, dan houdt u geld
over, loopt de lijn omlaag,
dan heeft u meer uitgegeven dan er binnenkwam. De licht paarse lijn toont de
saldoprognose volgens het opgestelde budget. Dit geeft u het jaarinzicht in uw
saldoprognose van uw administratie. U kunt eventueel tijdig ingrijpen.
Trendlijn
Naast de prognose via uw budget kan, door het maandelijkse verloop te analyseren, een
trend berekend worden (de zwarte lijn). Door de trend door te trekken naar het einde
van het jaar kan een (grove) indicatie gegeven worden van de resterende maanden.
Tip!
De trendlijn kan u belangrijke informatie geven:
Gaat de lijn omhoog, dan houdt u per maand steeds meer geld over
Bij een vlak lopende lijn speelt u per maand quitte
Gaat de lijn omlaag, dan komt u iedere maand geld te kort.
Dit kan een belangrijk signaal voor u zijn om tijdig maatregelen te nemen!
36
Handleiding Cashflow versie 4
8.9.2 Grafiek - Rekeningen
Degrafiek “Rekeningen” toont u het saldo per rekening. Heeft u heel veel rekeningen,
dan kunt u scrollen. Het scrollen werkt door
een van de staven naar boven of onder te
slepen (houdt u de muistoets ingedrukt en
beweeg de muis naar boven of onder).
8.9.3 Grafiek – Inkomsten per rubriek / Uitgaven per hoofdrubriek
De grafiek “Inkomsten per subrubriek” toont u de (procentuele) verdeling tussen de
inkomsten. Noot: Er is
gekozen voor weergave in
subrubrieken omdat er bij
huishoudens doorgaans slechts
één hoofdrubriek is en dit u
geen meerwaarde biedt.
De Grafiek “Uitgaven per
hoofdrubriek” toont u de
(procentuele) verdeling tussen
de uitgaven. De weergave is in
hoofdrubrieken gedaan zodat
er een globaal beeld ontstaat.
Hints
Als u met uw muis over de taartsegmenten beweegt, dan krijgt u het percentage (%) te
zien van het betreffende segment.
8.9.4 Grafiek – Totaal inkomsten & uitgaven
De grafiek “Inkomsten & uitgaven” toont u het totaal aan werkelijke en gebudgetteerde
inkomsten en uitgaven. Zo kunt u snel zien of uw
inkomsten en uitgaven verlopen volgens prognose.
37
Handleiding Cashflow versie 4
9 Budgetteren
Om grip te houden op uw geld is het handig om vooruit te kijken. Regeren is vooruit
zien, zeg maar. Dat kan door te budgetteren.
Cashflow Manager 4 biedt u de mogelijkheden om uitgebreid, maar toch eenvoudig te
budgetteren.
1. Zo kunt u starten met een geheel blanco budget en op basis van uw (zekere)
inkomsten en uitgaven een basis budget opstellen en dat vervolgens verder
uitwerken.
2. U kunt ook op basis van gegevens van het voorgaande jaar een budget opstellen
door de werkelijke cijfers in het budget te laden. Dat is een stuk sneller en geeft
een reële start.
3. U kunt een budget opstellen o.b.v. de Nibud richtlijn. Afhankelijk van door u
ingevulde persoonlijke kenmerken wordt een budget richtlijn gegeven die
opgebouwd is uit wetenschappelijk/statistisch onderzoek. De bedragen uit de
Nibud richtlijn kunt u vervolgens kopiëren in uw budget. Vandaaruit kunt u dan
uw budget verder uitwerken en toespitsen op uw persoonlijke situatie.
De budgetteervensters zijn allen voorzien van heldere grafieken waardoor snel inzicht
gegeven wordt in de gevolgen van een budgetaanpassing.
Heeft u eenmaal een budget opgesteld, dan is het van groot belang om dit te monitoren.
Cashflow biedt hiervoor twee uitgebreide vensters waarin u de realisatie per jaar en per
maand kunt volgen. Ook deze vensters zijn weer voorzien van uitgebreide grafische
rapportage zodat u snel inzicht krijgt.
E.e.a. wordt nader toegelicht in onderstaande paragrafen.
9.1 Opstellen budget
Voor het opstellen van een persoonlijk budget klikt u in het menu op de tab
[Budgetteren] en vervolgens [Opstellen budget].
Opstellen budget
1. Klik op [Budgetteren]
2. Klik op
[Opstellen budget]
In het venster ziet u de tabel “persoonlijke begroting”. Hierin ziet aan de linkerzijde de
hoofdrubrieken. Door op [+] te klikken bij een hoofdrubriek worden de subrubrieken
getoond. Vervolgens kunt u per rubriek een budget opgeven voor een geheel jaar (kolom
“Jaar”) of afzonderlijk per maand. Klik hiervoor in de gewenste cel. Gebruik eventueel de
rekenmachine .
38
Handleiding Cashflow versie 4
Opstellen budget
3. Klik op [+] van de
hoofdrubriek
4. Vul jaarbedrag in. Maak
evt. gebruik van
[calculator]
5. Verdeel de bedragen
handmatig per maand
of gebruik de
verdeelfunctie
[Van jaar naar maand]
Onder de persoonlijke begroting ziet u een opsomming van de resultaten. De
totaalbedragen worden getoond per jaar, per maand en cumulatief.
Nibud richtlijn verwerken in de Persoonlijke begroting
Als u een Nibud richtlijn (zie paragraaf 9.4) heeft ingevuld en opgeslagen, dan worden er
aan de persoonlijke begroting extra “Nibud richtlijn”-kolommen toegevoegd. Deze
kolommen bevatten per subrubriek de jaar- en maandrichtlijnen volgens het Nibud. De
Nibud richtlijn berekent twee situaties (types), te weten:
1. Basis;
De Nibud richtlijn toont per rubriek een basis budget advies. Hierin wordt uitgegaan
van minimale kosten die per subrubriek gelden.
2. Gemiddeld;
De Nibud richtlijn toont per subrubriek de bedragen die een vergelijkbaar
huishouden in Nederland gemiddeld uitgeeft.
U kunt het Nibud richtlijntype instellen door in het menu bij de groep “Tonen/verbergen”
te klikken op de knop [Nibud richtlijn].
Snel een begroting opstellen…
Met Cashflow Manager kunt u snel een begroting opstellen door een startpunt te creëren
op basis van de Nibud richtlijn, een begroting uit voorgaand jaar of op basis van de
werkelijke cijfers van voorgaand jaar. U hoeft daarna alleen nog te ‘fine tunen’ om uw
begroting sluitend te krijgen.
Kopiëren van Nibud richtlijn
U kunt de Nibud richtlijn gebruiken om uw eigen situatie te vergelijken of als startpunt
39
Handleiding Cashflow versie 4
Kopiëren Nibud richtlijn
1. Klik op
[Uit Nibud richtlijn]
van de begroting. Als u de Nibud richtlijn gebruikt als startpunt, dan kunt u de bedragen
eenvoudig kopiëren door in de groep “Kopieer budgetten” te klikken op [Uit Nibud
richtlijn]. Van alle overeenkomende rubrieken worden dan de bedragen in de persoonlijke
begroting gekopieerd. Vervolgens kunt u de persoonlijke details aanpassen.
Kopiëren van budget uit een voorgaand jaar
Hierbij worden bijvoorbeeld alle bedragen die u had ingevuld voor het budget van het
jaar 2010, ingevuld bij het budget voor 2011. U doet dit door uit de groep “Kopieer
budgetten” te klikken op [Uitvoorgaand jaar].
Kopiëren uit
voorgaand jaar
2. Klik op
[Uit voorgaand jaar]
3. Klik op [Budget]
4. Kies een percentage
U kunt hierbij een keuze maken om dit 1 op 1 over te nemen, of bedragen met een
bepaald percentage meer of minder. Als u kiest voor 101%, dan worden alle budget
bedragen plus een procent extra overgenomen naar het huidige jaar. Als u kiest voor
90% dan wordt er bij alle bedragen er een tiende afgehaald.
Kopiëren van werkelijke inkomsten & uitgaven uit voorgaand jaar
U kunt ook op basis van gegevens van het voorgaande jaar een budget opstellen door de
werkelijke cijfers uit het voorgaand jaar in het budget te laden. Dat werkt in de meeste
gevallen het snelst en geeft een reële start. Klik hiervoor in de groep “Kopieer budgetten”
op [Uitvoorgaand jaar], [Werkelijke inkomsten & uitgaven] en kies een eventuele
bewerking (zie kopiëren van budget uit voorgaand jaar).
Door bij het kopiëren een procentuele stijging of daling toe te passen kunt u een globale
inflatiecorrectie verwerken. Noot: Let op, de inflatiecorrectie zal in de praktijk per rubriek
anders uitwerken. Deze optie is slechts bedoeld om als indicatie/startpunt te dienen.
40
Handleiding Cashflow versie 4
9.1.1 Grafieken ter ondersteuning bij begroten
Begroten is passen en meten. Het is dan prettig om snel inzicht te krijgen in de gevolgen
van een aanpassing. Cashflow Manager biedt daarvoor een aantal handige grafieken
waarmee u in één oogopslag ziet wat de gevolgen zijn.
Grafiek - Budgetresultaten per maand
De grafiek toont u het saldo van de begroting per maand en het cumulatieve totaal
(opvolgende totaal van de maandsaldo). De roze lijn “Totaal”) toont het budgetsaldo per
maand. U ziet hiermee direct of u geld
overhoudt of tekort komt aan het einde
van een maand. De blauwe lijn (Totaal
cumulatief) geeft u het inzicht in de
ontwikkeling van de opeenvolgende
maanden volgens de begroting. Het
totaal van de huidige maand wordt
opgeteld bij het totaal van de
voorgaande maand enz. Hierdoor ziet u
het verloop van uw begroting door het
jaar heen en ziet u of u uiteindelijk
uitkomt in de ‘plus’ of ‘min’.
Grafiek – Inkomsten & uitgaven cumulatief
De grafiek toont de inkomsten & uitgaven, het totaal (saldo) en de cumulatieve
(opvolgende totaal van de maandsaldo) bedragen. U ziet snel het verloop en eventuele
dips. Blijft de beige lijn “Inkomsten”
boven de oranje lijn “Uitgaven”, dan
blijft het resultaat positief. De blauwe
lijn (Totaal cumulatief) geeft u het
inzicht in de ontwikkeling van de
opeenvolgende maanden volgens de
begroting. Het totaal van de huidige
maand wordt opgeteld bij het totaal van
de voorgaande maand enz.
Grafiek – Gebudgetteerde inkomsten & uitgaven
De grafiek toont u de gebudgetteerde inkomsten & uitgaven per maand. In een ideale
situatie blijft de groene balk altijd
uitsteken boven de rode balk. Dan houdt
u geld over.
41
Handleiding Cashflow versie 4
Grafieken tonen/verbergen – type keuze
U kunt grafieken tonen/verbergen door binnen de groep “Tonen/verbergen” te klikken op
[Grafieken]. Er volgt een menu waarmee u de verschillende opties kunt kiezen. Klik op
een optie om een grafiek aan/uit zetten.
Grafiekweergave – breedte instelling
U kunt de breedte instellen door uw muis op de grijze lijn te plaatsen links van het
grafiekpaneel. De muiscursor verandert in . Houdt vervolgens uw muistoets ingedrukt
en beweeg de muis naar links (verbreden) of naar rechts (versmallen).
9.2 Nibud budget richtlijn
Cashflow Manager heeft een budgetteerfunctie waarmee u uw begroting kunt opstellen
aan de hand van een door het Nibud opgestelde richtlijn. Deze richtlijn is gebaseerd op
de gegevens van uw huishouden en het gemiddelde uitgaven patroon in Nederland. Uw
werkelijke uitgaven kunt u vervolgens vergelijken met het door u opgestelde budget.
Om het budget advies van het Nibud te ontvangen, klikt u in het menu op de tab
[Budgetteren], [Nibud richtlijn]. U wordt vervolgens door een aantal schermen geleid,
waarbij u de gevraagde gegevens moet invullen. Bij elk onderdeel kunt u op het witte
vakje met een pijl klikken voor een extra toelichting.
Nibud richtlijn
1. Klik op [Budgetteren]
2. Klik op [Nibud richtlijn]
Stap 1 - gezinssamenstelling
In de eerste stap wordt uw gezinssamenstelling bepaald; U geeft de leeftijd van de
gezinshoofden en van de kinderen op en hier selecteert u de huidige scholing van de
kinderen. Klik op [Volgende stap] als u klaar bent met stap 1.
Stap 2 – vaste lasten
Vervolgens geeft u inzicht in uw vaste lasten. Noot: Voor inzicht in uw vaste lasten kunt
u het venster “Transacties – per rubriek” raadplegen. Selecteer de juiste gegevens over
uw woning. Als u niet zeker weet wat de energieklasse is van uw woning, dan kunt u dit
laten bepalen door op [Energielabelverkenner] te klikken.
Als u een koopwoning heeft dan vult u de WOZ waarde van uw woning en uw eventuele
bruto hypotheeklasten in. Als u een huurwoning heeft, dan vult u de kale huur per
maand in. Tot slot geeft u de dagwaarde van uw auto(’s) op en het aantal kilometers dat
u hiermee per jaar ongeveer rijdt. Klik, als u klaar bent, op [volgende stap].
Stap 3 – inkomsten
In stap 3 geeft u de totale inkomsten van uw gezin op, verdeeld over de verschillende
inkomstenbronnen. Klik op [Volgende stap].
42
Handleiding Cashflow versie 4
Stap 4 – de Nibud richtlijn voor uw gezinssituatie
In het laatste scherm wordt het advies van het Nibud getoond. Hierbij zijn de
voorbeeldbedragen voor de verschillende uitgavenposten verdeeld over 3 categorieën. De
basis categorie bevat de bedragen die minimaal besteed moeten worden aan de posten.
De gemiddelde bedragen geven een indicatie wat een vergelijkbaar huishouden besteedt.
De sluitende bedragen geven aan wat u maximaal aan de posten kunt besteden met het
inkomen van uw huishouden.
Als u vervolgens op [Opslaan] klikt, dan verschijnt er een venster. Klik op [Ja] om het
advies te gebruiken als een richtlijn voor het opstellen van een persoonlijke begroting.
Nibud Advies ontvangen
1. Doorloop stap 1 t/m 3, klik op
[Volgende stap]
2. Klik in stap 4 op [Opslaan]
9.3 Realisatie jaarbudget
Lopen mijn financiën nog in de pas met de begroting? Antwoord op deze vraag krijgt u in
het venster “Realisatie jaarbudget”.
Heeft u eenmaal een begroting opgesteld, dan wilt u deze natuurlijk graag
volgen/bewaken. Dat kan door uw werkelijke inkomsten en uitgaven te vergelijken met
de begroting die opgesteld is. Klik hiervoor in het menu op de tab [Budgetteren] en klik
op de knop [Realisatie jaarbudget].
Realisatie jaarbudget
1. Klik op [Budgetteren]
2. Klik op
[Realisatiejaarbudget]
In het bovenste gedeelte van het venster worden de inkomstenrubrieken getoond en in
het onderste gedeelte de uitgavenrubrieken. Als u op [+] klikt van een hoofdrubriek,
worden de subrubrieken getoond.
Per subrubriek wordt weergeven in hoeverre het budget gerealiseerd is. Zo is per
subrubriek te zien in hoeverre het bedrag dat opgesteld is als budget verschilt met het
bedrag dat werkelijk is uitgegeven. Onderin het bovenste en onderste gedeelte worden
de totalen getoond.
Hoogte instelling inkomsten- / uitgavenpaneel
U kunt de hoogte instellen van het inkomsten-/uitgavenpaneel door uw muis op
scheidslijn te plaatsen tussen beide panelen. De muiscursor verandert in . Houdt
vervolgens uw muistoets ingedrukt en beweeg de muis naar boven of naar
beneden.
43
Handleiding Cashflow versie 4
9.3.1 Grafieken ter ondersteuning bij budgetrealisatie
Om uw budget goed en snel te kunnen volgen bevat Cashflow Manager een aantal
handige grafieken waarmee u in één oogopslag ziet wat de status is.
Grafiek – Budgetrealisatie per maand
De grafiek “budgetrealisatie per maand” helpt u door per maand de begroting te
vergelijken met de werkelijke cijfers. Dit
wordt gedaan voor de individuele
maandtotalen en voor de cumulatieve
maandtotalen. Als extra is er een trendlijn
die inzicht geeft in de toekomstige
ontwikkeling van het reële totaal. Om
meer rust te creëren in de grafiek kunt u
lijnen aan/uitschakelen. Dit doet u door de
vinkvakjes in de legenda aan/uit te
schakelen.
Vergelijk budget- en werkelijke totaal
De roze lijn “Totaal budget” toont het budgetsaldo per maand. De paarse lijn “Totaal”
toont het werkelijke totaal (resultaat) per maand. Uw financiën blijven binnen de
begroting zolang de paarse lijn boven of op de roze lijn blijft.
Vergelijk budget- en werkelijke totalen cumulatief
De donkerblauwe lijn “Totaal cumulatief” geeft u inzicht in de ontwikkeling van de
opeenvolgende maanden van de werkelijke cijfers. De lichtblauwe lijn “Totaal budget
cumulatief” geeft u inzicht in de ontwikkeling van de opeenvolgende maanden volgens de
begroting. Uw financiën blijven binnen de begroting zolang de donkerblauwe lijn boven of
op de lichtblauwe lijn blijft.
Trendlijn
Door het maandelijkse verloop van de werkelijke inkomsten & uitgaven te analyseren,
kan een trend berekend worden (de zwarte lijn). Door de trend door te trekken naar
het einde van het jaar kan een (grove) indicatie gegeven worden van de resterende
maanden.
Grafiek – Cumulatieven per maand
De grafiek toont de werkelijke en de begrote inkomsten & uitgaven en de cumulatieve
(opvolgende totalen) van de maandsaldo.
Vergelijk budget- en werkelijke inkomsten
Voor het volgen van uw inkomsten
vergelijkt u de donkerbeige lijn
“Inkomsten cumulatief” met de beige lijn
“Inkomsten budget cumulatief”. Uw
inkomsten blijven binnen de begroting
zolang de donkerbeige lijn boven of op de
beige lijn blijft.
44
Handleiding Cashflow versie 4
Vergelijk budget- en werkelijke uitgaven
Voor het volgen van uw uitgaven vergelijkt u de oranje lijn “Uitgaven cumulatief” met
de lichtoranje lijn “Uitgaven budget cumulatief”. Uw uitgaven blijven binnen de
begroting zolang de donkeroranje lijn onder of op de lichtoranje lijn blijft.
Grafiek – Realisatie & budget per maand
De grafiek toont u de gebudgetteerde en werkelijke inkomsten & uitgaven per maand. In
een ideale situatie blijft de donkergroene
staaf altijd boven of gelijk met de
lichtgroene staaf en de donkerrode staaf
altijd onder of gelijk met de lichtgroene
staaf.
Grafieken tonen/verbergen – type keuze
U kunt grafieken tonen/verbergen door binnen de groep “Tonen/verbergen” te klikken op
[Grafieken]. Er volgt een menu waarmee u de verschillende opties kunt kiezen. Klik op
een optie om een grafiek aan/uit zetten.
Grafiekweergave – breedte instelling
U kunt de breedte instellen door uw muis op de grijze lijn te plaatsen links van het
grafiekpaneel. De muiscursor verandert in . Houdt vervolgens uw muistoets ingedrukt
en beweeg de muis naar links (verbreden) of naar rechts (versmallen).
9.4 Realisatie budget per maand
Lopen mijn maandfinanciën nog in de pas met de begroting? Antwoord op deze vraag
krijgt u in het venster “Realisatie per maand”.
Heeft u eenmaal een begroting opgesteld, dan wilt u deze natuurlijk graag
volgen/bewaken. Het overzicht “Realisatie per maand” vergelijkt de werkelijke met de
begrootte inkomsten & uitgaven per maand en geeft net wat meer detail dan het
overzicht “Realisatie jaarbudget”. Klik in het menu op de tab [Budgetteren] en klik op de
knop [Realisatie per maand] om het venster te openen.
Realisatie per maand
1. Klik op [Budgetteren]
2. Klik op
[Realisatie per maand]
In het scherm ziet u vervolgens de maanden met bijbehorende totaalbedragen. Zo ziet u
het totale bedrag van de gebudgetteerde en werkelijke inkomsten en uitgaven en het
totaal (saldo per maand). Door de bedragen in de kolommen te vergelijk ziet u op de
cent hoe uw werkelijke inkomsten en uitgaven zich verhouden tot de gebudgetteerde
inkomsten en uitgaven.
45
Handleiding Cashflow versie 4
Door op [+] te klikken, worden de transacties per maand zichtbaar.
Onderin het venster ziet u de totalen van de verschillende kolommen.
9.4.1 Grafieken ter ondersteuning bij budgetrealisatie per maand
Om uw maand budgetten goed en snel te kunnen volgen bevat Cashflow Manager een
aantal handige grafieken waarmee u in één oogopslag ziet wat de status is.
Omdat veel van de grafieken eerder uitgebreid besproken zijn, wordt hier volstaan met
een verwijzing naar andere delen uit de handleiding.
Grafiek – Budgetrealisatie per maand
Zie voor een uitgebreide beschrijving paragraaf “9.2.1, Budgetrealisatie per maand”
Grafiek - Inkomsten per maand
In deze grafiek ziet u de werkelijke en gebudgetteerde inkomsten per maand. Is de
donkergroene staaf hoger of gelijk aan de lichtgroene staaf, dan gaat het goed. Zo niet,
dan is wellicht uw aandacht vereist!
Grafiek - Uitgaven per maand
In deze grafiek ziet u de werkelijke en gebudgetteerde uitgaven per maand. Is de
lichtrode staaf hoger of gelijk aan de donkerrode staaf, dan gaat het goed. Zo niet, dan is
wellicht uw aandacht vereist!
Grafiek - Inkomsten en uitgaven per maand
Zie voor een uitgebreide beschrijving paragraaf “9.2.1, Grafiek - Realisatie & budget per
maand”.
Grafieken tonen/verbergen – type keuze
U kunt grafieken tonen/verbergen door binnen de groep “Tonen/verbergen” te klikken op
[Grafieken]. Er volgt een menu waarmee u de verschillende opties kunt kiezen. Klik op
een optie om een grafiek aan/uit zetten.
Grafiekweergave – breedte instelling
U kunt de breedte instellen door uw muis op de grijze lijn te plaatsen links van het
grafiekpaneel. De muiscursor verandert in . Houdt vervolgens uw muistoets ingedrukt
en beweeg de muis naar links (verbreden) of naar rechts (versmallen).
46
Handleiding Cashflow versie 4
10 Rekeningen en Saldo
In dit hoofdstuk leest u hoe u uw rekeningen kunt invoeren in Cashflow en hoe u het
saldo handmatig kunt bijwerken (instellen).
10.1 Rekeninginformatie en toevoegen rekening
Om informatie over uw rekeningen te bekijken of een nieuwe rekening toe te voegen,
klikt u in het menu op de tab [Onderhoud] en klikt vervolgens [Rekeningen]. U kunt in
dit scherm de rekeningnamen en banknamen veranderen die horen bij de
rekeningnummers. Ook kunt u de kleur selecteren die wordt gebruikt voor de rekeningen
bij de overzichten.
Om een rekening toe te voegen klikt u bovenin op [Toevoegen], vult u de informatie in
en klikt u vervolgens op [Toevoegen].
Rekening toevoegen
1. Klik op [Onderhoud]
2. Klik op [Rekeningen]
3. Klik op [Toevoegen]
47
Handleiding Cashflow versie 4
10.2 Saldo
Een correct rekeningsaldo is essentieel om goed zicht te houden op uw financiën.
Cashflow biedt hiervoor de mogelijkheid om een zgn. “ijksaldo” in te vullen. Cashflow
neemt het ijksaldo als uitgangspunt op een bepaalde ijkdatum en vanaf die datum wordt
het saldo door en terug berekend aan de hand van de geïmporteerde transacties.
Noot: Swift MT-940 bestanden bevatten het actuele saldo. Dit saldo wordt automatisch
overgenomen in Cashflow. U hoeft het ijksaldo van ABN AMRO, Fortis en Van Lanschot rekeningen
daarom niet aan te passen, mits u het MT-940 bestand van deze banken hanteert.
Een ijksaldo kunt u aflezen van het bankafschrift van de betreffende rekening. Neem
voor het ijksaldo het saldo volgens het bankafschrift en voor de ijkdatum de datum van
het bankafschrift.
Noot: Banksaldo worden altijd bepaald aan de hand van de boekdatum van de banktransacties.
Afhankelijk van uw bank worden boekdatum of rentedatum getoond. Dit kan verwarring wekken
Het ijksaldo en de ijkdatum per rekening kunt u invoeren via de kolom “IJksaldo” en
“IJkdatum” in de lijst met rekeningen.
Bij de kredietlimiet kunt u instellen welk bedrag u op uw rekening rood kunt staan. De
bestedingsruimte is het saldo plus de kredietlimiet.
Saldo
1. Klik op [Onderhoud]
2. Klik op [Rekeningen]
3. Selecteer ijkdatum
4. Stel ijksaldo in
48
Handleiding Cashflow versie 4
11 Administraties – Back-up & export
In dit hoofdstuk wordt uitgelegd hoe u een back-up kunt maken en teruglezen en hoe u
transacties kunt exporteren (.csv-bestand) om te verwerken in een ander programma.
11.1 Lokale back-up maken
BankingTools adviseert om regelmatig een back-up van uw administratie te maken zodat
uw data weer teruggezet kan worden na bijvoorbeeld een computercrash. Om een back-
up te maken klikt u het in administratievenster op [Back-up/Restore].
Bent al ingelogd in een administratie, dan kunt u een back-up maken door u in het menu
te klikken op [Applicatieknop], [Administratie], [Back-up maken/teruglezen]. In het
scherm dat verschijnt, klikt u op [Doorgaan]. Standaard staat het rondje bij ‘ik wil een
back-up maken’ al geselecteerd. Vink vervolgens de administraties aan waarvan u een
back-up wilt maken en klik op [Stap verder]. Selecteer het onderste rondje ‘lokaal, als
bestand op uw computer’ en klik op [Stap verder].
Links dient u de locatie op uw computer aan te geven waar het back-upbestand dient
opgeslagen te worden, door op de juiste mappen te klikken. Als u op een map twee keer
klikt, worden de mappen zichtbaar die zich hierin bevinden. Als u de juiste locatie heeft
gevonden, geeft u rechts het bestand een naam. Klik vervolgens op [Begin].
Lokale back-up maken
1. Klik op [Backup/Restore]
2. Klik op [Doorgaan]
3. Klik op [Stap verder]
4. Vink gewenste administraties
aan
5. Selecteer ‘lokaal, als
bestand..’
6. Klik op [Stap verder]
7. Selecteer locatie
8. Geef een naam op
9. Klik op [begin]
10. Klik op [Ok]
49
Handleiding Cashflow versie 4
11.2 Lokale back-up teruglezen
Om een back-up van een administratie terug te lezen, klikt u in het administratievenster
op [Backup/Restore].
Bent al ingelogd in een administratie, dan kunt u een back-up teruglezen door u in het
menu te klikken op [Applicatieknop], [Administratie], [Back-up maken/teruglezen] en in
het scherm dat verschijnt, klikt u op [Doorgaan].
Selecteer vervolgens het onderste rondje ‘Ik wil een bestaande back-up teruglezen’ en
klik op [Stap verder]. Links selecteert u de map waarin de back-up op uw computer staat
opgeslagen, door op de juiste mappen te klikken. Als u tweemaal op een map klikt, dan
worden de onderliggende mappen zichtbaar. Als de betreffende map inderdaad een back-
up bestand(.bpu) bevat, dan verschijnt deze in het rechterscherm onder de tekst
‘Bestandsnaam’. Selecteer het bestand en klik op [Begin].
Let op dat het bestand daadwerkelijk rechts verschijnt en dat niet enkel de naam van het
bestand wordt getoond. In dat geval verschijnt de boodschap dat het bestand niet
gevonden kan worden. In het volgende scherm vinkt u de administraties aan die u wilt
terugzetten en klikt u op [stap verder] en de administraties worden teruggezet. Klik op
[OK].
Back-up teruglezen
1. Klik op [Backup/Restore]
2. Selecteer het onderste
rondje
3. Klik op [Stap verder]
4. Selecteer ‘Lokaal, als
bestand..’
5. Klik op [Stap verder]
6. Selecteer de locatie
7. Selecteer het bestand
8. Klik op [Begin]
9. Vink de gewenste
administraties aan
10. Klik op [Stap verder]
11. Klik op [OK]
50
Handleiding Cashflow versie 4
11.3 Online back-up maken
U kunt een back-up online verzenden naar de digitale kluis van Cashflow en hiervandaan
ook weer teruglezen. Voordat een back-up verzonden wordt, wordt het back-up bestand
encrypted met uw wachtwoord als sleutel. Hierdoor is de back-up alleen door u te
openen.
Om een back-up te verzenden klikt u in het administratievenster op [Backup/Restore].
Bent al ingelogd in een administratie, dan kunt u een back-up maken door in het menu
te klikken op [Applicatieknop], [Administratie], [Back-up maken/teruglezen] en in het
scherm dat verschijnt, klikt u op [Doorgaan]. Vink vervolgens de administraties aan
waarvan u een back-up wilt maken en klik op [Stap verder]. Standaard staat het rondje
bij ‘online, via de digitale kluis van Cashflow back-up’ al geselecteerd. Klik op [Stap
verder].
Als u al over een gebruikersnaam en wachtwoord beschikt van Cashflow back-up, dan
kunt u uw gebruikersnaam en wachtwoord invoeren en op [stap verder] klikken. Indien u
al een account heeft, maar uw wachtwoord bent vergeten dan klikt u op [Wachtwoord
vergeten? Klik hier.] en uw wachtwoord wordt in een e-mail verstuurd naar uw e-
mailadres. Indien u nog geen account heeft, dan selecteert u het onderste rondje
‘Nieuwe gebruikersnaam en wachtwoord aanmaken voor Cashflow back-up’.
Geef vervolgens een gebruikersnaam op en voer uw e-mailadres tweemaal in en geef
twee maal een wachtwoord op. Klik op [Stap verder] en de back-up wordt verzonden
naar de BankingTools server. Klik vervolgens op [OK].
Online back-up maken
1. Klik op
[Backup/Restore]
2. Klik op [Doorgaan]
3. Klik op [Stap verder]
4. Vink gewenste
administraties aan
5. Klik op [Stap verder]
6. Selecteer ‘Nieuwe
gebruikersnaam..’
7. Vul gebruikersnaam en
overige gegevens in
8. Klik op [Stap verder]
9. Klik op [Ok]
51
Handleiding Cashflow versie 4
11.4 Online back-up teruglezen
Een back-up die verzonden is naar het Cashflow online back-up systeem, kunt u weer
inlezen door te klikken op [Backup/Restore] in het administratievenster.
Bent al ingelogd in een administratie, dan kunt u een back-up maken door u in het menu
te klikken op [Applicatieknop], [Administratie], [Back-up maken/teruglezen] en in het
scherm dat verschijnt, klikt u op [Doorgaan]. Selecteer vervolgens het onderste rondje
‘Ik wil een bestaande back-up teruglezen’ en klik op [Stap verder]. In het volgende
scherm staat het juiste rondje al geselecteerd en kunt u dus nogmaals op [Stap verder]
klikken.
Vult u vervolgens uw Cashflow online back-up accountgegevens in en klik op [stap
verder]. Indien u uw wachtwoord bent vergeten, dan klikt u op [Wachtwoord vergeten?
Klik hier.] en uw wachtwoord wordt in een e-mail verstuurd naar uw e-mailadres. Klik op
[Stap verder] en uw back-up wordt van BankingTools server gehaald en klik weer op
[Stap verder].
Vink vervolgens de administraties aan die u wilt terugzetten in Cashflow en klik op [Stap
verder]. Klik op [Ok].
Back-up online teruglezen
1. Klik op
[Backup/Restore]
2. Selecteer het onderste
rondje
3. Klik twee keer op
[Stap verder]
4. Vul uw gegevens in
5. Klik drie keer op [Stap
verder]
6. Vink de gewenste
administraties aan
7. Klik op [Stap verder]
8. Klik op [Ok]
52
Handleiding Cashflow versie 4
11.5 Transacties exporteren
De transacties die geïmporteerd zijn in Cashflow kunnen geëxporteerd worden als een
komma gescheiden CSV bestand, zodat ze in allerlei andere programma’s ingelezen
kunnen worden. Zo kunt u de transacties ook in Microsoft Excel® inlezen.
De transacties dienen geëxporteerd te worden vanuit het scherm “Transacties –
Invoerlijst”. Klik hiervoor op de tab [Transacties] en vervolgens op [Invoerlijst]. Om de
transacties te exporteren klikt u vervolgens op [Applicatieknop], [Exporteren als…] Kies
de locatie waar het exportbestand opgeslagen moet worden, geef een naam op en klik
vervolgens op [Opslaan].
Exporteren
1. Klik op tab [Transacties]
2. Klik op [Invoerlijst]
3. Klik op [Applicatieknop]
4. Klik op [Exporteren als…]
5. Selecteer een locatie
6. Geef een naam op
7. Klik op [Opslaan]
53
Handleiding Cashflow versie 4
12 Onderhoud stamgegevens & opties
Cashflow werkt met veel keuzelijsten voor snelle invoer zoals betalingsmethoden,
rubrieken, relaties e.d. In dit hoofdstuk leest u hoe u deze gegevens kunt aanvullen,
wijzigen of verwijderen.
Ook leest u hoe u algemene programma instellingen en opties zoals beveiliging en
jaarafsluiting.
12.1 Onderhoud hoofdrubrieken
Zie voor het onderhouden en aanmaken van hoofdrubrieken de beschrijving bij paragraaf
7.4 - Nieuwe hoofdrubriek toevoegen
12.2 Onderhoud subrubrieken
Zie voor het onderhouden en aanmaken van subrubrieken de beschrijving bij paragraaf
7.3-Nieuwe subrubriek toevoegen
12.3 Onderhoud relaties
De relatienaam die bij een bepaald relatierekeningnummer hoort, kan worden aangepast
als deze niet meer juist is of als u de relatienaam niet duidelijk genoeg vindt. U kunt dit
doen via de tab [Onderhoud], [Relaties]. Hier worden alle relatierekening-nummers
getoond en in de kolom ‘naam’ de relatienaam. De naam kunt u hierin wijzigen. Tevens
kunt u ook extra informatie toevoegen als dat gewenst is.
Om een relatie toe te voegen klikt u bovenin op de knop [Toevoegen]
Relatie onderhoud
1. Klik op [Onderhoud]
2. Klik op [Relaties]
3. Geef een naam
54
Handleiding Cashflow versie 4
12.4 Onderhoud betalingsmethoden
Een betalingsmethode is de methode waarop een transactie verwerkt is, zoals een
pinbetaling of een machtiging. Deze kunnen ook worden getoond in de
transactieoverzichten door de kolom ‘Betaalcode’ toe te voegen. De betaalcode is de
afkorting voor de betaalmethode.
Deze betalingsmethoden en bijbehorende betaalcodes kunt u aanpassen door te klikken
op de tab [Onderhoud], [Betalingsmethoden]. Selecteer een betaalcode om deze aan te
passen of klik op de knop [Toevoegen] om een betaalcode toe te voegen.
Onderhoud betalingsmethoden
1. Klik op tab [Onderhoud]
2. Klik op [Betalingsmethoden]
3. Geef een betaalcode op
12.5 Internetlinks beheren
Het kan voorkomen dat de link in Cashflow naar de download/inlogpagina van uw bank
niet meer juist is. De link wordt dan in een update door ons aangepast, maar u kunt dit
in de huidige versie ook zelf doen. U klikt hiervoor bovenin op de tab [Onderhoud],
[Internetlinks]. Klik op de naam van de bank waarvan u de URL (het adres van de
pagina) wilt veranderen en verander het adres in het veld onder ‘URL:’. Als u nu op de
link van uw bank klikt bij het importeren, dan wordt u gebracht naar de pagina van het
nieuw ingevoerde adres.
U kunt ook zelf internetlinks maken en toevoegen door op [Nieuw] te klikken. Geef een
naam op voor de link en het bijbehorende adres van de pagina. Deze link wordt
vervolgens getoond in de lijst [Importeer direct via internetbankieren].
Om een link te verwijderen selecteert u een naam van een link en klikt u op
[Verwijderen] en vervolgens op [OK].
12.6 Instellingen & opties
U kunt in Cashflow een aantal instellingen wijzigen. Klik hiervoor op de [Applicatieknop],
[Instellingen / Opties]. Er verschijnt vervolgens een scherm met 4 tabbladen die
instellingsmogelijkheden bevatten.
Instellingen
Via het tabblad ‘instellingen’ kunt u de opties wijzigen die te maken hebben met de
werking van Cashflow. Zo kunt u bijvoorbeeld aangeven of u de rubriek ‘Niet
gerubriceerd’ wilt tonen in Cashflow voor niet gerubriceerde transacties. Transacties die
nog niet gekoppeld zijn aan een rubriek, worden in Cashflow standaard getoond zonder
een subrubriek. Door het betreffende vakje aan te vinken, worden aan deze transacties
de subrubriek ‘Niet gerubriceerd toegekend’. De transacties met bijbehorende subrubriek
worden vervolgens ook getoond in de verschillende overzichten.
55
Handleiding Cashflow versie 4
Internetlinks
Via het tabblad ‘Internetlinks’ kunt u aangeven of de website van uw bank(en) binnen
Cashflow zelf geopend moet worden of in Internet Explorer buitenom Cashflow.
Beveiligen
Bij ‘beveiliging’ kunt u ervoor kiezen om uw databestanden die op uw computer staan te
vergrendelen, zodat deze niet te lezen zijn met een database editor. Als iemand over uw
databestanden zou beschikken, dan is het mogelijk om met een programma uw
gegevens te bekijken. Als uw database vergrendeld is dan kunnen uw gegevens enkel
nog met Cashflow bekeken worden. In Cashflow zelf zult u niks merken van de
vergrendeling.
Importeren
Via de tab ‘importeren’ kunt u met het bovenste vakje aangeven of u eraan herinnerd
wilt worden om te importeren en om hoeveel dagen u wilt dat Cashflow dit doet. Als het
onderste vakje aangevinkt is, dan zal Cashflow zelf zoeken naar transactiebestanden die
u opslaat op uw computer. Om automatisch te importeren is dit nodig en standaard staat
dit vakje dan ook aangevinkt.
Om alle gewijzigde instellingen ongedaan te maken klikt u [Herstel programma
instellingen].
Instellingen
1. Klik op [Applicatieknop]
2. Klik op [Instellingen / Opties]
3. Klik op de gewenste Tab
56
Handleiding Cashflow versie 4
12.7 Jaarafsluiting
In uw administraties kunnen transacties geïmporteerd zijn over meerdere jaren. Zo
kunnen er in uw administratie naast de transacties van het huidige jaar, alle transacties
van eerdere jaren aanwezig zijn. U kunt probleemloos deze jaargangen naast het jaar in
uw administratie beheren, maar het is mogelijk om alle transacties van een boekjaar,
bijvoorbeeld 2009, onder te brengen in een hele aparte administratie. Dit wordt een
jaarafsluiting genoemd. Deze transacties zijn weer te beheren door de afgesloten
administratie te openen. In de administratie met het huidige jaar, zijn deze transacties
niet meer te beheren.
Dit kunt u doen door in Cashflow, nadat u de administratie heeft geopend, te navigeren
naar [Applicatieknop], [Jaarafsluiting] (onderste optie, klik evt. op []). Vervolgens kiest
u het jaar binnen uw administratie dat u wilt afsluiten in een aparte administratie en
geeft u het een naam.
Alle transacties uit dit jaar zijn nu losgekoppeld uit uw administratie en worden
ondergebracht in een aparte administratie. Deze administratie is te kiezen in het scherm
van de administratiekeuze.
Deze jaarafsluiting is niet meer terug te draaien, dus wees er zeker van dat u dit wilt
doen.
Jaarafsluiting
1. Open een administratie
2. Klik linksboven op
[bestand]
3. Klik op [jaarafsluiting]
4. Kies de jaargang
5. Geef een naam
6. Klik op [afsluiten]
57
Handleiding Cashflow versie 4
13 Mijn BankingTools
Via ‘MijnBankingTools’ (www.mijnbankingtools.nl) heeft u gemakkelijk toegang uw
persoonlijke gegevens. Dit zijn de gegevens die u opgaf bij uw bestelling (naam, adres,
woonplaats, etc.). U kunt deze hier zelf aanpassen.
U vindt er ook een overzicht van alle orders die u plaatste en eventuele contracten die u
bent aangegaan. Daarnaast vindt u er de registratiecodes die u nodig heeft om uw
software te activeren.
‘MijnBankingTools’ is ook dé plek om vragen aan BankingTools te stellen. U krijgt dan
persoonlijk antwoord. Over het algemeen is dit binnen 2 werkdagen.
13.1 Inloggen
Door te klikken op de tab [Registreren & Support], [Mijn BankingTools] kunt u inloggen
op uw persoonlijke pagina. Hier kunt u onder andere uw producten bekijken,de lijst met
veel gestelde vragen (FAQ) raadplegen en vragen stellen aan de BankingTools helpdesk.
U dient in te loggen met uw e-mailadres en een herkenningsnummer. Een
herkenningsnummer kan zowel een downloadnummer, bestelnummer of een
servicecontractnummer zijn. Deze nummers ontvangt u via e-mail als u een setup
downloadt of een bestelling heeft gedaan. U kunt elk van deze codes gebruiken in
combinatie met uw emailadres.
Mijn BankingTools
1. Klik op tab
[Registreren & Support]
2. Klik op
[Mijn BankingTools]
3. Voer een
herkenningsnummer in
4. Voer uw e-mailadres in
5. Klik op [Inloggen]
13.2 Vraag stellen
U kunt via MijnBankingTools vragen stellen aan de Cashflow support helpdesk. De gehele
correspondentie kunt u hierop bekijken. Als u een antwoord ontvangt, dan krijgt u
hiervan een melding via e-mail dat u kunt inloggen om het antwoord te bekijken.
Om een vraag te stellen, klikt u nadat u bent ingelogd bovenin op [Stel een vraag]. Hier
worden de verschillende ‘topics’ van problemen weergegeven die u heeft opgesteld. Als u
eerder nog geen vraag heeft gesteld, dan is deze lijst leeg. Om een vraag op te stellen
klikt u onderin [Stel een nieuwe vraag].
U dient vervolgens bij uw vraag een aantal gegevens op te geven zodat wij u beter
kunnen helpen. Selecteer hiervoor het juiste Cashflow product, de categorie van de
58
Handleiding Cashflow versie 4
vraag, uw besturingssysteem en uw bank waarvan u de transacties downloadt in
Cashflow.
Klik op [Versturen] om uw vraag te versturen naar de helpdesk
Helpdesk een vraag stellen
1. Klik op [Stel een vraag]
2. Klik op tab
[Stel een nieuwe vraag]
3. Klik op
[Stel een nieuwe vraag]
4. Selecteer de juiste gegevens
5. Stel uw vraag
6. Klik op [Versturen]
13.3 Reageren op antwoord
Om te reageren op een antwoord van de helpdesk, klikt u op het betreffende probleem in
het overzicht. De gehele correspondentie wordt dan zichtbaar. Onderin klikt u op
[Reageer op het antwoord] om een reactie te geven.
Reageer op een antwoord
1. Klik op een ‘Topic’
2. Scroll naar onder
3. Klik op [Reageer op het
antwoord]
59
Handleiding Cashflow versie 4
13.4 Bijlage versturen
U kunt ook een bijlage meesturen naar de helpdesk, zoals een screenshot waarop het
probleem duidelijk wordt. Gebruik hiervoor wel Internet Explorer, omdat het met andere
browsers niet altijd even goed werkt.
U klikt hiervoor op [Bladeren] bij het opstellen van uw vraag. Selecteer vervolgens het
bestand en klik op [Openen]. Als het bestand succesvol is toegevoegd, dan verschijnt de
bestandsnaam onder de knop [Bladeren]. U kunt op het rode kruisje klikken om het
bestand weer te verwijderen uit uw vraag.
Het kan even duren voordat een bijlage verstuurd wordt als het een groter bestand
betreft, zoals een back-up van een administratie. Wacht daarom totdat het volgende
scherm wordt getoond en klik niet nogmaals op versturen.
.
Bijlage versturen
1. Klik op [Bladeren]
2. Selecteer bestand
3. Klik op [Openen]
13.5 Vraag afsluiten
Als er nog een vraaggesprek gaande is over een ander probleem dan ontvangt u de
melding dat u geen nieuwe vraag kunt stellen. U kunt weer een nieuwe vraag stellen
door de lopende vraag af te sluiten. Klik hiervoor op [Sluit mijn gestelde vraag af].
Vraag afsluiten
1. Klik op [Sluit
mijn gestelde
vraag af]
2. Klik op
[Stel een
nieuwe vraag]
Online Support: http://www.mijnbankingtools.nl
Telefonische ondersteuning: 0900-8212400 (werkdagen 10 - 12 uur)
Meest gestelde vragen: http://www.bankingtools.nl/faq
Suggesties: http://www.bankingtools.nl/support/suggesties Volg ons :
Klantenpanel: http://panel.bankingtools.nl/



























































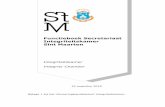

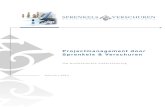






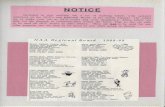



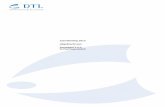
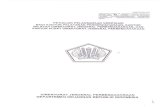




![Finale 2005b - [divertimento1]B B???? B?? t 46 46 4 6 46 46 4 6 4 6 46 46 46 46 46 Violoncello 1. Violoncello 2. Violoncello 3. Violoncello 4. Violoncello 5. Violoncello 6. Violoncello](https://static.fdocuments.nl/doc/165x107/5f177c91a250be05c729e5c0/finale-2005b-divertimento1-b-b-b-t-46-46-4-6-46-46-4-6-4-6-46-46-46-46.jpg)