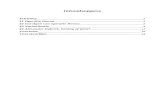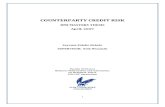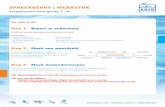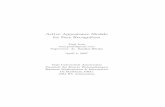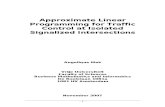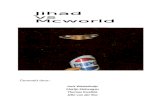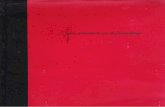INHOUDSOPGAVE - Vormgeving · Je begint altijd met een werkstuk door het op te slaan en een naam te...
Transcript of INHOUDSOPGAVE - Vormgeving · Je begint altijd met een werkstuk door het op te slaan en een naam te...
Huisstijl Company | 2
INHOUDSOPGAVE Inhoudsopgave blz 2 Richtlijnen lessen Digitale Vormgeving blz 3 Werkruimte Photoshop blz 4 1A. Collegekaart achterkant blz 5–8 1B. Collegekaart voorkant blz 9-10 Huisstijl blz 11 Voorbeeld blz 12 2. Logo blz 13-16 Algemeen blz 13 Lettertypen blz 14 Dafont.com blz 14 Kleur en betekenis blz 15 Vormen en aangepaste vormen blz 16 3. Visitekaartje blz 17-18 Marges en hulplijnen blz 17 Info, Uitlijnen, Achterkant blz 18 4. Flyer blz 19 Functie, Formaat, Informatie blz 19 5. Naamkaartje blz 20 Huisstijl, Informatie blz 20 6. Alles bij elkaar blz 21 7. Advertentie, Gadget, App-Icoon blz 22 Beoordeling Periode 1 blz 23 Planning Periode 1 blz 23
Huisstijl Company | 3
RICHTLIJNEN LESSEN DIGITALE VORMGEVING Voor de lessen van het eerste leerjaar heb je het programma Photoshop CS Extended nodig. Het beste is de laatste versie Photoshop CC, maar vanaf Photoshop CS4 kun je de meeste opdrachten goed maken.
Nederlands/Engels In de Readers is gebruik gemaakt van de Nederlandstalige versie van Photoshop, vaak staat er tussenhaakje ook de Engelse term. Doordat er bij alle opdrachten printscreens staan, is met een Engelstalige versie vrij eenvoudig de termen te vinden. Natuurlijk kun je de docent ook om de vertaling te vragen. Ook kun je via Translate-Google de Photoshop-term vertalen. Uitleg en opdrachten Alle opdrachten staan in een Reader per periode op papier. Dat betekent niet dat alles op papier staat. Zonder uitleg kun je de opdrachten niet goed maken. De Reader krijg je één keer uitgereikt. Om de opdrachten goed te maken is het belangrijk dat je iedere les de reader bij je hebt en gebruikt. Opdrachten kun je ook vinden op de volgende site: www.digitalevormgeving.wordpress.com (Fons Goosen) PSD Ieder werkstuk dat je maakt, sla je op als PhotoShopDocument, PSD-bestand. Je begint altijd met een werkstuk door het op te slaan en een naam te geven. Maak er een gewoonte van je werkstuk om de 10 minuten op te slaan. Sla je werkstuk op in een map Vormgeving en per Periode Alleen PSD-bestanden worden beoordeeld aan het einde van de periode. Usb, externe schijf, externe muis Bewaar je bestanden naast de harde schijf van je eigen laptop ook op een externe harde schijf en/of een USB-stick (met voldoende capaciteit). Bij het werken met Photoshop is het beter om met een externe muis te werken. Zorg dat je een externe muis hebt en dat je deze externe muis altijd bij je hebt. Foto’s Gebruik voor je opdrachten zelfgemaakte foto’s. Voor sommige opdrachten mag je foto’s van internet gebruiken. Dit mogen alleen foto’s zijn, waar geen auteursrechten van de fotograaf op zit. Zorg dat je zoveel mogelijk foto’s op je laptop hebt staan zodat je altijd uit een archief kunt putten. Inleveren Iedere klas heeft een USB waarop alle werkstukken van alle perioden op komen te staan. Tijdens de lessen kun je je werkstukken op de USB-plaatsen. In de laatste week les week voor de toetsweek zorg je dat alle opdrachten op de USB staan. Per periode lever je je beste product uitgeprint in kleur in.
Huisstijl Company | 4
Werkruimte Photoshop Wanneer we Photoshop openen, zien we drie onderdelen: boven de Werkruimte (Menubalk en Optiebalk), links de Gereedschappen en rechts de Paletten. De werkruimte (boven) De werkruimte bestaat uit twee delen: Menubalk (boven) en Optiebalk (onder). Menubalk Klik je op een van de menu’s in de Menubalk dan opent zich een uitklapmenu met opdrachten. Naast deze opdrachten staat vaak een sneltoets vermeld.
Optiebalk De Optiebalk toont de verschillende mogelijkheden van het gereedschap dat je gekozen hebt. Heb je gekozen voor tekstgereedschap dan laat de optiebalk de verschillende tekstopties zien
Gereedschapsbalk Hieronder zie je de gereedschapsbalk. Klikken we op een knop met een naar benedenwijzend driehoekje, dan opent zich een uitklapmenu met meerdere beschikbare gereedschappen.
Deelvensters (rechts) Wanneer we Photoshop openen zie je rechts Deelvensters, ook wel eens "panelen" of "paletten" genoemd.
Huisstijl Company | 5
COLLEGEPAS Opdracht 1A Maak van de achterkant van je collegepas in de huisstijl van het Koning Willem 1 College. Nieuw Document Selecteer in de optiebalk in het menu Bestand (File) de optie Nieuw (Ctrl+N) voor een nieuw document. Naam: Collegekaart Breedte: 8,5 cm Hoogte: 5,5 cm Resolutie: 300 pixels/inch Kleur: CMYK Color Achtergrond: Wit
Achtergrond Geef de achtergrond een kleur geven. Ga naar Voorgrondkleur instellen onderaan in de gereedschapsbalk. Klik op Voorgrondkleur . Stel de kleur in bij CMYK: C: 100, M: 10, Y: 0, K: 10. Kies in het midden van de gereedschappenbalk onder Verloop het Emmertje. Vul de Achtergrondlaag met de gekozen Keur met het Emmertje
Huisstijl Company | 6
Lettertype importeren Het lettertype dat in het logo wordt gebruikt is Oswald Bold. Dit lettertype gaan we downloaden en installeren op jouw laptop. Zoek op Google het lettertype. Ik heb voor www.1001fonts.com gekozen. Klik op Download. Kies daarna voor Openen. Open het bestand door dubbelklik. Klik op Installeren en het lettertype kun je in Photoshop gebruiken.
Palet Teken Normaal gesproken is het niet de bedoeling een logo na te maken. Deze keer gebruiken we het als oefening om met Photoshop te werken. Klik op het Tekstgereedschap, Horizontale Tekst in de gereedschappenbalk. Klik met tekstgereedschap op het blauwe vlak. Een verticale streep knippert op de plaats waar je het eerste vak gaat typen. Ga in de Optiebalk naar Venster en selecteer het palet Teken (Character) Kies bij Lettertype het lettertype Oswald. Kies naast het lettertype Bold Type het woord Koning. Je bevestigt de tekst met de bevestigingsknop rechtsboven op de optiebalk.
Huisstijl Company | 7
Kleur De Kleur van de het woord Koning moet wit zijn. Kies in het Tekenpalet de kleur Wit in de kleurenkiezer. Kies ook Hoofdletters door in het Tekenpalet op de TT te klikken. Kijk in het Lagenpalet. Je hebt nu twee lagen.
Type nu de woorden: PASJE, WILLEM I EN COLLEGE in hoofdletters en in kleur wit in aparte lagen. Type tenslotte zin UIT HET LAND VAN. Deze zin, UIT HET LAND VAN, moet de volgende kleurcode hebben: CMYK: C: 0, M: 94, Y: 100, K: 0.
Teksten vergroten, verkleinen De tekst kun je vergroten of verkleinen. Kies hiervoor in de menubalk Bewerken (Edit), Vrije Transformatie of de sneltoetscombinatie Ctrl+T. Onthoud deze toetsencombinatie. Je ziet acht blokjes rond je tekst, vier op de hoeken en vier in het midden. Bij het vergroten en verkleinen van afbeeldingen mag je alleen de hoekblokjes gebruiken. Houd de Shift-toets ingedrukt om de verhoudingen te behouden. Heb je de juiste grootte bereikt dan laat je eerst de Muis los en daarna pas de Shift-toets. Klik dan Enter om de juiste verhouding vast te leggen. Vergroot alle lagen totdat je een verdeling zoals op jouw pasje.
Huisstijl Company | 8
Driehoekjes, Aangepaste vormen Om de drie driehoekjes te maken, kiezen we Aangepaste vormen in de gereedschappenbalk bij Rechthoek. Ga dan naar de optiebalk, klik op het driehoekje rechts van het woord vorm en pijl. Klik daarna op het tandwieltje weer rechts. Je krijgt dan een uitklapmenu en selecteer Alle, daarna Toevoegen. Maak tenslotte een keuze voor een driehoekje . Klik hier op en ga naar je pasje. Druk de Shift-knop en teken de driehoek, geef de driehoek een rode kleur, pas de vorm aan en kopieer de vorm.
Bestand opslaan Sla je ontwerp van de collegepas als PSD (PhotoShop Document) op. Selecteer in de optiebalk in het menu Bestand, Bestand opslaan als. Kies voor de optie nieuwe map. Geef deze map de naam Digitale vormgeving. Kies weer voor nieuwe map. Geef deze map de naam Periode 1. Selecteer bij indeling het documenttype PSD. Geef het bestand de naam: 1-collegepas-eigen naam.
Huisstijl Company | 9
Opdracht 1B Maak van de voorkant van je collegepas in de huisstijl van het Koning Willem 1 College. Nieuw Document Selecteer in de optiebalk in het menu Bestand (File) de optie Nieuw (Ctrl+N) voor een nieuw document. Collegekaart Breedte: 8,5 cm x Hoogte: 5,5 cm Resolutie: 300 pixels/inc; Kleur: CMYK Color; Achtergrond: Wit Nieuwe Hulplijn Maak een verdeling van je collegepas in een rood en wit deel. Ga naar in de Optiebalk naar Weergave/View - Nieuwe hulplijn/New Guide. Horizontaal: 4,4 cm, 4,7cm
Rechthoek Maak met je rechthoek een rood vlak. Ga in de gereedschapsbalk naar voorgrondkleur en geef deze de juiste code voor de rode kleur. Code: C: 0, M: 94, Y: 100, K: 0.
Maak met je rechthoek een kleine blauwe vlakje onder de rode rechthoek. Ga in de gereedschapsbalk naar voorgrondkleur en geef deze de juiste code voor de blauwe kleur. Code: C: 100, M: 10, Y: 0, K: 10. Dupliceer het blauwe rechthoekje 9 keer met CTRL+J (laag kopiëren). Met de cursor met Shift ingedrukt verplaats je de blauwe rechthoekjes naar de juiste plaats.
Huisstijl Company | 10
Foto toevoegen Open een zelfgemaakte foto die je op de achtergrond wilt plaatsen. Je hebt nu twee bestanden: Collegepas en Foto openstaan. Kies in de optiebalk, Venster (Window), Ordenen (Arange) vervolgens 2-maal, verticaal. De twee bestanden worden getoond, elk in een eigen venster. Sleep vanuit het Lagen-palet rechts de Foto in het bestand Alineatekst.
Foto Verkleinen/vergroten, Vrije Transformatie De foto kun je vergroten of verkleinen. Kies hiervoor in de menubalk Bewerken (Edit), Vrije Transformatie of de sneltoetscombinatie Ctrl+T. Onthoud deze toetsencombinatie. Je ziet acht blokjes, ankerpunten rond je foto, vier op de hoeken en vier in het midden. Bij het vergroten en verkleinen van afbeeldingen mag je alleen de hoekblokjes gebruiken. Houd de Shift-toets ingedrukt om de verhoudingen te behouden. Heb je de juiste grootte bereikt laat dan eerst de Muis los en daarna pas de Shift-toets. Klik dan Enter om de juiste verhouding vast te leggen. Klik op de knop Alles tot tabbladen samenvoegen om de documentvensters van de geopende afbeeldingen weer als tabbladen weer te geven met slechts één zichtbare foto.
Driehoekjes De driehoekjes van het werkstuk collegepas achterkant sleep je op bovenstaande manier op de voorkant. Tekst. Type de gegevens van je pas over. Gebruik het lettertype: Cooper Hewitt. Streepjescode Tenslotte plaats je de streepjescode op de pas. Opslaan: Sla de collegepas op als: 1-collegepas-voor-eigennaam.psd.
Huisstijl Company | 11
HUISSTIJL De presentatie van je onderneming De huisstijl is de visuele presentatie van je bedrijf. Door een huisstijl te ontwerpen die bij de onderneming past en deze consistent door te voeren, wordt de naamsbekendheid versterkt en de identificatie door personeel vergroot. Het is ook een goede manier om je te onderscheiden van de concurrentie. Het laat een onderneming eruit springen en bepaalde waarden uitdragen waar de doelgroep zich in kan herkennen. Elementen van een huisstijl Een huisstijl bestaat uit verschillende elementen:
• Woordmerk Het logo zoals Google.
• Beeldmerk Het symbool dat verwijst naar de activiteiten of specifieke kenmerken van de onderneming, zoals de schelp van Shell.
• Typografie Het lettertype dat gebruikt wordt. Hiermee kan een onderneming een bepaald element benadrukken zoals zakelijkheid door een lettertype als Arial of speelsheid door het gebruik van Comic Sans.
• Kleur Voor kleuren geldt hetzelfde als voor typografie. Met grijs straal je bijvoorbeeld zakelijkheid uit en met veel felle kleuren speelsheid.
• Kenmerkende vormen Bijvoorbeeld de golf onder Coca-Cola of de strepen van Adidas.
Samen vormen al deze elementen de huisstijl van een bedrijf. Dat wil echter niet zeggen dat alle vijf elementen altijd gebruikt moeten worden om de onderneming in beeld te brengen. Een bepaalde kleur of alleen het logo kan soms al voldoende zijn om een gevoel van herkenning bij de doelgroep op te roepen.
De briefing voor de vormgever Als je hebt vastgesteld wat de huisstijl uit moet stralen, komt het moment dat er een vormgever ingeschakeld moet worden voor de ontwikkeling van de huisstijl. Beschrijf onderstaande aandachtspunten voordat je gaat ontwerpen:
• Organisatie Achtergrondinformatie over de organisatie.
• Markt Een korte introductie over de markt en het product of de dienst die de organisatie levert.
• Doelgroepen welke doelgroepen zijn er? moeten zij informatief of emotioneel benaderd worden?
• Doelstelling Welke communicatiedoelstellingen worden nagestreefd?
• Uitstraling Welke uitstraling moet de huisstijl hebben (zakelijk, warm, persoonlijk enz.)?
Huisstijl Company | 12
• Kleurgebruik Zijn er kleuren die gebruikt moeten worden? Wordt het full-color of tweekleurendruk (belangrijk i.v.m. kostenaspect)? Moet het logo tevens geschikt zijn voor zwart/wit?
• Gewenst imago Definieer een aantal kernwaarden voor het imago zoals professioneel, lef, vrolijk, uitgesproken, spontaan.
• Huisstijldragers Geef aan voor welke huisstijldragers de huisstijl ingezet gaat worden. Een website vereist andere vormgevingsuitgangspunten dan briefpapier.
Voorbeeld: JBBX is gespecialiseerd in training en (team)coaching. De opdracht Ontwikkel een huisstijl met als kenmerken: ontmoeting, kracht, mannelijk èn vrouwelijk, paars, contact. Het ontwerp Bij het ontwerpen van het logo zijn er twee lettertypes over elkaar heen gelegd. De vorm die ontstaat op het punt waar de letters elkaar 'ontmoeten' heeft een andere kleur gekregen. Het kleurgebruik is overwegend vrouwelijk, maar de vorm van het logo is zowel rond als geometrisch: zowel mannelijk als vrouwelijk. In de uitvoering van de huisstijl wordt veel gespeeld met grote en kleine elementen: JBBX kan zowel uitzoomen als inzoomen op een persoon of organisatie. De huisstijl wordt toegepast in een correspondentie set en op de website.
Ontwerpen te vinden op de website: http://www.marvis.nu/ontwerpen-huisstijlen
Huisstijl Company | 13
LOGO COMPANY Opdracht 2 Ontwerp een passend logo in vier fasen voor de Company die je met je groep hebt opgericht. Logo voor Enterprise. Ontwerp een passend logo voor jouw Company. Ontwerp in drie fasen het logo: start met lettertypes, daarna kleur en tenslotte vormen. Maak een keuze voor het beste logo.Maak met je groep een keuze. Het logo is het meest herkenbare element van de huisstijl. Bij het ontwerpen moet je op de volgende items letten. Goed Leesbaar: Leesbaar zowel groot als klein. Leesbaar ook in zwart-wit. Duidelijk: Zorg dat het logo duidelijk is. Probeer niet te veel te vertellen. Kijk of je duidelijker bent door elementen weg te laten. Niet te druk: Durf te schrappen. Zet een paar variaties naast elkaar zodat je tot de juiste keuze komt. Eén geheel: De elementen die je gebruikt bij het maken van een logo voeg je samen tot één teken, één geheel. Vier kenmerken bij het ontwerpen van een goed logo: Authentiek (uniek), Doelgericht (afgestemd op doelgroep), Tijdloos (moet jaren mee kunnen), Herkenbaar. Bestand Ga naar Bestand, Nieuw. Nieuw.; voorinstelling: A5 (Breedte 21 cm, Hoogte 14,8); resolutie: 300 pixels/inch; kleurmodus: CMYK, modus; 8-bits; achtergrondinhoud: wit. Venster, Teken Open het tekstpalet. Ga in de optiebalk naar Venster (Window), daarna Teken (Character).
Huisstijl Company | 14
2A. VERSCHILLENDE LETTERTYPEN Klik met het tekstgereedschap op je werkblad (geen tekstvak maken). Type de naam van de Company. Kopieer de naam van je bureau door in het Lagenpalet op de tekstlaag te klikken. Rechtermuisknop, Laag dupliceren. Kies in het palet Teken een ander lettertype. Sla het bestand op als logo-lettertype.psd.
Lettertypes importeren Open http://www.dafont.com. Zoek een lettertype dat bij jouw bureau zou kunnen passen.. Klik op Download. Kies daarna voor Openen Open het bestand door dubbelklik. Klik op Installeren en het lettertype kun je in Photoshop gebruiken. Maak tenminste één ontwerp met een lettertype uit Dafont.com
Bestand opslaan als PSD PhotoShopDocument. Sla het bestand op als logo-lettertype.
Huisstijl Company | 15
2B. KLEUR Maak een keuze voor de kleur van jouw huisstijl (zie hieronder info over kleur). Selecteer de naam van je bureau, door met het tekstgereedschap over heen te gaan. Ga in het palet Teken naar Kleur, onder in het palet. Klik erop en selecteer een tekstkleur. Kies één kleur en pas die toe in verschillende tinten passend bij het image van je bureau. Sla je bestand op als logo-kleur.psd.
Blauw : Blauw is de kleur van de lucht en de zee. Een kleur die rust brengt en een frisse uitstraling geeft. Groen : Groen is de kleur van de natuur. Een levendige kleur die ontspannend werkt, frisheid en energie geeft Oranje : Oranje is warm en stimulerend. Zwart : Zwart absorbeert licht en kan daardoor somber werken. Geraffineerd geeft ze een chique karakter Bruin : Bruin is een aardse kleur. Bruin is warm en een geeft een stijlvolle uitstraling. Geel : Geel is de kleur van de zon, verwarmend, stimulerend, vrolijk, positief en sprankelend. Rood : Rood is een krachtige vrolijke kleur die energie geeft. Wit : Wit is de kleur van onschuld, luxe en eenvoud. Wit is tijdloos en brengt licht, koelte en ruimte. Paars : Paars is de kleur van emotie. Het werkt het kalmerend en stimulerend Grijs : Grijs roept op zich geen emoties op maar kan goed met andere kleuren gecombineerd worden.
Huisstijl Company | 16
2C. VORMEN Verwerk een vorm in je ontwerp. Ga in de gereedschapsbalk naar Rechthoek. Klik op de pictogram en houd de muisknop langer dan een seconde ingedrukt. Een vervolgmenu verschijnt met: Rechthoek, Afgeronde rechthoek, Ovaal, Veelhoek, Lijn. Verwerk een vorm: rechthoek, ovaal, lijn in jouw logo. Sla jouw bestand op als logo-vorm.psd.
2D. AANGEPASTE VORMEN Bij aangepaste vorm kun je allerlei figuren kiezen. Wil je alle figuren, selecteer aangepaste vormen in de gereedschapsbalk. Ga dan naar de optiebalk, klik op het driehoekje rechts van het woord vorm. Klik daarna op het driehoekje weer rechts. Je krijgt dan een uitklapmenu en selecteer Alle. Maak tenslotte een keuze voor één ontwerp
Huisstijl Company | 17
VISITEKAARTJE COMPANY Opdracht 3 Ontwerp een visitekaartje voor je company zowel voor- als achterkant. Gebruik het logo dat je zelf ontworpen hebt en zorg voor een goede uitlijning van de verschillende onderdelen. Visitekaartjes zijn een onmisbaar onderdeel in het onderhouden van zakelijke relaties. Contact met je doelgroep, concurrenten en collega’s sluit je meestal af met de uitwisseling van visitekaartjes. Het is belangrijk dat je huisstijl op je visitekaartje helder wordt gecommuniceerd. Formaat Formaat van het visitekaartje, voor en achter: Breedte 170 mm, Hoogte 55 mm, 300 pixels/inch, CMYK. Marges en Hulplijnen Geef de randen een marge van 0,5 cm met behulp van hulplijnen. Ga naar Weergave, Nieuwe Hulplijn. Vul de volgende maten in: Verticaal 0,5 cm, 8 cm, 8,5 cm, 9 cm, 16,5 cm; Horizontaal 0,5 en 5 cm.
Tekst in verschillende Lagen Type de tekst in afzonderlijke lagen zodat je met je tekst kunt schuiven: Logo Het bedrijfslogo, met daarin de naam van het bedrijf, is één van de belangrijkste onderdelen van een visitekaartje. Iedereen moet in één oogopslag kunnen zien waar een visitekaartje van is. Naam Maak je visitekaartje persoonlijk en individueel door je naam en functie erop te vermelden. Het is aan te raden om je voornaam op je visitekaartje verkondigen. Dit is persoonlijker dan alleen een voorletter of aanhef van een persoon. Accentueer je naam door je naam vet te maken of een streepje eronder te plaatsen. Gegevens Klik met het tekstgereedschap op je werkblad (geen tekstvak maken). De belangrijkste contactgegevens op een visitekaartje zijn telefoonnummer en e-mailadres. Dit zijn immers de snelste manieren om gericht contact met iemand op te nemen. Vermeld naast je mobiele nummer en je e-mailadres ook het telefoonnummer van je werk en de website van de organisatie op je visitekaartje.
Huisstijl Company | 18
Adresgegevens zijn optioneel, dit is afhankelijk van de branche waarin je werkt en het geografisch gebied dat wordt bereikt. Het is ook verstandig om activiteiten op de bekende social media-platforms te vermelden. Denk aan LinkedIn-profiel, Twitter-account en bedrijfspagina op Facebook. Uitlijnen Plaatst de teksten tegen de gemaakte hulplijnen. Lijn de teksten links en rechts uit. Voorbeeld:
Achterkant. Ontwerp de achterkant van het visitekaartje. Zorg voor een duidelijk verschil tussen de voor- en achterkant. Je kunt dit verschil duidelijk maken met een andere kleur (zie voorbeeld hierboven wit en rood). Maak met het Rechthoekig selectiekader een selectie. Kies in de Gereedschapsbalk een kleur bij Voorgrondkleur. Maak een Nieuwe Laag. Vul met het gereedschap Emmertje of Alt-Backspace de selectie, achterkant. Opslaan als. Sla je opdracht op als PSD, PhotoShopBestand. Geef het bestand de naam: 3-visitekaartje-eigennaam.psd.
Huisstijl Company | 19
FLYER COMPANY Opdracht 4. Ontwerp een flyer voor de presentatie van je company op de ouderavond. Met een flyer verspreidt u doelgericht informatie onder een specifieke doelgroep. Veelzijdige flyers Flyers zijn er in allerlei formaten en modellen en worden eventueel voorzien van eyecatchers. Ook de toepassing van een flyer is veelzijdig: uw buitendienst neemt ze mee, je deelt ze uit bij een evenement of in een drukke winkelstraat. Flyers zijn voordelig en bijzonder effectief. Formaat Formaat: Hoogte: 148 mm, Breedte: 105 mm. Briefkaart-formaat, A6-formaat. Je mag ook voor een ander formaat of vorm kiezen passend bij de huisstijl. Informatie Maak gebruik van een korte tekst. Vermeld de kwaliteiten van je Company. Vermeld de website. Gebruik kleur of foto op de achtergrond van de tekst. Verwerk het logo op de flyer. Stem de kleuren af op de huisstijl van je company.
Gebruik eventueel een QR-code op je flyer QR code De letters QR zijn een afkorting van Quick Response ("snelle reactie"). Met een QR-application op je smartphone kun je de code scannen. Scan de code om zelf een nieuwe code te kunnen maken.
Huisstijl Company | 20
NAAMKAARTJE COMPANY Opdracht 5 Ontwerp het naamkaartje passend bij de huisstijl voor de presentatie van je company op de ouderavond. Naamkaartjes zijn ideaal voor gebruik in winkels, tijdens beurzen en evenementen of bij seminars en congressen. Hieronder vind je een voorbeeld van een traditioneel naamkaartje. Je mag ook kiezen voor een andere vorm. Informatie: Zet je eigen naam, functie en het logo van de company er duidelijk op. Formaat: Formaat 5,5 x 9 cm; Resolutie: 300 pixels/inch; Kleurmodus: CMYK. Maak gebruik van hulplijnen : Verticaal: 0,5, 4,5 en 8,5 cm; Horizontaal: 0,5 en 5 cm. Kies uit je projectgroep het beste ontwerp en maak deze voor alle leden. Vraag aan je mentor of op de administratie een houder met speld voor het naamkaartje. Gebruik het naamkaartje op de ouderavond bij de presentatie van je company.
Gebruik je naamkaartje op de ouderavond in een badge. Hieronder zie je een badge met combiklem en een badge met een speld.
Bestand opslaan Opslaan als PSD PhotoShopDocument. Geef het bestand de naam: 5-naamkaartje-eigennaam.
Huisstijl Company | 21
ALLES BIJ ELKAAR Opdracht 6 Presenteer je huisstijl van je company door alle opdrachten bij elkaar te plaatsen: logo, visitekaartje, flyer, naamkaartje, ………. Formaat: Nieuw, Internationaal papier, A4-formaat, 300 pixels/inch, CMYK. Huisstijl Voeg de huisstijl-opdrachten bij elkaar. De opdrachten moeten een duidelijk herkenbaar geheel vormen. Het logo en vormen moeten op alle opdrachten hetzelfde zijn. De huiskleuren moeten in alle opdrachten terug komen. Lagen groeperen Om alle voorwerpen bij elkaar te plaatsen kun je het beste de lagen per opdracht groeperen. Selecteer alle lagen in het Lagenpallet. Ga naar Lagen in de optiebalk en klik op Lagen groeperen, Ctrl+G. Geef de groep een naam en sleep naar het A4 waarop alle opdrachten bij elkaar komen te staan.
Bestand opslaan als PSD Sla je de opdracht als PSD (PhotoShop Document) op. Geef het bestand de naam: 7-Huisstijl-eigennaam
Huisstijl Company | 22
ADVERTENTIE Opdracht 7A Maak een advertentie voor je company. Nieuw Bestand Selecteer in de optiebalk het menu Bestand /File de optie Nieuw (Ctrl+N) voor een nieuw document. Formaat : A5 : Breedte: 148,5 mm x Hoogte: 210 mm - Resolutie: 300 pixels/inch - Kleur: CMYK. Stel de marges in op 1 cm: Verticaal: 1 en 13,85 cm; Horizontaal: 1 en 20 cm. Bestand opslaan als PSD Sla je de opdracht als PSD (PhotoShop Document) op. Geef het bestand de naam: 6A-Advertentie-eigennaam.
GADGET Opdracht 7B Plaats op een gadget het logo van je company. Keuze Gadget Kijk op sites van bedrijven met gadgets, promotiemiddelen, relatiegeschenken of op google. Kies een promotiemiddel. Let op hoe je je logo rond moet plaatsen. Het kan zijn dat het logo moet verdraaien of in perspectief moet plaatsen. Bestand opslaan als PSD Sla je de opdracht als PSD (PhotoShop Document) op. Geef het bestand de naam: 6B-Gadget-eigennaam.
APP-ICOON Opdracht 7C Ontwerp een app-icoon voor een smartphone met een tekst op het springboard. Icoon voor Smartphone In de meeste gevallen is het app-icoon de eerste kennismaking met de app; het is min of meer het visitekaartje in de app store. Het icoon kan het verschil maken tussen wel aanklikken of niet Enkele tips:
• Gebruik de kleuren van je huisstijl; • Gebruik niet teveel details; • Gebruik een letter of teken in plaats van een woord;
Plaats de naam van de company onder de app op het springboard. Bestand opslaan als PSD Sla je de opdracht als PSD (PhotoShop Document) op. Geef het bestand de naam: 6C-App-Icoon-eigennaam.
Huisstijl Company | 23
PLANNING Deze planning is nog in concept. Er kan hiervan worden afgeweken. Wk 36 (05 sept.) Collegekaart Wk 37 (12 sept.) Logo Lettertypen, Logo Kleur, Vormen, Keuze logo Wk 38 (19 sept.) Visitekaartje Wk 39 (26 sept.) Flyer en Naamkaartje Wk 40 (03 okt.) Alle opdrachten bij elkaar. Wk 41 (10 okt.) Advertentie, Gadget of App-Icoon,
Alles Inleveren Wk 42 (17 okt) Nieuw project Wk 43 (24 okt.) Herfstvakantie
BEOORDELING De opdrachten wordt beoordeeld op de volgende onderdelen: Alle opdrachten
Alle opdrachten moeten zijn gemaakt. Alle opdrachten worden als psd-bestand bij de docent ingeleverd en geplaats op zijn of haar usb-stick in het mapje met jouw naam.
Bij de beoordeling kunnen we een onderscheid maken naar het gebruik van Photoshop en Vormgeving. • Photoshop
Hier wordt vooral gekeken of je de verschillende technieken van Photoshop die bij iedere opdracht staat aangegeven, hebt toegepast.
• De vormgeving Met name vormgevingselementen zoals compositie, kleurgebruik, evenwicht, eenheid en afwisseling worden hier beoordeeld.
• Visuele Communicatie Het beeld moet op de juiste manier communiceren.
INLEVEREN VAN WERKSTUKKEN Werkstukken lever je in op vaste momenten. In de laatste lesweek van het project lever je alle werkstukken van dat project als psd-bestand in. Heb je niet alles af of ben je ziek, dan heb je een herkansing in de toetsweek aan het einde van een semester. Tijdens de lessen is het niet mogelijk om werkstukken bij de docent in te leveren.