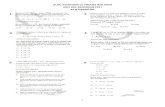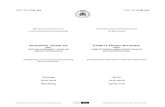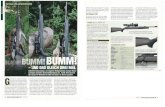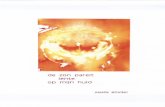INHOUDSOPGAVE - Van Duuren Media · Grillige selectievormen maken 175 Selecteren op basis van...
Transcript of INHOUDSOPGAVE - Van Duuren Media · Grillige selectievormen maken 175 Selecteren op basis van...

INHOUDSOPGAVE
Hoofdstuk 1: Kennismaking 2Een stukje geschiedenis 3
Foto’s ophalen 6
Beheer en bewerken 10
Editor en Organizer 11
Plug-ins 12
Stap 1: foto’s rechtzetten 13
Stap 2: zoomen en volledig scherm 14
Stap 3: diavoorstelling afspelen 16
Hoofdstuk 2: Afbeeldingen beheren 18Werkwijze catalogus 19
Ophalen uit mappen 21
Onderdelen in- en uitschakelen 23
Mappen beheren met het mappenvak 24
Afbeeldingen sorteren 25
Opruimen zonder weggooien 26
Onzichtbaar maken 30
Informatie tonen en toevoegen 33
Gemeenschappelijke kenmerken van foto’s 33
Filteren met sterren 34
Foto’s taggen 35
Personen taggen 37
Automatische analyse 40
Gewone en slimme albums 43
Zoeken op metadata 46
Zoeken op visuele kenmerken 47
Datumweergave 49
Automatisch repareren 52
vii

Hoofdstuk 3: De Editor en RAW 54De vele vormen van invoer 55
Bewerkingsmodi 58
Onderdelen van de Editor 63
Menu’s 64
Optiebalk 64
Gereedschapsbalk 65
Werken met deelvensters 66
Werken met meerdere afbeeldingen 66
Linialen en raster 68
In- en uitzoomen 68
Werken met de instructiemodus 71
Fotograferen in RAW 80
Camera Raw-plug-in 82
Hoofdstuk 4: Kleur en belichting corrigeren 92Voorzorgsmaatregelen 93
Corrigeren in de volledige modus 95
Richtlijnen werkwijze Snelle modus 96
Ruis reduceren 104
Kleuren wijzigen 105
Mensen mooier maken 110
Rode ogen corrigeren 118
Hoofdstuk 5: Retoucheren 124Retoucheergereedschappen 125
Doordrukken en Tegenhouden 129
Rimpels vervagen 134
Natte vinger 134
Spelen met bewegingsonscherpte 134
Repareren met de Kloonstempel 135
Hoofdstuk 6: Grootte en compositie 144Kaderen 145
Afbeelding uitsnijden 149
Canvas uitbreiden 159
Bestandsgrootte 161
Optimale resolutie 164
Smaller maken zonder vervorming 166
Nieuwe afbeelding maken 169
viii

Hoofdstuk 7: Selecties maken 170De kunst van het selecteren 171
Sneltoetsen voor selecteren 172
Soorten selectiegereedschappen 172
Rechthoekige en ronde selecties maken 173
Selecties uitbreiden en verminderen 174
Grillige selectievormen maken 175
Selecteren op basis van kleur- en contrastverschillen 178
Selecties vrijstaand maken 182
Kartelige randen aanpakken 184
Selectierand verzachten 184
Verfijnde aanpassingen maken 186
Selectie(kader) verplaatsen 186
Selectiekader naar andere afbeelding 189
Selectie omlijnen 191
Selecties opslaan 192
Hoofdstuk 8: Afbeeldingen samenstellen 194Afbeeldingen combineren 195
Photomerge 196
Gezichten vervangen 199
Photomerge-belichting 200
Photomerge Stijlovereenkomst 202
Panoramafoto maken 204
Waarom lagen? 209
Beeldmateriaal kopiëren 210
Deelvenster Lagen 212
Selecties uit andere afbeeldingen 215
Perspectief 215
Laagmasker maken 218
De lucht klaren 222
Lagen koppelen 224
Kleuren versterken met overvloeimodi 224
Laag versus achtergrond 226
Miniatuurgrootte wijzigen 227
Laaginhoud beveiligen 228
Speciale lagen 228
Aanpassingslaag 229
Lagen samenvoegen 231
ix

Hoofdstuk 9: Transformatietechnieken 234Transformeren 235
Selecties vervormen 236
Vervormingsfilters 238
Roteren 244
Schaduwen maken 247
Hoofdstuk 10: Tekst en content toevoegen 250De kracht van tekst 251
Tekstgereedschap 251
Tekst als selectiegebied 252
Tekstopmaak 252
Tekst op aangepast pad 255
Kant-en-klare vormen 258
Deelvenster Inhoud 259
Pijlen tekenen 263
Emmertje 264
Gereedschap Verloop 264
Verloopbewerker 264
Tekst en verloop hand in hand 267
Hoofdstuk 11: Gecombineerde technieken 270Pasfoto’s maken 271
U bent een drieling 277
Eigen penseel maken 278
Maak uw eigen lucht 280
Spelen met vuur 283
Cilindrische vervorming 284
Hoofdstuk 12: Uitvoer 288Kleurmodus 289
Geïndexeerde kleur 292
Afbeeldingen opslaan 292
Opslaan voor web 293
Comprimeren 296
Versturen naar Facebook 296
Meer foto’s afdrukken 297
Afbeelding per e-mail verzenden 299
Presentatie maken 300
Online album 303
Fotoboek maken 303
Afbeeldingen op cd/dvd branden 304
Back-up maken 305
x

Hoofdstuk 13: Problemen met de catalogus oplossen 306Mappenvak 307
Catalogus bijwerken 308
Catalogus maken voor foto-cd‘s 311
Foto van foto-cd gebruiken 312
Nieuwe catalogus maken 312
Hoofdstuk 14: Adobe Premiere Elements 314Wat is Premiere Elements? 315
Gebruikersomgeving 317
Automatisch een film maken 320
Film samenstellen 322
Pannen en zoomen 325
Effecten toepassen 326
Muziek toevoegen 333
Schijfmenu maken 335
Uitvoer 336
Index 338
xi

::KENNISMAKING
2

::01 KENNISMAKING
In dit hoofdstuk leert u hoe u uw foto’s van de camera naar de computer overzet met behulp van Adobe Fotodownloader en
bekijkt u in vogelvlucht de twee hoofdonderdelen, de Editor en de Organizer. Daarnaast inspecteert u in drie stappen uw
afbeeldingen.
EEN STUKJE GESCHIEDENISHoewel het principe van digitaal fotograferen reeds in 1973 werd aangetoond, zou
het nog ruim twintig jaar duren voor de consument ermee aan de slag kon. Dat
kwam op de eerste plaats omdat het apparaat geboren werd in het niemandsland
tussen twee verschillende industrieën (camerafabrikanten en consumentenelektro-
nica) en niemand kon voorzien welke potentie het apparaat had. Daarnaast ontbrak
het aan allerlei noodzakelijke technieken om het apparaat handzamer te maken
(zoals hoogwaardige sensors, accu’s en geheugenkaartjes), zelfs de personal compu-
ter moest nog worden uitgevonden. Dat gold natuurlijk ook voor allerlei rand-
apparatuur; een digitale camera floreert pas echt in een omgeving met andere
hoogwaardige apparaten, zoals kleurenprinters, kleurenbeeldschermen, grote
opslagmedia, en niet in de laatste plaats software om met de foto’s om te gaan. Kort-
om, er was nog flink wat werk aan de winkel.
De eerste consumentencamera’s die rond 1995 verschenen, waren van magere
kwaliteit en niet eens bedoeld voor fotografen maar voor mannen met stropdassen
zoals makelaars en schade-experts die snel over foto’s wilden beschikken. Maar
vanaf dat moment was de teerling geworpen. De voordelen zoals het instant resul-
taat, het goedkope gebruik en de mogelijkheid zelf te kunnen afdrukken waren
evident. Rond de eeuwwisseling begonnen ook steeds meer consumenten het
gemak van de digitale camera te ontdekken. Ook de introductie van Photoshop
Elements in 2001 droeg haar steentje bij aan de populariteit. Vanaf de derde versie
veroverde het programma een dominante positie voor thuisgebruik. Rond die tijd
nam ook de ontwikkeling van de digitale camera een nieuwe vlucht nadat traditio-
nele fabrikanten (Canon, Nikon, Olympus) beseften dat stevig aan hun stoelpoten
werd gezaagd door de elektronica-industrie (Sony, Samsung, Panasonic). De proble-
men werden stap voor stap aangepakt: hogere resolutie, grotere lcd-schermpjes,
grotere opslagcapaciteit, snellere opstart- en reactietijd, langere levensduur batte-
rijen, productdiversificatie enzovoort. Hoewel het appels met peren vergelijken is,
kan men stellen dat rond 2005 de ouderwetse analoge camera kwalitatief werd
ingehaald. De nieuwste trend is schalen naar kleinere modellen met behoud van
kwaliteit en meer aandacht voor video, met name de spiegelloze systeemcamera’s
rukken op.
3
Afbeelding 01.01
De eerste draagbare digitale camera (nou ja
draagbaar…).
Afbeelding 01.02
De trend is kleinere camera’s met behoud van
beeldkwaliteit.

De voordelen van digitaal fotograferen nog even op een rijtje:
• Keuze uit compacte modellen.
• Direct kunnen terugzien van de opname.
• Herbruikbare opslag (in plaats van steeds een nieuw filmrolletje).
• In principe onbeperkte capaciteit door bijplaatsing extern geheugen.
• Kosteloos mislukte foto’s weggooien.
• Videomogelijkheid.
• Afdrukken en nabewerking in eigen hand.
• Makkelijke en goedkope verspreidbaarheid van opnamen.
TIP Doe als iedere serieuze fotograaf: indien het onderwerp de moeite
waard is, beperk u dan niet tot één foto, maar maak een serie opna-
men. Breng daarbij steeds kleine variaties aan: een stapje dichterbij,
een stapje opzij, iets meer ingezoomd, een ander diafragma of andere
sluitertijd, wel of geen flitser enzovoort. Past u deze werkwijze toe, dan
vergroot u de kans dat daar de ideale opname tussen zit.
4
:: 01 Kennismaking
Afbeelding 01.03
Door nabewerking kunt u uw afbeeldingen
behoorlijk opfrissen.

5

EERSTE KEER
De eerste keer nadat u Photoshop Elements hebt geïnstalleerd en met het bureau-
bladpictogram start, worden u mogelijk enkele vragen gesteld, bijvoorbeeld of de
Organizer de op uw computer aanwezige foto’s mag inventariseren. Dat is geen
slecht idee, maar bedenk dat het geen enkel probleem is om die vraag weg te klik-
ken. Op een later moment, wanneer u meer vertrouwd bent geraakt met het pro-
gramma, kunt u dit alsnog doen. Het bureaubladpictogram leidt niet direct naar het
programma zelf, maar naar het welkomstvenster, een soort opstapje van waar u een
van de twee deelprogramma’s kunt kiezen.
FOTO’S OPHALENKopiëren van uw foto’s naar een computer is een must. Niet alleen voor archivering,
maar het biedt de enige echte mogelijkheid om uw foto’s aan een kritische inspectie
te onderwerpen. Het lcd-schermpje van de camera is te klein om bijvoorbeeld de
scherpte van de foto te beoordelen of de subtiele verschillen tussen gelijkende
opnamen (zie tip). Bevinden de opnamen zich eenmaal op uw computer, dan kunt u
het maximale eruit halen door ze te bewerken, te printen of online met anderen te
delen.
6
:: 01 Kennismaking
Afbeelding 01.04
De diverse mogelijkheden van Photoshop
Elements in één beeld gevangen: de over-
belichting is aangepakt, de kleur is opgefrist,
contrast is toegevoegd en de afbeelding is
scherper gemaakt, dit alles om ogenschijnlijk
verloren gewaande details boven water te
halen, met name rond het gezicht. Ook zijn
kleuren veranderd (zie de kousen) en is dat
hinderlijke snoertje weggeretoucheerd. De
foto toont onbedoeld ook de grenzen van het
programma: in de witte mouwen is geen detail
te krijgen en ook aan de bewegingsonscherpte
van de armen is natuurlijk niets te doen. Dit is
een hint dat we al tijdens het fotograferen
alert moeten zijn.
Afbeelding 01.05
Via het welkomstvenster start u de Editor of
Organizer. Merk op dat u via het instellings-
menu een automatische voorkeur kunt
opgeven.

Het overzetten van camera naar computer wordt ook wel het ophalen van foto’s
genoemd. Hiertoe hebt u twee mogelijkheden: de camera aansluiten met een USB-
kabel of de geheugenkaart in de kaartlezer van de computer plaatsen. Start vervol-
gens de Organizer en kies het menu Bestand, Foto’s en video’s ophalen, Van
camera of kaartlezer. Het hulpprogramma Adobe Fotodownloader verzorgt de
feitelijke overdracht. Nadat u foto’s hebt opgehaald, komt u automatisch terug in de
Organizer. In principe worden alleen de zojuist opgehaalde afbeeldingen getoond,
ook wel batch genoemd. Wilt u de volledige inhoud van de catalogus zien, klik dan op
de knop Alles tonen op de knoppenbalk. Hiermee worden ook de afbeeldingen
getoond die u in een eerder stadium hebt opgehaald.
TIP Een kaartlezer is te prefereren boven verbinding met een USB-kabel.
Hiermee omzeilt u eventuele cameraherkenningsproblemen, boven-
dien is de dataoverdracht sneller. Heeft uw computer geen inge-
bouwde kaartlezer, koop dan een externe kaartlezer (tegenwoordig
ook te krijgen in de vorm van een USB-stick). Een kaartlezer kan met
verschillende kaartsoorten overweg, de belangrijkste zijn CF, SD en XD.
ADOBE FOTODOWNLOADER
U kunt foto’s ophalen die zich in een map op de computer bevinden of van een
externe bron, zoals een camera, geheugenkaart, cd of USB-stick. Alleen als u foto’s
van een externe bron ophaalt, komt Adobe Fotodownloader in actie.
1 Kies in de keuzelijst Foto’s ophalen van de juiste bron, bijvoorbeeld E:\<Camera
of kaartlezer> (waarbij E voor de stationsletter staat).
2 Klik op de knop Bladeren en kies de map waarheen de afbeeldingen gekopieerd
moeten worden. Zorg dat u vooraf weet waar u de bestanden wilt hebben, dan
kunt u de optie Submap(pen) maken en het kiezen van een exotische mapnaam
overslaan.
3 Maak bij Verwijderopties een keuze, bij voorkeur om de originelen na het
kopiëren te verwijderen (zo maakt u ruimte vrij op de geheugenkaart voor nieuw
fotomateriaal).
4 Klik op Foto’s ophalen.
7
Afbeelding 01.06
Kaartlezers (hier een externe variant in de
vorm van een USB-stick) zijn het meest
gebruikte hulpmiddel bij het overzetten van
foto’s.

TIP Klik eventueel op de knop Geavanceerd om het uitgebreide venster
van Adobe Fotodownloader te openen. Hier kunt u onder andere (ver-
spreid liggende) individuele foto’s selecteren. Doe dit door tijdens het
klikken de Ctrl-toets of Shift-toets ingedrukt te houden. Klik daarna op
een invulvakje binnen de selectie. Alleen de afgevinkte foto’s worden
naar de vaste schijf gekopieerd. Wilt u alles selecteren, gebruik dan de
knop Alles aankruisen of de sneltoets Ctrl+A. Een andere nuttige toe-
passing is het groepsgewijs rechtzetten van gekantelde foto’s. Gebruik
hier de knopjes linksonder voor. Met de knopjes linksboven kunt u de
weergave van bepaalde opgeslagen bestandstypen onderdrukken, bij-
voorbeeld geluids- en videofragmenten. Is een knopje grijs, dan is het
bijbehorende bestandstype niet aangetroffen. In de rechterkolom treft
u een aantal zogenoemde geavanceerde opties, zoals Rode ogen auto-
matisch corrigeren en Automatisch fotostapels voorstellen. Hoewel
ze mooi klinken, kunt u ze als beginner beter negeren. Zij vertragen het
ophalen en kunnen altijd nog achteraf uitgevoerd worden, wat meestal
tot betere resultaten leidt.
8
:: 01 Kennismaking
Afbeelding 01.07
Het hulpprogramma Fotodownloader. Met
de knop Geavanceerd breidt u het venster uit.

9
Afbeelding 01.08
In het geavanceerde venster kunt u onder
meer bepaalde bestandstypen wegfilteren (1),
geselecteerde afbeeldingen roteren (2) en uw
naam opgeven als maker van de foto’s (3).
Afbeelding 01.09
Bepaal de vertraging voordat het automatisch
downloaden begint.

TIP U kunt het venster van Adobe Fotodownloader overslaan en de afbeel-
dingen automatisch naar de computer laden. Of dit handig is laat ik
even in het midden, maar kiest u hiervoor, vul dan de optie Automa-
tisch downloaden in (rechtsonder). De instelling is de eerstvolgende
keer van kracht als u foto’s naar de computer kopieert. Natuurlijk hebt
u dan niet de mogelijkheid om een bepaalde doelmap te kiezen of een
van de andere opties in te vullen. Maar geen nood, de instellingen die
het hulpprogramma dan blind gebruikt, kunt u wijzigen in de Organi-
zer, in het menu Bewerken, Voorkeuren, Camera of kaarlezer. Wilt u
op een bepaald moment het automatisch downloaden uitschakelen,
kies dan in het vak Beginnen met downloaden een bepaalde vertra-
ging, bijvoorbeeld 5 seconden. Dit geeft u de gelegenheid om de optie
Automatisch downloaden de eerstvolgende keer uit te schakelen.
BEHEER EN BEWERKENVoor we echt aan de slag gaan, moeten we stilstaan bij de begrippen beheer en
bewerken. Als u bekend bent met een oudere versie van Photoshop Elements, weet
u ongeveer wat het programma inhoudt, maar is versie 10 uw eerste aanschaf, dan is
een korte algemene oriëntatie op zijn plaats. Kort gezegd is Photoshop Elements een
beeldbewerkingsprogramma waarmee u digitale foto’s kunt beheren, veranderen
en met andere mensen kunt delen, het is een totaaloplossing.
Met het beheer wordt bedoeld het controle houden over waar wat staat. Het is een
afgeleide maar onvermijdelijke functie als gevolg van een steeds verder uitdijende
afbeeldingsverzameling. Het gaat hier dus om vragen als: waar laten we onze foto’s
en hoe vinden we ze terug? Hoe kunnen we sorteren en selecties van overeenkom-
stige foto’s maken. Het zal duidelijk zijn dat dit aspect belangrijker wordt naarmate
de verzameling groeit. Beheer gaat niet alleen aan het bewerken van foto’s vooraf,
maar speelt ook na afloop een rol. Nadat we foto’s geordend en bewerkt hebben,
willen we ze misschien opruimen of aan andere mensen laten zien. Dat kan met een
diavoorstelling of een presentatie op de eigen computer. U kunt de foto’s afdrukken
of per e-mail versturen of uploaden naar een website. Ook dit is een vorm van
beheer, maar dan op uitvoer gericht.
Alle overige zaken die betrekking hebben op het daadwerkelijk veranderen van
foto’s, worden ook wel beeldbewerking genoemd. Denk bijvoorbeeld aan het lichter
en donkerder maken of het bijsnijden van foto’s, of het toevoegen van teksten. Als
beheer een noodzakelijk kwaad is, is bewerken de leuke kant van de medaille.
10
:: 01 Kennismaking

EDITOR EN ORGANIZERVanuit de gedachte dat beheer en bewerken de twee hoofdtaken zijn, is Photoshop
Elements opgesplitst in twee deelprogramma’s met ieder hun eigen specialisme.
Het onderdeel dat het beheer over de foto’s regelt, is de Organizer, het onderdeel
waarin u de afbeeldingen aanpast, is de Editor. Beide kunt u onafhankelijk van elkaar
via het welkomstvenster starten; ze werken immers in een eigen programma-
venster. Is een onderdeel geopend, dan kunt u desgewenst vandaar uit het andere
onderdeel starten. Niet noodzakelijk maar wel het meest gebruikelijk is om eerst de
Organizer te starten. Wilt u vandaar uit de Editor starten, kies dan het vetgedrukte
woord Repareren rechtsboven en vervolgens Foto’s bewerken lager in de kolom. De
foto(s) die u vooraf in de Organizer hebt geselecteerd, zal dan in de Editor geladen
worden. Er zijn overigens andere manieren. Merk op dat het woord Repareren een
klein pijltje heeft: hiermee kunt u gelijk naar een specifieke bewerkingsmodus sprin-
gen, bijvoorbeeld Snelle fotobewerking. De derde optie is opnieuw het welkomst-
venster oproepen (knop met het huisje, rechtsboven). Omgekeerd, vanuit de Editor
de Organizer opstarten is nog eenvoudiger: kies gewoon de knop Organizer rechts-
boven. Zijn beide onderdelen geladen, dan wisselt u bijvoorbeeld via de Windows-
taakbalk tussen beide.
TIP Voor de beginnende gebruiker zijn de Editor en Organizer misschien
wat lastig uit elkaar te houden. Let daarom op het blauwe logo in de
linker bovenhoek (de Organizer heeft een blokjespatroon). Hiermee
kunt u overigens het vensterformaat wijzigen.
AANPASBARE WERKOMGEVING
Zoals gebruikelijk bij moderne programma’s kunt u de werkomgeving aanpassen. In
Photoshop Elements kan dat op verschillende manieren: door bepaalde scherm-
onderdelen handmatig in of uit te schakelen, door een bepaalde modus te kiezen, of
door de werkomgeving uit te breiden met een zogenaamde plug-in (insteekmodule).
Het veranderen van modus is een soort standaardhandeling, bedoeld om een
bepaalde taak (beter) te kunnen uitvoeren. Centrale rol hierbij speelt het taakven-
ster aan de rechterkant van het scherm, in de Organizer te herkennen aan de knop-
pen Organiseren, Repareren, Maken en Delen (de Editor heeft iets vergelijkbaars:
Bewerken, Maken en Delen). Iedere knop geeft een andere invulling van het taak-
venster. Daarnaast kent de Organizer diverse weergavemodi, te vinden onder de
knop Weergaven, rechtsboven. In de volgende hoofdstukken zullen we de diverse
modi nader bespreken.
11
Afbeelding 01.10
Kies in de Organizer Repareren, Foto’s
bewerken om de Editor te activeren.
Afbeelding 01.11
Gebruik in de Editor de knop Organizer om het
gelijknamige onderdeel te activeren.

PLUG-INSHoewel u er niks van merkt is Photoshop Elements opgebouwd uit modules, een
soort losse bouwstenen die ieder een bepaalde functie voor hun rekening nemen.
De actuele lijst vindt u onder Help, Info over plug-ins. De functionaliteit van Photo-
shop Elements is eventueel uit te breiden door extra modules (plug-ins) te installe-
ren. Deze zijn via internet te verkrijgen, al dan niet tegen betaling. Er bestaan diverse
soorten insteekmodules, bijvoorbeeld filters om de afbeelding te bewerken, of het
aantal ondersteunde bestandsformaten uit te breiden, of om het werkproces te
versnellen.
Sluit Photoshop Elements altijd voor u insteekmodules installeert. Het installatie-
proces wijst meestal zichzelf. Soms heeft een plug-in een specifieke voorkeurs-
locatie. Is dit niet het geval, kies dan de map Plugins binnen de Adobe mapstructuur.
Prefereert de module een andere map, dan moet u dat binnen de Editor aangeven:
1 Klik op Bewerken, Voorkeuren, Plugins.
2 Activeer de optie Map voor extra plugins en kies de juiste map.
3 Sluit Photoshop Elements en start het programma opnieuw.
Afhankelijk van het type wordt de plug-in ergens in de menustructuur opgenomen.
De drie meest waarschijnlijke plekken zijn het menu Filter, of binnen Bestand,
Importeren en Exporteren, of als bestandstype in de vensters Openen en Opslaan.
Een belangrijke plug-in is Adobe Camera RAW waarmee u zogenaamde RAW-
bestanden kunt bewerken. Dit is natuurlijk pas interessant als u daadwerkelijk in
RAW fotografeert. De plug-in wordt standaard meegeleverd, maar zeker als u pas
een nieuwe camera hebt gekocht, is het verstandig om via de Adobe-website te
controleren of er misschien een nieuwere versie is. De plug-in is namelijk
‘cameratypegevoelig’ (zie voorts hoofdstuk 3).
• www.adobe.com/nl/
• www.freephotoshop.com
• www.thepluginsite.com
• www.photoshopsupport.com/tools/plugins
• www.cybia.co.uk
12
:: 01 Kennismaking
Afbeelding 01.12
Met plug-ins breidt u de functionaliteit van
Photoshop Elements verder uit.

STAP 1: FOTO’S RECHTZETTENHet eerste wat u doet voor alle andere handelingen, is het overeind zetten van
dwars gefotografeerde foto’s. We zagen al dat dit mogelijk is in de Fotodownloader,
hier is uw tweede kans. Doe dit groepsgewijs en uiteraard voor links- en rechts-
liggende afbeeldingen apart. Gebruik de Ctrl-knop voor het selecteren van meer
afbeeldingen en klik daarna op de rotatieknoppen bovenin. Overigens, de aller-
nieuwste camera’s detecteren of een foto een kwartslag is gedraaid en zetten deze
recht tijdens het importeren.
13
Afbeelding 01.13
Een bewerkt plaatje met de plug-in Fotomatic
van ontwikkelaar Cybia.