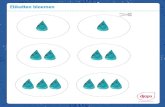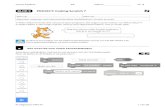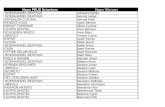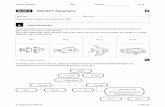Inhoudsopgave · 2. Etiketten aanmaken - Vul de naam van het printblad in (onder deze naam wordt...
Transcript of Inhoudsopgave · 2. Etiketten aanmaken - Vul de naam van het printblad in (onder deze naam wordt...


©NBD Biblion Handleiding Mediaprint_V2.docx Pagina 2
Inhoudsopgave
Inleiding pagina 3
1. Account aanvragen pagina 5 2. Etiketten aanmaken pagina 8
3. Etiketten opslaan/bewerken pagina 12 4. Etiketten printen pagina 14
Instellingen
5. Printerinstellingen browsers pagina 18 Internet Explorer Mozilla Firefox
Google Chrome Microft Edge

©NBD Biblion Handleiding Mediaprint_V2.docx Pagina 3
Inleiding
Mediaprint.online is de website om uw bibliotheekboeken en audiovisuele media te voorzien van etiketten. Mediaprint.online biedt de
mogelijkheid om zelf online etiketten samen te stellen en te printen.
Gebruikt u nog de cd-rom Printprogramma MediaEtiket voor uw etiketten? U loopt dan het risico dat u verouderde etiketten print. De cd-rom
wordt niet meer onderhouden door NBD Biblion. Mediaprint.online wordt continu bijgehouden. Dus gebruik vooral de website.
Het maken van de eerste etiketten via mediaprint.online kan even wennen zijn. Wij helpen u graag met deze handleiding1 op weg.
Heeft u toch nog vragen? Kijk dan eens op mediaprint.online bij de FAQ waar u antwoorden op de meest gestelde vragen kunt vinden. U vindt mediaprint.online via deze link: www.mediaprint.online
1 Met dank aan Remco Huitema van Biblionet Groningen die een goed bruikbare voorzet heeft gegeven voor deze handleiding.

©NBD Biblion Handleiding Mediaprint_V2.docx Pagina 4
Samenvatting Hoe maak ik een etiket?
Een kort stappenplan:
1. Vul een naam in voor de printopdracht (bv. Lijst 1)
2. Maak een keuze voor een groot of een klein etiket
3. Kies een etiket in het dropdownmenu
4. Klik op 'Maak een nieuw etiket'
5. Vul de benodigde velden in
6. Klik op 'Maak etiket'
7. Kies de positie op het printvel
8. Sla het etiket op
9. Maak het volgende etiket
10. Bekijk de PDF (zorg dat deze ingesteld is op 'ware grootte' of 'Aangepaste schaal 100%')
11. Print vanaf hier de opdracht uit

©NBD Biblion Handleiding Mediaprint_V2.docx Pagina 5
1. Account aanvragen
Om gebruik te kunnen maken van mediaprint.online dient u eerst een account aan te vragen.
Nadat u ‘Nieuw account aanmaken’ heeft aangeklikt kunt u uw e-mailadres en username aanmaken. Een afbeelding kunt u optioneel toevoegen. De tijdzone is Amsterdam. Klik daarna op de blauwe button ‘Nieuw account aanmaken’.
Vervolgens krijgt u van NBD Biblion een e-mail met een link waarin een tijdelijk wachtwoord staat. Hierna kunt u uw wachtwoord opnieuw instellen.

©NBD Biblion Handleiding Mediaprint_V2.docx Pagina 6
Met uw gekozen username en wachtwoord kunt u daarna altijd inloggen op de site.

©NBD Biblion Handleiding Mediaprint_V2.docx Pagina 7
Een laatste stap om aan de slag te gaan met het printen van etiketten is het doorgeven van uw IP-adres. Op basis van uw IP-adres kunnen wij verifiëren of u een abonnement op deze dienst heeft en is de website voor u toegankelijk. Hebben wij uw IP-adres nog niet? Geef deze dan zo snel mogelijk door aan onze helpdesk. Heeft u nog geen licentie? U kunt deze ook aanvragen bij onze helpdesk via: [email protected].

©NBD Biblion Handleiding Mediaprint_V2.docx Pagina 8
2. Etiketten aanmaken
- Vul de naam van het printblad in (onder deze naam wordt het printblad opgeslagen) Als u geen naam kiest dan wordt er maar 1 etiket per opdracht uitgeprint.
Kies het formaat van het etiket om te filteren op grote of kleine etiketten of kies er een uit de volledige lijst. De volgende etiketten hebben een klein formaat (2x4 cm)
o Fictie o SISO (zonder SISO-presentatie, taal- of landenaanduiding)

©NBD Biblion Handleiding Mediaprint_V2.docx Pagina 9
o Vormaanduiding o Vrije tekst
De volgende etiketten hebben een groot formaat (2x9 cm) o PIM o SISO (met SISO-presentatie, taal- of landenaanduiding) o Vrij media-etiket (voor AP en AK met thematrefwoord) o Vrije tekst
- Kies het soort etiket uit de lijst -
-Klik op: Maak een nieuw etiket
Vul de gewenste velden in. De velden zijn een mix van vrije invoer en keuzes uit lijsten.
- De velden die u ziet zijn afhankelijk van het soort etiket dat u gekozen hebt - Aan de rechterkant ziet u een voorbeeld van het etiket - Druk na het invoeren van de tekst op Enter of Tab of klik in de lege ruimte naast het veld. Vrije invoervelden verschijnen niet
automatisch in het voorbeeld - Het veld ‘Hoofdwoord’ is verplicht - Verder is geen enkel veld verplicht. Kies alleen wat van toepassing is voor het etiket dat u maakt - Kies het aantal dat u van dit etiket wil printen - Klik op Maak etiket

©NBD Biblion Handleiding Mediaprint_V2.docx Pagina 10
- Klik op ‘Opslaan’
U hebt nu de keuze om nog een etiket aan te maken of het etiket dat u net hebt gemaakt te printen.
- Bij meerdere etiketten kunt u de volgorde wijzigen door de etiketten te verslepen naar de gewenste positie met het pijltjes icoon
Volgend etiket aanmaken
- Kies een etiket uit de lijst bij de rode pijl. Het etiket dat het laatst gemaakt is wordt automatisch geselecteerd. - Klik op Maak een nieuw etiket
Automatisch komt het laatst ingevulde etiket in beeld, zodat de gegevens gekopieerd kunnen worden. Dit nieuwe etiket komt in dezelfde printopdracht terecht als u deze een naam heeft gegeven.

©NBD Biblion Handleiding Mediaprint_V2.docx Pagina 11
Etiket printen
Nadat u het etiket aangemaakt heeft kunt u deze printen. Hoofdstuk vier bevat uitgebreide informatie over het printen van etiketten en bijbehorende instellingen.

©NBD Biblion Handleiding Mediaprint_V2.docx Pagina 12
3. Etiketten opslaan / bewerken
Alle aangemaakte etiketten worden automatisch opgeslagen in printbladen. - Het is niet mogelijk om in een opgeslagen printblad een etiket te bewerken. Zodra het is opgeslagen is het alleen nog mogelijk het etiket
uit het printblad te verwijderen. - U kunt wel een opgeslagen printblad openen en er een nieuw etiket bij maken.
Zie hoofdstuk 2 voor uitgebreide informatie voor het aanmaken van een etiket.
Opgeslagen printbladen vindt u terug in de bovenaan het scherm

©NBD Biblion Handleiding Mediaprint_V2.docx Pagina 13
- Klik op de naam of op Bewerken om een printblad te openen
- Vult u geen naam in bij het aanmaken van het printblad dan wordt deze alsnog opgeslagen maar blijft het ‘Naam’ veld blanco - Klik op het pijltje naast Bewerken om de optie verwijderen zichtbaar te maken

©NBD Biblion Handleiding Mediaprint_V2.docx Pagina 14
4. Etiketten printen
- Maak een etiket aan of open een printblad - Geef eventueel de startpositie voor kolom/rij aan
- Sla de opdracht op - Controleer het voorbeeldblad - Klik op Bekijk PDF
- Er opent zich een pdf bestand
- Klik op het printericoon - Controleer de instellingen van de Schaal en Afdrukstand - Print de etiketten
- Klik op Vorige in de browser om terug te gaan naar Media-etiket

©NBD Biblion Handleiding Mediaprint_V2.docx Pagina 15
Positie etiketten instellen Om de etiketten op de juiste positie te printen zijn twee punten belangrijk om te controleren:
- Afdrukstand (Staand) - Schaal (Schaal 100%)
De afbeeldingschaal is van belang omdat sommige browsers standaard het etiket verkleinen om goed op de pagina te passen. Hierdoor wordt
het etiket niet alleen te klein maar komt ook in een verkeerde positie te staan. Zie hoofdstuk 5 voor de printerinstellingen voor de meest gebruikte browsers.

©NBD Biblion Handleiding Mediaprint_V2.docx Pagina 16
Mochten er desondanks afwijkingen in de positie van de etiketten zitten, dan is het ook mogelijk om de positie in Mediaprint.online bij te stellen.
Dit doet u als volgt:
- Ga terug naar het programma
- Klik op in de bovenbalk
In het bovenstaande scherm kunt u in millimeters de gewenste correctie invoeren

©NBD Biblion Handleiding Mediaprint_V2.docx Pagina 17
Het blijft belangrijk dat de printer en de pdf ingesteld zijn op schaal 100% (of ware grootte) en marges van 0. Daarnaast kunt u via de tab Instellingen ook schuiven met de positionering van de afdruk. Printcorrecties kunt u als volgt aangeven:
- Top: vul een positieve waarde in om de afdruk naar onder te verschuiven (bijv. 3) en een negatieve waarde (-3) om naar boven te verschuiven.
- Links: bij een positieve waarde schuift de afdruk naar rechts en bij een negatieve waarde naar links.
- Vul een 0 (nul) in om de instellingen weer ongedaan te maken
- De hoogte en breedte van het printbare gebied kan eventueel ook nog ingesteld worden als de pdf niet op ware grootte geprint kan
worden.
Bij afwijkingen hoeft u maar een keer de instellingen goed te zetten om al uw etiketten op de juiste positie uit te printen. Deze instellingen blijven
voor elk printblad bewaard.

©NBD Biblion Handleiding Mediaprint_V2.docx Pagina 18
5. Printinstellingen browsers
Per webbrowser zien de schermen voor het printen er verschillend uit. Hieronder de aanbevolen instellingen per browser. De belangrijkste
instellingen zijn met een rode pijl aangegeven.
Let op! De schermen kunnen verschillend zijn afhankelijk van het type printer. Mocht u er niet uitkomen neem dan contact op met [email protected].
Internet Explorer 11
- Aangepaste schaal: 100% - Afdrukstand: Staand

©NBD Biblion Handleiding Mediaprint_V2.docx Pagina 19

©NBD Biblion Handleiding Mediaprint_V2.docx Pagina 20
Mozilla Firefox
- Afbeeldingschaal: Aanvinken en 100% instellen - Afdrukstand: Staand

©NBD Biblion Handleiding Mediaprint_V2.docx Pagina 21
Google Chrome
- Schaal: 100

©NBD Biblion Handleiding Mediaprint_V2.docx Pagina 22
Microsoft Edge
- Schaal: Ware grootte

©NBD Biblion Handleiding Mediaprint_V2.docx Pagina 23
www.nbdbiblion.nl | T (079) 3440 344 | E [email protected]


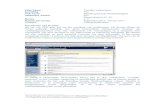

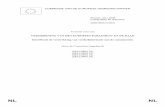
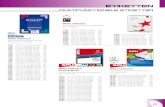
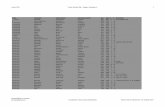
![[Naam vereniging]](https://static.fdocuments.nl/doc/165x107/56814943550346895db68cf8/naam-vereniging-5698d7c426aec.jpg)