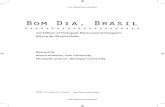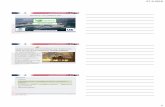Inhoud - Telenetusers.telenet.be/davymortier/cursus_powerpoint.pdf · - Nieuwe presentatie starten...
Transcript of Inhoud - Telenetusers.telenet.be/davymortier/cursus_powerpoint.pdf · - Nieuwe presentatie starten...

© Davy Mortier 1
Microsoft PowerPoint Basiscursus
Inhoud - Nieuwe presentatie starten of bestaande presentatie openen 2 - Dia-indeling aanpassen 3 - Nieuwe dia invoegen 4 - Dia verplaatsen, dia kopiëren en plakken, dia verwijderen 4 - Opmaak 5 - Dia-achtergrond 6 - Animatie-effecten toekennen 7 - 8 - Diaovergang bepalen 9 - Powerpointvoorstelling opslaan 10 - Presentatie afdrukken 11 Opmerking: Alles wat je maakt in Powerpoint wordt op een wit werkblad getoond, net als in Word. Bij Powerpoint noemen we dit werkblad geen bladzijde of een pagina, maar spreken we van een “dia”.

© Davy Mortier 2
Nieuwe presentatie starten of bestaande presentatie openen Via het startmenu of Bestand � nieuw / openen

© Davy Mortier 3
Dia-indeling aanpassen Opmaak � dia-indeling � klik de gewenste indeling aan

© Davy Mortier 4
Nieuwe dia invoegen Knop “nieuwe dia” of via Invoegen: nieuwe dia invoegen/dia dupliceren Dia verplaatsen Verslepen in het overzichtsvenster (links van je werkblad) Dia kopiëren en plakken Dia selecteren in het overzichtsvenster (links van je werkblad) en via rechtermuisknop � kopiëren/plakken of Bewerken � kopiëren/plakken De dia wordt geplakt waar je met de muis klikt in het overzichtsvenster (links van je werkblad). Dia verwijderen Selecteren in het overzichtsvenster + Del (toetsenbord)

© Davy Mortier 5
Opmaak Via de werkbalk Opmaak (zoals in Word) Twee extra’s:
- tekstschaduw - letters vergroten/verkleinen
Je kunt notities toevoegen onderaan het scherm, je kunt dan achteraf kiezen of deze al dan niet afgedrukt worden.

© Davy Mortier 6
Dia-actergrond aanpassen Via Opmaak � Achtergrond

© Davy Mortier 7
Animatie-effecten toekennen Diavoorstelling � Aangepaste animatie

© Davy Mortier 8
Animatie-effecten toekennen 1 Selecteer de alinea waar je de effecten aan wilt toekennen. De selectie moet er uitzien zoals op de afbeelding hieronder, dus niet de tekst selecteren (zwart maken). 2 Klik op de knop “Effect toevoegen” 3 Kies het gewenste effect Als je het effect gekozen hebt, zal het als voorbeeld automatisch even op je scherm gebeuren. De effecten worden ook genummerd in de volgorde zoals ze zullen gebeuren, zodat je er een goed overzicht van krijgt. Dit gebeurt op de dia zelf.

© Davy Mortier 9
Diaovergang bepalen Diavoorstelling � Diaovergang Instellen welk soort overgang er gebruikt moet worden, hoe snel en of ze automatisch of na muisklik moet gebeuren.

© Davy Mortier 10
Powerpointvoorstelling opslaan Zoals in Word. Als je wil dat de voorstelling automatisch start als je in bijv. Verkenner op het pictogram dubbelklikt, sla je de presentatie op als PowerPoint-voorstelling.

© Davy Mortier 11
Presentatie afdrukken Bestand � Afdrukken Hier kun je bepalen hoe je de presentatie afgedrukt wil zien:
- Standaard worden gewoon de dia’s afgedrukt, één dia per blad (en dat zal dus ook gebeuren als je op het printersymbooltje klikt).
- Bij Hand-outs kun je kiezen hoeveel dia’s je per blad wil afdrukken. - Bij Notitiepagina’s krijg je één dia per blad, maar met de opmerkingen die je erbij genoteerd
hebt. - Overzicht drukt de tekst helemaal onder elkaar af, niet meer ingedeeld in de verschillende
dia’s. Verder is alles zoals in Word.