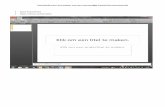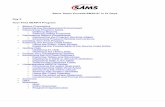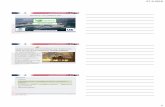DIA-OPMAAK (1) Dia-indeling H van BreugelA van der Coelen.
-
Upload
hendrik-lambrechts -
Category
Documents
-
view
214 -
download
0
Transcript of DIA-OPMAAK (1) Dia-indeling H van BreugelA van der Coelen.

DIA-OPMAAK (1)
Dia-indeling
H van Breugel A van der Coelen

DIA-INDELINGAls je een nieuwe
presentatie gaat maken, moet je een dia-indeling kiezen.
Probeer zelf enkele mogelijkheden
door er op te klikken.

Klik om een titel te maken
Door precies te doen wat er staat kun je een tekst, een figuur o.i.d. toevoegen.
Deze tekst kun je opmaken door de knoppen van de opmaakwerkbalk te gebruiken. Je kunt ook de eerste zes mogelijkheden in het menu Opmaak gebruiken, o.a……
•Klik om een tekst toe te voegen

DIA-OPMAAK (2)
Tekstopmaak en opsommingstekens

Via Opmaak, Lettertype…. kom je in het volgende venster:
Hierin kun je veranderen van lettertype, tekenstijl, grootte, kleur e.d.

M.b.v. de knoppen op de werkbalk Opmaak kun je ook je tekst opmaken.
Hierin kun je veranderen van lettertype, tekenstijl, grootte e.d.

Via Opmaak, Opsommingstekens en nummering... kom je in het volgende venster:
Hierin kun je kiezen opsommingstekens, -figuurtjes, -animaties of -nummering.

M.b.v. de knoppen op de werkbalk Opmaak kun je ook je tekst laten nummeren of opsommen.

Opmaak...
Uitlijning…
Je kunt je tekstopmaak nog verder aanpassen via …

Je kunt je tekstopmaak nog verder aanpassen via …
Opmaak …..
Regelafstand…

Je kunt je tekstopmaak nog verder aanpassen via …
Opmaak …..
Hoofdlettergebruik…

DIA-OPMAAK (3)
Achtergrond van dia’s

Via Snelmenu, Achtergrond…..of via Opmaak, Achtergrond…..
Klik op de lijstpijl.
Je krijgt de mogelijkheden:
- Diverse standaardkleuren
- Meer kleuren…
- Opvuleffecten…

Meer kleuren…
Kies hier een andere kleur.
Probeer zelf uit.

Opvuleffecten…
Hier kun je zelf een bepaalde weergave kiezen.
Probeer ook hier zelf uit.

Overal toepassen: de keuze(s) gelden voor alle dia’s van de presentatie.
Toepassen:
de keuze(s) gelden alleen voor de dia waarin je werkt.

Via Opmaak, Kleurencombinatie dia…
en via…..

Via Opmaak, Ontwerpsjabloon toepassen…
kun je de achtergrond nog verder wijzigen.

DIA-OPMAAK (4)
Kleuren en lijnen

Via Snelmenu, AutoVorm opmaken…..of via Opmaak, Kleuren en lijnen…..
Klik op de lijstpijl in het vak Opvulling bij Kleur voor wijziging opvulling en kies een kleur.
Ook hier kun je weer kiezen voor een bepaalde weergave.

Klik op de lijstpijl in het vak Lijn bij Kleur voor wijziging opvulling en kies een kleur.
Ook hier kun je weer
kiezen voor een bepaalde weergave.
Bovendien krijg je dan in het vak Lijn nog extra mogelijkhe-den.

DIA-OPMAAK (5)
Schaduw

Selecteer een tekst of figuur door er over te slepen of er op te klikken.
Klik in de Tekenen-werkbalk op de 2e knop van de rechts: Schaduw.
Probeer zelf de mogelijkheden uit.

DIA-OPMAAK (6)
De werkbalk Tekenen

Via Beeld en Werkbalken vink je Tekenen aan om de werkbalk Tekenen onder in je
scherm te krijgen.
Met de knop Tekenen zijn weer diverse handelingen mogelijk.Probeer ze zelf uit.

De knop AutoVormen geeft diverse basisvormen met diverse varianten.
Probeer ook dezezelf uit.

Met deze 4 knoppen worden de basisvormen gemaakt.
Wijzigen van vorm, kleur e.d. van een gemaakte vorm kan pas nadat deze is geselecteerd door erop te klikken.
Ook dan pas kan de knop Vrij draaien
worden gebruikt.

De knop Tekstvak wordt gebruikt om op een willekeurige plaats tekst te plaatsen. Ook deze tekst kan weer opgemaakt worden m.b.v. de knoppen van de werkbalk Opmaak.
Met de knop WordArt invoegen kan aan korte teksten een zeer opval-lende opmaak gegeven worden.

De knop Illustratie invoegen wordt gebruikt om op een willekeurige plaats een afbeelding te plaatsen.
Ook kan dit via het menu Invoegen, Figuur, Illustratie… Via Invoegen, Figuur, Uit bestand… kan men een zelf gemaakte foto, tekening e.d. gebruiken.
Via deze 2e manier zijn er meer moge-lijkheden.

DIA-OPMAAK (7)
Bepaling van de volgorde van de dia’s

Met deze knop Diasorteerderweergave (in linkerbenedenhoek van het PowerPointvenster) wordt de volledige presentatie in miniatuurvorm weergegeven. Je kunt diaovergangen toevoegen en voorbeelden van diaovergangen, animaties en tijdsinstellingen bekijken.
Je krijgt dan het volgende te zien….


Door één dia te selecteren…
- en deze daarna te verslepen kun je een dia verplaatsen.
-en deze daarna te verslepen met Ctrl ingedrukt kun je een dia kopiëren.
-en daarna Delete te gebruiken verwijder je deze dia.

En dan nog een ding…
- je kunt een presentatie ook “voor onderweg” maken
- dit betekent dat de presentatie op elke pc kan draaien zonder Powerpoint
- dat doe je via:
Bestand – Inpakken en wegwezen (maar dat moet dan wel zijn geïnstalleerd !!)

Probeer al deze mogelijkheden uit en je zult versteld staan van wat er met PowerPoint kan (en
nog veel meer…..)
Succes!