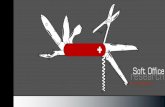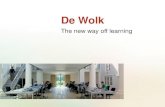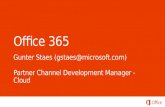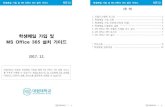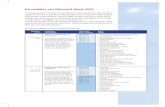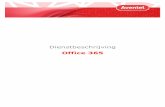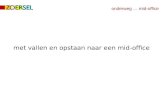Inhoud - media.standaardboekhandel.be · maken, opslaan en bewerken, ook als u geen Office op het...
Transcript of Inhoud - media.standaardboekhandel.be · maken, opslaan en bewerken, ook als u geen Office op het...

Inhoud
� 1 Kennismaken met Office 2019 1
Office 2019, wat doet u ermee? 1Taakgerichte aanpak 2Office-programma’s 4Verschillende suites 4
Office-programma’s bedienen 5Office starten 5Opdrachten in het lint 6Miniwerkbalk gebruiken 9Werkbalk Snelle toegang 10Tabblad Bestand 11Nieuw document maken 11Bestaand document openen 11Document opslaan 12Document sluiten 14
In de wolken 15Office Online 16Delen 18
� 2 Tekstverwerken met Word 19
Word 2019, wat doet u ermee? 20Gebruikersomgeving nader bekeken 20
Lint met opdrachten in Word 22Werkbalk Snelle toegang 24Werken in werkgebied 25Weergave instellen 25Statusbalk vertelt meer 26
Document maken, opslaan en openen 29Document maken 29Document opslaan 30Document openen 32
II

Tekst invoeren 33Navigeren in document 34
Grote stappen 36Tekst zoeken 36Navigeren met deelvenster Navigatie 38
Tekst selecteren 39Selecteren met muis 40Selecteren met toetsenbord 41Sjabloon invullen 42
Kopiëren, knippen en plakken 44Office Klembord 46
� 3 Tekst in Word bewerken 49
Zoeken en vervangen 49Geavanceerd zoeken en vervangen 51
AutoCorrectie corrigeert 53Correctie aanpassen 55
Ongedaan maken 56Spelling- en grammaticacontrole 58Tekst afdrukken 61
� 4 Tekst in Word opmaken 63
Tekens opmaken 63Lettertype opmaken 64
Lettertype aanpassen 66Tekstkleur wijzigen 67Teksteffect toepassen 67
Lijst opmaken 68Alinea opmaken 70
Alinea uitlijnen 71Marge instellen 71Tabs instellen 72Tekst inspringen 75Liniaal gebruiken 77
Opmaakstijl kiezen 78Eenvoudig opmaken 81
Thema toepassen 81Thema maken 83Standaardthema instellen 84
Inhoudvi

� 5 Speciale onderdelen in Word 85
Kop- en voettekst 85Voetnoten en eindnoten 87Tabellen gebruiken 89
Tabel maken 89Tabel tekenen 91Navigatie en invoer 92Rijen, kolommen en cellen invoegen en verwijderen 94Tabellen opmaken 97
� 6 Communiceren met Outlook 99
Outlook 2019, wat doet u ermee? 99Eigen gezicht van Outlook 100
Navigatiebalk 100Outlook Vandaag 104Mappen 105
Contactpersonen beheren 107Contacten toevoegen 107Contactpersonen selecteren 109Distributielijstmaken 110
Post 111Post ordenen 111E-mailaccount instellen 113Bericht maken 114Handtekeningen 119
� 7 Plannen met Outlook 121
Agenda invullen 121Navigeren in Agenda 122Afspraken plannen 126Afspraken wijzigen 128Vergadering plannen 130Gebeurtenis plannen 132Agenda publiceren 133
Taken 133Notities 134
Leer jezelf SNELMicrosoft Office 2019
vii

� 8 Rekenen met Excel 137
Excel 2019 wat doet u ermee? 137Excel-document nader bekeken 138
Aan de slag 140Cellen, kolommen en rijen 141
Gegevens invoeren in werkblad 142Tekst invoeren 146Getallen invoeren 149Formules invoeren 150Datum en tijd invoeren 152
Navigeren in werkblad 153Selecteren in werkblad 155Celinhoud bewerken 158Gegevens invoegen en verwijderen 159
Nieuwe cellen invoegen 159Nieuwe rijen en kolommen invoegen 160Cellen, rijen en kolommen verwijderen 161
Bereik benoemen 162
� 9 Formules in Excel 163
Werken met formules 163Operators op een rij 164
Rekenkundige operators 164Vergelijkingsoperators 165Samenvoegingsoperators 165Verwijzingsoperators 166Prioriteit in rekensom 167Haakjes gebruiken 167
Functies 167Slim optellen met AutoSom 172
Celverwijzingen voor gevorderden 1743D-celverwijzingen 174
Scenario’s berekenen 178Snelle analyse 181Typen met muis 181Tabellen maken en gebruiken 184
Tabelinhoud sorteren 187Tabelinhoud filteren 187
Inhoudviii

� 10 Opmaken met Excel 189
Het oog wil ook wat 189Cellen opmaken 190Lettertype kiezen 192Gegevens uitlijnen 193Rijen en kolommen aanpassen 194
Getalnotaties wijzigen 196Standaard-getalnotatie 196Ingebouwde getalnotaties 196
Automatisch opmaken 197Voorwaardelijke opmaak 198Opmaken als tabel 200Celstijlen 201
Sjabloon maken 202Thema toepassen 203
Thema maken 204
� 11 Grafieken in Excel 205
Grafiek invoegen en positioneren 205Snelle grafiek 207Grafiek verplaatsen 209Juiste soort gegevens 211
Grafiek opmaken 212
� 12 Presenteren met PowerPoint 217
PowerPoint 2019, wat doet u ermee? 217PowerPoint-dia’s maken 218Nieuwe presentatie 218Dia’s bewerken 223
Onderdelen toevoegen 223Onderdelen bewerken 224Diasorteerder gebruiken 226Notitiepagina gebruiken 227Presentatie houden 228
Leer jezelf SNELMicrosoft Office 2019
ix

� 13 Notities maken met OneNote 229
OneNote 2019, wat doet u ermee? 229Kennismaken met OneNote 230Notitie maken 231
Notitie op bestaande pagina 232Notitie op nieuwe pagina 233Notitie in nieuw blok 234Notitie markeren 236
Bestand invoegen 237Audio en video invoegen 239
� Index 241
Inhoudx

Kennismaken metOffice 2019
Microsoft Office 2019 kent verschillende varianten voor thuis, stu-die en op het werk. De editie Thuisgebruik en Zelfstandigen bestaatbijvoorbeeld uit vier programma’s: tekstverwerker Word, communi-catieprogramma en persoonlijke informatiemanager Outlook,rekenbladprogramma Excel, presentatiepakket PowerPoint en digi-taal notitieblok OneNote. Hoewel Office bestaat uit losse program-ma’s, hebben ze veel met elkaar gemeen. Zo is de bediening zoveel mogelijk hetzelfde in alle programma’s.
Office 2019, wat doet u ermee?Microsoft Office 2019 heeft samenwerking en effectieve communicatiehoog in het vaandel staan. Het delen van informatie met familie, vrien-den en collega’s is gemakkelijker dan ooit. Ook bedieningsgemak speelteen hoofdrol in versie 2019. Het uiterlijk van Office – geen menubalkenmaar een overzichtelijk, taakgericht lint met opdrachten – spreekt watgebruiksgemak betreft boekdelen. De Office-toepassingen zijn verder rij-kelijk voorzien van uitgebreide galerieën met kant-en-klare opmaakstij-len, afbeeldingen, grafieken, sjablonen en meer. Kortom… installeerOffice 2019!
Windows 10
Office 2019 draait op computers met het besturingssysteem Windows10. De Office-programma’s zijn niet geschikt voor computers waaropoudere versies van Windows draaien!
11Hoofdstuk

Taakgerichte aanpak
De makers van Office stellen zich tot doel het gebruiksgemak van deOffice-toepassingen te vereenvoudigen. De gebruikersomgeving (inter-face) is in de versies 2007, 2010 en 2013 flink op de schop gegaan. Deverschillen tussen Office 2016 en 2019 zijn veel minder groot.
Opties voor programma’s
De dialoogvensters met opties voor de belangrijkste toepassingen vanOffice-programma’s staan niet langer in het menu Extra. Er zijn sindsOffice 2007 immers geen menu’s meer. U opent de reeks opdrachtenvoor het instellen van opties in Office 2019 met de opdracht Opties inhet tabblad Bestand. Gebruikers van Office 2007 vonden het dialoog-venster Opties onder de speciale Office-knop. Die knop is in Office2010 en later vervangen door het tabblad Bestand.
Office op aanraakscherm
U bedient Office 2019 met behulp van toetsenbord, muis en aanraak-scherm (touch screen). Om de instructies in dit boek niet nodeloos uit-gebreid te maken, kiezen wij voor muisterminologie. Waar u ‘klik’leest, bedoelen we ‘tik’ voor gebruikers van een aanraakscherm. Staat‘rechtsklik’ in de tekst, dan geldt hier ook ‘houd uw vinger eenmoment op het scherm’. Met ‘slepen’ met de muis, zeggen we ook ‘tiken sleep’.
� Lint met opdrachten De menubalk en werkbalken die u kent vanOffice-versies ouder dan Office 2007 – en van vrijwel alle andereMicrosoft Windows-toepassingen – hebben het veld geruimd. U treftopdrachten voortaan aan op tabbladen van het lint. Soortgelijkeopdrachten en bijbehorende galerieën (bibliotheken met vooraf gede-finieerde opmaakstijlen voor tekst, grafieken enzovoort) hebben eenaparte groep in het lint. Het lint kent bovendien contextgevoelige tab-bladen. Deze worden standaard niet getoond. Klikt u op een afbeel-ding, tabel of grafiek, dan komen de hulpmiddelen voor afbeeldin-gen, tabellen of grafieken tevoorschijn. Dus alleen wanneer u zenodig hebt.
� Livevoorbeeld U ziet vooraf het effect van onder meer opmaak-stijlen. Selecteert u een tekst en zweeft u met de muisaanwijzer ineen galerie, dan ziet u wat de stijl met de tekst doet. Livevoorbeeldenzijn er ook voor tabellen en grafieken.
office010
Hoofdstuk 1Kennismaken met Office 2019
2

� Snelle toegang De werkbalk Snelle toegang is gevuld met opdrach-ten die u vaak gebruikt, waaronder Opslaan. Groot voordeel is dat ude werkbalk gemakkelijk uitbreidt met aanvullende opdrachten.
Leer jezelf SNELMicrosoft Office 2019
3
� Afbeelding 1.1Zweef boven een opmaakstijl en de selectie/inhoud verandert in een livevoorbeeld.
� Afbeelding 1.2De werkbalk Snelle toegang met opdrachten die u vaak gebruikt. U mag de werkbalk zelf inrichten.

Office-programma’s
Binnen grote en kleine bedrijven vervult Microsoft Office een belangrijkerol bij het dagelijkse kantoorwerk. Of het nu gaat om het produceren vanteksten of het maken van berekeningen en het analyseren van gegevens,Office is het gereedschap waarmee deze taken worden uitgevoerd. Maarniet alleen het bedrijfsleven gebruikt dit populaire pakket. Office heeftzijn weg ook gevonden naar de computer thuis en binnen het onderwijs.
office012Verschillende suites
Microsoft Office 2019 is te koop als los pakket in verschillende versiesvoor thuisgebruik, studenten, zelfstandigen en ‘kantoorprofessionals’.Hebt u een abonnement op Office 365, dan mag u de programma’s vanOffice 2019 installeren op uw computer, tablet en mobiele telefoon enkrijgt u extra opslagruimte op OneDrive. Microsoft biedt verder OfficeOnline, waarmee u vanuit de browser documenten op OneDrive kuntmaken, opslaan en bewerken, ook als u geen Office op het apparaat hebtgeïnstalleerd. Ook geldt dat Office 365 continu van nieuwe featureswordt voorzien, Office 2019 is meer bevroren in de tijd. U krijgt er welbugfixes voor en natuurlijk ook veiligheidsupdates, maar geen nieuwefeatures.
Hoofdstuk 1Kennismaken met Office 2019
4
� Afbeelding 1.3Open een Office-toepassing in het menu Start van Windows 10.

Thuisgebruik, studenten en zelfstandigen
We bespreken in dit boek de programma’s van de Office-versies Thuis-gebruik en Studenten en Thuisgebruik en Zelfstandigen: Word, Excel,PowerPoint, OneNote en Outlook (alleen in Thuisgebruik en Zelf-standigen). Deze programma’s zijn ook onderdeel van de ‘zwaardere’versies en worden het meest gebruikt.
Office-programma’s bedienenoffice016Wat betreft het uiterlijk lijken de verschillende programma’s van Office
op elkaar en dat geldt ook voor de manier waarop u met de toepassingenwerkt. De menu- en werkbalken van oudere Office-versies (ouder danOffice 2007, mocht u nog met deze dinosaurus werken…) zijn vervangendoor een lint met opdrachten, boven in het toepassingsvenster.
Office starten
U kunt een Office-toepassing op verschillende manieren starten. Veelgebruikers volgen de hier beschreven route.
Windows 10
1 Open het menu Start en klik, gevolgd door een klik op bijvoorbeeldop Word om de tekstverwerker te starten.
U kunt de Office-programma’s als tegels aan Start vastmaken of aan detaakbalk toevoegen. Rechtsklik op het gewenste programma en kies de
Leer jezelf SNELMicrosoft Office 2019
5
� Afbeelding 1.4Hoewel de Office-programma’s volstrekt andere functies hebben, lijken de opdrachten in het lintsterk op elkaar, net als de bediening van de programma’s.

optie Aan Start vastmaken of Aan taakbalk vastmaken. Versleep detegels in Start naar de gewenste plaats.
Of: Klik op het vergrootglas in de taakbalk en typ Word in het zoekveld.Kies de app Word in de lijst met zoekresultaten.
U kunt het programma ook starten door een document te openen inWindows Verkenner. Als u dubbelklikt op een document in een Verken-ner-venster, dan start het bijbehorende programma en opent u direct hetbestand. Een andere manier om een document te openen is door inVerkenner met de rechtermuisknop op het document te klikken en Ope-nen te kiezen in het snelmenu.
office018Om een document met een ander programma – dus niet het standaard-programma waarin het document meestal is gemaakt – te openen, klikt umet de rechtermuisknop op het document en kiest u Openen met in hetsnelmenu dat wordt geopend. Selecteer het gewenste programma in delijst met mogelijkheden.
Opdrachten in het lint
De Office-programma’s Word 2019, Excel 2019, PowerPoint 2019,OneNote 2019 en Outlook 2019 hebben boven in het toepassingsvenstereen lint met opdrachten en geen menu- en werkbalken. Sinds Office2007 heeft een groot aantal taakvensters plaatsgemaakt voor nieuwe dia-loogvensters en menu’s. De meeste opdrachten van Office 2003 zijn er
Hoofdstuk 1Kennismaken met Office 2019
6
� Afbeelding 1.5Een document openen met een ander programma? Klik met de rechtermuisknop op het documenten kies Openen met. Selecteer het programma waarmee u het document wilt openen. Klik op Kieseen andere app als het gewenste programma er niet tussen staat.

nog wel – al hebben ze soms een nieuwe naam gekregen – maar ze zijnelders opgeborgen. Het is wennen voor oudgedienden.
Om het makkelijker te maken om een bepaalde functie te vinden, staatin Office 2019 nu boven het lint het tekstvak Vertel wat u wilt doen. Typin dit vak wat u wilt gaan doen en u ziet de beschikbare opties in eensnelmenu. Hierin staat ook de hulpfunctie voor de gezochte actie. Datmaakt het leven een stuk makkelijker.
Leer jezelf SNELMicrosoft Office 2019
7
� Afbeelding 1.6Het lange lint met opdrachten van Word 2019.
� Afbeelding 1.7En het lint van Excel.
� Afbeelding 1.8Hier is het lint van Outlook.
� Afbeelding 1.9Het snelmenu voor het tekstvak Geef aan wat u wilt doen.
� Afbeelding 1.10Lint van OneNote.

office019office020office021office005office023De opdrachten van het lint zijn taakgericht ingedeeld. Dit betekent dat zetevoorschijn komen – of onder handbereik zijn – op het moment dat ueen bepaalde taak uitvoert. Klik op een tabel en de hulpmiddelen voortabellen verschijnen, klik op een grafiek en de hulpmiddelen voor grafie-ken springen in beeld, klik op een afbeelding en de hulpmiddelen voorafbeeldingen worden bereikbaar.
De hoofdbestanddelen van het lint zijn:
� Tabbladen De toepassingen hebben meerdere tabbladen. U vindtde tabs boven in het lint. Klik op een tab om een verscholen tabbladte bekijken. Elk tabblad is gevuld met functies die bij elkaar horen.
� Groepen Een tabblad is onderverdeeld in thematische groepen. Hettabblad Start van Word kent onder meer de groepen Klembord,Lettertype en Alinea.
� Opdrachten De groepen bevatten knoppen, invoervakken enmenu’s.
office024U mist wellicht afzonderlijke dialoogvensters en taakvensters. Ze zijn nietallemaal verdwenen. Klik op het pictogram met de schuine pijl erop, hetstartpictogram rechts naast een groepsnaam, om een venster te openen.Doe dit in de groep Lettertype (tabblad Start van Word) om het gelijk-namige dialoogvenster te openen om tekst op te maken. Klik op de pijlbij Stijlen (tabblad Start van Word) om het taakvenster Stijlen op het
Hoofdstuk 1Kennismaken met Office 2019
8
� Afbeelding 1.11Klik op het startpictogram om een venster met aanvullende instellingen te openen.

scherm te plaatsen. Stijlen komen overigens in de plaats van opmaak-profielen van eerdere Word-versies.
Hoewel u geen sneltoetsen ziet in de tabbladen, zijn ze wel beschikbaar.U voert bepaalde opdrachten uit met het toetsenbord – en niet met demuis – door een combinatie van toetsen in te drukken. U kent wellichtde toetsencombinaties Ctrl+C (selectie kopiëren) en Ctrl+V (geko-pieerde selectie plakken).
U roept de mogelijke toetsencombinaties op door kort de Alt-toets in tedrukken. U ziet dat elke tab van het lint een sneltoets heeft. De tab Be-stand is B, Start is R en Invoegen is N. Toetst u hierna R, dan komen detoetstips voor de opdrachten in het tabblad Start in beeld. Druk achter-eenvolgens op Alt�R�C om een selectie te kopiëren, en kies Alt�R�Vom de selectie te plakken. Let op: druk de toetsen niet tegelijk in – wat uwellicht gewend bent – maar na elkaar. Om dit aan te geven, gebruikenwij een pijl (�) voor toetsen die u na elkaar indrukt en een plusteken (+)als u ze tegelijk moet indrukken.
Toetstips
In Office 2010 al, ruilde Microsoft de naam sneltoets in voor toetstip.Geeft niet, er wordt hetzelfde mee bedoeld. Bovendien werken deoude sneltoetsen van eerdere versies nog in een combinatie met Alt ofCtrl. Het aloude Ctrl+N (toetsen tegelijk indrukken) levert nog steedseen nieuw document op (de toetstip is nu Alt�B�N). U vindt echtergeen lijsten meer met oude sneltoetsen. U moet ze uit uw hoofd ken-nen!
Miniwerkbalk gebruiken
De miniwerkbalk bevat opmaakopties die u vaak gebruikt. De balk ver-schijnt – eerst vaag, later in een solide staat – nadat u de muisaanwijzerboven een tekstselectie plaatst.
office029office030U roept de miniwerkbalk ook op door met de rechtermuisknop te klikken(rechtsklikken) op een tekst. Hierdoor wordt tevens een snelmenu zicht-baar met opdrachten voor het item waarop u rechtsklikt.
Leer jezelf SNELMicrosoft Office 2019
9
� Afbeelding 1.12Plaats de muis boven een selectie…

Werkbalk Snelle toegang
De werkbalk Snelle toegang – linksboven in het toepassingsvenster –brengt net als de miniwerkbalk veelgebruikte opdrachten binnen hand-bereik. Dit zijn ze:
office031� Opslaan Sla een bestand op. Voor een nieuw document wordt hetscherm Opslaan als geopend.
� Ongedaan maken Maak de laatste handeling ongedaan.
� Vervolgkeuzelijst Ongedaan maken Selecteer een van de hande-lingen in de lijst die u ongedaan wilt maken.
� Opnieuw Voer de laatst handeling opnieuw uit.
� Werkbalk Snelle toegang aanpassen De werkbalk is nogal karig in-gericht. Selecteer aanvullende opdrachten in de lijst, of klik op Meeropdrachten om een dialoogvenster met extra functies te openen.
Hoofdstuk 1Kennismaken met Office 2019
10
� Afbeelding 1.13… en kies een opmaakopdracht.
� Afbeelding 1.14Werkbalk Snelle toegang met Ongedaan maken. De tooltip verraadt ook welke actie u ongedaanmaakt.

Tabblad Bestand
Klik op de tab Bestand – helemaal linksboven in het toepassingsvenster –om het tabblad Bestand te openen. U treft hier opdrachten aan die doendenken aan het menu Bestand van oudere Office-toepassingen, waar-onder bestanden maken, openen, converteren en afdrukken.
Het tabblad Bestand vervangt de Office-knop van het inmiddels antiekeOffice 2007. Deze knop – waarachter vergelijkbare functies schuilgingenals in het huidige tabblad Bestand – bleek in 2007 een minder gelukkigekeuze. Gebruikers raakten ervan in de war en in latere versies is dit dusaangepast.
De categorie Openen in het tabblad Bestand bevat een overzicht vanonlangs geopende documenten. Dan hoeft u niet naar ze te zoeken. Klikop Recent in de lijst met opdrachten om het overzicht van onlangsbewerkte bestanden weer te geven.
Nieuw document maken
Een nieuw document maken kan op meerdere manieren:
1 Start het Office-programma.
� Of: klik op de tab Bestand in het lint, linksboven in het Office-toepassingsvenster en klik op Nieuw.
2 Selecteer een sjabloon in het overzicht met beschikbare sjablonen(Word, Excel, PowerPoint). Kies de sjabloon Leeg document (Word),of Lege werkmap (Excel), of Lege presentatie (PowerPoint) om meteen nieuw, leeg document te starten.
Knoppenhulp
Vergeten waar een knop ook al weer voor was? Houd de muisaanwij-zer stil boven een knop, dan verschijnt er een venstertje (tooltip) dat defunctie van de knop verklapt.
Bestaand document openen
De eerste manier om een document te openen kent u: via Verkenner.Hebt u het programma al op het scherm, dan kunt u een document snelopenen:
1 Ga naar de tab Bestand. Kies Openen.
� Klik op een onlangs bewerkt bestand in de lijst Recent.
Leer jezelf SNELMicrosoft Office 2019
11

� Of navigeer naar een bewaarmap op uw machine (Computer/Deze pc).
� Of open een bestand in de ‘cloud’ van Microsoft (OneDrive).
� Of kies Locatie toevoegen en selecteer Office 365 SharePoint alsu een document op een SharePoint-server op afstand gebruikt.
� Of klik op de knop Bladeren en navigeer naar de gewenste loca-tie.
office036office037Document opslaan
U wilt natuurlijk uw werk bewaren. Dat kan op verschillende manieren.De eenvoudigste methode is in de werkbalk Snelle toegang: klik op deknop met de diskette erop en uw werk wordt opgeslagen.
Hoofdstuk 1Kennismaken met Office 2019
12
� Afbeelding 1.15Opdrachten die u in elk programma tegenkomt om een bestaand document te openen.
� Afbeelding 1.16Navigeer naar het document dat u wilt openen.

Origineel niet kwijtraken
Als u een bestaand document opent en hierin wijzigingen aanbrengt,dan wordt het origineel overschreven als u op Opslaan klikt. Wilt u hetorigineel bewaren, gebruik dan Opslaan als in het tabblad Bestand.
De opdracht Opslaan als maakt een kopie van een actief bestand. Nukunt u een andere bestandsnaam opgeven. Dat is handig als u eenbestaand document als voorbeeld gebruikt. Zo voorkomt u dat het oor-spronkelijke document verloren gaat.
In de wolken
Office 2019 komt tegemoet aan de groeiende wens van mensen ombestanden in de ‘cloud’ (SharePoint en OneDrive) op te slaan en waardan ook ter wereld – als er maar een internetverbinding is – en metwelk apparaat dan ook – pc, notebook, tablet… – te kunnen bewer-ken. U kunt samen met anderen tegelijk aan bestanden sleutelen, zon-der dat gegevens per ongeluk worden overschreven. U kunt zelfs directin het document zien wat de ander aan het document toevoegt. Datregelt u eenvoudig met de knop knop Delen rechtsboven. Zie ook deparagraaf In de wolken.
Opslaglocatie opgeven
Wanneer u de opdracht Opslaan in een Office 2019-programma kiest,geeft u eerst een plek aan waar het document naartoe mag – in decloud of naar uw machine – hierna verschijnt een dialoogvenster metopslaglocaties. Voorheen werd dit dialoogvenster direct geopend.
Leer jezelf SNELMicrosoft Office 2019
13
� Afbeelding 1.17Een document opslaan met een andere naam doet u met Opslaan als. Zo maakt u een kopie vaneen bestaand bestand zonder het origineel te overschrijven.

Document sluiten
office040Bent u klaar met een document, dan sluit u het bestand en de toepassing.Klik op het kruisje rechtsboven in het toepassingsvenster en beide wor-den afgesloten. Als u nog wijzigingen hebt aangebracht in het documentsinds het voor het laatst werd opgeslagen, dan vraagt het programma of ude wijzigingen wilt opslaan. Als u de wijzigingen niet wilt bewaren, danklikt u op Niet opslaan, anders klikt u op de knop Opslaan. U kunt hetdocument ook sluiten met de opdracht Sluiten in het tabblad Bestand.
U wisselt snel tussen de weergaven Maximaliseren (volledig scherm) enVerkleinen (vensterweergave) door te dubbelklikken op de titelbalk vanhet programmavenster. U mag natuurlijk ook op de gelijknamige knop-pen rechts in de titelbalk klikken.
Snelmenu openen
Klik met de rechtermuisknop op een schermelement van een Office-programma, daarmee opent u een snelmenu met vaak gebruikteopdrachten. Rechtsklik bijvoorbeeld op een geselecteerde tekst en kiesPlakopties in het menu dat verschijnt om de selectie van het systeem-klembord van Windows in het document te plakken.
Hoofdstuk 1Kennismaken met Office 2019
14
� Afbeelding 1.18Als u een document sluit terwijl de wijzigingen nog niet zijn opgeslagen, dan krijgt u alsnog demogelijkheid om het gewijzigde document op te slaan.

In de wolkenMicrosoft zet sinds Office 2016 (en dus ook 2019), Office 365, OneDriveen Office Online in op online gebruik van programma’s en bestanden.Waar ter wereld u ook bent, met welk apparaat dan ook (pc, tablet, tele-foon…), u beschikt altijd – met een beetje hulp van internet – over uwOffice-programma’s en Office-bestanden. Daarvoor is uw Microsoft-account voorzien van OneDrive voor het online opslaan van uw bestan-den en vindt u in Office de opties om bestanden online te delen en te‘vergaderen op afstand’. Zorg wel dat u bent aangemeld met uw Micro-soft-account in Office. Ga in een van de Office-programma’s – bijvoor-beeld Word of PowerPoint – naar het tabblad Bestand en klik op decategorie Account. U kunt zich nu aanmelden of afmelden en informatieover het account bekijken. Klik op de pijlknop linksboven om terug tekeren naar het tabblad Bestand. Klik daarna op de categorie Delen. Kiesbijvoorbeeld Online presenteren om documenten op uw OneDrive viaeen browser uit te wisselen met collega’s.
Office altijd bereikbaar
Met Office 2019 hebt u Office altijd binnen handbereik… waar u zichook bevindt. Zolang u maar beschikt over pc, notebook, (zowel Win-dows als macOS worden ondersteund) tablet of pc en een internetver-binding. Met Office 365 en uw Microsoft-account installeert u deOffice-programma’s op een nieuwe computer, tablet of smartphone.Of gebruik Office Online om documenten te maken of te bewerken inde browser van een apparaat waarop Office niet is geïnstalleerd. Slabestanden in OneDrive op om ze vanaf welk computerapparaat danook te openen, te bewerken en met anderen te delen.
Leer jezelf SNELMicrosoft Office 2019
15
� Afbeelding 1.19Rechtsklik en kies Plakopties in het snelmenu.