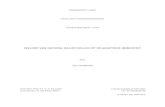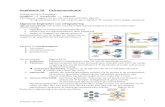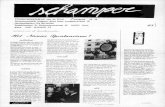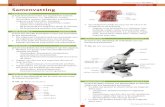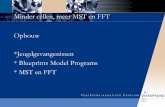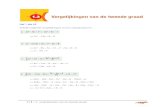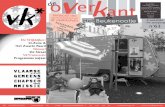Inhoud · 2013. 8. 30. · Help! ‘Excel kan niet-lege cellen niet van het werkblad schuiven’ 61...
Transcript of Inhoud · 2013. 8. 30. · Help! ‘Excel kan niet-lege cellen niet van het werkblad schuiven’ 61...
-
ix
Inhoud
Inleiding vii
Extra hoofdstukken downloaden viiOefenbestanden ophalen viiMeer informatie ophalen viii
1 Kennismaken met Excel 2013 1
Werken met de nieuwste versie van Excel 2Werken met dit boek 2
Vragen en opdrachten maken 3Sneltoetsen gebruiken 3Help! Een foutmelding 5
Excel starten 5Een nieuwe werkmap openen 5Het werkblad verkennen 6Denken in kolommen en rijen 7Met toetsen door het werkblad gaan 8Beweging uitschakelen 10Met de muis door het werkblad bewegen 10
Kennismaken met het lint 11Bladeren door de tabbladen 13Een tabblad oproepen met toetsen 15Het lint inklappen 15De achtergrondkleur veranderen 16
De formulebalk bekijken 16De statusbalk lezen 16
Zoomen 17Hulp vragen 18
HandboekExcel2013Boek.indd 9 09-04-13 11:26
-
x
Inhoud
De werkmap opslaan 19Online opslaan en samenwerken 21Altijd op de vaste schijf opslaan 21Regelmatig opslaan 22Niet-opgeslagen versie behouden 22Werkmap uitwisselen met oudere versies 23Opslaan als PDF 24
De werkmap sluiten 24Een werkmap openen 25
Schakelen tussen werkmappen 26Help! Venster verkleind 27Help! Alles is weg! 27
Tijd besparen met sjablonen 28Sjablonen downloaden 29Eigen model gebruiken met Opslaan als 30
De werkbalk Snelle toegang aanpassen 31Lintknoppen in de werkbalk Snelle toegang plaatsen 31Knoppen uit de werkbalk Snelle toegang verwijderen 32
Test uw kennis 32Opdrachten 33
2 Werken met een bestaande lijst 35
Opschriften in beeld houden 36Linkerkolommen vastzetten 36Titelblokkering opheffen 36Kolommen en rijen vastzetten 37Het vastgezette deel veranderen 38
Delen van het werkblad selecteren 38Aansluitend selecteren met Shift-toets en muis 39Verspreid selecteren met Ctrl-toets en muis 39
De lijst sorteren 40Enkelvoudig sorteren 40Sorteren met het dialoogvenster 43Het sorteren verfijnen 44Nog meer verfijnen 44
De lijst filteren 45Adressen filteren voor ansichtkaarten 47Filteren binnen het filter 48
Sorteren via filter 48Gefilterde gegevens opslaan 49
Het filter uitschakelen 49
HandboekExcel2013Boek.indd 10 09-04-13 11:26
-
xi
Handboek – Microsoft Excel 2013
Namen zoeken 50Een beperkt gebied doorzoeken 51Help! ‘Geen zoekresultaten’ 51
Cellen verplaatsen 52Kolommen en rijen verplaatsen 53Help! ‘Ongeldige selectie’ 53
Verplaatsen met de muis 54Een hele kolom verplaatsen 55
Kolommen of rijen invoegen 55Kolommen of rijen verwijderen 57Cellen invoegen 58Cellen verwijderen 59Kolommen, rijen en cellen verwisselen 59Help! ‘Excel kan niet-lege cellen niet van het werkblad schuiven’ 61
Cellen kopiëren 62Kolommen en rijen kopiëren 63Plakopties kiezen 63Kopiëren naar aangrenzende cellen 64Inhoud een cel omlaag kopiëren 65Kopiëren met de muis 66Invoegen en kopiëren tegelijk 66Kopiëren met de vulgreep 67Een gebied voorzien van dezelfde kopie 68De kopie her en der plakken 68Help! Een stippellijn 69
Test uw kennis 69Opdrachten 70
3 Zelf een lijst maken 71
Getallen en tekst invoeren 72Een database opzetten 72
Een adreslijst maken 73Kopjes boven de kolommen typen 73Kolombreedte automatisch aanpassen 74Accent aanbrengen 74Muzieklijst bijhouden 75Ledenadministratie opzetten 75
De lijst vullen met gegevens 76Verplaatsen na het invoeren 76Meer cellen tegelijk vullen 77Bijzondere letters typen 77Telefoonnummers opmaken 79
HandboekExcel2013Boek.indd 11 09-04-13 11:26
-
xii
Inhoud
Geboortedata opmaken 79Hyperlinks in de lijst opnemen 80Snel een groepsmail sturen 80
Fouten verbeteren 81Help! Ik heb mij vergist 82
Automatisch invoeren 83Snel kopiëren 84
Automatisch aanvullen 85Andere reeksen doorvoeren 87Automatisch aanvullen in grotere stappen 87
De lijst uitbreiden 88Een kolom toevoegen 89Een record verwijderen 89
Een opmerking plaatsen 89Een opmerking kopiëren 90Een opmerking veranderen 90Lettertype van een opmerking veranderen 91Alle opmerkingen langsgaan 91Opmerkingen in beeld houden 92Opmerkingen verwijderen 92
Werken met hele werkbladen 93Een werkblad toevoegen 94De naam van een werkblad veranderen 95De kleur van de bladtab veranderen 96Een werkblad verplaatsen 96Stap voor stap verplaatsen 97Een werkblad kopiëren 97Een werkblad verplaatsen naar een andere werkmap 98Een werkblad opslaan als apart bestand 99Een werkblad verbergen 99Een werkblad verwijderen 100Een verwijderd werkblad redden 101
Test uw kennis 101Opdrachten 102
4 Het werkblad opmaken 103
Opmaken met het tabblad Start 104Lettertype veranderen 104
Letters vergroten of verkleinen 105Standaardlettertype kiezen 106Getallen laten opvallen 106Cijfers en letters kleuren 107
HandboekExcel2013Boek.indd 12 09-04-13 11:26
-
xiii
Handboek – Microsoft Excel 2013
Tekst uitlijnen 108Opschrift in meer cellen maken 109Tekst rechtop zetten 110
Getallen opmaken met knoppen 111Euroteken 111Procentnotatie 111Duizendtalnotatie 112Cijfers achter de komma 112Afronden: hoe het niet moet 113
Opmaken met de keuzelijst Getalnotatie 113Opmaken met het venster Celeigenschappen 114
Standaard 115Getal 115Valuta 115Financieel 115Datum 116Tijd 116Percentage 117Breuk 117Wetenschappelijk 117Tekst 117Speciaal 117Aangepast 118Opmaken met sneltoetsen 118De letters ‘km’ bij een getal plaatsen 119
Cellen kleuren 120Meer kleuren kiezen 121Help! Rasterlijnen zijn verdwenen 121
Lijnen trekken 121Help! Lijnen in de war 123
Opmaken met de miniwerkbalk 123Opmaken met stijlen 124Opmaak kopiëren 125Kolombreedte aanpassen 127
Breedte automatisch aanpassen 128Help! Ik zie ##### 129Breedte instellen met een getal 129Breedte in centimeters instellen 130
Rijhoogte bijstellen 131Kolommen en rijen verbergen 132
Kolommen en rijen zichtbaar maken 133Help! Kolom A is verdwenen 133Alle kolommen zichtbaar maken 134
HandboekExcel2013Boek.indd 13 09-04-13 11:26
-
xiv
Inhoud
Rijen en kolommen opvouwbaar maken 134Groepering opheffen 135
Test uw kennis 136Opdrachten 136
5 Berekeningen maken 137
Een formule opstellen 138Eenvoudige berekeningen maken 138
Optellen 139Aftrekken 140Vermenigvuldigen 140Delen 140
Berekeningen maken met celverwijzingen 141Btw berekenen 143Btw terugrekenen 144Nullen onderdrukken 145
Rekenvolgorde sturen 146Haakjes plaatsen 146Omrekenen van Celsius naar Fahrenheit 147Haakjes gebruiken voor Celsius 147Gekoppelde haakjes terugvinden 148
Kwadraten en hogere machten 149Rente berekenen met macht 150Experimenteren met exponentiële groei 150Afschrijven op uw auto 151Lineair afschrijven 152
Formules kopiëren 152Een kortingtabel opzetten 153Celverwijzing vastzetten 154Verwijzing absoluut maken 155Dollarteken invoegen met de F4-toets 155Automatisch kopiëren 156Help! Ik zie groene driehoekjes 157
Verwijzen naar ander werkblad 158Werkbladen koppelen 158Loskoppelen met Waarden plakken 160
Test uw kennis 160Opdrachten 161
HandboekExcel2013Boek.indd 14 09-04-13 11:26
-
xv
Handboek – Microsoft Excel 2013
6 Rekenen met functies 163
Kennismaken met functies 164Bedragen optellen met SOM 164
Invoeren met AutoSom 165Eindsaldo berekenen 166Functie SOM snel invoeren 166Snel een tabel optellen 167Help! Een kringverwijzing 168
Hele kolom optellen 168Hele rij optellen 169Rechthoek optellen 169Dubbele punt of puntkomma gebruiken? 170Help! Ik zie #LEEG! 171Help! Ik zie #VERW! 171Betrokken cellen opsporen 172Optelling bekijken in de statusbalk 172
Procenten berekenen met SOM 173Aantallen omrekenen naar procenten 174
Formule opstellen met Functie invoegen 175SOM invoeren met Functie invoegen 176Formule invoeren via de Functiebibliotheek 178Venster verplaatsen 178
Middelen met GEMIDDELDE 179Gemiddelde berekenen 180Help! Ik zie #DEEL/0! 181Groter gebied nemen 181Gemiddelde van kolommen berekenen 182Snel het gemiddelde zien in de statusbalk 182
Hele getallen maken met AFRONDEN 182Afronden naar een heel getal 183Afronden op twee decimalen 183Afronden op tiental 184Help! ‘Te weinig argumenten ingevoerd’ 184Formule opstellen met hulp 185
Optellen en meteen afronden 186Optellen, btw berekenen en afronden 187
Afkappen met GEHEEL 187Worteltrekken met WORTEL 188Betalingen berekenen met BET 189
Sparen na eerste inleg 190Sparen per maand 191
HandboekExcel2013Boek.indd 15 09-04-13 11:26
-
xvi
Inhoud
Hypotheek berekenen 192Aflossingsschema opstellen 193Nettohypotheeklast berekenen 194Hypotheekvormen netto vergelijken 194
Rekenen met PI 195Rekenmodel maken voor ronde vormen 195
Test uw kennis 197Opdrachten 198
7 Zoeken, tellen en optellen met functies 199
Hoogste opzoeken met MAX 200Formule met MAX opstellen 200MAX toepassen op een hele kolom 201MAX inzetten voor aparte cellen 202MAX gebruiken voor groepen cellen 202
Laagste vinden met MIN 202Formule met MIN opstellen 203
Pieken opzoeken met GROOTSTE 204Persoonlijke top drie opstellen 204Aandelen analyseren 206Slechts één gebied opgeven 206Help! Ik zie #GETAL 206
Dalen opsporen met KLEINSTE 207Slechtste scores opdiepen 207
Getallen tellen met AANTAL 207Alle getallen tellen 208Gevulde cellen tellen 208
Gegevens tellen met AANTAL.ALS 209Tellen hoe vaak iemand voorkomt 210Zoeken in de hele kolom 210Verwijzen naar een cel 211Stukjes tekst tellen 212Bepaalde getallen tellen 212Aantal verkopen per dag tellen 214Aantal in een periode tellen 215
Selectief optellen met SOM.ALS 216Dezelfde getallen optellen 216Alles optellen groter dan … 216Help! Ik zie #NAAM? 217
Groepen optellen met SOM.ALS 217Dezelfde uitgaven optellen 218SOM.ALS invoeren met Functie invoegen 218
HandboekExcel2013Boek.indd 16 09-04-13 11:26
-
xvii
Handboek – Microsoft Excel 2013
SOM.ALS typen met hulp 219Zoeken in de hele kolom 220Uw huishoudboekje in groepen verdelen 220Persoonlijke uren optellen 222
Bedragen met dezelfde datum optellen 223Bedragen in een periode optellen (1) 223Datums in een cel typen 224Bedragen van de laatste datum optellen 225SOM.ALS horizontaal gebruiken 225
Optellen met meer criteria: SOMMEN.ALS 226Formule met SOMMEN.ALS invoeren 226Nog meer criteria opgeven 228Bedragen in een periode optellen (2) 228
Werken met een staffel 229Juiste korting berekenen 229
Waarden zoeken met VERT.ZOEKEN 230Formule met VERT.ZOEKEN invoeren 230Zoeken met benaderen 233Zoeken zonder benaderen 233Help! Ik zie #N/B 235Andere kolom weergeven 235Help! Ik zie #VERW! 236
De juiste kolom vinden met HORIZ.ZOEKEN 236Formule met HORIZ.ZOEKEN invoeren 236Zoeken met of zonder benaderen 239Help! Ik zie #N/B of #VERW! 239
Test uw kennis 240Opdrachten 240
8 Reageren op voorwaarden 241
Kiezen met de functie ALS 242Tafels leren 242Formule met ALS invoeren 243Vergelijken 244De uitkomst in woorden weergeven 244Help! Ik zie ONWAAR 245Twee opties weergeven 246ALS invoeren met Functie invoegen 246
Bedragen scheiden met ALS 247Nullen onderdrukken 247
Kilometerregistratie opzetten 248Zakelijk en privé scheiden 250
HandboekExcel2013Boek.indd 17 09-04-13 11:26
-
xviii
Inhoud
Wachten met saldo berekenen 250Nul of aanhalingstekens gebruiken 251
MIN gebruiken in plaats van ALS 252Functie ALS nesten 252
Tafelblad bijwerken 253Wachten met punten geven 254ALS vaker nesten 255
Verkleuren met voorwaardelijke opmaak 256Cellen laten verkleuren 256Gewenste kleur veranderen 259Tegoed groen, tekort rood laten worden 260Verkleuren met formules 262Weekenden grijs weergeven 263Schakeringen maken met Kleurenschalen 264Pictogrammen plaatsen 266Eigen grenzen instellen 267Voorwaardelijke opmaak uitbreiden 269Cellen met voorwaardelijke opmaak terugvinden 270Voorwaardelijke opmaak verwijderen 270
Test uw kennis 271Opdrachten 272
9 Rekenen met datum en tijd 273
Datum invoeren 274Datum opmaken 274Eigen datumopmaak instellen 276Dag van een datum berekenen 277Help! Ik zie getallen in plaats van datums 278Maandrooster opstellen 279Dagen aftellen 280
Huidige datum weergeven met VANDAAG 280VANDAAG in een formule opnemen 281Wanbetalers opsporen 282Overbodige meldingen weglaten 283
Datum ontleden met JAAR, MAAND en DAG 284Berekenen hoe oud iedereen dit jaar wordt 284
Periode berekenen met DATUMVERSCHIL 284De leeftijd exact berekenen 285Contributie bepalen naar leeftijd 286
Datum samenstellen met DATUM 287Verjaardagen op een rij zetten 288Jubileum berekenen 289
HandboekExcel2013Boek.indd 18 09-04-13 11:26
-
xix
Handboek – Microsoft Excel 2013
Feestdagen berekenen 290Datum van Pasen voorspellen 290Feestdagen voor alle jaren opvragen 290Ramadan voorspellen 291Zomer- en wintertijd berekenen 292
Dag van de week zoeken met WEEKDAG 292Prinsjesdag plannen 293Koningsdag kiezen 294
Kwartaal bepalen 294Jaar en kwartaal weergeven 295
Weeknummer opzoeken met WEEKNUMMER 295Europees weeknummer berekenen 296Datum van weeknummer vinden 298
Tijdstip invoeren 298Tijdstip opmaken 299Eigen tijdopmaak instellen 300Getalswaarde van een tijdstip zien 301Help! Ik zie #WAARDE! 302Urenlijst maken 302Gewerkte uren bijhouden 303Verder tellen dan 24 uur 303Tijdstip omrekenen naar decimaal getal 304Decimaal getal omrekenen naar tijd 304Tijd in geld omzetten 305Gemiddelde snelheid berekenen 306In deeltijd werken 306
Bij de tijd blijven met NU 307Digitale klok maken 308Tijd in wereldsteden berekenen 308
Meer functies leren kennen 310Test uw kennis 310Opdrachten 310
10 Grafieken maken 311
Sparklines maken 312Het type sparkline veranderen 312Gegevenspunten benadrukken 313Cel met sparkline kopiëren 314
Balkjes in cellen weergeven 315Nullijn in het midden plaatsen 316
Gegevens presenteren in een grafiek 318Lijngrafiek maken 318
HandboekExcel2013Boek.indd 19 09-04-13 11:26
-
xx
Inhoud
Kolomgrafiek maken 320Taartdiagram maken 320Ander grafiektype kiezen 322
Grafiek bewerken 323Verplaatsen en vergroten 324Tekengebied vergroten 325
Grafiek verfraaien 326Andere grafiekstijl kiezen 326
Onderdelen weghalen of toevoegen 327Legenda plaatsen 327
Onderdelen van de grafiek opmaken 328Achtergrond van de grafiek kleuren 328Koerslijn rood maken 329Taart draaien 330Ruimte tussen kolommen versmallen 331Horizontale as bijstellen 333Verticale as aanpassen 334
Weergegeven reeks bijstellen 335Grafiek verwijderen 337Test uw kennis 337Opdrachten 338
11 Werkblad afdrukken 339
Werkblad afdrukken 340Paginaverdeling bekijken 341
Door de pagina’s bladeren 342Afdruk aanpassen 344
Afdrukbereik instellen 344Selectie afdrukken 346Kolommen niet afdrukken 346Liggend afdrukken 347Kleiner afdrukken 347Marges versmallen 348Paginagrenzen veranderen 349
Boven elke pagina dezelfde opschriften afdrukken 351Op ieder vel de linkerkolom afdrukken 352Kop- en voettekst toevoegen 352Uw eigen voettekst samenstellen 354Help! Ik zie de voettekst niet meer 355
Kiezen in het venster Afdrukken 355Adressen afdrukken op etiketten 357Test uw kennis 357Opdrachten 357
HandboekExcel2013Boek.indd 20 09-04-13 11:26
-
xxi
Handboek – Microsoft Excel 2013
12 Keuzelijst maken en werkblad beveiligen 359
Keuzelijst maken met valideren 360Tijdstippen in keuzelijst aanbieden 361Keuzelijst maken voor btw-tarieven 362Keuzelijsten kopiëren 362Help! Ongeldige invoer 363Eigen foutmelding instellen 363Rubrieken invoeren met keuzelijst 364
Gegevensvalidatie gebruiken voor beveiliging 366Uw werkblad beveiligen 366
Enkele cellen openhouden 367Cellen snel op slot zetten 369Formules onzichtbaar maken 370Beveiliging opheffen 371Alle werkbladen beveiligen 371Hele werkmap beveiligen 371
Test uw kennis 372Opdrachten 372
Index 373
HandboekExcel2013Boek.indd 21 09-04-13 11:26
-
Ho
ofd
stuk
1
U leert in dit hoofdstuk:Hoe u een nieuwe werkmap oproept.Hoe u snel door het werkblad navigeert.Hoe u werkt met het lint.Hoe u informatie in de statusbalk weergeeft.Hoe u hulp vraagt.Hoe en waar u werkmappen opslaat en weer opent.Hoe u recente werkmappen snel oproept.Hoe u tijd bespaart met sjablonen.Hoe u de werkbalk Snelle toegang aanpast.
KennismakenmetExcel2013
Met het krachtige rekenprogramma Excel maakt u over-zichten, houdt u gegevens bij en maakt u berekeningen. In dit eerste hoofdstuk verkent u Excel. U ontdekt hoe het venster eruitziet en hoe u het programma bedient. U leert hoe een werk-blad in elkaar steekt en hoe u daarin heen en weer gaat. U maakt kennis met het lint en de knoppen daarin, met de formulebalk en de statusbalk. U leest hoe u werkmappen opslaat, sluit en weer opent. U ontdekt het gemak van sjablonen. En de meest gebruikte knoppen plaatst u in de werkbalk Snelle toegang.
HandboekExcel2013Boek.indd 1 09-04-13 11:26
-
2
Hoofdstuk 1 – Kennismaken met Excel 2013
Werken met de nieuwste versie van ExcelExcel is onderdeel van het pakket Microsoft Office 2013. Dit Office-pakket bestaat in de versies Thuisgebruik en Studenten, Thuisgebruik en Zelfstandigen, en Professional. Daarnaast wordt een speciale variant van Office 2013 geleverd op tablets met Windows RT, dat u bedient met een aanraakscherm; de inhoud daarvan is gelijk aan het pakket Thuisgebruik en Studenten. U kunt dit boek voor al deze varianten gebruiken.
U kunt Office 2013 aanschaffen en eenmalig op uw computer installeren. Als u een abonnement hebt op Office 365, worden de programma’s automatisch vernieuwd en ontvangt u de nieuwste versie Office 2013.
Werkt u voor het eerst met Excel, dan zult u met de informatie in dit boek snel uw weg vinden in dit programma. Maakt u vanaf Excel 2003 de overstap naar Excel 2013, dan zult u moeten wennen aan de totaal veranderde bediening. Alle menu’s en knoppen staan namelijk in het lint, de brede band boven in beeld.
Hebt u eerder gewerkt met Excel 2007 of 2010, dan bent u al vertrouwd met het lint. Veel zaken zullen u bekend voorkomen, maar Excel 2013 werkt op een paar punten wel anders. Dit boek sluit naadloos aan op de manier waarop Excel 2013 werkt. Met Excel 2007 of 2010 leert u prettiger werken via een boek dat daar precies op aansluit.
• Voor Excel 2007 is dat Leer jezelf SNEL… Excel 2007.• Voor Excel 2010 zijn dat het Handboek Microsoft Excel 2010, Leer jezelf
SNEL… Excel 2010 en Excel 2010 voor senioren.
Deze boeken zijn van dezelfde auteur en uitgever.
Werken met dit boekU kunt dit boek als cursusboek gebruiken en de hoofdstukken in uw eigen tempo doorwerken. De uitleg helpt u op weg en de voorbeelden past u toe op uw eigen situatie.
U kunt ook meteen naar het onderwerp gaan waarover u iets wilt weten. Met de index achterin vindt u snel het juiste hoofdstuk.
U leert het best werken met Excel door te doen. Dit boek is dan ook een werk-boek: voer de aanwijzingen en opdrachten zelf uit en gaandeweg krijgt u Excel in de vingers. De opdrachten staan steeds in een genummerd lijstje, als volgt:
HandboekExcel2013Boek.indd 2 09-04-13 11:26
-
3
Handboek – Microsoft Excel 2013
1 Doe de eerste handeling.2 Voer de tweede opdracht uit.3 Neem de derde stap.
Als er een dialoogvenster in beeld komt waarin u iets kunt kiezen, maakt u uw keuze. Dat u daarna klikt op OK spreekt zo vanzelf dat dit niet steeds wordt genoemd.
Een alinea wordt als volgt ingesprongen weergegeven wanneer:
• er een andere manier is om hetzelfde te bereiken;• u binnen een genummerd stappenlijstje een keuze kunt maken;• een aantal opties wordt opgesomd;• een sneltoets wordt genoemd;• een aanvullende tip wordt gegeven.
Excel op een aanraakscherm
In dit boek geven we instructies in termen van het toetsenbord en de muis. Bedient u Excel met een aanraakscherm (touchscreen), dan gebruikt u uw vingers of een stylus. Waar in dit boek ‘klik’ staat, leest u dan ‘tik’. Waar ‘rechtsklik’ staat, houdt u uw vinger iets langer op de plek tot het bedoelde menu verschijnt. Als er ‘slepen’ staat, tikt u op een cel tot er selectiegrepen verschijnen en sleept u met deze grepen.
Vragen en opdrachten maken
Om te testen of u de uitleg hebt begrepen, vindt u aan het eind van ieder hoofdstuk tien vragen en drie opdrachten. Om u scherp te houden zit tussen de tien vragen steeds een strikvraag. De opdrachten vormen een uitdaging om te oefenen met wat u hebt gelezen.
De antwoorden op de vragen en de uitwerking van de opdrachten vindt u in het PDF-bestand Bonushoofdstukken.pdf dat u gratis kunt downloaden. Zie voor meer informatie de paragraaf Extra hoofdstukken downloaden in de inleiding.
Sneltoetsen gebruiken
Doorgaans geeft u de opdrachten met een muisklik op een knop. Maar u kunt dezelfde opdracht meestal ook geven door op enkele toetsen te drukken. Dat
HandboekExcel2013Boek.indd 3 09-04-13 11:26
-
4
Hoofdstuk 1 – Kennismaken met Excel 2013
werkt sneller en die toetsencombinatie heet dan ook een sneltoets. Als deze andere mogelijkheid er is, wordt die meteen genoemd.
De instructie om een nieuw werkblad te maken luidt bijvoorbeeld zo:
1 Klik op de tab Bestand.2 Klik op Nieuw. Het pictogram Lege werkmap is al gemarkeerd.3 Klik op Lege werkmap.• Sneltoets: Ctrl+N (van Nieuw).
Dat betekent dat u in plaats van drie keer te klikken slechts eenmaal op de sneltoets Ctrl+N hoeft te drukken, als volgt:
1 Houd de Ctrl-toets ingedrukt.2 Druk één keer op de toets N.3 Laat beide toetsen los.
Er verschijnt een nieuwe werkmap.
Veel sneltoetsen worden in dit boek genoemd, maar sommige worden ook op het scherm getoond. Houd de muisaanwijzer bijvoorbeeld op de knop B voor vet. U leest dan in een wit label ‘Vet (Ctrl+B)’. Dat wil zeggen dat u tekst ook vet kunt maken met de sneltoets Ctrl+B.
Lijst met sneltoetsen
Op de website www.exceltekstenuitleg.nl van de auteur vindt u onder Uitleg, Sneltoetsen een overzicht van de meest gebruikte sneltoetsen. Als u daar vervolgens klikt op lijst met alle sneltoetsen down loaden, krijgt u de lijst met alle (!) sneltoetsen in Excel in een gratis werkmap.
Excel 2013 kent nog een ander systeem van sneltoetsen. Drukt u op de Alt-toets, dan verschijnt er een letter bij iedere tab van het lint. Door de betreffende letter te typen gaat u naar dat tabblad; zo gaat u met Alt, R naar het tabblad Start. Vervolgens staat daar bij iedere knop een letter of een cijfer. Typ de letter van uw keuze en eventueel komt er een vervolgkeuze. Zo kunt u zich met toetsen een weg banen door het lint. Om bijvoorbeeld een cel vet te maken moet u achtereenvolgens op de toetsen Alt, R en 1 drukken. Maar Ctrl+B is toch makkelijker. We noemen dus steeds de snelste toetsencombinatie.
HandboekExcel2013Boek.indd 4 09-04-13 11:26
-
5
Handboek – Microsoft Excel 2013
Help! Een foutmelding
Af en toe zal het programma een foutmelding geven of gebeurt er iets wat u niet verwacht. Als de kans groot is dat zoiets gebeurt, staat er een paragraaf die begint met ‘Help!’ Daar leest u de oplossing, zodat u snel verder kunt.
Excel startenExcel 2013 werkt op computers, laptops en tablets met Windows 7, Windows 8 of Windows RT. U start het programma als volgt:
1 Klik op de knop Start linksonder in beeld. Het Windows-startmenu ver-schijnt.
2 Kies Alle programma’s, kies Microsoft Office en klik op Microsoft Excel 2013.• Bedient u het apparaat met een aanraakscherm, dan tikt u op de groene
tegel met X. Of typ de beginletters exc in het startscherm. Het programma wordt gestart en u ziet het startscherm van Excel.
Een nieuwe werkmap openen
Als u Excel start, opent het startscherm (zie afbeelding 1.1). U kiest of u met een blanco werkmap wilt beginnen of met een van de ingebouwde sjablonen. We gaan hier uit van een blanco werkmap, over sjablonen leest u verderop in dit hoofdstuk meer, in de paragraaf Tijd besparen met sjablonen.
Afbeelding1.1 In het startscherm moet u meteen al een keuze maken; kies voorlopig Lege werkmap.
HandboekExcel2013Boek.indd 5 09-04-13 11:26
-
6
Hoofdstuk 1 – Kennismaken met Excel 2013
1 Klik op Lege werkmap boven in het startscherm. U krijgt een nieuw bestand in beeld. Dit nieuwe bestand heet standaard Map1 (zie de titelbalk boven in het venster). De naam Map1 slaat op het feit dat een bestand in Excel ‘werkmap’ wordt genoemd en dat een map meerdere werkbladen kan bevatten (daarover meer in hoofdstuk 3).
Hebt u een werkmap geopend en wilt u nog een nieuwe werkmap maken, dan hoeft u Excel niet eerst te sluiten.
1 Klik op het tabblad Bestand.2 Klik op Nieuw en klik op Lege werkmap.• Sneltoets: Ctrl+N (van Nieuw).Er wordt een nieuwe werkmap geopend. Deze krijgt automatisch een volgnummer: Map2.
Afbeelding1.2 Zo krijgt u een nieuwe, lege werkmap.
Wilt u na het starten van Excel niet steeds in het startscherm komen, maar meteen een blanco werkmap in beeld hebben, dan regelt u dat als volgt:
1 Klik op Bestand en dan op Opties.2 Klik op de groep Algemeen.3 Schakel deze optie uit: Startscherm weergeven wanneer deze toepassing
wordt gestart. Zo toont Excel meteen het werkvenster als u het programma start.
Het werkblad verkennen
Het werkblad is het kenmerk van Excel. Zo’n blad wordt ook wel een spread-sheet genoemd, maar de Nederlandse benaming is werkblad. Een werkblad is een enorme tabel. De vakjes heten cellen. Iedere cel kan informatie bevatten,
HandboekExcel2013Boek.indd 6 09-04-13 11:26
-
7
Handboek – Microsoft Excel 2013
zoals een naam, een getal, een bedrag, een datum, een tijdstip of een formule met een berekening.
Afbeelding1.3 Een werkblad van Excel bestaat uit een groot aantal cellen.
Denken in kolommen en rijen
Cellen onder elkaar vormen een kolom. Iedere kolom wordt aangeduid met de letter die erboven staat. In afbeelding 1.4 is kolom E gemarkeerd.
Een horizontale reeks cellen over de volle breedte heet een rij. De rijen hebben een nummer aan de linkerkant. In de afbeelding is rij 7 gemarkeerd.
Afbeelding1.4 Excel werkt met kolommen en rijen. Iedere cel bevindt zich op het kruispunt van een kolom en een rij.
Iedere cel wordt aangeduid met een letter en een cijfer, zoals de vakken op een landkaart of een schaakbord. Cel E7 bijvoorbeeld staat in kolom E in rij 7. De aanduiding E7 is het adres van de cel. Daardoor heeft iedere cel een uniek celadres. Klikt u op een cel, dan wordt de omtrek van die cel dik en donkergroen;
HandboekExcel2013Boek.indd 7 09-04-13 11:26
-
8
Hoofdstuk 1 – Kennismaken met Excel 2013
de kolomletter en het rijnummer worden grijs. Het adres van die cel vindt u terug in het vak linksboven (het zogeheten naamvak).
• Mocht u zich afvragen hoeveel cellen er op een werkblad staan: er staan 16.384 kolommen naast elkaar en 1.048.576 rijen onder elkaar, dat zijn dus ruim 17 miljard cellen.
Met toetsen door het werkblad gaan
Wanneer u een nieuw werkblad opent, is cel A1 gemarkeerd. Die cel is actief, zoals dat heet. De actieve cel kunt u bewerken. Wilt u een andere cel bewerken, dan gaat u daar eerst naartoe. Dat kan op diverse manieren.
Om te beginnen kunt u uw toetsenbord gebruiken. Als u op een toets drukt, gebeurt het volgende:
Toets BewegingPijltoets Eén cel opzij, omhoog of omlaagEnter-toets Eén cel omlaag Tab-toets Eén cel naar rechtsShift+Tab Eén cel naar linksPageDown Eén schermlengte omlaagPageUp Eén schermlengte omhoogAlt+PageDown Eén schermbreedte naar rechtsAlt+PageUp Eén schermbreedte naar linksHome-toets Op dezelfde rij helemaal naar links Ctrl+Home Naar de cel linksboven (cel A1)Ctrl+End Naar de hoek rechtsonder van het gebied dat
u bewerkt hebt
Met de Ctrl-toets ingedrukt en een pijltoets kunt u snel heen en weer. In een leeg werkblad hebt u de volgende mogelijkheden:
Toetsen BewegingCtrl+pijltoets-omlaag Naar de onderste cel van de kolomCtrl+pijltoets-omhoog Naar de bovenste cel van de kolomCtrl+pijltoets-rechts Naar de rechterkant van de rijCtrl+pijltoets-links Naar de linkerkant van de rij
HandboekExcel2013Boek.indd 8 09-04-13 11:26
-
9
Handboek – Microsoft Excel 2013
Als er in een aantal cellen gegevens staan, kunt u snel heen en weer naar de randen van een groep gevulde cellen. De Ctrl-toets met een pijltoets werkt dan als volgt:
Toetsen BewegingCtrl+pijltoets-omlaag Naar de onderste cel van de groepCtrl+pijltoets-omhoog Naar de bovenste cel van de groepCtrl+pijltoets-rechts Naar de rechterkant van de groepCtrl+pijltoets-links Naar de linkerkant van de groep
Afbeelding1.5 Hebt u een serie gevulde cellen, dan gaat u met Ctrl+pijltoets snel naar de grenzen daarvan.
Staan er meer blokken met inhoud in uw werkblad, druk dan vaker op dezelfde toetsen:
Toets BewegingEerste keer Ctrl+pijltoets-omlaag Naar de onderste cel van de groepTweede keer Ctrl+pijltoets-omlaag Boven in de tweede groepDerde keer Ctrl+pijltoets-omlaag Onder in de tweede groepVierde keer Ctrl+pijltoets-omlaag Boven in de derde groep
Enzovoort
Dit werkt ook horizontaal.
HandboekExcel2013Boek.indd 9 09-04-13 11:26
-
10
Hoofdstuk 1 – Kennismaken met Excel 2013
Afbeelding1.6 Met Ctrl+pijltoets springt u van de ene groep gegevens naar de volgende.
Beweging uitschakelen
Als u in Excel 2013 van de ene cel naar de andere gaat, maakt de groene rand om de cel een beweging. Ook wanneer uw werkblad formules bevat en u gegevens verandert, bewegen de cellen met formules. Dat werkt vertragend. U schakelt deze beweging in Windows 7 als volgt uit:
1 Ga naar het Bureaublad van Windows.2 Rechtsklik op het pictogram Computer en kies Eigenschappen. Het Configu-
ratiescherm wordt geopend.• Of klik op Start, Configuratiescherm en Systeem.• Sneltoets: Windows-toets+Pause.
3 Klik op Geavanceerde systeeminstellingen. Het venster Systeemeigenschap-pen verschijnt.
4 Klik op de tab Geavanceerd.5 Klik onder Prestaties op Instellingen.6 Kies in de tab Visuele effecten voor Aangepast en schakel deze optie uit:
Besturings- en andere elementen binnen vensters laten bewegen.
Hierna zijn deze bewegingen uitgeschakeld. Dit geldt ook meteen voor de andere programma’s van Office.
Met de muis door het werkblad bewegen
U kunt ook de muis gebruiken om door het werkblad te navigeren.
HandboekExcel2013Boek.indd 10 09-04-13 11:26
-
11
Handboek – Microsoft Excel 2013
• Klik met de linkermuisknop op een andere cel. Daarmee markeert u die cel.• Wilt u verder naar rechts dan u kunt zien, versleep dan het blokje van de
horizontale schuifbalk onder in beeld of houd de linkermuisknop ingedrukt op het pijltje rechts van die schuifbalk. Het werkblad schuift dan op.
• Als u klikt op het pijltje links of rechts van de horizontale schuifbalk, verschuift het werkblad in stappen van één kolom.
• Wilt u verder omlaag dan wat in beeld staat, versleep dan het blokje van de verticale schuifbalk of houd de linkermuisknop ingedrukt op het pijltje onder die schuifbalk.
• Als u klikt op het pijltje boven of onder de verticale schuifbalk, verschuift het werkblad in stappen van één rij.
• Heeft uw muis een muiswiel, draai dan daaraan om omhoog of omlaag te gaan en klik in een cel.
Afbeelding1.7 Met deze pijltjes en schuifbalken schuift u het werkblad door het beeld.
Schuiven met een aanraakscherm
Werkt u met een aanraakscherm, dan schuift u door het werkblad door met uw vinger te vegen. Hoe krachtiger u veegt, des te groter de sprongen waarmee u beweegt.
Kennismaken met het lintDe brede band boven in het venster is het lint (ribbon). De knoppen in het lint kunnen twee vormen hebben: compact of groot. Hoe u de knoppen ziet, hangt af van de breedte van uw beeldscherm. Is het scherm breed genoeg, dan worden alle knoppen groot weergegeven. Op een smaller scherm wordt een
HandboekExcel2013Boek.indd 11 09-04-13 11:26
-
12
Hoofdstuk 1 – Kennismaken met Excel 2013
aantal knoppen compact weergegeven. Dat geldt ook als u zelf het venster van Excel hebt versmald.
Boven het lint bevindt zich de titelbalk, daar staat Map1 - Microsoft Excel. Hebt u de werkmap eenmaal opgeslagen onder een eigen naam, dan ziet u die naam hier terug.
• Wilt u er zeker van zijn dat het venster van Excel de maximale ruimte gebruikt, klik dan op de knop Maximaliseren of dubbelklik op de titelbalk.
Afbeelding1.8 U bedient Excel 2013 met het lint. Afhankelijk van de ruimte op uw beeldscherm worden knoppen groot of compact weergegeven.
Gebruikt u Excel 2013 met een aanraakscherm, dan kunt u de knoppen in het lint vergroten zodat u er makkelijker bij kunt met uw vingers.
1 Klik op het pijltje rechts naast de werkbalk Snelle toegang. Er wordt een menu geopend.
2 Schakel de optie Aanraak-/muismodus in. Hierdoor wordt de knop Aan-raak-/muismodus aan de werkbalk Snelle toegang toegevoegd.
3 Klik op de knop Aanraak-/muismodus. Er wordt een menu geopend.4 Kies Aanraken.
De knoppen worden groter weergegeven en staan verder uit elkaar.
Schakelt u dit voor Excel in, dan geldt deze instelling automatisch ook voor de andere programma’s van Office, zoals Word en PowerPoint.
• Als u minder goed kunt zien en u werkt met een vaste computer, dan is het handig deze vergrote weergave in te schakelen.
HandboekExcel2013Boek.indd 12 09-04-13 11:26
-
13
Handboek – Microsoft Excel 2013
Afbeelding1.9 Gebruikt u Excel 2013 met een aanraakscherm, schakel dan over naar de aanraakmodus. Het lint wordt dan vergroot.
Bladeren door de tabbladen
Het lint bevat acht tabbladen.
• Klik op een van de tabs en u krijgt een tabblad met knoppen te zien.• Houd de muisaanwijzer stil op een knop en er verschijnt een label met uitleg.• De knoppen op een tabblad zijn in groepen ondergebracht; de naam van de
groep staat eronder. In enkele groepen staat rechtsonder een diagonaal pijltje. Daarmee opent u een venster met meer opties.
Afbeelding1.10 Het lint bestaat uit tabbladen met knoppen voor de meest voorkomende handelingen.
Bladeren zonder te klikken
Wilt u snel door de tabs bladeren, plaats dan de muisaanwijzer ergens op het lint en draai aan het muiswiel. U scrolt dan heel snel door de tabs.
Welk tabblad u moet kiezen en wat u met deze knoppen kunt, leert u gaande-weg in dit boek. Hier volgt een eerste indruk.
• Met de tab Bestand linksboven komt u bij opdrachten die met het bestand als geheel te maken hebben, zoals openen, opslaan, afdrukken en sluiten. Dit
HandboekExcel2013Boek.indd 13 09-04-13 11:26
-
14
Hoofdstuk 1 – Kennismaken met Excel 2013
wordt de Backstage-weergave genoemd. De optie Nieuw opent het startscherm. Verder vindt u hier onder meer de opdrachten Openen, Afdruk-ken en Opties, waarmee u allerlei zaken kunt instellen. Met Sluiten ten slotte sluit u het programma Excel.
Afbeelding1.11 Via de tab Bestand komt u in de Backstage-weergave.
• Het tabblad Start bevat de knoppen voor het maken, opmaken en bewerken van het werkblad. De knoppen zijn in groepen verdeeld, de naam van elke groep vindt u eronder. Dit tabblad zult u het vaakst gebruiken, vandaar dat deze links (vooraan) staat.
• In het tabblad Invoegen vindt u knoppen om elementen aan het werkblad toe te voegen, zoals tekeningen, draaitabellen, grafieken en afbeeldingen, kop- en voettekst, speciale tekens en symbolen.
• In het tabblad Pagina-indeling staan knoppen voor het wijzigen van de pagina-instellingen. De meeste daarvan komen van pas om vóór het afdrukken het werkblad naar uw hand te zetten.
• Het tabblad Formules bevat knoppen om formules te maken. In de eerste groep vindt u kant-en-klare functies. Hier staan ook knoppen voor het handmatig of automatisch herberekenen van formules.
• Met de knoppen in het tabblad Gegevens kunt u met gegevens werken. De knoppen voor het sorteren en filteren van de gegevens zijn hier het belangrijkst.
• In het tabblad Controleren vindt u knoppen om de spelling te controleren, het werkblad van opmerkingen te voorzien en een werkblad of de hele werkmap te beveiligen.
• En het tabblad Beeld bevat knoppen om het werkblad anders weer te geven, allerlei schermonderdelen weer te geven of te verbergen en het beeld te verkleinen dan wel te vergroten.
Dan zijn er enkele tabbladen die u nu nog niet ziet; die verschijnen alleen als u ze nodig hebt, zoals bij grafieken. Dit zijn zogeheten contextuele tabbladen.
HandboekExcel2013Boek.indd 14 09-04-13 11:26
-
15
Handboek – Microsoft Excel 2013
Een tabblad oproepen met toetsen
U kunt een tabblad ook door middel van een sneltoets oproepen. Dit zijn de sneltoetsen voor de tabbladen:
Toets Tabblad Toets TabbladAlt+B Bestand Alt+M FormulesAlt+R Start Alt+E GegevensAlt+N Invoegen Alt+C ControlerenAlt+P Pagina-indeling Alt+V Beeld
Het lint inklappen
Leiden de knoppen in het lint u te veel af (of wilt u meer werkruimte), dan klapt u het lint in.
1 Rechtsklik ergens in het lint. Er verschijnt een menu.2 Kies de optie Het lint samenvouwen.• Of dubbelklik op de tab die in beeld staat.• Sneltoets: Ctrl+F1.De knoppen verdwijnen uit beeld en u ziet alleen nog de tabs. Zodra u op een tab klikt, verschijnen de bijbehorende knoppen even. Nadat u op een knop hebt geklikt, verdwijnen ze en ziet u weer alleen de tabs.
Afbeelding1.12 Voor extra werkruimte klapt u het lint in.
U brengt het lint met alle knoppen als volgt weer in beeld:
1 Rechtsklik op een tab. Het menu verschijnt weer.2 Schakel de optie Het lint samenvouwen uit.• Of dubbelklik opnieuw op een van de tabs.• Sneltoets: nogmaals Ctrl+F1.
HandboekExcel2013Boek.indd 15 09-04-13 11:26
-
16
Hoofdstuk 1 – Kennismaken met Excel 2013
De achtergrondkleur veranderen
De bovenkant van het lint en de achtergrond van de kolomkoppen en de rijnummers zijn standaard wit. Voor meer contrast past u dat als volgt aan:
1 Klik op Bestand. De Backstage-weergave verschijnt.2 Klik op Account. 3 Kies met de keuzelijst onder Office-thema voor Lichtgrijs dan wel Donker-
grijs.4 Klik op de pijl linksboven om dit venster te verlaten.• Sneltoets: Esc-toets.
De formulebalk bekijkenDe smalle witte ruimte onder het lint is de formulebalk. Hierin vindt u de inhoud terug van de cel waarin u staat. Als er in die cel een formule staat, ziet u in deze formulebalk de formule en in de cel het resultaat van de berekening. In deze formulebalk kunt u formules ook bewerken.
De formulebalk is in hoogte verstelbaar. Past een formule niet op één regel, dan vergroot u de formulebalk met een klik op het pijltje helemaal rechts ervan.
• Of sleep de onderkant van de formulebalk omlaag.• Sneltoets: Ctrl+Shift+U.
Afbeelding1.13 In de formulebalk staat de formule die het rekenwerk doet.
De statusbalk lezenOnder in beeld bevindt zich de statusbalk. U kunt de statusbalk inzetten voor het beeld en voor informatie.
1 Rechtsklik op de statusbalk om een menu te openen.2 Kies wat u met de statusbalk wilt doen.
HandboekExcel2013Boek.indd 16 09-04-13 11:26
-
17
Handboek – Microsoft Excel 2013
• Kiest u Zoomschuifregelaar, dan kunt u met een schuifbalk rechtsonder in beeld in- en uitzoomen. Schakelt u ook In-/ uitzoomen in, dan wordt het percentage vergroting weergegeven.
U kunt inschakelen welke informatie u in de statusbalk wilt zien.
• Interessant is de serie Gemiddelde tot en met Som. Daarmee kunt u snel het gemiddelde, de som enzovoort van een groep cellen zien zonder een formule te maken. Schakel de berekeningen in, selecteer een aantal cellen en u ziet in de statusbalk meteen de uitkomsten (zie ook hoofdstuk 6).
• Links staat het woord Gereed om aan te geven dat Excel klaar is met berekenen en nieuwe instructies kan ontvangen. Vindt u dit overbodig, schakel dan Celmodus uit.
• Als u niet van plan bent binnenkort macro’s op te nemen, schakelt u in dit menu Macro opnemen uit. De knop naast Gereed in de statusbalk verdwijnt dan. Een macro kan werkzaamheden die u regelmatig doet automatisch uitvoeren. In het bonushoofdstuk bij dit boek leest u hoe dat werkt.
Afbeelding1.14 De statusbalk geeft allerlei informatie. U kunt hier ook in- en uitzoomen.
Zoomen
Het standaardlettertype Calibri 11 punten is niet bijster groot. Als u een deel van de cellen van dichtbij wilt bekijken, kunt u inzoomen via de schuifregelaar rechts in de statusbalk (zie afbeelding 1.14).
1 Klik op het plusteken. Het beeld wordt in stappen van 10 procent vergroot tot maximaal 400 procent.• Of sleep het schuifblokje naar rechts.
Hebt u veel cellen gevuld en wilt u het geheel overzien, dan kunt u het beeld verkleinen.
HandboekExcel2013Boek.indd 17 09-04-13 11:26